Application of TFmini-S in PixHawk
�
TFmini-S can directly be connected with the serial port of PixHawk. TFmini-S can be used in flight
controller for the purpose of altitude holding or obstacle avoidance. This document is suitable to
PixHawk adopts ArduCopter V3.6.2 or higher firmware (Note: Standard output mode should be used
instead of PIX mode by Benewake GUI in firmware V3.6.2 or above).
Example for connecting PixHawk:
Figure 1 Schematic Diagram of Connecting TFmini-S with TELEM 2 Interface (Serial Port 2) of PixHawk
a) Mission Planner configuration description of TFmini-S for the purpose of altitude hold
Connect the flight control board to Mission Planar. Attention: the installation height should be larger
than non-detection zone. Select [Full Parameter List]
the below bar-
in
[CONFIG/TUNING]. Find and modify the following parameters:
left from
the
SERIAL2_PROTOCOL = 9 [Rangefinder option]
SERIAL2_BAUD = 115 [Choose the current LiDAR baud rate, if haven’t been changed, the default
baud rate 115200 should be selected, that is 115]
RNGFND1_TYPE = 20 [TFmini-S UART option]
RNGFND1_MIN_CM = 30 [It could be changed according to real demands and should be bigger
LiDAR than non-detection zone, unit is cm]
RNGFND1_MAX_CM = 300 [It could be changed according to real demands but should be smaller
than effective measure range of LiDAR, unit is cm]
RNGFND1_GNDCLEAR = 15 [expressed in cm, depending upon mounting height of the module and
Page2
�
should be bigger LiDAR than non-detection zone]
RNGFND1_ORIENT=25 [face down]
PRX_TYPE=0
Upon setting of these parameters, click [Write Params] on the right of the software to finish.
If the error message “Bad LiDAR Health” appears, please check if the connection is correct and the
power supply is normal. Also check it whether you have changed the mode from Standard mode to Pix
mode while the firmware is 3.6.2 or higher if yes then the same error will encounter.
How to see the altitude value from LiDAR sensor: double click the area of the Mission Planner, look at
the following picture:
Select option sonarrange, see following picture:
Page3
�
The altitude distance from the LiDAR will be displayed in Sonar Range (meters), see the following
picture:
B)Mission Planner configuration description of TFmini-S for the purpose of Obstacle Avoidance
It’s only recommended to be used in Loiter mode, the detailed setting is as follows:
Connect the flight control board to MP. Attention: distance between UAV margin and LiDAR should be
larger than LiDAR non-detection zone. Select [Full Parameter List] in the left from the below bar-
[CONFIG/TUNING]. Find and modify the following parameters:
AVOID_MARGIN=2 [Unit: m, set obstacle avoidance distance as required]
SERIAL2_PROTOCOL = 9 [Rangefinder option]
SERIAL2_BAUD = 115 [Choose the current LiDAR baud rate, if haven’t been changed, the default
baud rate 115200 should be selected, that is 115]
RNGFND1_TYPE = 20 [TFmini-S UART option]
RNGFND1_MIN_CM = 30 [It could be changed according to real demands and should be bigger
LiDAR than non-detection zone, unit is cm]
RNGFND1_MAX_CM = 300 [It could be changed according to real demands but should be smaller
than effective measure range of LiDAR, unit is cm]
RNGFND1_GNDCLEAR = 15 [Unit: cm, depending upon mounting height of the module and should
be bigger LiDAR than non-detection zone]
RNGFND1_ORIENT=0 [It depends on the LiDAR’s real installation direction, 0~7 is supported up
Page4
�
to now, see detail in MP]
PRX_TYPE=4 [Rangefinder should be selected for proximity sensor in obstacle avoidance mode]
Upon setting of these parameters, click [Write Params] on the right of the software to finish.
If the error message “Bad LiDAR Health” appears, please check if the connection is correct and the
power supply is normal.
How to see the target distance from the LiDAR: (distance from LiDAR in obstacle avoidance can’t be
displayed in sonarrange option) press Ctrl+F button in keyboard, the following window will pop out:
Click button Proximity, the following window will appear:
Page5
�
The number in green color means the distance from LiDAR in obstacle avoidance mode(the number
only refresh when this window opens, closes, zooms in or zooms out, it doesn’t mean the real time
distance from LiDAR and will not be influenced in Mission Planner version under v1.3.48, the problem
could be solved by updating Mission Planner)
Attach: If TELEM 2 port has been used, SERIAL4/5 interface could be used, the other setting
are same
Figure 2: Schematic Diagram of Connecting TFmini-S with SERIAL4/5 Interface (Serial Port 4/5) of
PixHawk
Page6
�
Configuration Descriptions of Mission Planner:
Connect flight control board to MP, Select [Full Parameter List] in the left from the below bar
[CONFIG/TUNING]. Find and modify following parameters:
SERIAL4_PROTOCOL = 9 (LiDAR)
SERIAL4_BAUD = 115
Upon setting of these parameters, the other parameters should be same as Mission Planner configuration
description of TFmini-S for the purpose of Obstacle Avoidance or Altitude Holding, then click [Write
Params] on the right of the software to finish.
Page7
�
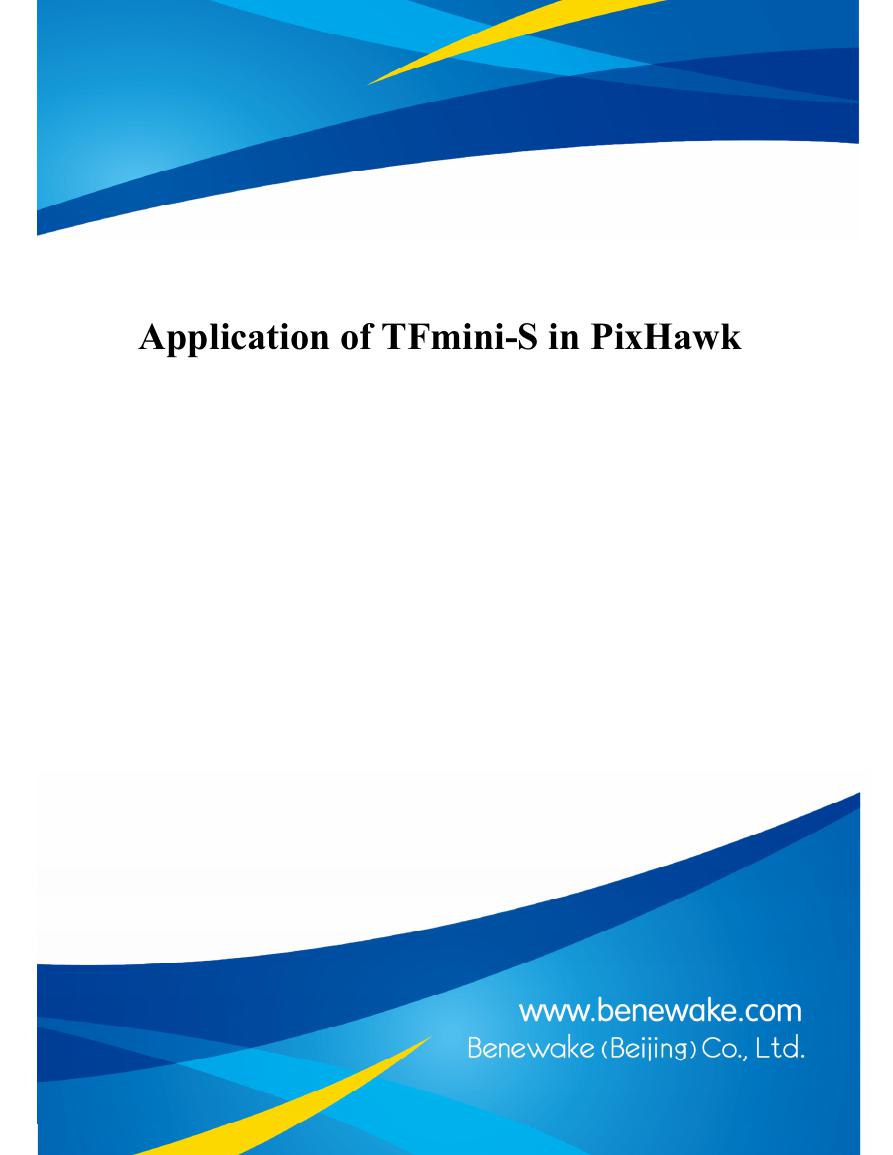
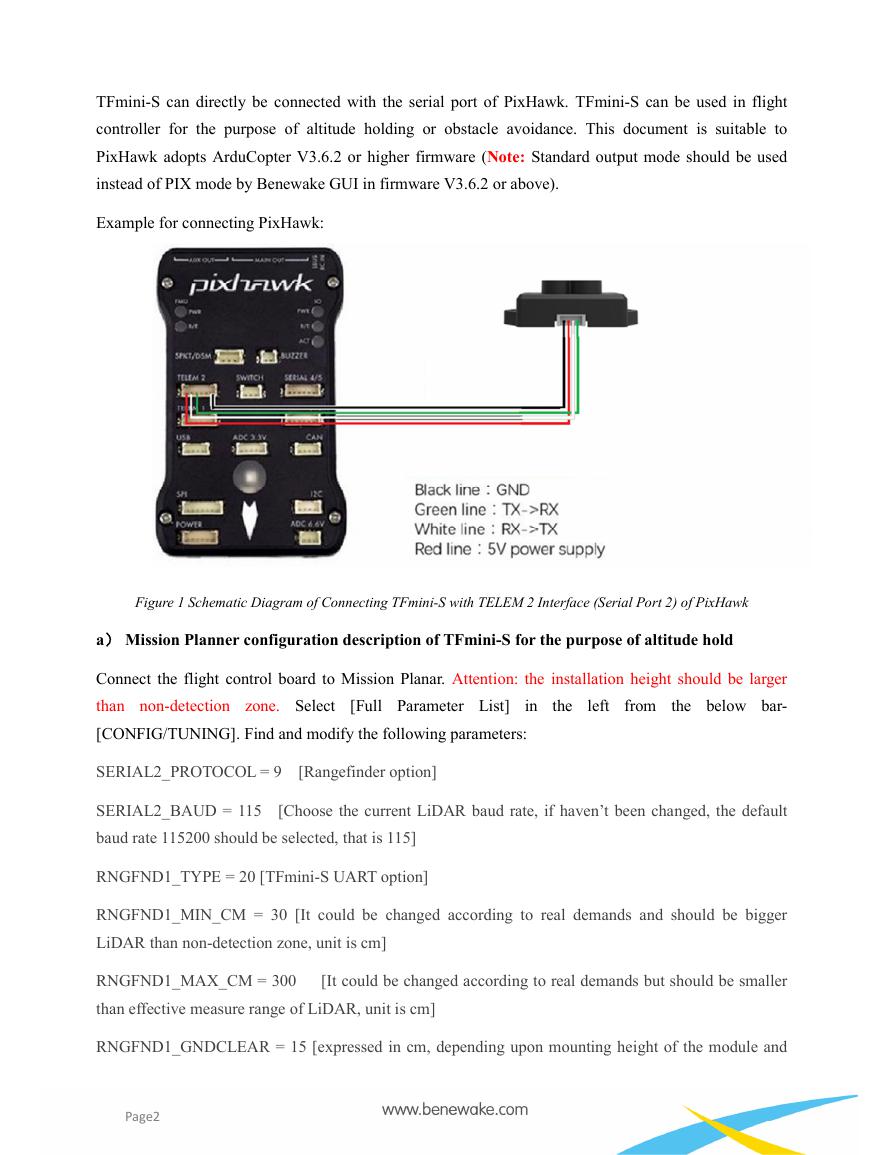
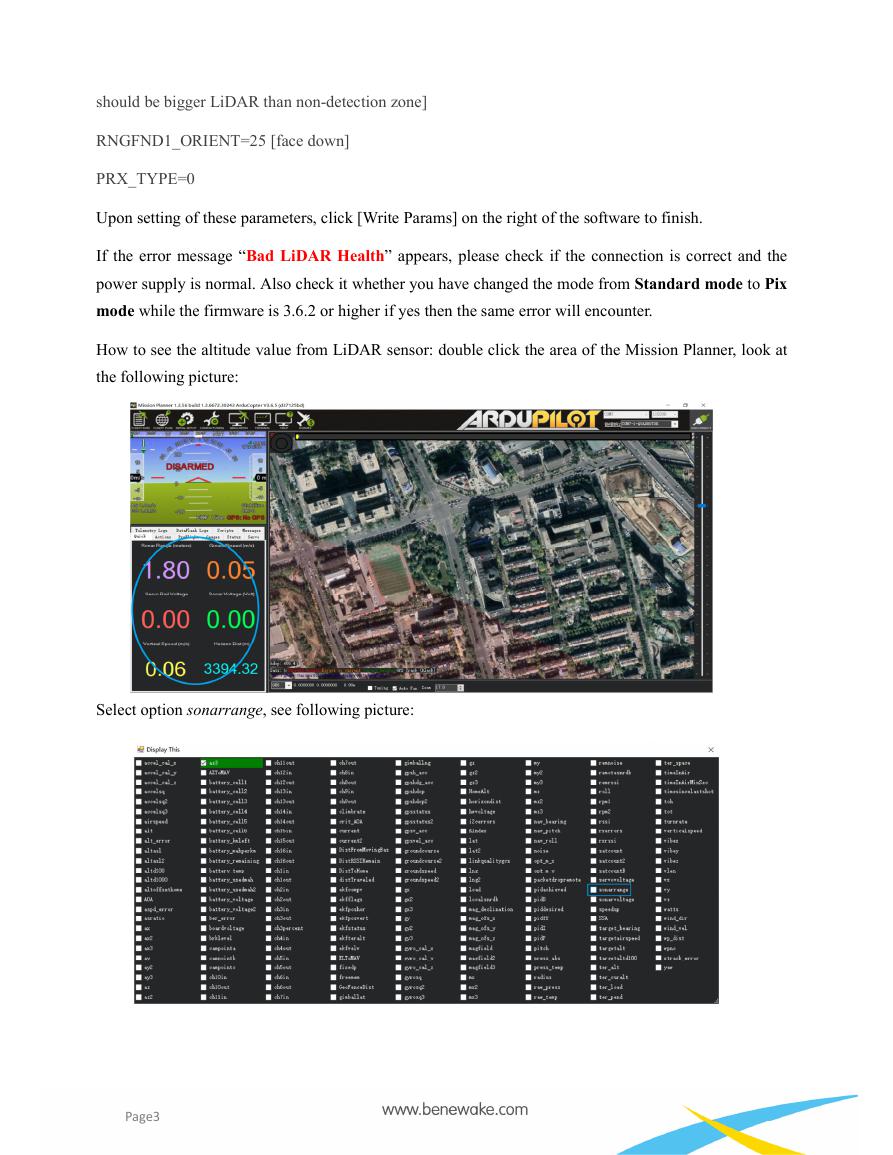
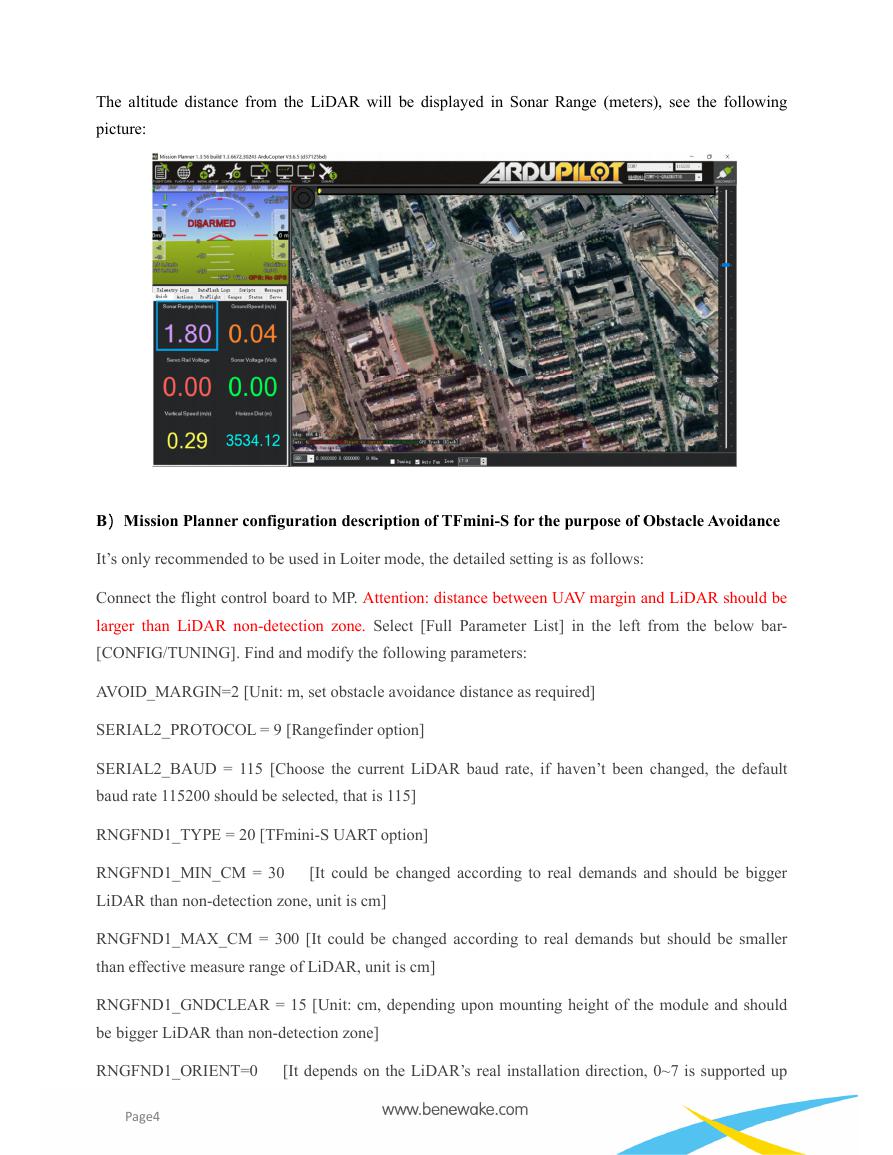
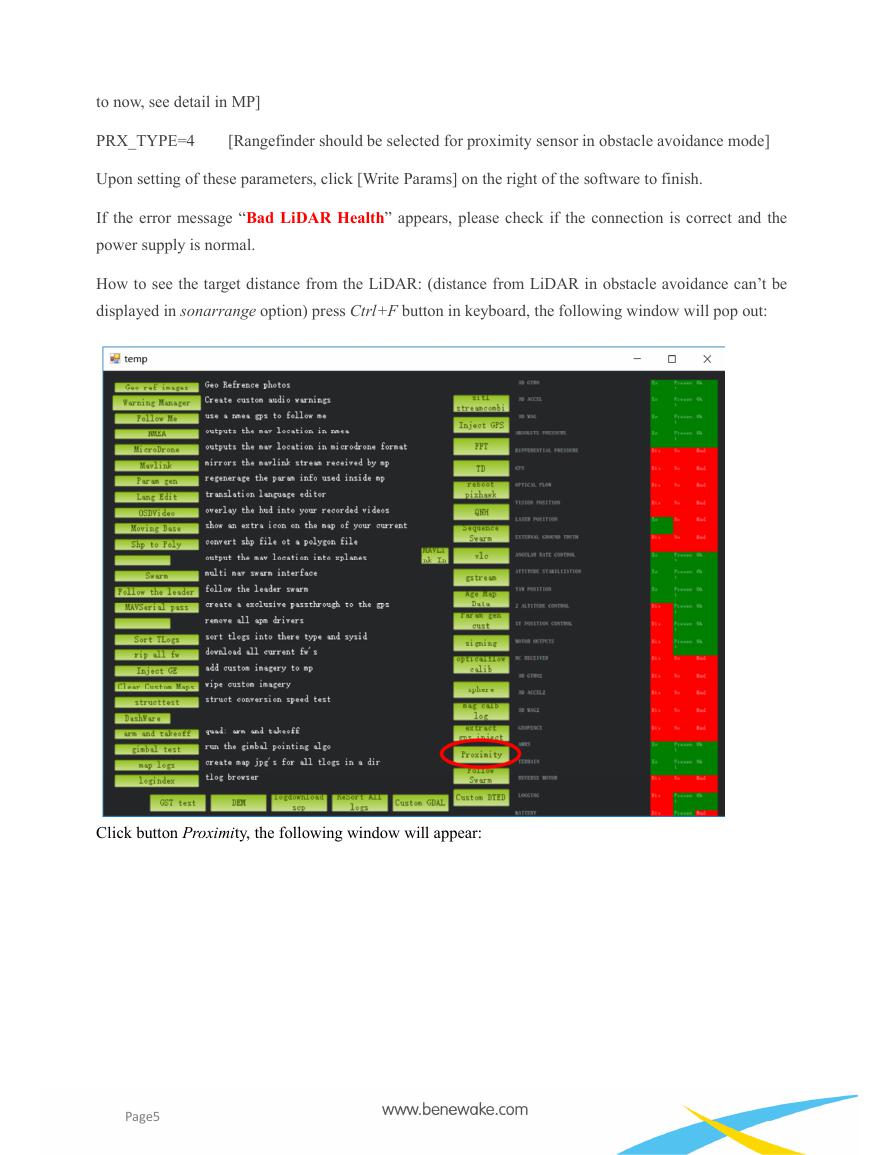
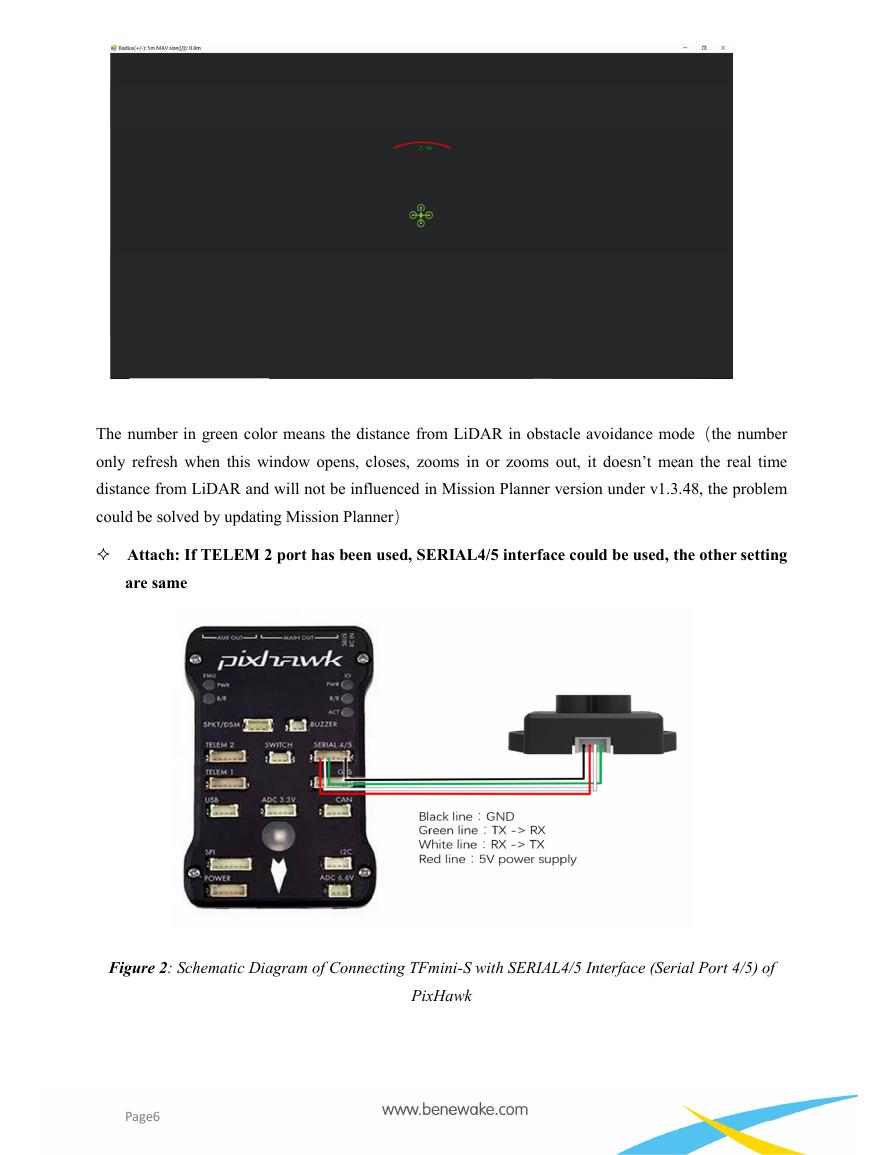
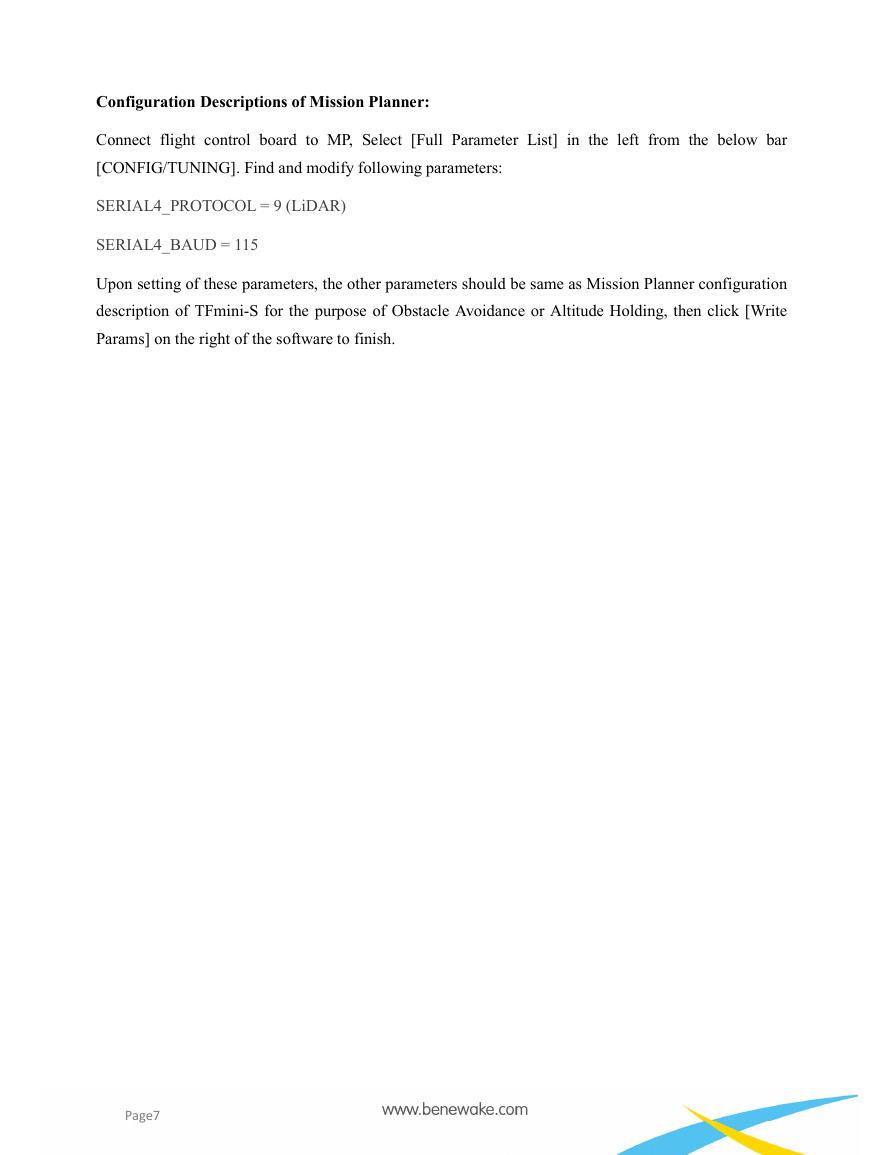
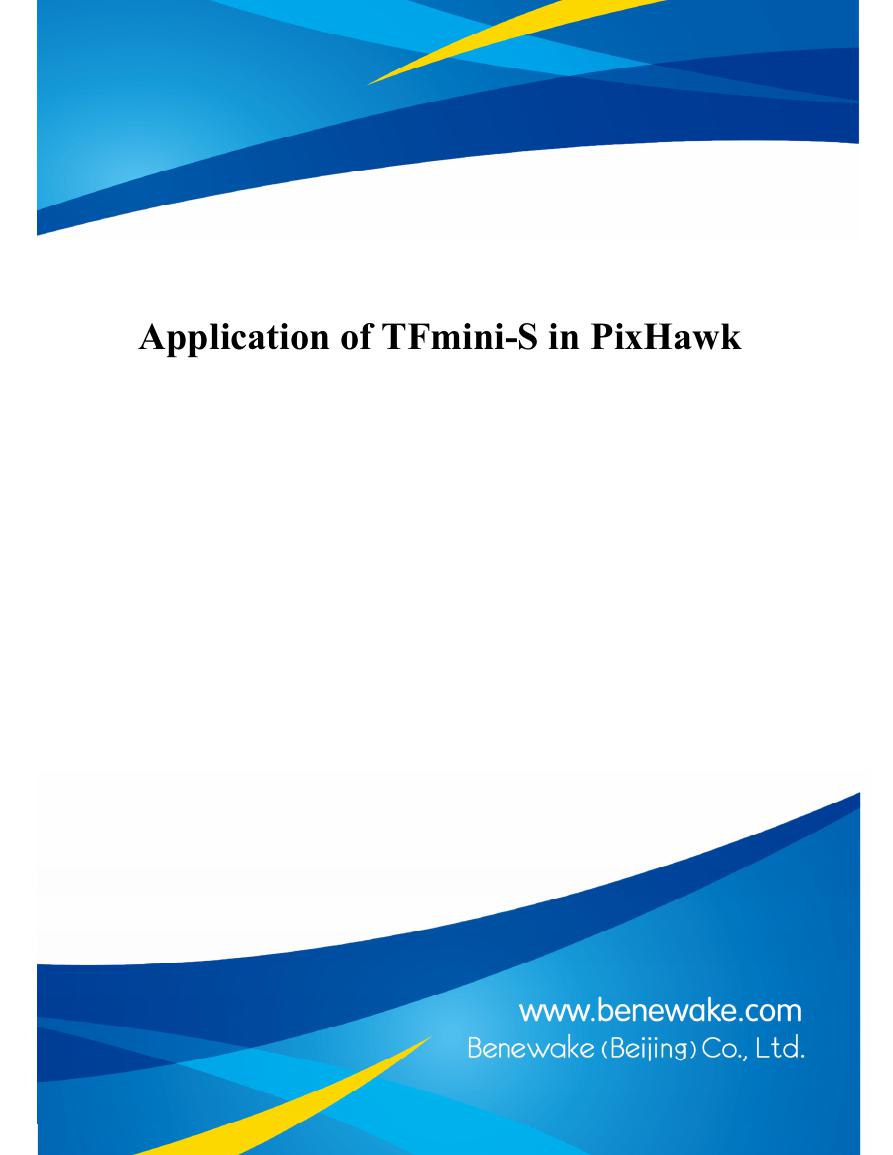
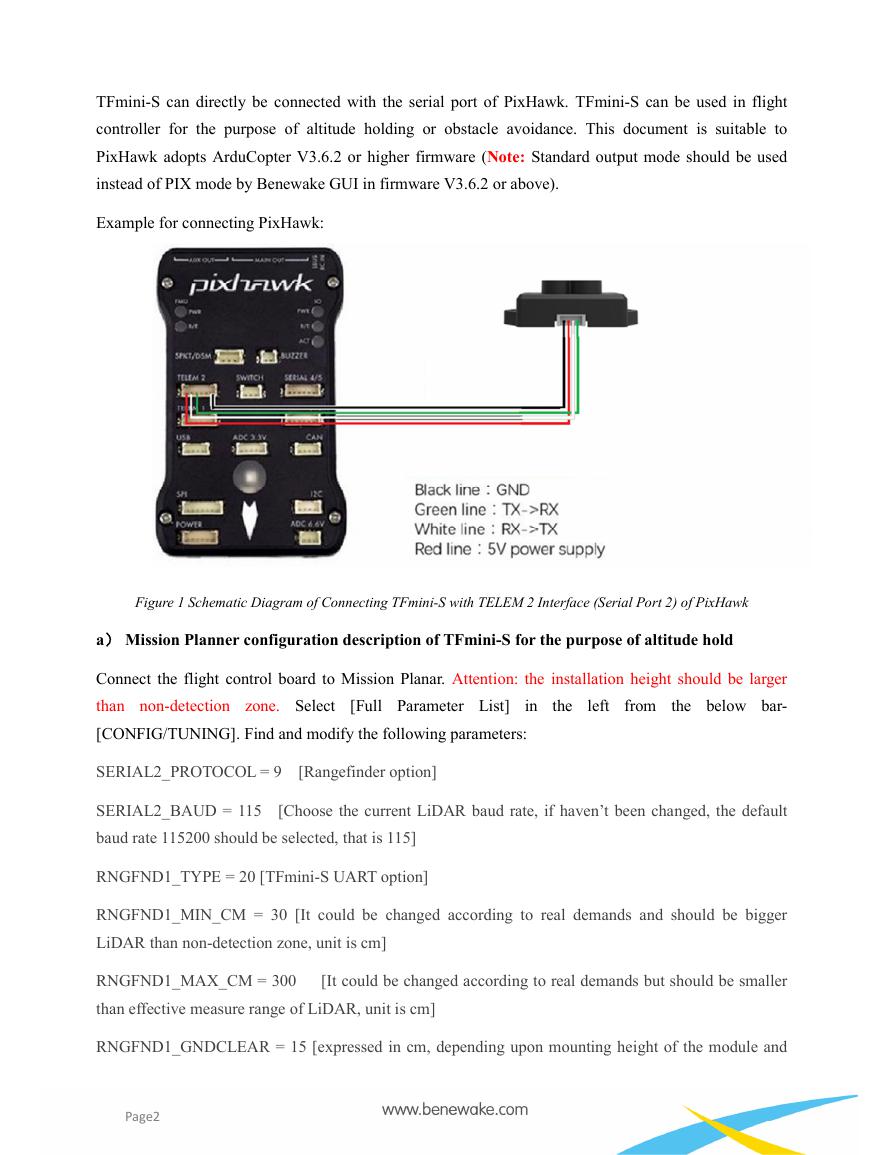
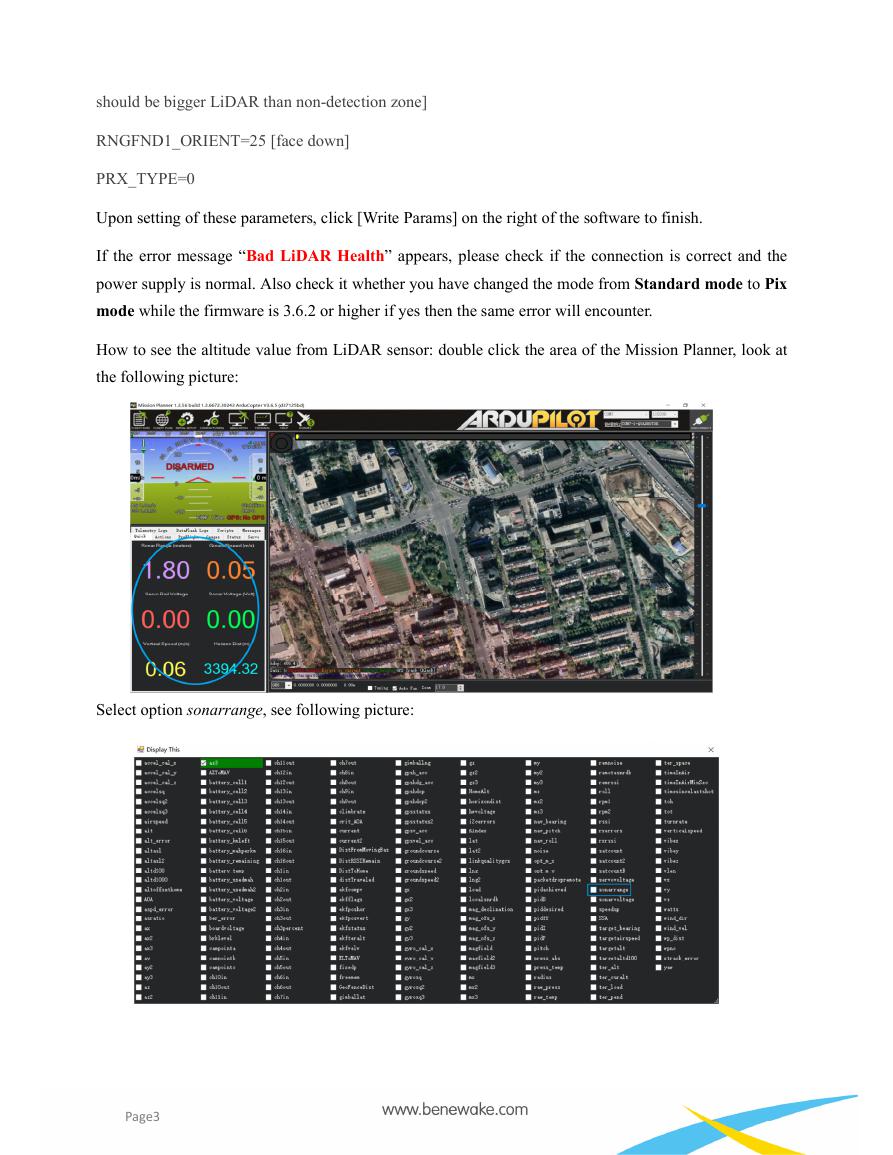
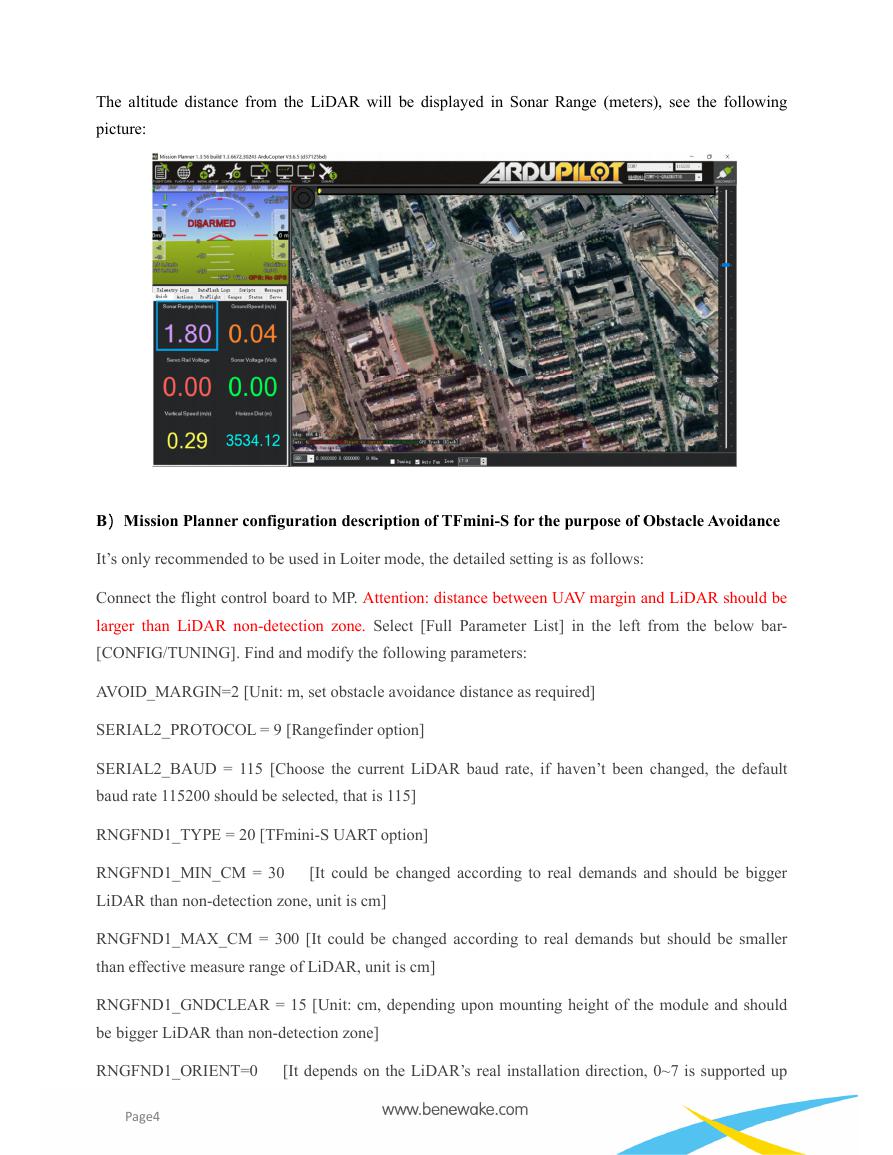
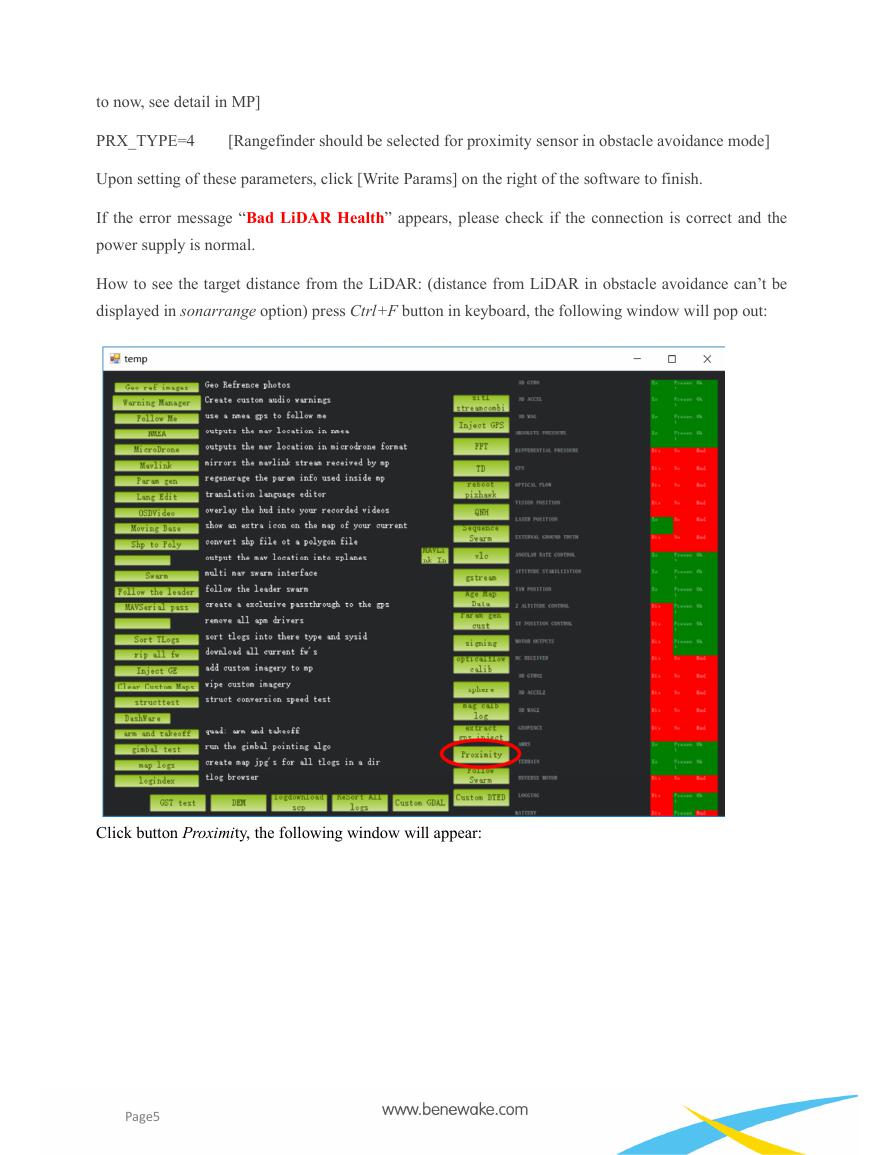
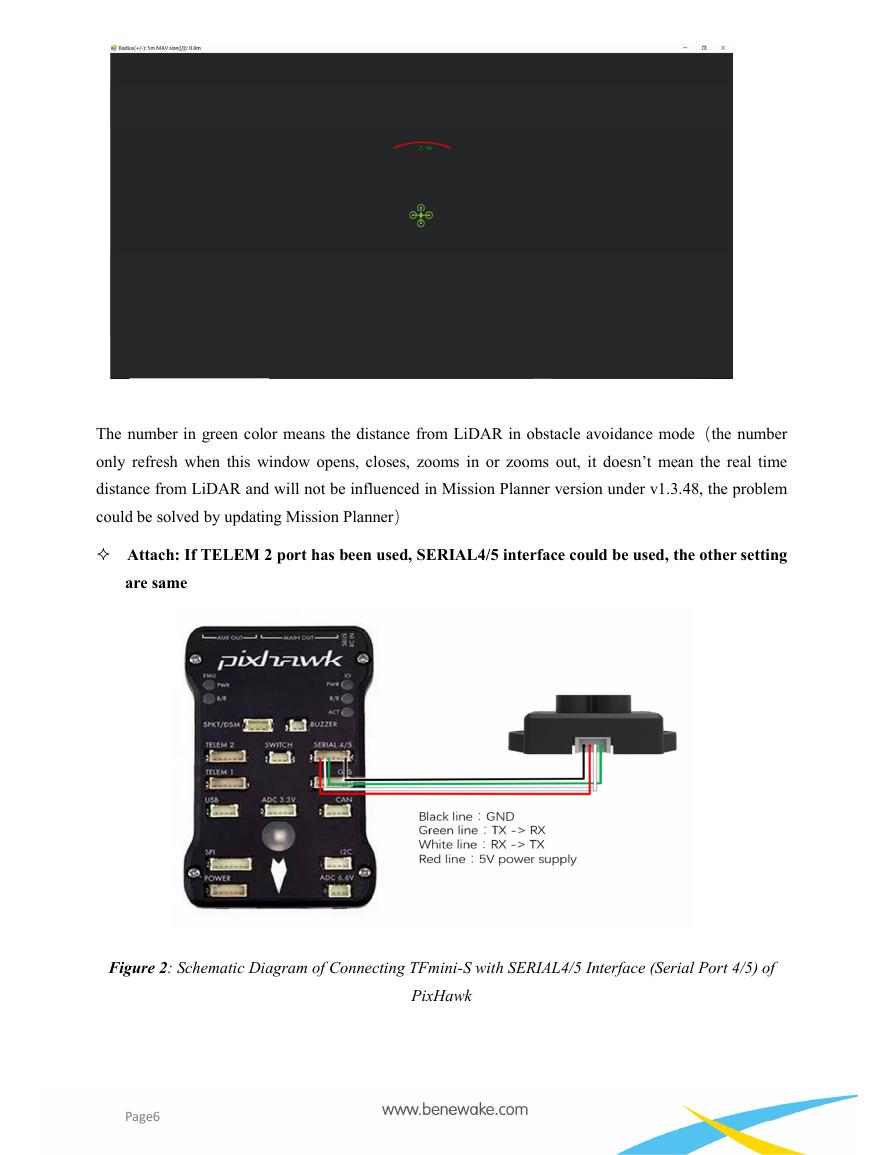
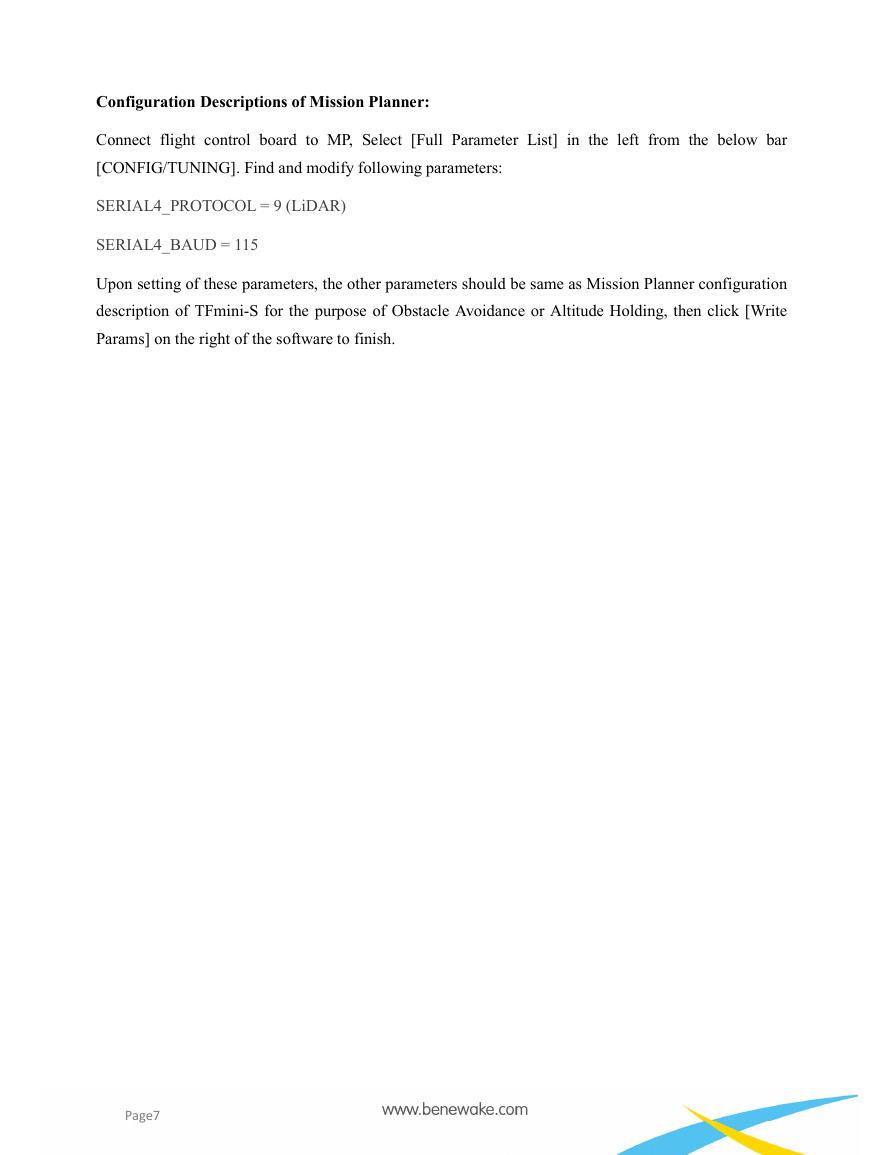
 V2版本原理图(Capacitive-Fingerprint-Reader-Schematic_V2).pdf
V2版本原理图(Capacitive-Fingerprint-Reader-Schematic_V2).pdf 摄像头工作原理.doc
摄像头工作原理.doc VL53L0X简要说明(En.FLVL53L00216).pdf
VL53L0X简要说明(En.FLVL53L00216).pdf 原理图(DVK720-Schematic).pdf
原理图(DVK720-Schematic).pdf 原理图(Pico-Clock-Green-Schdoc).pdf
原理图(Pico-Clock-Green-Schdoc).pdf 原理图(RS485-CAN-HAT-B-schematic).pdf
原理图(RS485-CAN-HAT-B-schematic).pdf File:SIM7500_SIM7600_SIM7800 Series_SSL_Application Note_V2.00.pdf
File:SIM7500_SIM7600_SIM7800 Series_SSL_Application Note_V2.00.pdf ADS1263(Ads1262).pdf
ADS1263(Ads1262).pdf 原理图(Open429Z-D-Schematic).pdf
原理图(Open429Z-D-Schematic).pdf 用户手册(Capacitive_Fingerprint_Reader_User_Manual_CN).pdf
用户手册(Capacitive_Fingerprint_Reader_User_Manual_CN).pdf CY7C68013A(英文版)(CY7C68013A).pdf
CY7C68013A(英文版)(CY7C68013A).pdf TechnicalReference_Dem.pdf
TechnicalReference_Dem.pdf