StudioStarOwner’s Guide
Trademarks
Contents
Preface
About StudioStar
Conventions
1. Preparing the scanner
Unpacking the scanner
Unlocking the scanner
Relocking the scanner
Taking a closer look
Performing a power-on test
2. Installing the scanner
Minimum hardware requirements and recommendations
Environmental requirements
Precautions
Cleaning your scanner
SCSI devices
Installation for the Apple Macintosh
Choosing a SCSI ID number
Connecting the scanner
If your StudioStar is the only SCSI device to be connected to your Apple Macintosh:
If your StudioStar will be connected to your Apple Macintosh together with other SCSI devices:
Testing the connection
Installation for the PC
Which SCSI interface card
Choosing a SCSI ID number
Connecting the scanner
Testing the connection
Installation of the software
3. Using the scanner
Placing reflective originals
Placing reflective originals in your document feeder option
Placing transparent originals
A. Using the transparency option
Unpacking the transparency option
Unlocking the transparency option
Connecting the transparency option
B. Using the document feeder option
About your document feeder option
Installing the document feeder option
Checkout
Before you begin
Installation
Operating the document feeder option
Paper loading
Correcting paper jams
Maintaining the document feeder option
Cleaning and replacing the guide flap
Roller cleaning
C. Troubleshooting
D. Technical information
StudioStar specifications
Transparency option specifications
Document feeder option specifications
E .StudioStar regulation compliance
Safety regulations
Electromagnetic interference
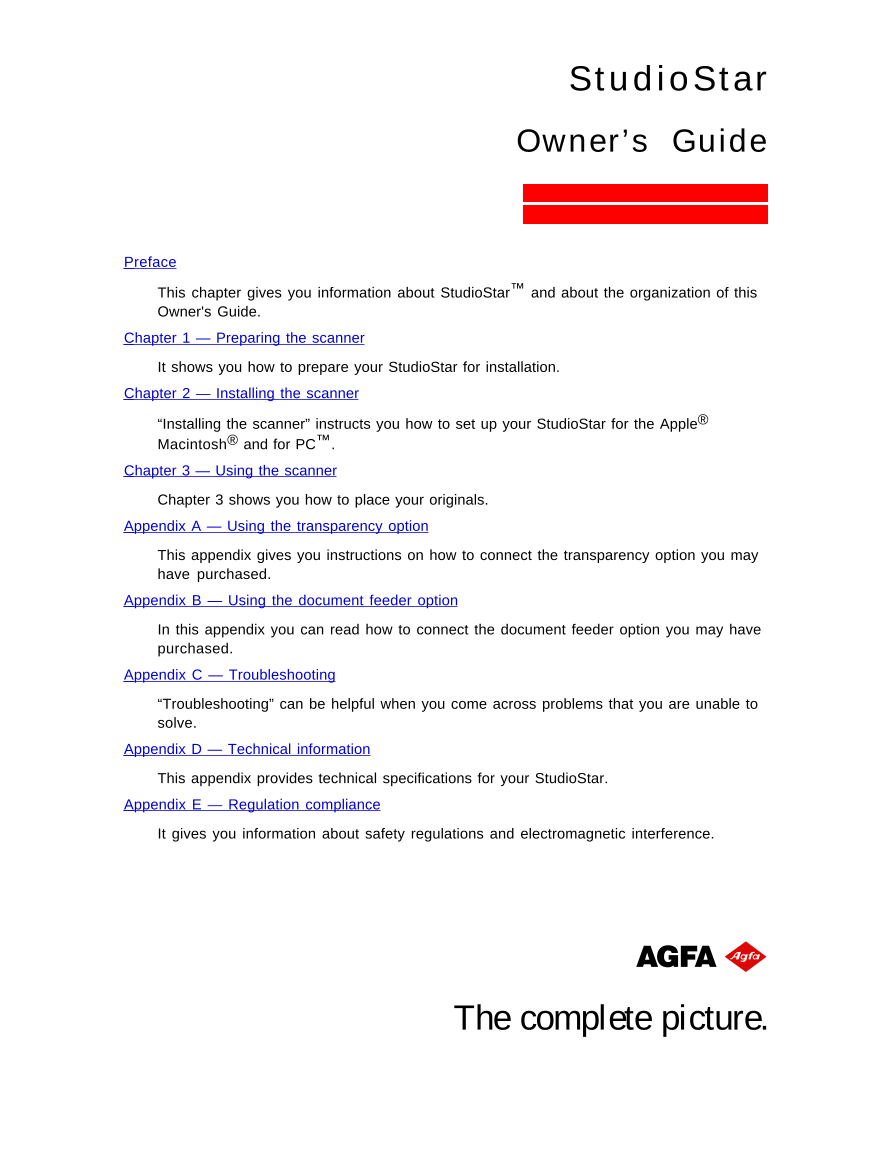
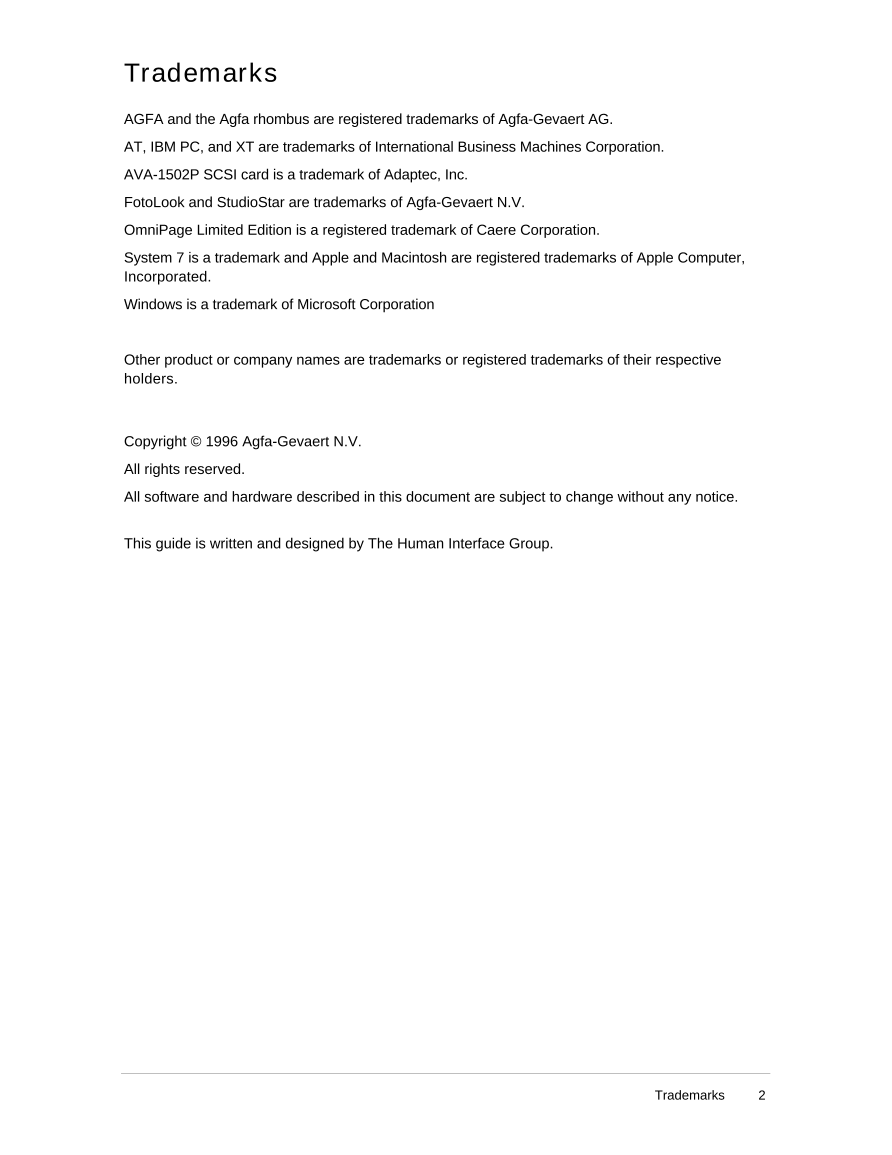
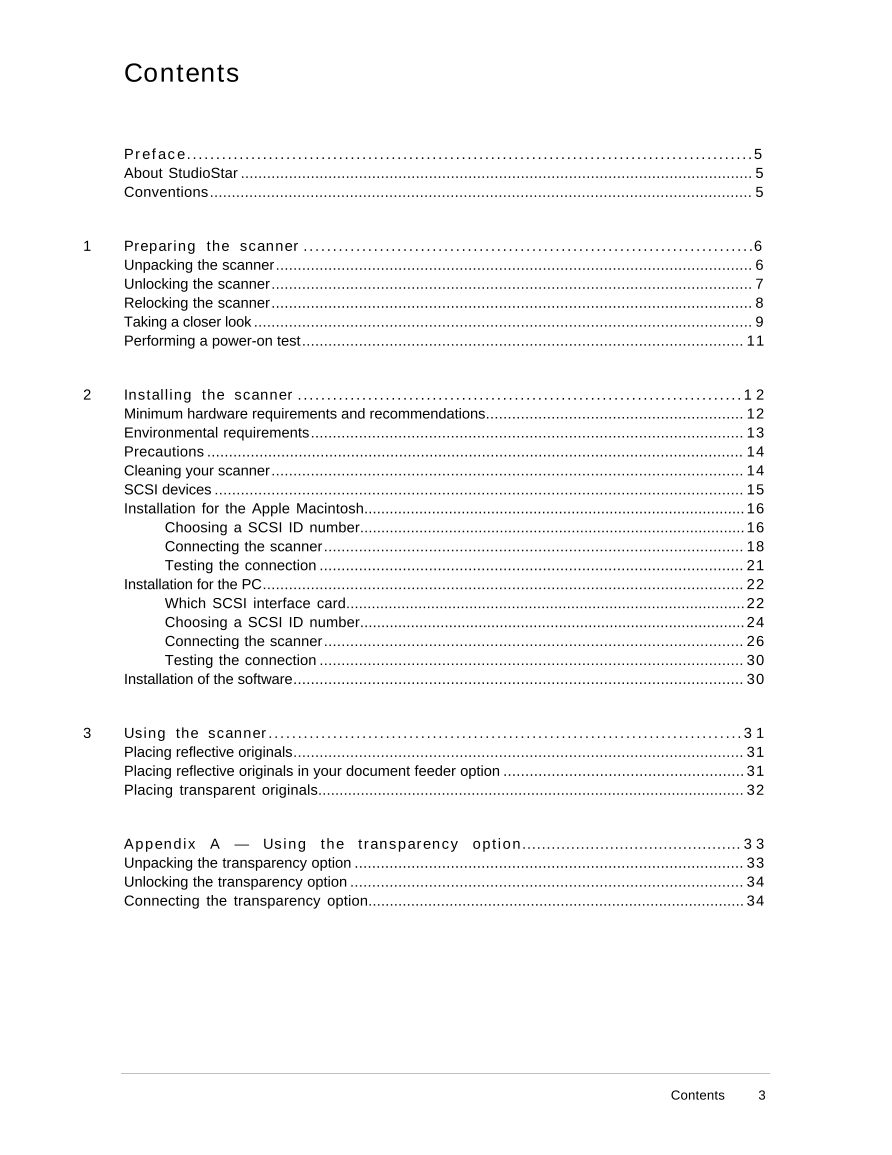
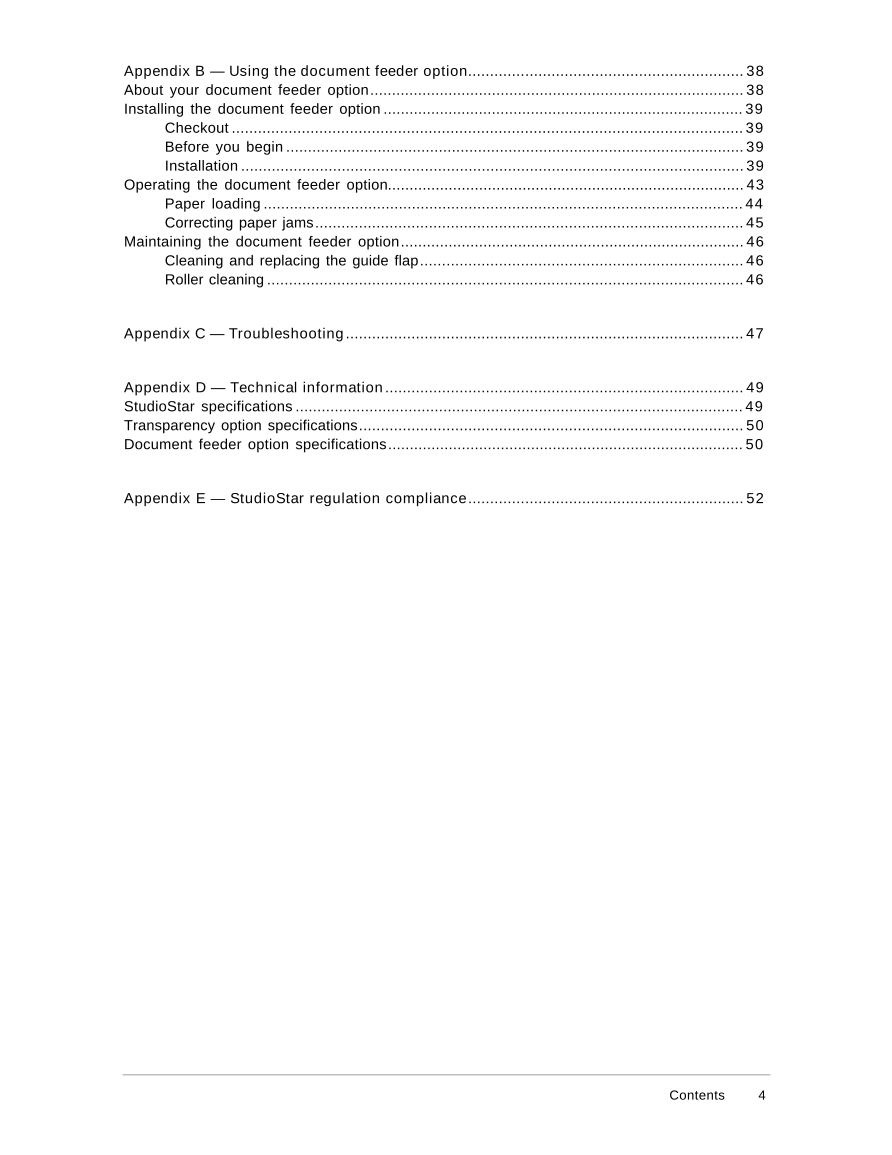
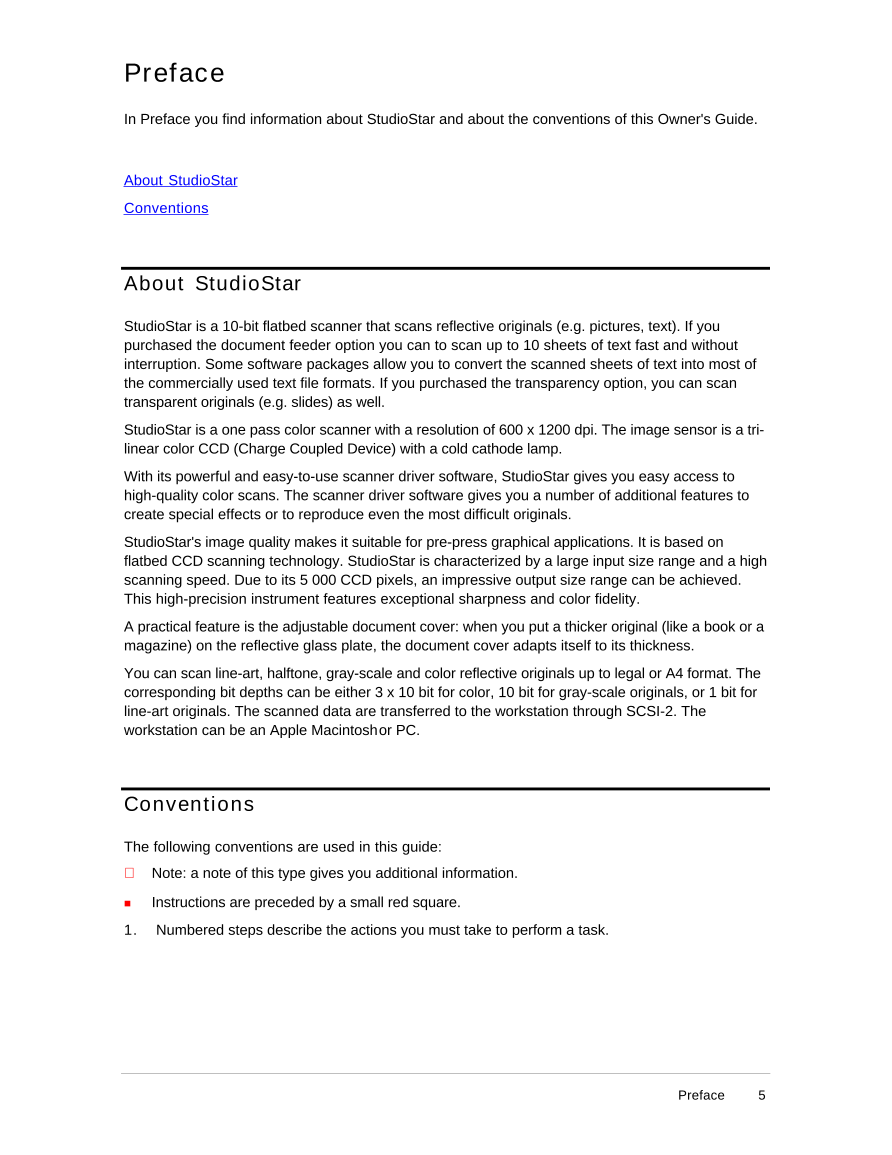

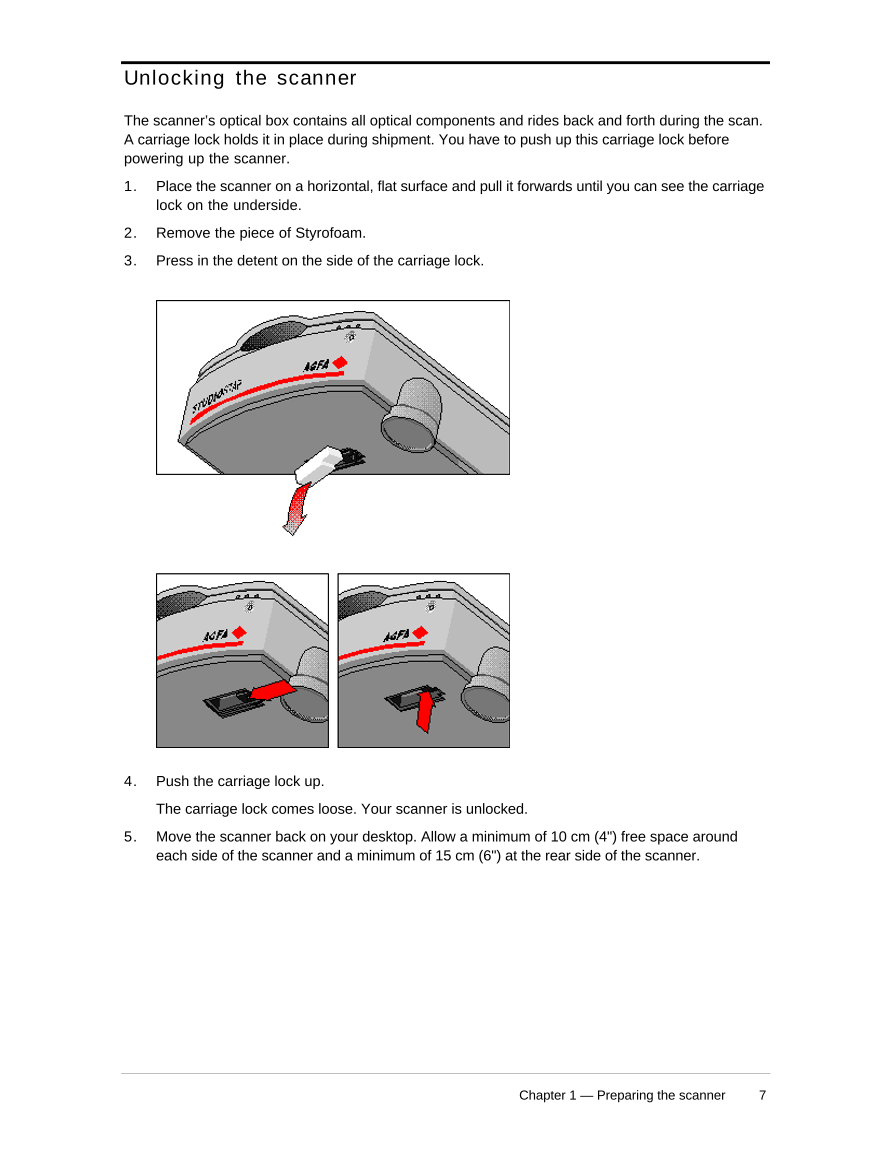
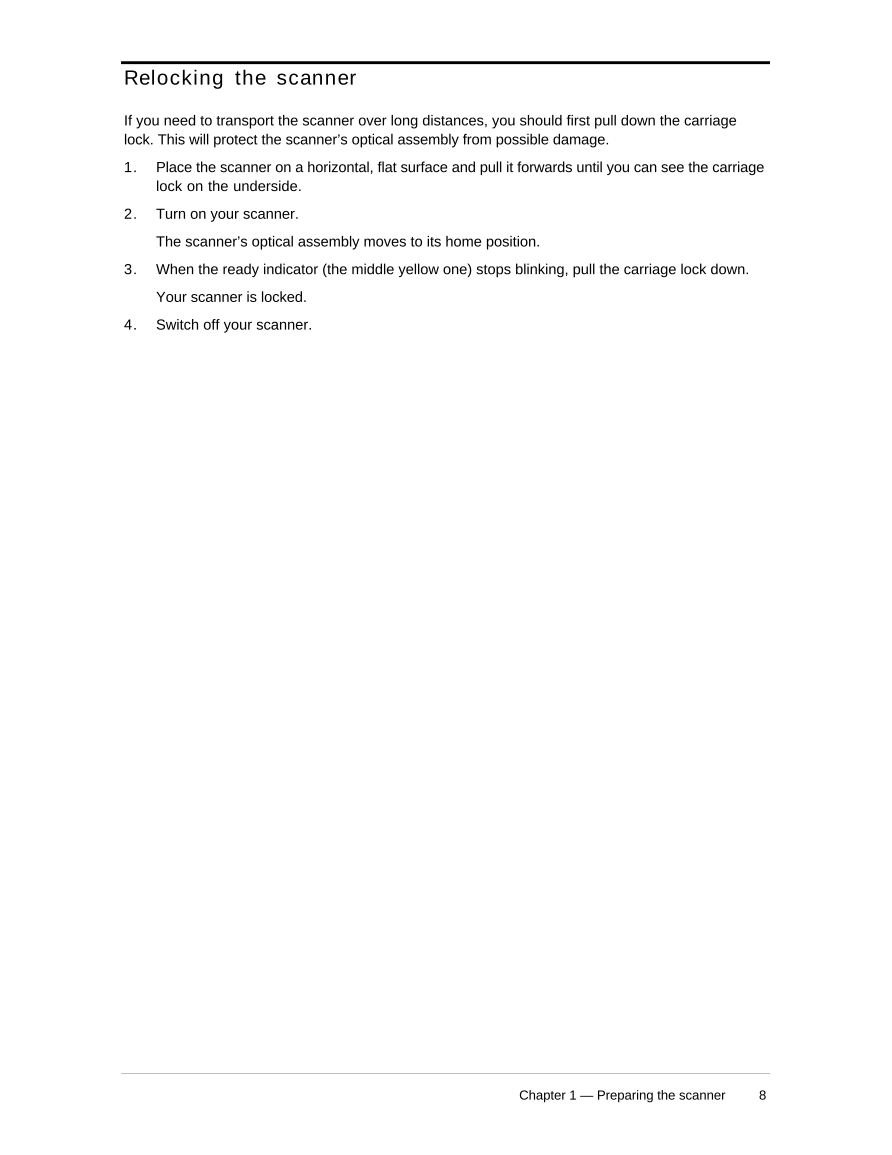
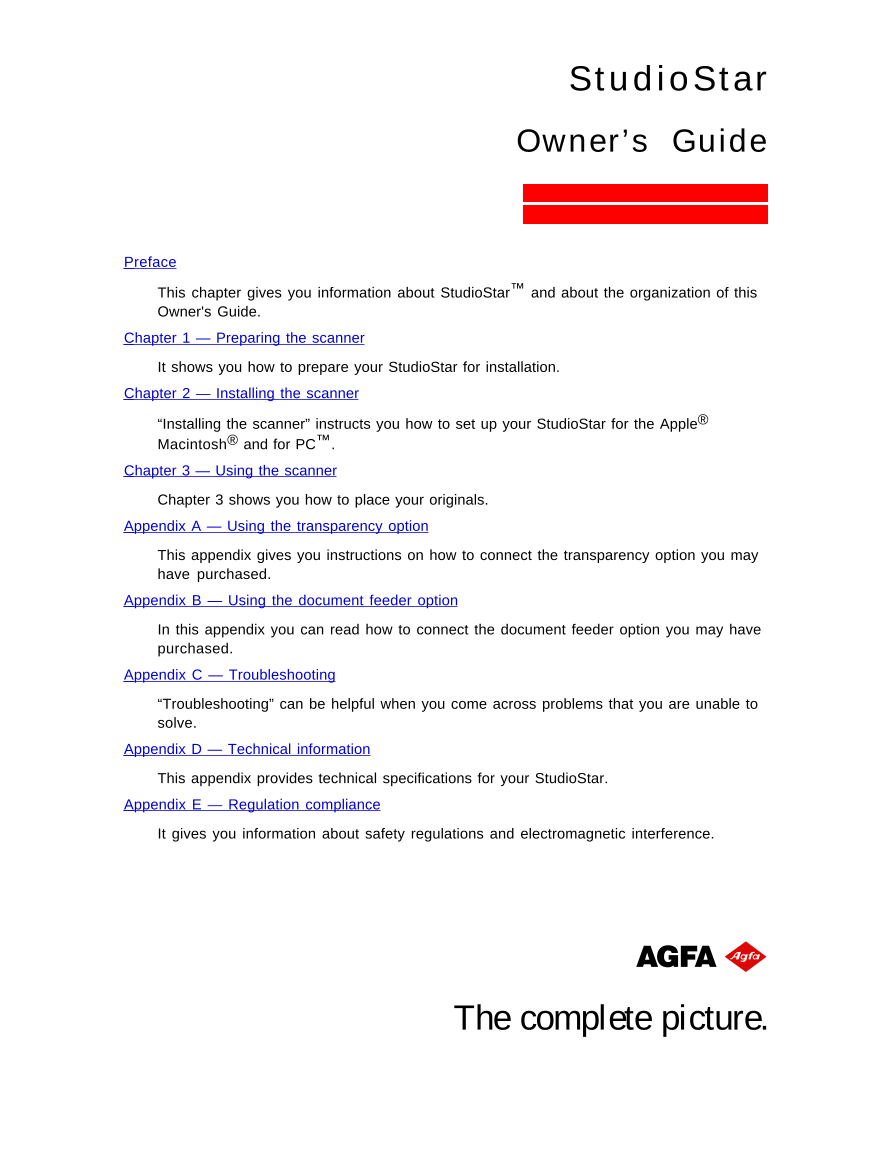
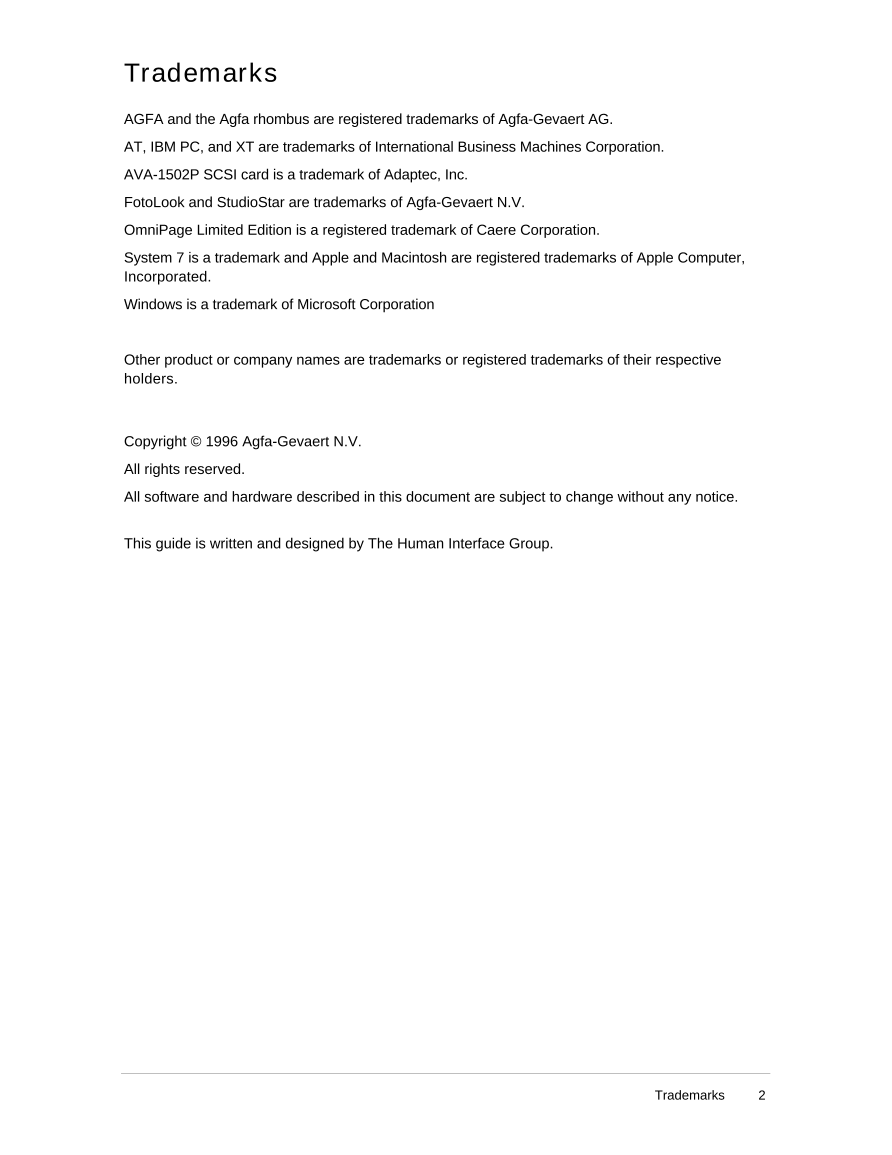
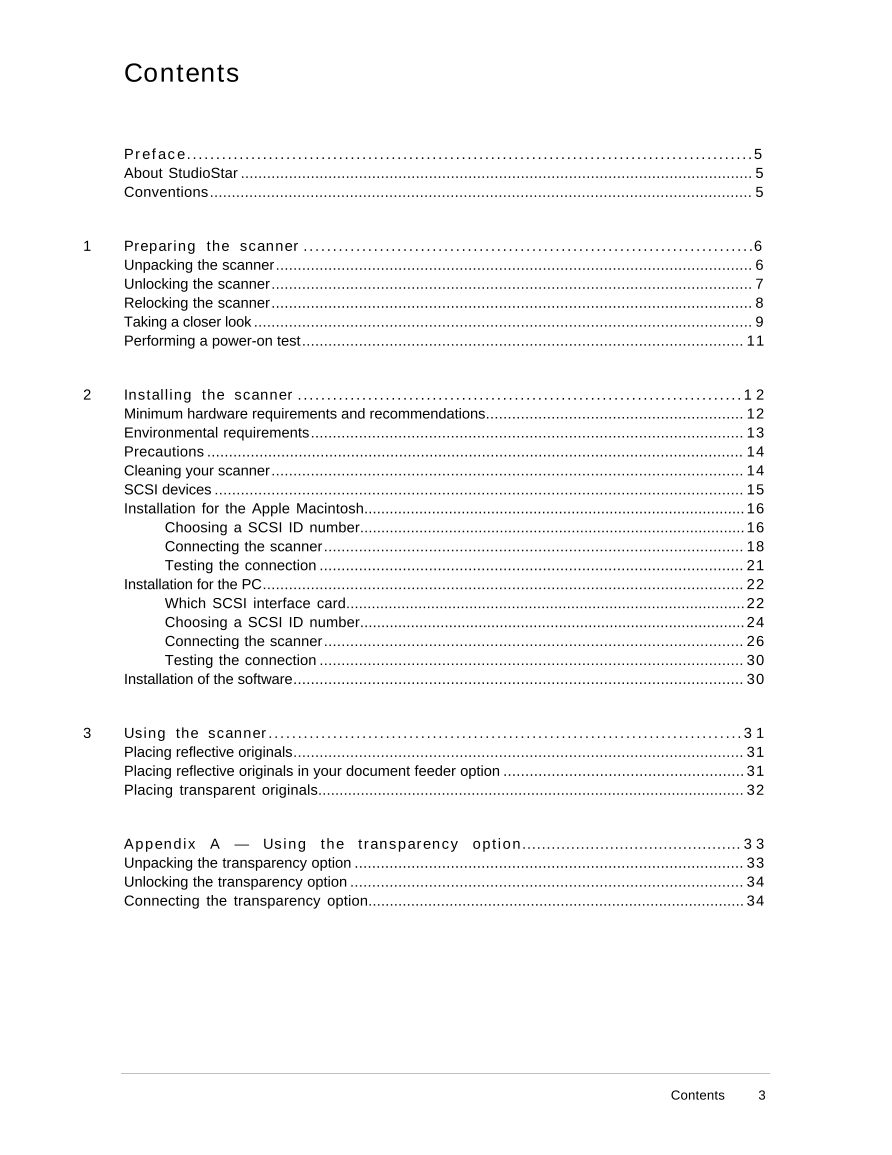
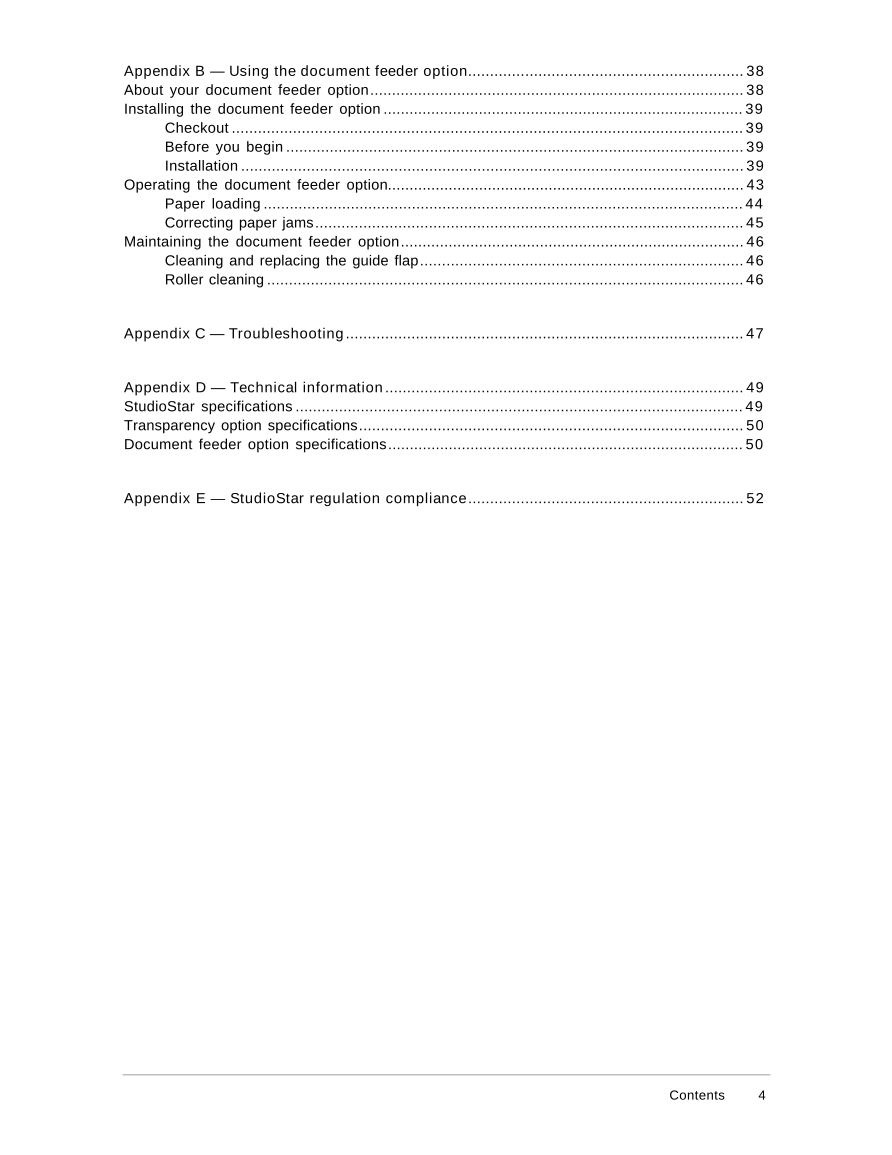
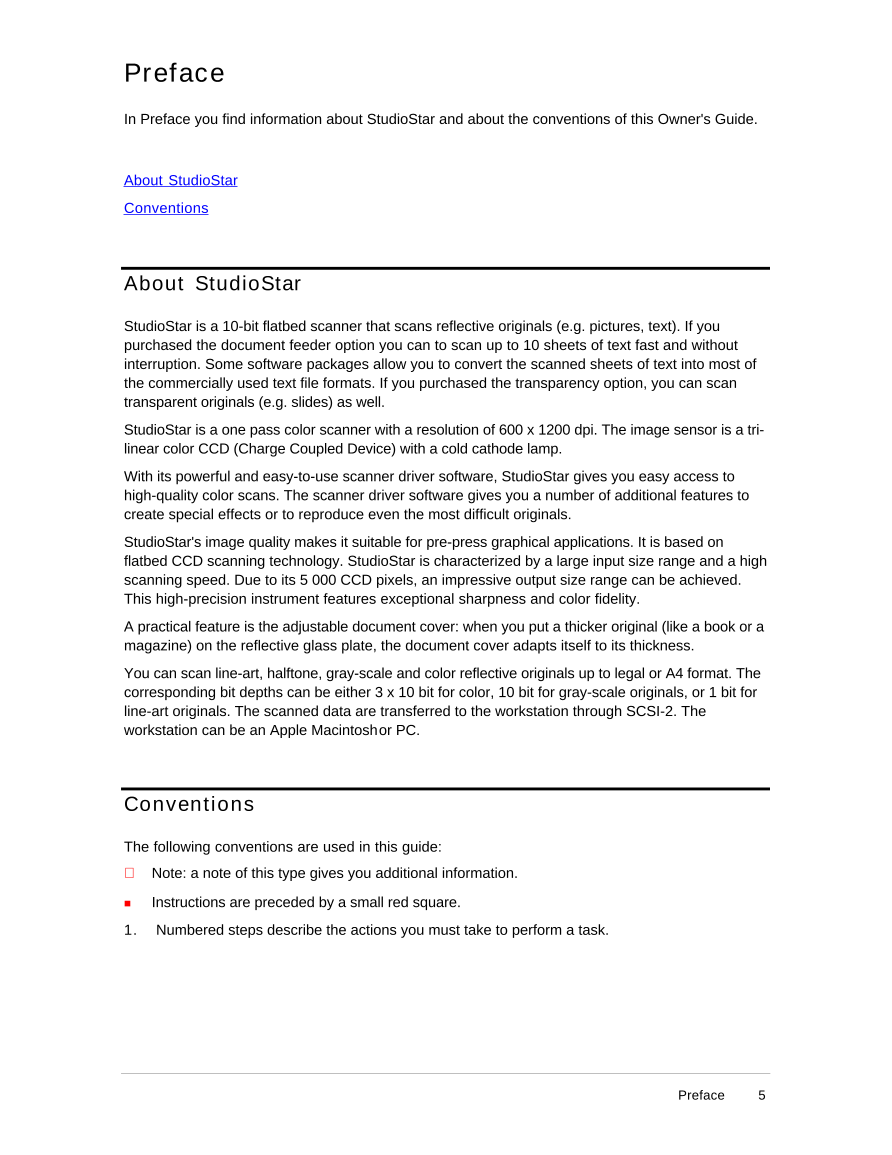

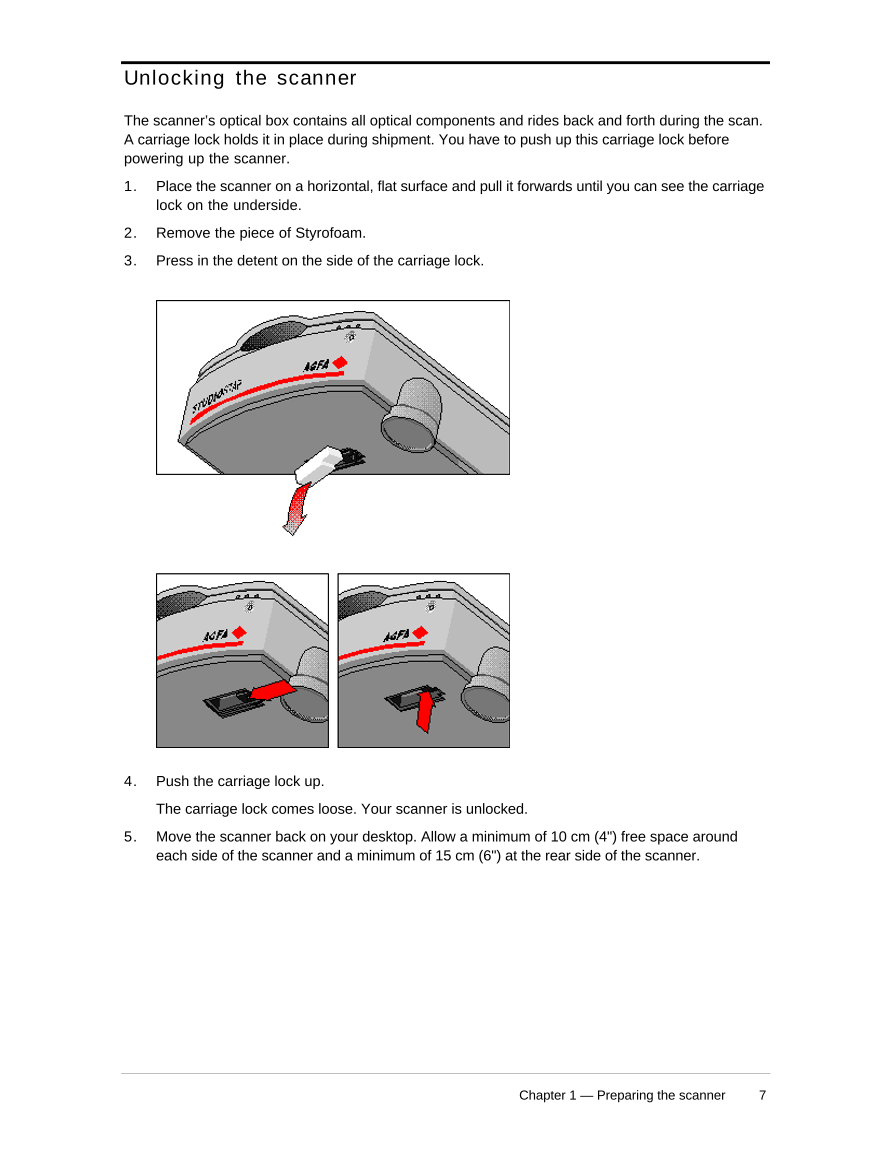
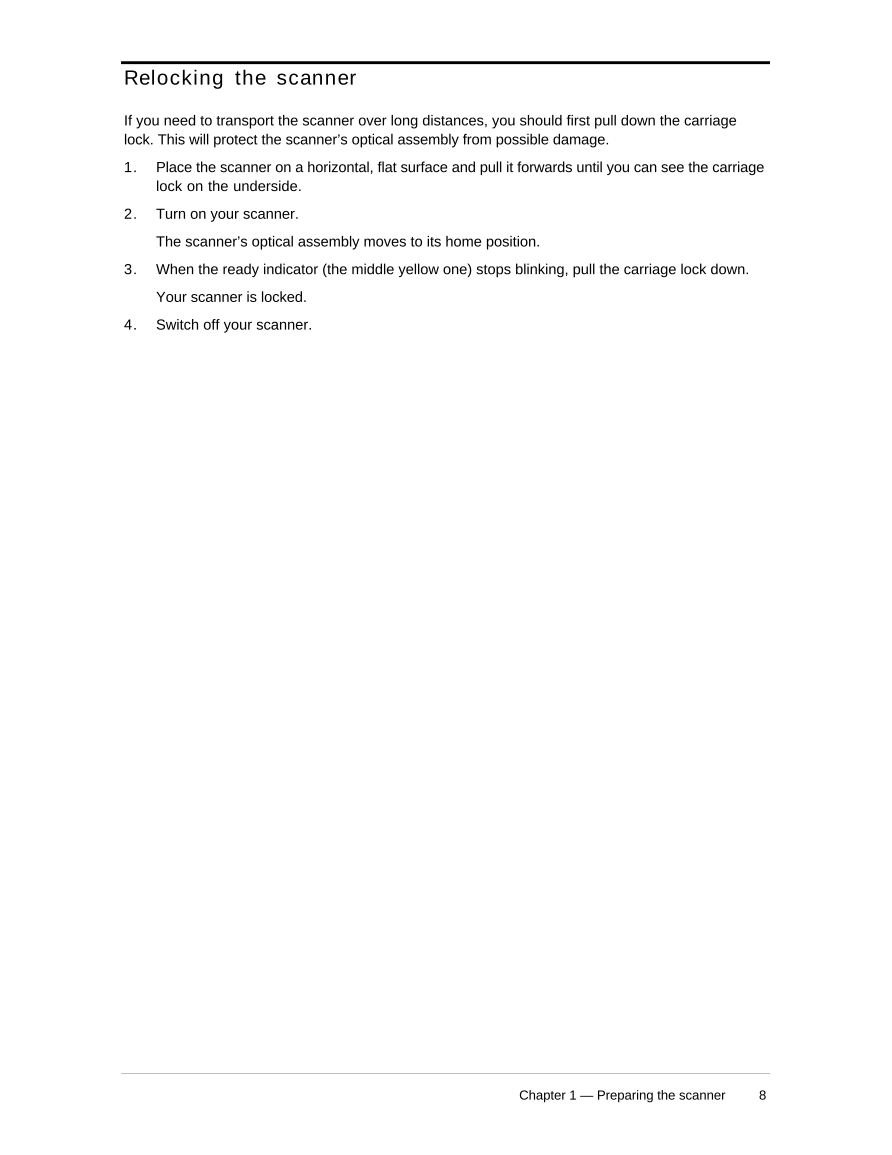
 V2版本原理图(Capacitive-Fingerprint-Reader-Schematic_V2).pdf
V2版本原理图(Capacitive-Fingerprint-Reader-Schematic_V2).pdf 摄像头工作原理.doc
摄像头工作原理.doc VL53L0X简要说明(En.FLVL53L00216).pdf
VL53L0X简要说明(En.FLVL53L00216).pdf 原理图(DVK720-Schematic).pdf
原理图(DVK720-Schematic).pdf 原理图(Pico-Clock-Green-Schdoc).pdf
原理图(Pico-Clock-Green-Schdoc).pdf 原理图(RS485-CAN-HAT-B-schematic).pdf
原理图(RS485-CAN-HAT-B-schematic).pdf File:SIM7500_SIM7600_SIM7800 Series_SSL_Application Note_V2.00.pdf
File:SIM7500_SIM7600_SIM7800 Series_SSL_Application Note_V2.00.pdf ADS1263(Ads1262).pdf
ADS1263(Ads1262).pdf 原理图(Open429Z-D-Schematic).pdf
原理图(Open429Z-D-Schematic).pdf 用户手册(Capacitive_Fingerprint_Reader_User_Manual_CN).pdf
用户手册(Capacitive_Fingerprint_Reader_User_Manual_CN).pdf CY7C68013A(英文版)(CY7C68013A).pdf
CY7C68013A(英文版)(CY7C68013A).pdf TechnicalReference_Dem.pdf
TechnicalReference_Dem.pdf