Preface
Chapter 1: Preparing the Scanner
Unpacking the Scanner
Unlocking the Scanner
Locking the Scanner
Taking a Closer Look
Chapter 2: Installing the Scanner
Minimum Hardware and Software Requirements
Environmental Requirements
Precautions
Cleaning Your Scanner
Installation of the Software
Installation for the Apple Macintosh
Connecting the Scanner
Connecting your scanner using the FireWire cable
Connecting your scanner using the USB cable
Testing the Scanner and the Connection
Installation for the PC
Testing the Scanner and the Connection
Connecting the Scanner to Your PC
Connecting your scanner using the FireWire cable
Connecting your scanner using the USB cable
Chapter 3: Placing Originals
Placing Reflective Originals
Placing Transparent Originals
Using the Universal Transparency Plate
Using the Single Slide Holders
Using the Batch Slide Holders
35 mm framed batch slide holder
35 mm strip slide holder
6 x 9 cm and 4 x 5 inch batch slide holders
Appendix A: Troubleshooting
The power indicator fails to light up.
The power indicator lights up but nothing happens.
The scanner makes an loud knocking noise and nothing moves under the glass plate.
One of the busy indicator lights (yellow) on the scanner’s operating panel remains blinking or goes off after the power-up sequence (= about 30 seconds).
The FireWire cable does not fit the FireWire port on my computer.
FotoLook does not recognize the scanner (PC only).
Using the FireWire/USB connection, FotoLook does not recognize the scanner (MACINTOSH only).
Appendix B: Technical Information
Appendix C: DuoScan f40 Regulation Compliance
Safety Regulations
UL Safety Statement
TÜV: Wichtige Sicherheitshinweise
Electromagnetic Compatibility
Federal Communications Commission Radio Frequency Interference Statement.
Canadian department of Communications
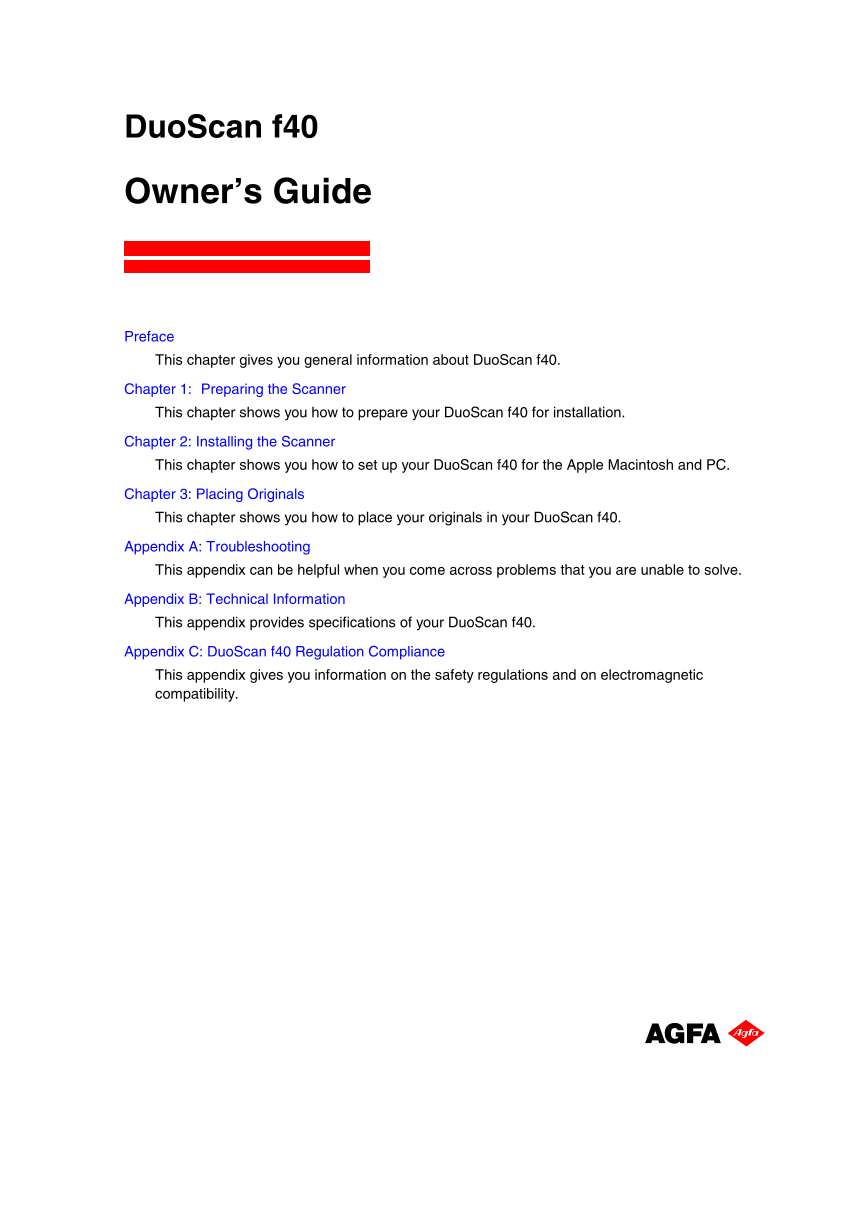



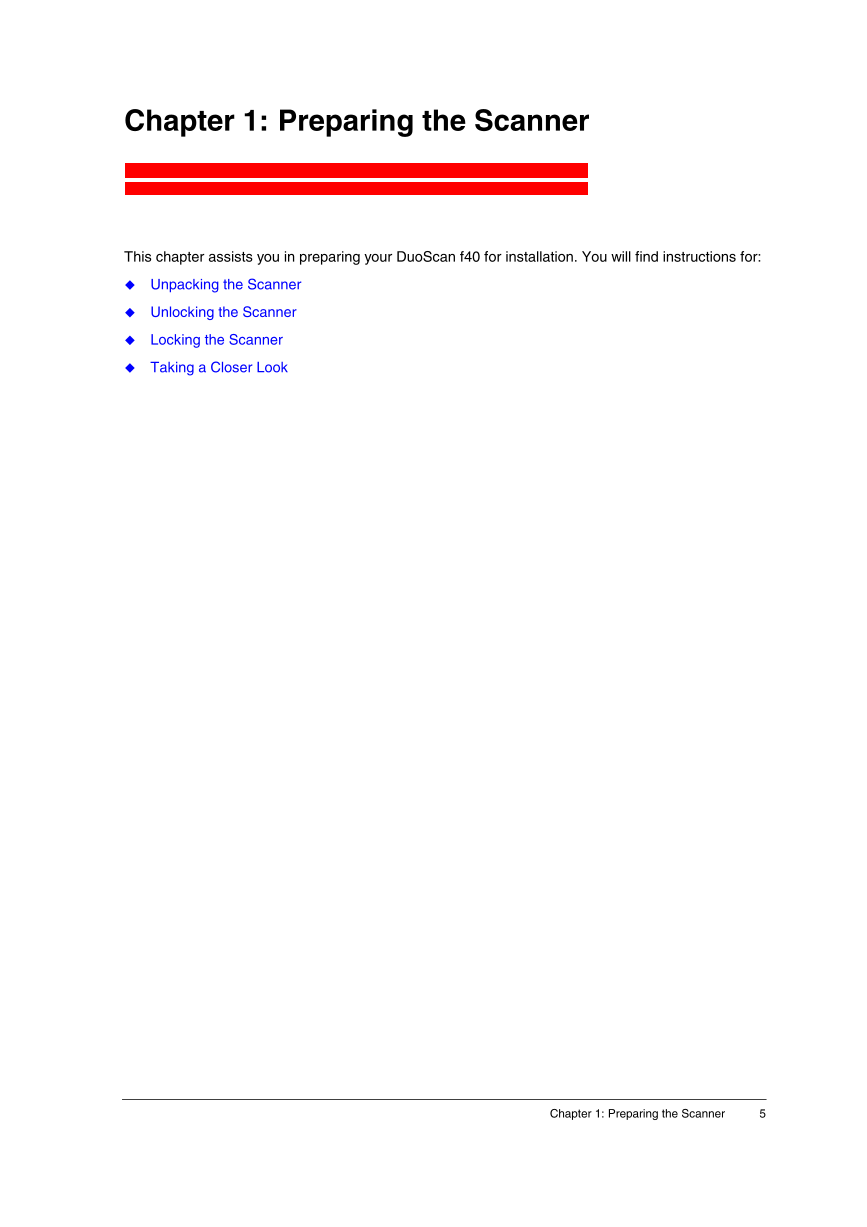
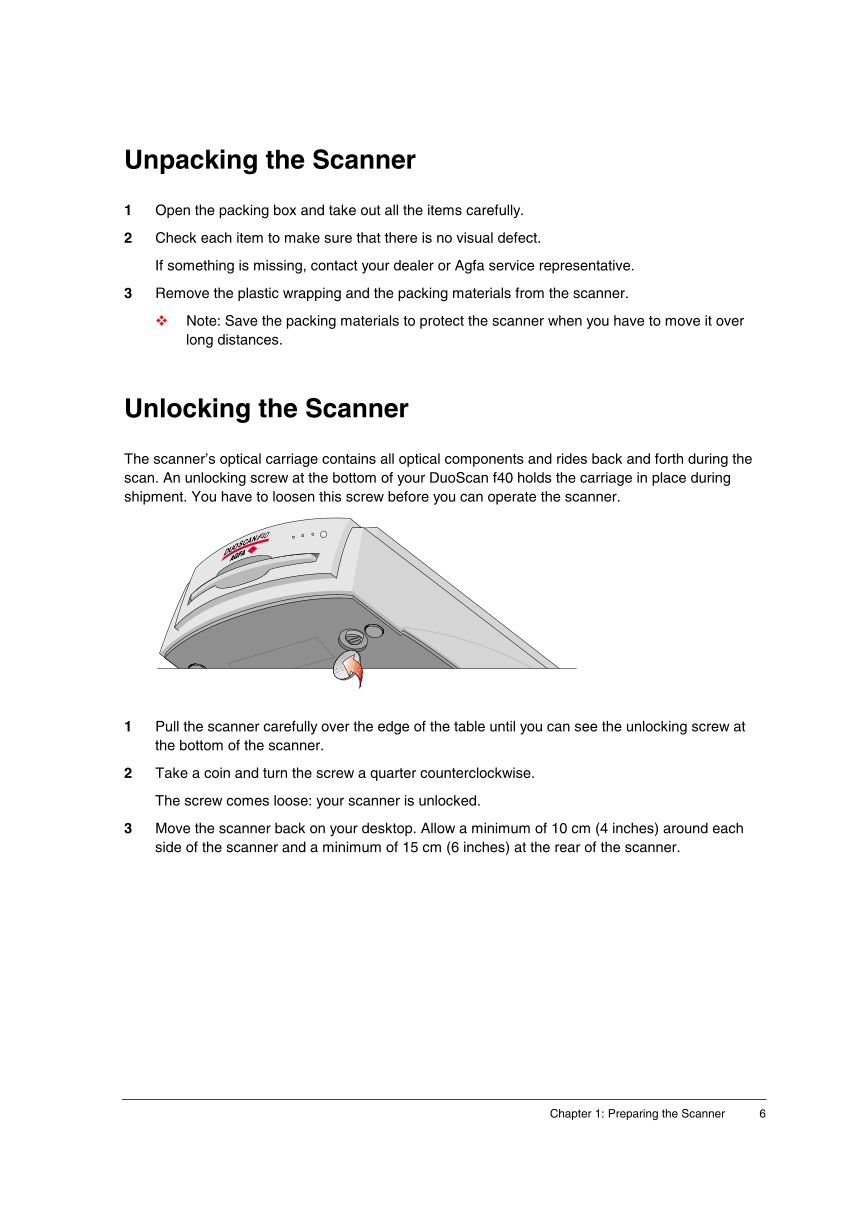

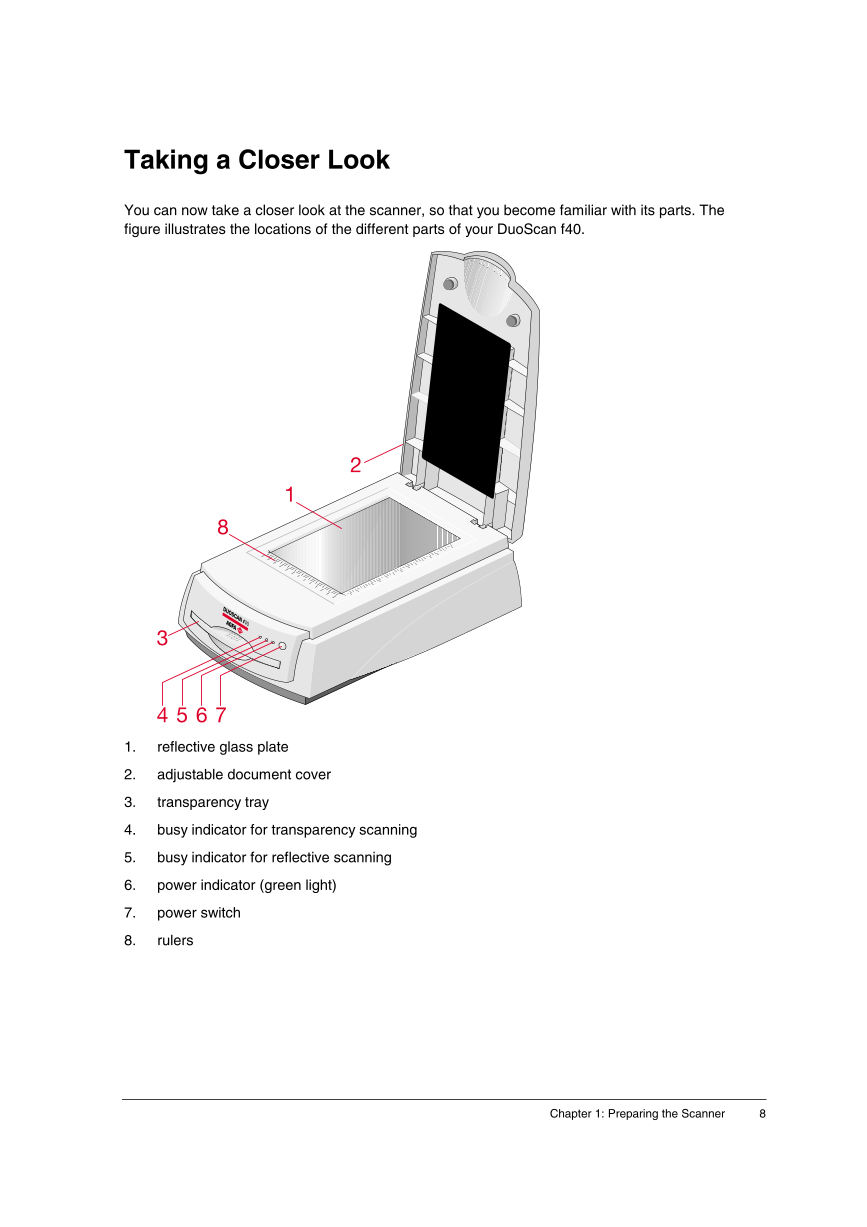
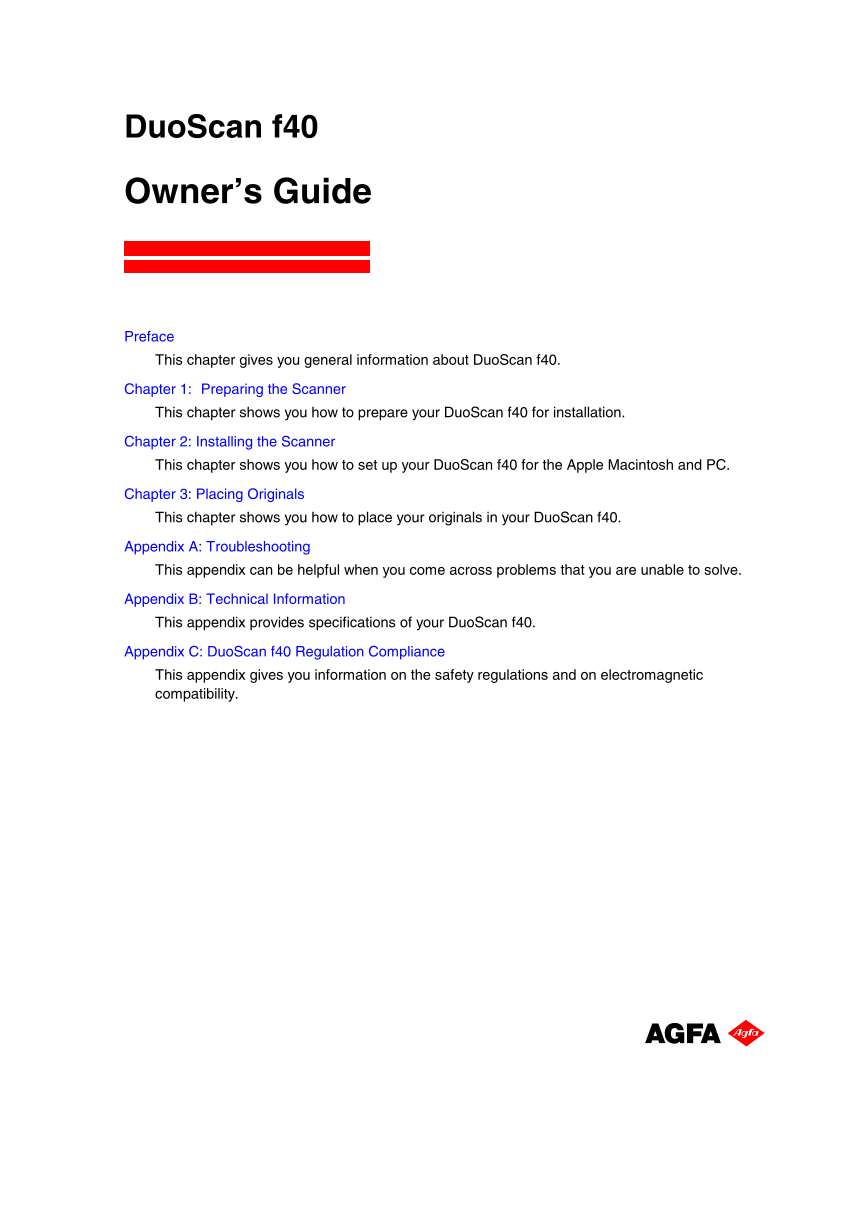



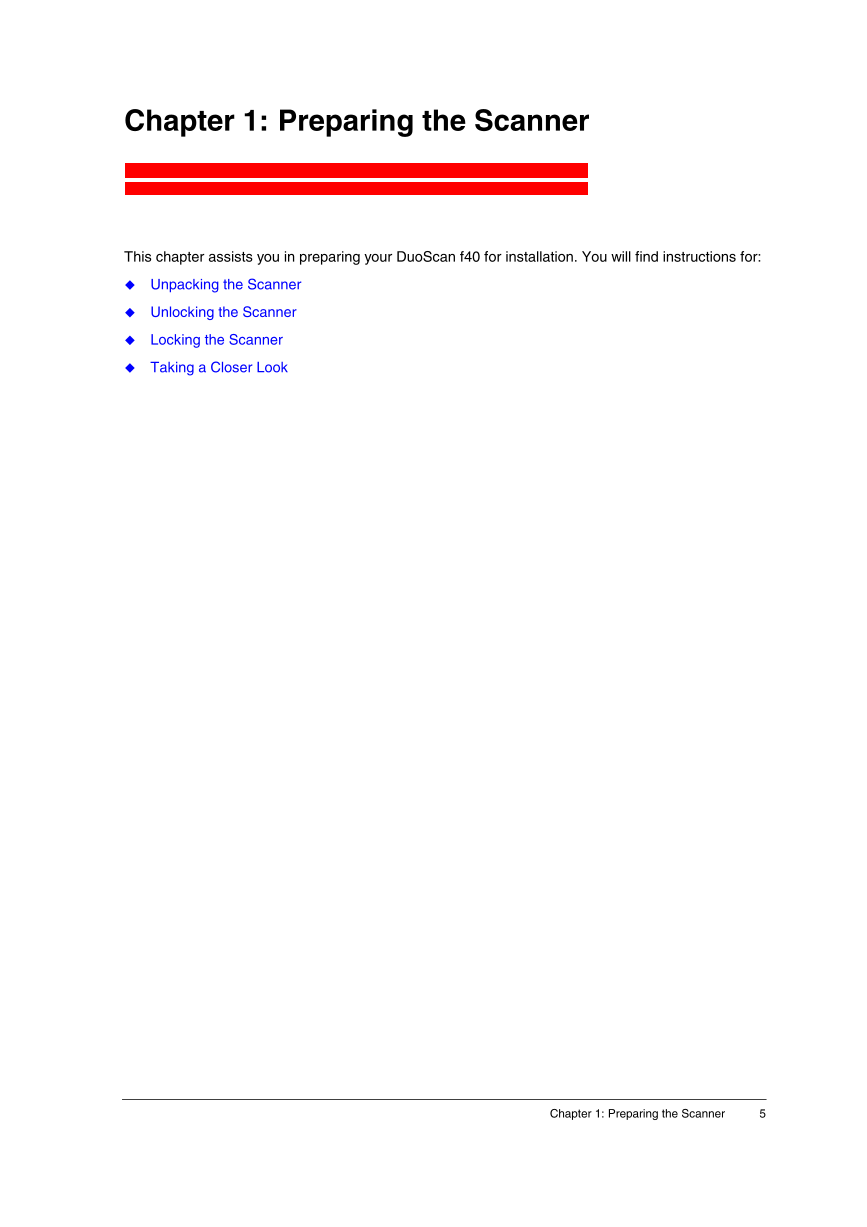
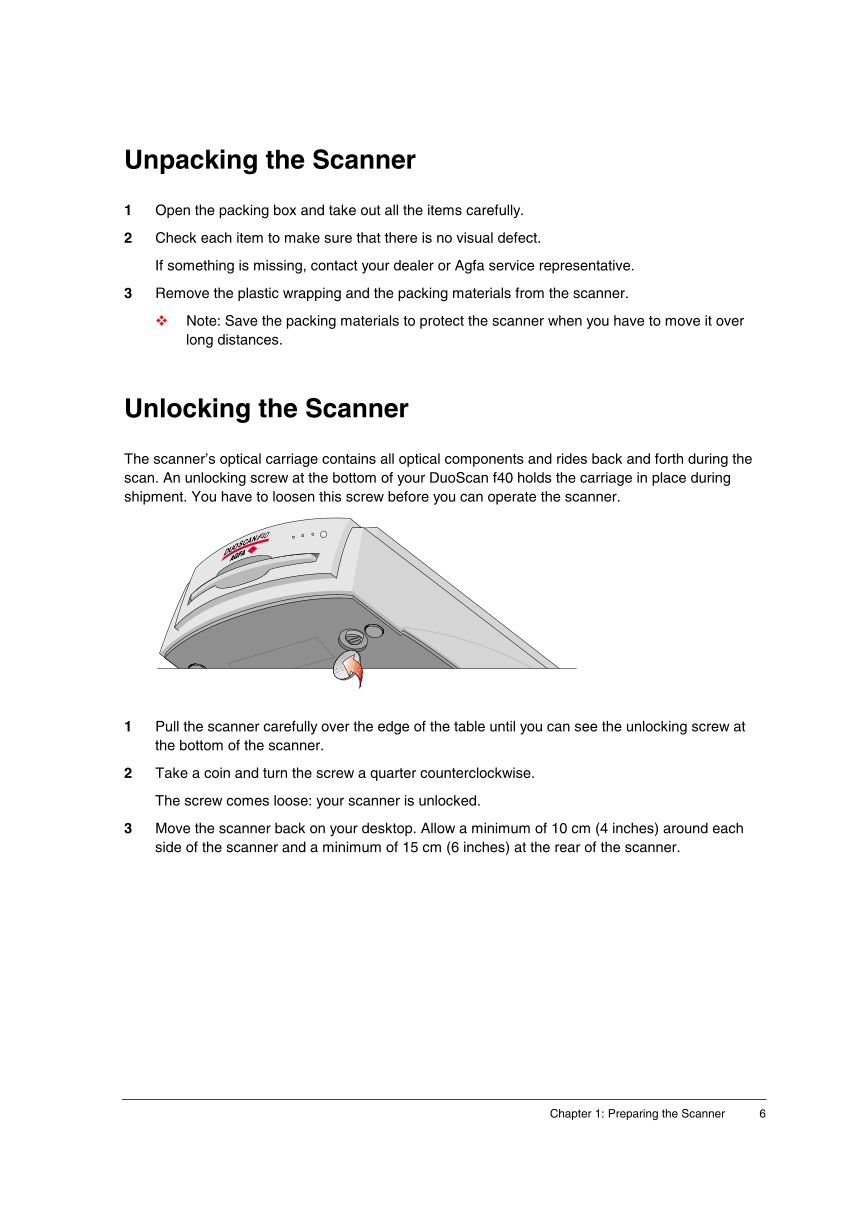

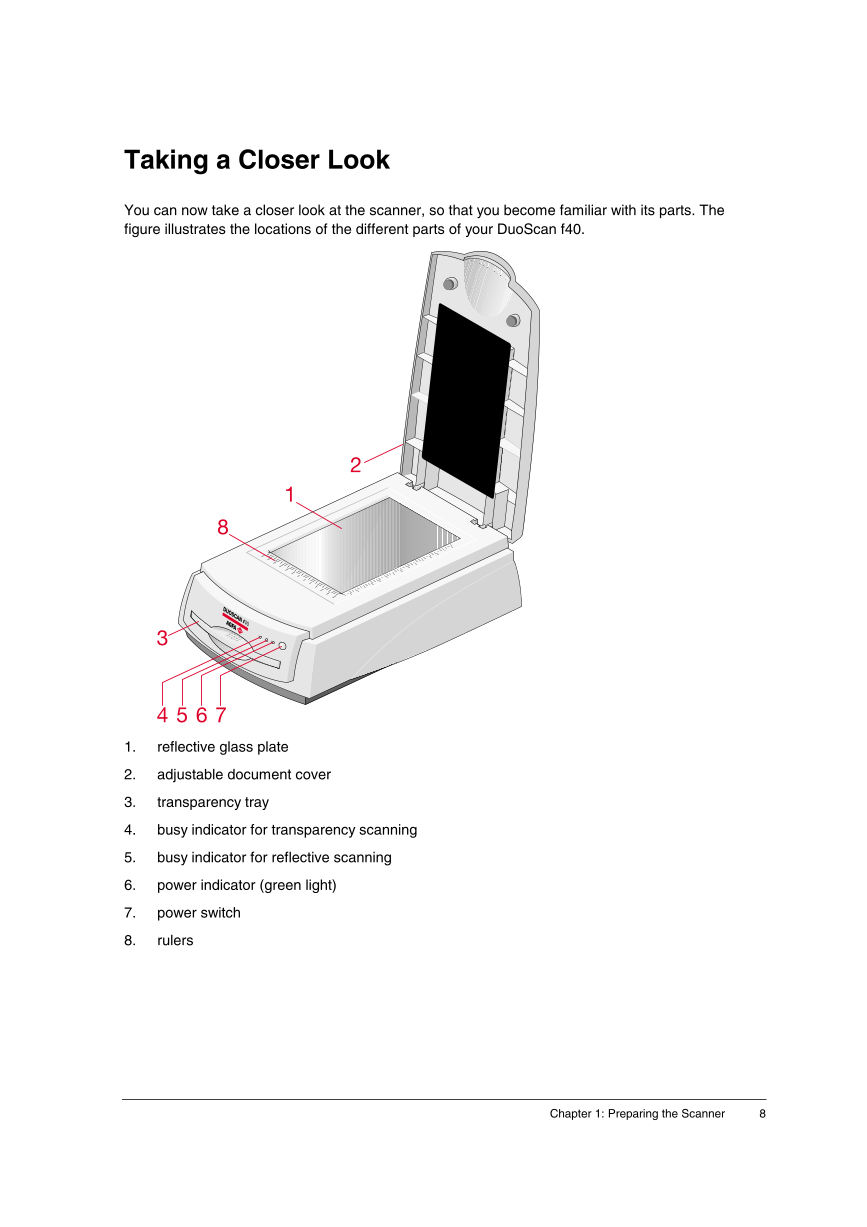
 V2版本原理图(Capacitive-Fingerprint-Reader-Schematic_V2).pdf
V2版本原理图(Capacitive-Fingerprint-Reader-Schematic_V2).pdf 摄像头工作原理.doc
摄像头工作原理.doc VL53L0X简要说明(En.FLVL53L00216).pdf
VL53L0X简要说明(En.FLVL53L00216).pdf 原理图(DVK720-Schematic).pdf
原理图(DVK720-Schematic).pdf 原理图(Pico-Clock-Green-Schdoc).pdf
原理图(Pico-Clock-Green-Schdoc).pdf 原理图(RS485-CAN-HAT-B-schematic).pdf
原理图(RS485-CAN-HAT-B-schematic).pdf File:SIM7500_SIM7600_SIM7800 Series_SSL_Application Note_V2.00.pdf
File:SIM7500_SIM7600_SIM7800 Series_SSL_Application Note_V2.00.pdf ADS1263(Ads1262).pdf
ADS1263(Ads1262).pdf 原理图(Open429Z-D-Schematic).pdf
原理图(Open429Z-D-Schematic).pdf 用户手册(Capacitive_Fingerprint_Reader_User_Manual_CN).pdf
用户手册(Capacitive_Fingerprint_Reader_User_Manual_CN).pdf CY7C68013A(英文版)(CY7C68013A).pdf
CY7C68013A(英文版)(CY7C68013A).pdf TechnicalReference_Dem.pdf
TechnicalReference_Dem.pdf