ScanExpress S40 Plus
A4 Portable Scanner
User Manual ENGLISH
Thank you for purchasing this Portable Scanner. With this
ideal portable scanner, you can easily carry it around with you to
special events or meetings. A convenient USB interface power supply
is used, there is no need for batteries and AC power supply. Read the
following instructions for more details.
The style and parts of the product shown in this manual may be
different from the actual unit due to various models.
Contents
Contents ................................................................2
Safety Information ................................................3
Getting Familiar with the Product ........................4
- Package Contents ..............................................................4
- Scanner Parts.....................................................................4
Installing Software ...............................................5
- Installing the Scanner Driver ..............................................5
- Installing Other Softwares ..................................................7
Installing Hardware ..............................................8
Scanning Operation ..............................................9
- Inserting Document ............................................................9
- Direct Scanning .................................................................9
- Scanning using ScanExpress Plus panel ......................... 10
TWAIN Software Scanning ..................................13
- About TWAIN Driver ......................................................... 13
- Scanning using TWAIN .................................................... 13
- Main TWAIN settings ........................................................ 14
- Enhance Setting ............................................................... 15
- Filters Setting .................................................................. 15
- Using TWAIN in Photoshop CS5 and CS4 ....................... 16
Business card scanning ......................................18
- Insert a Business card ...................................................... 18
- Scanning the Business card ............................................. 18
- Edit ................................................................................... �0
- Export and Synchronize ................................................... �1
Scanning with ABBYY Findreader .......................22
Calibrating and Cleaning the Scanner ................24
- Using the Calibration and Cleaning Paper ....................... �4
Troubleshooting ...................................................25
Specification ........................................................26
�
Safety Information
• Keep away from water or moisture and dusty areas.
• Never store in hot and very cold areas.
• Only use attachments/accessories specified by the manufacturer.
• No objects filled with liquids, such as vases, shall be placed on
apparatus.
• Avoid dust contamination when the scanner is not in use.
• When left unused for a long period of time, the unit should be
disconnected from the USB cable and PC.
• Avoid environments where the scanner would be exposed to direct
sunlight (or any other source of excessive heat) for long periods of
time.
• Protect the scanner from potential liquid spills such as soda, coffee,
tea, etc.
• Be carefully to keep it without dropping it or strong impact.
• Operate the scanner on a level, well-grounded work surface, free of
excessive vibration.
• Don’t open the scanner case alone without technical support
because there is danger of electrical shock.
3
Getting Familiar with the
Product
Package Contents
Scanner USB Cable Installation CD Cleaning Stick
Carry Sack User Manual Calibration card Photo Protective
and Sleeve
Cleaning Paper
Scanner Parts
Front View Rear View
1 2 3 4
1. Paper Feed Slot 3. USB Port
�. LED Power Indicator/Scan 4. Paper withdraw slot
pad
4
B
Installing Software
ATTENTION:
Complete the software installation before connecting the scanner. Do
not connect USB cable to the scanner or PC at this stage.
Installing the Scanner Driver
Insert the software Installation CD into your CD- or DVD-ROM drive.
The CD will auto-run and will display the pop-up menu on the screen.
ScanExpress S40 Plus Driver is a must install software for direct
scanning. You can choose to install other softwares as your preference.
Note: If the Autorun does not work, click on AUTORUN.exe (PC OS),
or click the icon on the MAC desktop (MAC OS).
MAC's driver
1. Double-click ScanExpress S40 Plus Driver, and the installation
wizard will appear on the screen.
�. Select a destination to install the TWAIN
driver (if other hard disks are available).
5
3. Once the destination has been
selected, click "Install" button to
continue the installation procedure.
4. Please be patience, the installation
procedure will take a while.
Note: A reminder window will pop-up on
the screen if you set a password on your
computer. Enter the password and then
click "OK" to continue the installation
procedure. For more password settings,
refer to your Mac's manual.
5. Click "Close" when the installation
procedure is complete.
6. The scanner is now ready for use.
6
PC's driver
1. Click the Scanner Driver.
�. Please be patience, the installation
procedure will take a while.
3. Click "Finish" when the installation
procedure is complete.
4. The scanner is now ready for use.
Installing Other Softwares
CardIris: Install this program to perform an OCR (optical Character
Recognition) operation for business cards. and export all the data,
including card images to E-mail, FrontRange GoldMine, HTML(*.html),
IBM Lotus Notes, Innomatix InfoContacts II, Outlook, Outlook Express,
Palm Desktop, Text (*.csv), vCard(*.vcf), ACT! and XML(*xml).
Adobe Acrobat Reader (PC only): Install this program for reading
PDF files.
ABBYY FineReader: Install this program to perform an OCR (optical
Character Recognition) operation for documents. This program allows
to scan text, and to convert it to a text document.
Arcsoft Media Impression (PC only): This program will help you to
manage your folders and process photos. It gives access to organize,
view, edit, share and protect your picture, music, and video files.
7
Installing Hardware
1. With the computer turned on, connect the two A-Type USB ends of
the USB cable to � USB ports of your computer and the other end to
the scanner.
�. When the computer detects the new hardware being inserted, the
icon ( ) will appear under the Applications (MAC OS) or pop-up
message as below (PC OS).
Note: Follow on screen instructions to complete the hardware
installation as necessary.
PC OS MAC OS
8
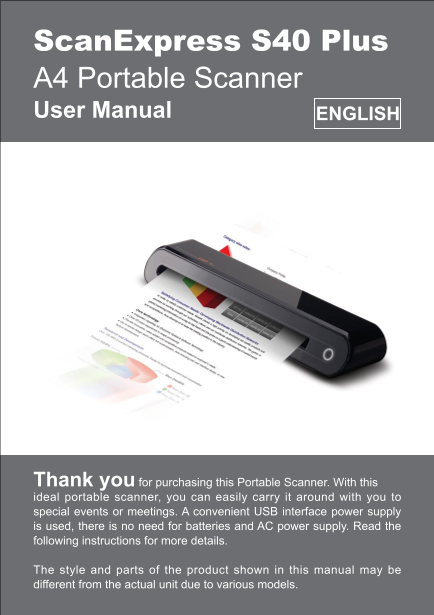
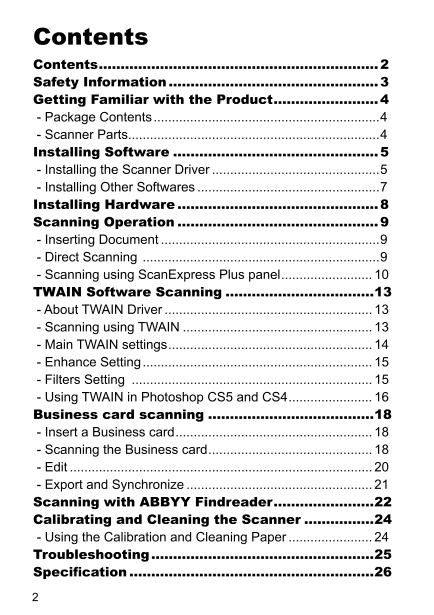
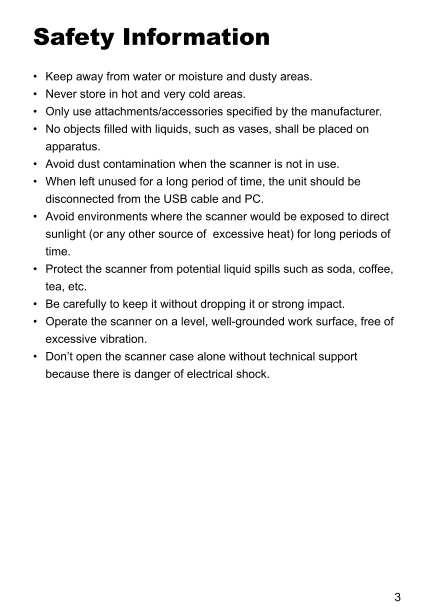
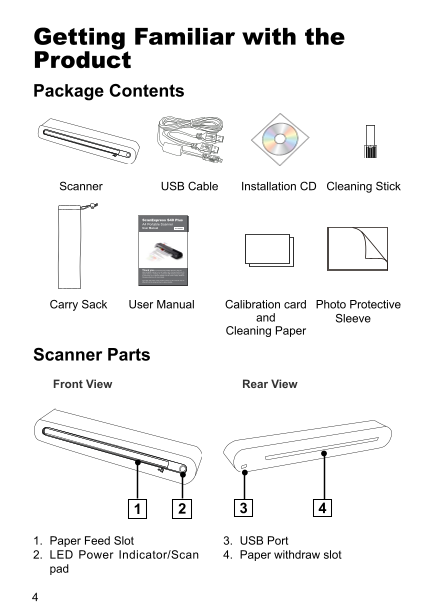
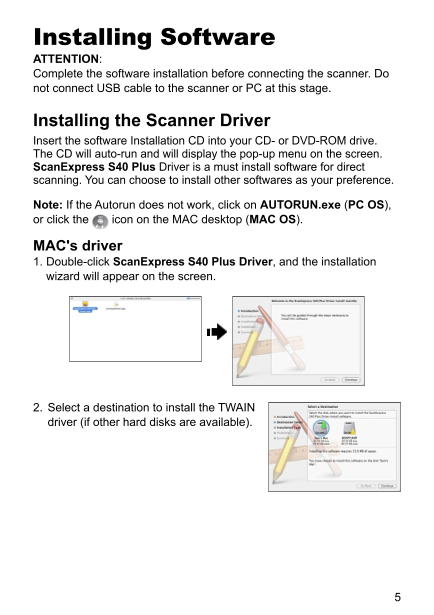
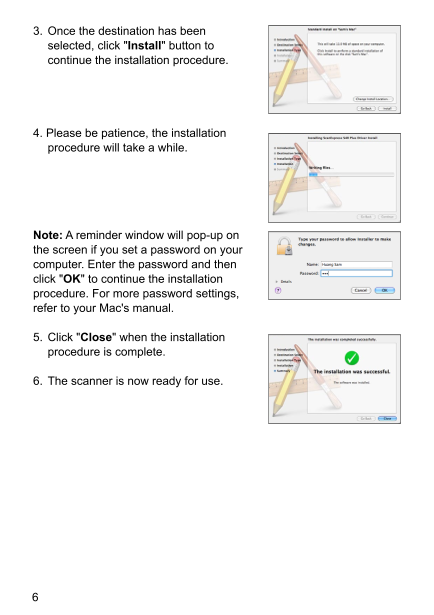
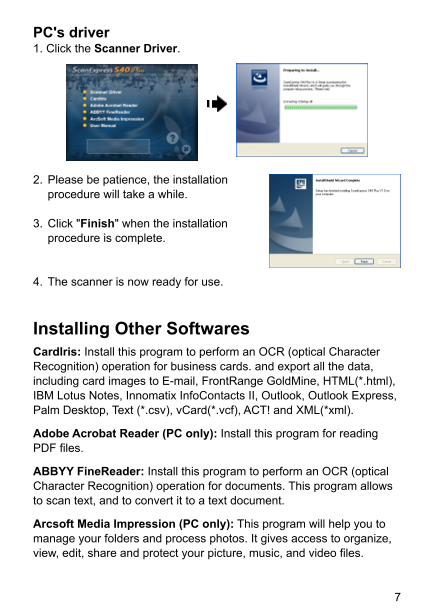
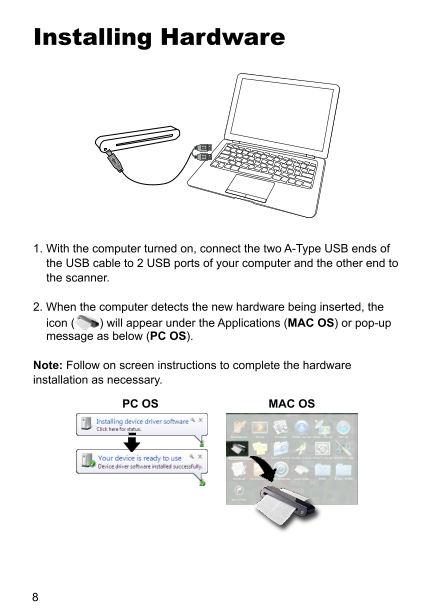
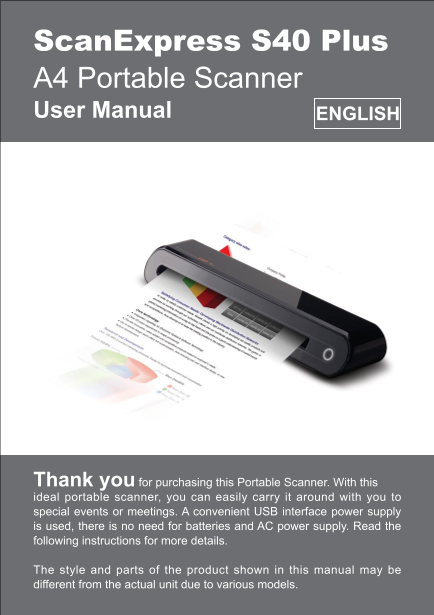
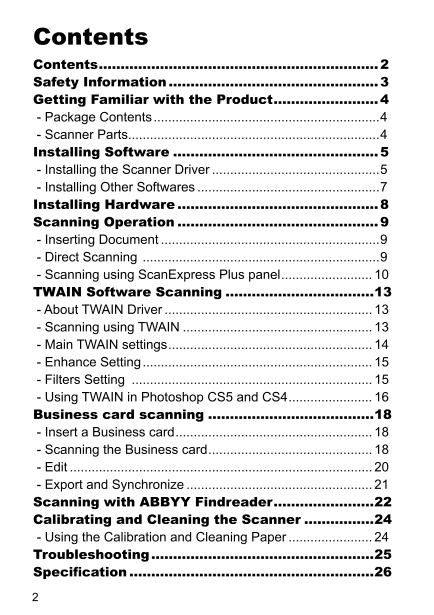
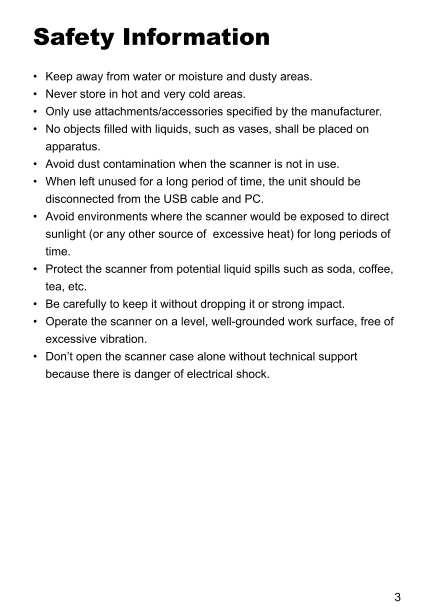
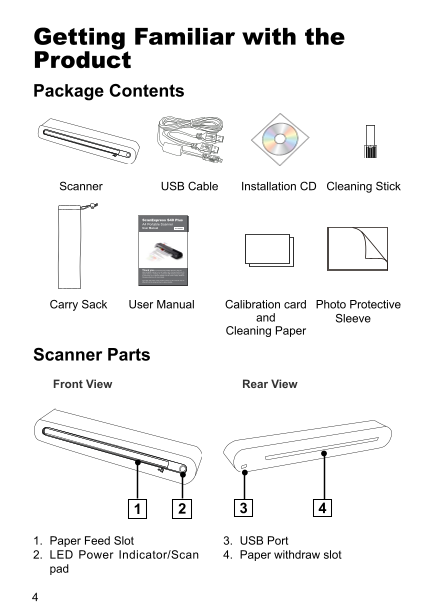
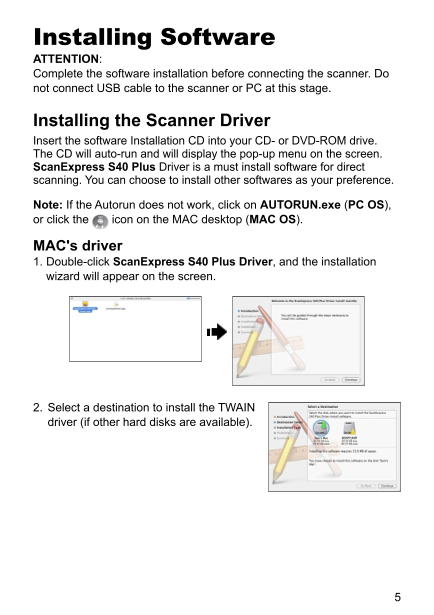
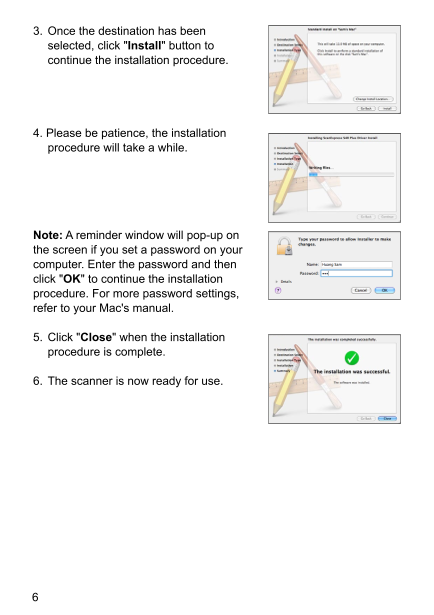
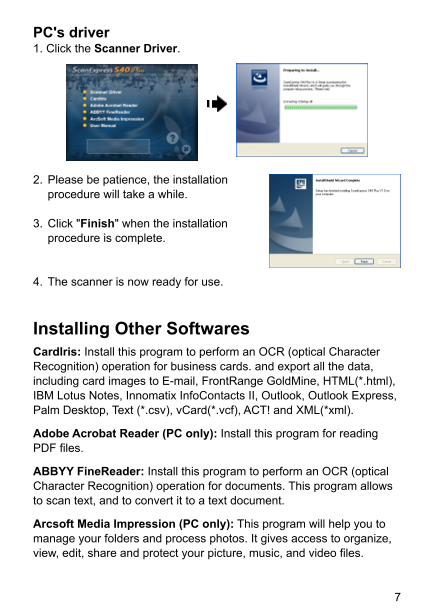
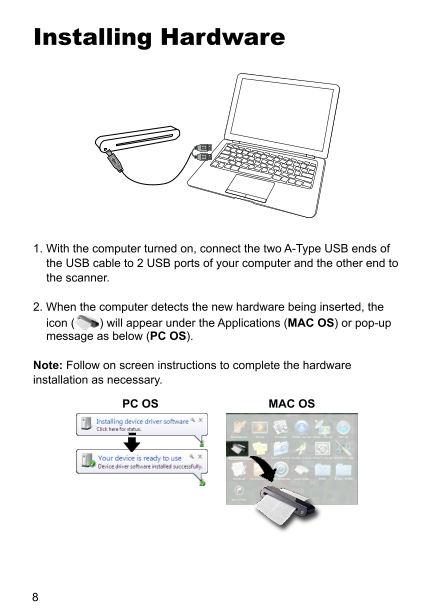
 V2版本原理图(Capacitive-Fingerprint-Reader-Schematic_V2).pdf
V2版本原理图(Capacitive-Fingerprint-Reader-Schematic_V2).pdf 摄像头工作原理.doc
摄像头工作原理.doc VL53L0X简要说明(En.FLVL53L00216).pdf
VL53L0X简要说明(En.FLVL53L00216).pdf 原理图(DVK720-Schematic).pdf
原理图(DVK720-Schematic).pdf 原理图(Pico-Clock-Green-Schdoc).pdf
原理图(Pico-Clock-Green-Schdoc).pdf 原理图(RS485-CAN-HAT-B-schematic).pdf
原理图(RS485-CAN-HAT-B-schematic).pdf File:SIM7500_SIM7600_SIM7800 Series_SSL_Application Note_V2.00.pdf
File:SIM7500_SIM7600_SIM7800 Series_SSL_Application Note_V2.00.pdf ADS1263(Ads1262).pdf
ADS1263(Ads1262).pdf 原理图(Open429Z-D-Schematic).pdf
原理图(Open429Z-D-Schematic).pdf 用户手册(Capacitive_Fingerprint_Reader_User_Manual_CN).pdf
用户手册(Capacitive_Fingerprint_Reader_User_Manual_CN).pdf CY7C68013A(英文版)(CY7C68013A).pdf
CY7C68013A(英文版)(CY7C68013A).pdf TechnicalReference_Dem.pdf
TechnicalReference_Dem.pdf