82-352-00020
Standalone A4 Photo Scanner
with Color LCD Screen
Product Overview
Quick Guide
Package Contents
• Scanner
• Quick Guide
• Mini USB Cable
• Calibration Paper • Photo Protective Sleeve • Lens Cleaner
• Roller Cleaner
Important Safety Instruction
• Keep away from water or moisture and dusty areas.
• Never store in hot and very cold areas.
• Only use attachments/accessories specifi ed by the
• Power Adapter
• No objects fi lled with liquids, such as vases, shall be
manufacturer.
placed on apparatus.
• Avoid dust contamination when the scanner is not in use.
• When left unused for a long period of time, the unit
should be disconnected from the power supply.
• Avoid environments where the scanner would be exposed
to direct sunlight (or any other source of excessive heat)
for long periods of time.
• Protect the scanner from potential liquid spills such as
soda, coffee, tea, etc.
• Be carefully to keep it without dropping it or strong
impact.
• Operate the scanner on a level, well-grounded work
surface, free of excessive vibration.
• Don’t open the scanner case alone without technical
support because there is danger of electrical shock.
This symbol on the product or in the instructions
means that your electrical and electronic
equipment should be disposed at the end of its
life separately from your household waste. There
are separate collection systems for recycling in
the EU. For more information, please contact the local
authority or your retailer where you purchased the product.
Specifi cations
Scanner Type: A4 CIS Sheet-fed Scanner
Display:1.5” color TFT LCD (128 x 128 pixels)
Scan Size: Up to A4 size
Scan Mode: Color / Gray
Scan Resolution: 150 / 300 / 600 dpi
Scan Speed: 8.7 seconds for a A4 color photo at 150dpi
9.3 seconds for a A4 color photo at 300dpi
33.2 seconds for a A4 color photo at 600dpi
Memory Card Slot: MMC/SD (SDHC)
I/O Ports: USB mini-B/DC-In
Power Supply: 5V 1A
File Format: JPG/PDF
Dimensions: 298 x 55.8 x 45 mm
Weight: 440g/0.97lbs
Supported OS for Mass Storage: Windows XP / Vista / 7 ;
Mac OS X (10.4 / 10.5 / 10.6)
1
2
3
4 5 6
7
8 9
12 13
14
15
1 Paper guide
2 Feed slot
3 LCD screen
4
Playback
Setting
5
6
Left button
7
8
Menu button
Up button
Right button
9
/SCAN button
Delete button
10
Down button
11 OK/Zoom button
12 Mini USB port
13 Card slot
14 Paper exit slot
15 DC-IN jack
10 11
• Adjustable paper guide makes easy for guiding paper.
• Feeds the paper or photo for scanning.
• Press to view the scanned images.
• Press to make the Scan Setting and the System Setting.
• Moves left in the menus.
• Moves to the previous scanned image.
• Brings up the Mode menu.
• Moves up in the menus.
• Moves right in the menus.
• Moves to the next scanned image.
• Long press to turn the power on/off.
• Press slightly to start/stop the image scan.
• Brings up the Delete menu.
• Moves down in the menus.
• Press to make or confi rm the selections in the menus.
• Zoom the scanned image.
• Connects to PC for fi le transfer.
• Accommodates a MMC/SD card
• Outputs the paper after scanning.
• Connects to the supplied AC power adapter.
Connecting to Power
Connect one end of the supplied power adapter to
the scanner’s DC-IN 5V jack and the other end to a
power socket.
Inserting a MMC/SD Card
Insert your MMC or SD card into the card slot with
the gold contacts facing up.
Note: The MMC/SD card must be formatted by the
scanner for the fi rst time use. To format the card,
refer to the "Setting" for respective setting.
Turning on/off the Power
Long press
button to turn on/off the scanner.
Using the Photo Protective Sleeve
It is recommended to use the supplied photo
protective sleeve for photo scanning. Please place
the photo inside the protective sleeve.
Note: Do not place the photo into the protective
sleeve if the photo you wish to scan has been
laminated.
Scanning
Make sure the sealed end of the protective sleeve
goes fi rst into the feed slot for scanning.
1. Insert the photo, or document facing UP into the
feed slot.
2. Adjust the paper guide against the edges of the
photo.
Open
End
Sealed End
3. Press SCAN, the photo will be rolled through and
scanned.
When the scanning is done, the scanned image will
appear on the LCD screen and will be saved into the
memory card.
Note: Be sure to align the photo, or document
against the right side of the feed slot if it is smaller
than A4 size.
�
Playback
View and Zoom the Images
Under
until the desired size is displayed. Press
Playback Menu
Note: You can not view the fi les that are not scanned by this scanner on the LCD screen.
(Playback) mode, press OK/ZOOM button repeatedly to zoom in the scanned image
buttons to move around the image.
/
/
/
Playback
Delete One Delete the current displayed image. Select Yes to proceed or No to cancel.
Delete All
Rotate
Exit
Delete all the images stored in the memory card.
Options: 0°/90°/180°/270°.
Each time you perform the rotation, the image will be rotated based on its original
scanned orientation. To undo the rotation, select 0° from the menu.
Note: The orientation of the scanned images remain unchanged when transferring
images to PC, although they have been rotated with this setting.
To exit from the current menu.
Setting
1. Select
2. Use the
3. Use the
4. Use the
(Setting), then press OK/ZOOM button to enter the Setting Menu.
/
/
/
buttons to select a menu and press OK/ZOOM button.
buttons to select a sub-menu and press OK/ZOOM button.
buttons to select an option and press OK/ZOOM button to confi rm the selection.
Setting
To exit from the current menu and return to the Setting Menu, select
.
Menu
Sub-menu
Color Mode
Resolution
File Type
Calibration
Clean
Exit
Language
Scan Setting
System Setting
Descriptions
Select Color or Gray mode for the scanning.
Select 150 dpi, 300 dpi or 600 dpi for the scanning.
Select JPG or PDF fi le format for the scanning.
Calibrates the scanner. Refer to “Calibrating the scanner” for
details.
Select to start roller cleaning.
To exit from the current menu.
Select a screen display language.
Formats all the data stored in the memory card. Select Yes to proceed
or No to cancel.
Format
Factory Default Restores the current settings to the factory presets. Select Yes to
Exit
proceed or No to cancel.
To exit from the current menu.
Connecting to a PC
1. Press
2. With the MMC/SD card inserted into the scanner, connect the mini USB cable to the Scanner and then to
button to turn on the scanner.
a USB 2.0 port on your computer.
3. A “Removable Disk” window will appear on the PC.
4. Drag and drop the scanned images to your PC.
Disconnecting the Scanner from PC
Double click the "Safely Remove Hardware" icon in Windows
to remove the scanner.
Calibrating the Scanner
• To get high image quality and good recognition results, please perform the steps below from time to time.
• Make sure the calibration paper is clean without any dust
before use.
1. Insert the calibration paper with the printing side UP into the
feed slot.
2. Select Calibration by following the steps below: Setting >
Scan Setting > Calibration > Yes.
When the calibration is done, the scanner will power itself off automatically.
Cleaning the scanner
• To get high image quality, please clean your scanner from time to time.
• Make sure the roller cleaner and lens cleaner are clean without any dust before use.
Use a roller cleaner
1. Power on the scanner.
2. Hold the grip handle of the roller cleaner with the sponge side facing
down.
3. Insert the roller cleaner into the front side of the feed slot all the way to
the end.
4. Select Clean by following the steps below: Setting > Scan Setting >
Clean > Yes.
5. The clean starts. After few seconds, it will stop and output the roller
cleaner from the feed slot automatically.
Use a lens cleaner
1. Power off the scanner.
2. Hold the grip handle of the lens cleaner wth the sponge side facing
down.
3. Insert fi rmly the lens cleaner with the fabric side facing up into the front
side of the feed slot.
4. Move the lens cleaner from one side to the other slightly a few times,
then remove it.
Sponge
Side
�
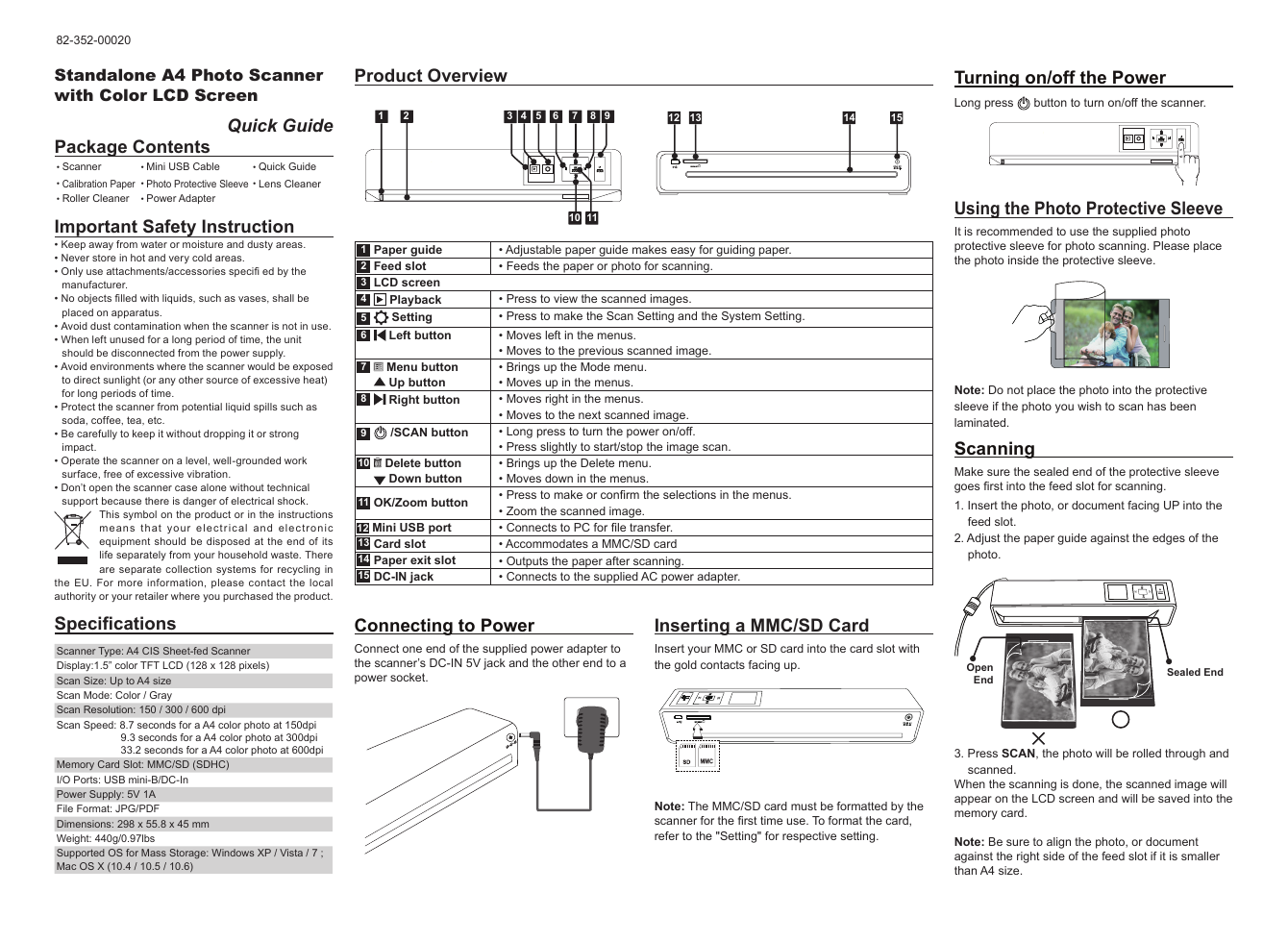
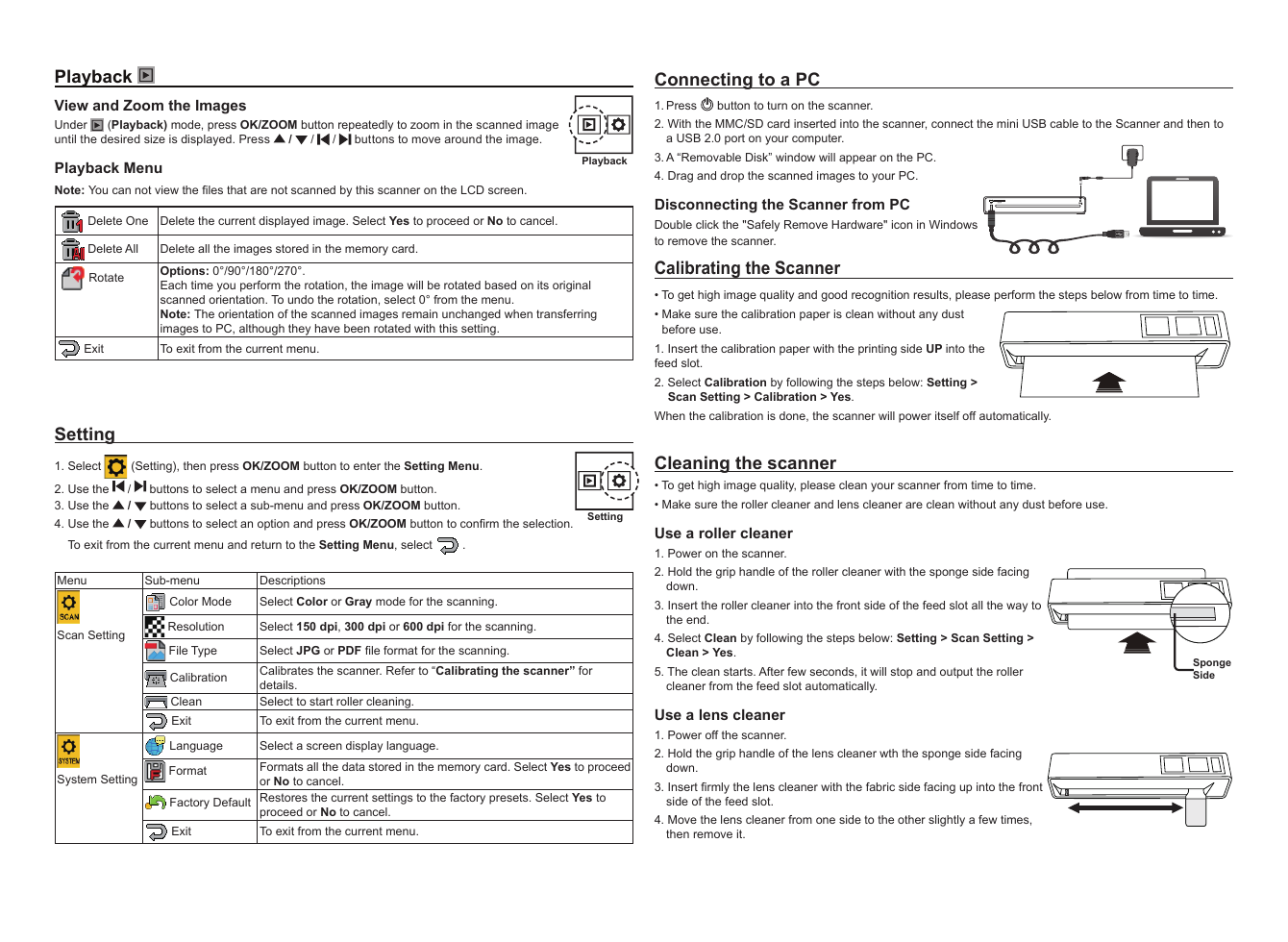
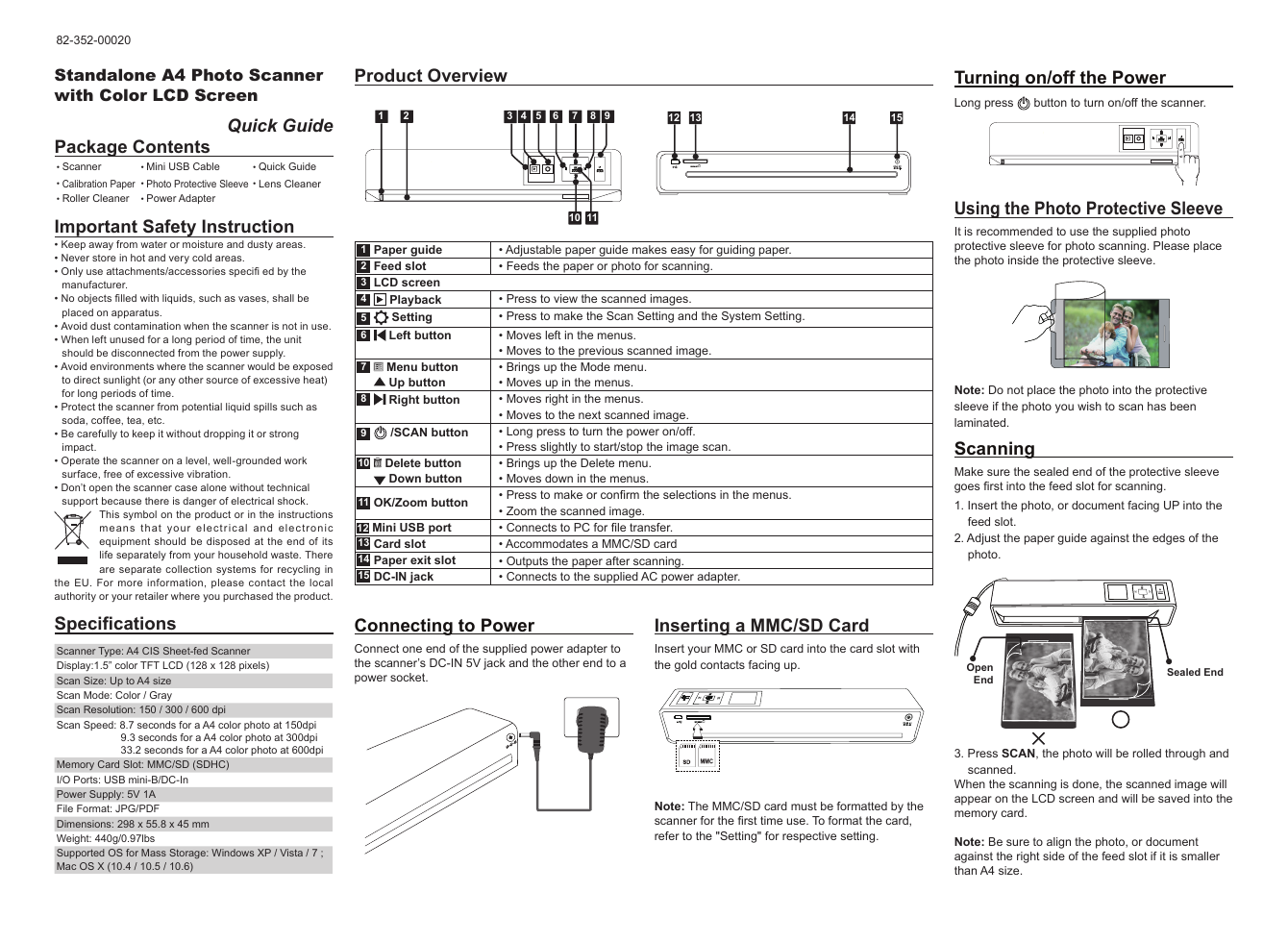
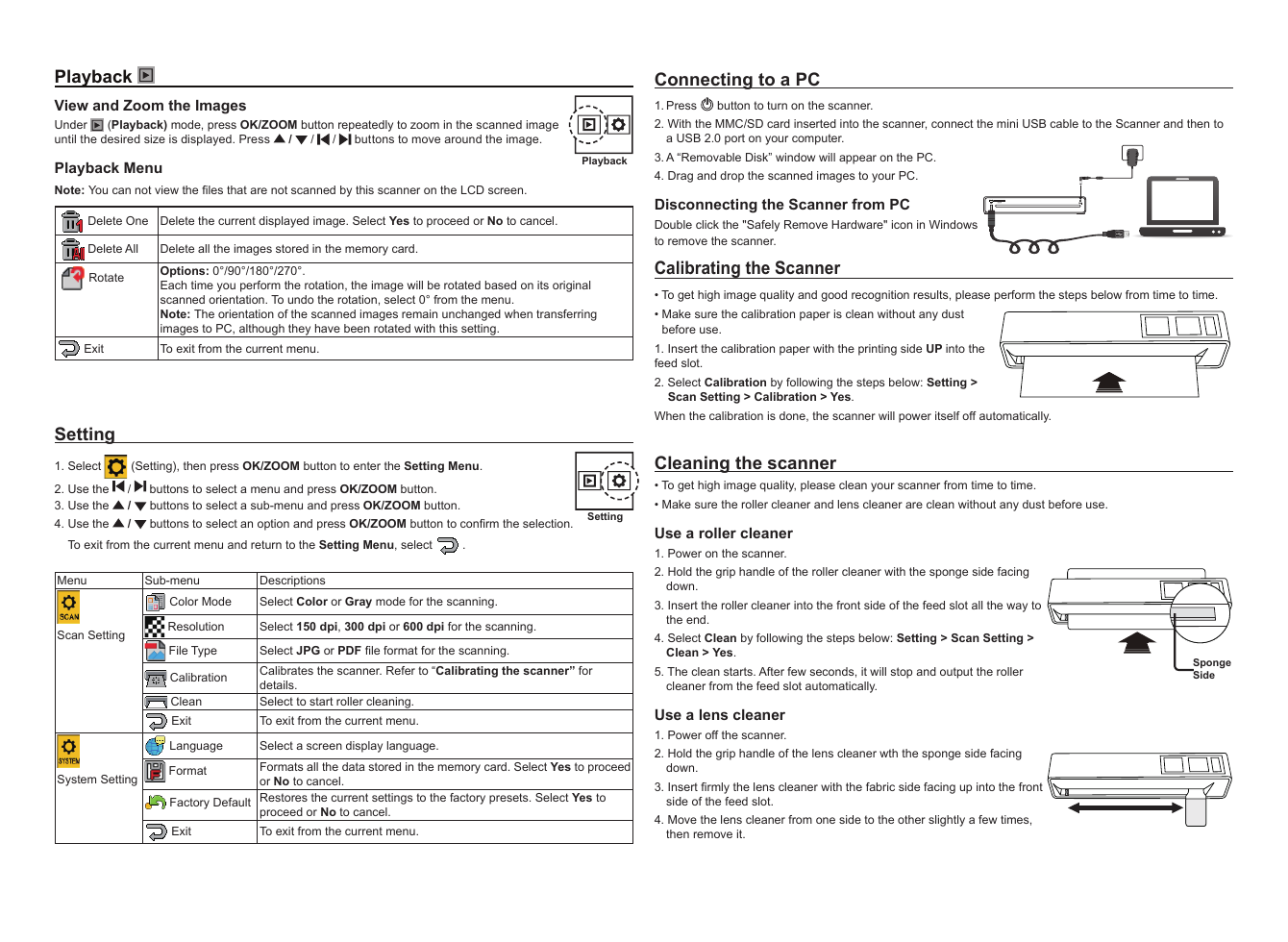
 V2版本原理图(Capacitive-Fingerprint-Reader-Schematic_V2).pdf
V2版本原理图(Capacitive-Fingerprint-Reader-Schematic_V2).pdf 摄像头工作原理.doc
摄像头工作原理.doc VL53L0X简要说明(En.FLVL53L00216).pdf
VL53L0X简要说明(En.FLVL53L00216).pdf 原理图(DVK720-Schematic).pdf
原理图(DVK720-Schematic).pdf 原理图(Pico-Clock-Green-Schdoc).pdf
原理图(Pico-Clock-Green-Schdoc).pdf 原理图(RS485-CAN-HAT-B-schematic).pdf
原理图(RS485-CAN-HAT-B-schematic).pdf File:SIM7500_SIM7600_SIM7800 Series_SSL_Application Note_V2.00.pdf
File:SIM7500_SIM7600_SIM7800 Series_SSL_Application Note_V2.00.pdf ADS1263(Ads1262).pdf
ADS1263(Ads1262).pdf 原理图(Open429Z-D-Schematic).pdf
原理图(Open429Z-D-Schematic).pdf 用户手册(Capacitive_Fingerprint_Reader_User_Manual_CN).pdf
用户手册(Capacitive_Fingerprint_Reader_User_Manual_CN).pdf CY7C68013A(英文版)(CY7C68013A).pdf
CY7C68013A(英文版)(CY7C68013A).pdf TechnicalReference_Dem.pdf
TechnicalReference_Dem.pdf