使用 Volumio 系统
安装 VOLUMIO 系统
-微雪电子 HDMI 屏幕
微雪电子的部分 HDMI LCD 可以支持 Volumio 系统,这里以 7inch HDMI LCD (H)为例介绍一下如
果安装 Volumio 系统,以及配置显示屏
1. 在 Volumio 官网下载 Volumio 系统镜像
https://volumio.org/get-started/
2. 将下载下来的镜像解压,并烧写到 SD 卡上(同烧写树莓派系统 Raspbain 一样)
3. 烧写完成后,打开 SD 卡根目录下的 config 文件,将设置语句添加到文件末尾。(注意:不
同的屏幕型号,设置语句不同,具体参考屏幕的用户手册)
hdmi_group=2
hdmi_mode=87
hdmi_cvt 1024 600 60 6 0 0 0
hdmi_drive=1
2019 年 5 月 6 日
http://www.waveshare.net
1 / 6
�
使用 Volumio 系统
4. 保存并将 SD 卡插入到树莓派,连接键盘到树莓派,并将树莓派联网
5. 将屏幕连接到树莓派
-连接屏幕的 HDMI 接口到树莓派的 HDMI 接口
-连接屏的 Touch 接口到树莓派的 USB 接口
6. 上电启动树莓派
7. 输入用户名和密码登录树莓派
- 默认用户名: volumio
- 默认密码: volumio
8. 输入指令查看树莓派 IP 地址(你也可以在路由器管理界面查看树莓派 IP 地址)
ifconfig
9. 电脑上用浏览器输入[树莓派 IP 地址]\playback 打开 volumio 后台界面
[树莓派 IP 地址]\playback
【注意】[树莓派 IP 地址] 这里的树莓派 IP 地址必须是你再步骤 8 中获取到的树莓派当前 IP
地址,比如:192.168.1.164\playback
2019 年 5 月 6 日
http://www.waveshare.net
2 / 6
�
使用 Volumio 系统
10. 根据提示配置 volumio
11. 点击 Setting->PLUGINS(这里由于将语言设置为英文,所以对应的是英文。你可以对照位置
选择即可,这里 PLUGINS 应该对应中文界面的插件)
2019 年 5 月 6 日
http://www.waveshare.net
3 / 6
�
使用 Volumio 系统
12. 选择 Miscellanea, 然后点击安装 Touch Display 插件
13. 安装过程可能有点长. 一般情况下,安装程序可能在配置键盘布局的时候卡住。
14. 这种情况下,直接重启系统,然后用键盘输入下方的指令手动配置键盘布局即可
sudo dpkg –configure -a
2019 年 5 月 6 日
http://www.waveshare.net
4 / 6
�
使用 Volumio 系统
15. 重新执行步骤 11 和步骤 12
16. 打开已安装插件然后将 Touch Display 插件设置为 On,启动插件
2019 年 5 月 6 日
http://www.waveshare.net
5 / 6
�
使用 Volumio 系统
17. 等待片刻,屏幕会显示 Volumio 桌面。如果发现屏幕没有正常显示的话, 你可以重启一下
系统,然后将插件卸载,再重新安装一遍即可。
*************************************************
常 见 问 题
1. 怎么让屏幕保持常亮,而不是在一段时间后自动关闭显示?
- 关于去掉 Volumio 的黑屏屏保,可以参考 Volumio 论坛帖子:
https://forum.volumio.org/touchscreen-timeout-t7651.html
-将 Touch Display 的插件禁用掉,进入命令行模式,修改/opt/volumiokiosk.sh 文件:
将第一行的+dpms 改为-dpms
将第二行的 black 改为 off
删掉(或者注释掉)第三行
-保存并重启系统即可
2. 为什么屏幕没有声音输出
-如果你使用的屏幕支持 HDMI 输出音频,比如 7inch HDMI LCD (H)的话,去掉步骤 3 的配置
语句中的最后一个配置语句(hdmi_drive=1 去掉)
-在步骤 10 的开头配置中,注意将音频接口设置为 HDMI 输出
2019 年 5 月 6 日
http://www.waveshare.net
6 / 6
�
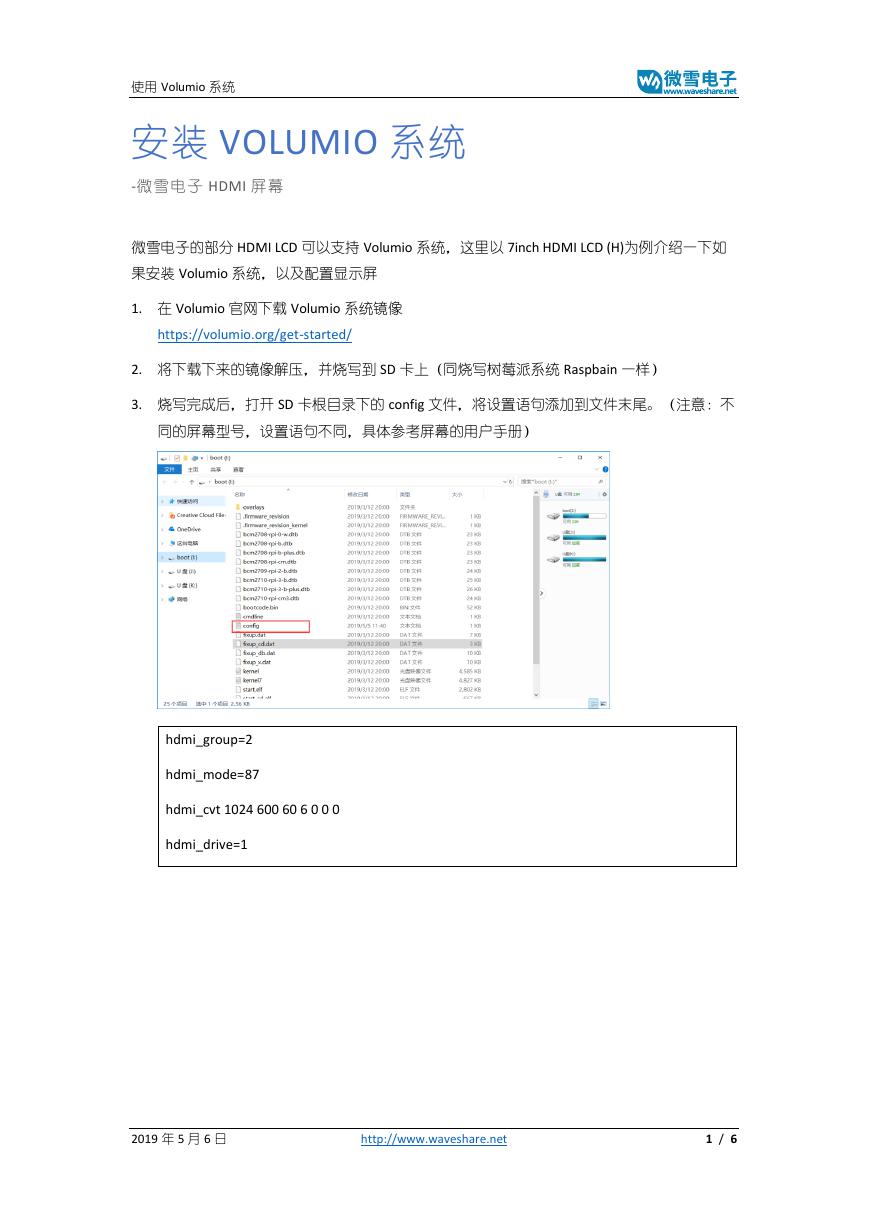





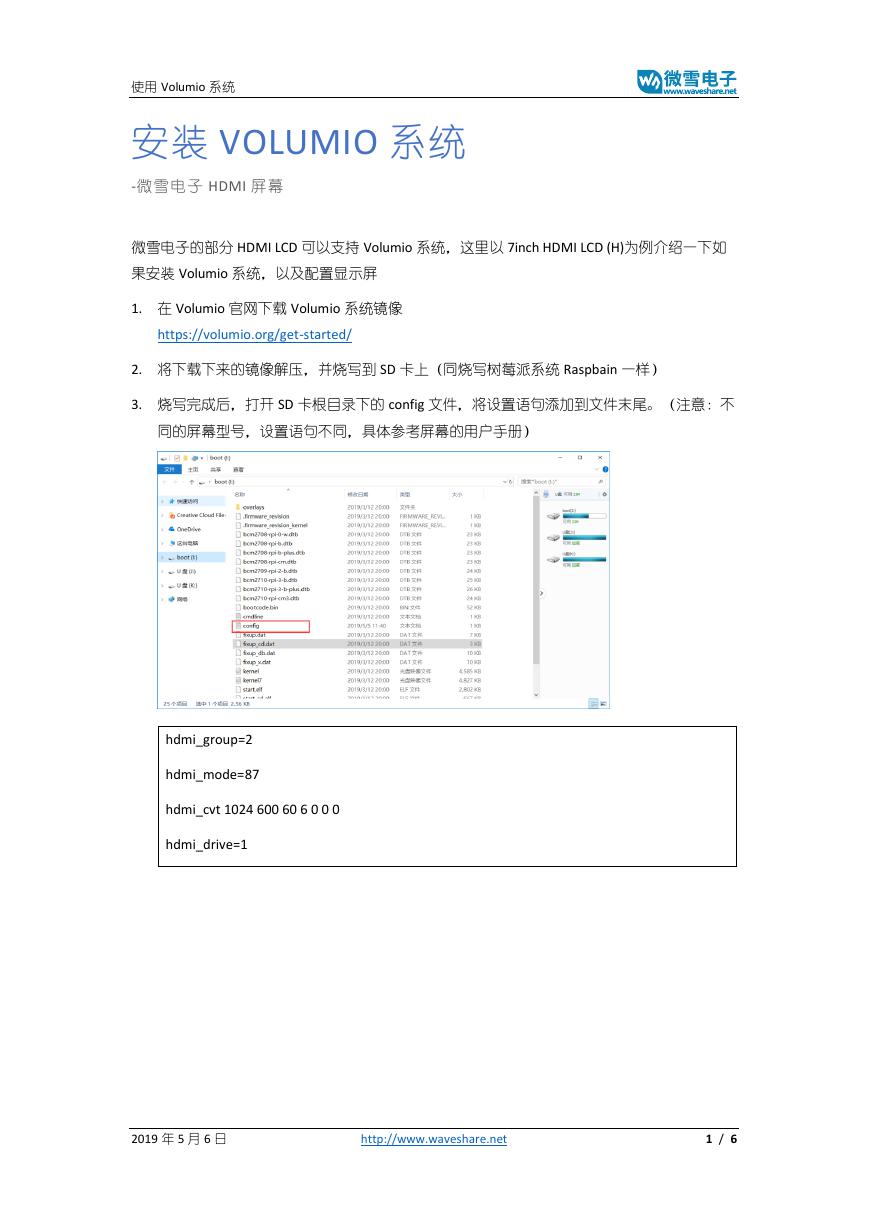





 V2版本原理图(Capacitive-Fingerprint-Reader-Schematic_V2).pdf
V2版本原理图(Capacitive-Fingerprint-Reader-Schematic_V2).pdf 摄像头工作原理.doc
摄像头工作原理.doc VL53L0X简要说明(En.FLVL53L00216).pdf
VL53L0X简要说明(En.FLVL53L00216).pdf 原理图(DVK720-Schematic).pdf
原理图(DVK720-Schematic).pdf 原理图(Pico-Clock-Green-Schdoc).pdf
原理图(Pico-Clock-Green-Schdoc).pdf 原理图(RS485-CAN-HAT-B-schematic).pdf
原理图(RS485-CAN-HAT-B-schematic).pdf File:SIM7500_SIM7600_SIM7800 Series_SSL_Application Note_V2.00.pdf
File:SIM7500_SIM7600_SIM7800 Series_SSL_Application Note_V2.00.pdf ADS1263(Ads1262).pdf
ADS1263(Ads1262).pdf 原理图(Open429Z-D-Schematic).pdf
原理图(Open429Z-D-Schematic).pdf 用户手册(Capacitive_Fingerprint_Reader_User_Manual_CN).pdf
用户手册(Capacitive_Fingerprint_Reader_User_Manual_CN).pdf CY7C68013A(英文版)(CY7C68013A).pdf
CY7C68013A(英文版)(CY7C68013A).pdf TechnicalReference_Dem.pdf
TechnicalReference_Dem.pdf