Pi Zero USB Adapter 用户手册
Pi Zero USB Adapter
使用手册
产 品 简 介
这是一款专为树莓派 Zero/Zero W/Zero WH 设计的一款 USB 转接板,将 zero 上面的
micro USB 接口转换成了 Type A 接口形式,方便用户直接接入计算机。如果你想要树莓派
Zero 可以像插 U 盘一样方便,又享受动手的乐趣的话,不妨试试 Pi Zero USB Adapter.
特 点
⚫ 支持树莓派 Zero V1.3/Zero W/Zero WH
⚫ 引出 Type A 接口,可直接接入计算机 USB 接口
⚫ 同时具备供电和 USB OTG 功能
焊 接 教 程
这个模块是需要用户自己焊接的,注意!!!请小心焊接,如果多次焊接的话,可能会导致树
莓派上面的焊点脱落,这个情况不在保修范围内的。
�
Pi Zero USB Adapter 用户手册
�
Pi Zero USB Adapter 用户手册
注意:如果客户需要加装外壳的时候,由于一侧安装了 Pi Zero USB Adapter,使得该侧厚度
增加。圆形垫片可以用来在安装外壳的时候平衡两侧的厚度。
使 用 说 明 ( 以 树 莓 派 ZERO 为 例 )
SSH 连 接 树 莓 派
1 到树莓派官网下载最新的 Raspbian 系统镜像:
https://www.raspberrypi.org/downloads/raspbian/
2 用 Win32 Disk Imager 工具将系统烧写到 SD 卡 (SD 卡要求 8G 以上)
�
Pi Zero USB Adapter 用户手册
3 烧写完成后,打开 SD 卡的根目录,找到 config.txt 文件并打开。在文件末尾添加语句:
dtoverlay=dwc2.
4 保存 config.txt 文件,然后打开 cmdline.txt 文件. 注意!这个文件里面所有的语句都在
一行,不要改动文件格式。找到 rootwait, 在后面插入语句:module-
load=dwc2,g_ether 注意语句前后保留空格
�
Pi Zero USB Adapter 用户手册
5 保存 cmdline.txt 文件,然后在 SD 卡更目录新建一个 txt 文件,命名做 ssh
6 将 SD 卡退出,插到树莓派上面,将树莓派插入到电脑。
7 插入到电脑后,等待系统启动完成(启动过程绿灯闪烁)。打开设备管理器,如果发现树
莓派在设备管理器里面被识别成 COM 设备(串口)而不是 RNDIS 设备(网卡)的话,
需要先安装一下驱动。
- 树莓派 RNDIS 驱动
�
Pi Zero USB Adapter 用户手册
7.1 下载驱动并且解压出来。
7.2 右键识别到的 COM 设备,选择更新驱动->浏览我的计算机以查找驱动程序软件->
找到刚刚解压出来的驱动安装即可
8 安装完驱动后如果可以设备管理器可以识别到 RNDIS 设备即可
9 打开 Putty 软件,SSH 方式输入 raspberrypi.local Port 默认为 22
�
Pi Zero USB Adapter 用户手册
10 如果报错提示无法连接的话,安装一下 Bonjour 软件即可
11 正常连接之后,既可以用 SSH 控制树莓派 zero 了
电 脑 共 享 网 络
在用上面的方法连接了树莓派 zero 之后,虽然我们可以通过电脑控制树莓派,但是树莓
派还是无法联网。随便 PING 一个网址你会发现 PING 不通。
这里我们就说一下如何将电脑的网络共享给树莓派使用
�
Pi Zero USB Adapter 用户手册
1. 打开控制面板->网络和 Internet->网络连接。 在这个界面,你需要确定两个设备,一个
是你的电脑接入的网络(这里是网络 2),一个是你的树莓派在电脑中被识别到的 USB 网
络设备(这里是以太网 11,下面文字描述有 RNDIS 的就是)。
2. 右键点击网络 2,选择属性->共享。勾选允许其他网络用户通过此计算机的 Internet 连接
来连接,然后选择共享给以太网 11(就是树莓派)。确定
�
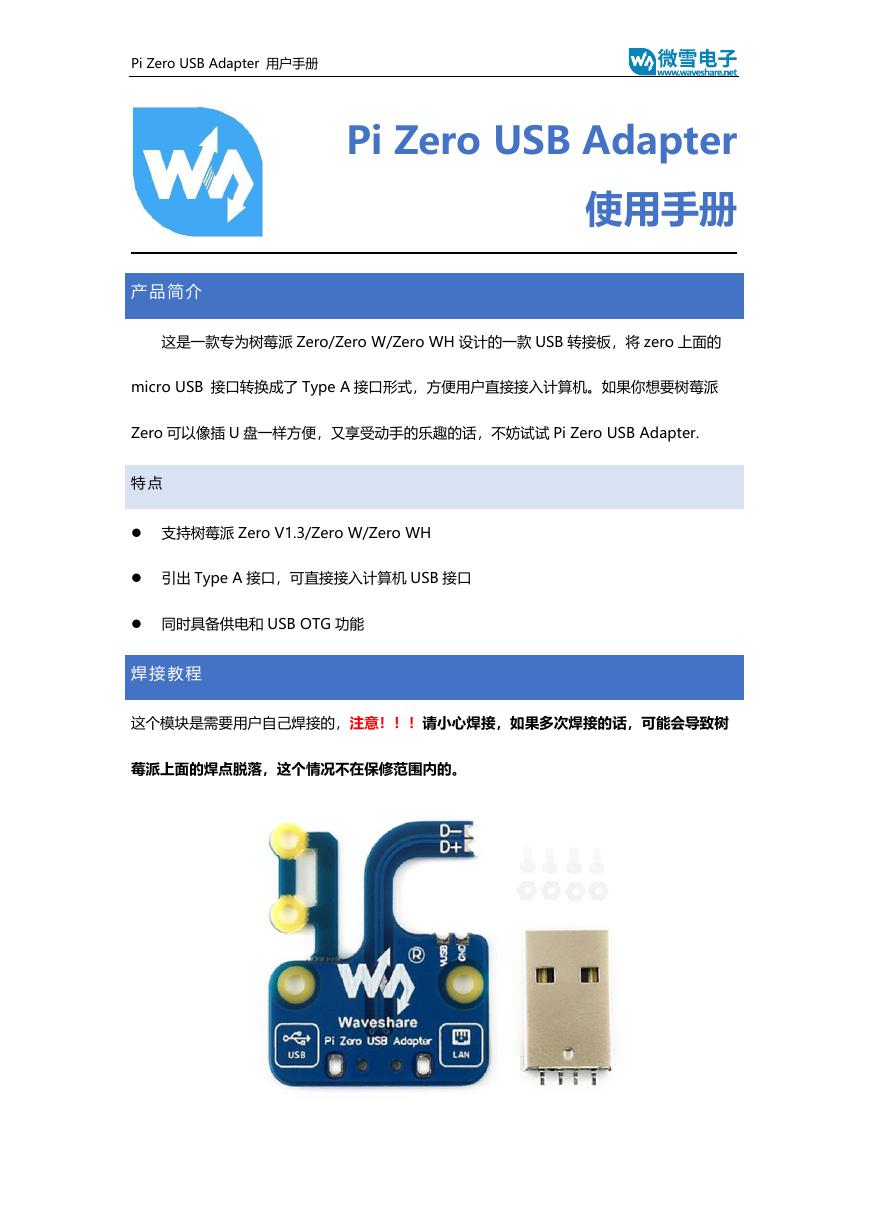

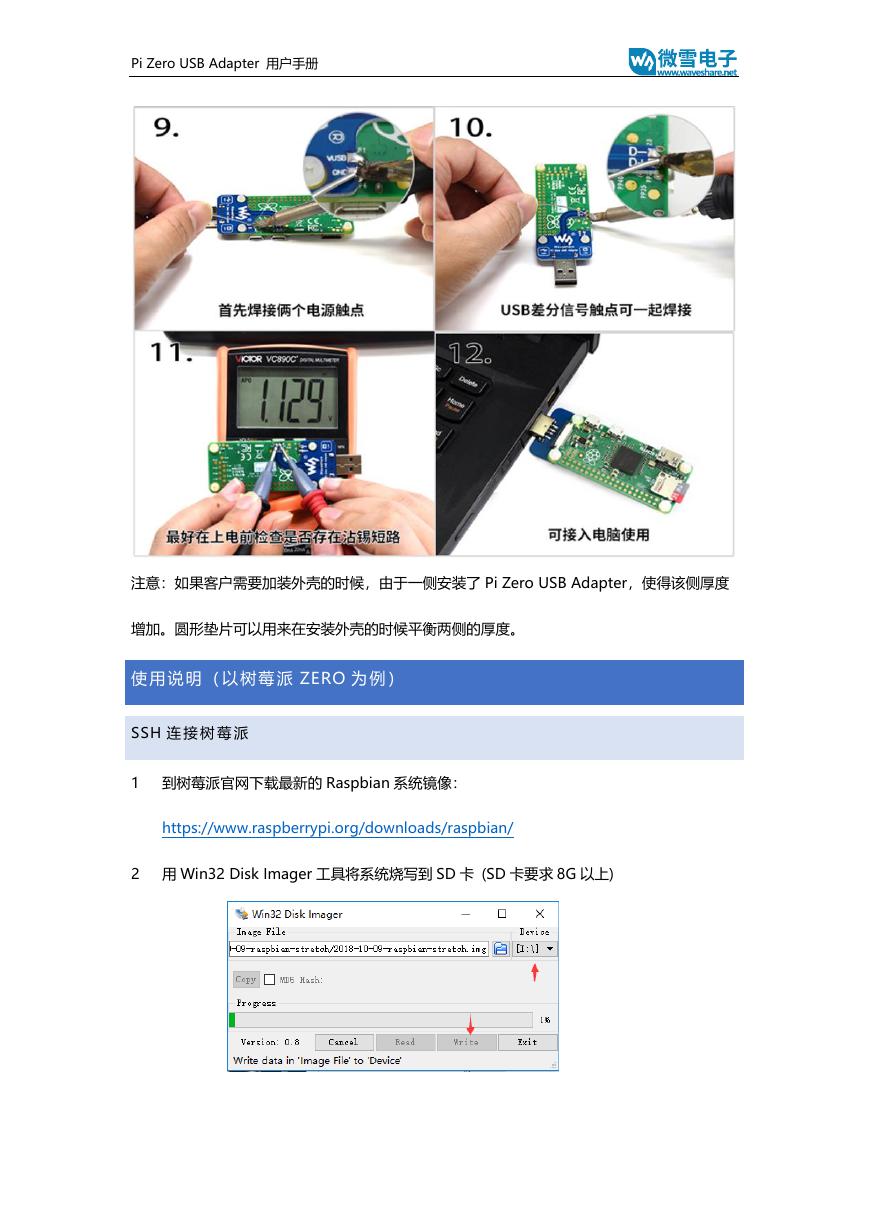


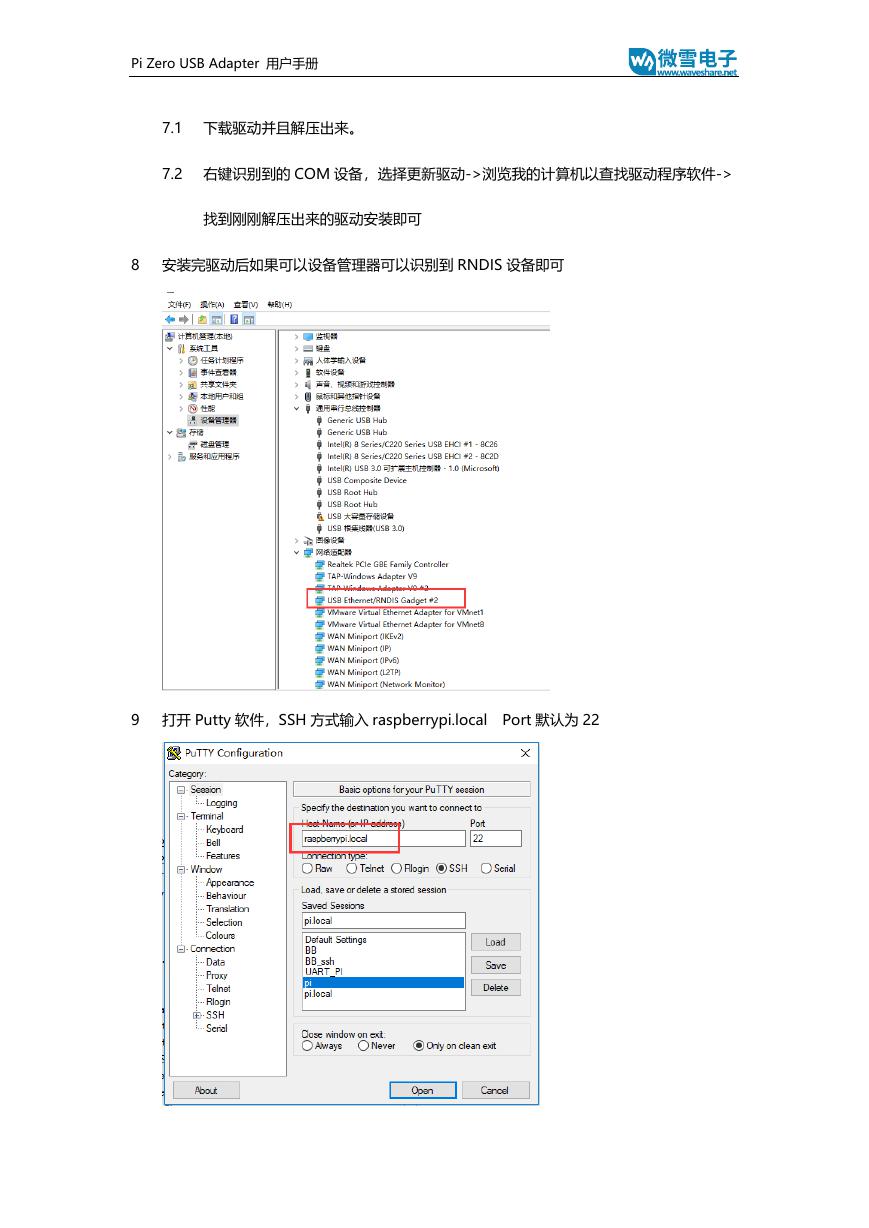
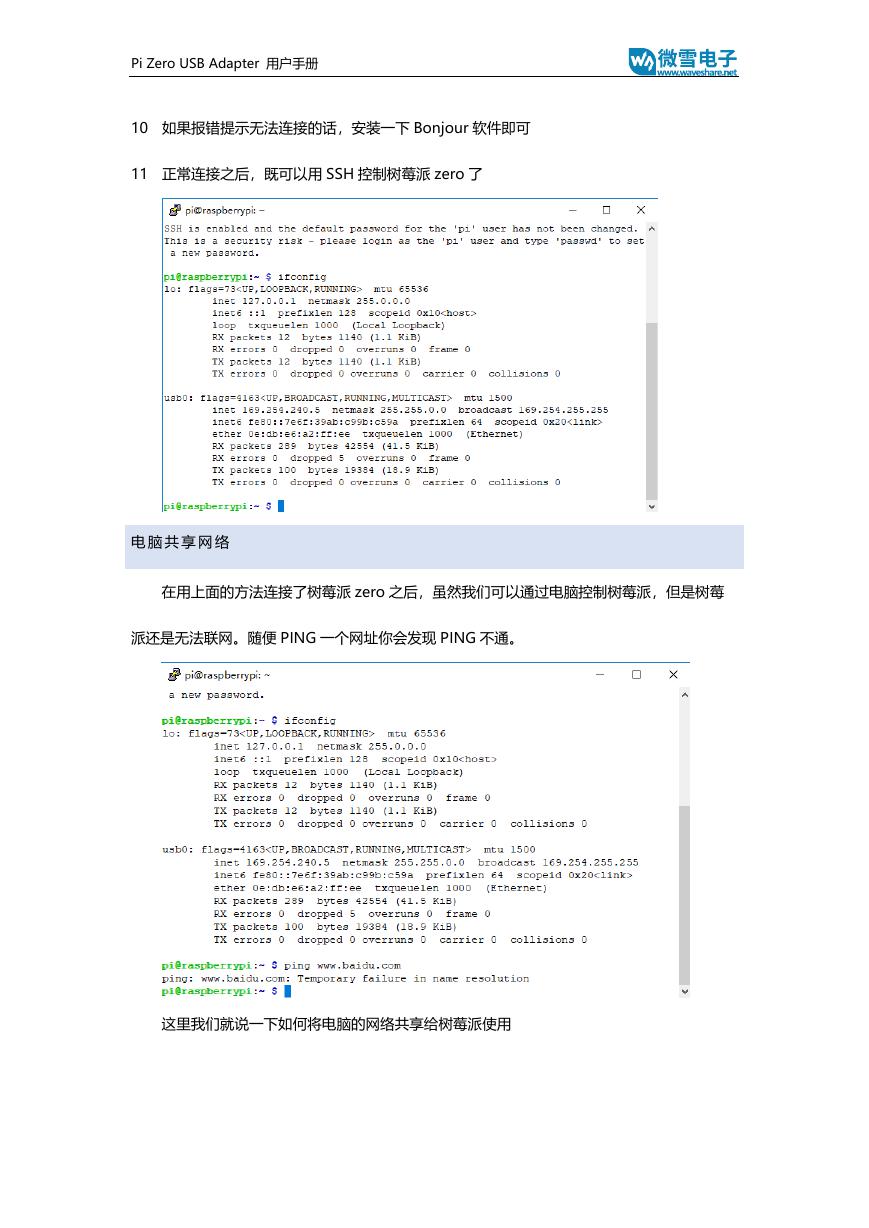
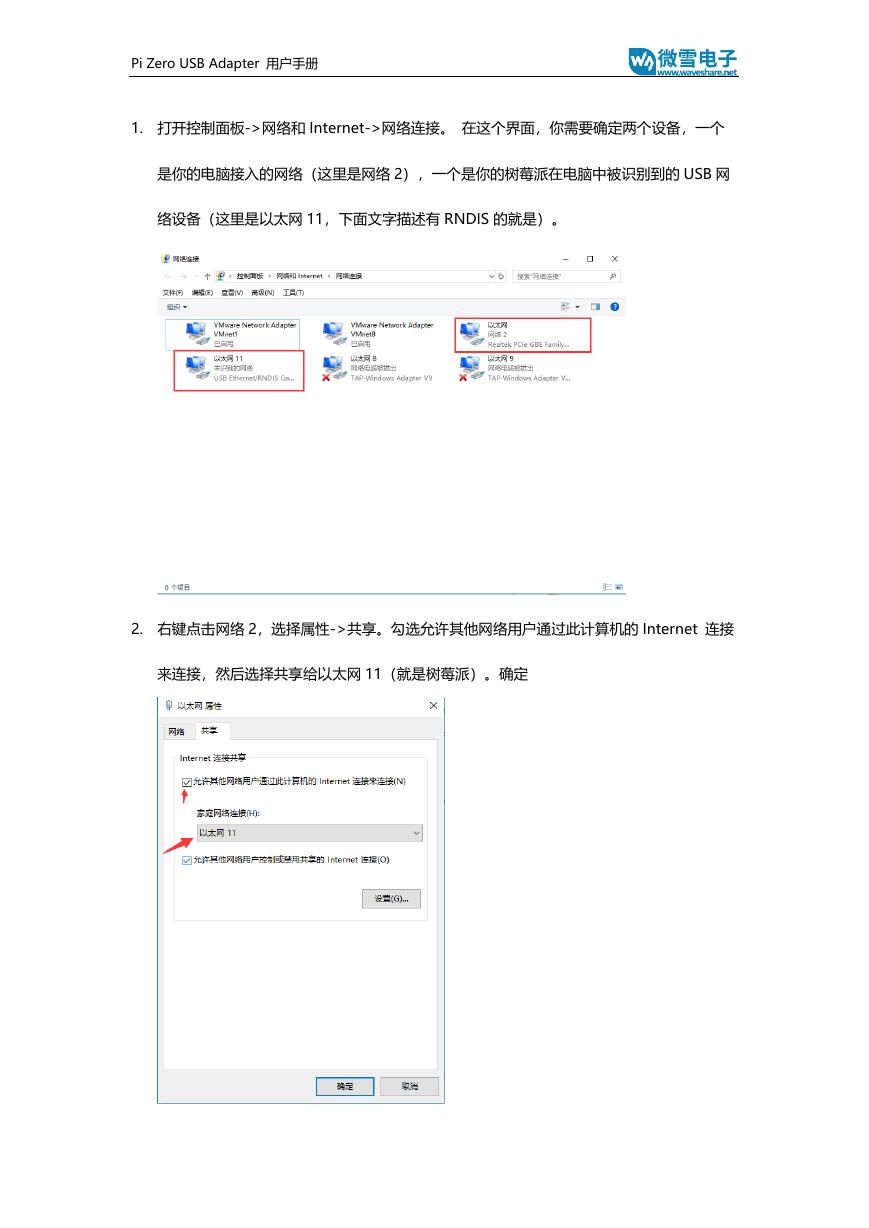
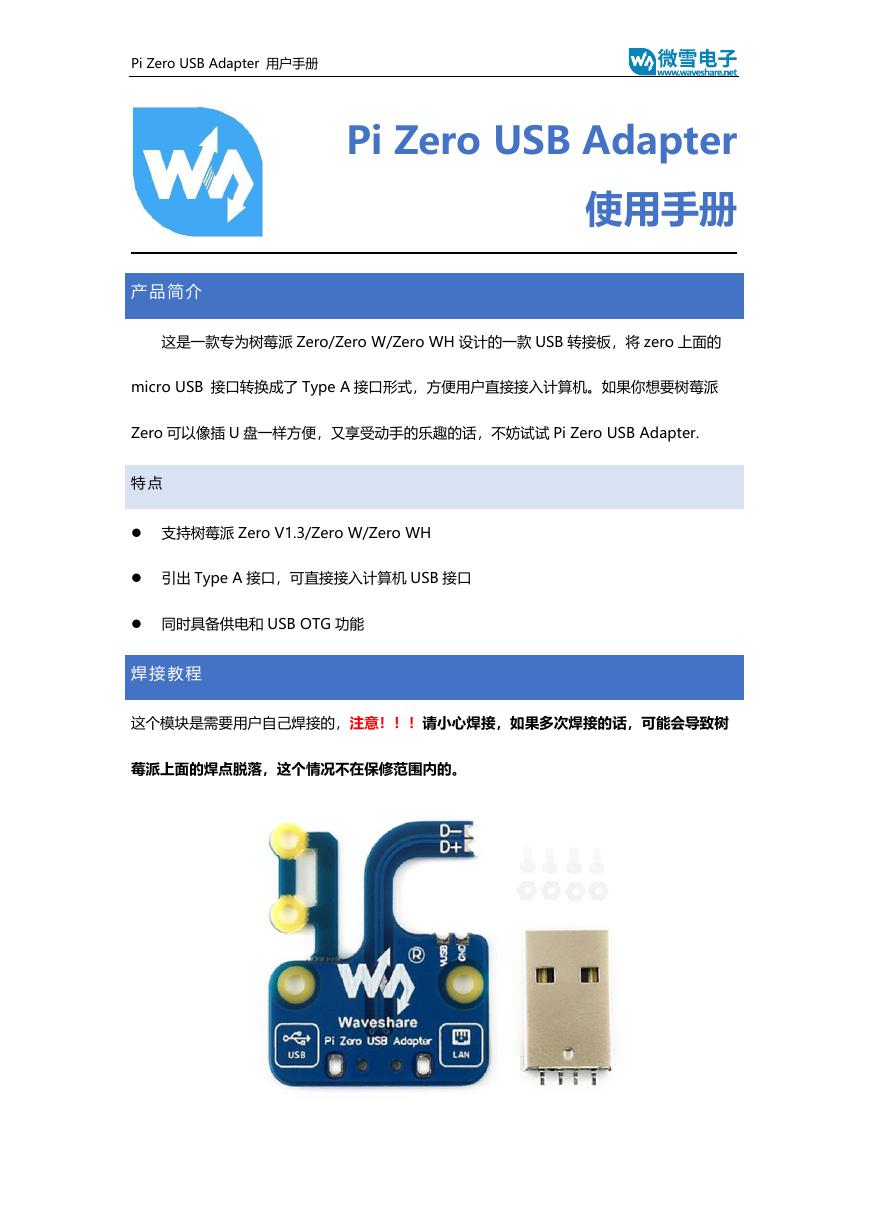

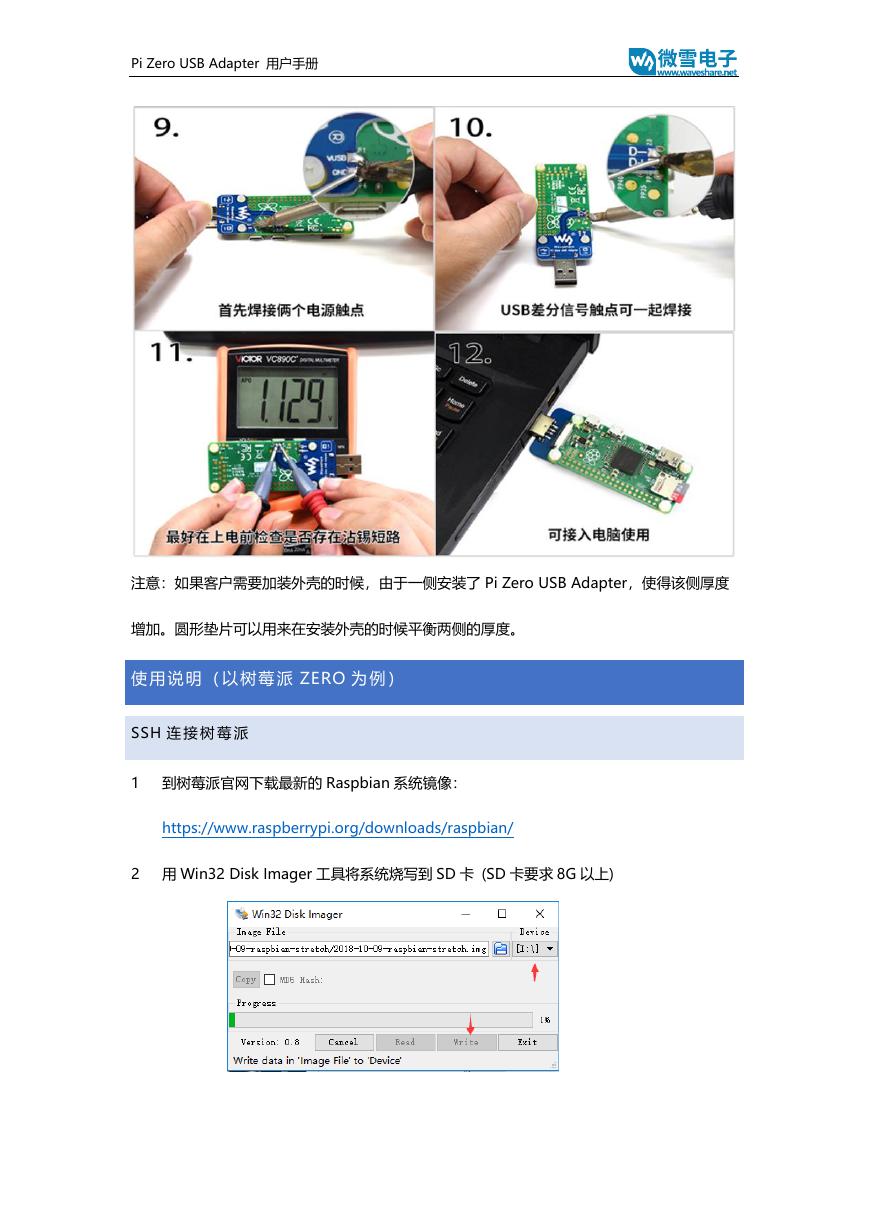


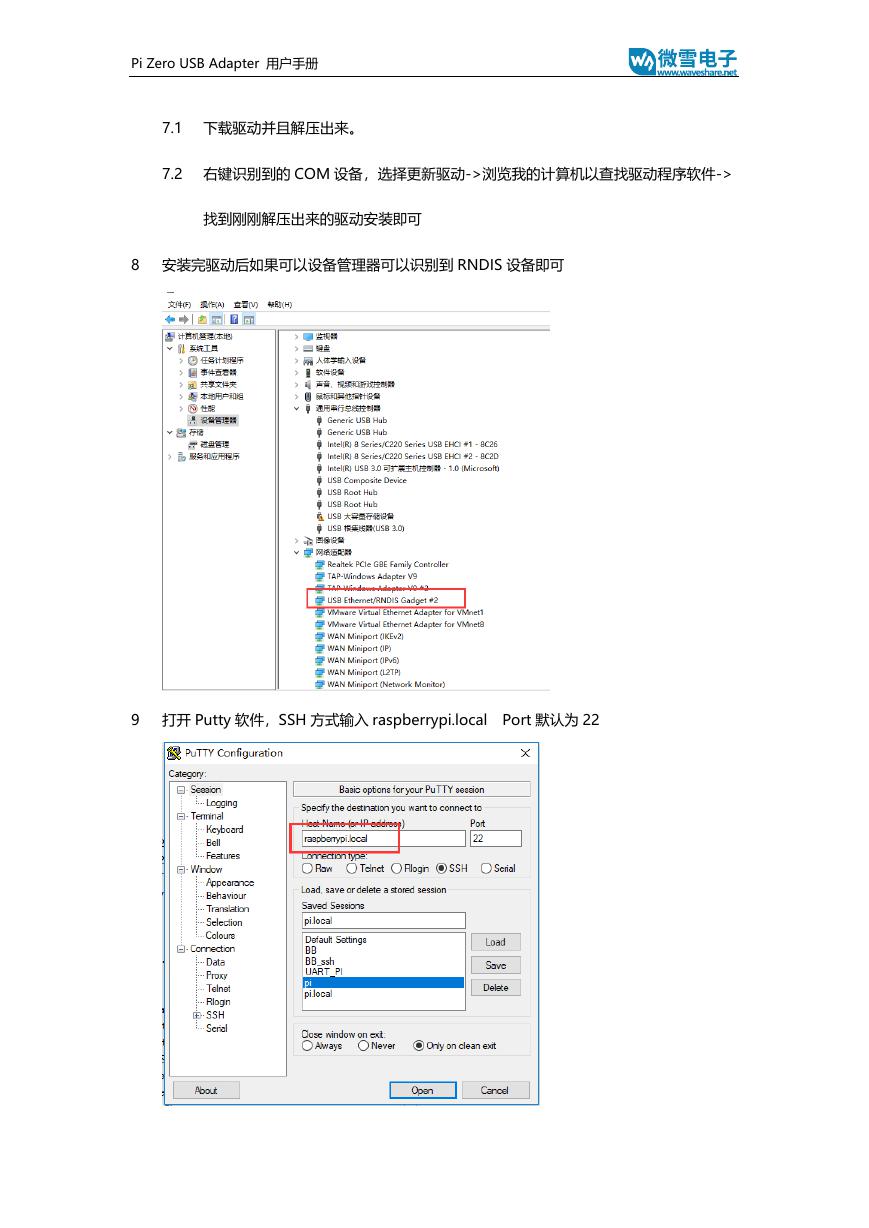
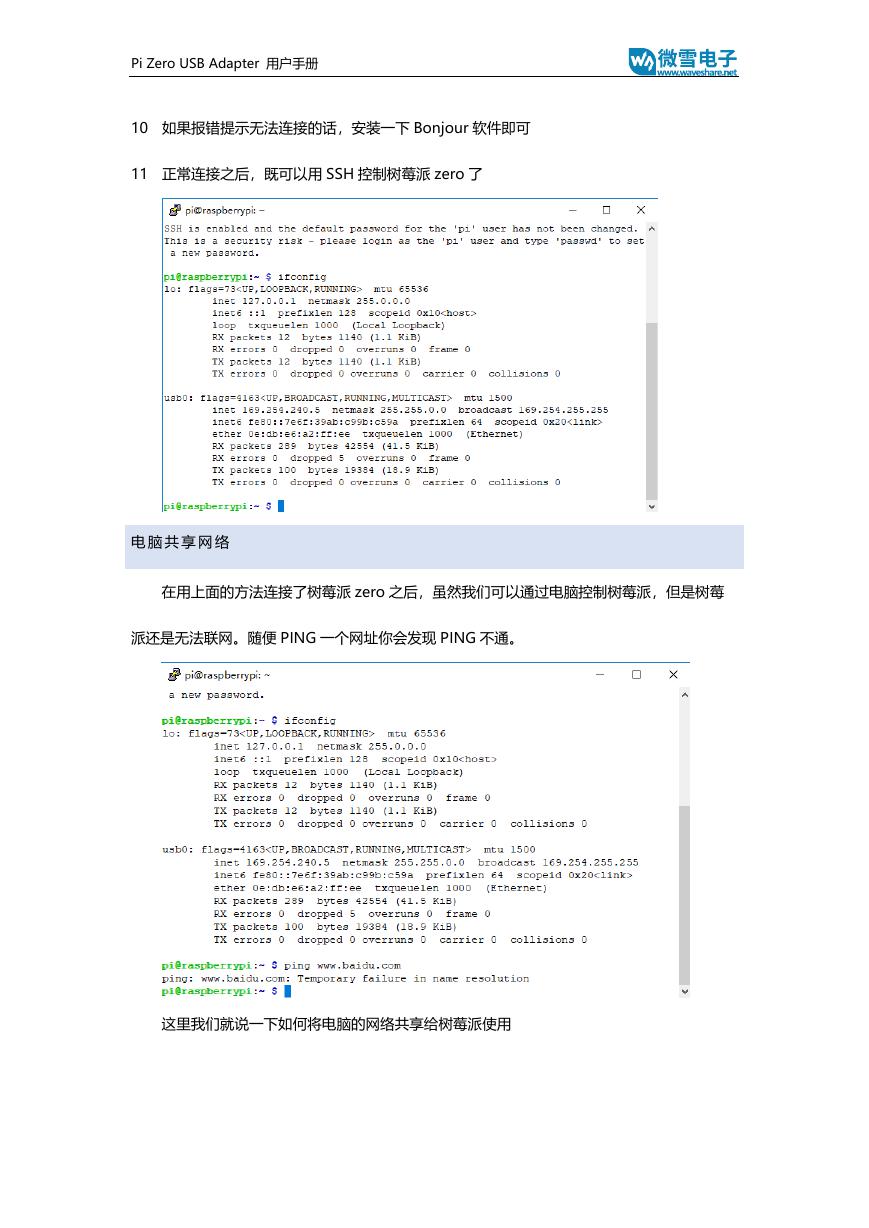
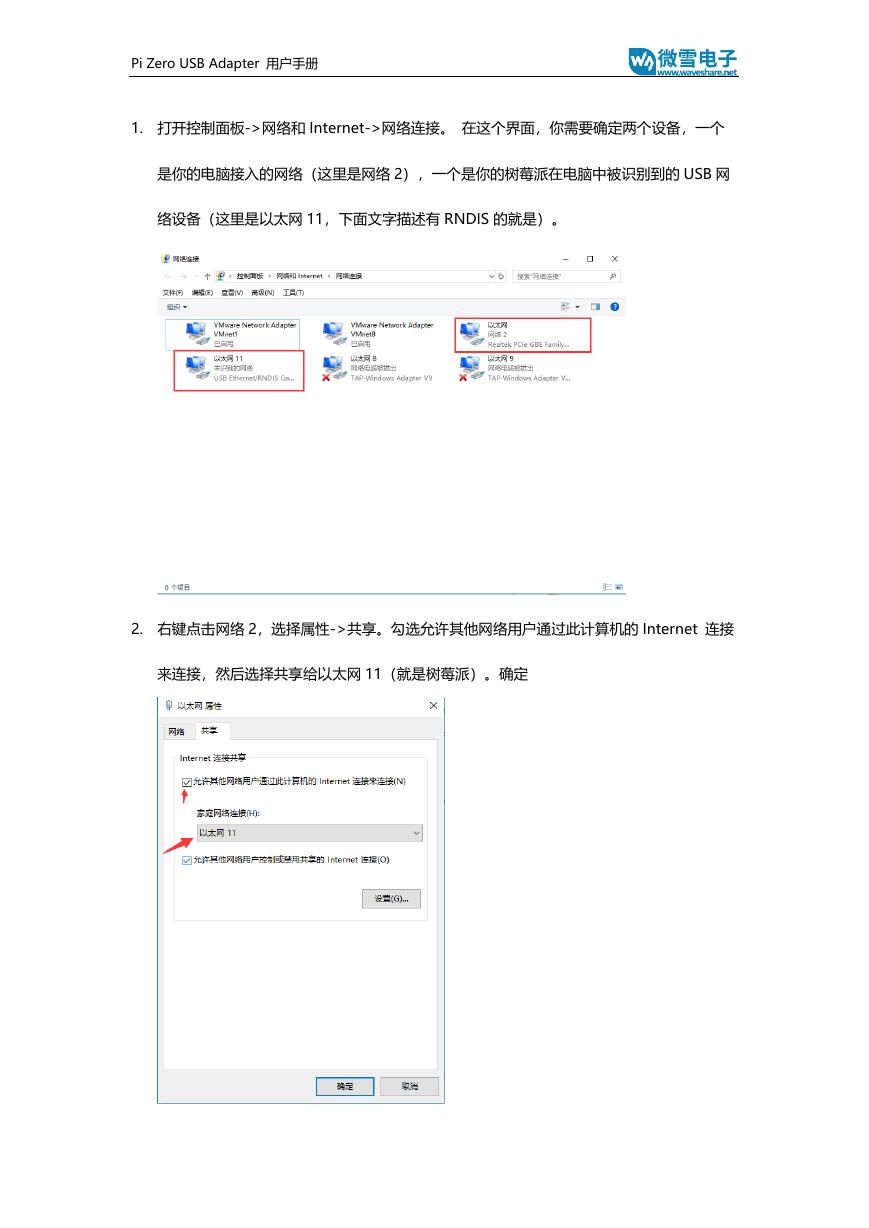
 V2版本原理图(Capacitive-Fingerprint-Reader-Schematic_V2).pdf
V2版本原理图(Capacitive-Fingerprint-Reader-Schematic_V2).pdf 摄像头工作原理.doc
摄像头工作原理.doc VL53L0X简要说明(En.FLVL53L00216).pdf
VL53L0X简要说明(En.FLVL53L00216).pdf 原理图(DVK720-Schematic).pdf
原理图(DVK720-Schematic).pdf 原理图(Pico-Clock-Green-Schdoc).pdf
原理图(Pico-Clock-Green-Schdoc).pdf 原理图(RS485-CAN-HAT-B-schematic).pdf
原理图(RS485-CAN-HAT-B-schematic).pdf File:SIM7500_SIM7600_SIM7800 Series_SSL_Application Note_V2.00.pdf
File:SIM7500_SIM7600_SIM7800 Series_SSL_Application Note_V2.00.pdf ADS1263(Ads1262).pdf
ADS1263(Ads1262).pdf 原理图(Open429Z-D-Schematic).pdf
原理图(Open429Z-D-Schematic).pdf 用户手册(Capacitive_Fingerprint_Reader_User_Manual_CN).pdf
用户手册(Capacitive_Fingerprint_Reader_User_Manual_CN).pdf CY7C68013A(英文版)(CY7C68013A).pdf
CY7C68013A(英文版)(CY7C68013A).pdf TechnicalReference_Dem.pdf
TechnicalReference_Dem.pdf