Camera Scheduler 用户手册
Camera Scheduler 用户手册
WAVESHARE ELECTRONICS
WAVESHARE ELECTRONICS
目录
1. 产品简介 .........................................................................................................................................................2
2. 树莓派基本操作 ...........................................................................................................................................2
3. 配置摄像头.....................................................................................................................................................2
3.1. 硬件连接...........................................................................................................................................2
3.2. 使能摄像头 ......................................................................................................................................3
3.3. 手动切换摄像头拍照和录像....................................................................................................5
3.4. 使用 python 实现自动切换摄像头拍照和摄像...............................................................6
4. 参考资料 .........................................................................................................................................................7
�
Camera Scheduler 用户手册
Camera Scheduler 用户手册
1. 产品简介
WAVESHARE ELECTRONICS
WAVESHARE ELECTRONICS
该产品是树莓派摄像头一分二专用 FFC 线,可通过 GPIO 接口对线上的焊盘进行高低切
换以实现切换不同的摄像头工作。
2. 树莓派基本操作
1) 在树莓派官网(http://www.raspberrypi.org/)下载 Raspbian 系统镜像。
2) 使用 SDFormatter.exe 软件格式化 SD 卡。
注意:TF 卡的容量不得低于 4GB。此操作必须搭配 TF 卡读卡器,用户需要另外购买。
3) 打开 Win32DiskImager.exe 软件,选择上一步准备的系统镜像,点击 write 烧写系统镜
像。
使用 Win32DiskImager.exe 软件烧写系统镜像
3. 配置摄像头
把摄像头的排线插入到网口和 HDMI 口之间的排线插槽,银色亮面朝向 HDMI 口。需要先把树
莓 派板载的排线插槽的扣子拨开,才能插入排线。排线需要紧密插入排线插槽,同时应注 意避
免排 线折弯。排线插入之后,需要把插槽的扣子重新扣上。
�
Camera Scheduler 用户手册
Camera Scheduler 用户手册
WAVESHARE ELECTRONICS
WAVESHARE ELECTRONICS
1) 使用 raspi-config 配置摄像头。执行:sudo raspi-config 光标移动到 第五项,回车
选择 Camera 一项。
2) 点击选择 yes 开启摄像头功能
�
Camera Scheduler 用户手册
Camera Scheduler 用户手册
WAVESHARE ELECTRONICS
WAVESHARE ELECTRONICS
3) 选择 Finish 重启生效
�
Camera Scheduler 用户手册
Camera Scheduler 用户手册
1) 手动切换摄像头示例:如图接入两个摄像头
WAVESHARE ELECTRONICS
WAVESHARE ELECTRONICS
2) 启动系统进入终端使用指令进行拍照/摄像 raspistill -o image-01.jpg、raspivid -o
video-01.h264 -t 10000
3) 手动切换摄像头:将线上的焊盘拉低(这里直接接 GND)
启动系统进入终端使用指令进行拍照 raspistill -o image-02.jpg
�
Camera Scheduler 用户手册
Camera Scheduler 用户手册
WAVESHARE ELECTRONICS
WAVESHARE ELECTRONICS
1) 将对应程序通过 SD 卡复制到树莓派/boot 中(对应程序点我下载)
2) 如图接入两个摄像头,将线上的焊盘接入到树莓派的第 37 号物理管脚,实现通
过 GPIO 接口自动切换摄像头。
3) 进入相对应的目录/boot/ Camera-Scheduler 中,执行一下指令进行每 5 秒切换
一次镜头进行自动拍照并以当前时间命名并保存图像在/home/pi/Pictures 目录下
�
Camera Scheduler 用户手册
Camera Scheduler 用户手册
WAVESHARE ELECTRONICS
WAVESHARE ELECTRONICS
4) 进入相对应的目录/boot/ Camera-Scheduler 中,执行一下指令进行每 5 秒切换
一次镜头进行自动录制一个 10 秒的视频并以当前时间命名并保存录像在
/home/pi/Videos 目录下
4. 参考资料
摄像头库文件请参考: Shell (Linux command line) Python
客户可以登陆以下网址获取更详尽的摄像头使用说明:
https://www.raspberrypi.org/documentation/usage/camera/README.md
https://www.raspberrypi.org/documentation/raspbian/applications/camera.md
https://projects.raspberrypi.org/en/projects/getting-started-with-picamera
�
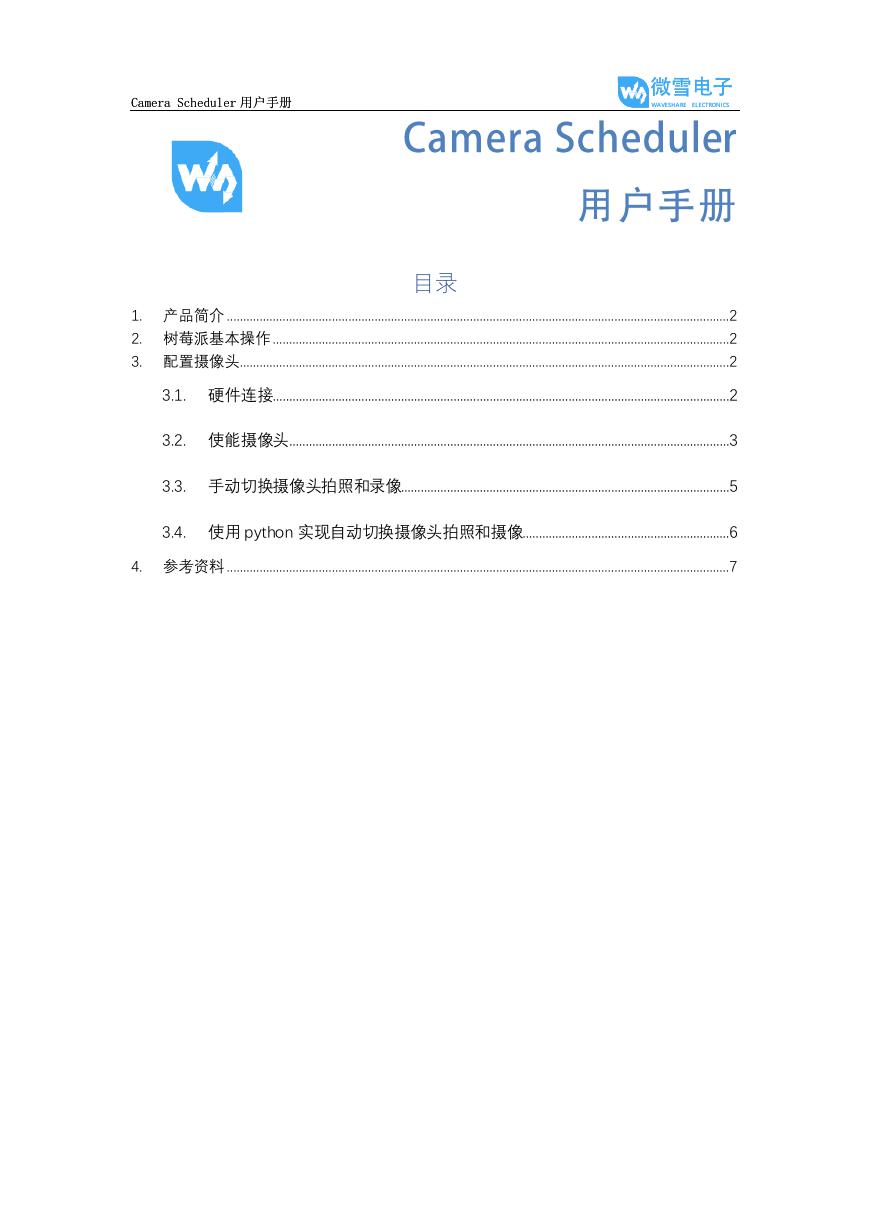
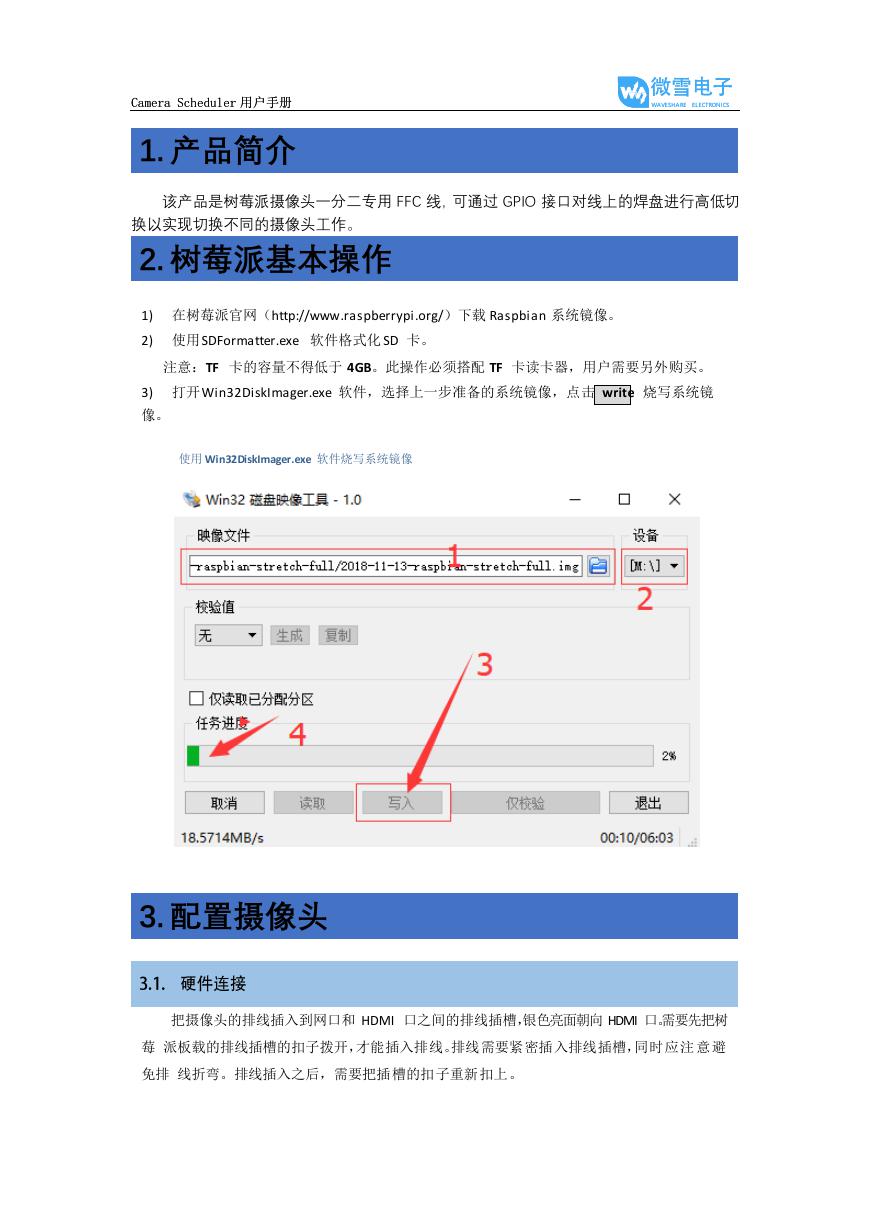
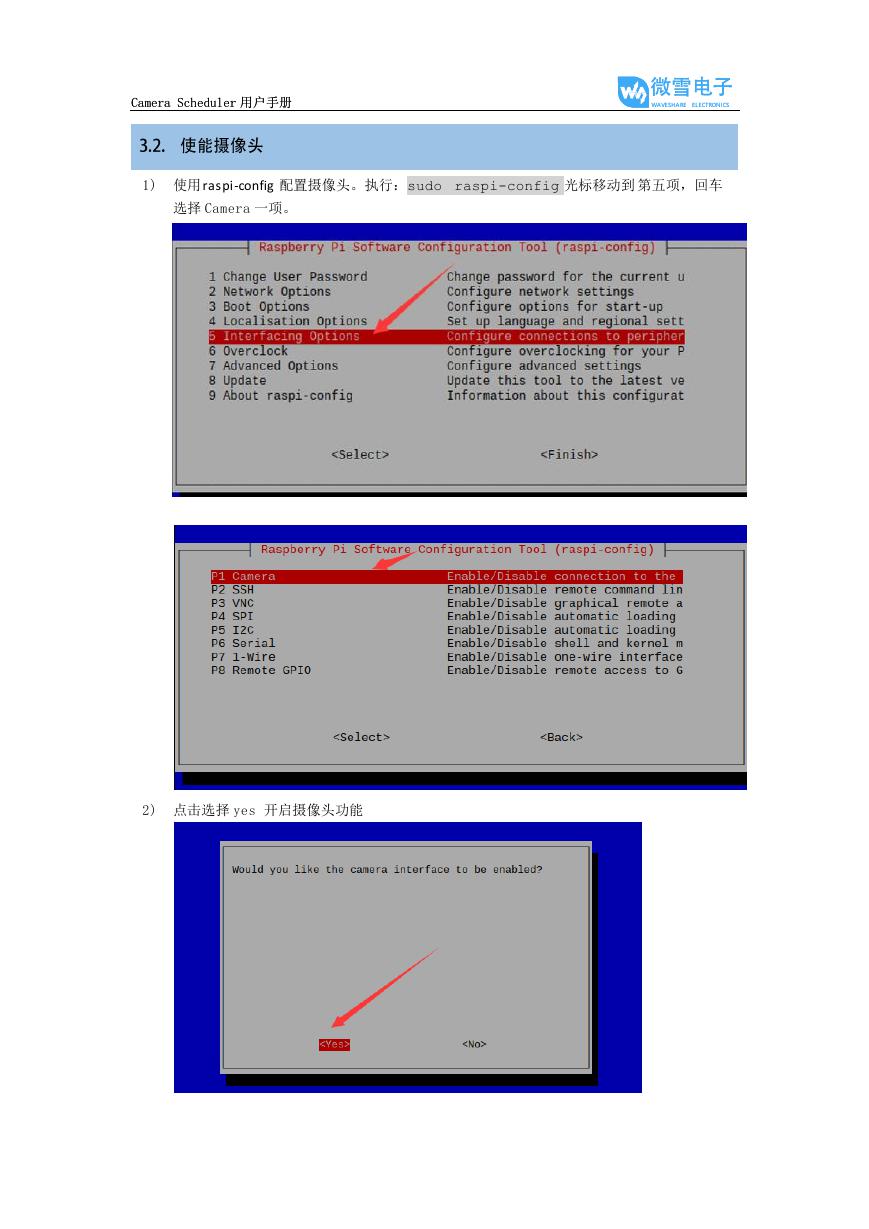
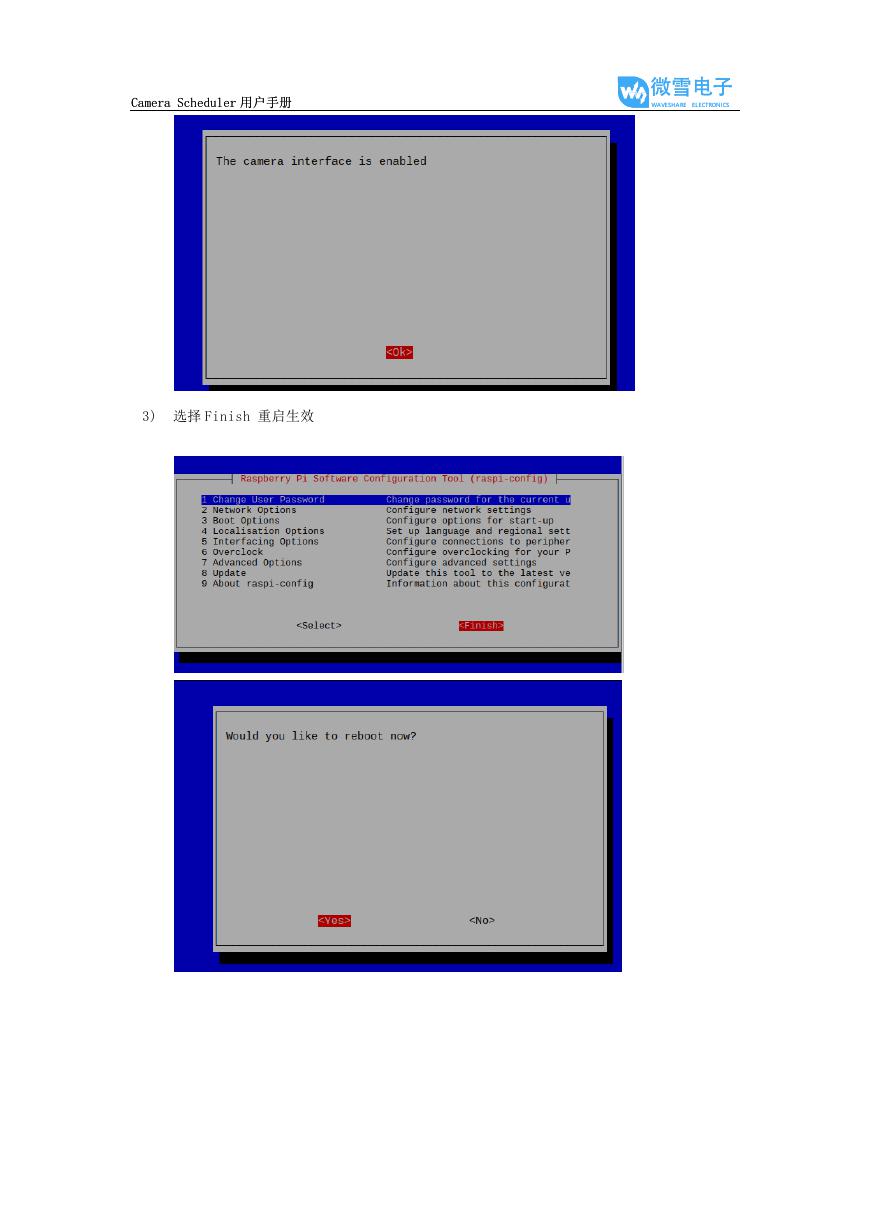
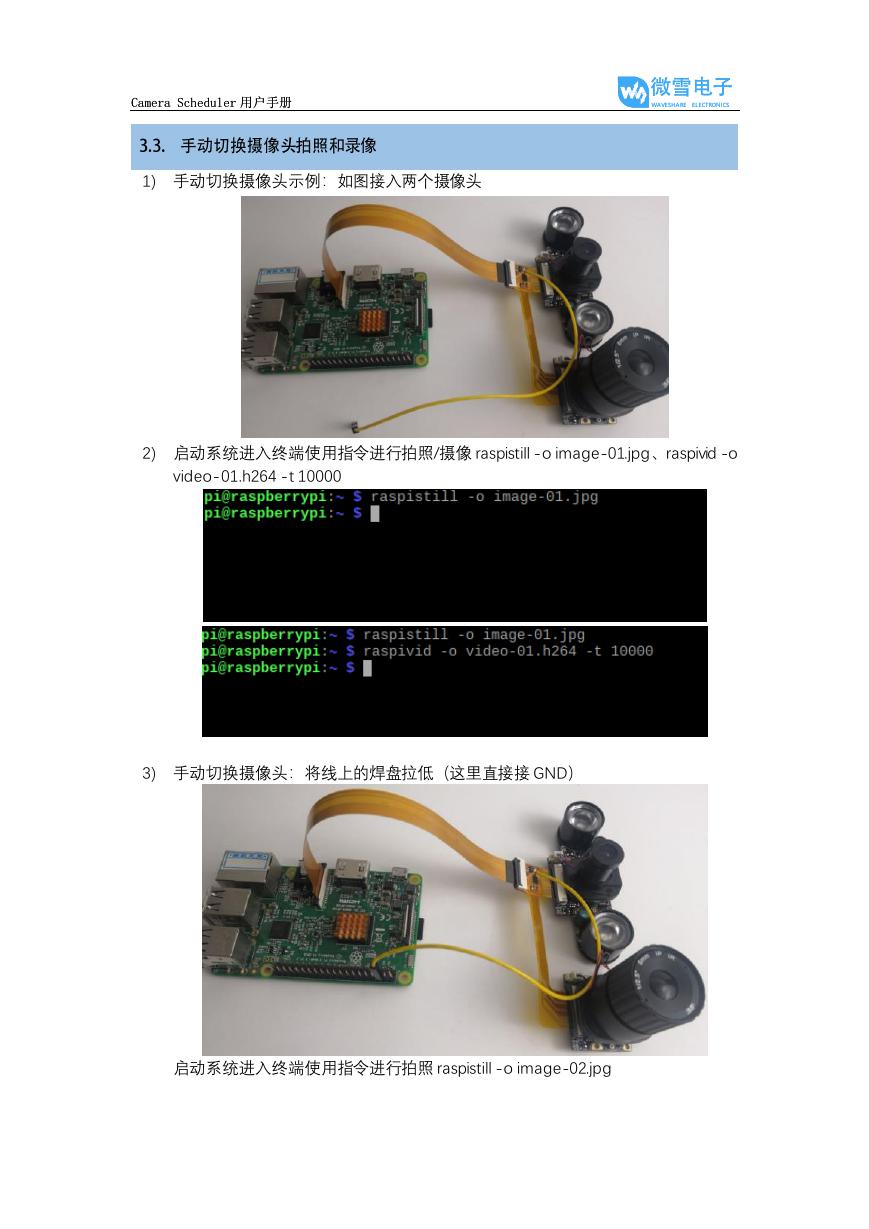
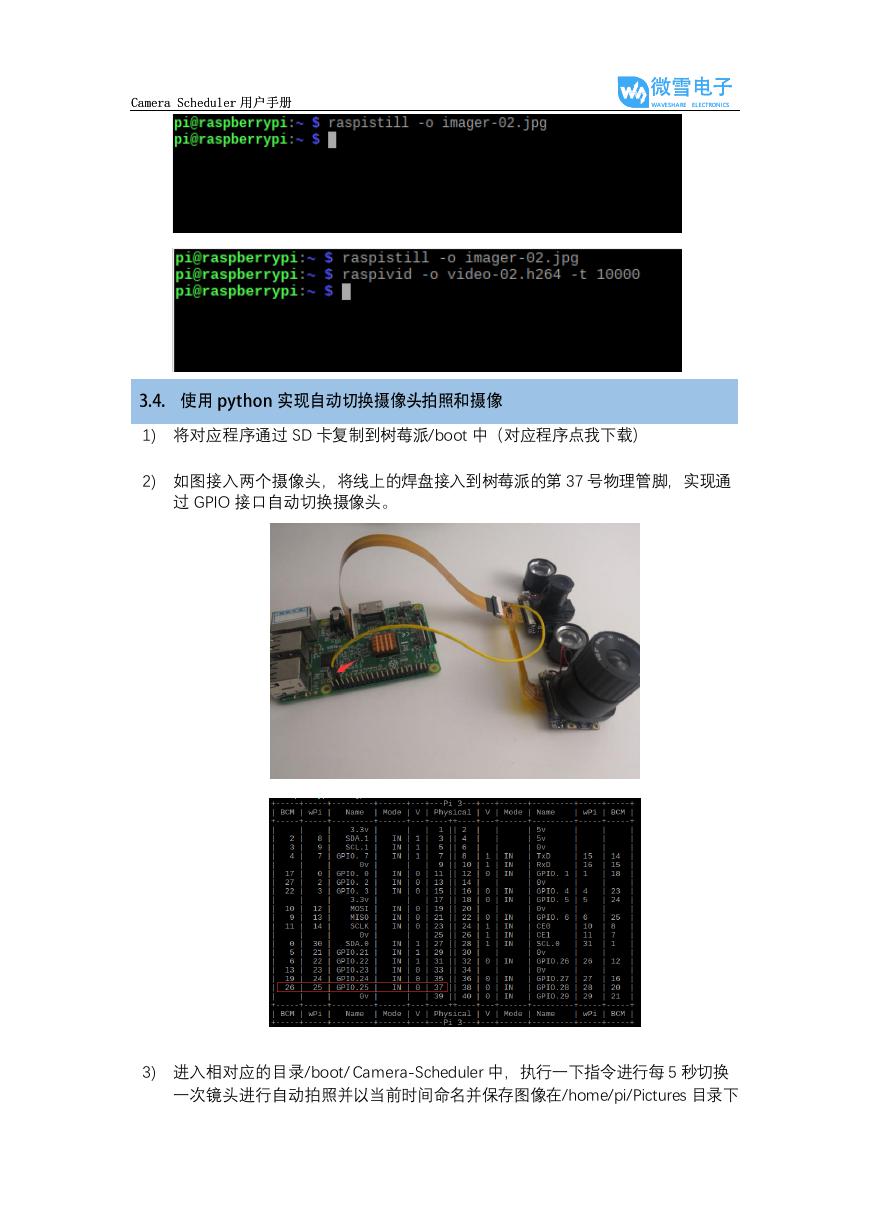

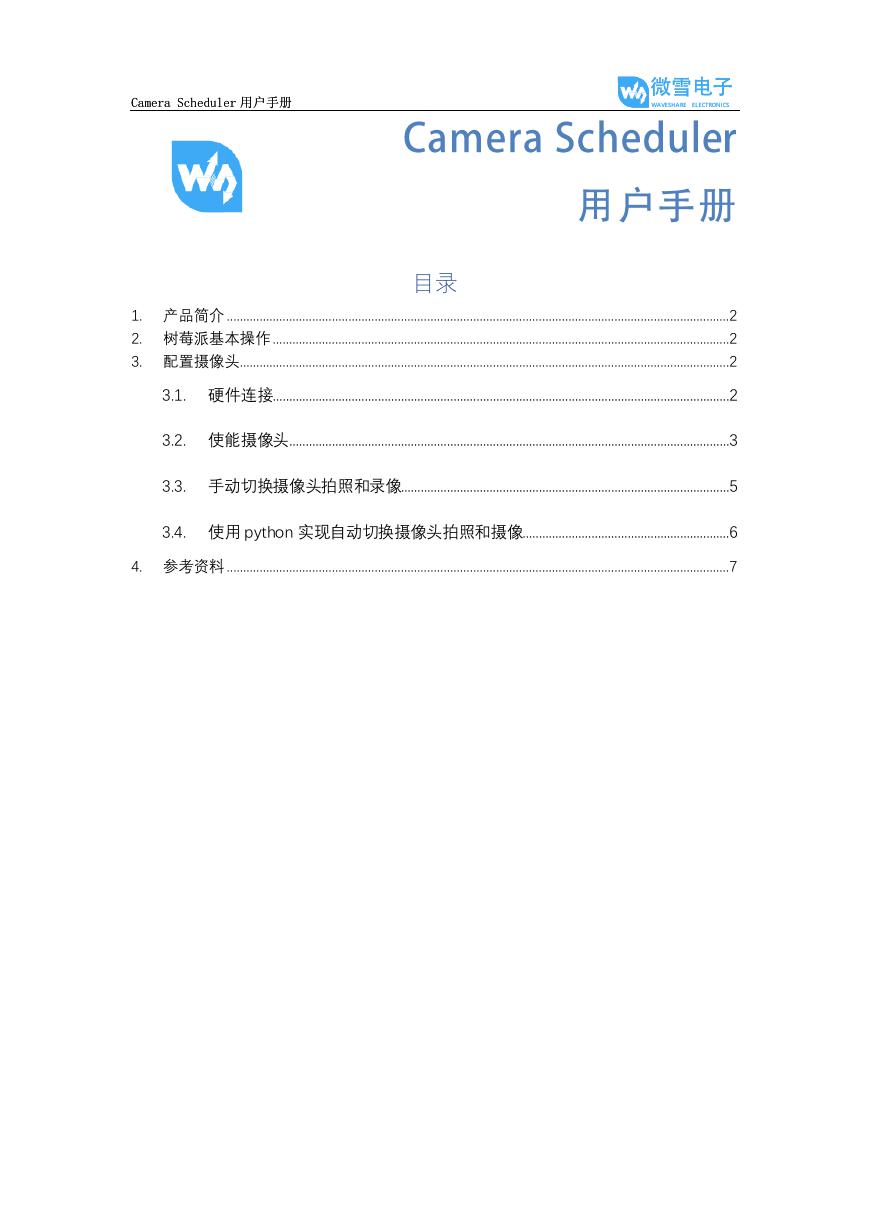
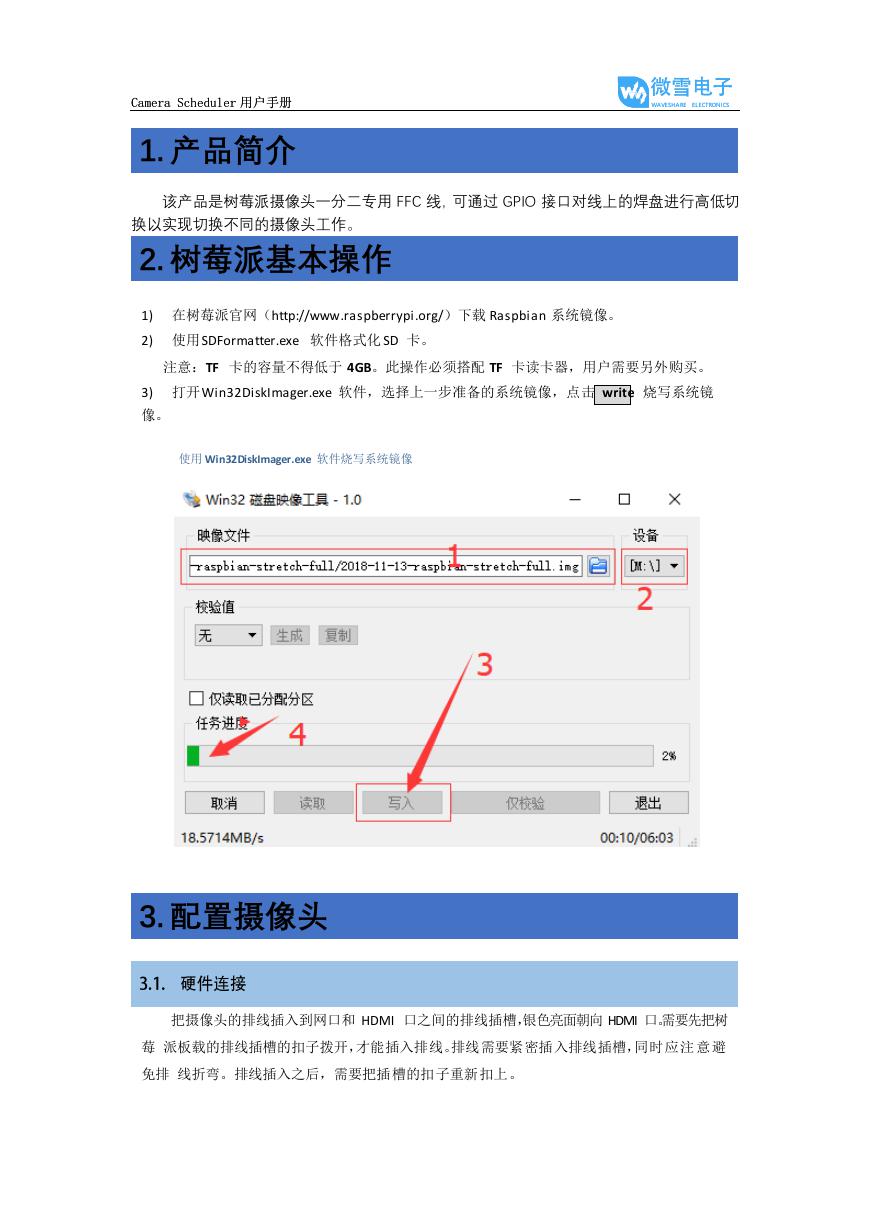
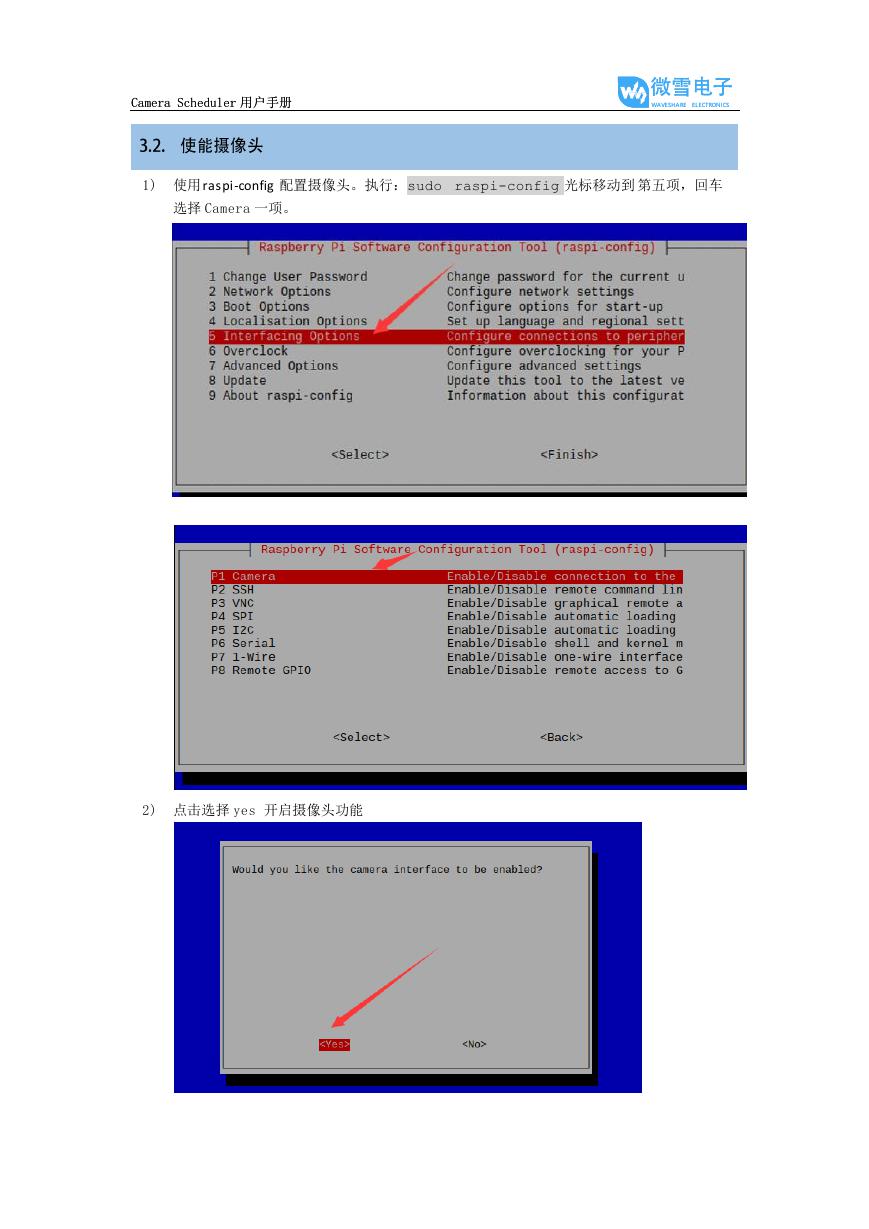
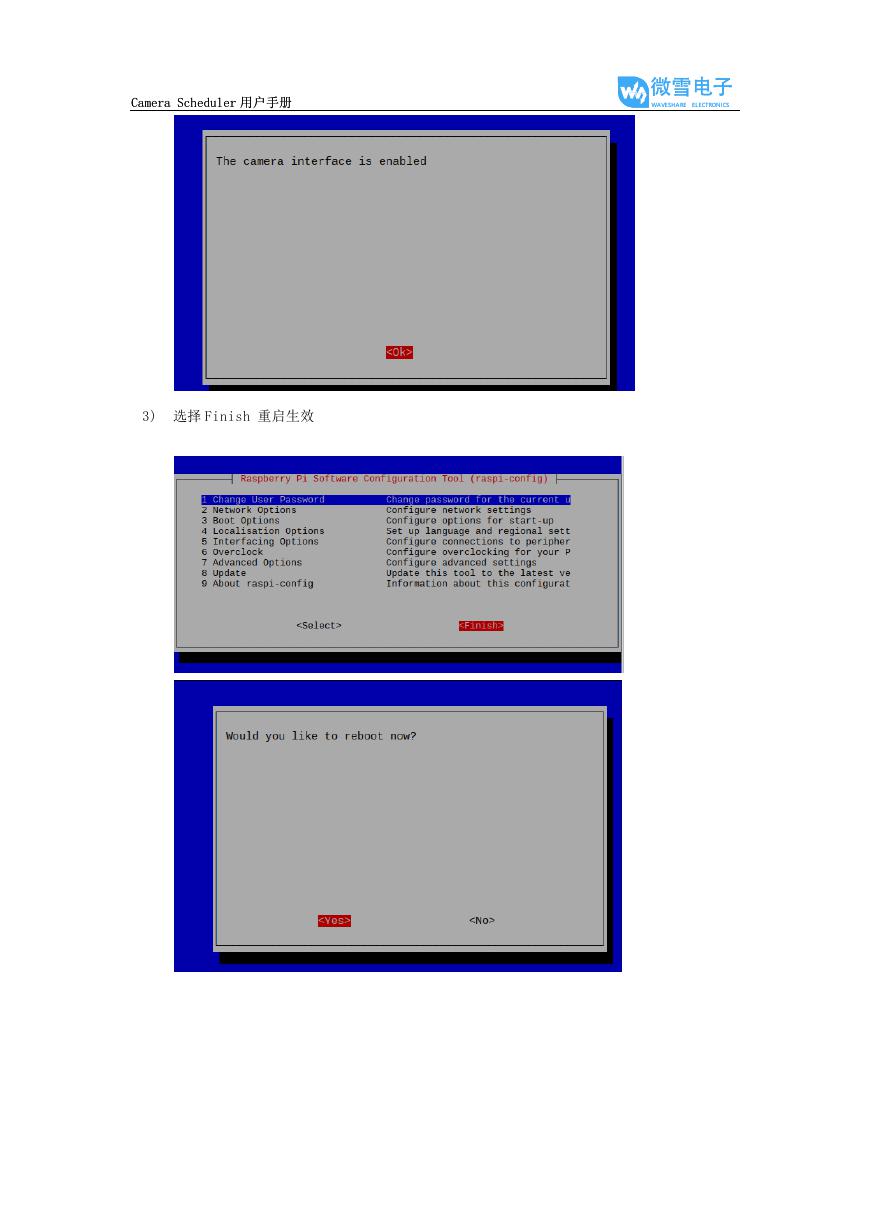
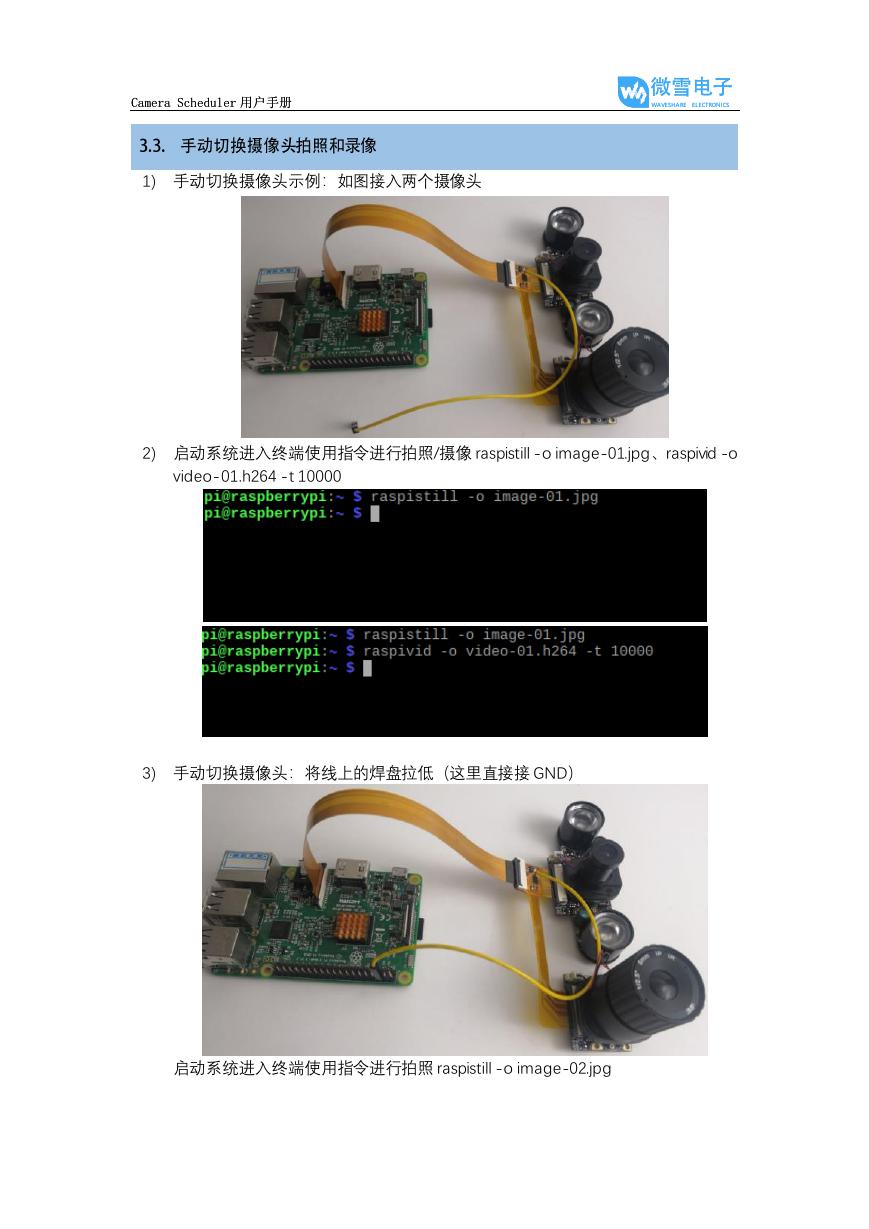
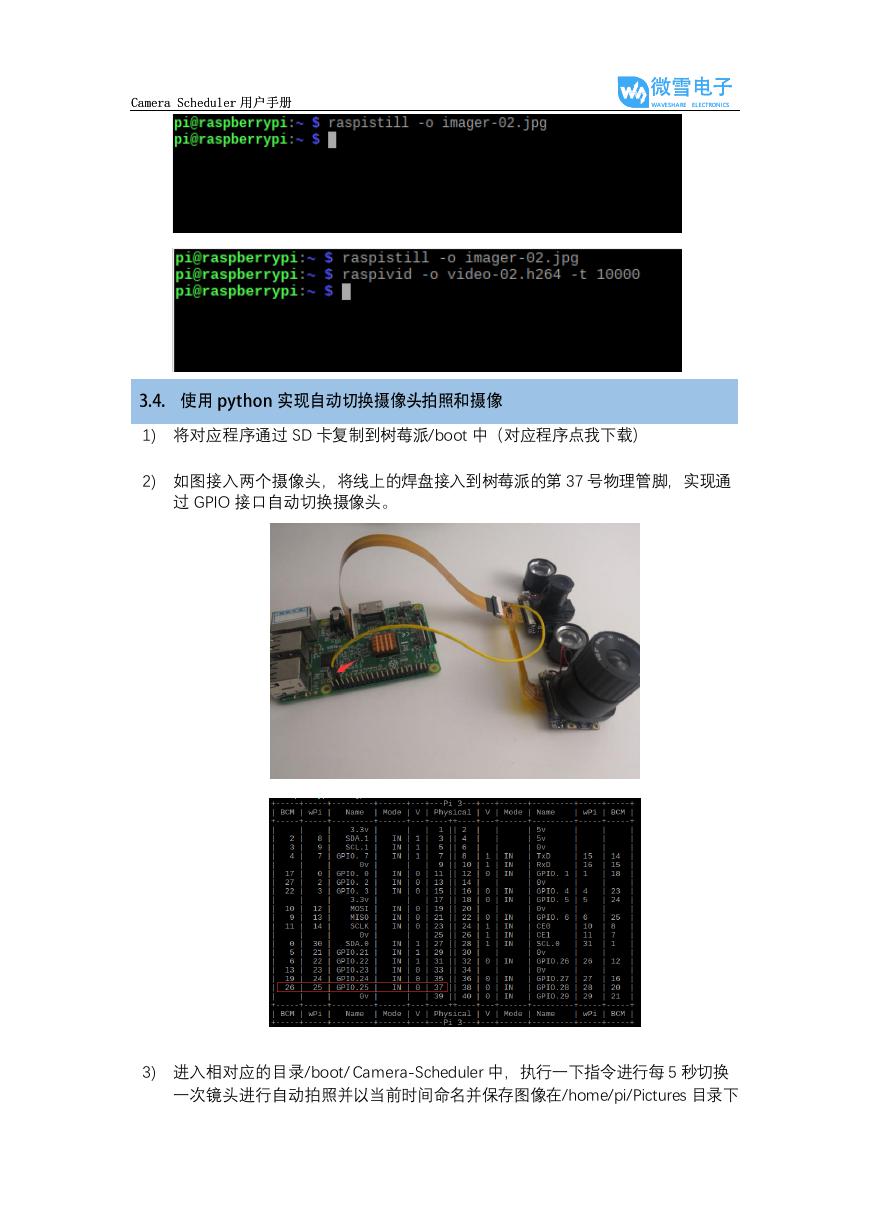

 V2版本原理图(Capacitive-Fingerprint-Reader-Schematic_V2).pdf
V2版本原理图(Capacitive-Fingerprint-Reader-Schematic_V2).pdf 摄像头工作原理.doc
摄像头工作原理.doc VL53L0X简要说明(En.FLVL53L00216).pdf
VL53L0X简要说明(En.FLVL53L00216).pdf 原理图(DVK720-Schematic).pdf
原理图(DVK720-Schematic).pdf 原理图(Pico-Clock-Green-Schdoc).pdf
原理图(Pico-Clock-Green-Schdoc).pdf 原理图(RS485-CAN-HAT-B-schematic).pdf
原理图(RS485-CAN-HAT-B-schematic).pdf File:SIM7500_SIM7600_SIM7800 Series_SSL_Application Note_V2.00.pdf
File:SIM7500_SIM7600_SIM7800 Series_SSL_Application Note_V2.00.pdf ADS1263(Ads1262).pdf
ADS1263(Ads1262).pdf 原理图(Open429Z-D-Schematic).pdf
原理图(Open429Z-D-Schematic).pdf 用户手册(Capacitive_Fingerprint_Reader_User_Manual_CN).pdf
用户手册(Capacitive_Fingerprint_Reader_User_Manual_CN).pdf CY7C68013A(英文版)(CY7C68013A).pdf
CY7C68013A(英文版)(CY7C68013A).pdf TechnicalReference_Dem.pdf
TechnicalReference_Dem.pdf