Introduction
Regulatory Information
Liability
Trademarks
Safety Precautions
Chapter 1 Before You Start Using the ScanSnap
1.1 Checking the Contents of the Scanner Package
1.2 Names and Functions of Components
Front View
Rear View
Chapter 2 Connecting the ScanSnap
2.1 Installing the Supplied Programs
Before Installing the Supplied Programs for the ScanSnap
Installing Supplied Programs
2.2 Connecting the ScanSnap to your PC
Connecting the Cable
Turning the ScanSnap ON
Chapter 3 Using the ScanSnap
3.1 Flow of Operations
Basic Flow of Operations
Preparation
Scanning documents in Quick Menu Mode
Scanning documents in Left-Click Menu Mode
Turning the ScanSnap On/Off
Finishing Scanner Operation
3.2 Paper Sizes of Documents to be Scanned
3.3 Loading Documents
How to load documents
Chapter 4 Setting the ScanSnap
4.1 About the ScanSnap Icon
Right-Click Menu
Left-Click Menu
4.2 Changing Scanning Settings
4.3 Saving Scanning Settings
Adding Profiles
Scanning with an Added Profile
Changing Settings for Profiles
Renaming Profiles
Deleting Profiles
4.4 Using the ScanSnap Quick Menu
4.5 About Automatic Interaction with Applications
Automatic Interaction Mode ([When to Interact] Options)
Changing the [When to Interact] Options
Chapter 5 About Actions
5.1 About Actions in the Action List
5.2 Saving Data in the Specified Folder
Operations in Quick Menu Mode
Operations in Left-Click Menu Mode
5.3 Sending Files by E-Mail
Operations in Quick Menu Mode
Operations in Left-Click Menu Mode
5.4 Using the ScanSnap as a Copy Machine
Operations in Quick Menu Mode
Operations in Left-Click Menu Mode
Chapter 6 Using the ScanSnap in Various Ways
6.1 Using ScanSnap Manager
Scanning only one side of a document
Scanning color documents in black and white
Scanning color documents in high compression mode
Skipping blank pages
Correcting skewed documents
Correcting the orientation of scanned images
Scanning documents of differing widths or sizes at the same time
Saving scanned images in multiple files
Merging scanned images divided by scan errors back into one PDF file
Setting Passwords for Scanned Documents
Performing text recognition when scanning documents
6.2 Scanning Business Cards
Starting CardMinder
6.3 Using ScanSnap Organizer
Starting ScanSnap Organizer
Interacting with the ScanSnap
Chapter 7 Troubleshooting
7.1 Clearing Document Jams
7.2 Troubleshooting Checklist
Chapter 8 Daily Care
8.1 Cleaning the Scanner Exterior
8.2 Cleaning the Inside of the Scanner
Chapter 9 Replacing Consumables
9.1 Replacing Consumables
Parts Nos. and Replacement Cycle of Consumables
9.2 Replacing the Pad ASSY
9.3 Replacing the Pick Roller
Appendix A Updating ScanSnap Manager
Appendix B Uninstalling ScanSnap
Uninstalling Supplied Programs
Appendix C Quick Menu Mode / Left-Click Menu Mode
Appendix D Installation Specifications
Repairs
Index
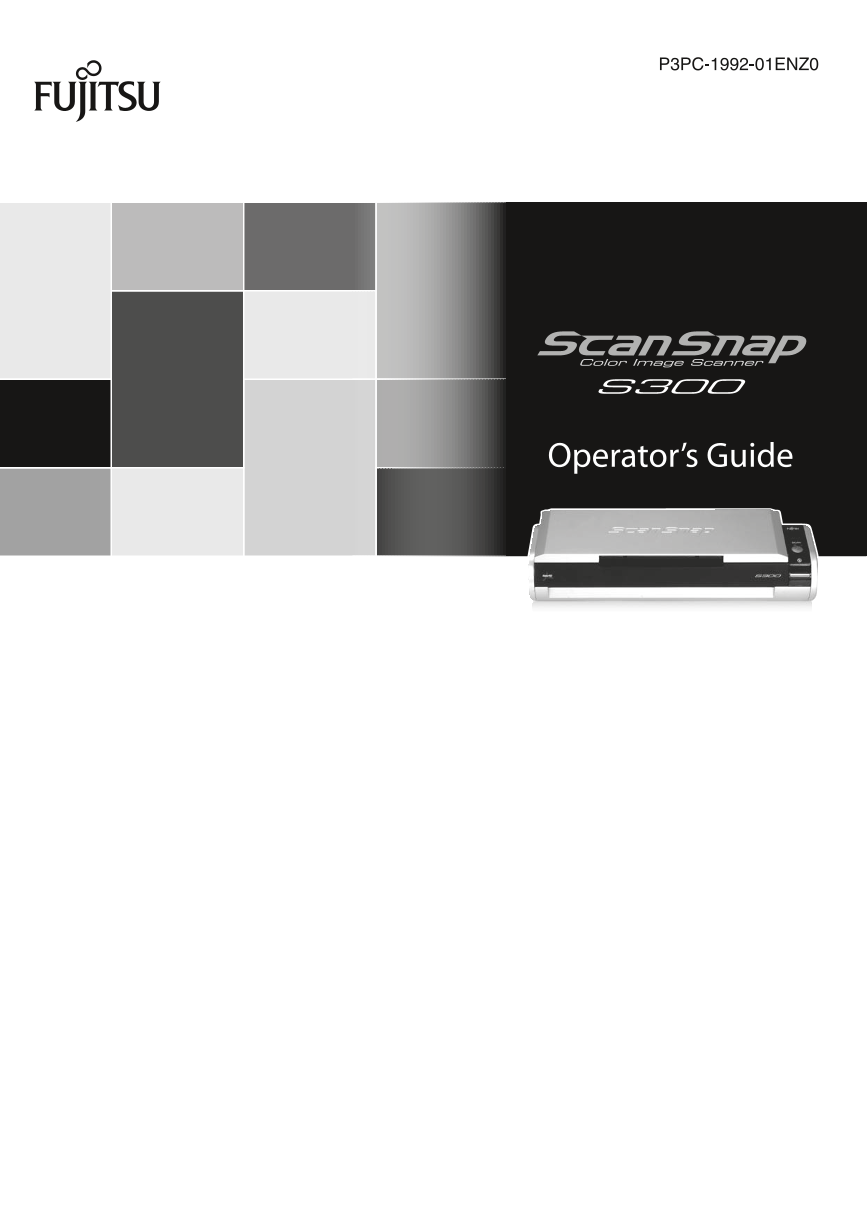
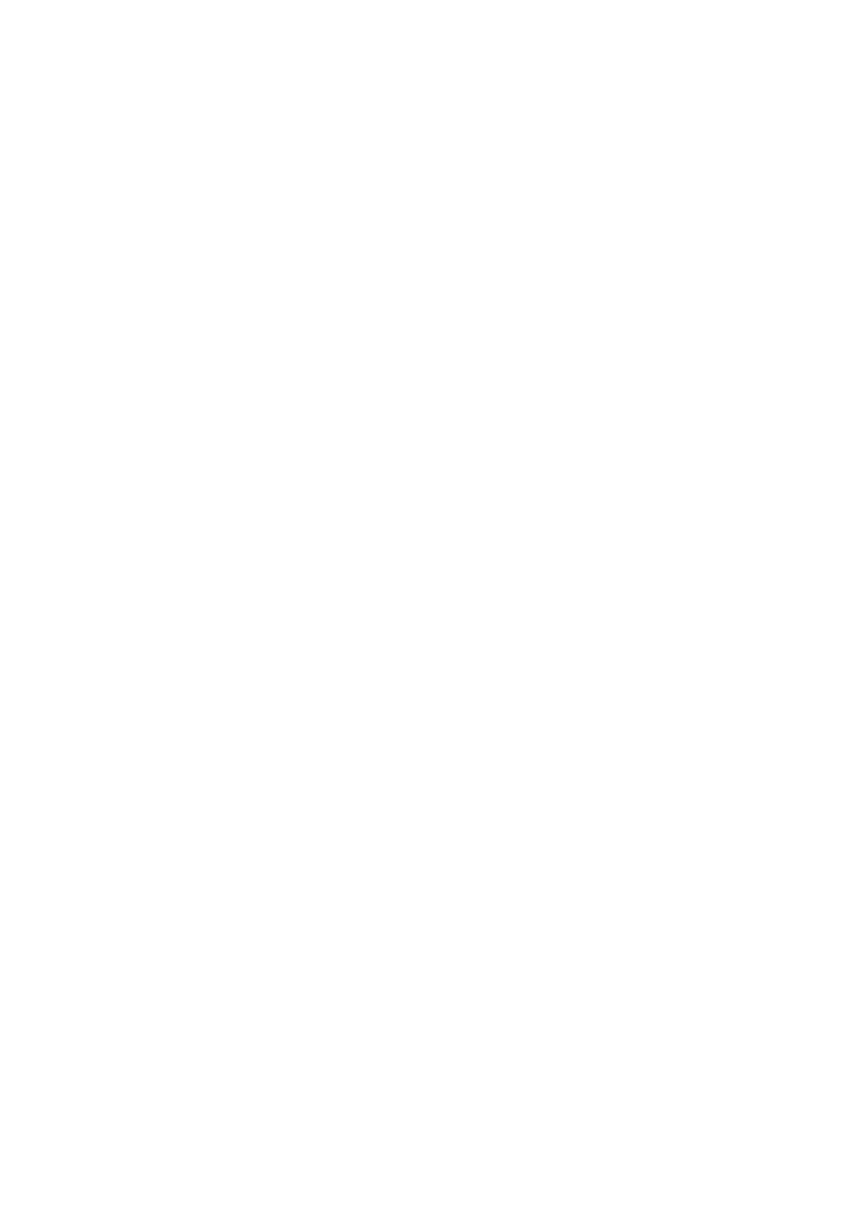
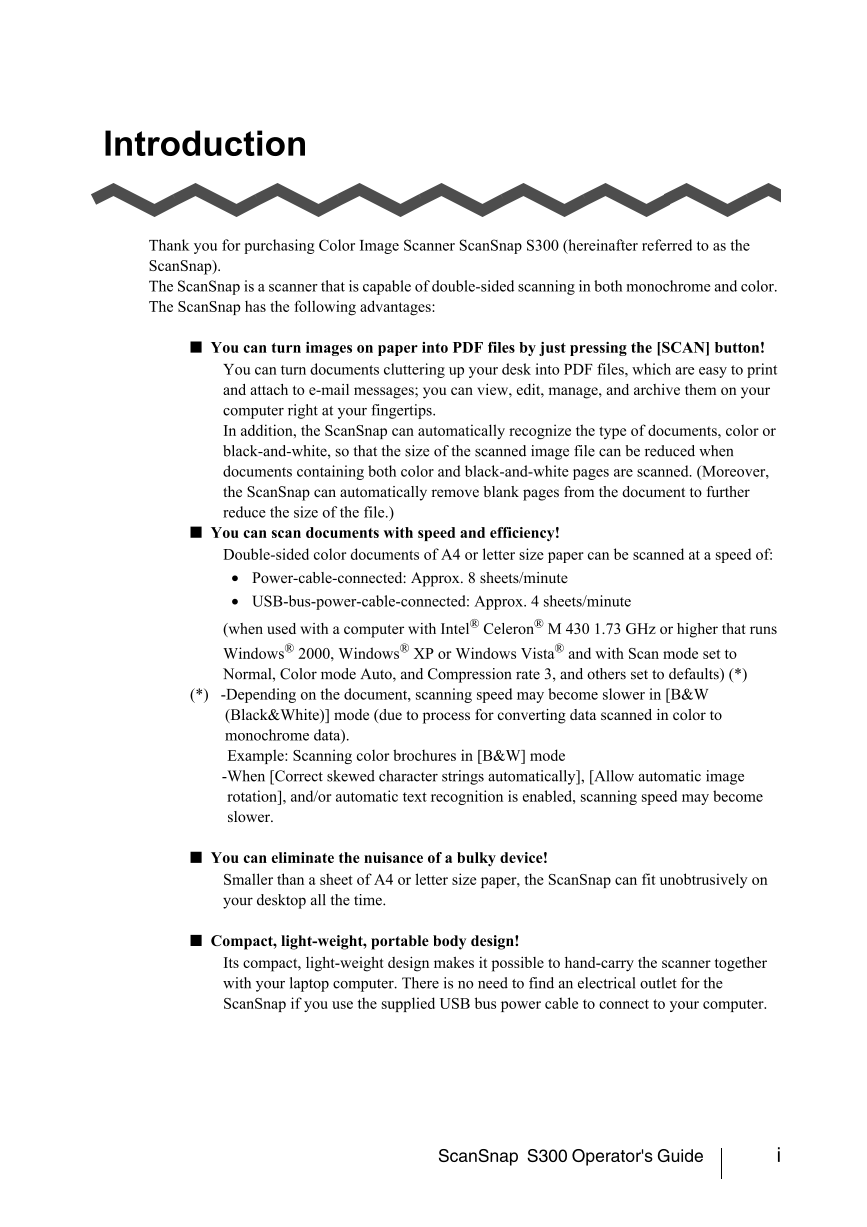
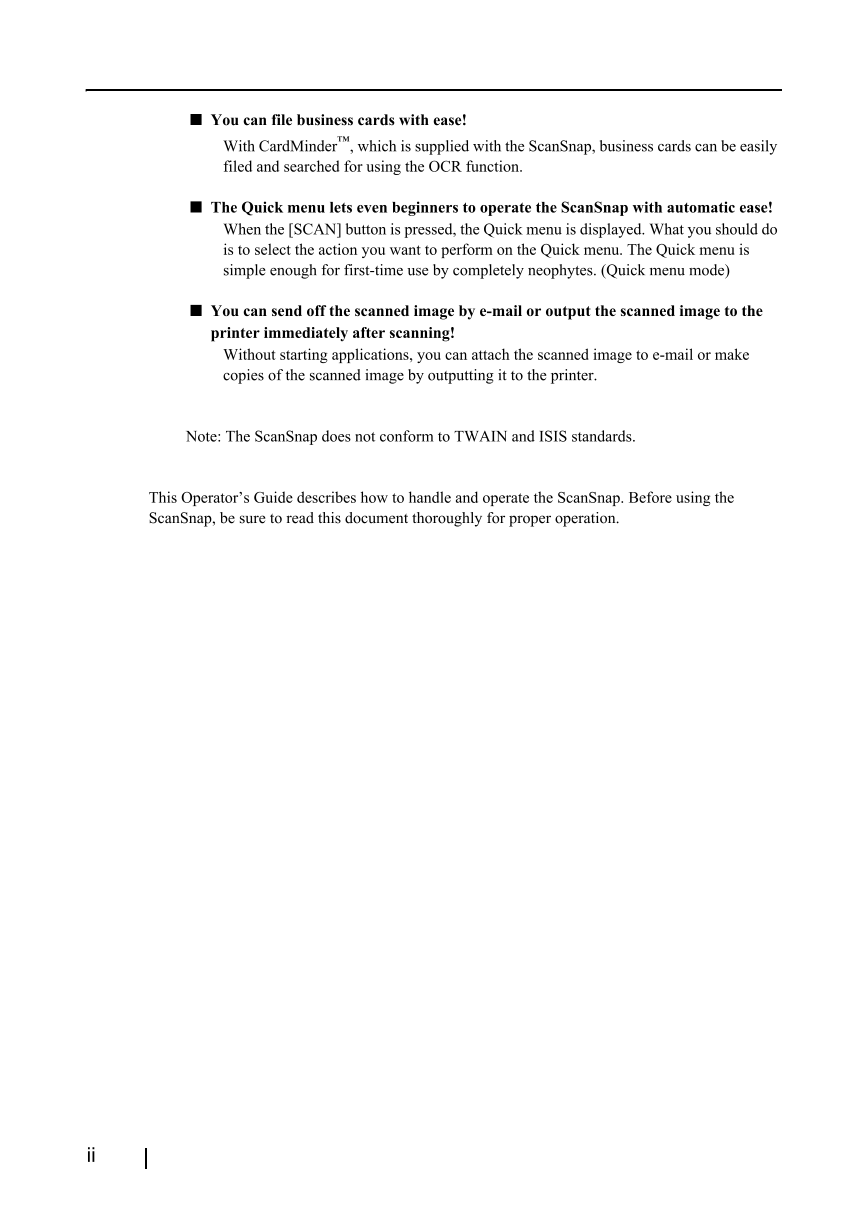
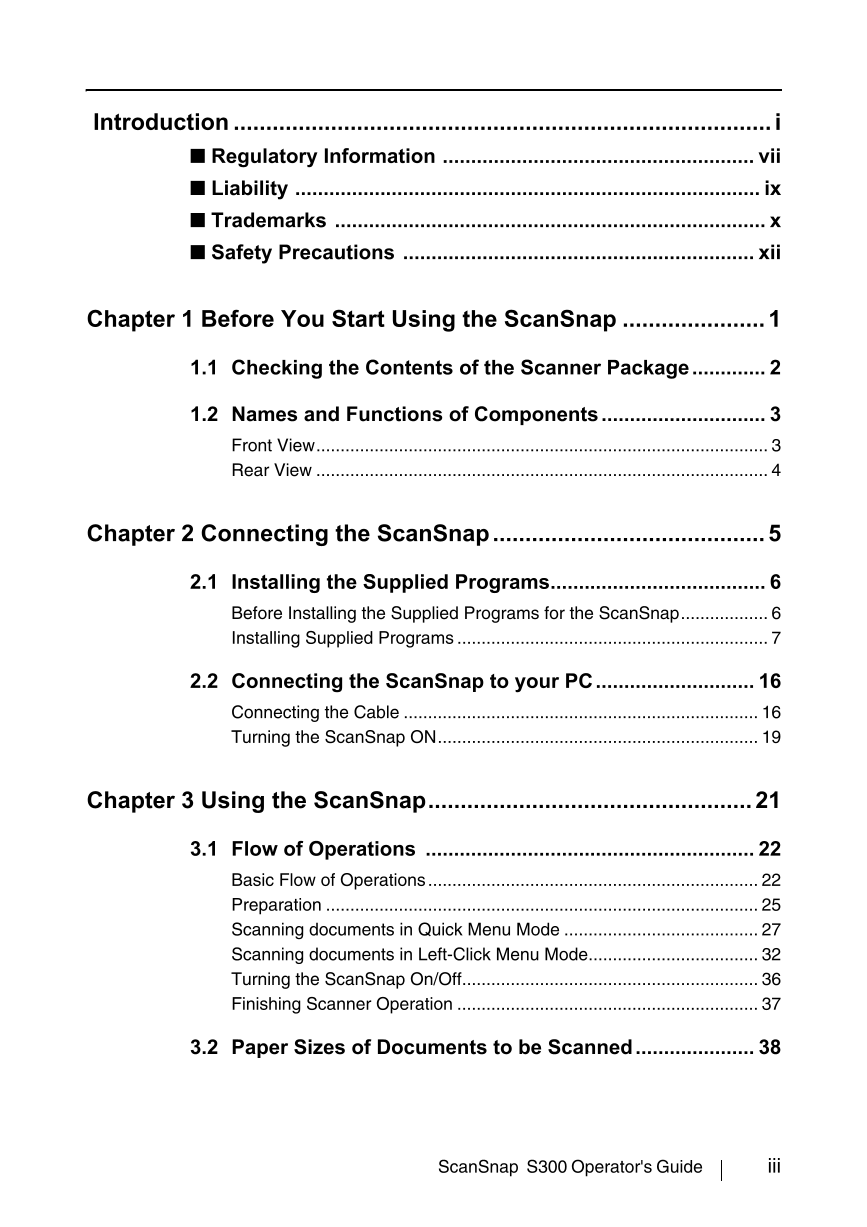
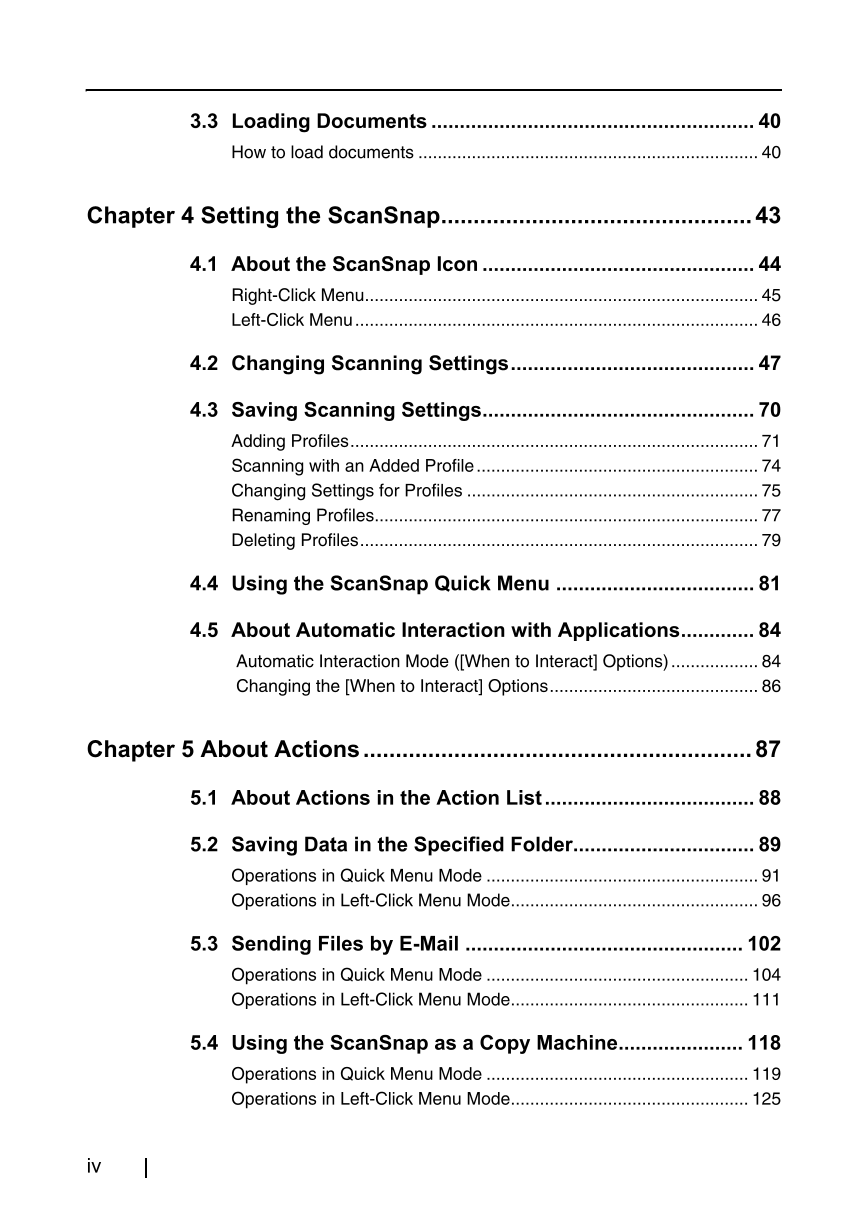
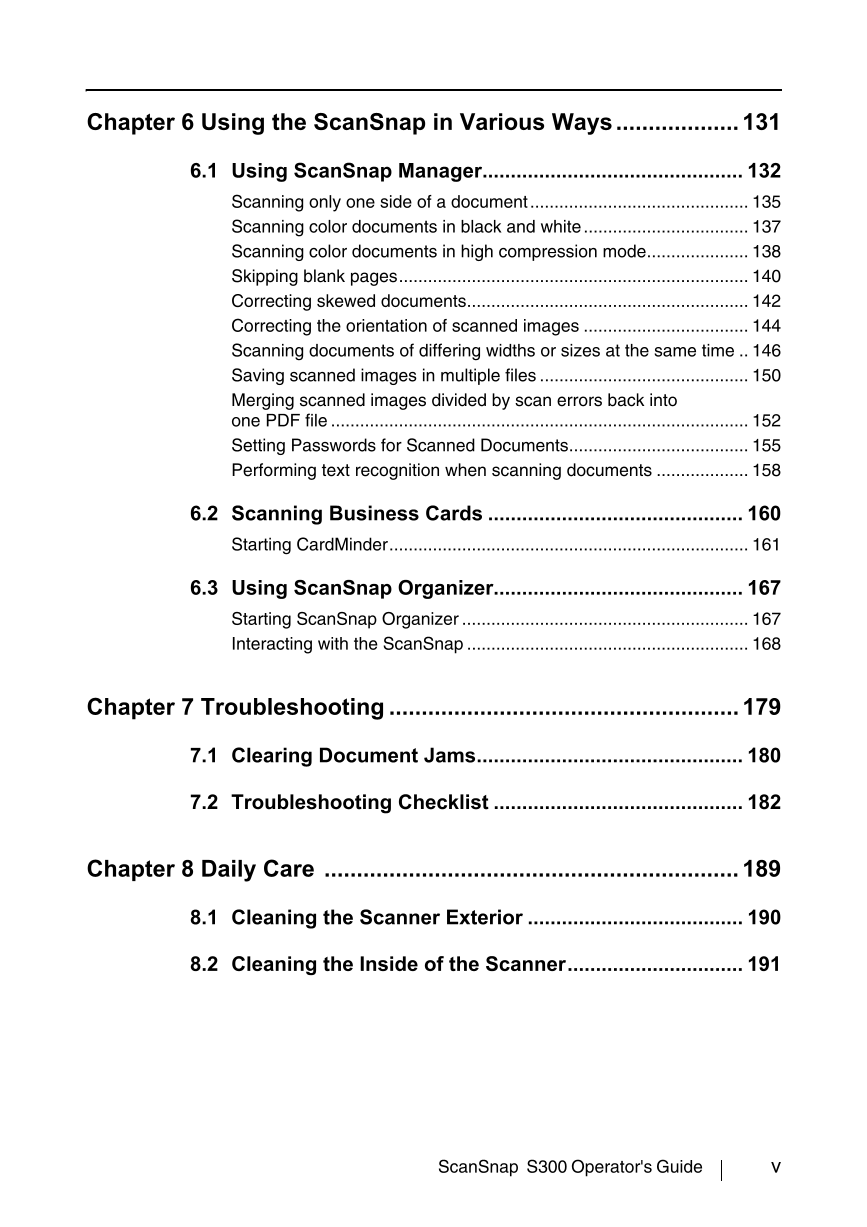
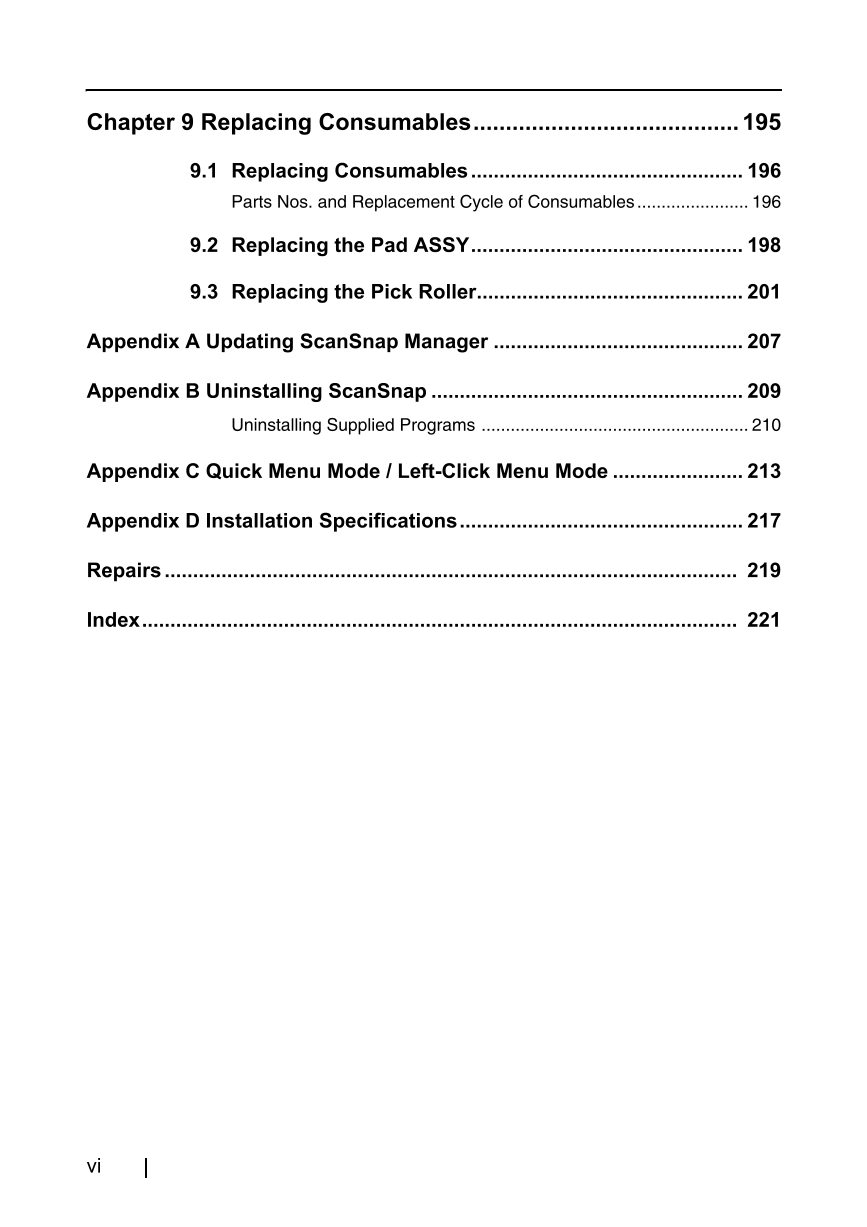
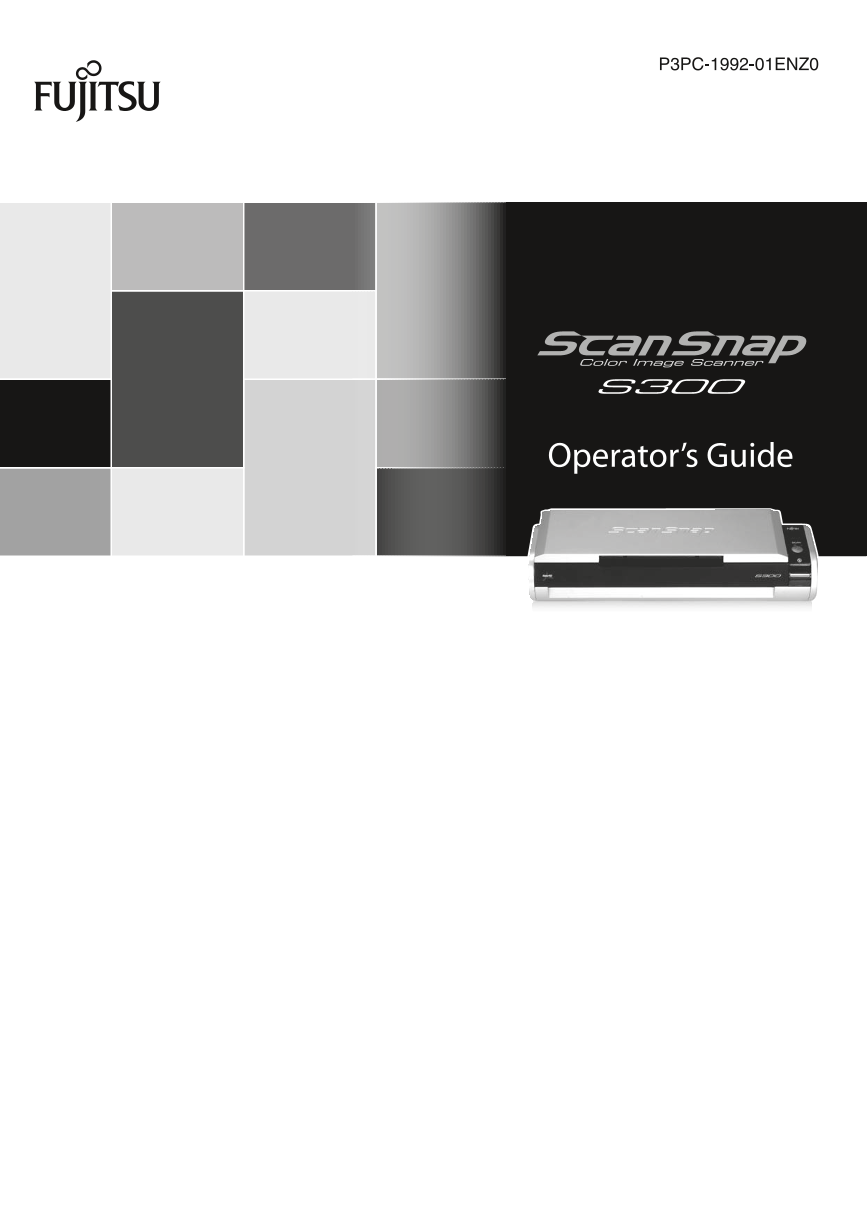
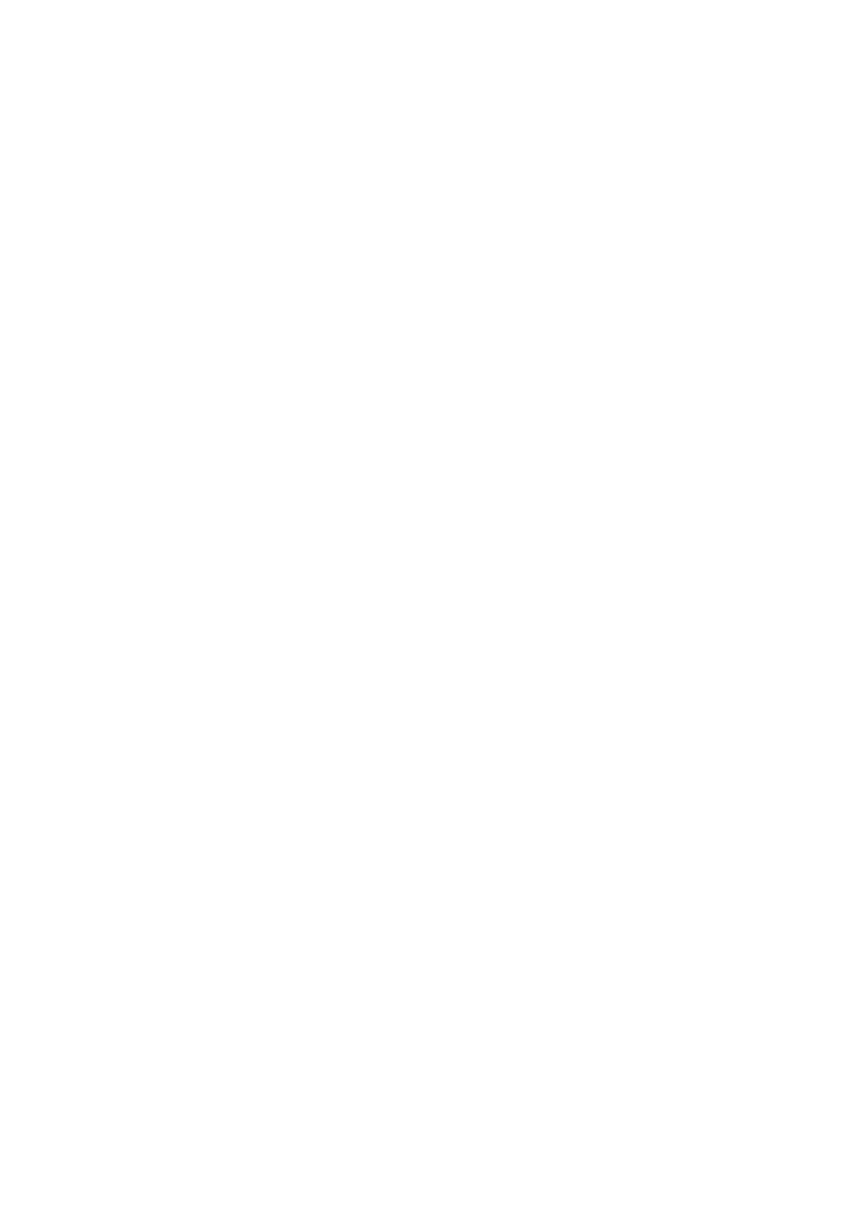
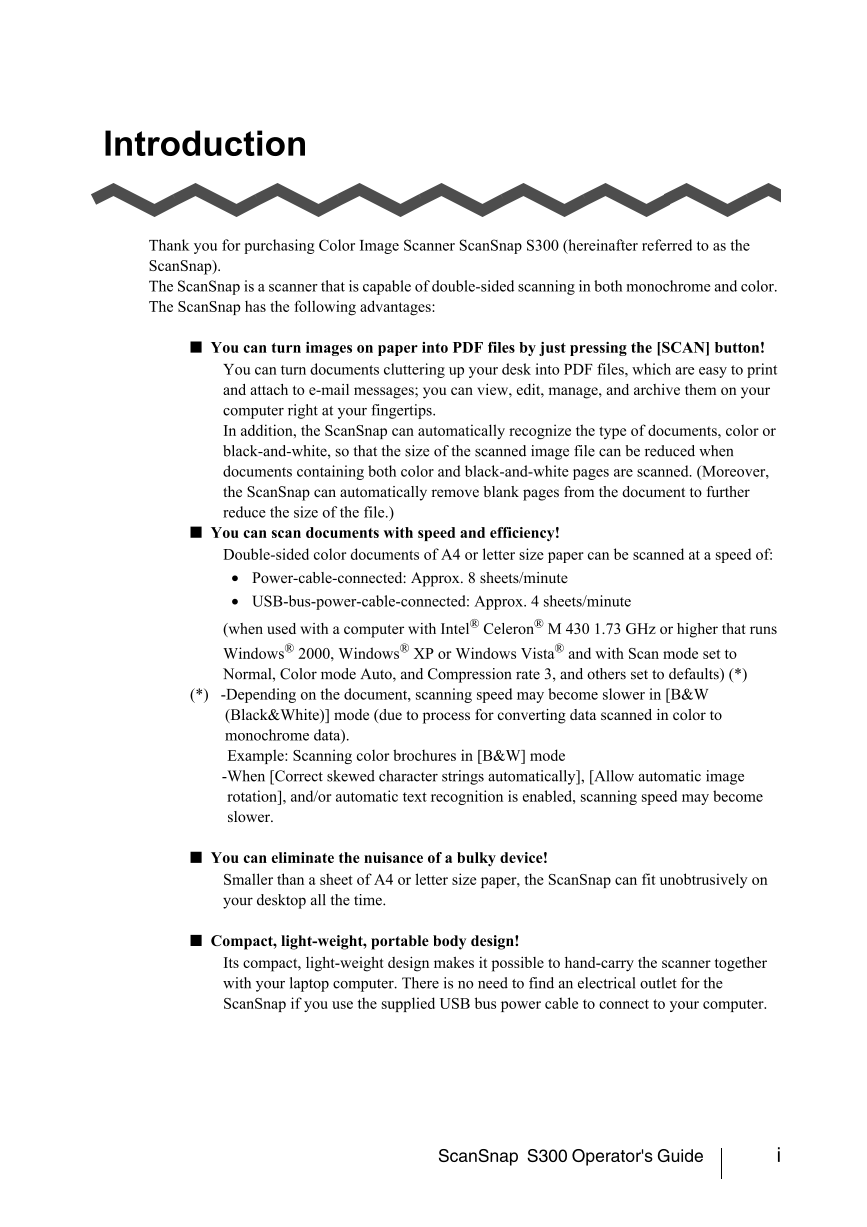
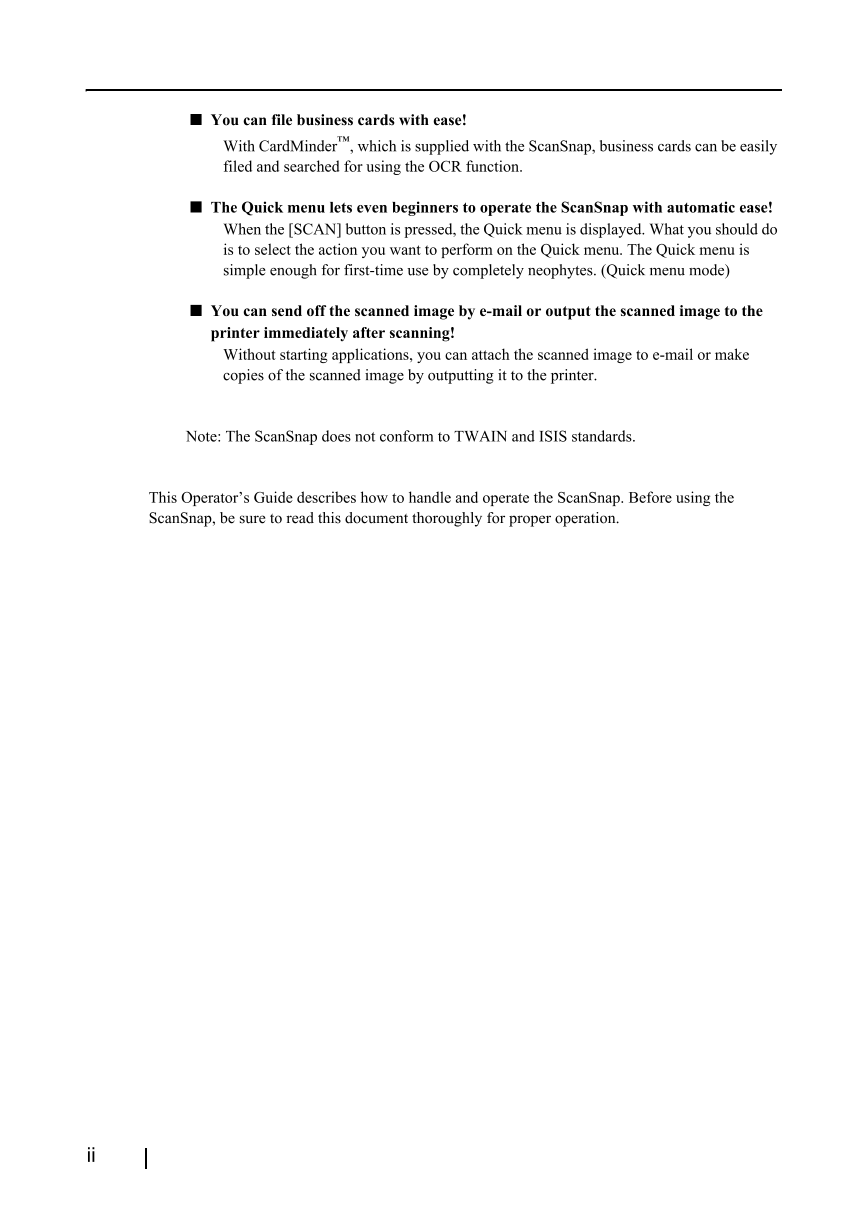
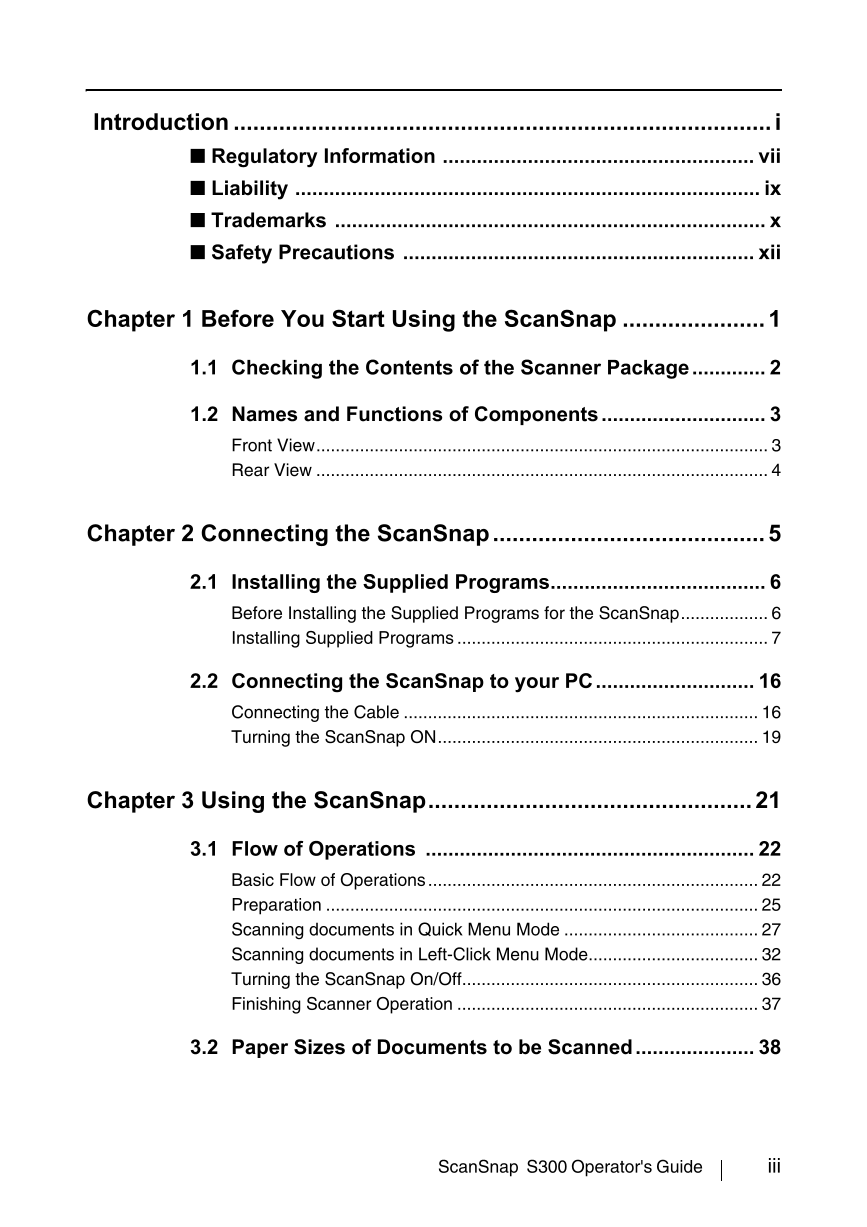
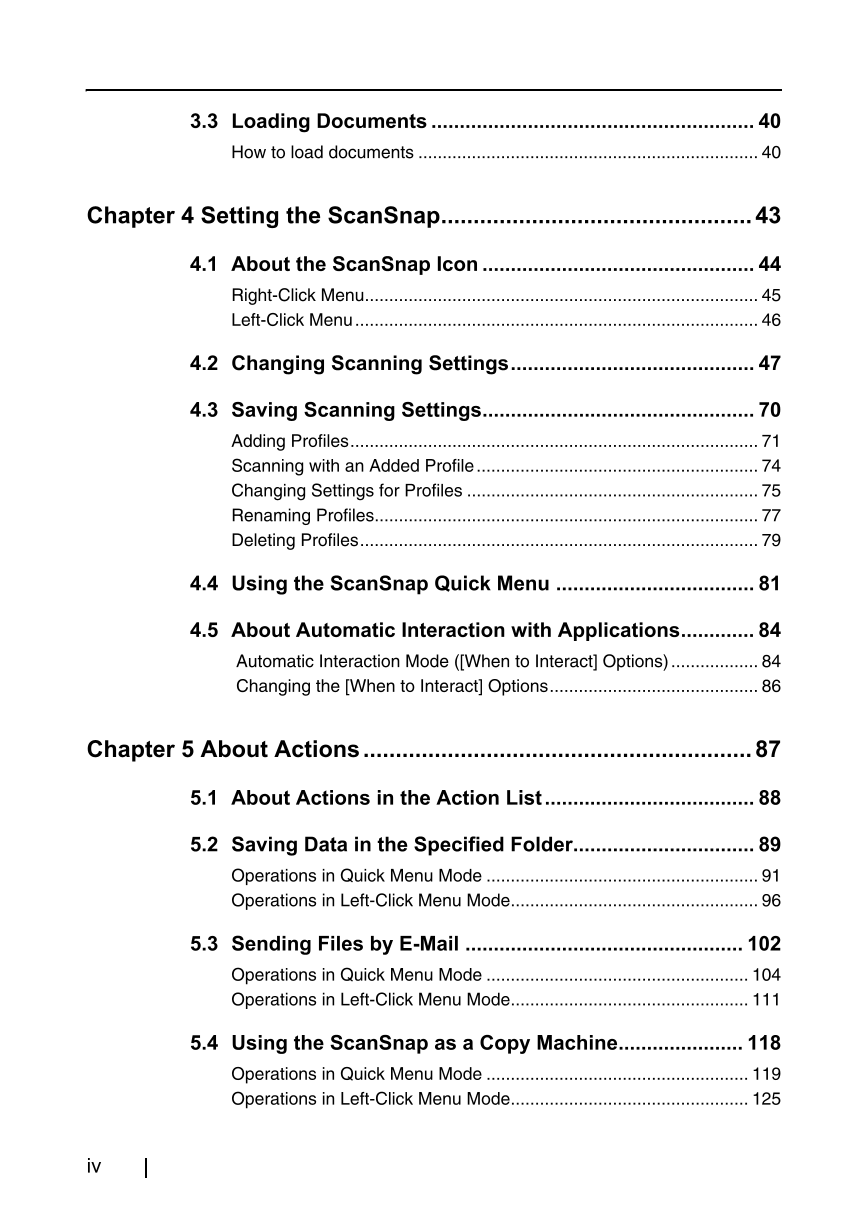
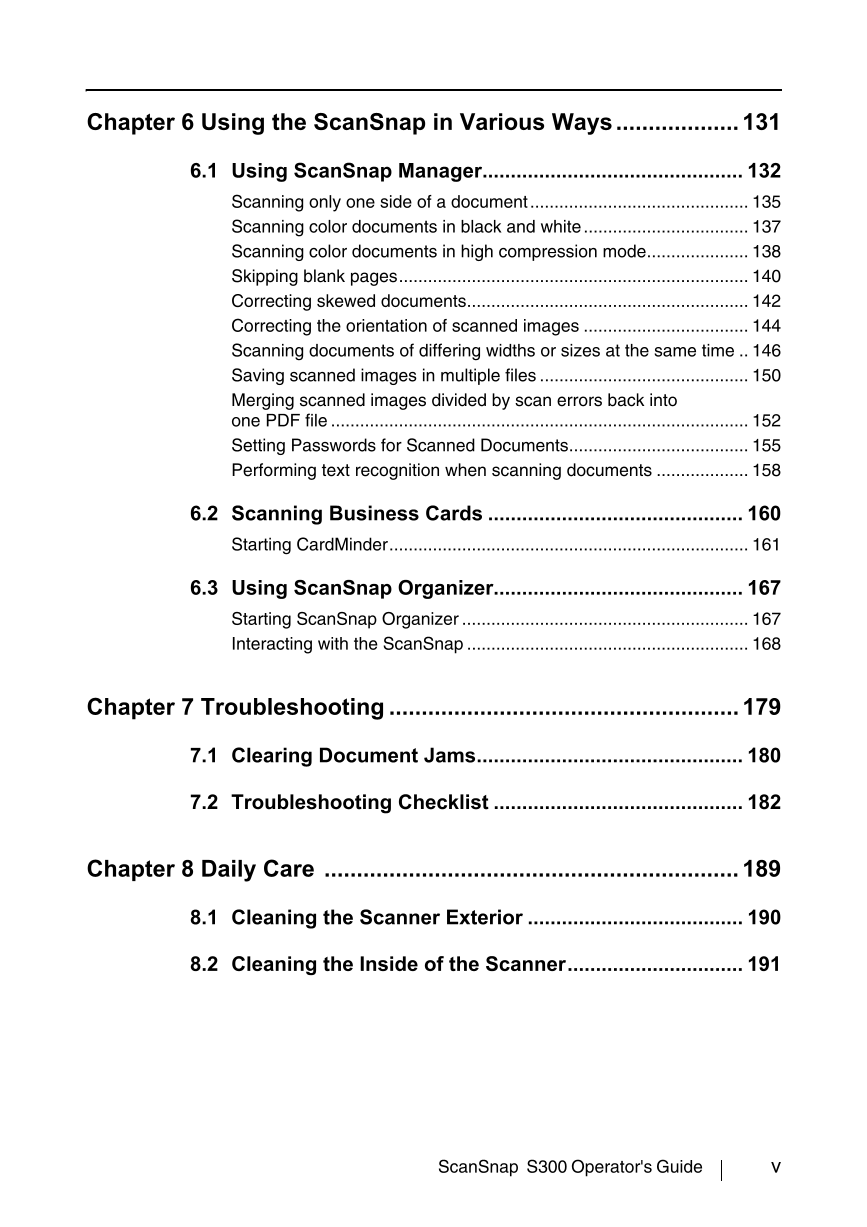
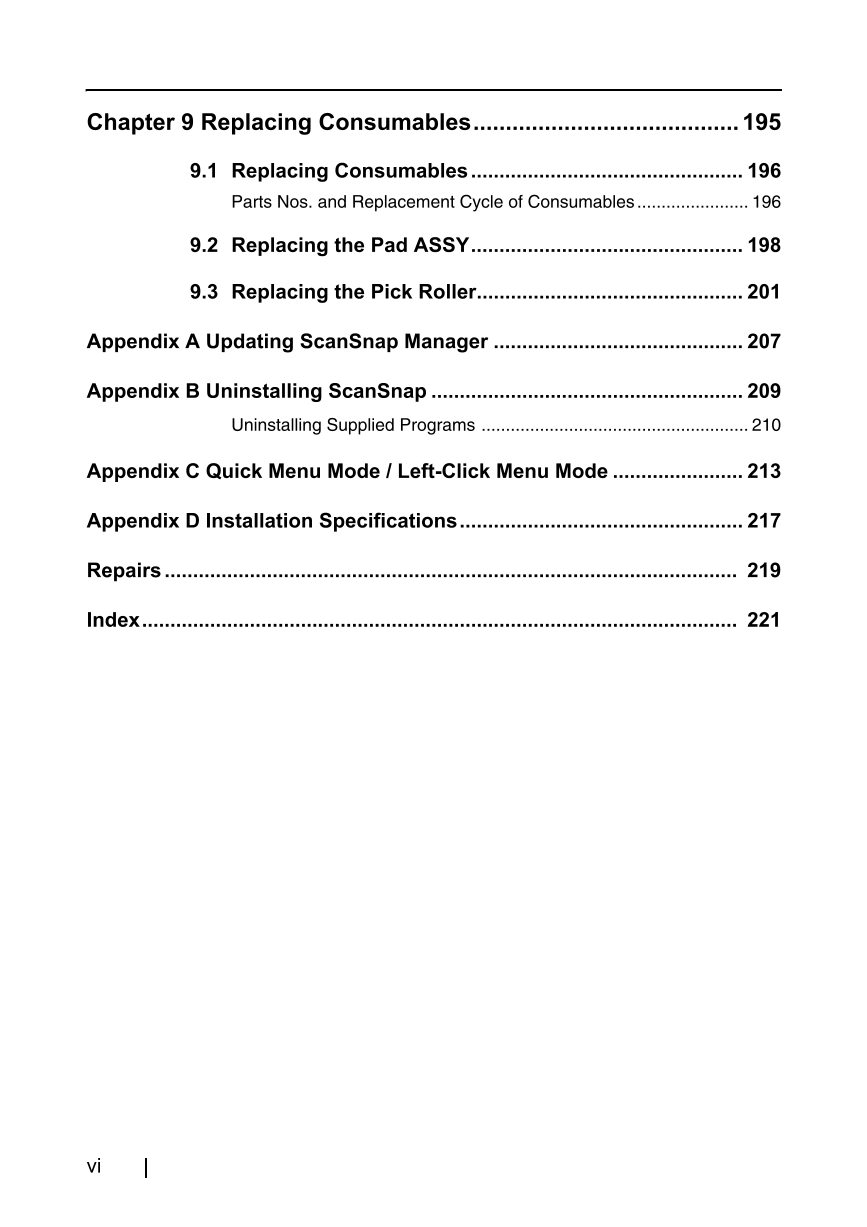
 V2版本原理图(Capacitive-Fingerprint-Reader-Schematic_V2).pdf
V2版本原理图(Capacitive-Fingerprint-Reader-Schematic_V2).pdf 摄像头工作原理.doc
摄像头工作原理.doc VL53L0X简要说明(En.FLVL53L00216).pdf
VL53L0X简要说明(En.FLVL53L00216).pdf 原理图(DVK720-Schematic).pdf
原理图(DVK720-Schematic).pdf 原理图(Pico-Clock-Green-Schdoc).pdf
原理图(Pico-Clock-Green-Schdoc).pdf 原理图(RS485-CAN-HAT-B-schematic).pdf
原理图(RS485-CAN-HAT-B-schematic).pdf File:SIM7500_SIM7600_SIM7800 Series_SSL_Application Note_V2.00.pdf
File:SIM7500_SIM7600_SIM7800 Series_SSL_Application Note_V2.00.pdf ADS1263(Ads1262).pdf
ADS1263(Ads1262).pdf 原理图(Open429Z-D-Schematic).pdf
原理图(Open429Z-D-Schematic).pdf 用户手册(Capacitive_Fingerprint_Reader_User_Manual_CN).pdf
用户手册(Capacitive_Fingerprint_Reader_User_Manual_CN).pdf CY7C68013A(英文版)(CY7C68013A).pdf
CY7C68013A(英文版)(CY7C68013A).pdf TechnicalReference_Dem.pdf
TechnicalReference_Dem.pdf