1
SCANNER
USER’S GUIDE
Chapter 1: Scanning Tutorial
Chapter 2: The TWAIN Dialog Box
Appendices
2
Table of Contents
Scanning Tutorial
Get (Acquire) and Use the Scan Dialog Box ..... 3 The TWAIN Dialog Box
The Scan Dialog Box ......................................... 4 The Preview Window and Buttons ....................13
Get (Acquire) and Use the TWAIN Dialog Box.. 6 TWAIN Control Settings ..................................15
The TWAIN Dialog Box .................................... 7 The Main Folder .........................................15
Performing a Simple Scan ................................. 8 Scan Source.................................................16
Select the Scan Size ..................................... 8 The Enhancement Folder ............................19
Prescan the Image ........................................ 8 The Filters Folder .............................................20
Set the Image Size ........................................ 8 About Folder ....................................................21
Using the Zoom Tools .................................. 9 Using Batch Scan .............................................22
Set the Scan Mode ........................................ 9
Set the Resolution ....................................... 9 Appendices
Execute the Scan .......................................... 9
Document Positioning ......................................10 A: Troubleshooting ...........................................22
Scanning Tips ................................................... 11 B: Maintenance ................................................23
3
Scanning Tutorial
There are two separate methods to scan an
image. The Scan dialog box which is ideal for
quick and simple scans and the TWAIN dialog
box which offers more control over the output.
This chapter shows you how to:
1. Use the Scan Dialog Box
2. Get (Acquire) and Use the TWAIN Dialog
Box
3. Perform a Simple Scan
4. Position a Document 1 To access the Scan Dialog Box:
5. Scanning Tips
The Direct Scan Icon: Simply double click the left Mouse
Button on the Direct Scan icon that is located in your Windows
notification bar.
1
4
The Scan Dialog Box
The Scan dialog box allows you to perform icon and the corresponding menu page will appear.
several functions using your scanner (e.g. scan, Be sure to make the proper adjustments in regards to
copy, fax). Simply select the function that you Paper Size, Scan Mode, and/or Resolution before
wish to use by clicking on the appropriate page Scanning.
Scan Page
Icon Scan
Copy Page
Icon Exit
Fax Page
Icon
E-Mail Page Help
Icon
OCR Page
Icon About
Menu Page Browser Icon
5
Scan Page:
Scans the image or document to the
computer. printer in Copy.
Faxes your image or document in Fax.
Copy Page: E-mails your image or document to the
Copies the image or document. internet in E-mail.
Scans the document for editing into your
Fax Page: OCR software in OCR.
Scans and faxes the image or document.
Exit:
E-Mail Page: Exits the program.
Scans and sends the image or document to
the Internet Help:
Offers available on-line help for all of the
OCR Page: scanner and software functions.
Converts the image document to a text file
About:
Scan: Shows product information.
Scans the image or document and allows for
various features depending on the Menu The Browse Icon: This icon allows you to
Page that you are currently in. select the software application you would
Copies your image or document to your like to open the scanned image into.
6
2 Get (Acquire) and Use the TWAIN Dialog Box
You can call up the TWAIN dialog box from
within any TWAIN-compliant software such as
the application software bundled with the
scanner. To get into the TWAIN dialog box, the
steps are:
1. Launch Windows. 4. Choose your scanner in the Select Source dialog
box. If there is only one source available, it is
2. Launch the TWAIN-compliant program (e.g.
automatically selected.
iPhoto+).
5. Click the Select button. The Select Source dialog
3. Under the File menu open the Acquire
box closes.
command and choose Select Source. The
Select Source dialog box appears. 6. Return to the File menu. Locate and click the
Acquire command. The Acquire command is
Note: In some image editing software you
likely to be found beside the Select command.
may choose Select Source directly from the
The TWAIN dialog box appears.
Select Source command rather than the
Acquire command.
7
Batch Scan Button
The TWAIN Dialog Box Allows creation of up to
10 scan regions (or Crop Zoom Buttons
The TWAIN dialog box consists of two Frames) for multiple Single Scan Button Magnifies or shrinks the
sections - the left section where most of scanning. Allows only one Crop image in the Preview
the TWAIN control settings are found and Frame or scan region. Window.
the right section, which is the Preview
window.
Help
Language Box
Selects the language
Exit
Exits the program
Scanner
Controls
Prescan Button
Scan Button
Descreen Button Crop Frame
Reduces image Preview Window Outlines the image area or region that
8
3 Performing a Simple Scan
The steps to follow when scanning are: Prescan the Image
1. Select the scan size. A Prescan is a quick low-resolution scan of the
entire original image. From this low-resolution
2. Prescan the image. scan you can get a clearer idea of the image area
3. Using the crop frame set the desired scan you want to include when you click Scan. To
image size. prescan, the steps are:
4. Select the desired scan mode. 1. Place the document face down on the scan
window glass.
5. Select the desired resolution.
2. Click on the Prescan button. After the
6. Click on the Scan button. scanner has scanned the document, the
These steps are explained in detail in the scanned image will appear in the Preview
following sections. Window. From the Prescan image, you can
now set the exact image area you wish to
include in your final scan.
Select the Scan Size Set the Image Size
From the list of available paper sizes, select the Use the Crop Frame in the Preview Window to
size of the document you wish to scan. Custom outline the image area you wish to scan. Click
will automatically be selected when you use the one of the sides or corners of the Crop Frame
Crop Frame to change the image area to be and drag it to the desired length and width. To
scanned. move the entire Crop Frame, position the mouse
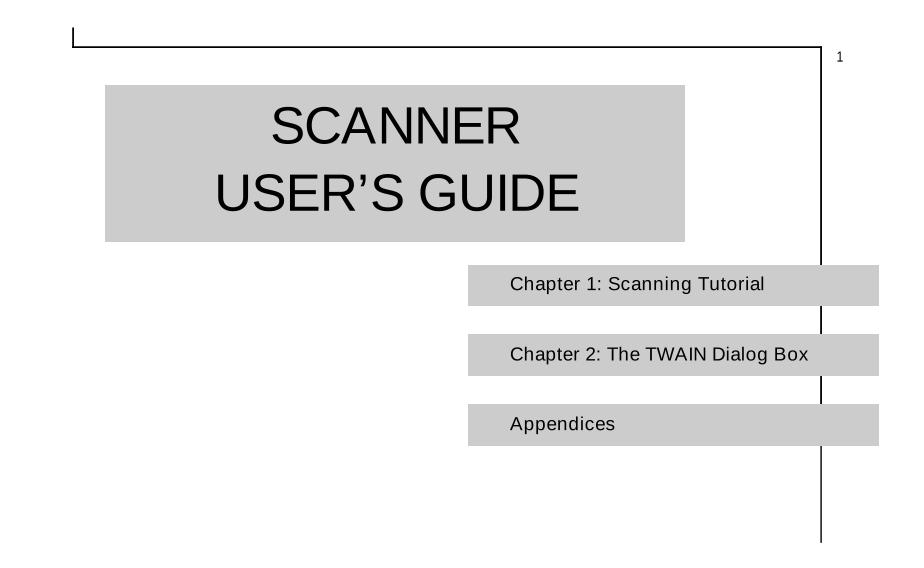
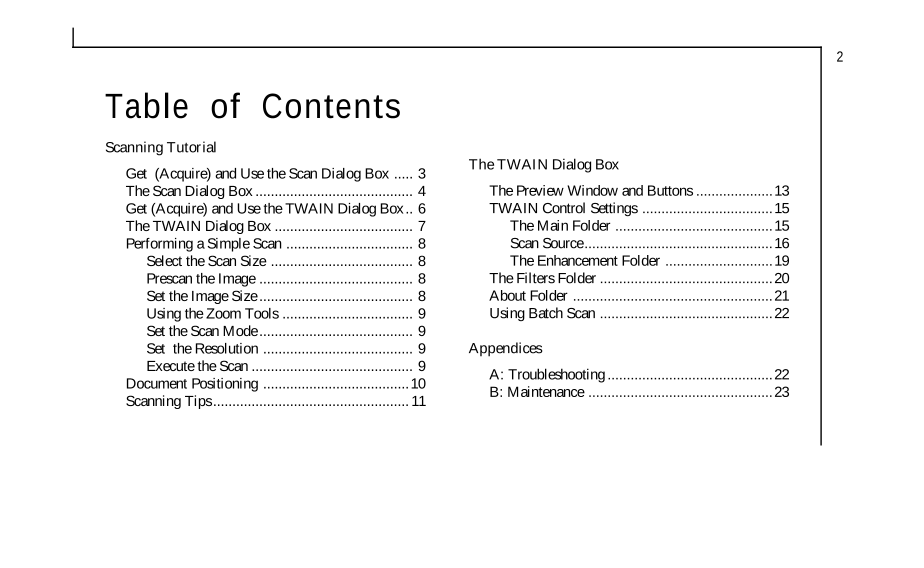
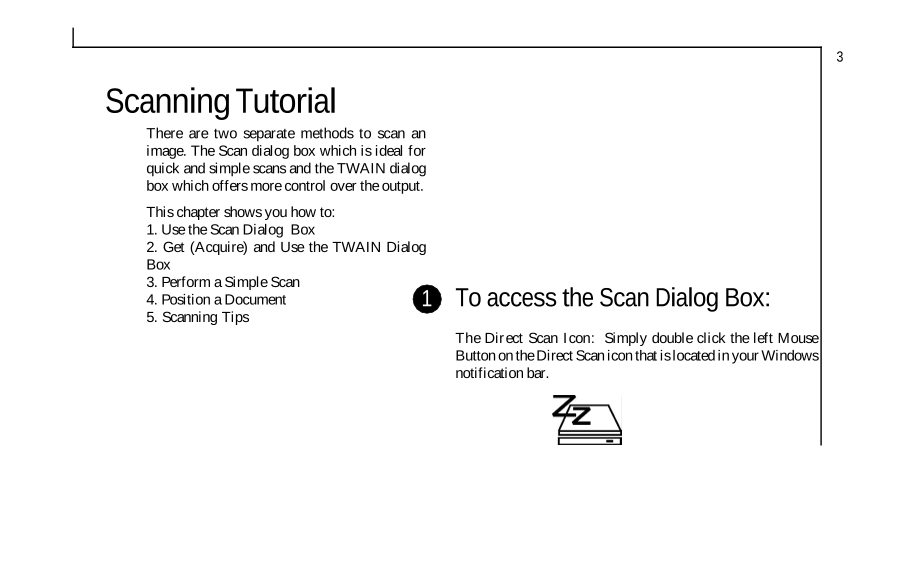
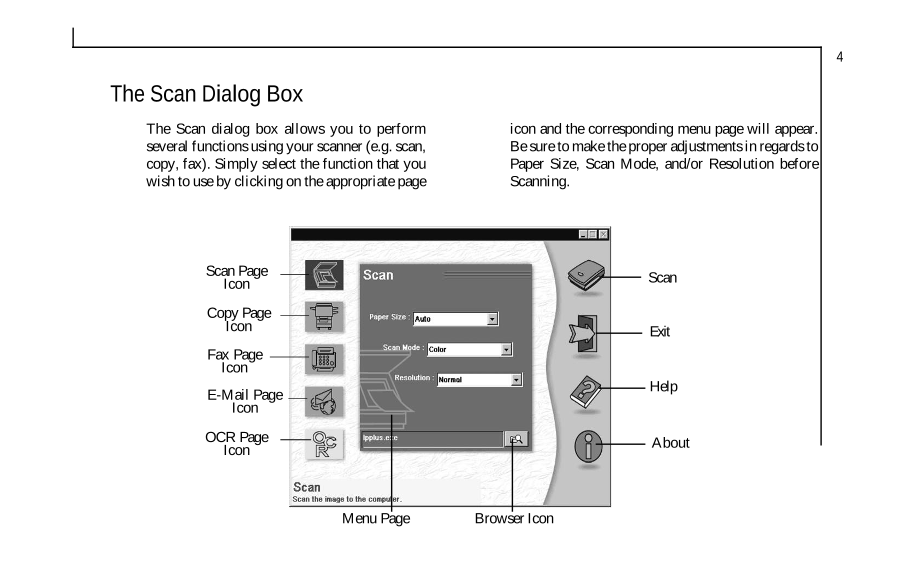
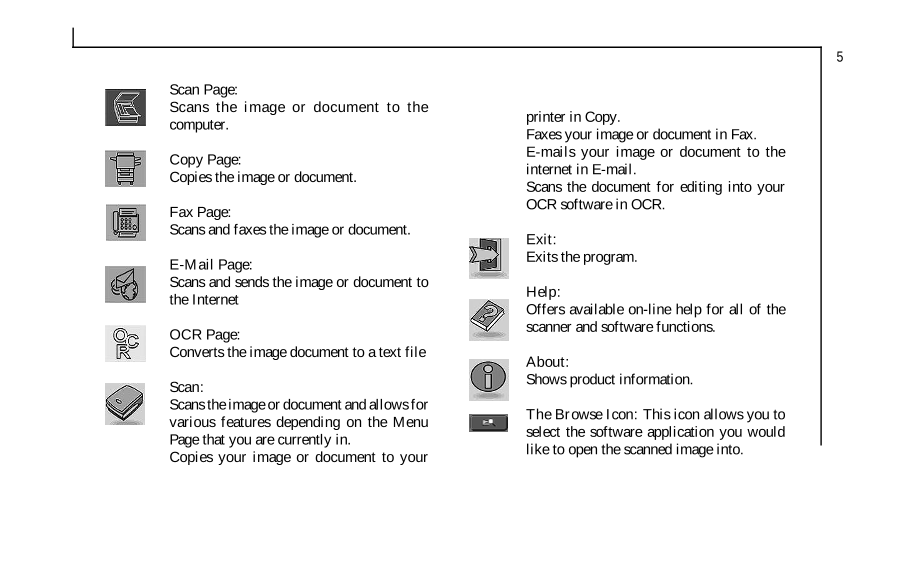

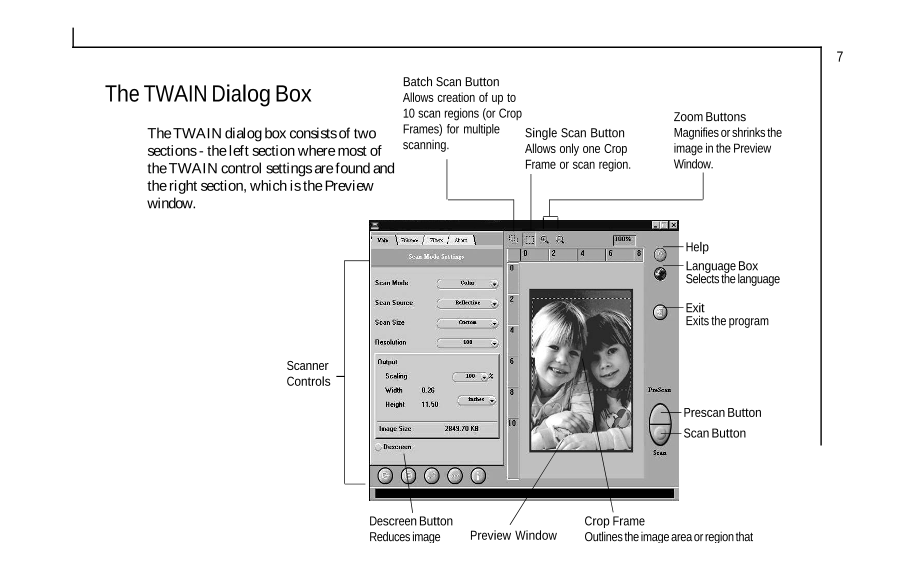
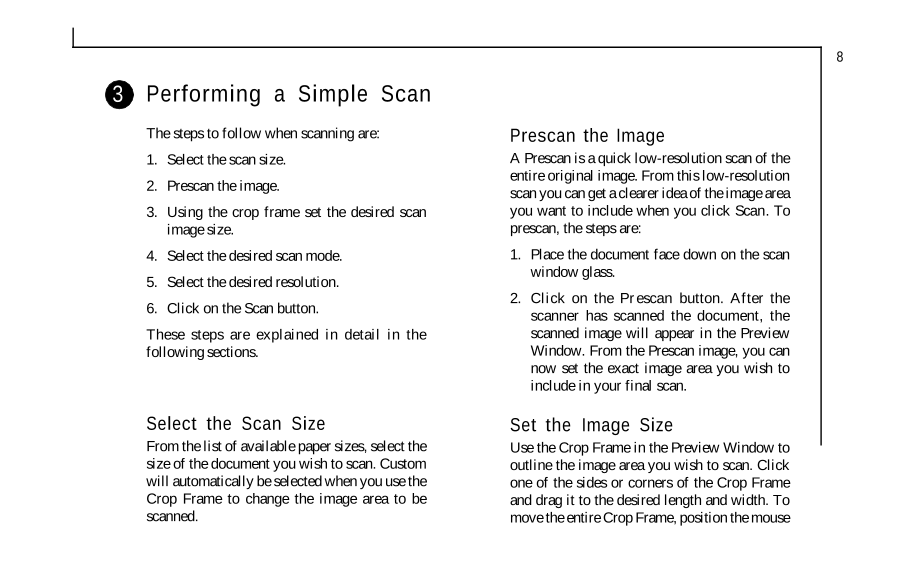
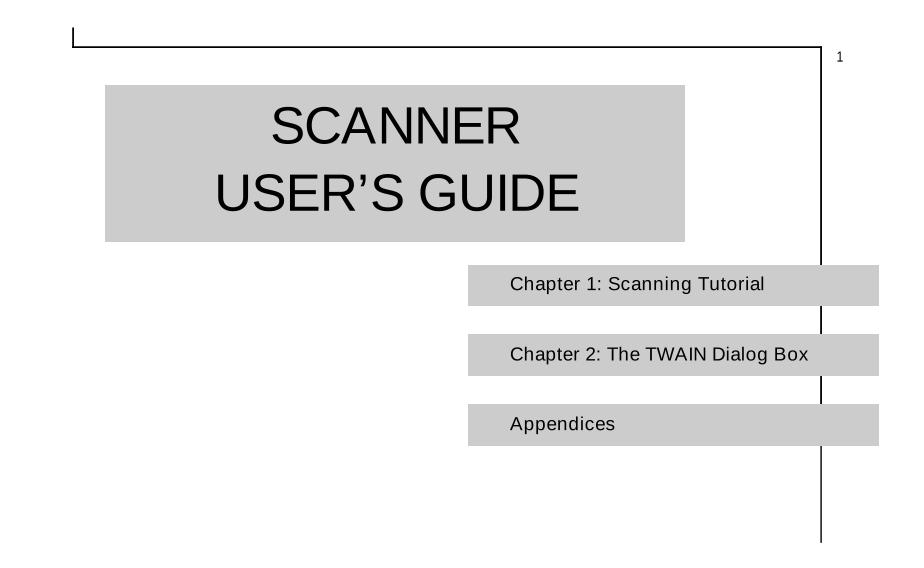
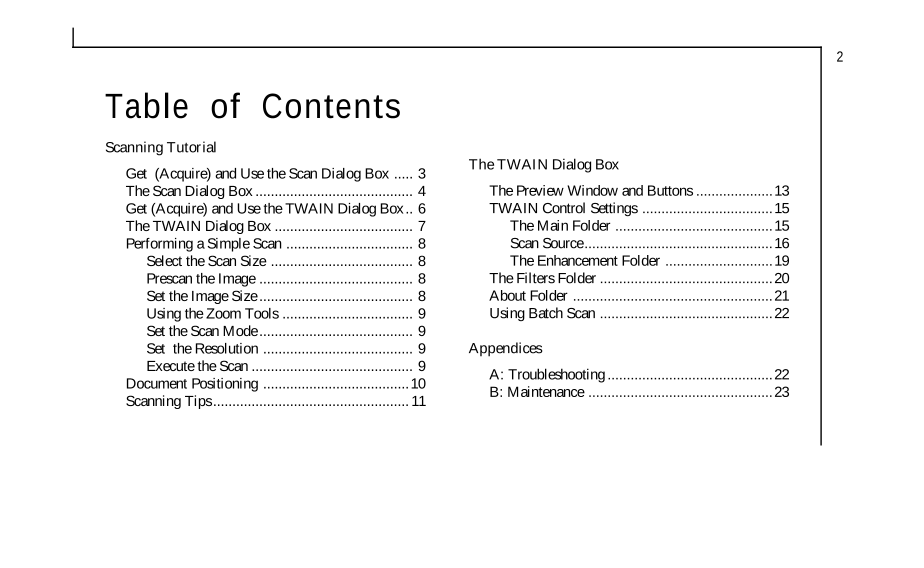
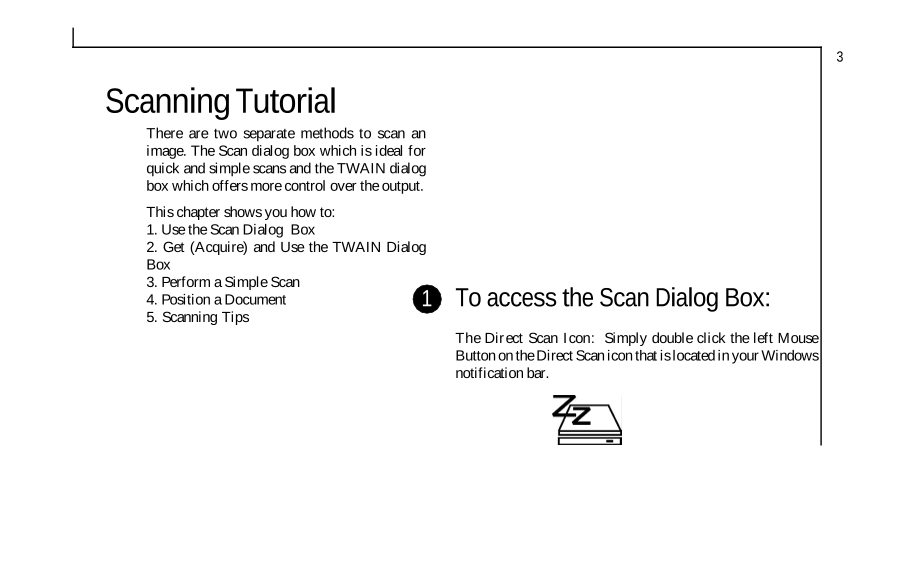
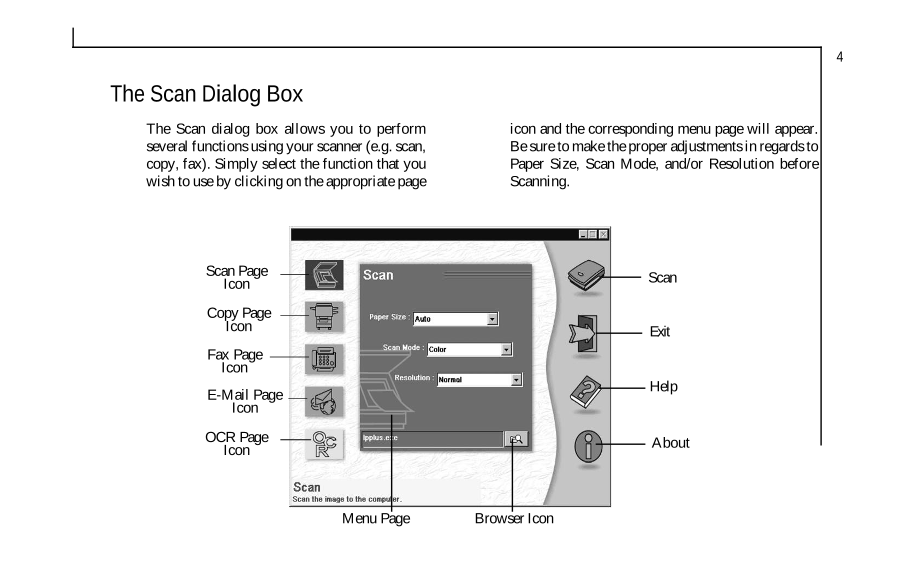
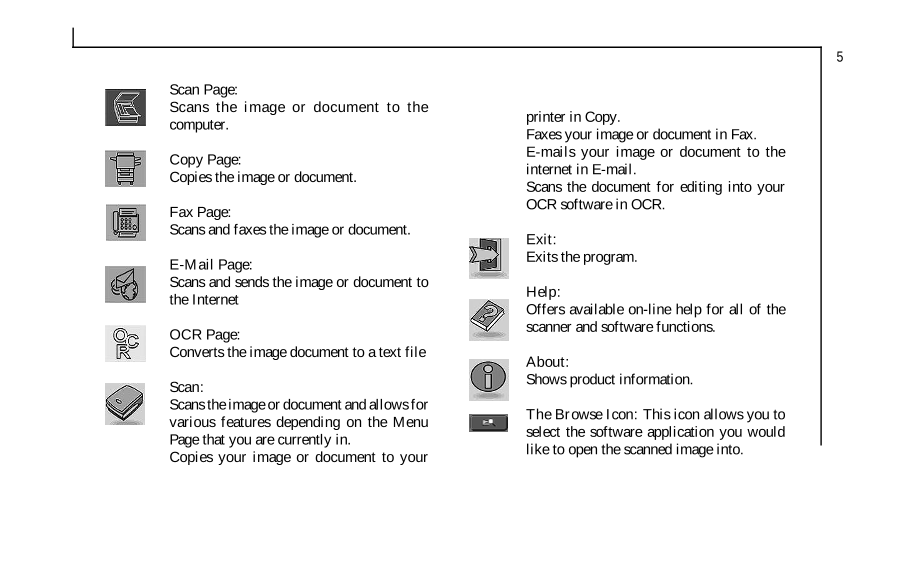

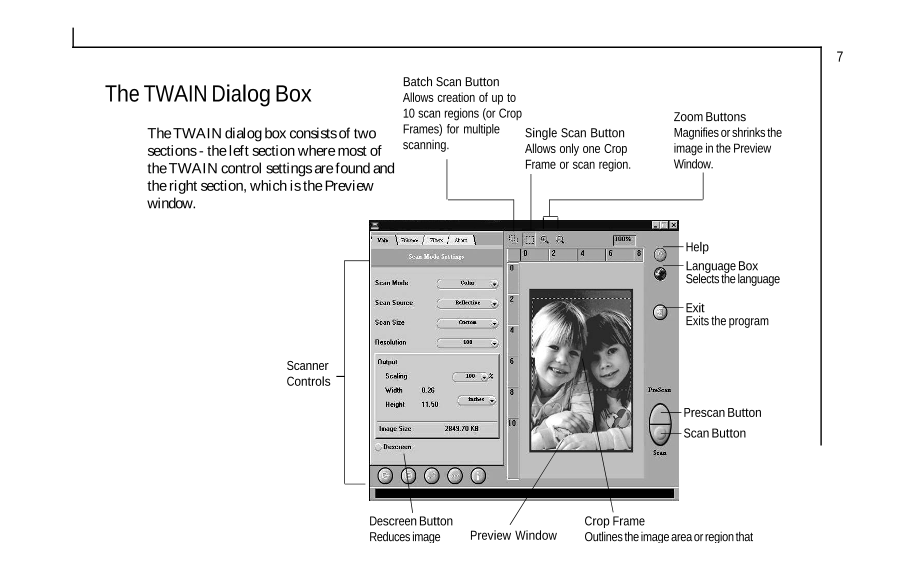
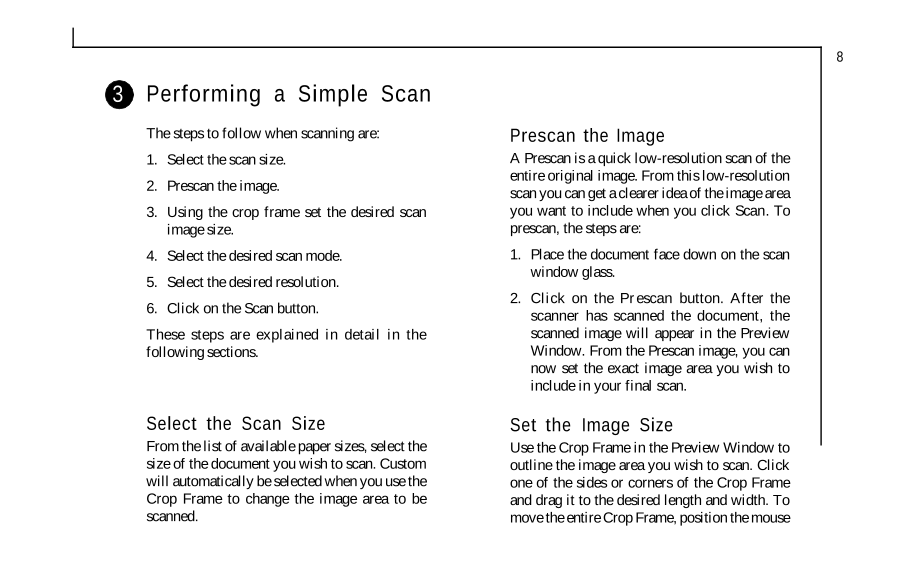
 V2版本原理图(Capacitive-Fingerprint-Reader-Schematic_V2).pdf
V2版本原理图(Capacitive-Fingerprint-Reader-Schematic_V2).pdf 摄像头工作原理.doc
摄像头工作原理.doc VL53L0X简要说明(En.FLVL53L00216).pdf
VL53L0X简要说明(En.FLVL53L00216).pdf 原理图(DVK720-Schematic).pdf
原理图(DVK720-Schematic).pdf 原理图(Pico-Clock-Green-Schdoc).pdf
原理图(Pico-Clock-Green-Schdoc).pdf 原理图(RS485-CAN-HAT-B-schematic).pdf
原理图(RS485-CAN-HAT-B-schematic).pdf File:SIM7500_SIM7600_SIM7800 Series_SSL_Application Note_V2.00.pdf
File:SIM7500_SIM7600_SIM7800 Series_SSL_Application Note_V2.00.pdf ADS1263(Ads1262).pdf
ADS1263(Ads1262).pdf 原理图(Open429Z-D-Schematic).pdf
原理图(Open429Z-D-Schematic).pdf 用户手册(Capacitive_Fingerprint_Reader_User_Manual_CN).pdf
用户手册(Capacitive_Fingerprint_Reader_User_Manual_CN).pdf CY7C68013A(英文版)(CY7C68013A).pdf
CY7C68013A(英文版)(CY7C68013A).pdf TechnicalReference_Dem.pdf
TechnicalReference_Dem.pdf