How to Use This Manual
Introduction
Regulatory Information
Conventions
Precautions
Safety Information
Contents
Chapter 1 Scanner Overview
1.1 Features
Features
1.2 Scanner Parts and Their Functions
fi-6670/fi-6670A (ADF Type)
fi-6770/fi-6770A/fi-6750S (Flatbed Type)
Model-Common Parts
1.3 Functions of the Operator Panels
Operator Panel
Indications on the Function Number Display
1.4 Turning the Scanner ON and OFF
Turning the Scanner ON
Turning the Scanner OFF
1.5 Power Save Mode
Returning from Power Save Mode
1.6 Basic Flows of Scanning Documents
Chapter 2 Loading Documents
2.1 Loading Documents on the ADF
2.2 ADF-Loaded Documents
Sizes
Paper Quality
Maximum Document Loading Capacity
Area Not to be Perforated
Loading Documents with Tabs or Non-Rectangular Documents
Multifeed Detection Conditions
Limiting the Background Color Area
Job Separation Sheet
2.3 Changing the ADF Position (Flatbed Type Only)
2.4 Loading Documents on the Flatbed (Flatbed Type Only)
Chapter 3 How to Use ScandAll PRO
3.1 Overview of ScandAll PRO
3.2 Launching ScandAll PRO
3.3 Selecting a Scanner Driver
3.4 Selecting a Scanner Model
3.5 Scan Parameters
3.6 Scanning Approaches
Scanning with [Scan]
Scanning with [Batch Scan]
3.7 Scanning with [Scan]
3.8 Scanning with [Batch Scan]
Creating and Editing Profiles
Scanning Documents
Chapter 4 Scan Parameters
4.1 FUJITSU TWAIN 32 Scanner Driver
Resolution
Scan Type
Paper Size
Image Mode
[Scan] Button
[Preview] Button
[Close]/[OK] Button
[Reset] Button
[Help] Button
[About] Button
[Option] Button
[Advance] Button
[Config] Button
4.2 FUJITSU ISIS Scanner Driver
[Main] Tab
[Layout] Tab
[Image Processing] Tab
[Paper Handling] Tab
[Gamma] Tab
[Color Dropout] Tab
[Blank Page Deletion] Tab
[Compression] Tab
[Imprinter] Tab
[About] Tab
Chapter 5 Various Documents
5.1 Summary
5.2 Scanning Documents of Different Types or Sizes
Scanning Both Sides of A Document (fi-6670/fi-6670A/fi-6770/fi-6770A Only)
Scanning A Large-Size Document or Book (Flatbed Type Only)
Scanning Documents of Different Widths
Scanning A Document Longer Than A3 Size
5.3 Advanced Scanning
Excluding Color(s) from Images (Dropout Color)
Skipping Blank Pages
Removing Punch Holes from A Scanned Image
Scanning A Document from the ADF in Manual Loading Mode
Duplex Scanning Using the ADF Virtual Duplex Function (fi-6750S Only)
5.4 Setting Post-Scan Operations and Handling
Automatically Correcting Skewed Document Images
Setting Auto Correction for Document Page Orientations
Saving Scanned Images in PDF Format
Dividing Multipage Documents Using Patch Codes
Dividing a Multipage Document Using Barcodes
Horizontally Splitting a Scanned Image into Two
Outputting in Multi-Image Mode
Setting Auto Detection for Content Colors (Color/ Monochrome)
5.5 Customizing the Hardware Settings
Using the Scanner Buttons to Start A Scan Quickly
Detecting Multifeeds
Bypassing Multifeed Detection for a Fixed Format
Chapter 6 Daily Care
6.1 Cleaning Materials and Locations Requiring Cleaning
Cleaning Materials
Locations to Clean and Cleaning Frequency
6.2 Cleaning the ADF
Cleaning with a Cloth Moistened with Cleaner F1
6.3 Cleaning the Flatbed (Flatbed Type Only)
Chapter 7 Consumables
7.1 Consumables and the Replacement Cycles
7.2 Replacing the Pick Rollers
7.3 Replacing the Brake Roller
Chapter 8 Troubleshooting
8.1 Paper Jams
8.2 Errors Indicated on the Operator Panel
Temporary Errors
Device Errors
8.3 Troubleshooting
Scanner cannot be turned on.
Indication on Function Number Display goes out.
Scanning does not start.
Quality of scanned pictures or photos is not satisfactory when scanning in black and white.
Quality of scanned text or lines is unsatisfactory.
Images are distorted or blurred.
Vertical lines appear in scanned images.
Function Number Display indicates an error code (alphabetical letter plus number) alternately after the scanner is turned ON.
Multifeed errors occur frequently.
Pickup errors occur frequently.
Paper jams occur frequently.
Scanned images are elongated when scanned from the ADF.
There is a shadow on leading edge of scanned image.
The scanner is not recognized by your computer when Kofax VRS is used.
8.4 Before Contacting Your Dealer or Scanner Service Provider
General Details
Troubles
8.5 Checking Labels on the Scanner
Positions of Labels on the Scanner
Chapter 9 Operational Settings
9.1 Starting Up the Software Operation Panel
9.2 Configurable Items
Device Setting
Device Setting 2
9.3 Settings Related to Consumables and Useful Life Counters
Confirming and Resetting the Counters
Cycle for Cleaning the Scanner [Cleaning Cycle]
Cycle for Replacing the Consumables [Useful life counter]
9.4 Settings Related to Scanning
Adjusting the Starting Position for Scanning [Offset/Vertical Magnification Adjustment]
Eliminating Shadows or Stripes on the Scanned Image Edge [Page Edge Filler]
Scanning with Particular Color(s) Dropped Out [Dropout color]
Shorting the Scanning Intervals [Pre-Pick]
Cropping the Image Boundary [AutoCrop Boundary]
Configuring the Data Transfer Width [SCSI Bus Width]
Scan Setting for Documents with Tabs or Non- Rectangular Documents [Scan Setting for Documents with Tab (Automatic Paper Size Detection)]
Scan Setting for The Document Whose One Side Is in Dark Background Color [Scan Setting for Document in Dark Background Color]
Adjusting the Scanned Document Output Images [Overcrop/Undercrop]
Adjusting the Paper Picking Pressure [Pick Pressure]
9.5 Settings Related to Multifeed Detection
Multifeed Detection
Specifying the Multifeed Detection Range [Document Check Area Specification for Multifeed Detection]
Setting A Non-Multifeed-Detection Range [Intelligent Multifeed Function]
9.6 Settings Related to Wait Time
Timeout for Manual Feeding [Manual-feed timeout]
Setting the Wait Time in Power Saving Mode [Power saving]
9.7 Settings Related to Power ON/OFF Control
Power ON/OFF Control [Power SW Control]
Appendix
A.1 Basic Specification
A.2 Installation Specification
A.3 Outer Dimensions
ADF type
Flatbed type
A.4 Scanner Options
A.5 Uninstalling the Software
Glossary
Index
A
B
C
D
E
F
H
I
L
O
P
R
S
T
U
V
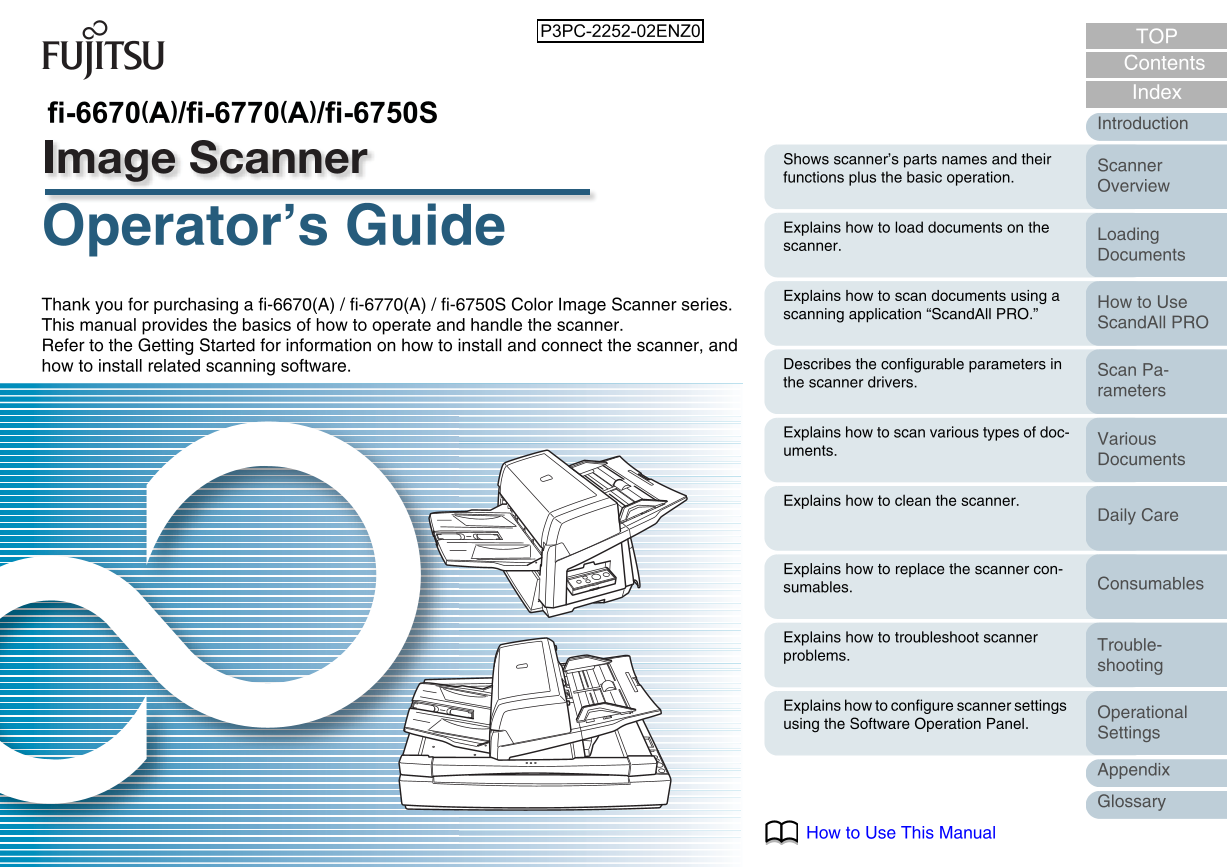

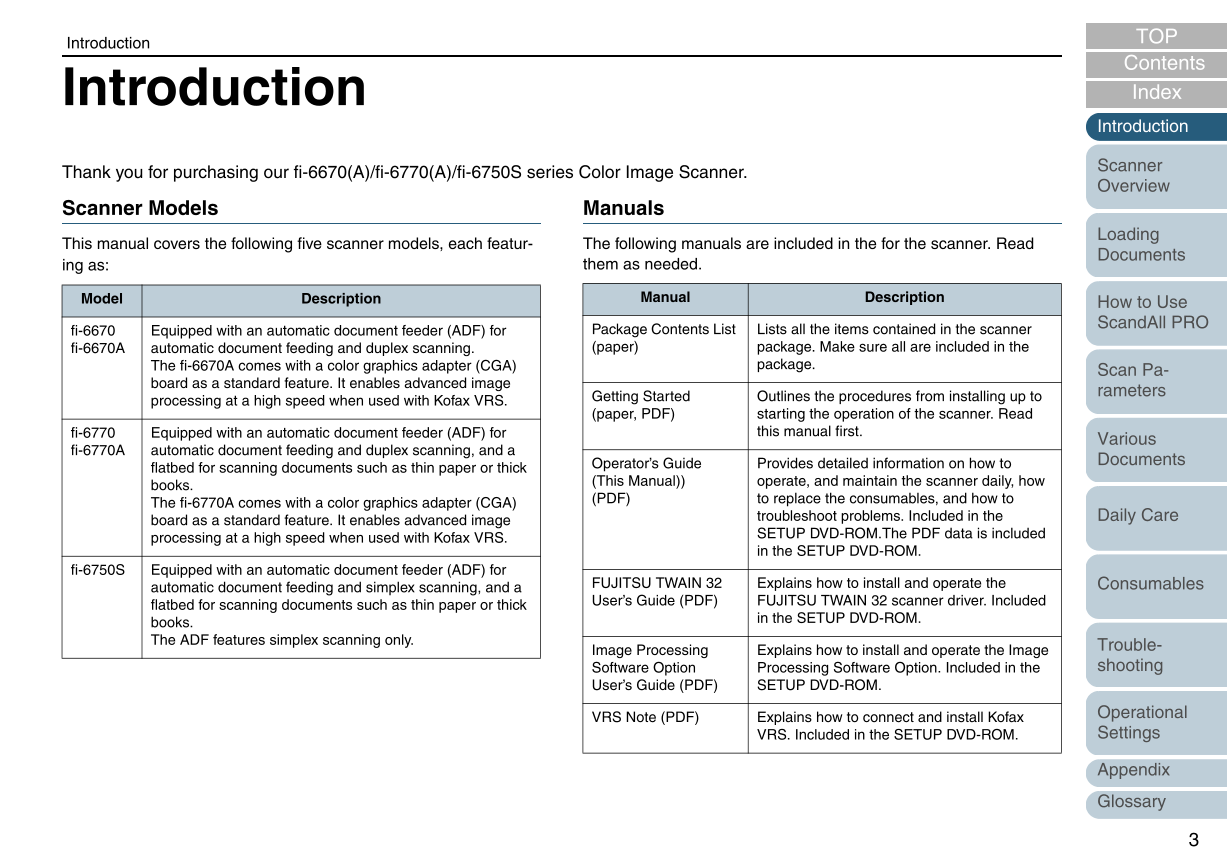
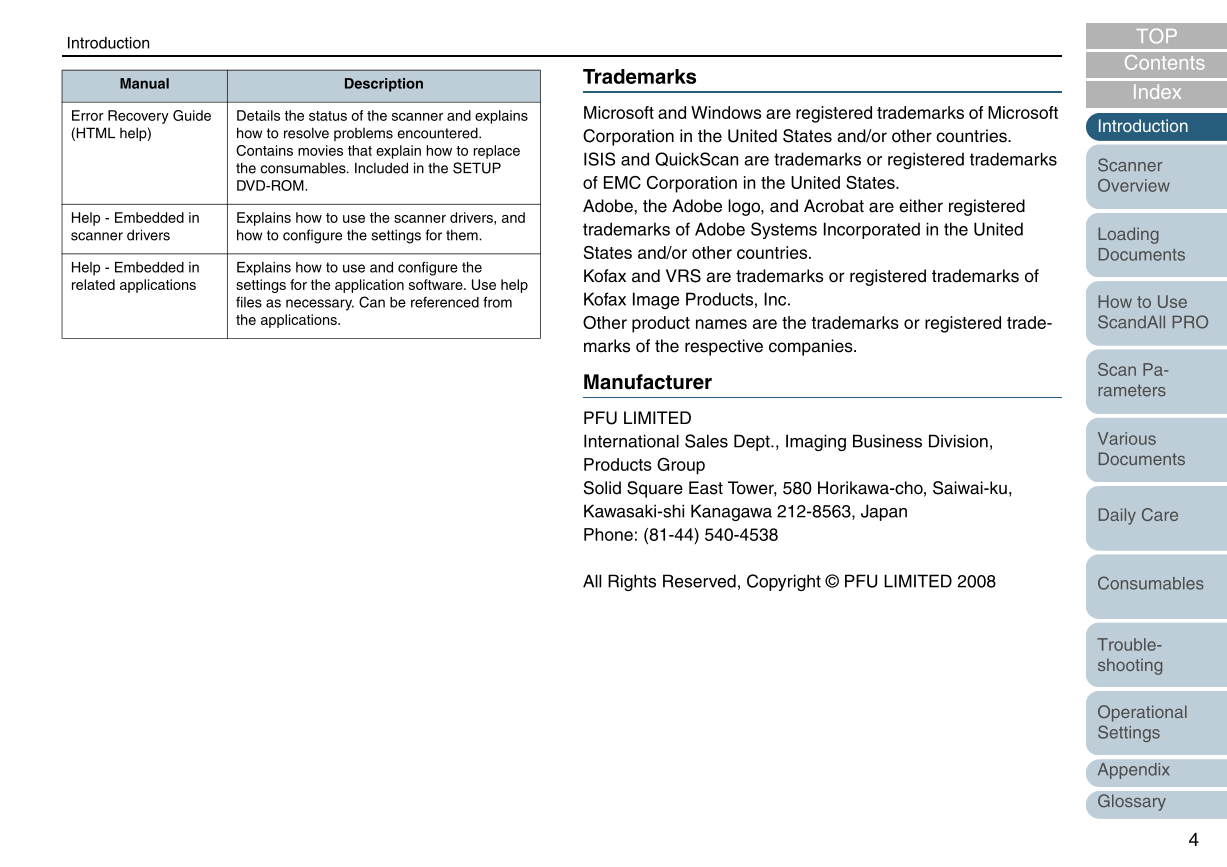
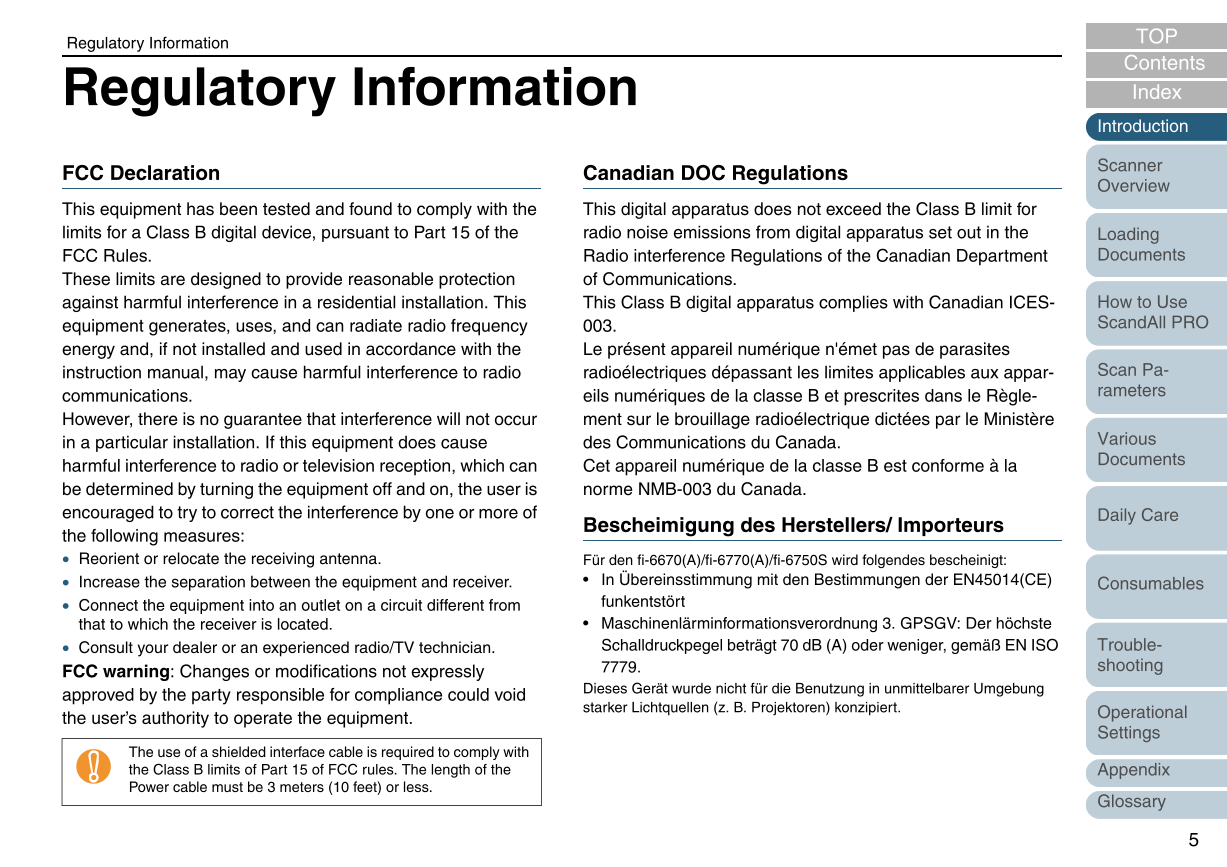
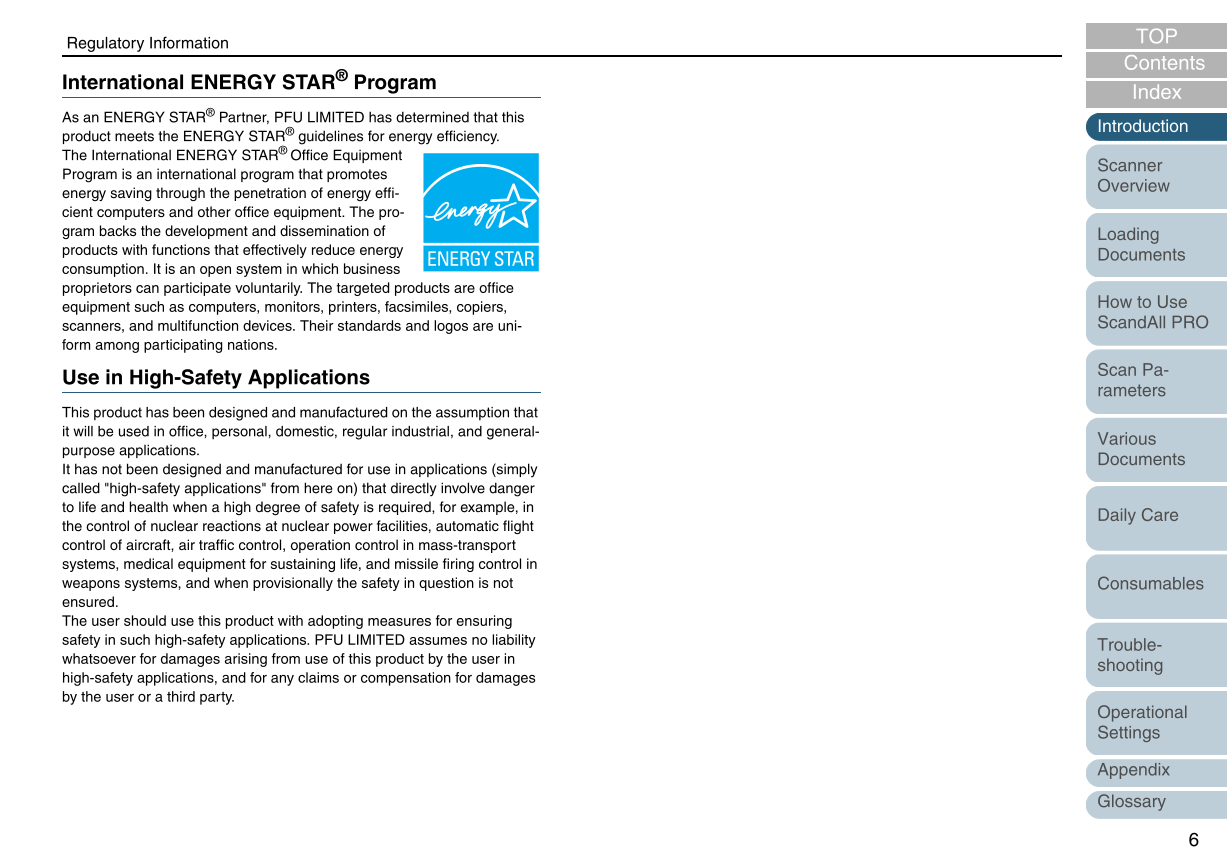
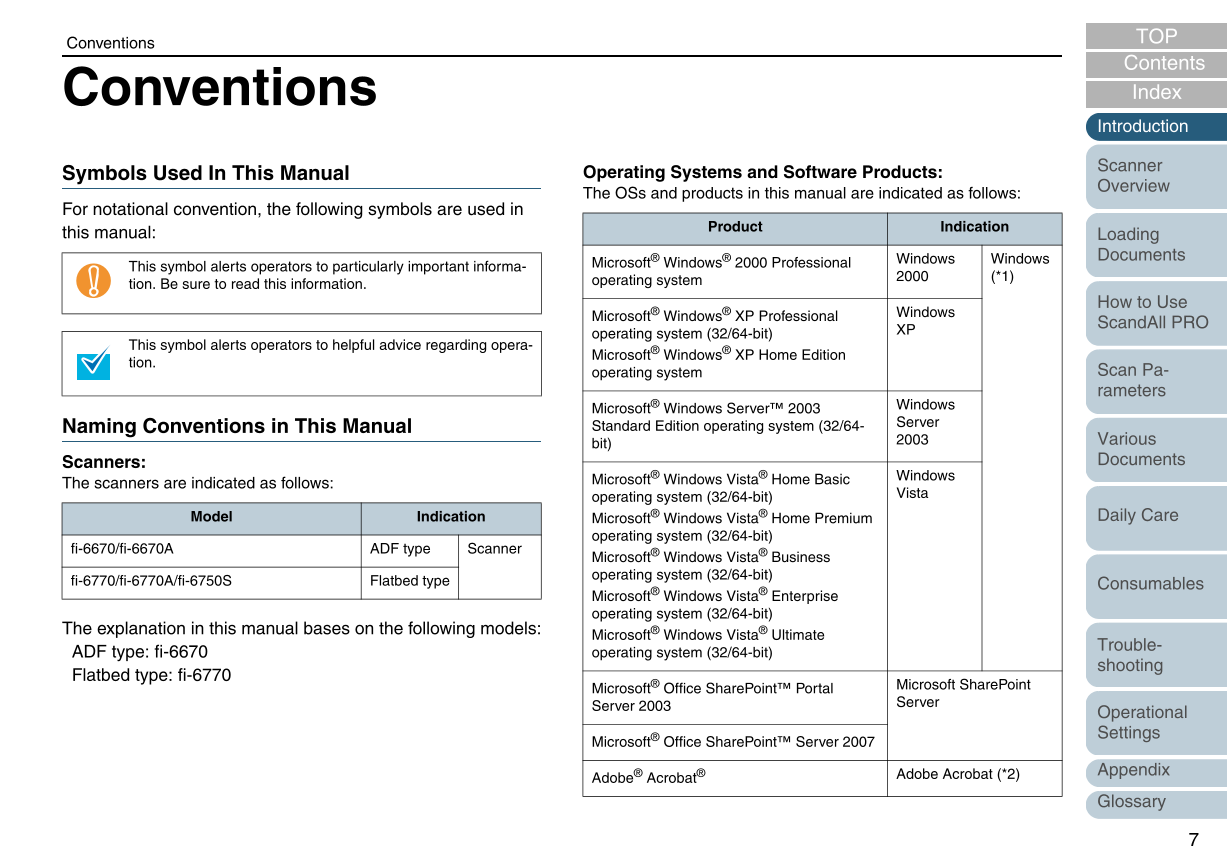
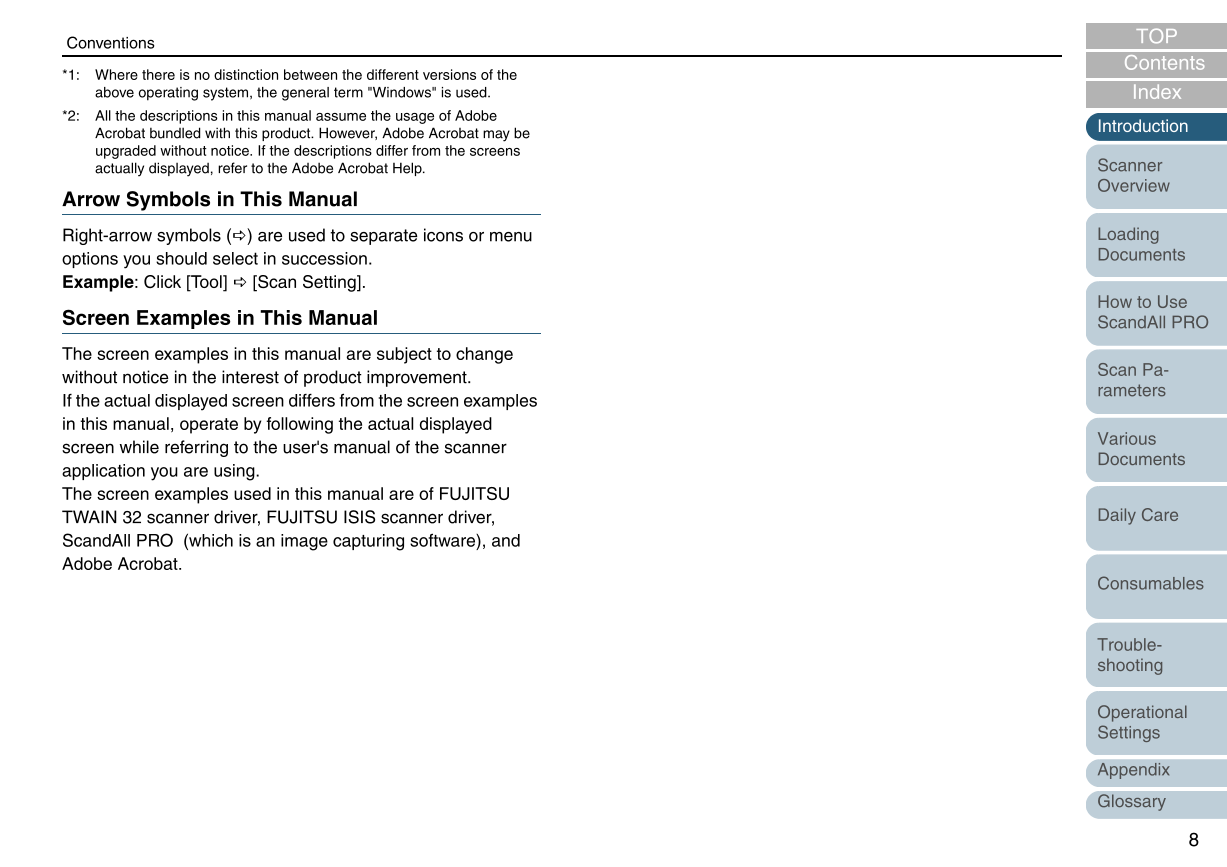
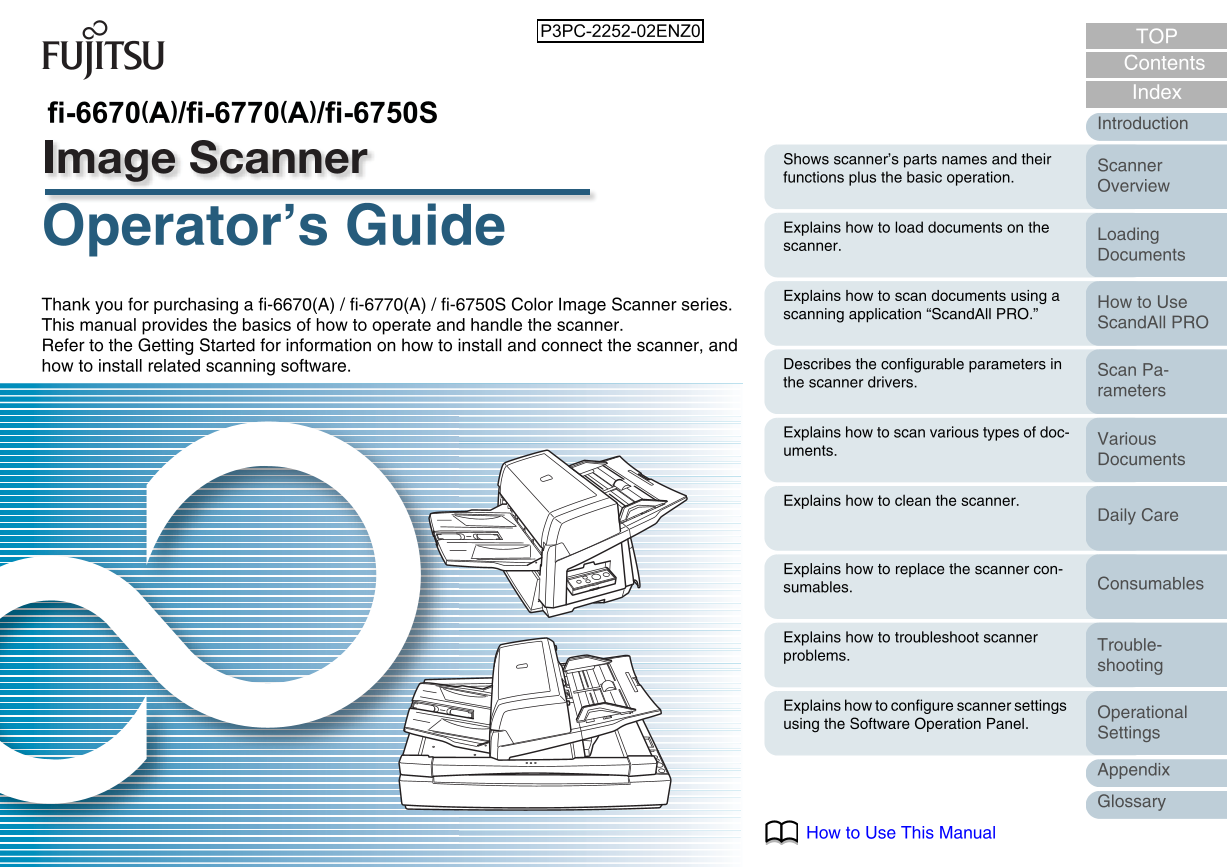

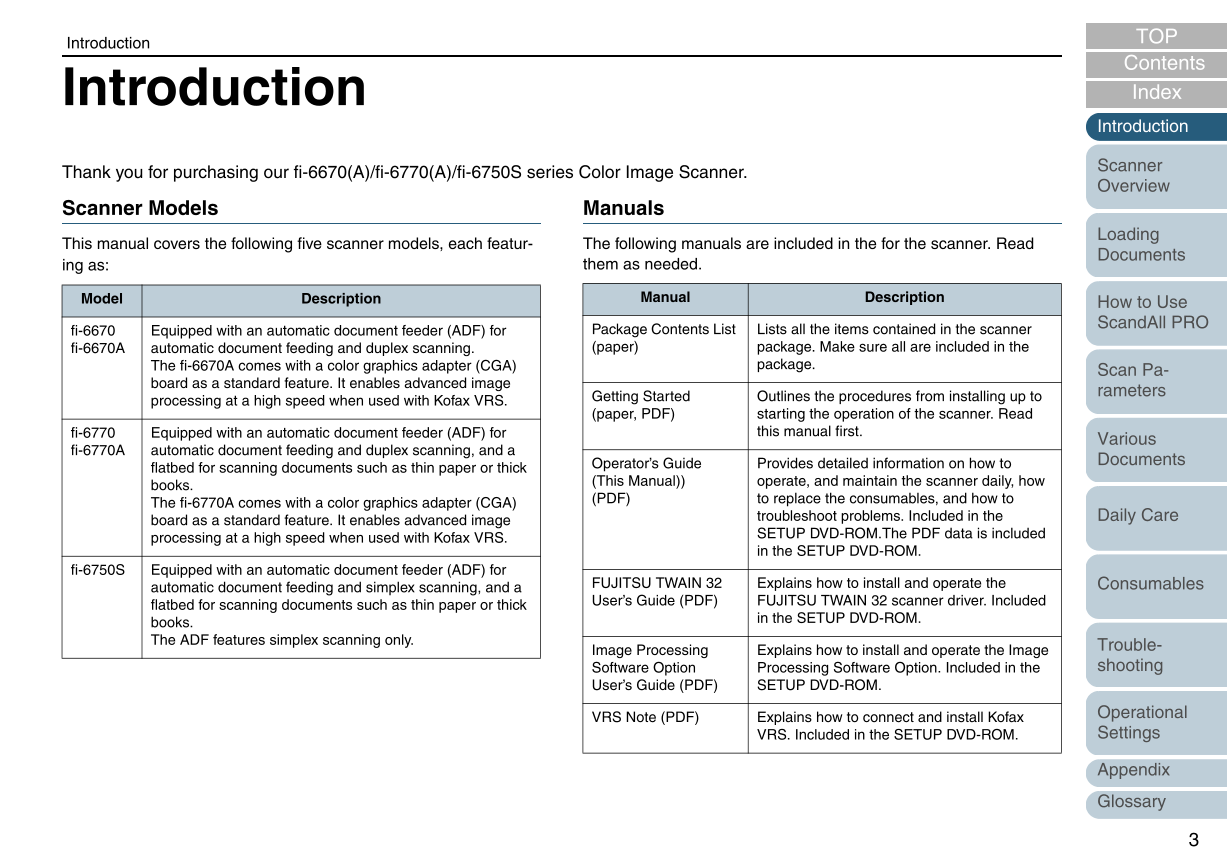
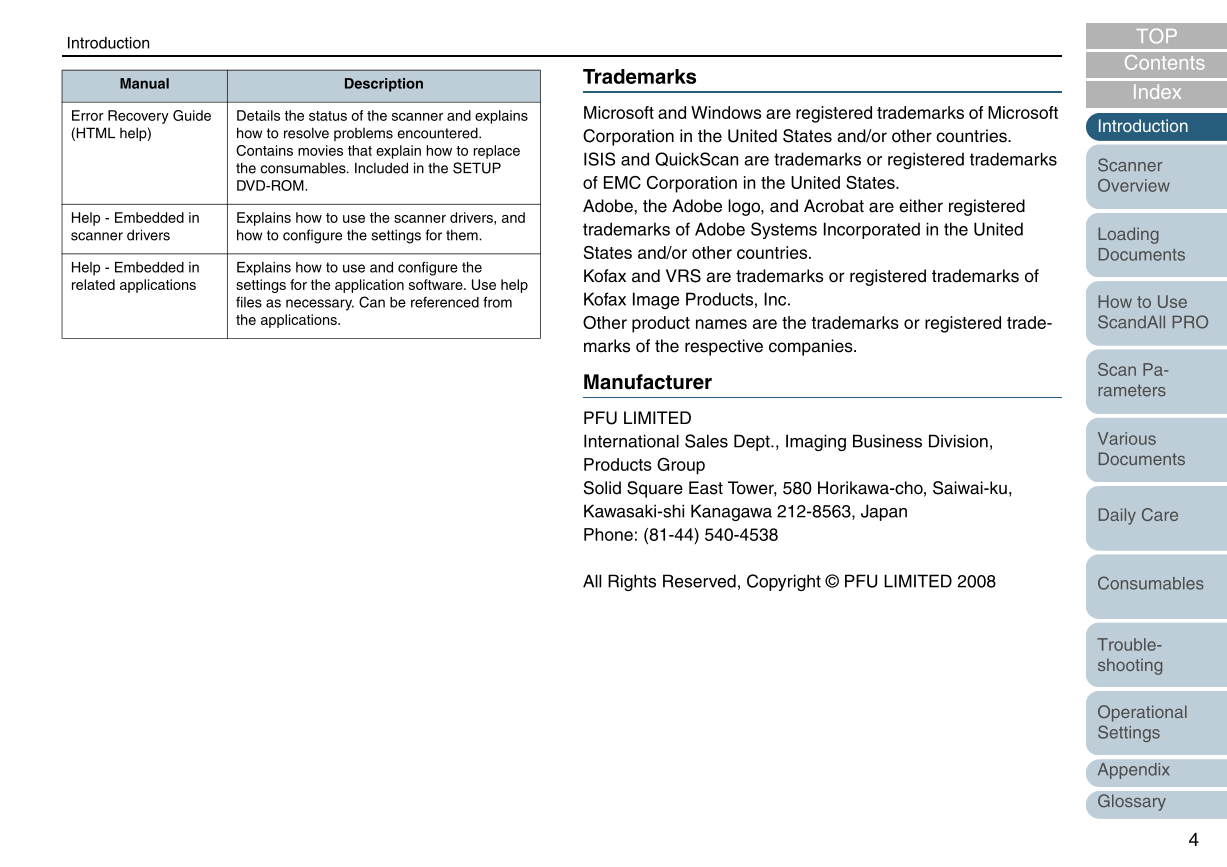
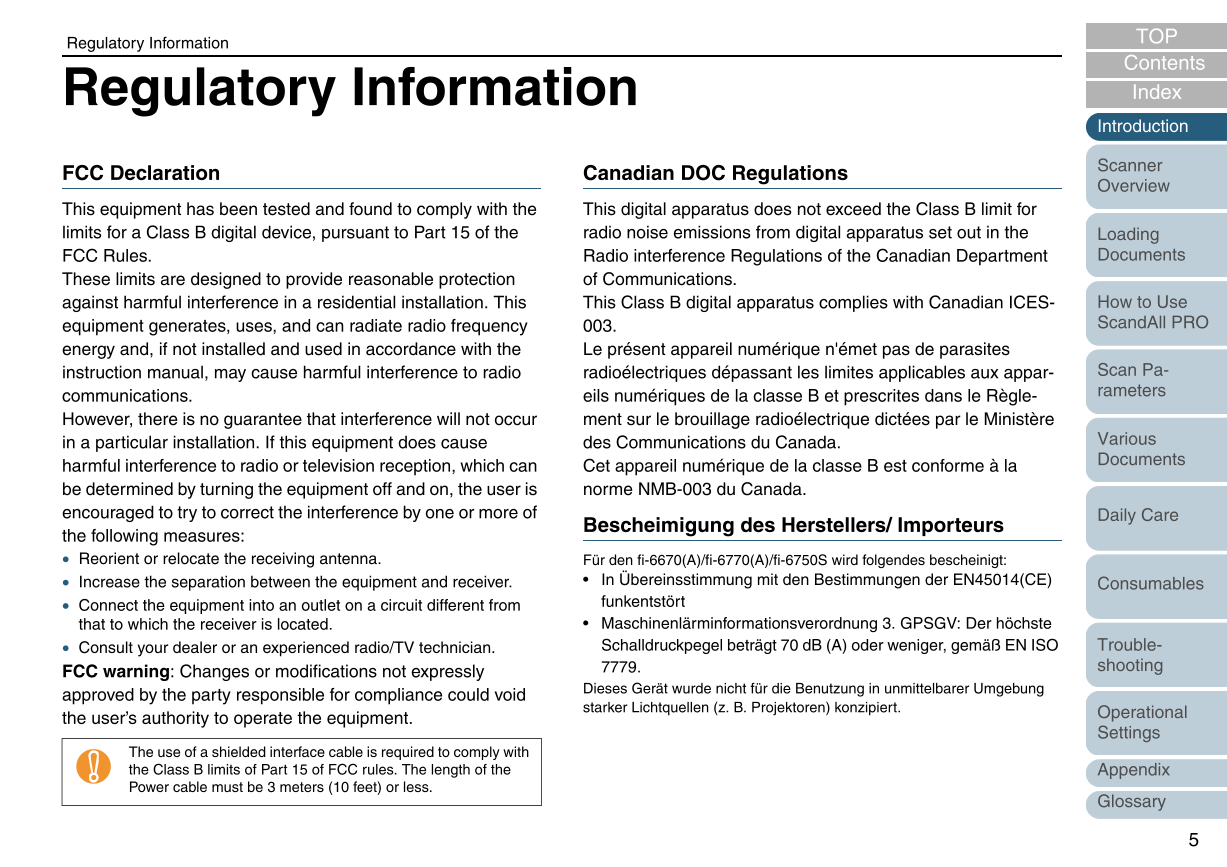
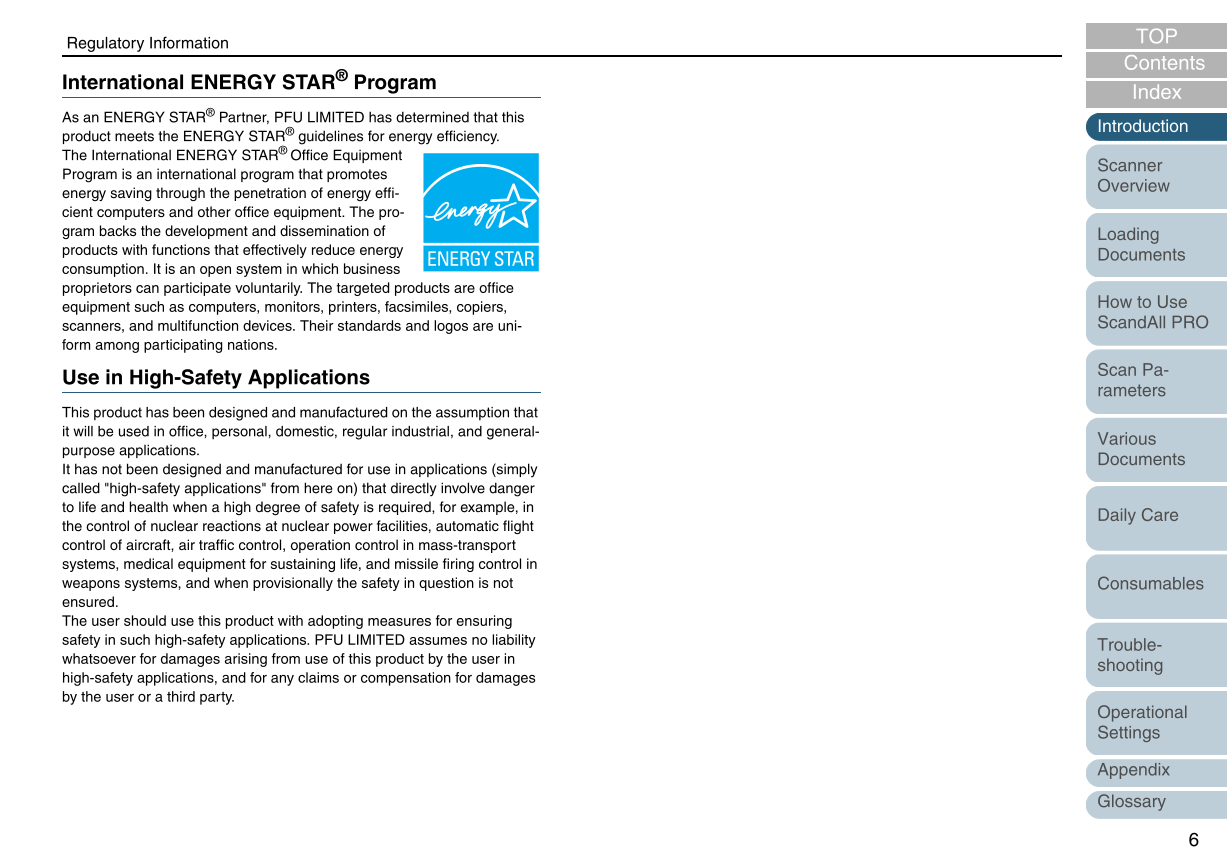
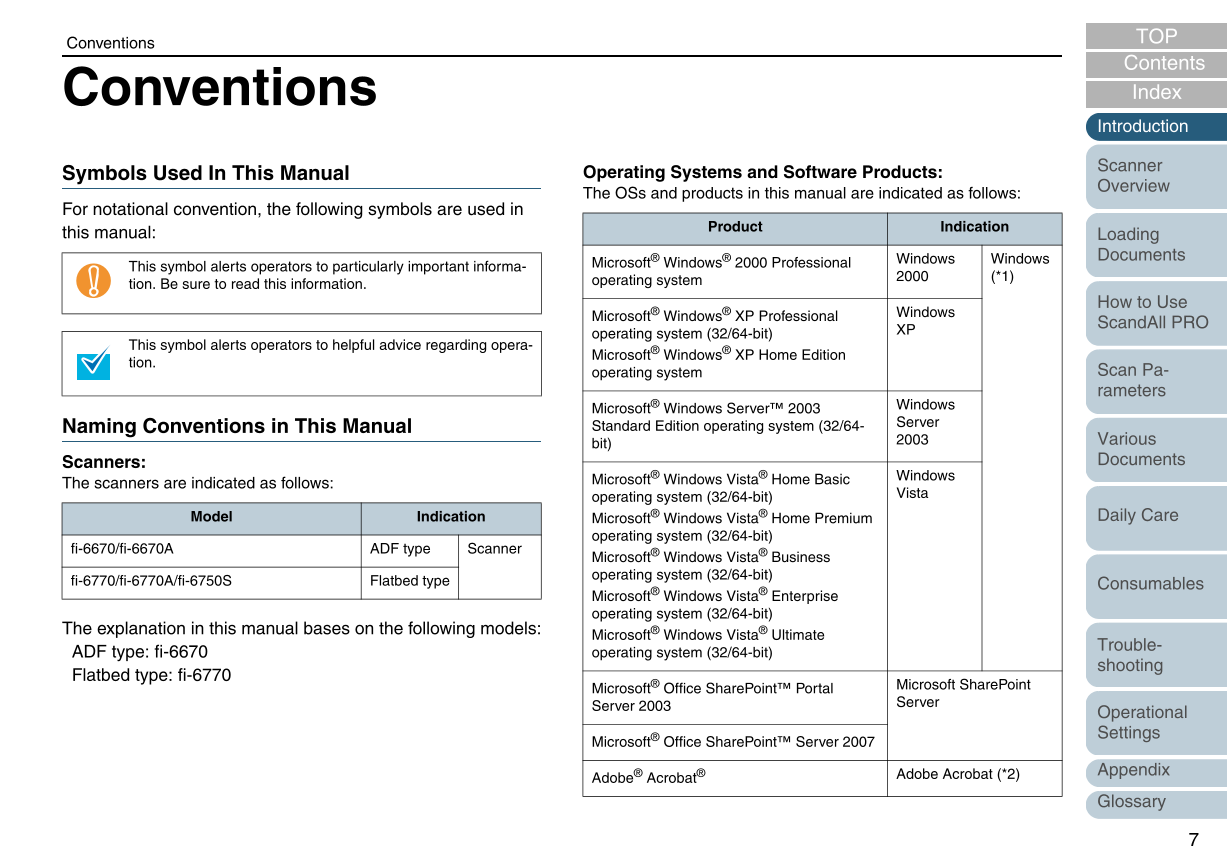
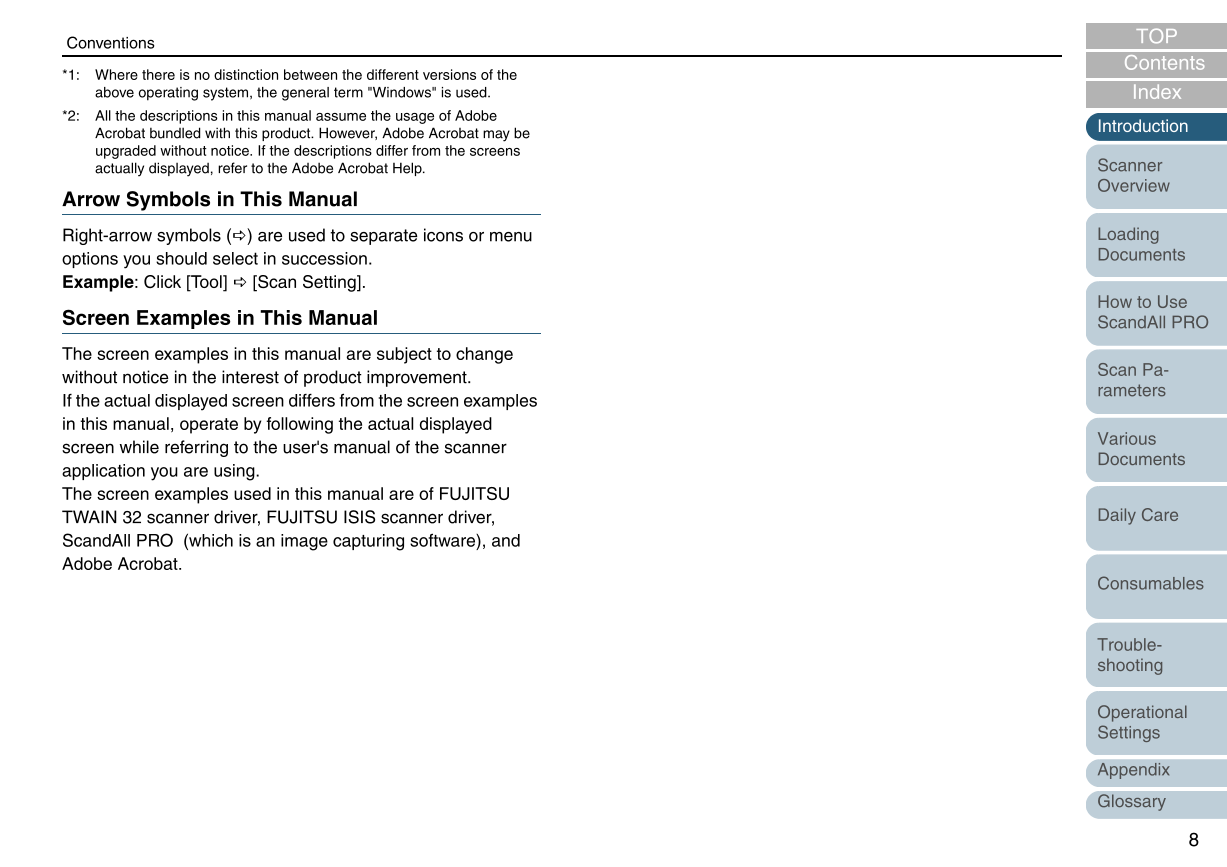
 V2版本原理图(Capacitive-Fingerprint-Reader-Schematic_V2).pdf
V2版本原理图(Capacitive-Fingerprint-Reader-Schematic_V2).pdf 摄像头工作原理.doc
摄像头工作原理.doc VL53L0X简要说明(En.FLVL53L00216).pdf
VL53L0X简要说明(En.FLVL53L00216).pdf 原理图(DVK720-Schematic).pdf
原理图(DVK720-Schematic).pdf 原理图(Pico-Clock-Green-Schdoc).pdf
原理图(Pico-Clock-Green-Schdoc).pdf 原理图(RS485-CAN-HAT-B-schematic).pdf
原理图(RS485-CAN-HAT-B-schematic).pdf File:SIM7500_SIM7600_SIM7800 Series_SSL_Application Note_V2.00.pdf
File:SIM7500_SIM7600_SIM7800 Series_SSL_Application Note_V2.00.pdf ADS1263(Ads1262).pdf
ADS1263(Ads1262).pdf 原理图(Open429Z-D-Schematic).pdf
原理图(Open429Z-D-Schematic).pdf 用户手册(Capacitive_Fingerprint_Reader_User_Manual_CN).pdf
用户手册(Capacitive_Fingerprint_Reader_User_Manual_CN).pdf CY7C68013A(英文版)(CY7C68013A).pdf
CY7C68013A(英文版)(CY7C68013A).pdf TechnicalReference_Dem.pdf
TechnicalReference_Dem.pdf