1
�
Table of contents
1. Your device
1.1 appearance illustration
1.2 home screen
1.3 apps and widgets
1.4 basic operation
2. Applications
2.1 launch built-in Google apps
2.2 open/close background apps
2.3 get more apps and install
2.4 Uninstall apps on your device
3. Settings
3.1 Device
3.2 Personal
3.3 System
Índice
1. O seu dispositivo
1.1 Ilustração do aspecto
1.2 Ecrã inicial
1.3 Aplicações e widgets
1.4 Operações básicas
2. Aplicações
2.1 Abrir aplicações Google pré-instaladas
2.2 Abrir/fechar aplicações em segundo plano
2.3 Obter e instalar mais aplicações
2.4 Desinstalar aplicações do seu dispositivo
2
5
5
6
7
7
9
9
9
9
9
9
9
10
10
16
16
17
18
18
20
20
20
20
20
21
21
21
22
28
28
29
30
30
32
32
32
32
32
�
3. Definições
3.1 Dispositivo
3.2 Pessoal
3.3 Sistemaz
Indice
1. Panoramica del dispositivo
1.1 Illustrazione dell'aspetto
1.2 Schermata Home
1.3 Applicazioni e widget
1.4 Funzionamento di base
2. Applicazioni
2.1 Avvio delle applicazioni Google integrate
2.2 Apertura/chiusura delle applicazioni in background
2.3 Come ottenere e installare altre applicazioni
2.4 Disinstallazione delle applicazioni sul dispositivo
3. Impostazioni
3.1 Dispositivo
3.2 Personale
3.3 Sistema
Table des matières
1. Votre appareil
1.1 Aspect
1.2 Écran d’accueil
1.3 Applications et widgets
1.4 Fonctionnement de base
2. Applications
2.1 Lancer les applications Google intégrées
2.2 Ouvrir/Fermer des applications en arrière-plan
2.3 Obtenir plus d’applications et les installer
2.4 Désinstaller des applications de l’appareil
3. Paramètres
3.1 Appareil
3.2 Personnel
3.3 Système
Índice
1. Su dispositivo
1.1 Ilustración del aspecto
1.2 Pantalla de inicio
1.3 Aplicaciones y widgets
1.4 Funcionamiento básico
33
33
33
34
40
40
41
42
42
44
44
44
44
44
45
45
45
46
52
52
53
54
54
56
56
56
56
56
57
57
57
58
64
64
65
66
66
3
�
2. Aplicaciones
2.1 Inicio de las aplicaciones Google incorporadas
2.2 Apertura/cierre de aplicaciones en segundo plano
2.3 Cómo obtener e instalar aplicaciones adicionales
2.4 Desinstalación de aplicaciones del dispositivo
3. Configuración
3.1 Dispositivo
3.2 Personal
3.3 Sistema
Inhaltsverzeichnis
1. Ihr Gerät
1.1 Abbildung
1.2 Startbildschirm
1.3 Apps und Widgets
1.4 Grundlagen
2. Applications
2.1 Starten der integrierten Google-Apps
2.2 Öffnen/Schließen von Hintergrund-Apps
2.3 Beschaffen und Installieren von weiteren Apps
2.4 Deinstallieren von Apps
3. Einstellungen
3.1 Geräteeinstellungen
3.2 Nutzereinstellungen
3.3 Systemeinstellungen
89
89
90
91
91
93
93
93
93
93
94
94
94
95
4
Google
68
68
68
68
68
69
69
69
70
77
77
78
79
79
81
81
81
81
81
82
82
82
83
.1
1.1
1.2
1.3
1.4
.2
2.1
2.2
2.3
2.4
.3
3.1
3.2
3.3
�
This device meets applicable national SAR limits of 2.0
W/kg. The specific maximum SAR values can be found
on page 1 3 o f this user guide. W hen carrying the
device or using it while worn on your body, either use
an approved accessory such as a holster or otherwise
maintain a distance of 0.5 cm from the body to ensure
compliance with RF exposure requirements. Note that
the product m ay b e transmitting even i f you a re not
using it.
Prolonged exposure to m usic a t full volume on t he
music player m ay damage t he listener's hearing. S et
your device volume safely. U se only headphones
recommended by TCT Mobile Limited and its affiliates.
Your device
1.1 Appearance Illustration
(The appearance illustration of the product is for reference only; the actual appearance of the product is up to the specific product type)
Menu: display menu setting interface
Earphone interface
Composite functions interface: USB data
connection and built-in battery charging
Reset: use the tipped and hard object to
touch the key
Camera
Storage card: expanded
Back (Left)/ Main Interface (Right)
Volume: volume adjustment
Power: (Temporarily) turn on/off the screen
5
�
Note
Please charge before first use.
Normally ,long press the Power key will power the pad on and the Home Screen will show up ,but
an battery icon will show instead of the Home Screen when the pad is lack of power ,that indicate
you should charge before use .
1.2 Home screen
Your device includes five pages of Home screen giving you more space to add your own favorite
apps, folders, and widgets for one-touch access. To switch between screens, sliding your finger to
left or light.
Lock/Unlock your screen
Once your device is power on, it shows a locked screen interface, which is set as default.
Touch the locked icon , then a circle will shows around it.
Touch and hold the locked icon , drag it to the lock icon at the right of the circle, home screen is
unlocked.
Icon Name Description
Google Search
Touch it to access the Google search engine.
Voice Actions
Use Voice Actions to watch a video, send email, set alarm,
get directions, etc.
All Apps
Touch to show all apps list interface.
Back
Home
Go back to the previous menu or screen.
Return to the Home screen
Background program
press to view background program list
On the right of the screen bottom, there is a notification bar. A hidden menu will popup when you press the bar , which includes time、
date、network connection and battery information, etc. For further operation, you can press .
6
�
1.3 Apps and widgets
The Applications (apps) list contains all pre-embedded and newly installed apps. To access the
apps list, touch the all apps key from Home screen. It will extend to a new screen if the first
page is out of load. Slide left or right to switch.
Touch the Widgets tab at the top of All Apps screen or slide left at All Apps screen, you can switch
to widgets interface.
Touch the Market icon to get more apps.
Touch and hold an icon on All Apps or widgets interface, it will jump to home screen automatically,
drag it to the right place you want. Overlap icons together will build a folder. You can name the
folder by touching the tap under the icons.
Touch and hold the icon you want to delete from the desktop, drag it right over the “ “, which
appears right in the middle of the screen top.
1.4 Basic Operation
Power on your device
Long press the Power key until the pad powers on. It will take some seconds before the screen lights up.
Power off your device
Long press the Power key until the options appear, select OK.
Stand-by mode
Press Power key once to shut down the screen and the product enters stand-by mode.
Note: without operation, the product will enter stand-by mode automatically. Press Power key once to wake it up.
Reset your device
When your device is out of function, you can reset it by pressing the reset key. (referring to Appearance Illustration).
Charging
When the battery power is less than 20%, there will be a prompt on the screen to remind you to keep the device charging, for normal operation.
Connect device and power with a Power Adapter, the defined input AC voltage is 220V.
7
�
To protect your product and privacy, you can press Power key once
to lock the screen and you can also select Settings\PERSONAL\Security\ Screen lock to lock
your screen by creating a variety of patterns, a PIN or password, etc.
You can change your wallpaper in two different ways: touch &hold any space on home screen,
select a wallpaper source from Gallery 、Live Wallpapers or Wallpapers, touch a picture, select
OK at the top of the screen (for Gallery images) or Set wallpaper; For another way is following the
steps Settings > DEVICE > Display > Wallpaper
To turn Wi-Fi on and connect to a wireless network
• Touch Application tab from the Home screen.
• Select Settings\Wireless & networks\Wi-Fi.
• Mark/Unmark the checkbox to turn on/off Wi-Fi.
• Touch Wi-Fi. The detailed information of any detected
Wi-Fi networks are displayed in the Wi-Fi networks section.
• Touch a Wi-Fi network to connect. If the network you selected is secured, you are required to
enter a password or other credentials (You may need to contact the network operator for details).
When finished, touch Connect.
Tip: To extend the battery life, turn off Wi-Fi when you're not using it.
Use the USB cable that came with your pad to connect the pad to a USB port on your
computer. You device will display an interface as follows.
Tap the clew turn on the USB storage, you can transfer files to/from the computer.
Note: if the USB debugging in on, it won’t display the connecting interface, and an android icon
will show up on the right of the screen bottom.
A pop-up window will show up as follows, when you Touch the red rectangle. Touch “USB
connected” to display the connecting interface.
Unplug the USB cable
Note: Files copied to pad is not available until USB data cable is closed completely.
8
�





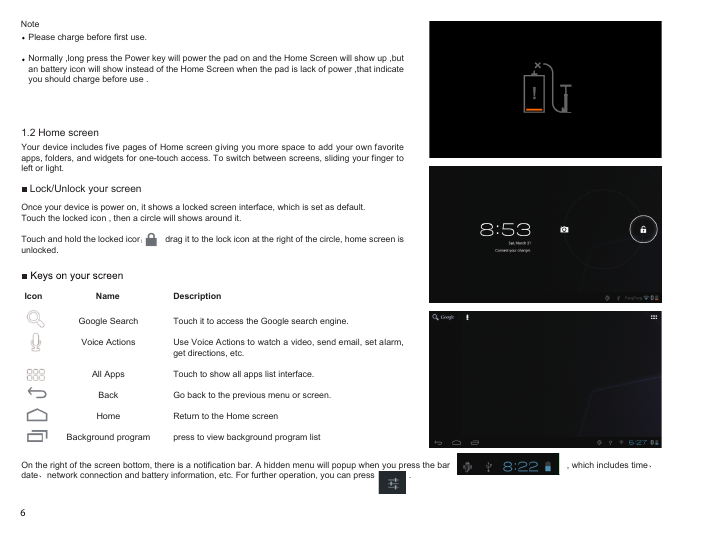







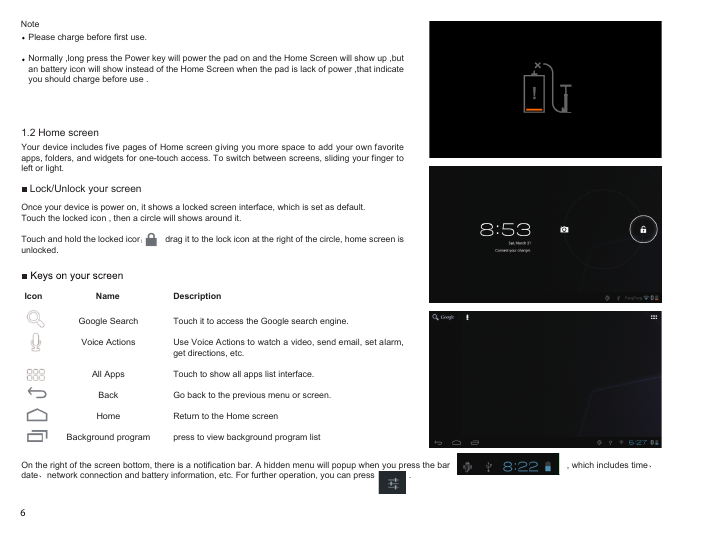


 2023年江西萍乡中考道德与法治真题及答案.doc
2023年江西萍乡中考道德与法治真题及答案.doc 2012年重庆南川中考生物真题及答案.doc
2012年重庆南川中考生物真题及答案.doc 2013年江西师范大学地理学综合及文艺理论基础考研真题.doc
2013年江西师范大学地理学综合及文艺理论基础考研真题.doc 2020年四川甘孜小升初语文真题及答案I卷.doc
2020年四川甘孜小升初语文真题及答案I卷.doc 2020年注册岩土工程师专业基础考试真题及答案.doc
2020年注册岩土工程师专业基础考试真题及答案.doc 2023-2024学年福建省厦门市九年级上学期数学月考试题及答案.doc
2023-2024学年福建省厦门市九年级上学期数学月考试题及答案.doc 2021-2022学年辽宁省沈阳市大东区九年级上学期语文期末试题及答案.doc
2021-2022学年辽宁省沈阳市大东区九年级上学期语文期末试题及答案.doc 2022-2023学年北京东城区初三第一学期物理期末试卷及答案.doc
2022-2023学年北京东城区初三第一学期物理期末试卷及答案.doc 2018上半年江西教师资格初中地理学科知识与教学能力真题及答案.doc
2018上半年江西教师资格初中地理学科知识与教学能力真题及答案.doc 2012年河北国家公务员申论考试真题及答案-省级.doc
2012年河北国家公务员申论考试真题及答案-省级.doc 2020-2021学年江苏省扬州市江都区邵樊片九年级上学期数学第一次质量检测试题及答案.doc
2020-2021学年江苏省扬州市江都区邵樊片九年级上学期数学第一次质量检测试题及答案.doc 2022下半年黑龙江教师资格证中学综合素质真题及答案.doc
2022下半年黑龙江教师资格证中学综合素质真题及答案.doc