DVR 820HD
Digital Video Camcorder
Owner’s Manual
© 2009 Sakar International, Inc. All rights reserved.
Windows and the Windows logo are registered trademarks of Microsoft
Corporation.
All other trademarks are the property of their respective companies.
�
Table of Contents
Introduction .......................................................................................................... 1
Key Features ....................................................................................................... 2
What your digital video camcorder includes ......................................................... 2
Computer System Requirements for Windows XP ............................................... 2
Computer System Requirement for Windows Vista .............................................. 3
Computer System Requirements for Macintosh ................................................... 3
A Quick Look at your Digital Video Camcorder..................................................... 4
Preparing Your Camcorder for Use ...................................................................... 5
Inserting a SD Memory Card ................................................................................ 7
Powering on and setting DVR Function Control ................................................... 8
Capturing Videos ............................................................................................... 11
Capturing Still Photos ........................................................................................ 20
Audio Recording ................................................................................................ 28
Playback mode .................................................................................................. 30
AV mode – Using your TV to view images ......................................................... 34
Using your HDTV to view videos ........................................................................ 36
Connect DVR with PC using USB cable provided .............................................. 36
Connect DVR with printer using USB cable provided ......................................... 37
Install the Vivitar Experience Image Manager Software ..................................... 39
Connect your camera to the computer ............................................................... 41
Get photos and videos from your camera to your computer ............................... 41
Get started! ........................................................................................................ 42
Transfer media from my camera to my computer manually (Using Windows) .... 42
Transfer media from my camera to my computer manually (Using Macintosh) ... 43
Sakar Warranty Card ......................................................................................... 44
Technical Specifications .................................................................................... 45
Trouble Shooting ............................................................................................... 46
Introduction
Thank you for purchasing the DVR 820HD Digital Video Camcorder. With
your camcorder you can shoot video clips, take individual photos and
record audio files. In addition, a SD compatible memory card of up to 8GB
can be inserted to expand the memory of your DVR camcorder.
1
�
Key Features
5 modes – Video, Camera, Audio, Playback and Set Up.
3 Digital Video resolutions – 1280x720 HD, 640x480 (VGA), 320x240
(QVGA).
3 Digital Camera resolutions – 8M (3400X2550); 5M(2592X1944);
2M(1600X1200)
2.7" TFT LCD
8 X Digital Zoom
Supports external SD memory card up to 8GB
Built-in Microphone
Takes digital photos, videos and audio files
Vivitar Experience Image Manager software for uploading and managing
photos and videos to or from the most popular photo sharing and social
network websites.
What your digital video camcorder includes
Digital Video Camcorder
USB and AV Dual Cable
Vivitar Experience Image Manager software Installation CD
Quick Start Guide
Hand strap
Lithium battery
AC charger
Computer System Requirements for Windows XP
To be able to download photos and videos to your PC, you will need the
following minimum configuration:
Pentium 4 processor or above with Windows XP service pack 2
512 MB RAM, with 100MB of free disk space
1024 x 768 Recommended screen resolution
16-bit color or higher display adaptor
CD-ROM Drive
2
�
QuickTime 6 or higher
Microsoft Internet Explorer 7 or higher
Windows Media Player 10 or higher
Internet connection required
Computer System Requirement for Windows Vista
To be able to download photos and videos to your PC you will need the following
minimum configuration:
Windows Vista
800MHz processor and 512 MB of system memory
20GB hard drive with at least 15GB of available space
Support for Super VGA graphics
Available USB Interface
CD-ROM drive
QuickTime 6 or higher
Microsoft Internet Explorer 7 or higher
Internet connection required
Computer System Requirements for Macintosh
Macintosh with Intel processor running Mac OS X v10.4.6 or later
256 MB RAM, 100 MB free disk space
Display: 1024 x 768 or higher-resolution monitor
QuickTime 6 or higher
Internet connection required
3
�
A Quick Look at your Digital Video Camcorder
1
2
Lens
Self-Timer Lamp
Flash Lamp
3
4 Microphone
Display Button
5
▲ Up
Left
◄
► Right
▼ Down
OK
6
7
Joystick
T / Zoom in Button
8 MENU Button
9
Capture Button
10 W / Zoom out
Button
11 Speaker
12 Power Button
13 USB Jack
14 HDMI Jack
15 AV out
H
16 Strap Mount
17 MODE Button
18 LCD Monitor
19 Battery Holder
20 SD Card Slot
Clip
21 Battery & SD Door
Battery
Compartment
22
4
�
Preparing Your Camcorder for Use
Install lithium battery
Your digital camcorder needs a lithium battery in order to operate. The battery is
found separately in the packaging. To install it correctly see the diagram below:
1. Slide the battery cover to the side for it to open.
2.
Insert the battery in the battery compartment with the correct polarity facing
up.
3. Use the battery clip found in the battery compartment to make sure that the
battery is sitting firmly and secure.
4. Gently close and slide the battery cover back into place.
5. Once powering on your camcorder the battery icon will appear on the top left
of the LCD screen.
Battery Indicator
Battery Status
Empty
battery
How to charge the battery
Half battery
Full battery
Please charge the battery when the indicator shows the Empty battery
icon.
5
�
1. Power your camcorder off.
2. Make sure the battery is inserted correctly and then connect your camcorder
either to:
A running PC with the USB cable provided, or
use the AC charger provided in the package. Plug the AC charger
cord into the USB jack of the camera.
3.
The red LED will light up indicating that your camcorder is in charging mode.
The LED will switch off when your camcorder is fully charged after a few
hours (approx. 4 hours).
Note:
1. The camcorder should not be on while charging.
2. Use only the recommended power accessories. Use of power sources
not expressly recommended for this equipment may lead to overheating,
distortion of the equipment, fire, electrical shock or other hazards.
3. A red battery icon will flash on the LCD when the battery power is
insufficient. Shortly thereafter your camcorder will power off.
4. The battery can be re-charged even when it has some power left.
However we recommend re-charging it when it is empty.
5. When the operating time of the camcorder becomes extremely short
even after proper battery-charging, this indicates that the life of the
battery may be expired. You will need to buy a new battery.
6. Please remove your battery when you don’t intend to use your
camcorder for a long time.
7. Video camera becomes warm during charging – this is normal.
8.
Limited internal memory is provided in order to take photos, videos and
audio files.
9. Use a SD Memory card to expand the memory in order to capture and
record many more images. All the media in the built-in memory will not
be lost if no SD Memory Card has been inserted in the DVR when
6
�
battery power is low or when you change your battery.
10. Do not open the battery door to take out the battery or SD card while
media is being saved to the camcorder. Doing so may cause the photos,
video or audio files to be lost or damaged.
11. We strongly recommend downloading your media regularly to your
computer.
12. DO NOT leave any metal items (such as clips) near the contact areas of
the power plug. Otherwise a fire and/or electric shocks may be caused
by short-circuiting or the resulting heat generated.
Inserting a SD Memory Card
Your camcorder has limited internal memory. To expand the amount of memory,
a SD compatible memory card of up to 8GB (not included) should be inserted into
your DVR camcorder. SD Memory cards increase the number of videos, photos
and audio files that can be captured with the camcorder before transferring them
to a computer.
Media sitting on the memory card is not lost when your camcorder’s power runs
low or on replacing the battery.
1. Locate the SD card slot in the battery compartment.
2.
Insert the SD memory card correctly in the direction shown.
7
�

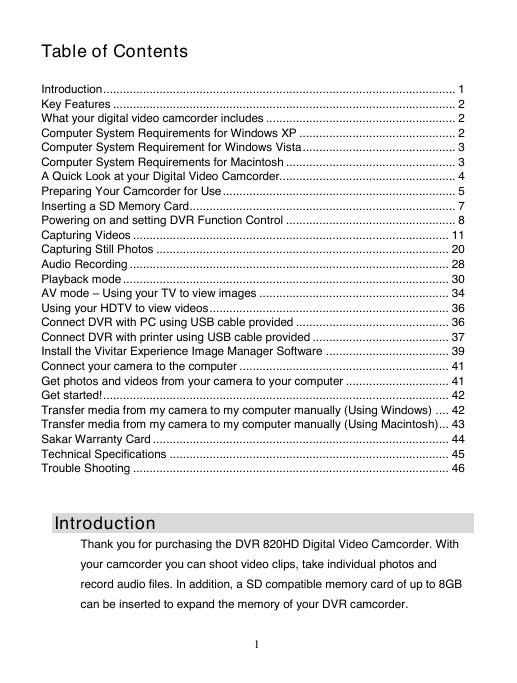
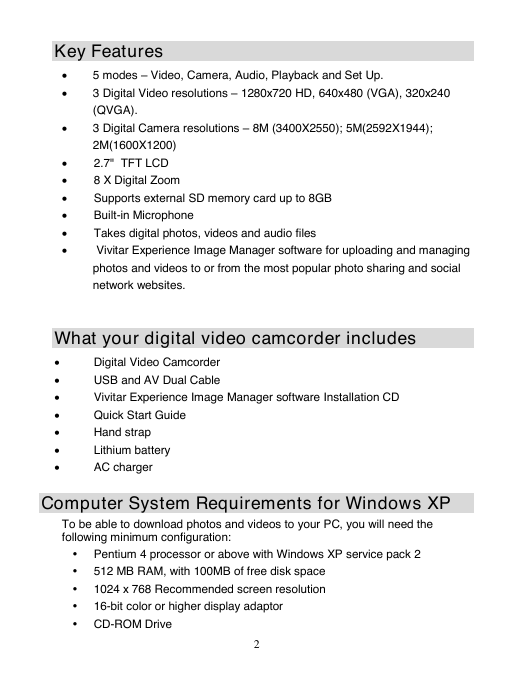
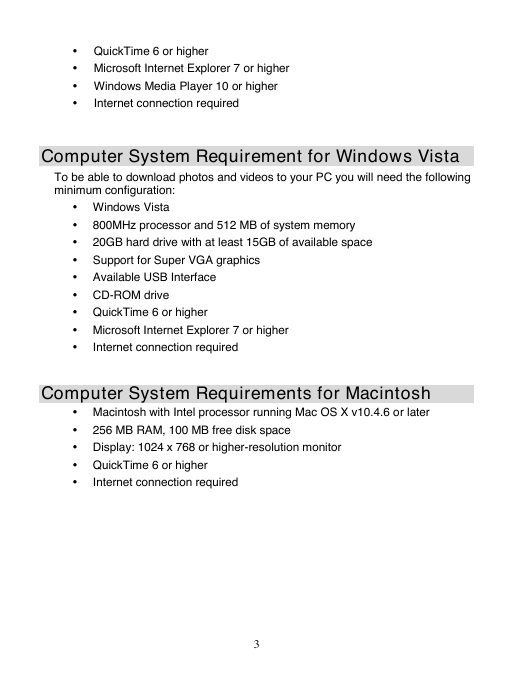
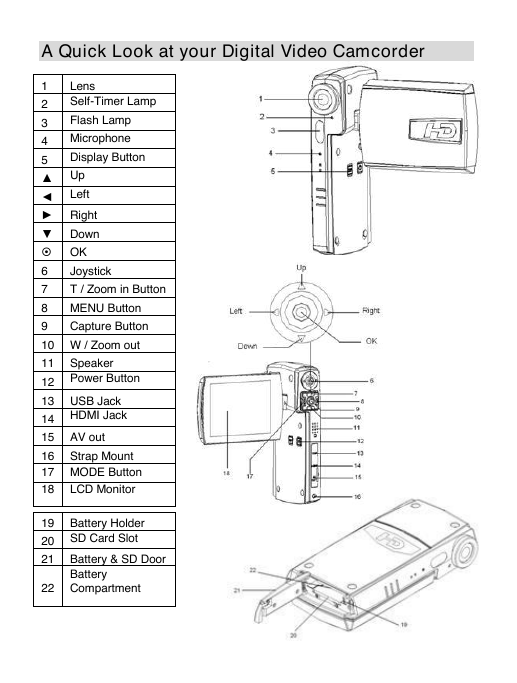
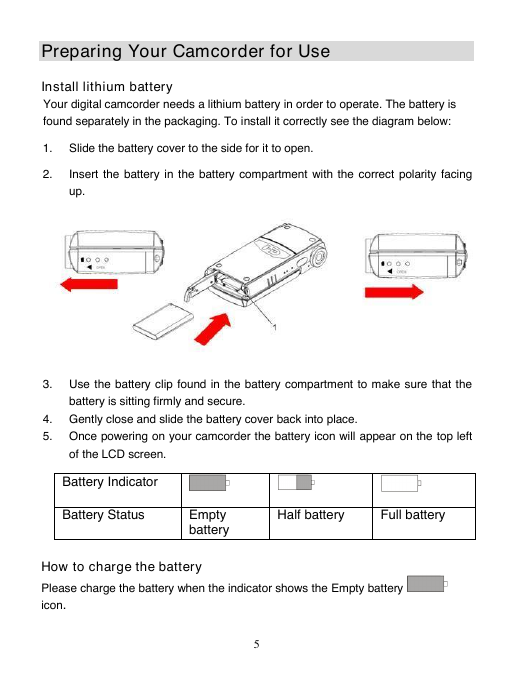
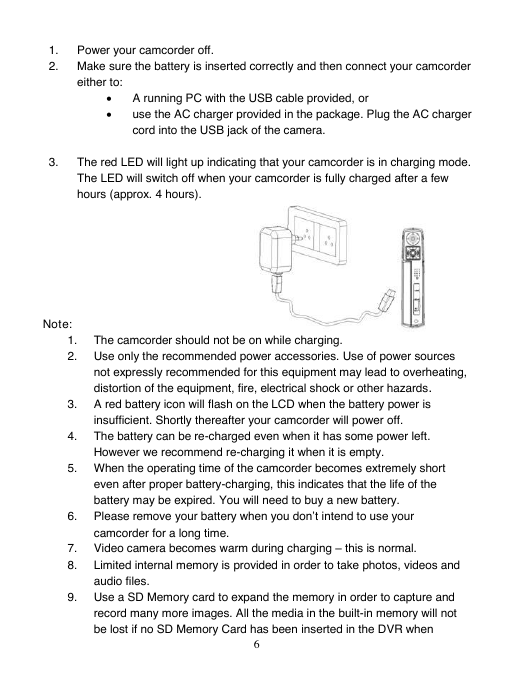


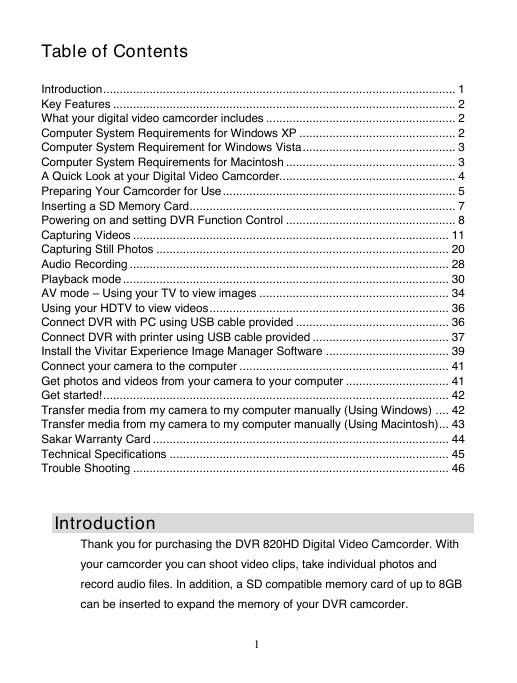
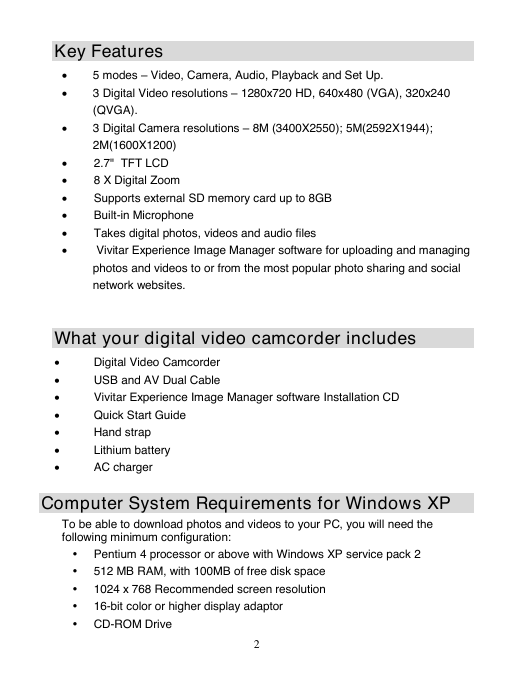
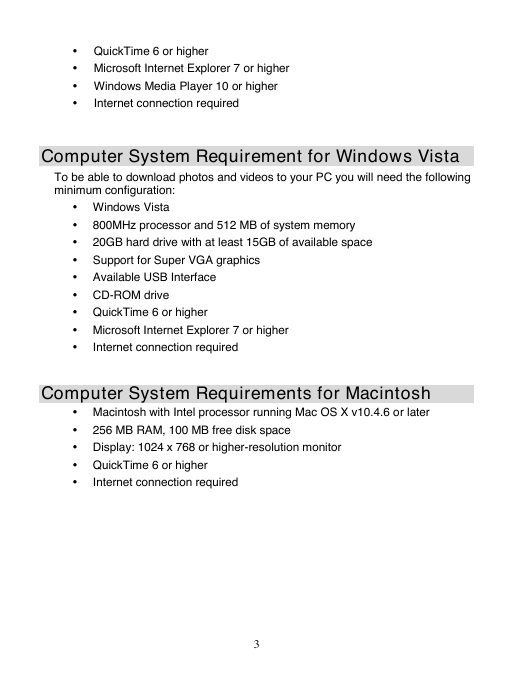
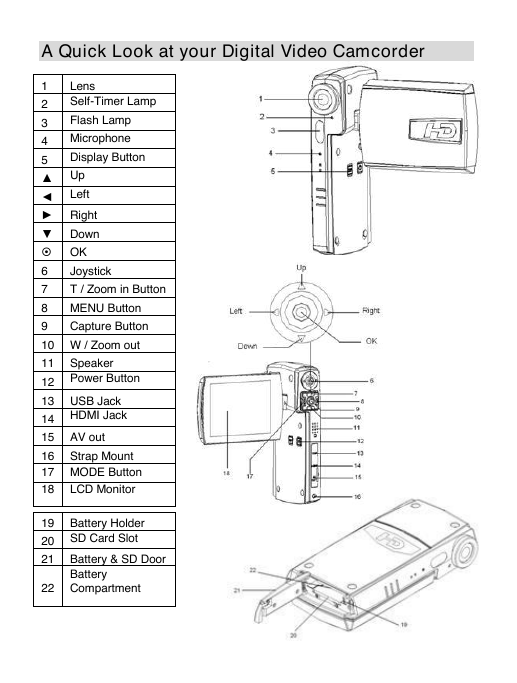
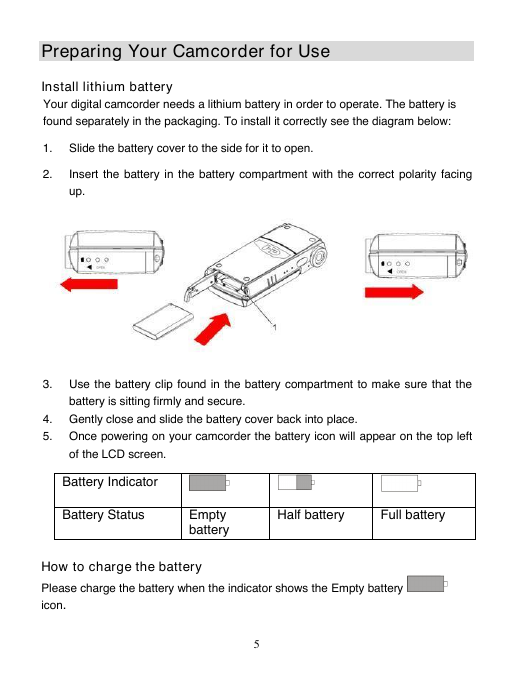
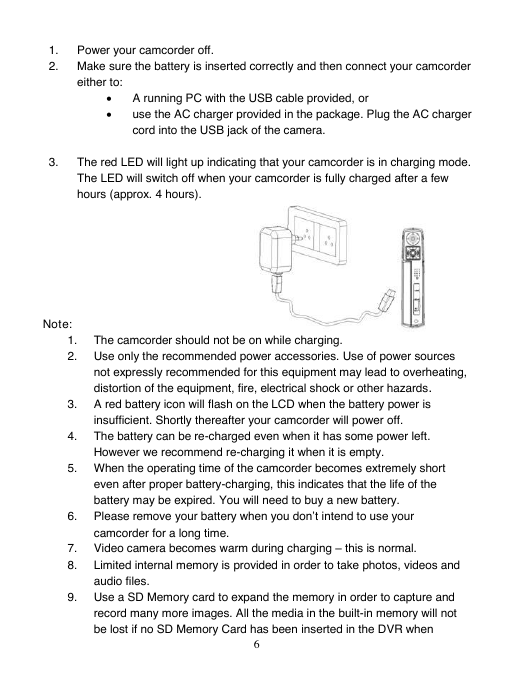

 2023年江西萍乡中考道德与法治真题及答案.doc
2023年江西萍乡中考道德与法治真题及答案.doc 2012年重庆南川中考生物真题及答案.doc
2012年重庆南川中考生物真题及答案.doc 2013年江西师范大学地理学综合及文艺理论基础考研真题.doc
2013年江西师范大学地理学综合及文艺理论基础考研真题.doc 2020年四川甘孜小升初语文真题及答案I卷.doc
2020年四川甘孜小升初语文真题及答案I卷.doc 2020年注册岩土工程师专业基础考试真题及答案.doc
2020年注册岩土工程师专业基础考试真题及答案.doc 2023-2024学年福建省厦门市九年级上学期数学月考试题及答案.doc
2023-2024学年福建省厦门市九年级上学期数学月考试题及答案.doc 2021-2022学年辽宁省沈阳市大东区九年级上学期语文期末试题及答案.doc
2021-2022学年辽宁省沈阳市大东区九年级上学期语文期末试题及答案.doc 2022-2023学年北京东城区初三第一学期物理期末试卷及答案.doc
2022-2023学年北京东城区初三第一学期物理期末试卷及答案.doc 2018上半年江西教师资格初中地理学科知识与教学能力真题及答案.doc
2018上半年江西教师资格初中地理学科知识与教学能力真题及答案.doc 2012年河北国家公务员申论考试真题及答案-省级.doc
2012年河北国家公务员申论考试真题及答案-省级.doc 2020-2021学年江苏省扬州市江都区邵樊片九年级上学期数学第一次质量检测试题及答案.doc
2020-2021学年江苏省扬州市江都区邵樊片九年级上学期数学第一次质量检测试题及答案.doc 2022下半年黑龙江教师资格证中学综合素质真题及答案.doc
2022下半年黑龙江教师资格证中学综合素质真题及答案.doc