Preface
About SnapScan
Environmental Requirements
Precautions
Cleaning Your Scanner
How to Use This Online Guide
How to Print This Guide
Chapter 1: Preparing the Scanner
Unpacking the Scanner
Taking a Closer Look
Unlocking the Scanner
Chapter 2: Installing the Scanner for PC
Minimum System Requirements
Installing the Scanner Software
Connecting the Scanner to Your PC
Chapter 3: Installing the Scanner for Macintosh
Minimum System Requirements
Installing the Scanner Software
Connecting the Scanner to the Macintosh Computer
Chapter 4: Making Your First Scan
Appendix A: Troubleshooting
There is no USB port free for your scanner.
The status indicator fails to light up.
The scanner makes an unusual noise and the scanner lamp does not move back and forth when you connect the scanner.
The scanner lamp flickers, dims, or fails to light up.
ScanWise cannot find the scanner (MACINTOSH ONLY).
The driver is not found when you connect the scanner to your computer (MACINTOSH ONLY).
You cannot scan from within your image editing software (MACINTOSH ONLY).
Windows 98 fails to detect the scanner when you connect it for the first time (PC ONLY).
An OEM Windows 98 system was already installed when purchasing your computer (PC ONLY).
The e-mail function is not working (PC ONLY).
Your problem is not solved.
Appendix B: Technical Information
Appendix C: Regulation Compliance
Safety Regulations
UL Safety Statement
TÜV: Wichtige Sicherheitshinweise
Electromagnetic Compatibility
Federal Communications Commission Radio Frequency Interference Statement
Industry Canada Class A and B Label Requirements
Declaration of Conformity: SnapScan e10

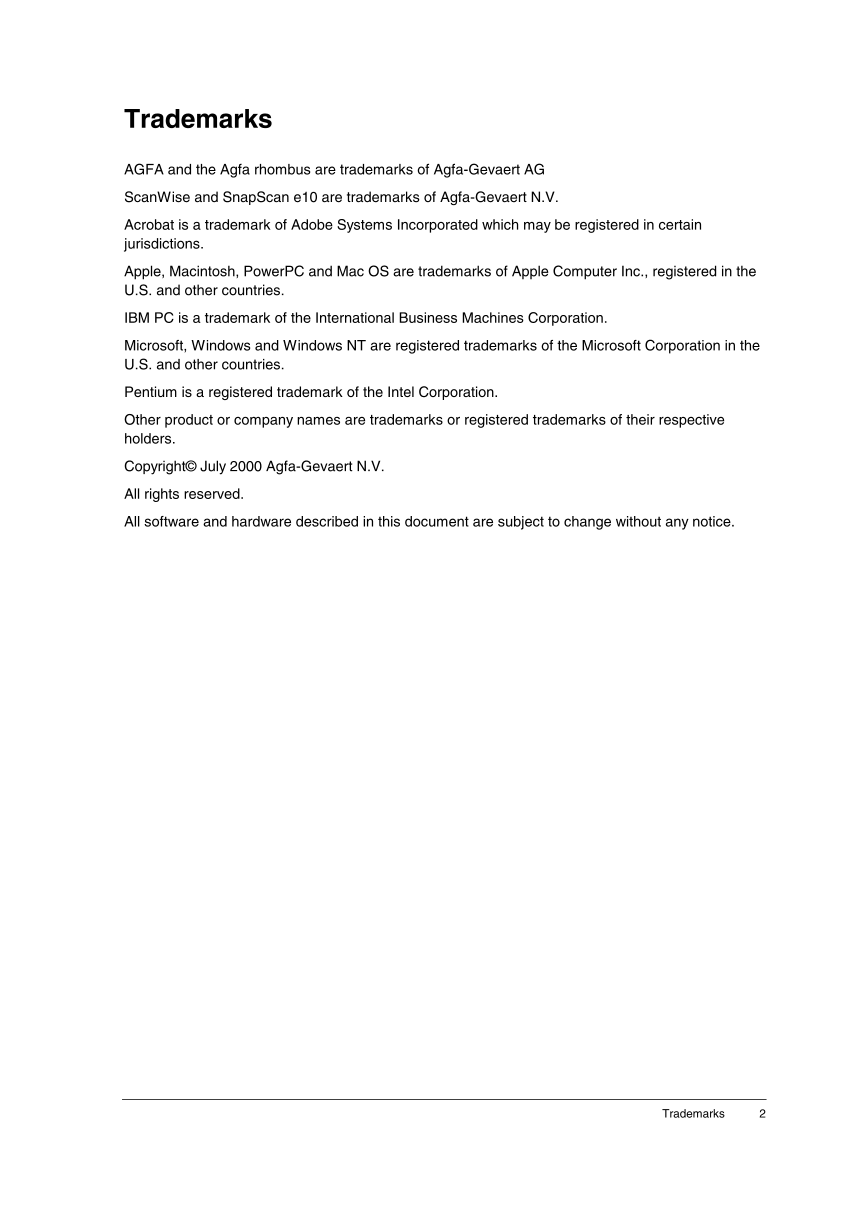
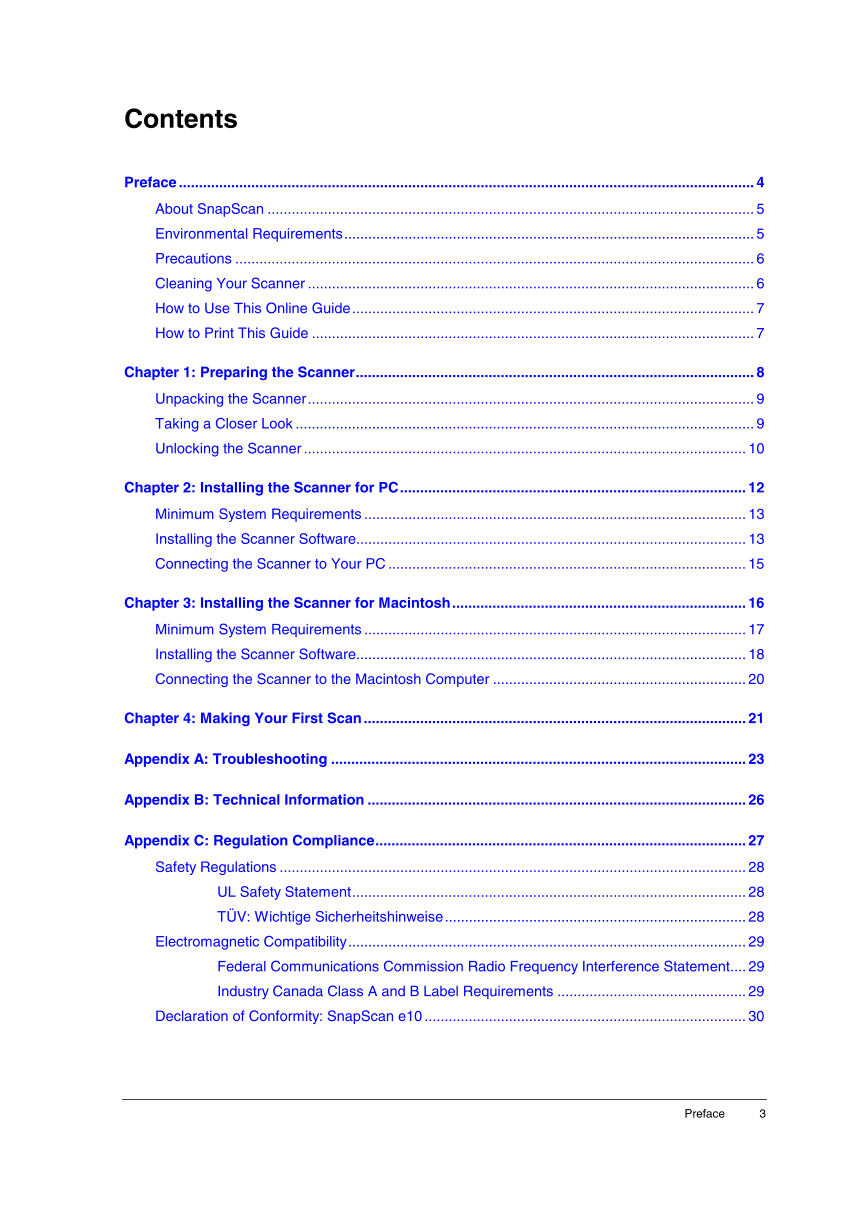
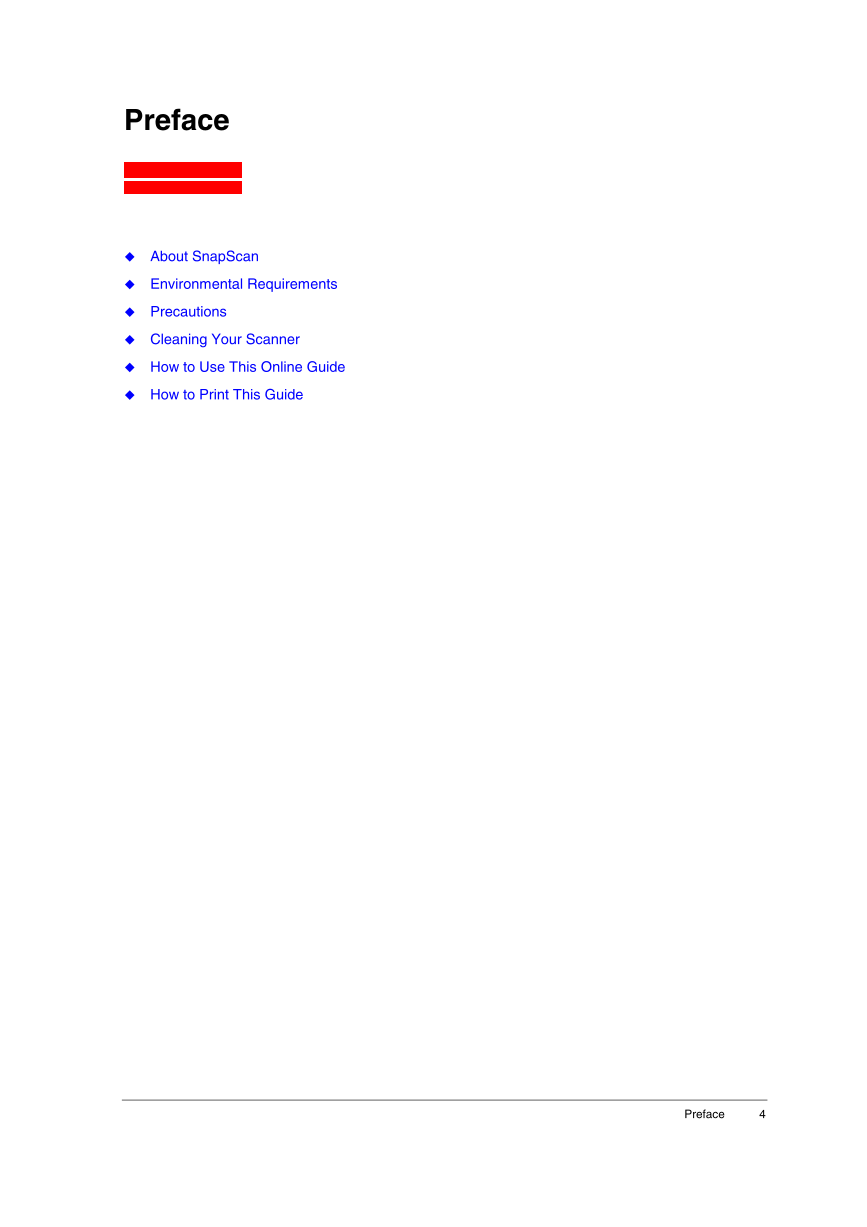
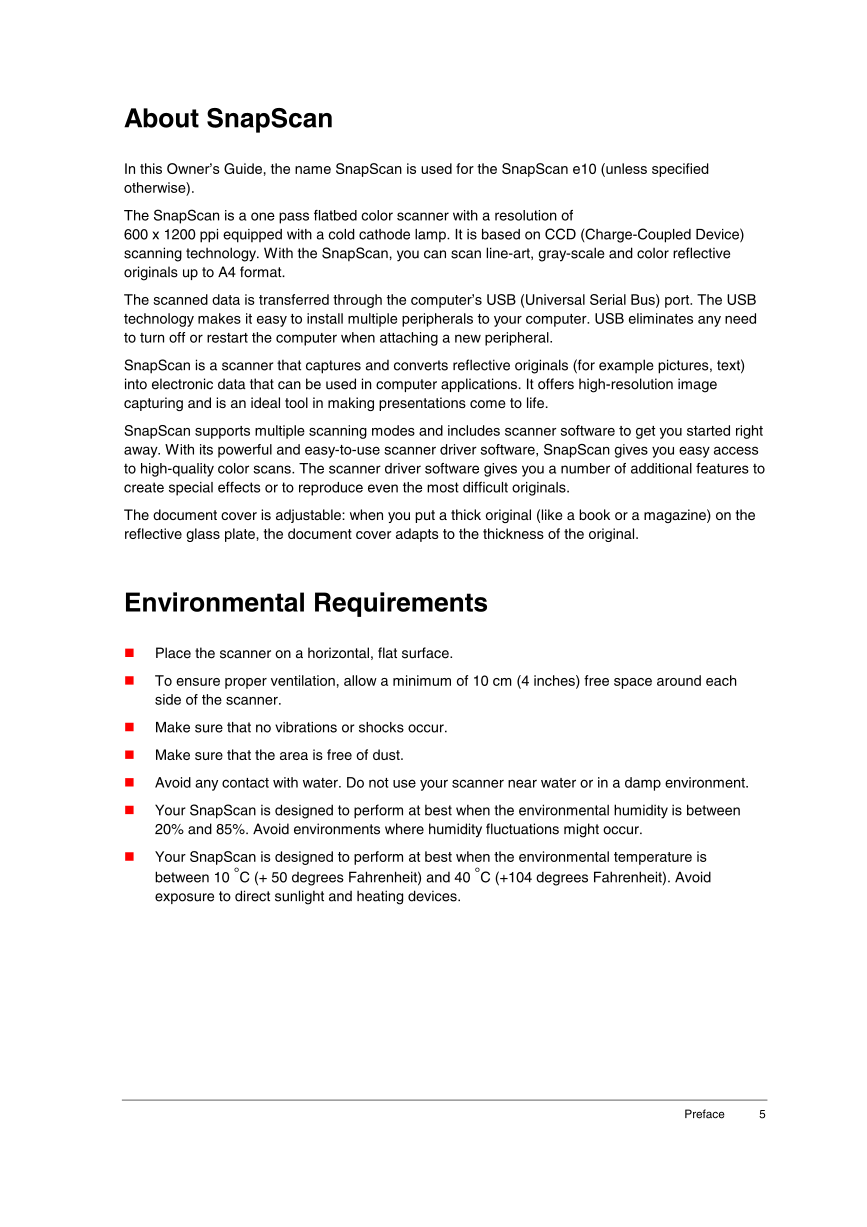
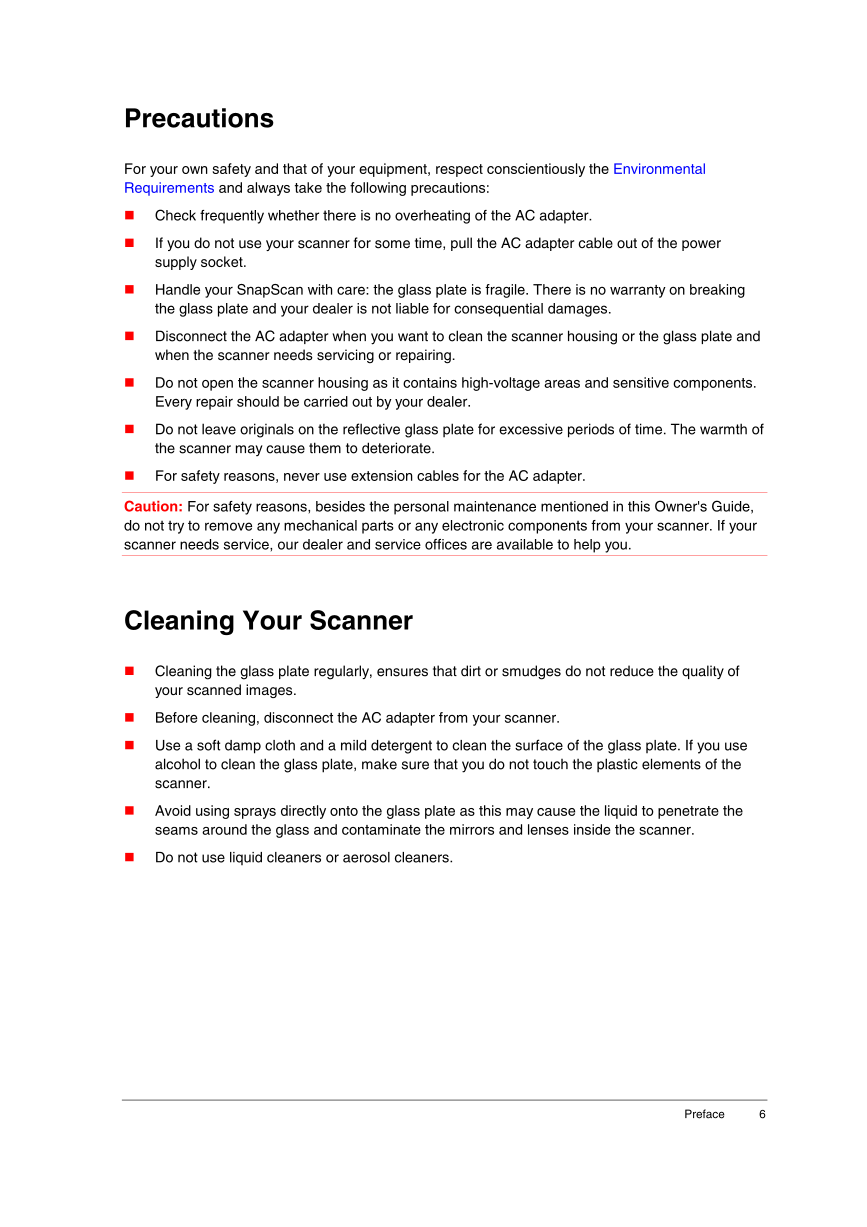
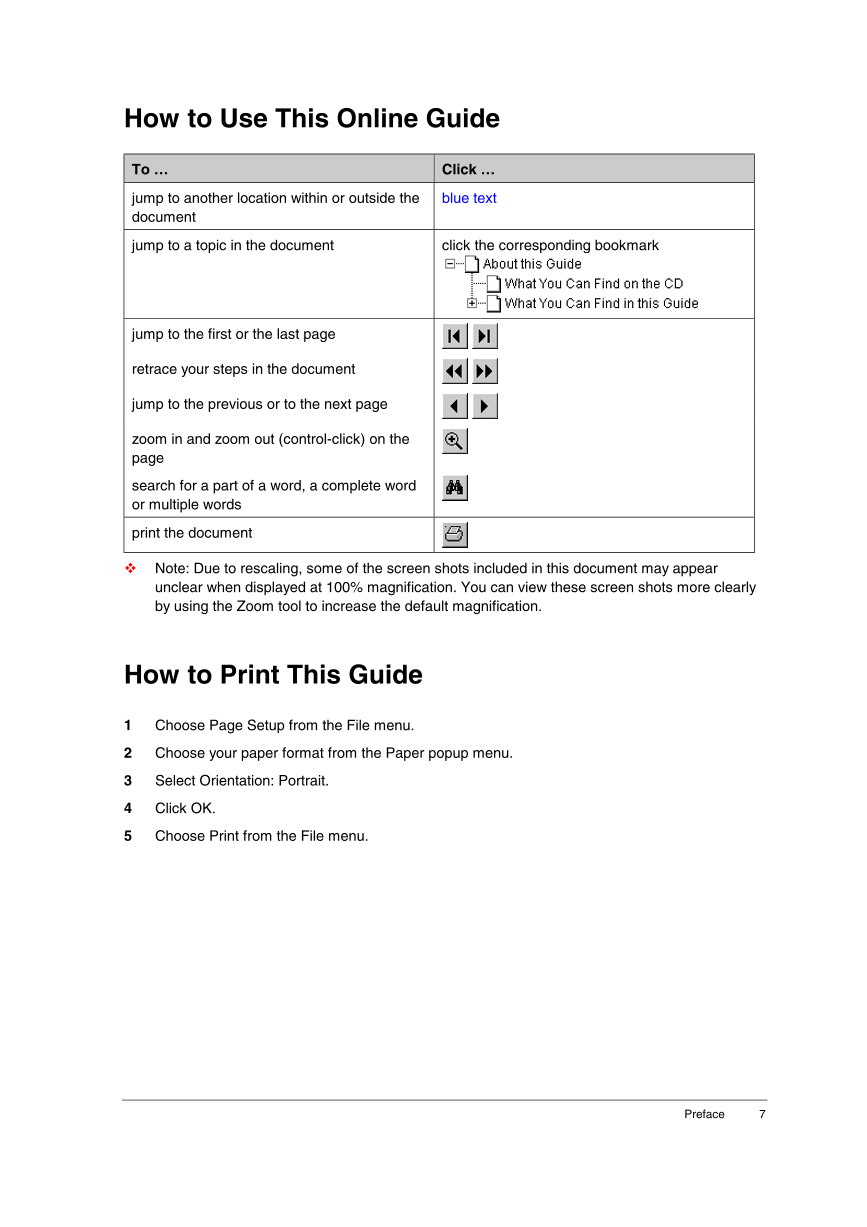
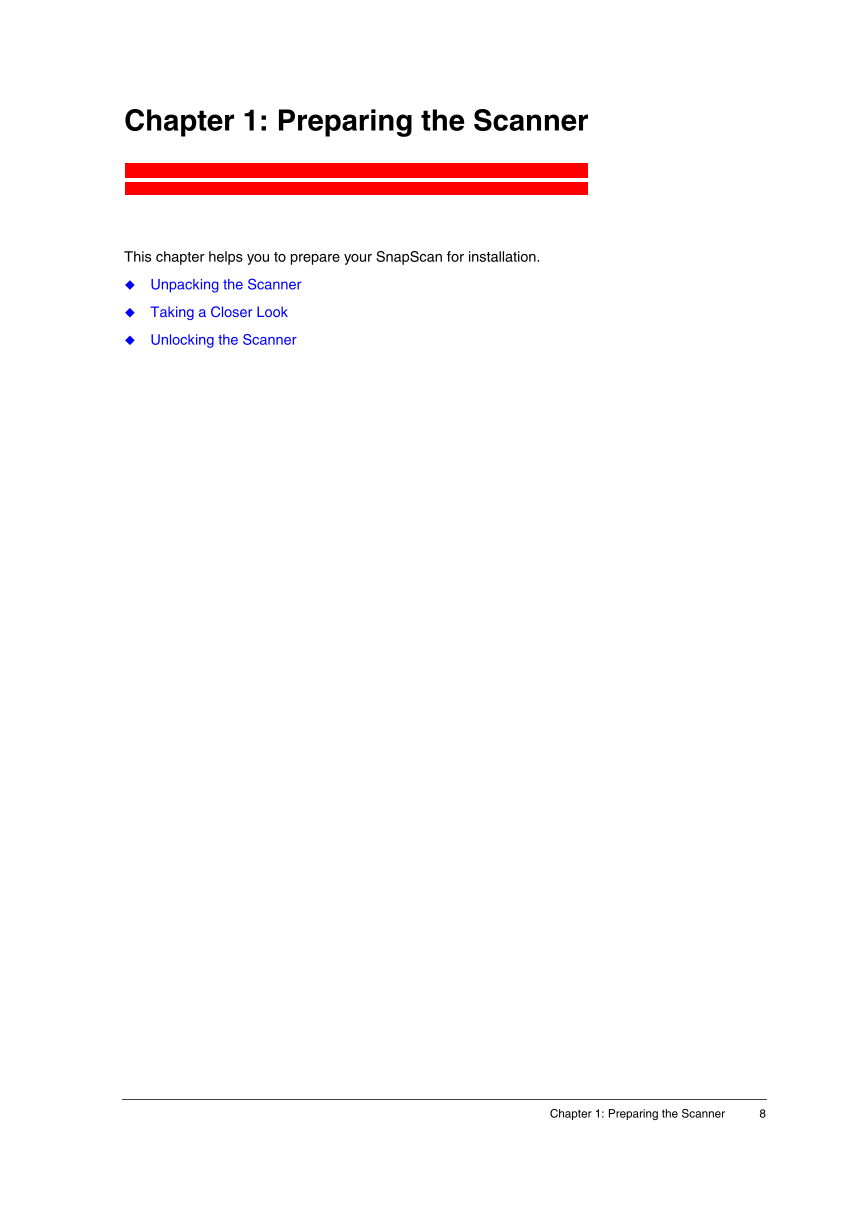

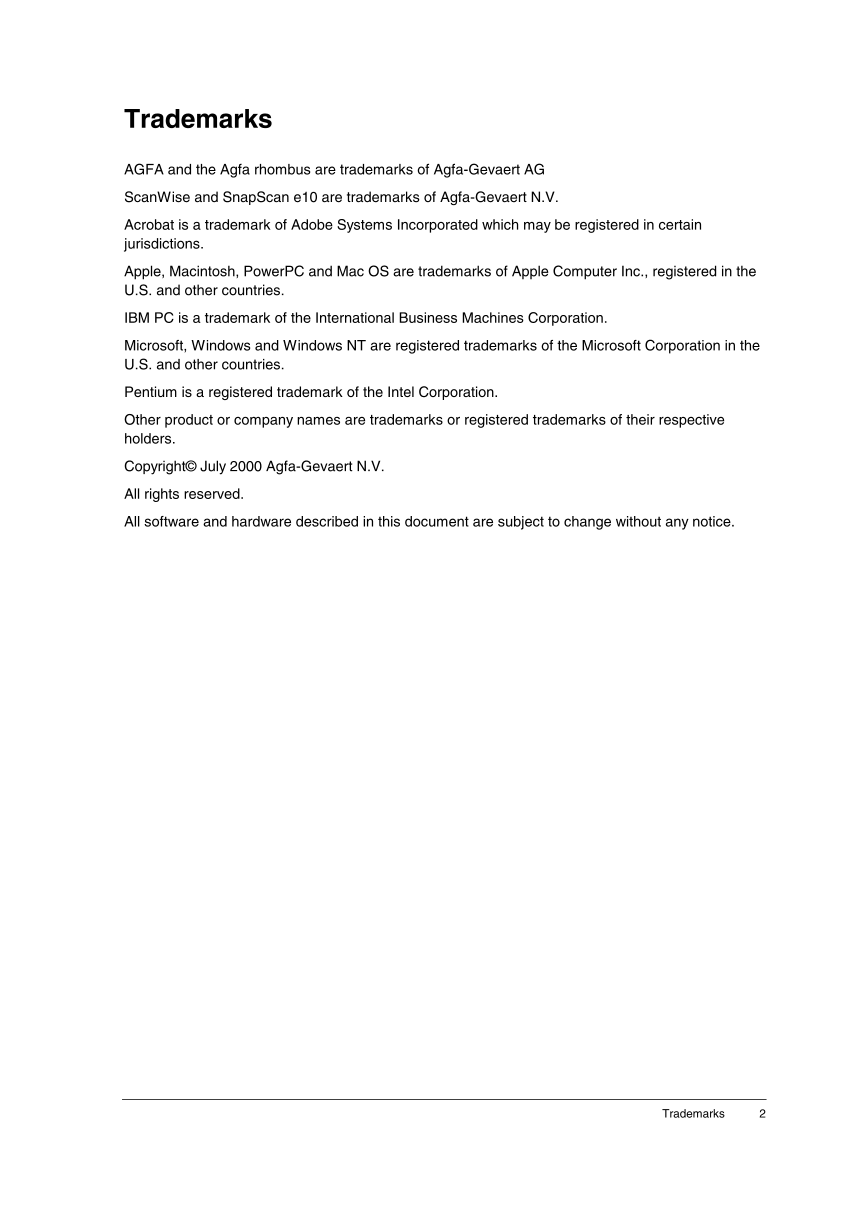
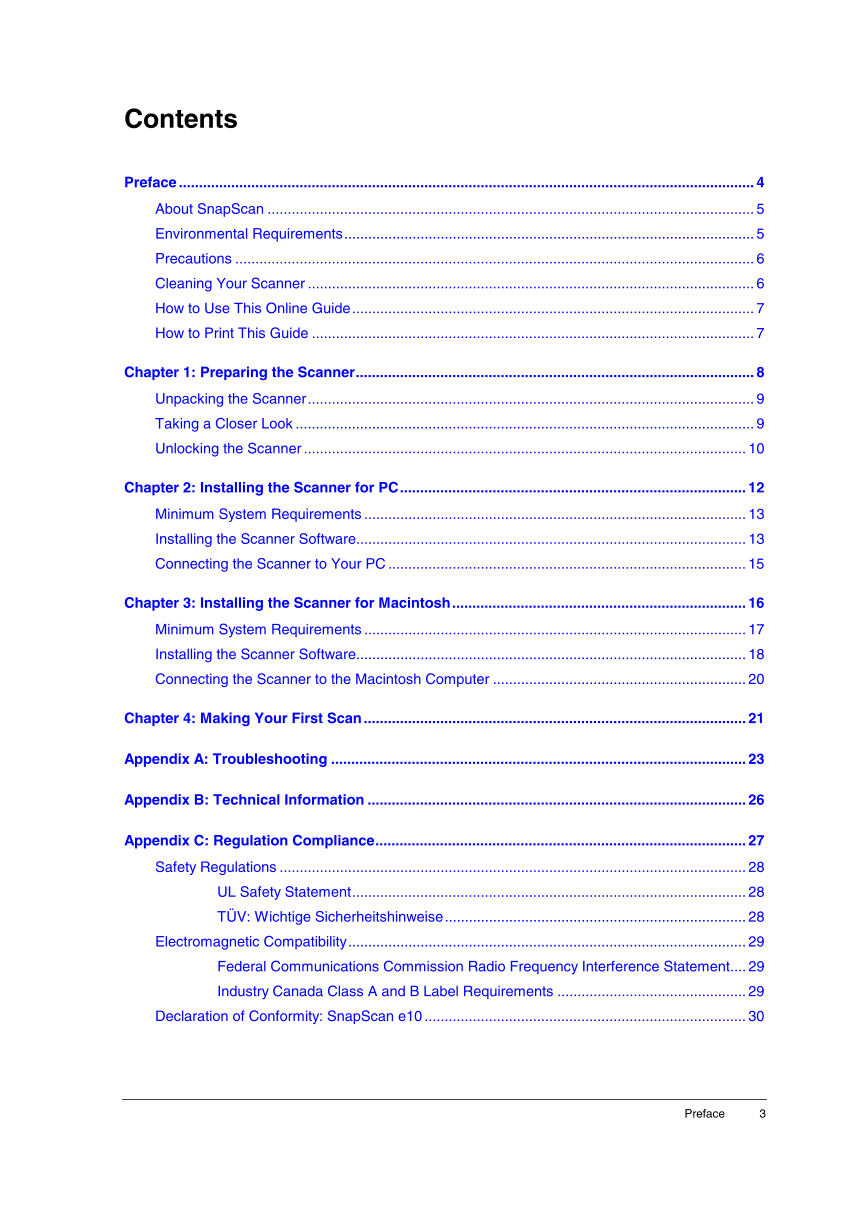
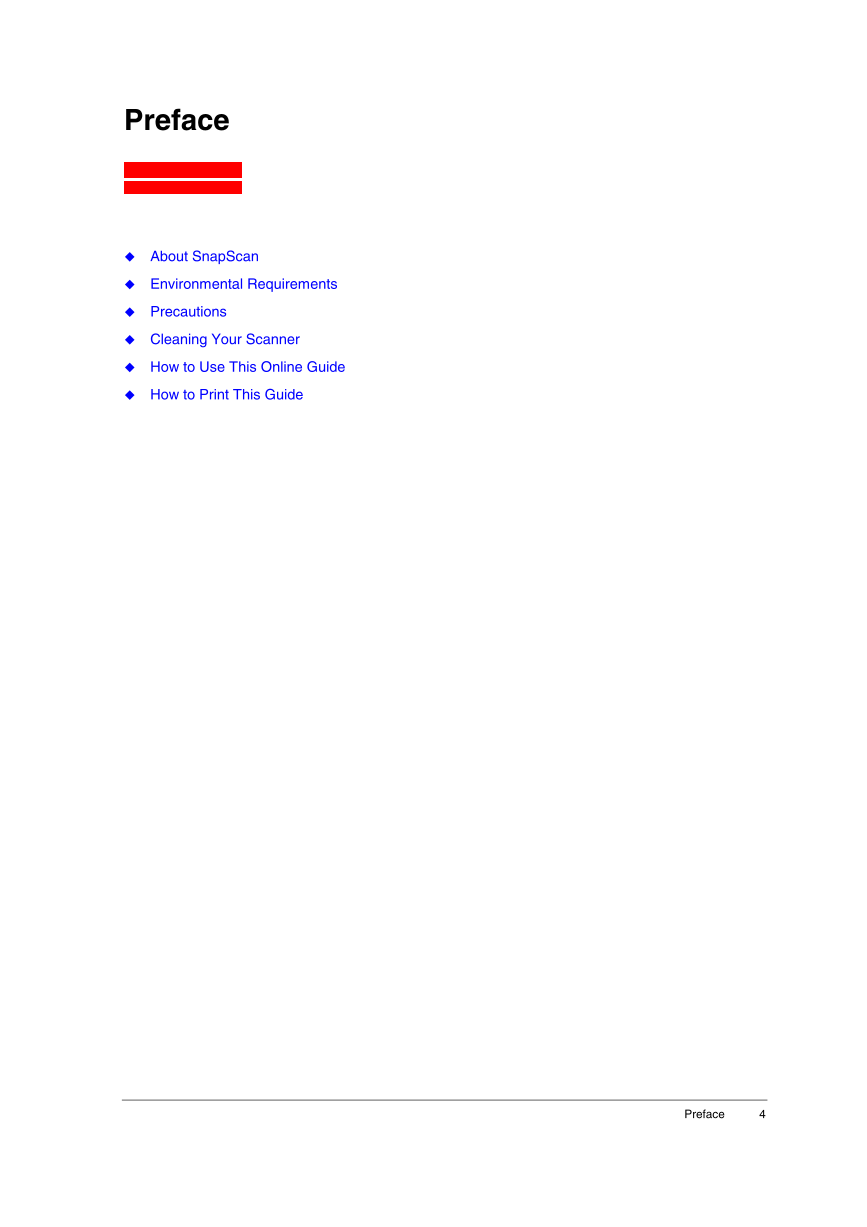
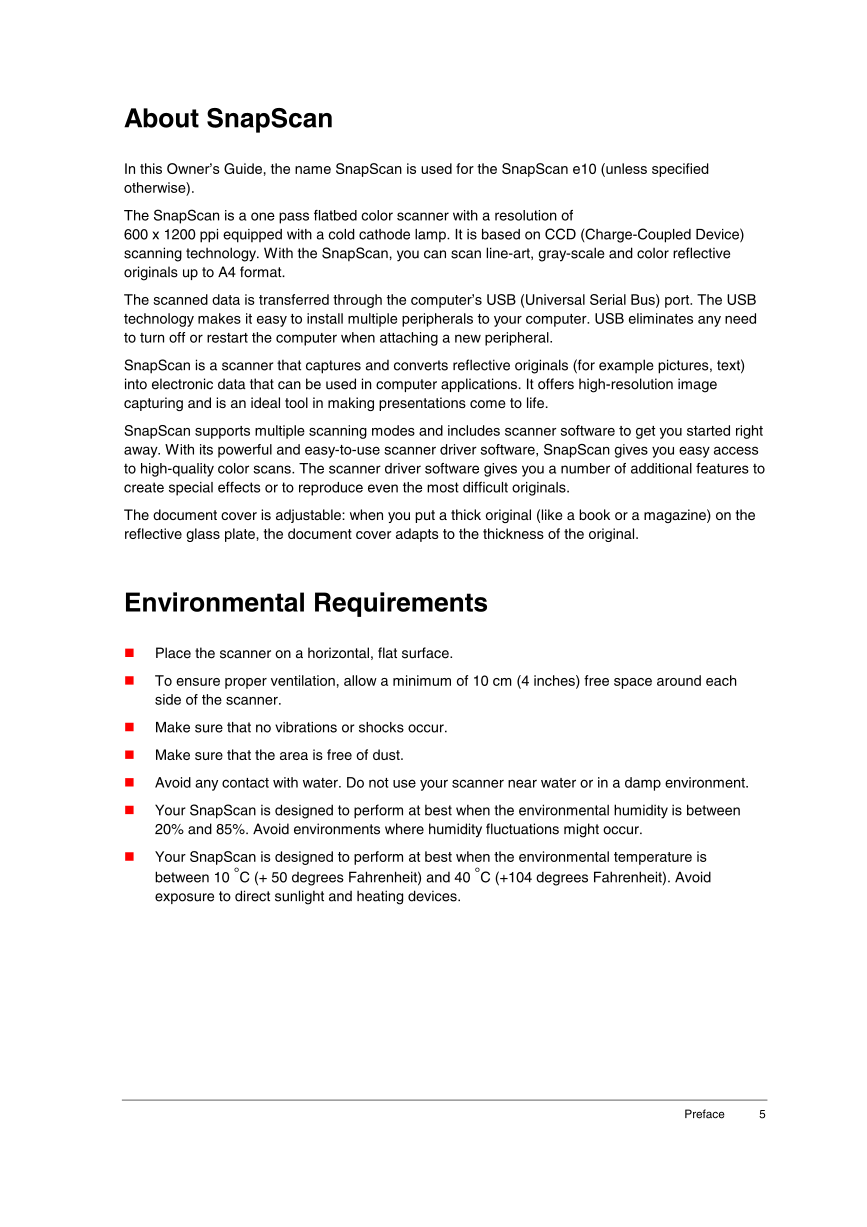
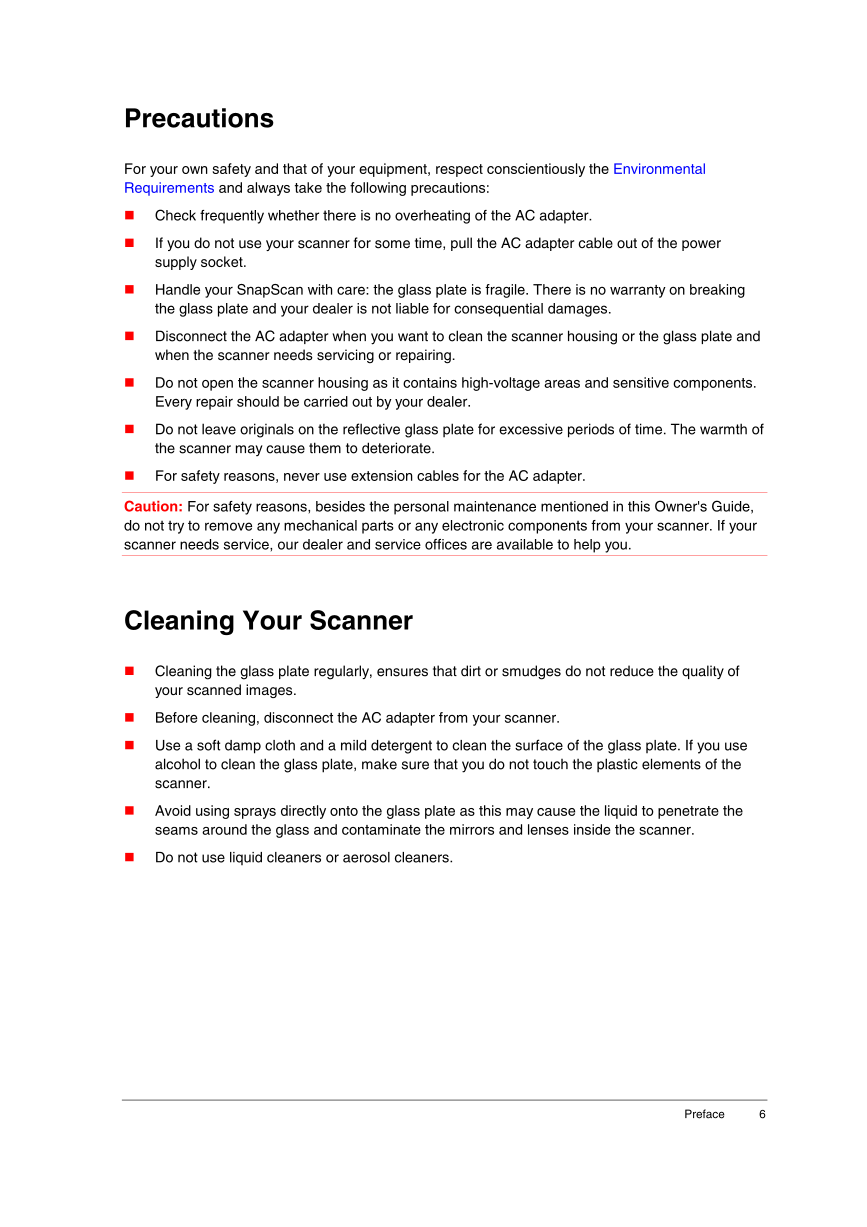
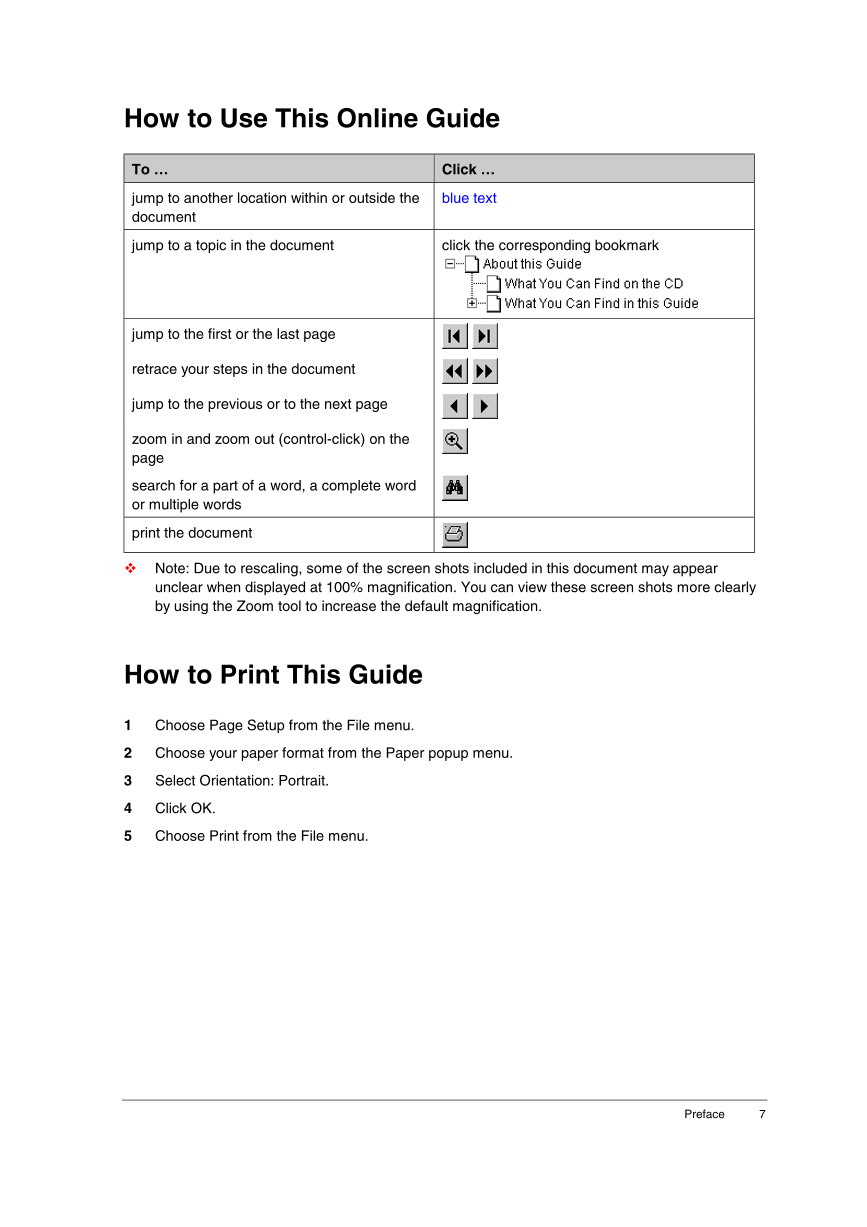
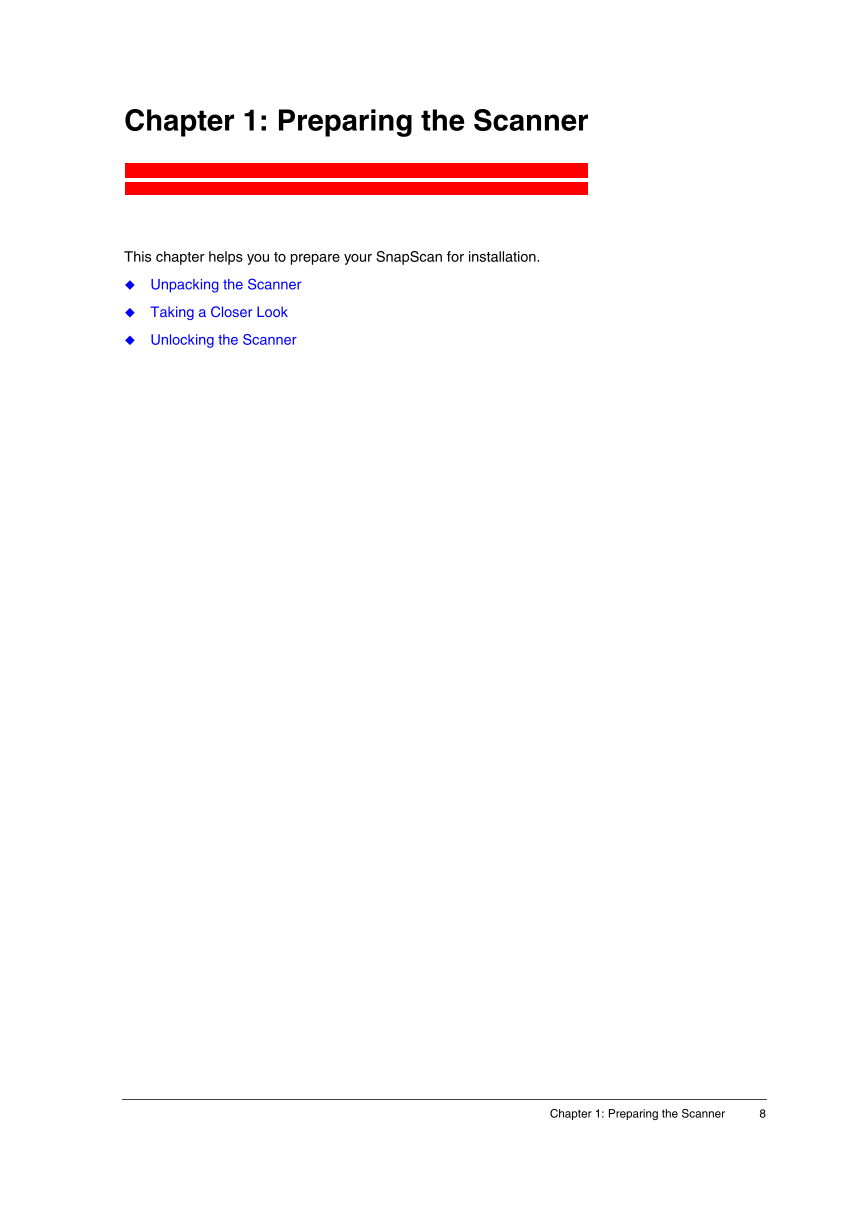
 V2版本原理图(Capacitive-Fingerprint-Reader-Schematic_V2).pdf
V2版本原理图(Capacitive-Fingerprint-Reader-Schematic_V2).pdf 摄像头工作原理.doc
摄像头工作原理.doc VL53L0X简要说明(En.FLVL53L00216).pdf
VL53L0X简要说明(En.FLVL53L00216).pdf 原理图(DVK720-Schematic).pdf
原理图(DVK720-Schematic).pdf 原理图(Pico-Clock-Green-Schdoc).pdf
原理图(Pico-Clock-Green-Schdoc).pdf 原理图(RS485-CAN-HAT-B-schematic).pdf
原理图(RS485-CAN-HAT-B-schematic).pdf File:SIM7500_SIM7600_SIM7800 Series_SSL_Application Note_V2.00.pdf
File:SIM7500_SIM7600_SIM7800 Series_SSL_Application Note_V2.00.pdf ADS1263(Ads1262).pdf
ADS1263(Ads1262).pdf 原理图(Open429Z-D-Schematic).pdf
原理图(Open429Z-D-Schematic).pdf 用户手册(Capacitive_Fingerprint_Reader_User_Manual_CN).pdf
用户手册(Capacitive_Fingerprint_Reader_User_Manual_CN).pdf CY7C68013A(英文版)(CY7C68013A).pdf
CY7C68013A(英文版)(CY7C68013A).pdf TechnicalReference_Dem.pdf
TechnicalReference_Dem.pdf