IO Expansion Shield 用户手册
微雪电子
IO Expansion Shield 用户手册
1 产品简介
功能
把 Arduino 接口扩展为 3Pin 和 4Pin 传感器接口,可直连 3Pin 和 4Pin 传感器,
省去繁琐的面包板接线
支持直连 XBee 通信模块和 WIFI-LPT100。
[接口]
1. XBee 接口
IIC 接口
2.
3. SPI 接口
4. 3Pin 传感器接口
该接口主要是用来连接 3Pin 引脚的传感器模
块,也可接入其它只需 1 个数字 IO 口的功能模块。
VCC:电源正
GND:电源地
D:数字引脚,与 Arduino 主控板相对应
5. WIFI-LPT100 接口
6. 4Pin 传感器接口
该接口主要是用来连接 4Pin 引脚的传感器模
块,也可接入其它需要 1 个数字 IO 口和 1 个模拟 IO
口的功能模块。
VCC:电源正
GND:电源地
A:模拟引脚,与 Arduino 主控板相对应
D:数字引脚,与 Arduino 主控板相对应
[跳线]
7. VCC 配置跳线
选择传感器接口供电电压
8. 调试/通信配置跳线
当选择 TXD 与 TX,RXD 与 RX 相连时,可通过
Arduino 主控板串口对 XBee 通信模块或 WIFI-LPT100
[器件]
9. 电源指示灯
10. WIFI-LPT100 状态指示灯
11. XBee 状态指示灯
12. WIFI-LPT100 恢复出厂设置按键
13. XBee 和 WIFI-LPT100 复位按键
14. XBee EASYLINK 按键
进行调试和配置;
注意:由于 Arduino 官方推出的开发板的 SPI 接口和
IIC 接口引脚位置不统一,所以本模块的 SPI 接口与 IIC
当选择 TXD 与 RX,RXD 与 TX 相连时,可通过
接口只支持部分 Arduino 开发板。(目前已经确定的
Arduino 主控板串口与 XBee 通信模块或 WIFI-LPT100
有 Arduino UNO R3 和 Arduino leonardo)
进行数据通信。
1
�
IO Expansion Shield 用户手册
微雪电子
2 产品使用方法
2.1 准备工作
请准备以下材料:
WIFI-LPT100 模块
Arduino 开发板
XBee 模块
IO Expansion Shield
TCP232 串口软件
1 个
2 个
2 个
2 个
2.2 搭配 WIFI-LPT100 操作说明
WIFI-LPT100 微雪电子公司基于 LPT100 无线技术的传输模块,该模块实现了
WIFI 转串口的功能,实现了与真实串口一致 MCU 通讯体验。
1) 把 WIFI-LPT100 模块插入 IO Expansion Shield 预留的 WIFI-LPT100 接口,设置 IO
Expansion Shield 跳线:
TXD 连接 TX
RXD 连接 RX
2) 把 IO Expansion Shield 接入 Arduino 开发板。
3) 给 Arduino 开发板供电,USB 口与 PC 连接,等待数秒后 READY LED 灯亮起。
4) 计算机端开启 wifi,查看无线网络(通常在任务栏右方会出现阶梯状的信号标
志,鼠标单击之后会弹出可用的 wifi 连接),选择 WIFI-LPT100,点击连接。
5) 打开 TCP232 软件,选择相应的 COM 口,默认波特率为 115200,点击 OPEN,
在 NetSettings 区域设置:
Protocol->TCP Client
点击 Connect。
Server IP->10.10.100.254
Server Port->8899
6) 点击左边的 Send 之后,右上角的窗口会接收到来自左下角的文字;点击右边
的 Send 之后,左上角的窗口会接收到来自右下角的文字。
2
�
IO Expansion Shield 用户手册
微雪电子
图 1. 设置 TCP232
7) 当需要使用 Arduino 板处理 WIFI-LPT100 接收到的数据时,需要设置 IO
Expansion Shield 跳线:
TXD 连接 RX
RXD 连接 TX
这样 WIFI-LPT100 就可以通过串口与 Arduino 板的 MCU 互相传输数据。
2.3 搭配 XBee 模块操作说明
XBee 是美国 MaxStream 公司基于 ZigBee 技术的一个无线传输模块,该模块使
用起来非常简单,我们只需简单的把数据输入到一个模块,它就能自动的被发
送到无线连接的另一端,同时也支持 AT 命令进行高级配置。
1) 准备两个 XBee 模块、两个 IO Expansion Shield 和两个 Arduino 开发板。为了方
便阅读,本手册将这两组称作 A 和 B。
2) 分别把 XBee 插入 IO Expansion Shield 的 XBee 接口。
3) 分别把 IO Expansion Shield 接入 Arduino 开发板。给 Arduino 开发板供电,USB
口与 PC 连接。
4) 设置 IO Expansion Shield 跳线:
TXD 连接 TX
RXD 连接 RX
注意:下面的步骤会用到 Arduino 的 USB 接口以及 TX 和 RX 管脚,所以
请确保运行在 Arduino 上的工程里没有对串行接口的操作,或者将 AVR
芯片从 Arduino 板上取下之后再进行下面的操作。
5) 电脑端运行 X-CTU 软件设置 XBee 模块。
a) PC Settings 栏中选择对应的通信端口,并设置好波特率等参数,XBee 模
块出厂里默认的配置为
3
�
IO Expansion Shield 用户手册
微雪电子
Baud: 9600
Data Bits: 8
Parity: NONE
(XBee 模块在正常工作之前必须进行相应的设置,对 XBee 模块的设置除
了可以用 X-CTU 这一工具来完成之外,还可以按照 Xbee 手册里介绍的 AT
指令,通过串行终端完成。为了方便读者阅读,本手册只介绍 X-CTU 工具。)
Stop Bits: 1
图 2. X-CTU 界面
b) 单击 Test/Query,测试是否正确地连接上 XBee 模块。如果一切正常,我
们将看到如下的对话框。如果通信参数设置都是正确的,但仍然无法与
XBee 模块通信,则情检查 USB 连线和 Arduino 和 XBee 扩展板上的跳线,
必要的时候可以拔掉 Arduino 上的 AVR 单片机再试。
图 3. 测试是否正确地连接上 XBee 模块
c) 测试正确之后,点击 Modem Configuration 选项卡。
d) 点击 Read,读取 XBee-A 的当前参数。
4
�
IO Expansion Shield 用户手册
微雪电子
图 4. 读取 XBee 模块中的当前参数
e) 在 XBee-A 的 Function Set 下拉列表中选择 ZIBGEE ROUTER/END DEVICE AT。
图 5. XBee-A 设置 Function Set
f) 读出的 Networking 中将 ID 设置为 234,将 DH、DL 设置为 0、0。
g) 点击 Write 把设置好的参数下载到 XBee-A 中。
h) 在 XBee-B 的 Function Set 下拉列表中选择 ZIBGEE COORDINATOR AT。
图 6. XBee-B 设置 Function Set
i) 在读出的 Networking 中将 ID 设置为 234,将 DH、DL 设置为 0、FFFF。
j) 点击 Write 把设置好的参数下载到 XBee-B 中。
5
�
IO Expansion Shield 用户手册
微雪电子
6) 为了实现的是一个简单的点对点网络,请按照以上方式配置好 XBee-A 和
XBee-B,运行两个 X-CTU,并在 PC Settings 选项卡中选择不同的通信接口,分
别对 A 组和 B 组进行控制。
7) 在 XBee-A 的 X-CTU 的 Terminal 中,输入需要 XBee 模块传输的数据,这些数据
会被自动发送到 XBee-B 模块,并在另一个 X-CTU 的 Terminal 中显示出来。其
中蓝色的表示发送的数据,红色的标志接受的数据。
图 7. XBee-A 的 X-CTU 的 Term
6
�
IO Expansion Shield 用户手册
微雪电子
图 8. XBee-A 的 X-CTU 的 Terminal
8) 如果运行状态如上图所示,则 XBee 模块能够正常的收发数据。用户可以再
Arduino 工程里利用 XBee 进行无线数据的收发。只需将要发送的数据通过
Arduino 的串行通信接口发送给 XBee 模块,然后在另一个 Arduino 模块中通过
串行接口读出数据即可。
注意,此时需要设置 IO Expansion Shield 跳线:
TXD 连接 RX
RXD 连接 TX
这样 XBee 就可以通过串口与 Arduino 板的 MCU 互相传输数据。
7
�
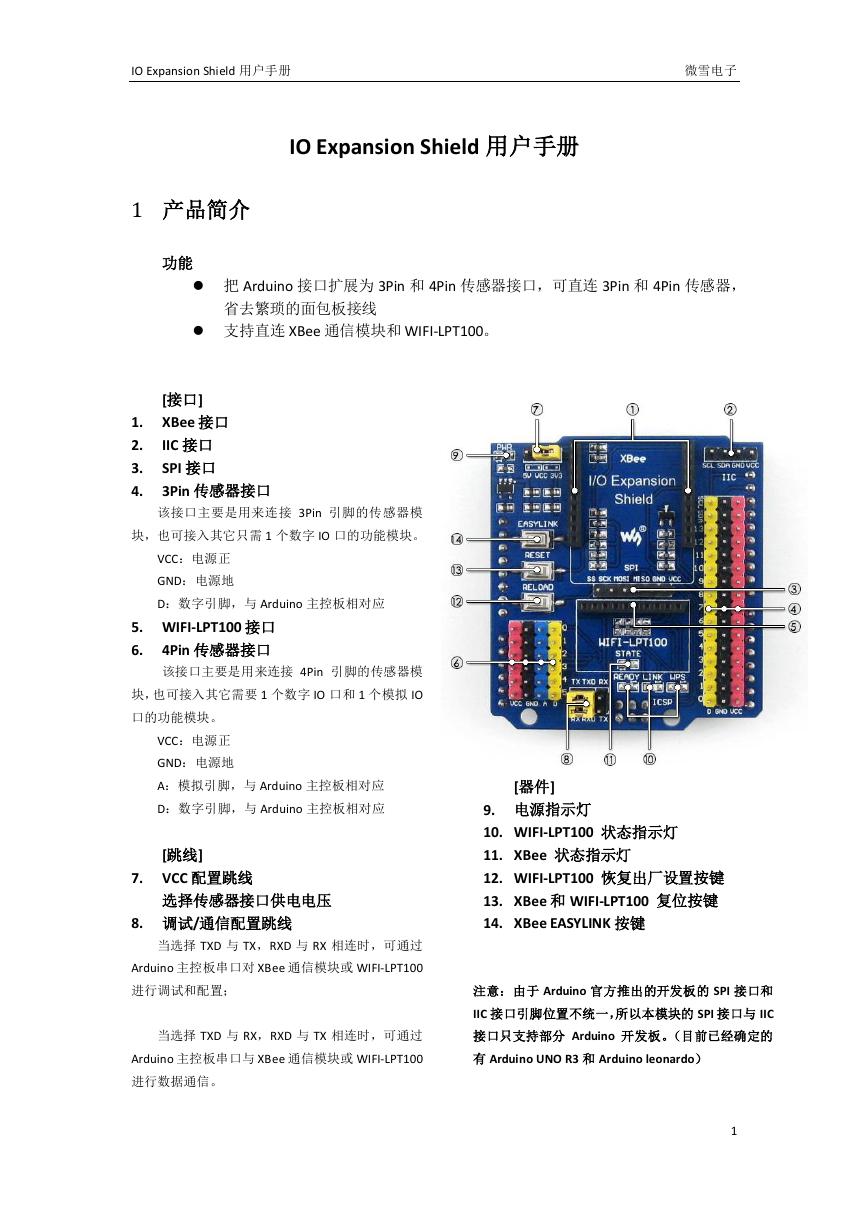
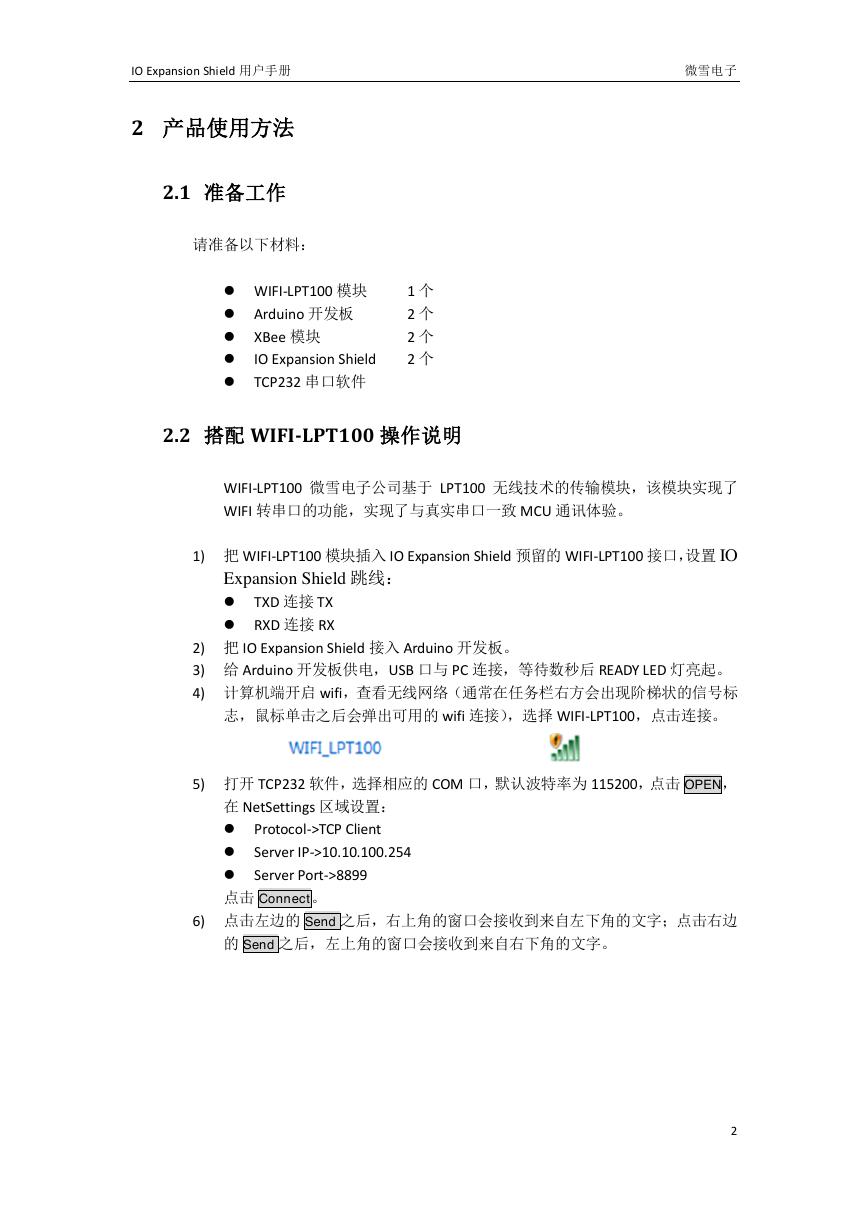
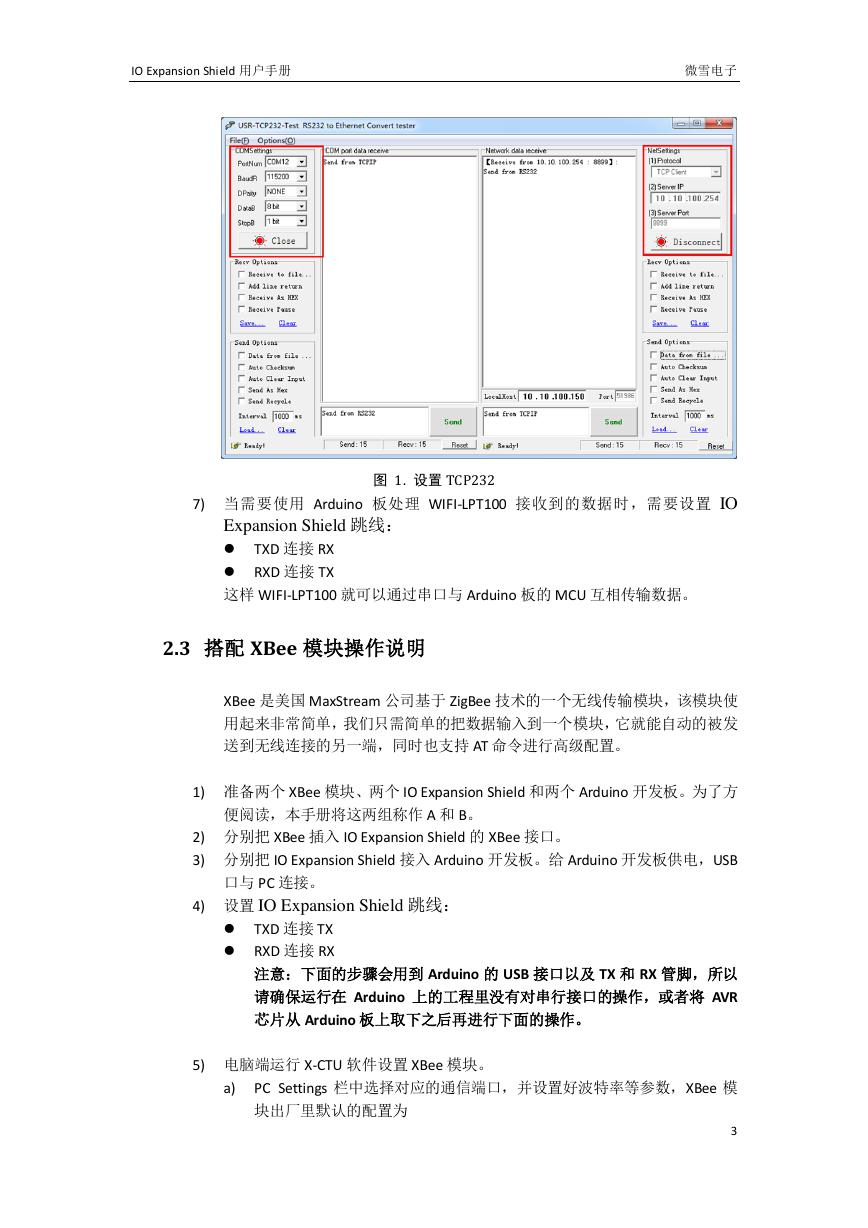

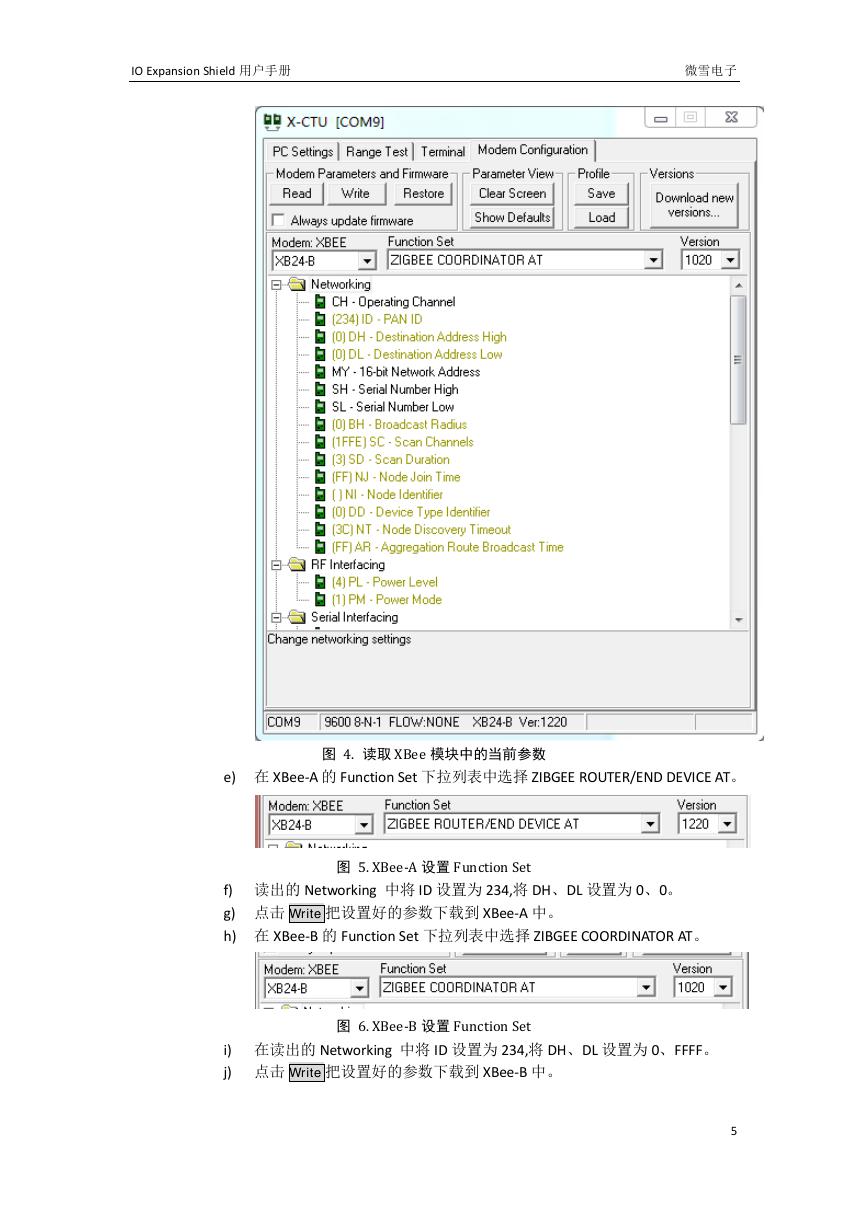
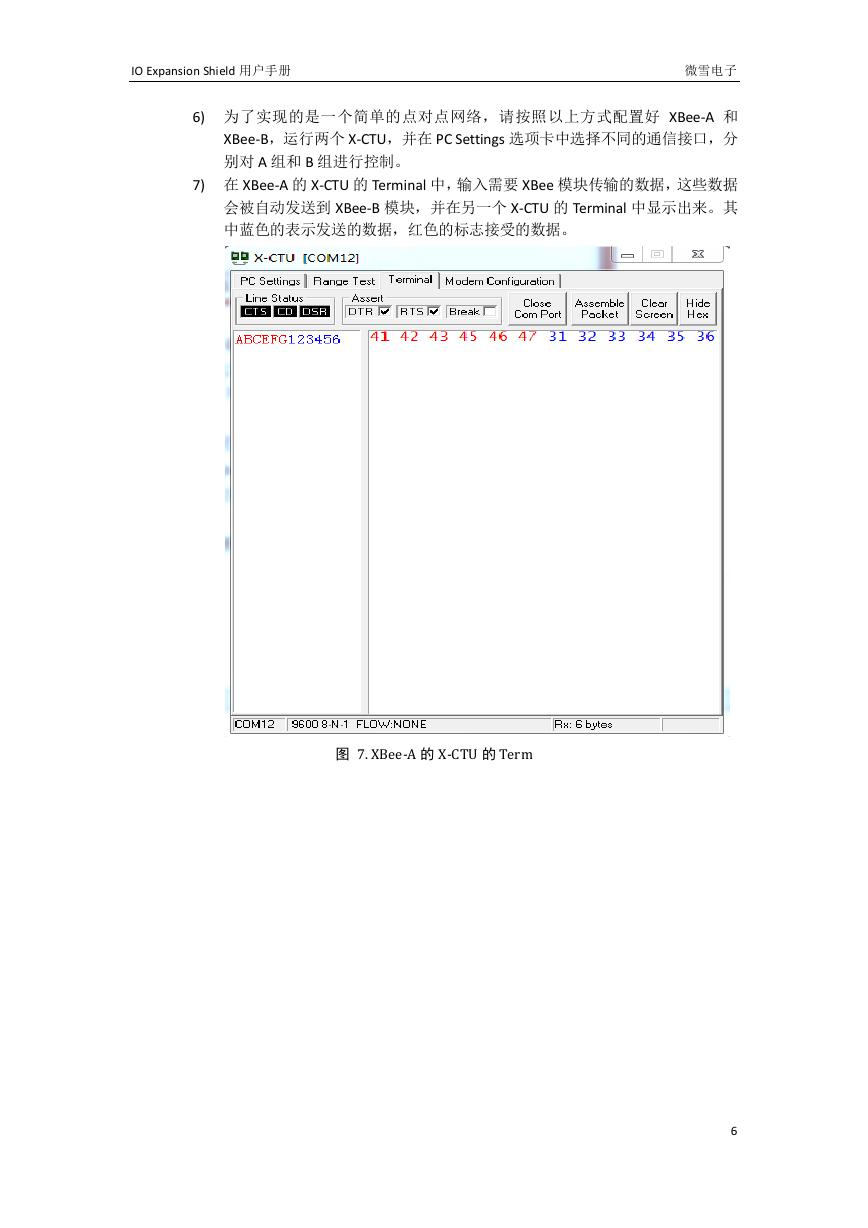
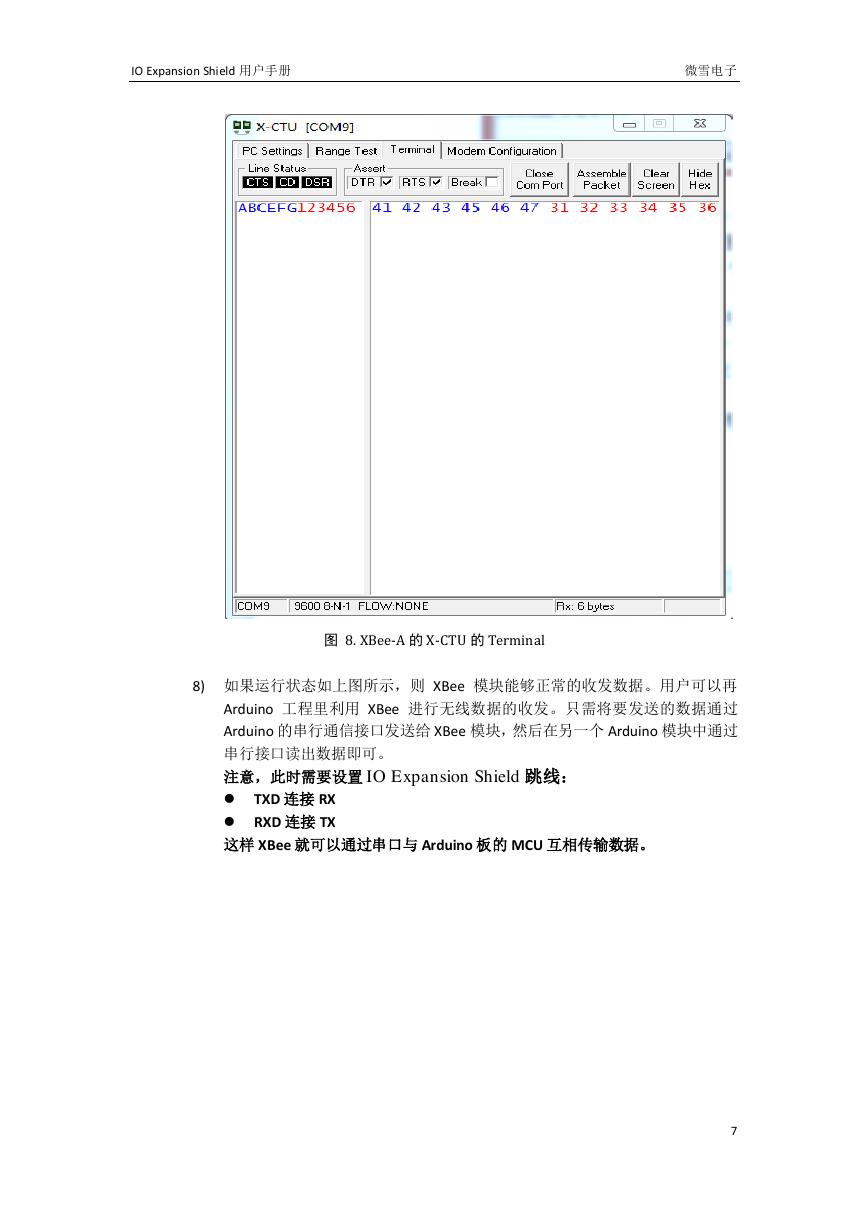
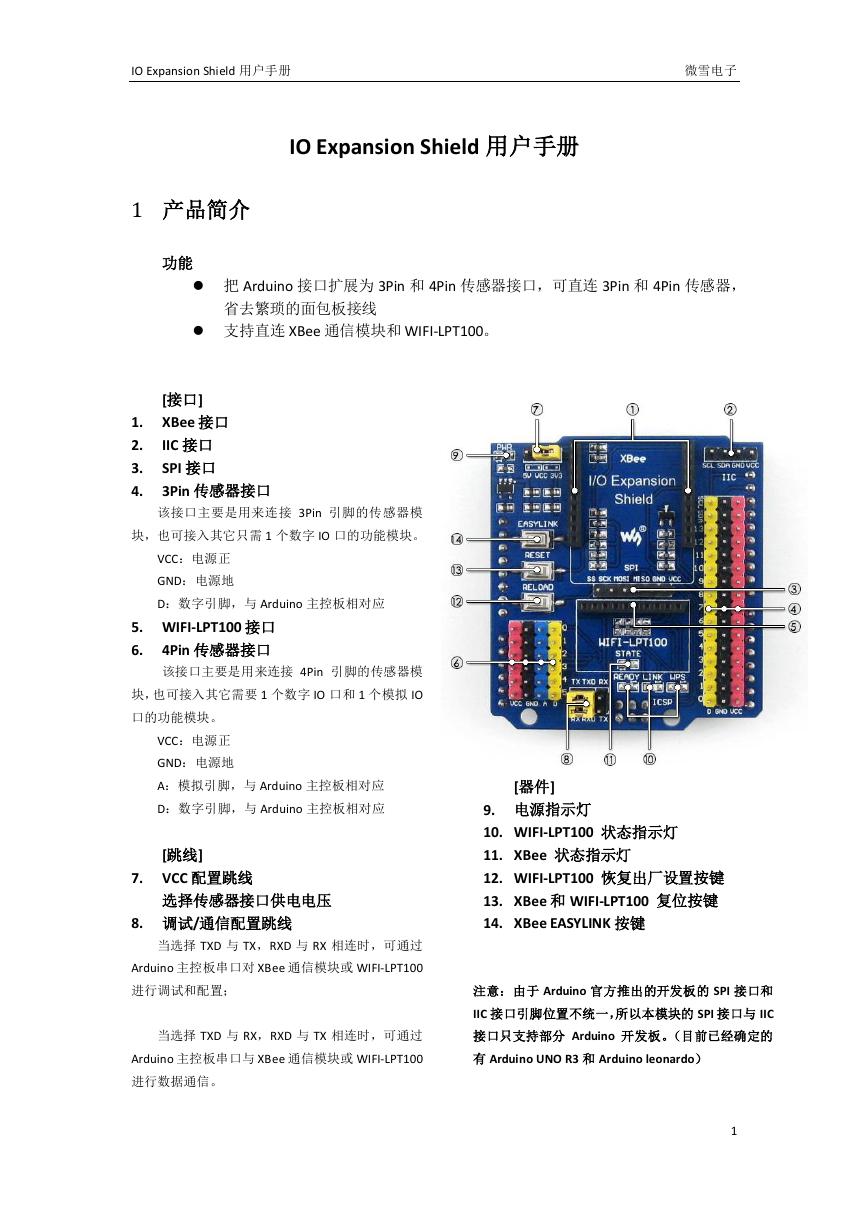
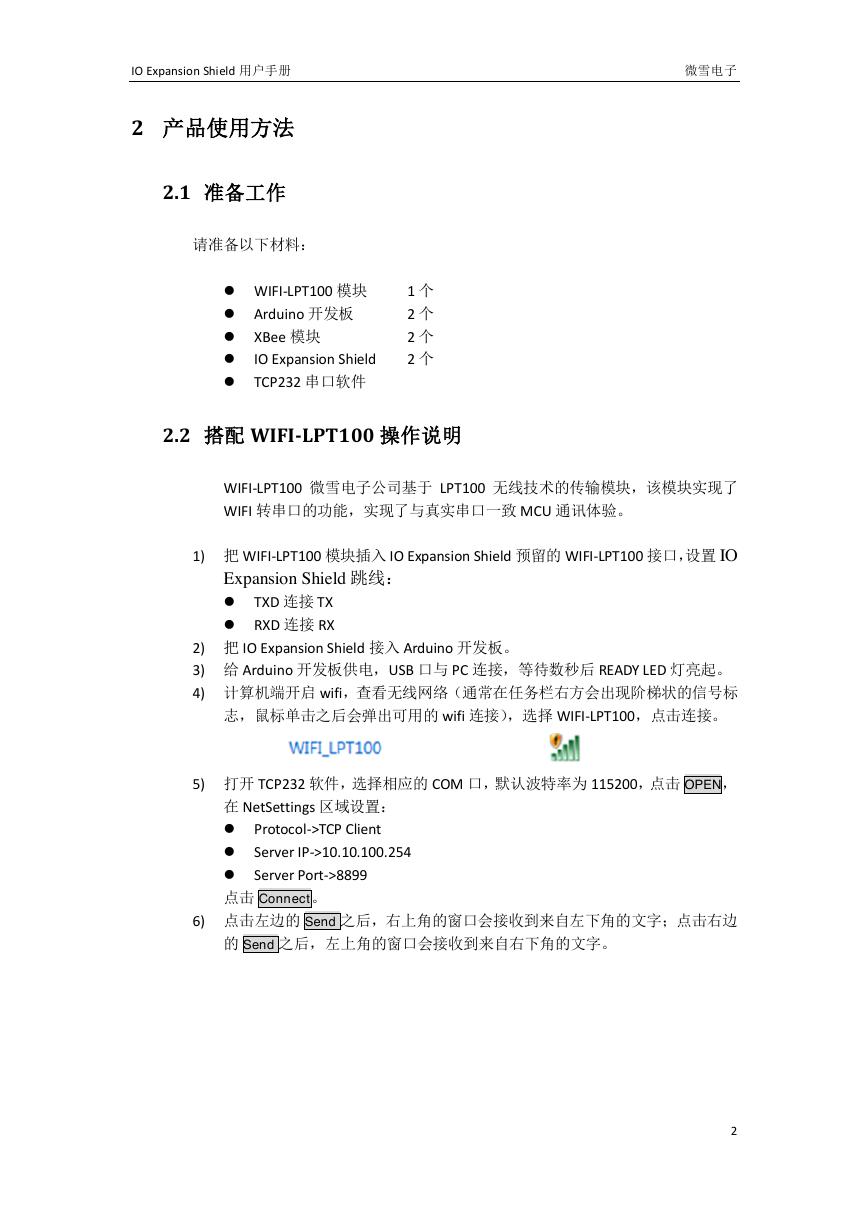
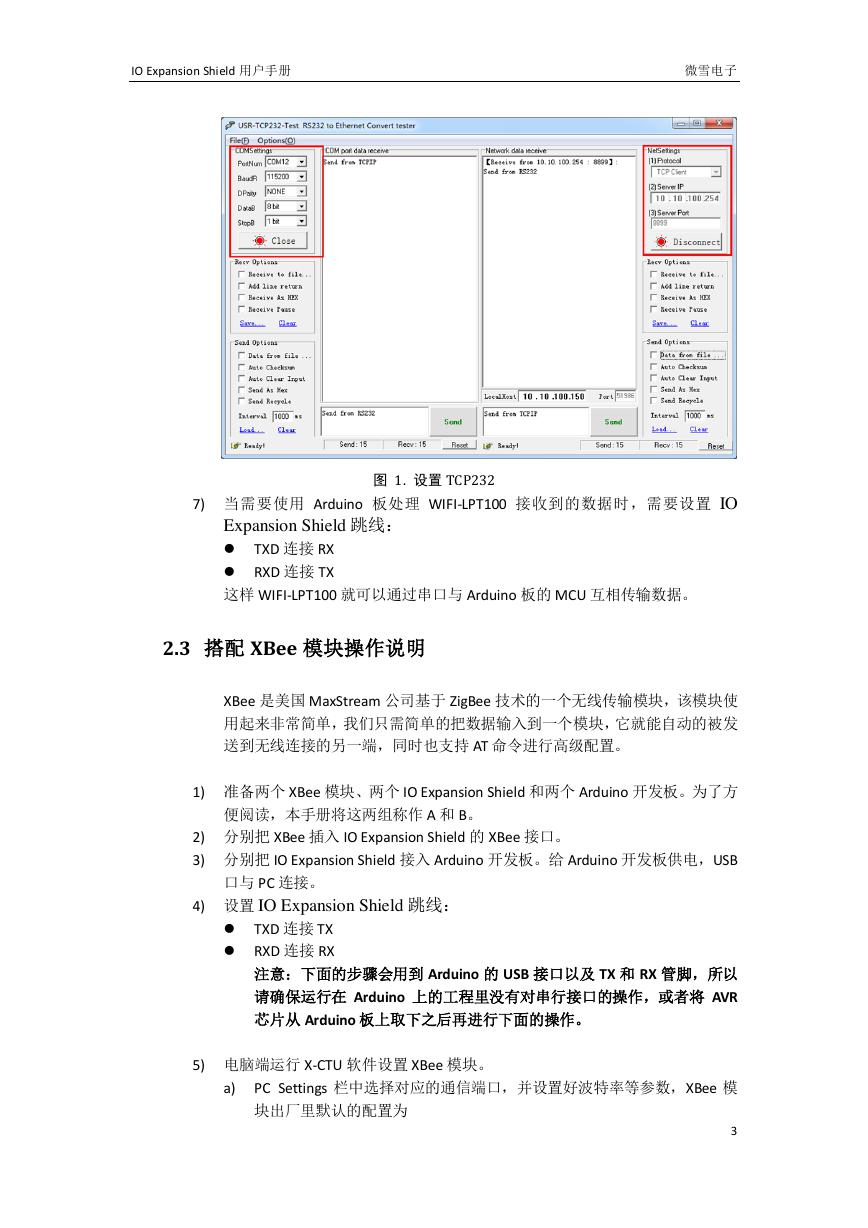

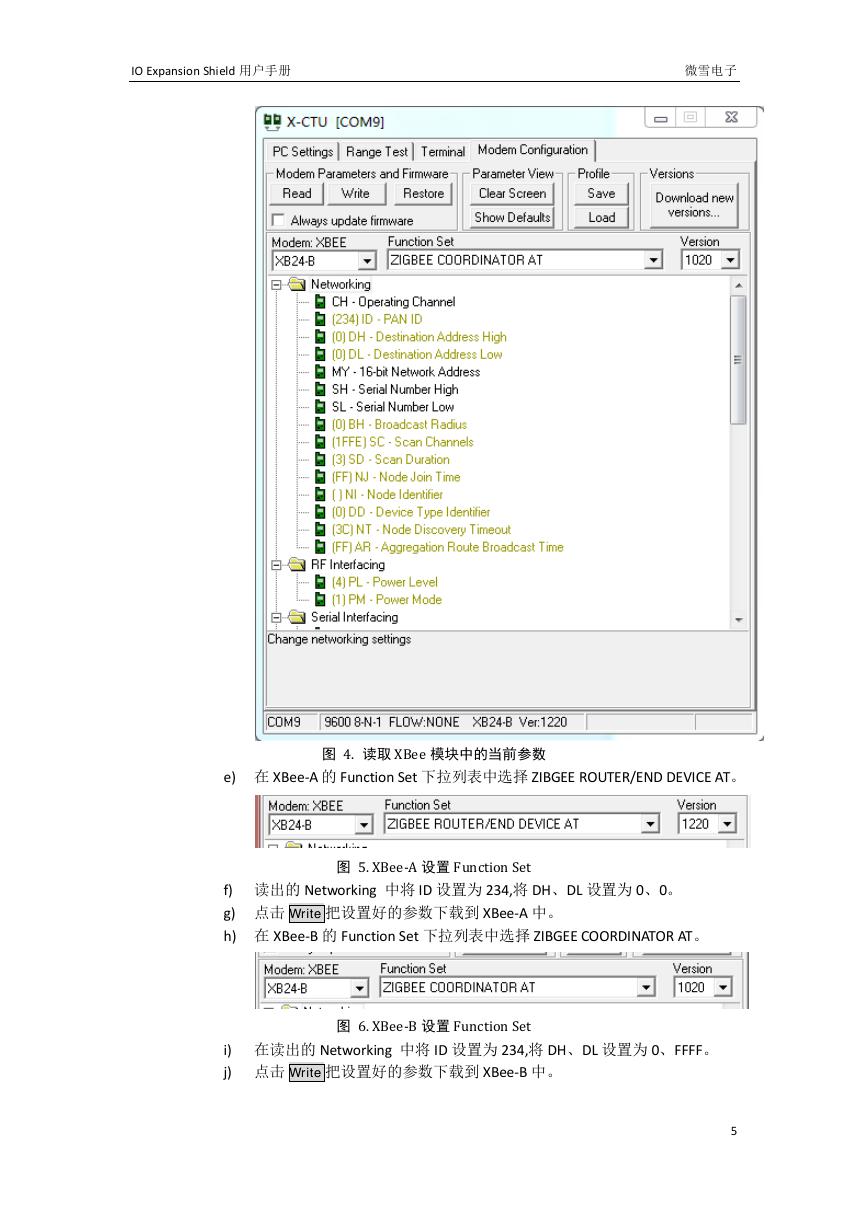
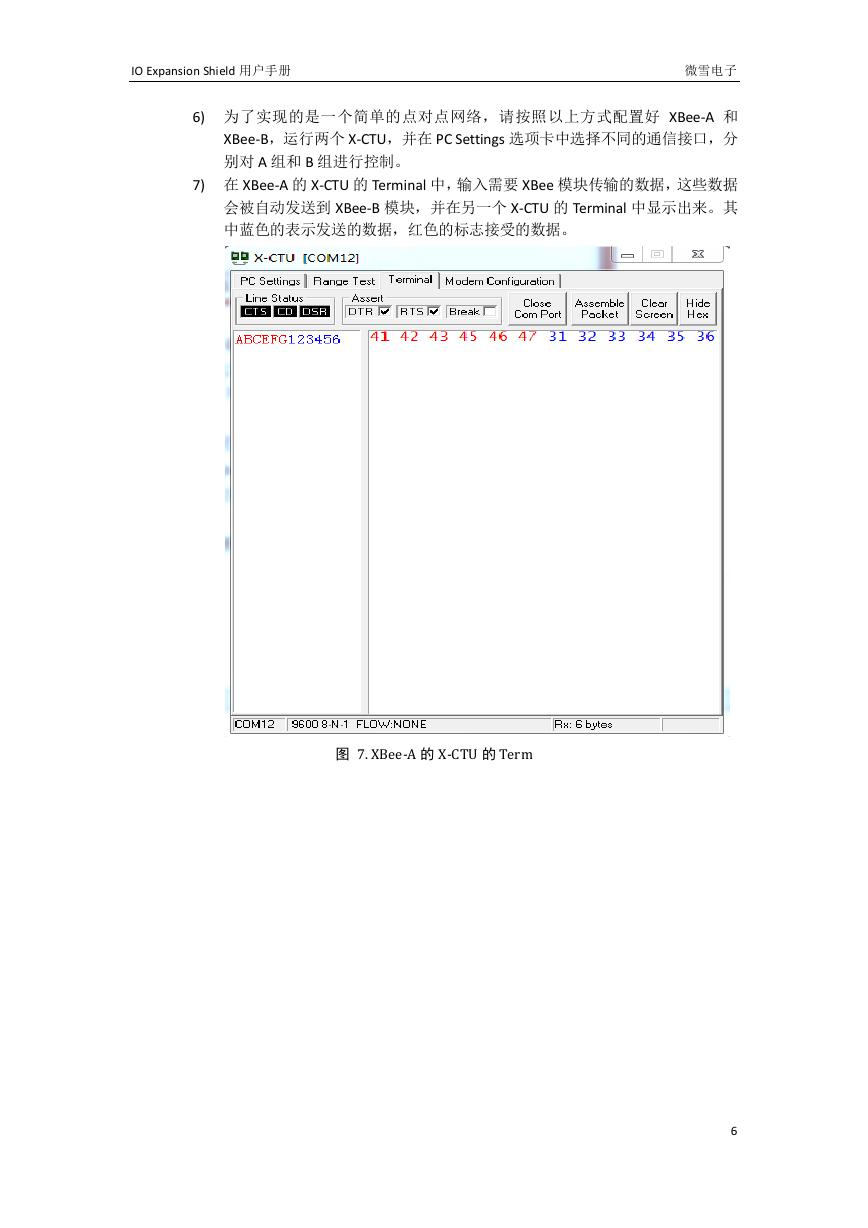
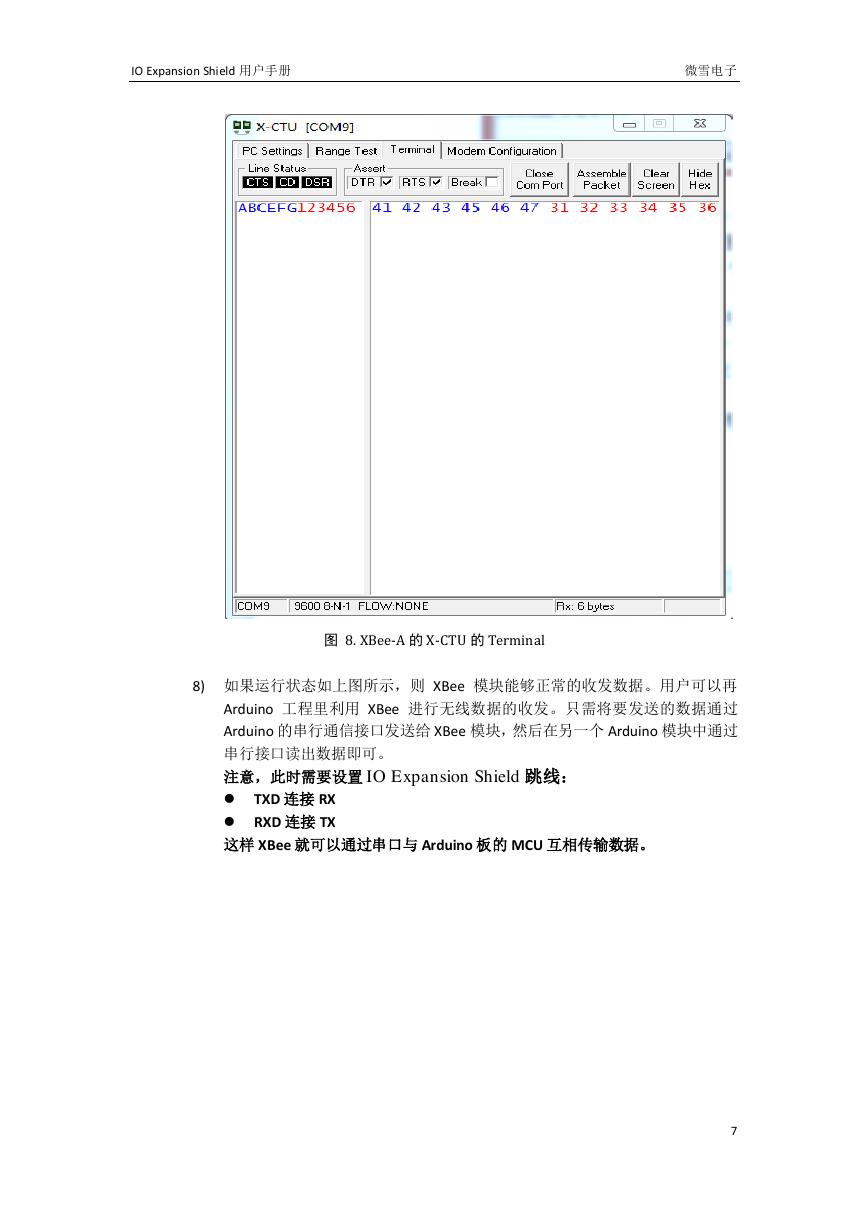
 V2版本原理图(Capacitive-Fingerprint-Reader-Schematic_V2).pdf
V2版本原理图(Capacitive-Fingerprint-Reader-Schematic_V2).pdf 摄像头工作原理.doc
摄像头工作原理.doc VL53L0X简要说明(En.FLVL53L00216).pdf
VL53L0X简要说明(En.FLVL53L00216).pdf 原理图(DVK720-Schematic).pdf
原理图(DVK720-Schematic).pdf 原理图(Pico-Clock-Green-Schdoc).pdf
原理图(Pico-Clock-Green-Schdoc).pdf 原理图(RS485-CAN-HAT-B-schematic).pdf
原理图(RS485-CAN-HAT-B-schematic).pdf File:SIM7500_SIM7600_SIM7800 Series_SSL_Application Note_V2.00.pdf
File:SIM7500_SIM7600_SIM7800 Series_SSL_Application Note_V2.00.pdf ADS1263(Ads1262).pdf
ADS1263(Ads1262).pdf 原理图(Open429Z-D-Schematic).pdf
原理图(Open429Z-D-Schematic).pdf 用户手册(Capacitive_Fingerprint_Reader_User_Manual_CN).pdf
用户手册(Capacitive_Fingerprint_Reader_User_Manual_CN).pdf CY7C68013A(英文版)(CY7C68013A).pdf
CY7C68013A(英文版)(CY7C68013A).pdf TechnicalReference_Dem.pdf
TechnicalReference_Dem.pdf