P3PC-4202-01ZHZ0
引言感谢您购买彩色图像扫描仪 ScanSnap iX500 (以下简称 “ScanSnap”)。
本操作指南介绍了如何处置和操作 ScanSnap。
使用 ScanSnap 之前,请务必仔细阅读本指南、“ 安全注意事项 ” 以及 “ 入门指南 ” 以确
保正确使用。
我们希望本指南能为您提供有用的信息,方便您灵活使用 ScanSnap。
如果您使用的是 Windows®操作系统,则需要有 Adobe® Acrobat®(7.0 或更新版本)或
Adobe® Reader®(7.0 或更新版本)以显示或打印本指南。
商标
Microsoft、Windows、Windows Vista、Excel、PowerPoint、Outlook、SharePoint、Windows
Live、Internet Explorer 及 Entourage 为 Microsoft Corporation 在美国和 / 或其他国家的注册商
标或商标。
Word 为美国 Microsoft Corporation 的产品。
Apple、Apple 徽标、Mac、Mac OS、OS X、iPhoto 及 App Store 为 Apple Inc. 的商标。
Adobe、Adobe 徽标、Acrobat 及 Reader 为 Adobe Systems Incorporated 在美国和 / 或其他国家
地区的注册商标或商业名称。
Intel、Pentium 及 Intel Core 为 Intel Corporation 在美国和其他国家的注册商标或商标。
ABBYY™ FineReader™ Engine ©2011 ABBYY. OCR by ABBYY
ABBYY 及 FineReader 为 ABBYY 的商标。
Evernote 是 Evernote Corporation 的注册商标或商标。
Google、Google 文档、Android 及 Google Play 是 Google Inc 的注册商标或商标。
Salesforce、Salesforce 徽标及 Salesforce CRM 为 Salesforce.com,inc. 在美国和其他国家的注册
商标或商标。
Wi-Fi 和 Wi-Fi Protected Setup 为 Wi-Fi Alliance 的商标。
除了产品开发商(PFU LIMITED)制作的软件以外,ScanSnap 另有其他免费软件,比如 GNU
General Public License(GDP) 或 GNU Lesser General Public(LGPL) 版权所有的软件。有关使用
许可条件的详细信息,请参阅位于 Setup DVD-ROM 中的 “ 终端用户许可协议的使用条款与
条件 ” (文件名:OSS_License.pdf)。
ScanSnap、ScanSnap 徽标、ScanSnap Manager、ScanSnap Organizer、CardMinder 及 Rack2-
Filer 为 PFU LIMITED 在日本的注册商标或商标。
其他公司名称和产品名称均为各自公司的注册商标或商标。2
引言制造商
株式会社 PFU
International Sales Dept., Imaging Business Division, Products Group
Solid Square East Tower 580 Horikawa-cho, Saiwai-ku, Kawasaki-shi,
Kanagawa 212-8563, Japan
电话号码 : (81-44)-540-4538
© PFU LIMITED 2012
免责声明
图像数据的再现性
请检查使用 ScanSnap 扫描的图像数据是否符合要求 (如在大小精度、信息量、保真度、内
容及色彩上的图像再现性。)
文本识别
根据文档的状态 (比如字体、布局、污点等)和扫描分辨率、文本识别可能无法正确进
行,或者文本识别的时间较长。
若有用荧光笔标记的区域,根据颜色、浓度,标记区的颜色可能无法准确再现,或者可
能会生成与原文不同的色调。 根据荧光笔的颜色和色彩的浓度,以及使用方法,可能无
法检测到标记区、或者关键字可能无法正确设置。
原始文档的处理
在废弃由 ScanSnap 扫描的原始文档以前,请用转换图像数据的应用程序检查图像数据,以确
保该数据可以使用。
有关存储、管理扫描图像数据以及废弃由 ScanSnap 扫描的原始文档等责任均由客户承担。3
引言指南手册
使用 ScanSnap 时请根据需要阅读以下指南。
指南 说明 参考方法
安全注意事项 请确保在使用本产品前仔细阅读 在包装内。
该指南。因为里面含有关于安全
使用 ScanSnap 的重要信息。
ScanSnap iX500 该指南同时也对 ScanSnap 捆包
入门指南 的内容、软件的安装、如何连接 选择 [ 开始 ] 菜单 → [ 所有程序 ] →
ScanSnap 以及测验操作作了说 [ScanSnap Manager] → [ 入门指南 ]。
明。
由 Finder 边栏选择 [ 应用程序 ] → [ScanSnap]
→ [Manual],然后双击 [ 入门指南 ]。
ScanSnap iX500 有关 ScanSnap 的基本操作方法、
操作指南 软件的安装、扫描方法、各种设 选择 [ 开始 ] 菜单 → [ 所有程序 ] →
(本指南) 置以及 ScanSnap 维护方法的详 [ScanSnap Manager] → [ 操作指南 ]。
情,请阅读本指南。
由 Finder 边栏选择 [ 应用程序 ] → [ScanSnap]
→ [Manual],然后双击 [ 操作指南 ]。
疑难解答 (安装) 在安装软件失败时,或完成软件
安装后 ScanSnap 仍无法正常操 将Setup DVD-ROM插进DVD驱动器,会显
作时请阅读本指南。 对每个问题 示 [ScanSnap Setup] 对话框,单击上面的
都提供有解决方法。 [Manuals] → [ 疑难解答 (安装)]。
选择 [ 开始 ] 菜单 → [ 所有程序 ] →
[ScanSnap Manager] → [ 疑难解答 (安
装)]。
将Setup DVD-ROM插进DVD驱动器,会显
示 [ScanSnap] 窗口,双击上面的 [ 疑难解
答 (安装)] 图标。
由 Finder 边栏选择 [ 应用程序 ] →
[ScanSnap] → [Manual] 并双击 [ 疑难解答
(安装)]。
ScanSnap Connect 有关连接移动设备和电脑,以及 在 iOS 移动设备上启动 ScanSnap Connect
Application 用户指南 在移动设备上的 ScanSnap Application,按 [ 文件列表 ] 屏幕上的 [ ],
(iOS) Connect Application 的操作,及 之后由显示出的 [ 信息 ] 屏幕上按 [ 帮助 ]。
其设置和接收文件等信息,请阅
ScanSnap Connect 在 Android 移动设备上启动 ScanSnap Connect
读该指南。
Application 用户指南 Application,显示出 [ 文件列表 ] 屏幕后按下
(Android) 设备上的 [ 菜单 ] 按钮或按软件的 [ 菜单 ] 以
显示菜单。 按菜单上的 [ ],之后由显示出
的 [ 信息 ] 屏幕上按 [ 帮助 ]。4
引言指南 说明 参考方法
请在首次使用本产品时,或者需
ScanSnap Organizer 要了解更多关于本产品的基本信 选择 [ 开始 ] 菜单 → [ 所有程序 ] →
用户指南 息、产品特点、操作环境时阅读 [ScanSnap Organizer] → [ 用户指南 ]。
这些指南。
CardMinder 用户指南
选择 [ 开始 ] 菜单 → [ 所有程序 ] →
[CardMinder] → [ 用户指南 ]。
由 Finder 边栏选择 [ 应用程序 ] →
[CardMinder] → [Manual],然后双击 [User’s
Guide]。
请在首次使用本产品时,或者需
Scan to Microsoft 要了解更多关于本产品特点、对 选择 [ 开始 ] 菜单 → [ 所有程序 ] →
SharePoint 用户指南 话框 / 窗口、操作环境以及功能 [KnowledgeLake] → [Scan to Microsoft
的信息时阅读这些指南。 SharePoint 用户指南 ]。
有关操作 (例如设置项目时)
ABBYY FineReader for 的问题或麻烦发生时请阅读这些 选择 [ 开始 ] 菜单 → [ 所有程序 ] → [ABBYY
ScanSnap 用户指南 使用说明书。 FineReader for ScanSnap(TM) 5.0] → [ 用户指
南 ]。
ScanSnap Manager 有关操作 (例如设置项目时) 可通过以下方式之一参阅帮助:
帮助 的问题或麻烦发生时请阅读这些
帮助文件。 ScanSnap Manager图标 显示在单击通知
该帮助文件对扫描仪操作、操作
区域的 时显示出的菜单上。 右击
上的问题及其解决方法、对话框
/ 窗口和消息作了说明。 ScanSnap Manager 图标 ,之后由显示
的菜单上选择 [ 帮助 ] → [ 帮助 ]。
选择 [ 开始 ] 菜单 → [ 所有程序 ] →
[ScanSnap Manager] → [ScanSnap Manager
帮助 ]。
单击ScanSnap Manager的帮助按钮( )。
在某一对话框显示的情况下按下 [F1] 键。
单击每个对话框的 [ 帮助 ] 按钮。
按下键盘上的[Ctrl]键的同时单击Dock上的
ScanSnap Manager 图标 ,之后由显示
的菜单上选择 [ 帮助 ] → [ 帮助 ]。
单击 ScanSnap Manager 的帮助按钮
( )。
从菜单栏,选择 [ 帮助 ] → [ScanSnap
Manager 帮助 ]。5
引言指南 说明 参考方法
ScanSnap 在线更新帮助 请在遇到有关操作问题或麻烦时 可通过以下方式之一参阅帮助:
阅读本帮助文件。
这些帮助文件对操作方法、对话 选择 [ 开始 ] 菜单 → [ 所有程序 ] →
框 / 窗口以及消息作了说明。 [ScanSnap 在线更新 ] → [ 帮助 ]。
在某一对话框显示的情况下按下 [F1] 键。
单击每个对话框的 [ 帮助 ] 按钮。
单击 ScanSnap 在线更新的帮助按钮
( )。
从菜单栏,选择 [ 帮助 ] → [ScanSnap 在线
更新帮助 ]。
ScanSnap 无线安装工具 有关遇到的操作问题或麻烦时请 可通过以下方式之一参阅帮助:
帮助 阅读本帮助文件。
该帮助文件对扫描仪操作、操作 在某一对话框显示的情况下按下 [F1] 键。
上的问题及其解决方法、对话框 单击每个屏幕上的[关于本屏幕]或者[关于
/ 窗口和消息作了说明。 本消息 ]。
单击每个窗口上的帮助按钮 ( )。
有关操作 (例如设置项目时) 关于如何启动帮助的详情,请参阅各产品的
ScanSnap Organizer 的问题或麻烦发生时请阅读这些 用户指南。
帮助 帮助文件。
CardMinder 帮助 这些帮助文件对操作方法、对话
框 / 窗口以及消息作了说明。
有关操作 (例如设置项目时)
Adobe Acrobat 帮助 的问题或麻烦发生时请阅读这些 从菜单栏,选择 [ 帮助 ] → [Adobe Acrobat 帮
帮助文件。 助 ]。
ABBYY FineReader for 从菜单栏,选择 [ 帮助 ] → ABBYY
ScanSnap 帮助 FineReader for ScanSnap 帮助。6
引言本指南的结构
本指南包括以下内容:
ScanSnap 概要
本章介绍 ScanSnap 的功能、ScanSnap Manager 的概要、将 ScanSnap 通过无线 LAN 连接到移
动设备的步骤以及 ScanSnap 的基本操作方法。
安装软件
本章说明 ScanSnap 同捆的软件的概要、系统环境及其安装步骤。
使用 ScanSnap (对Windows 用户)/ 使用 ScanSnap (对 Mac OS 用户)
本章说明如何进行扫描和如何设置 ScanSnap Manager。
疑难解答
本章对诸如如何取出卡住的文档等问题提供了解决方法。
日常维护
本章介绍清洁用材料以及如何清洁 ScanSnap。
消耗品
本章介绍如何更换耗材。
附录
本附录说明如何更新 ScanSnap Manager、如何卸载软件、根据扫描方法不同而不同的设置、
如何购买 / 清洁文档装订页以及放置 ScanSnap 的规格条件。
关于维修
有关本产品的维修,请与富士通扫描仪经销商或经授权的富士通扫描仪服务提供商取得联
系。
请从 “ScanSnap 概要 ” 到 “ 使用 ScanSnap” 的顺序阅读本指南以便更好地了解 ScanSnap
的操作。7
引言本指南中所使用的符号
为了防止任何对您、或附近的人以及财产可能会造成的伤害事故或损失,本指南使用以下警
示标志。 警告标识表明警告的等级及说明。 警告标识所表明的警告等级及其各自的含义如
下。
警告标示 说明
该标志警告使用者所必须严格遵守的操作,否则可能会导致严
重受伤甚至死亡。
该标志警告使用者所必须严格遵守的操作,否则可能会危害人
身安全或导致设备损坏。
除以上警示标志以外,在本指南中还使用了以下符号 :
符号 说明
该符号说明在 Windows 上使用时的操作。
该符号说明在 Mac OS 上使用时的操作。
关于本指南中的箭头符号
使用向右箭头符号 [ → ] 连接在连续操作中应该选择的图标或菜单选项。
例如: 选择 [ 开始 ] 菜单 → [ 计算机 ]。8
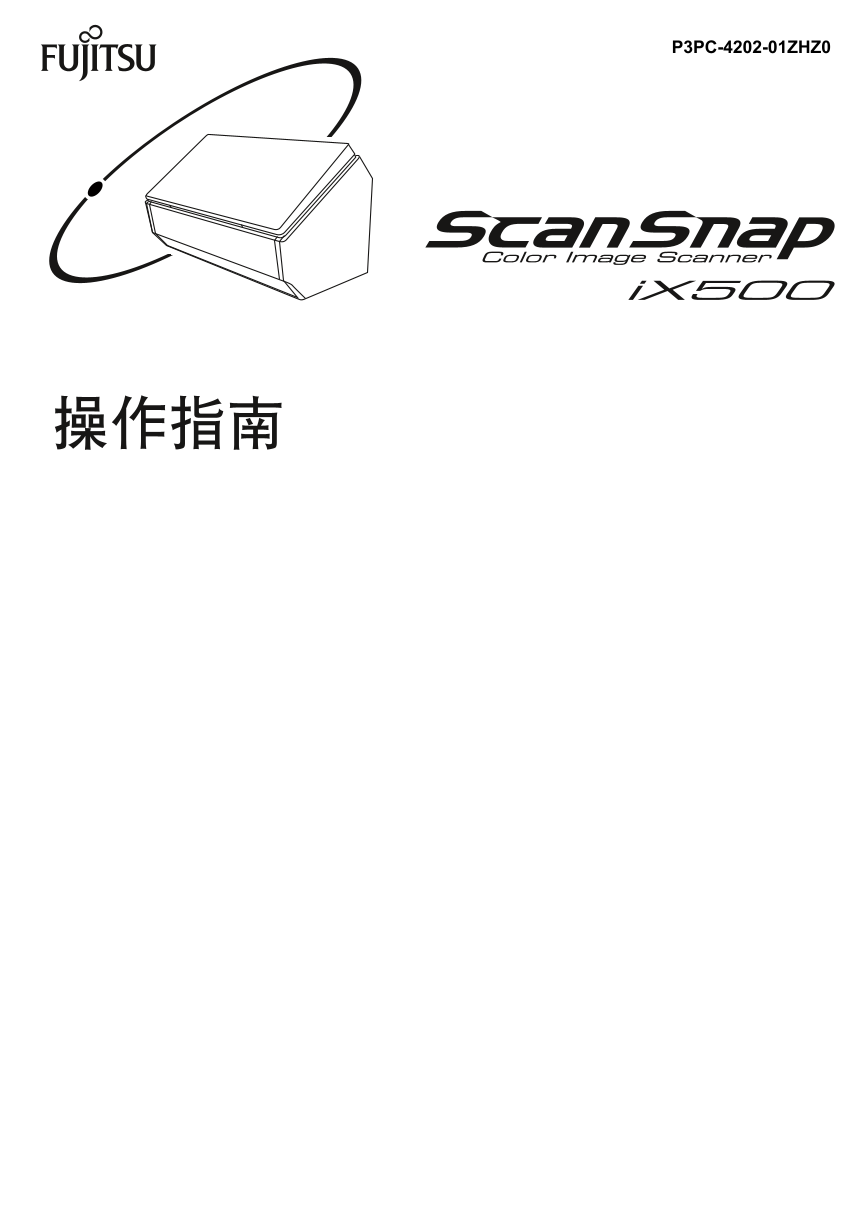
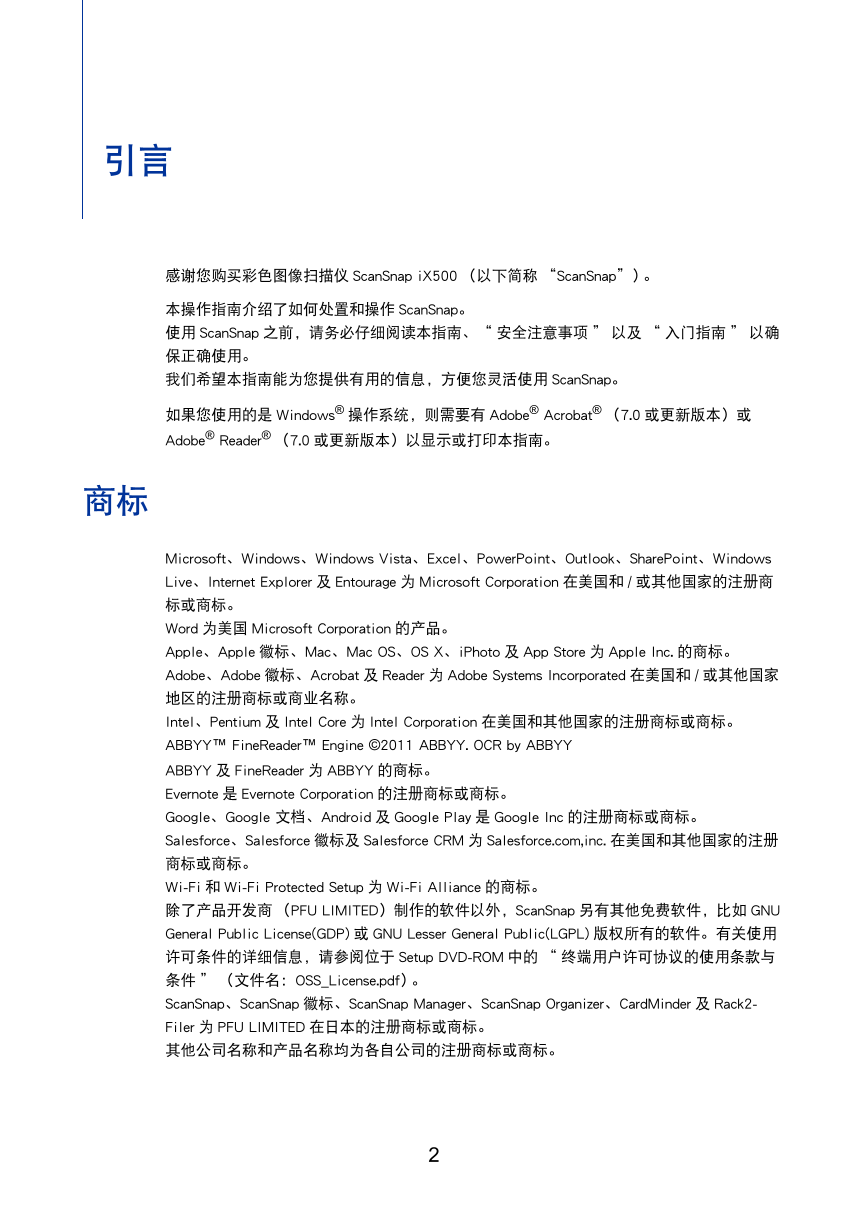
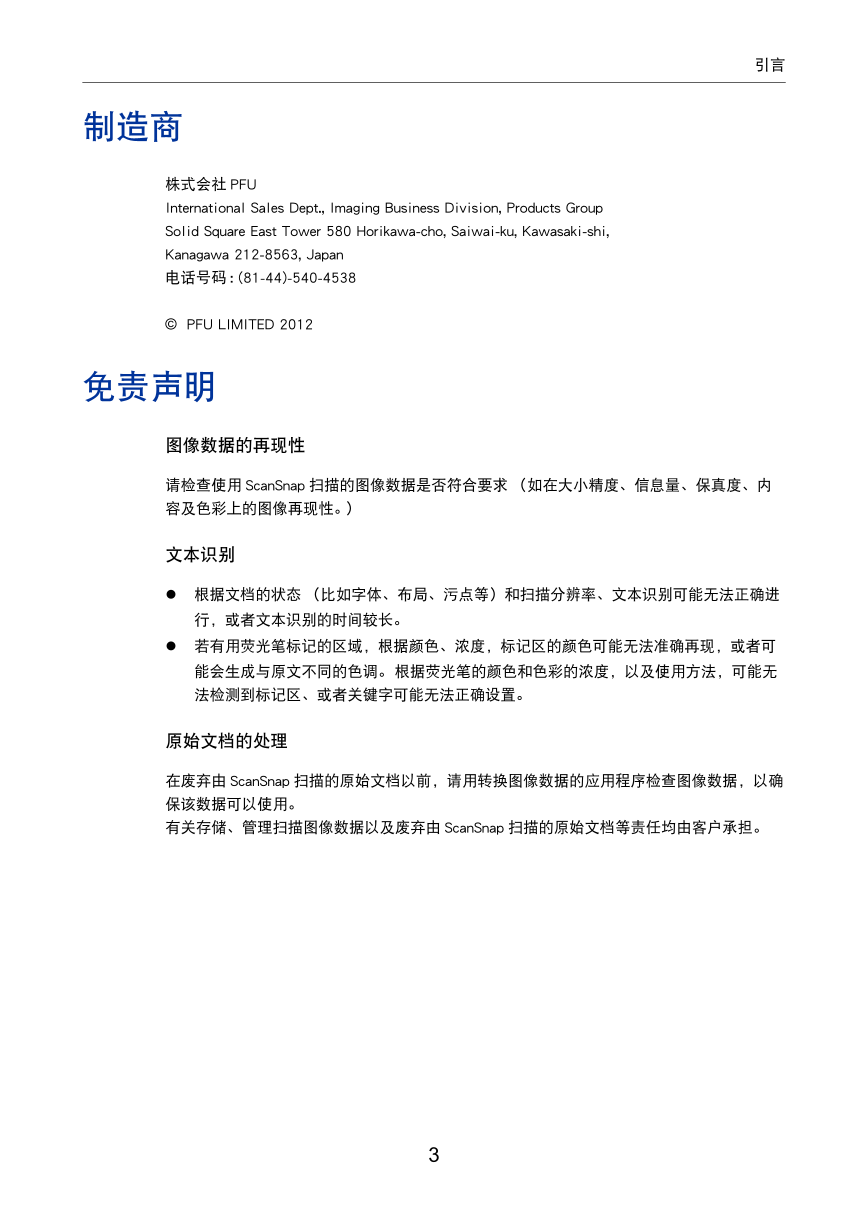
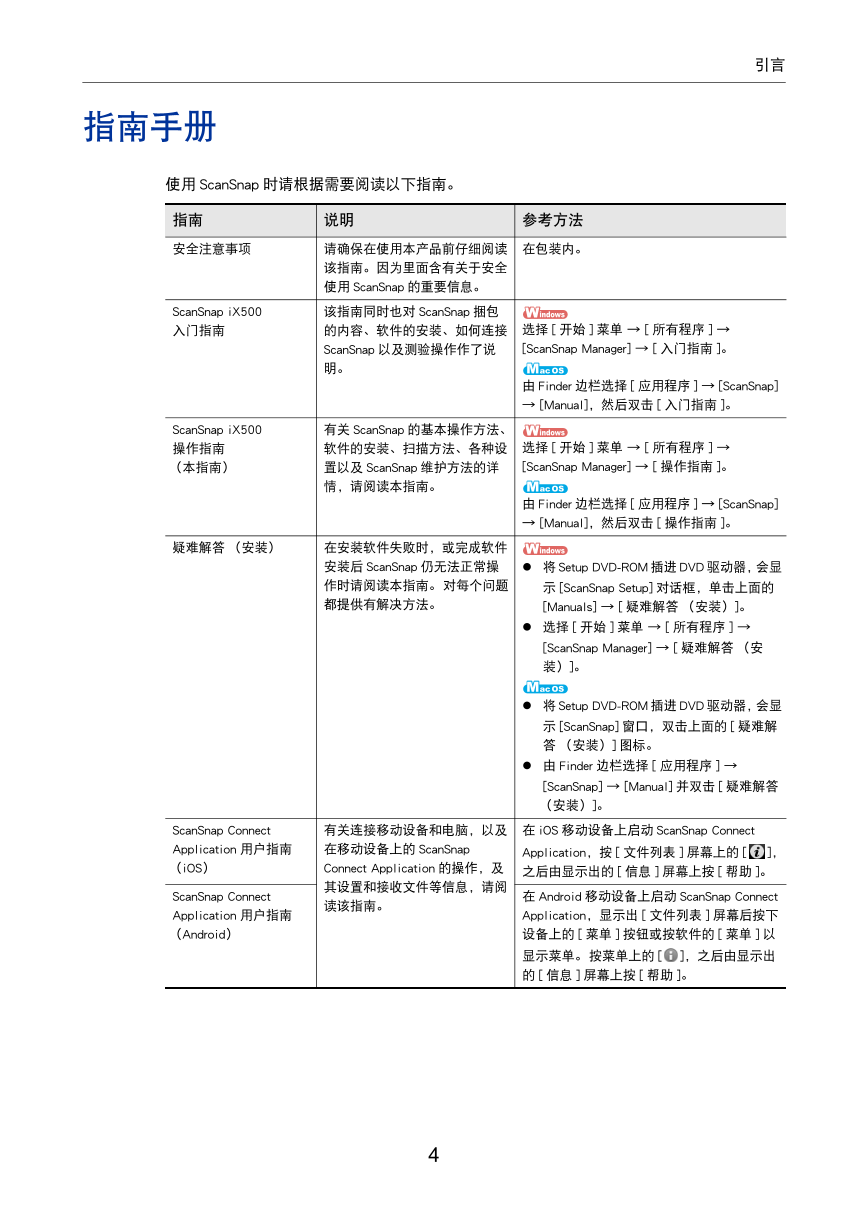

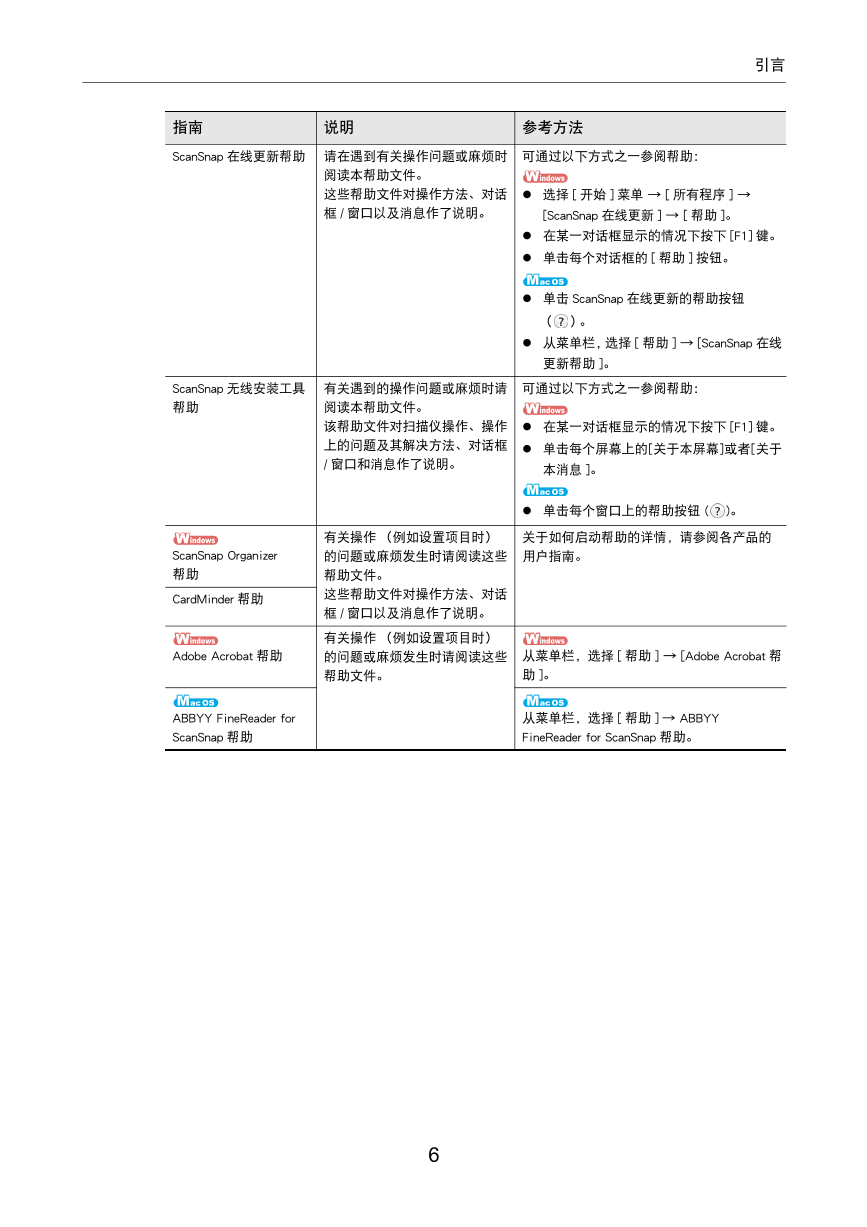

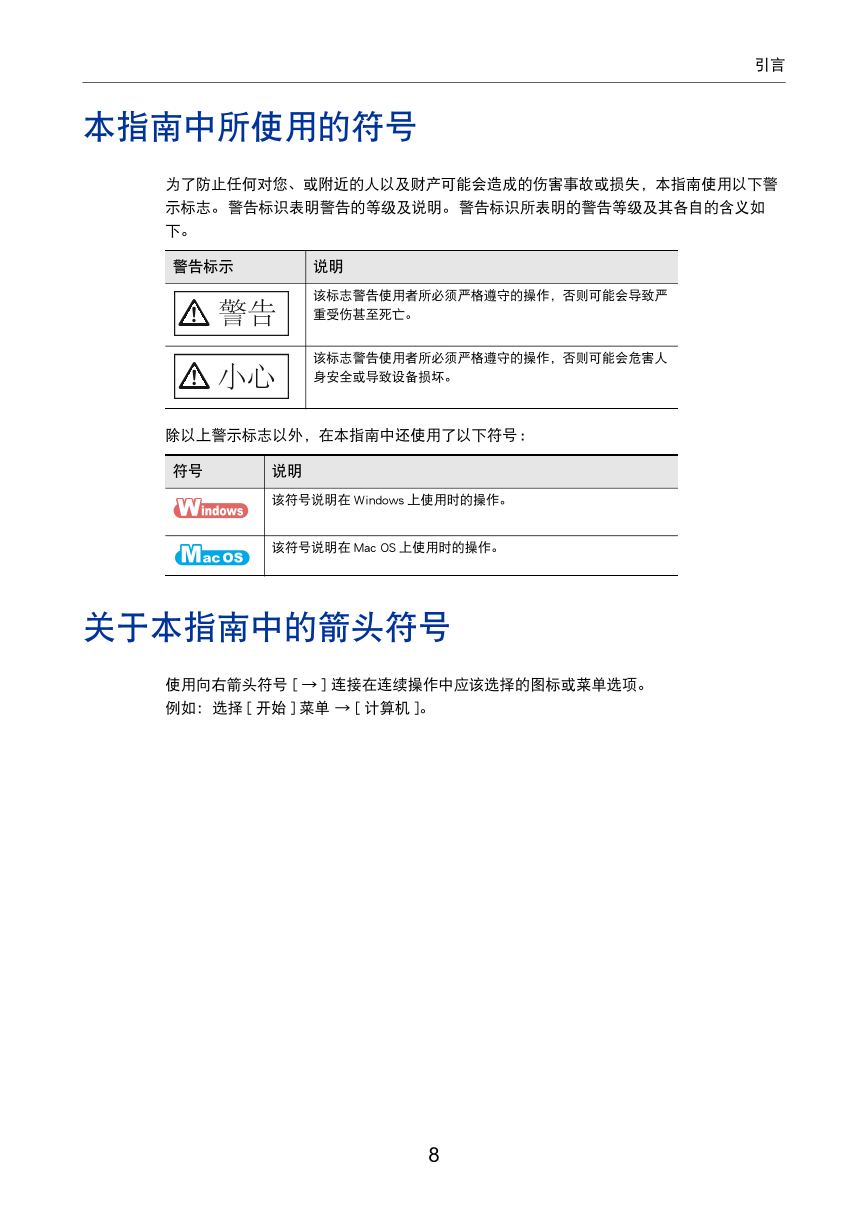
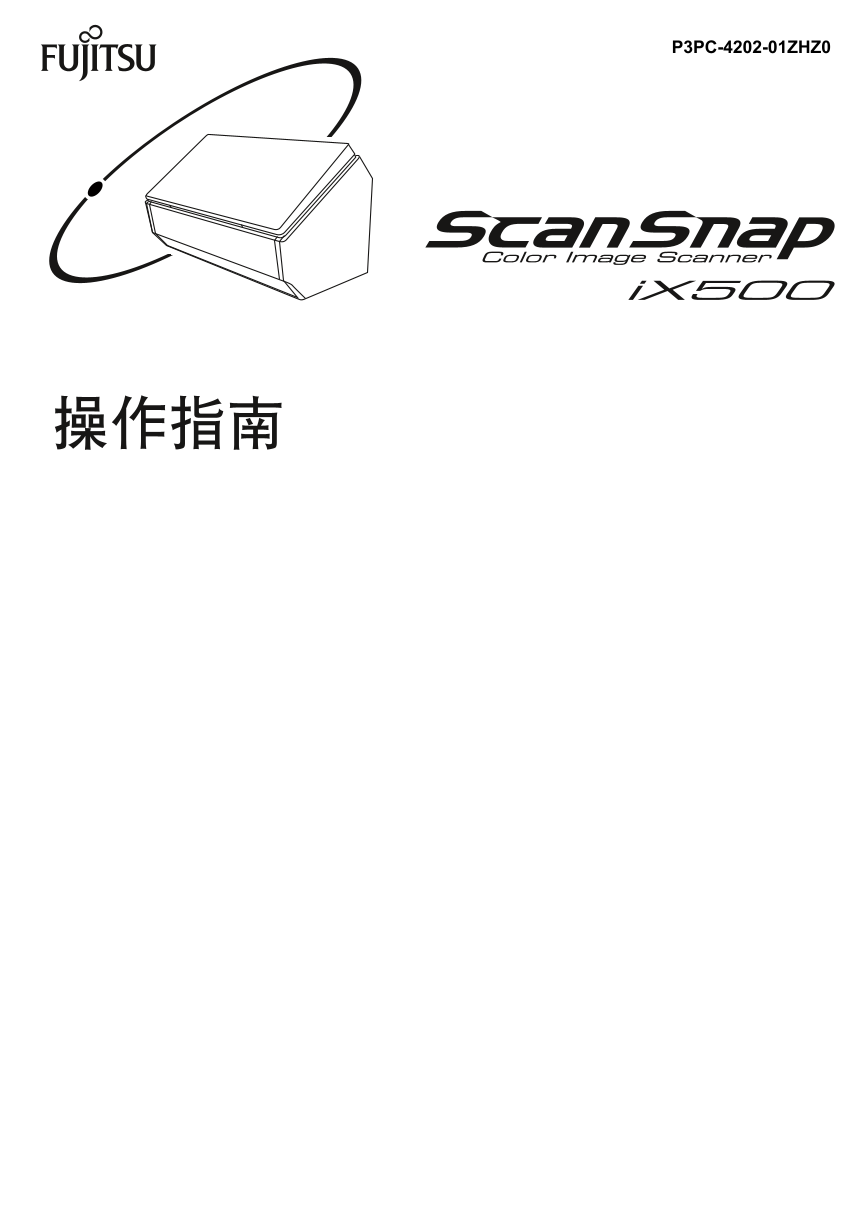
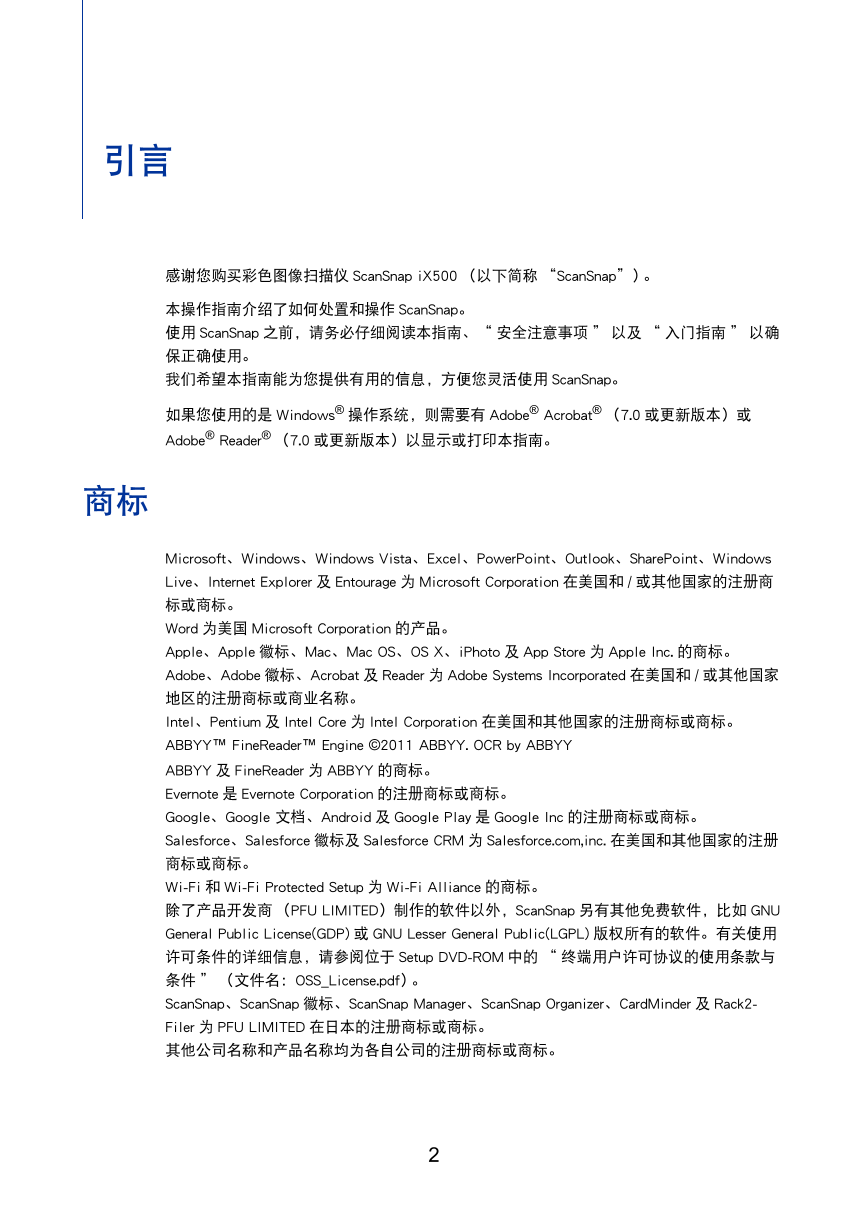
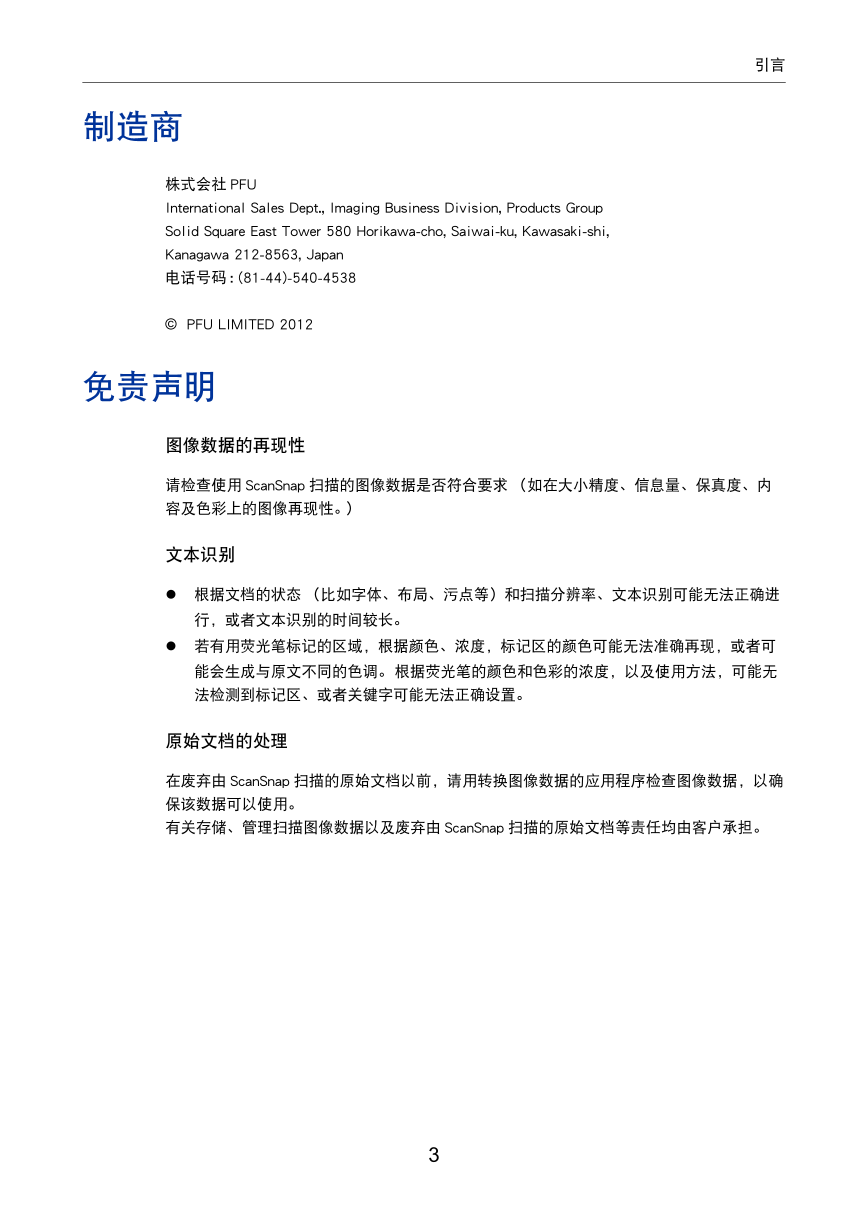
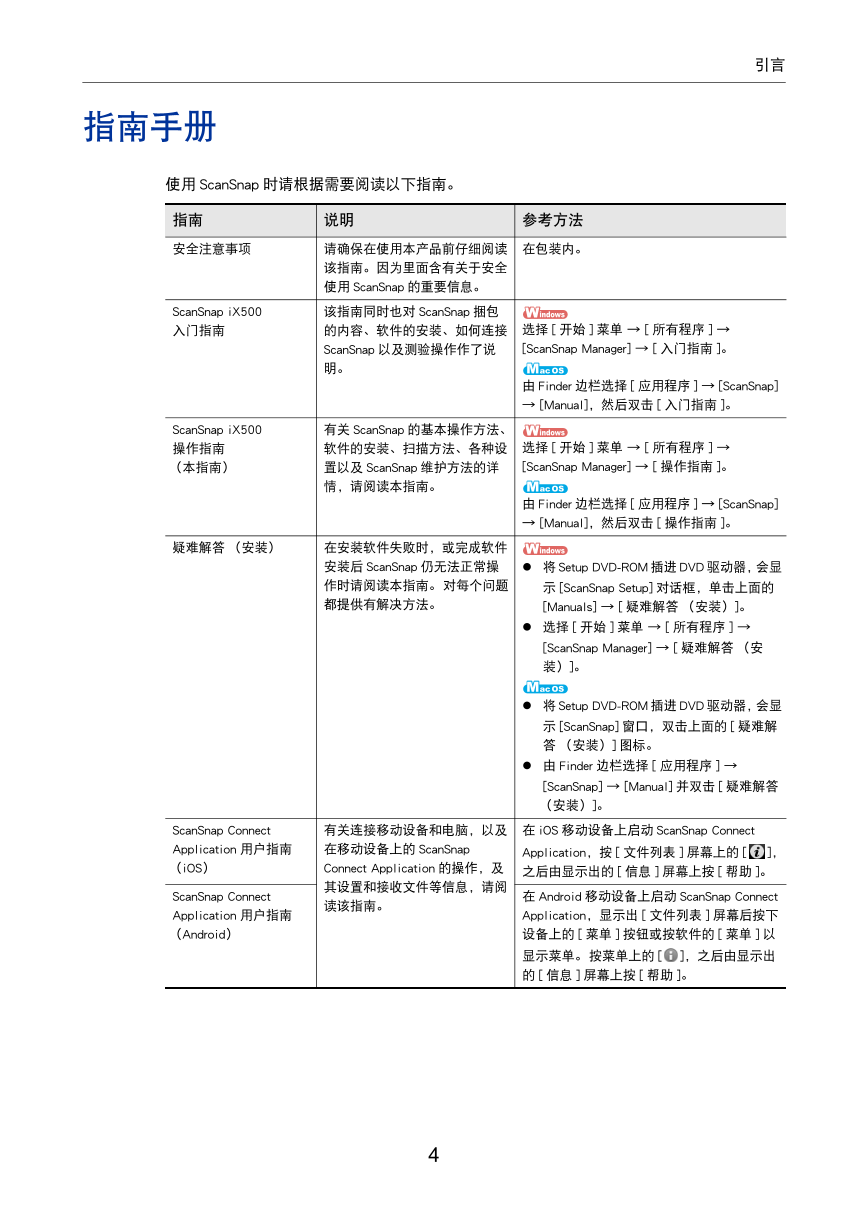

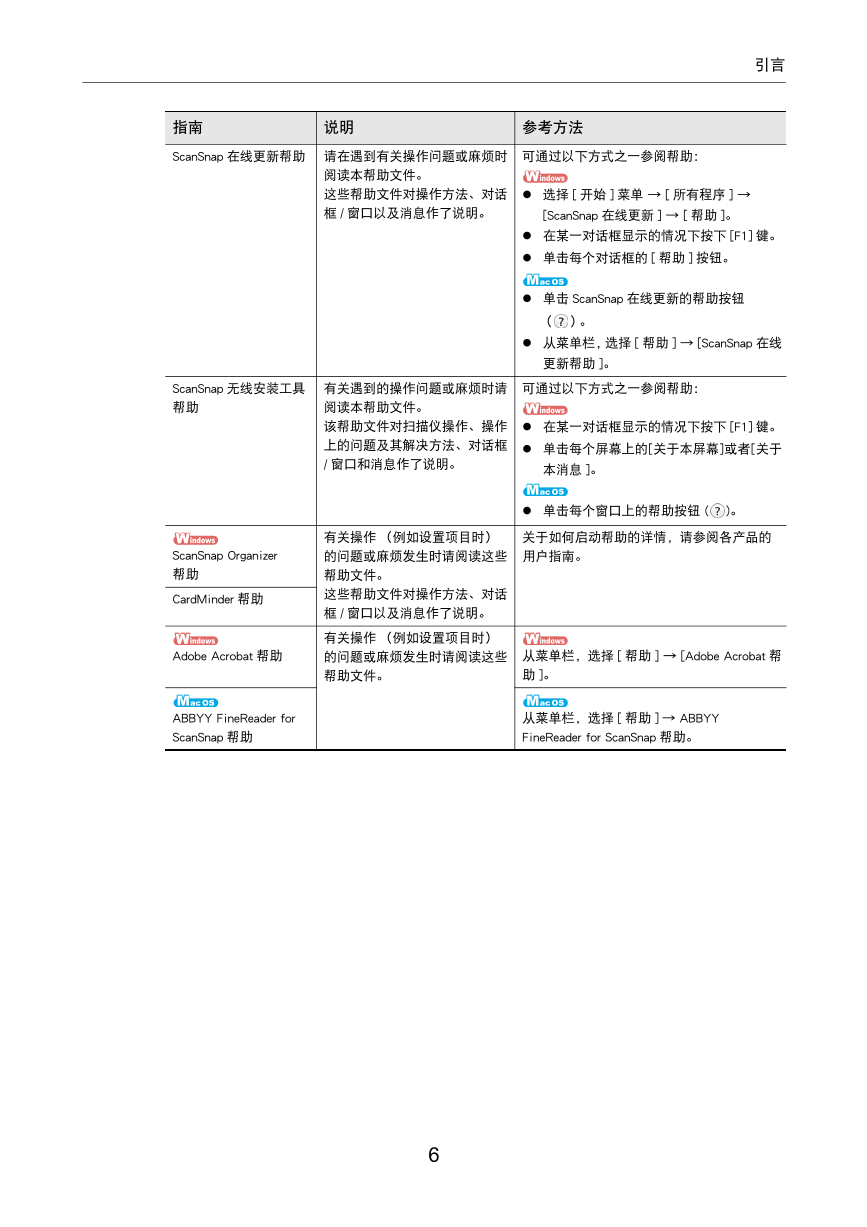

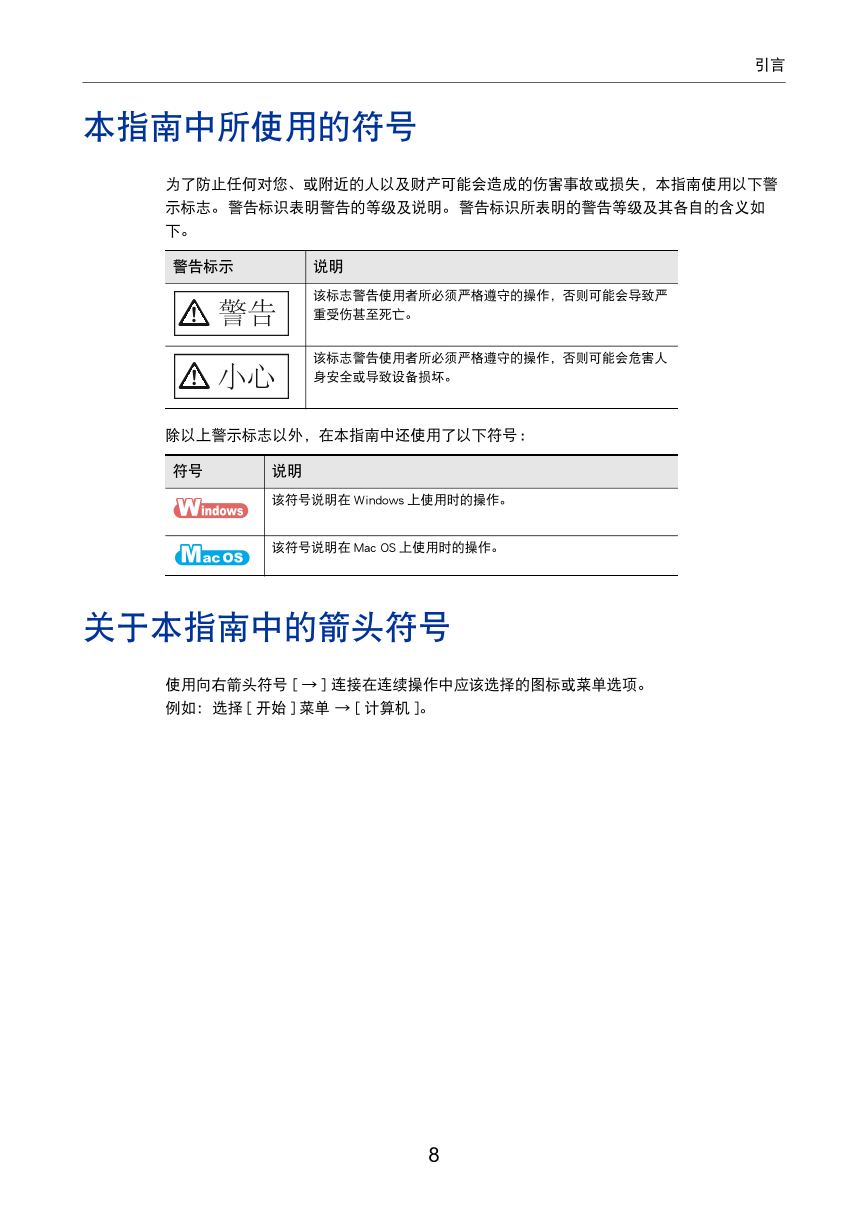
 V2版本原理图(Capacitive-Fingerprint-Reader-Schematic_V2).pdf
V2版本原理图(Capacitive-Fingerprint-Reader-Schematic_V2).pdf 摄像头工作原理.doc
摄像头工作原理.doc VL53L0X简要说明(En.FLVL53L00216).pdf
VL53L0X简要说明(En.FLVL53L00216).pdf 原理图(DVK720-Schematic).pdf
原理图(DVK720-Schematic).pdf 原理图(Pico-Clock-Green-Schdoc).pdf
原理图(Pico-Clock-Green-Schdoc).pdf 原理图(RS485-CAN-HAT-B-schematic).pdf
原理图(RS485-CAN-HAT-B-schematic).pdf File:SIM7500_SIM7600_SIM7800 Series_SSL_Application Note_V2.00.pdf
File:SIM7500_SIM7600_SIM7800 Series_SSL_Application Note_V2.00.pdf ADS1263(Ads1262).pdf
ADS1263(Ads1262).pdf 原理图(Open429Z-D-Schematic).pdf
原理图(Open429Z-D-Schematic).pdf 用户手册(Capacitive_Fingerprint_Reader_User_Manual_CN).pdf
用户手册(Capacitive_Fingerprint_Reader_User_Manual_CN).pdf CY7C68013A(英文版)(CY7C68013A).pdf
CY7C68013A(英文版)(CY7C68013A).pdf TechnicalReference_Dem.pdf
TechnicalReference_Dem.pdf