SCANNER
USER’S GUIDE
The Scan Dialog Box
The TWAIN Dialog Box
Appendices
2
Copyright Information FCC Statement
All rights reserved. No part of this publication may be reproduced, This digital equipment has been tested and found to comply with the
transmitted, stored in a retrieval system, or translated into any limits for a Class B digital device, pursuant to Part 15 of the FCC Rules.
language in any form by any means, mechanical, optical, electronic, These limits are designed to provide reasonable protection against
recording, or otherwise, without the our written permission. harmful interference when the equipment is operated in a residential
installation. This equipment generates, uses, and can radiate radio
We reserve the right to revise this manual and to make changes to
any or all parts at any time, without obligation to notify any person frequency energy and if it is not installed and used according to the
or entity of such revisions and changes. instruction manual, it may cause harmful interference to radio
communications. However, there is no guarantee that interference will
not occur in a particular installation. If this equipment causes harmful
All other brand or product names mentioned in this manual are interference to radio or television reception, which can be determined
trademarks or registered trademarks of their respective owners. by turning the equipment off or on, you are encouraged to try to correct
Copyright © 1998. the interference by one or more of the following measures:
Printed in Taiwan, May 1998. • Reorient the receiving antenna
• Increase the distance between the equipment and the receiver
• Connect the equipment into an outlet on a circuit different from that
to which the receiver is connected
• Consult the dealer or an experienced radio/TV technician for help
NOTE:
1. The changes or modifications not expressly approved by the party
responsible for compliance could void the user’s authority to operate
the equipment.
2. Shielded interface cables and AC power cord, if any, must be used in
order to comply with the emission limits.
3
Table of Contents
Scanning Methods ................................................... 4 The TWAIN Dialog Box (Details) .......................... 13`
The Scan Dialog Box ............................................... 5 The Preview Window and Buttons ..................... 14
To Acquire the Scan Dialog Box .......................... 6 The Image Setting Buttons ................................ 16
Function Buttons ................................................ 7 Scan Settings .................................................... 17
Menu Pages ........................................................ 7 The Main Tab .............................................. 17
Scan Page ...................................................... 7 The Enhance Tab ......................................... 20
Copy Page ..................................................... 7 The Filters Tab ............................................. 23
Fax Page ........................................................ 8 About Tab ................................................... 24
OCR Page ...................................................... 8 Using Batch Scan .............................................. 25
E-Mail Page ................................................... 8 Batch Scan Controls .................................... 25
The TWAIN Dialog Box .......................................... 9 Batch Scan Status ........................................ 26
To Acquire the TWAIN Dialog Box .................... 10 To Perform a Batch Scan .............................. 26
Performing a Simple Scan ................................... 11
(1) Position the Document ............................ 11 Appendices
(2) Preview the Image ................................... 11
(3) Select the Scan Size ................................. 12 A: Scanning Tips .............................................. 27
(4) Use the Crop Frame ................................. 12 B: Troubleshooting ........................................... 28
(5) Set the Scan Mode .................................. 12 C: Specifications ............................................... 29
(6) Set the Resolution .................................. 12
(7) Execute the Scan ..................................... 12
4
Scanning Methods
There are two separate methods to scan an image. The Scan dialog box which is ideal for quick and simple scans and
the TWAIN dialog box which offers more control over the output. The following pages contain more details about
these different scanning methods.
Scan Dialog Box TWAIN Dialog Box
5
The Scan Dialog Box
The Scan dialog box allows you to perform several on the appropriate page icon and the corresponding menu
functions using your scanner (e.g. scan, copy, and fax). page will appear. Be sure to make the proper adjustments
Simply select the function that you wish to use by clicking in regards to Paper Size, Scan Mode, and/or Resolution
before clicking on the Scan icon.
Scan Page
Icon Scan Icon
Copy Page
Icon
Exit
Fax Page
Icon
E-Mail Page Help
Icon
OCR Page
Icon Information
Menu Page Mailing Icon
6
To Acquire the Scan Dialog Box
The Cover Sensor:
Simply lift the cover and begin scanning. This
scanner is equipped with a Cover Sensor feature that
automatically opens the Scan dialog box.
To disable the Cover Sensor, right-click the Direct
Scan icon (below) in your
Windows taskbar. A pop-up menu
appears allowing you to disable
or enable the Cover Sensor
feature.
OR
The Direct Scan Icon:
Double-click the Direct Scan icon located in your
Windows taskbar and the Scan dialog box opens.
7
Function Buttons Menu Pages
Scan Icon:
Initializes the function of the Menu page currently Scan Page:
selected (e.g. Copy Page=Copy, Fax Page=Fax). Scan an image or document to the computer via any
image editing software.
Exit:
Exits the Scan dialog box. Use the Browse icon to select the image-editing
software from your
Help: computer. iPhoto
Enters the scanner’s on-line help system. Plus is automatically
installed as your
Information: default software
Shows product information. (i.e. IPPLUS.EXE).
Click the Scan icon to begin scanning!
Copy Page:
Copy an image or document to your printer.
Prior to scanning, use the Print icon to select
the appropriate
printer from within
your computer.
Click the Scan icon
to begin copying!
8
Fax Page:
Scan and fax an image or document via your fax
modem.
E-Mail Page:
Prior to scanning, use the Print icon to select the Scan and send an image or document to the Internet
appropriate printer using your SMTP address/account.
(Fax driver) from your
computer. Enter your SMTP address, the
destination address (To:), and
Click the Scan icon your full address (From:).
to begin faxing! (For SMTP details, contact your Internet Service Provider)
Clicking the Mailing icon opens the Mailbox,
which allows you to
type an attachment.
Clicking the To:
OCR Page: button opens the
Convert an image document to a text file using Address book, which
TextBridge Classic. allows you to store
addresses and add
Click the Scan icon to execute the OCR function! additional destination
addresses to your e-mail.
TextBridge will automatically open showing an image
thumbnail of the scanned document. Save the Click the Scan icon to begin sending your information
document as desired, then open the document using across the Internet!
your word processing software.
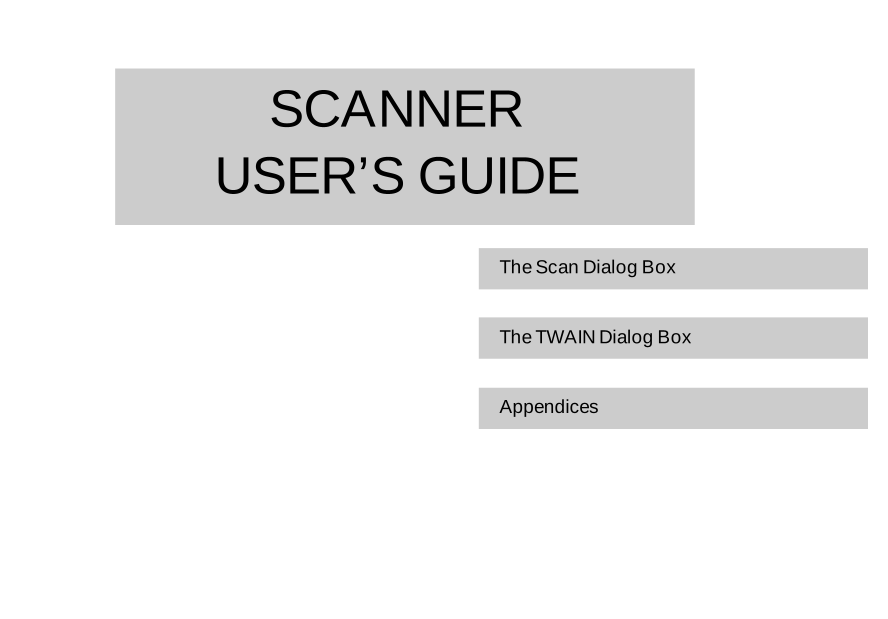
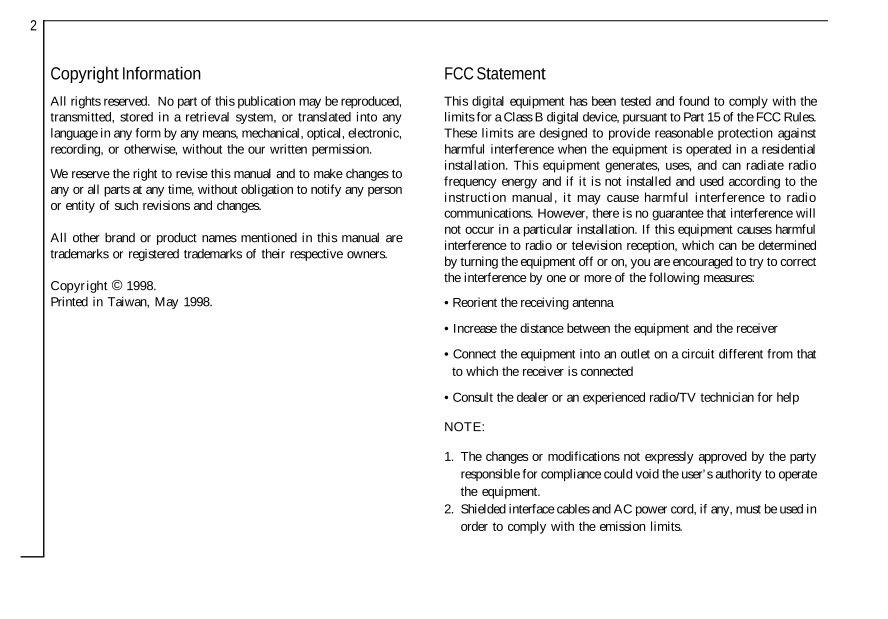
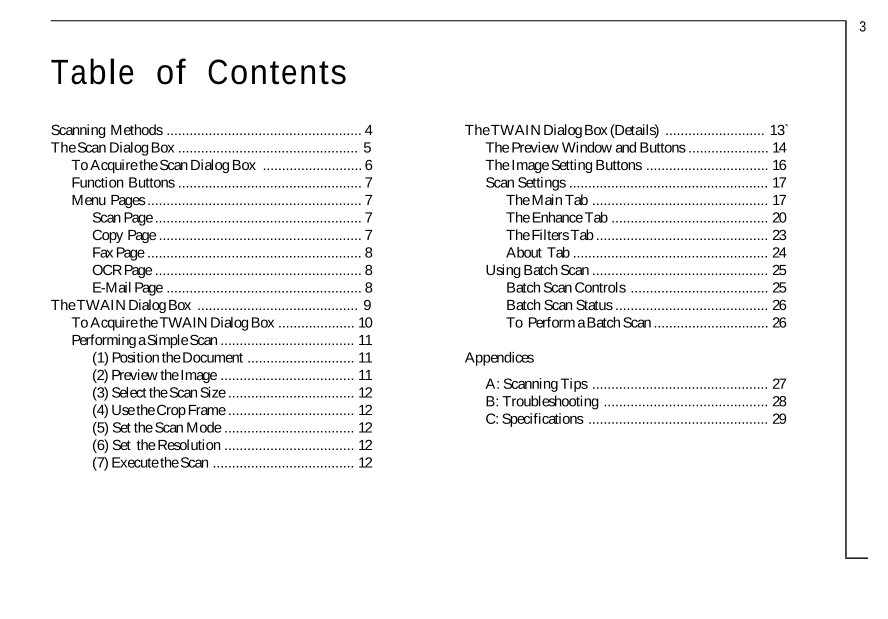
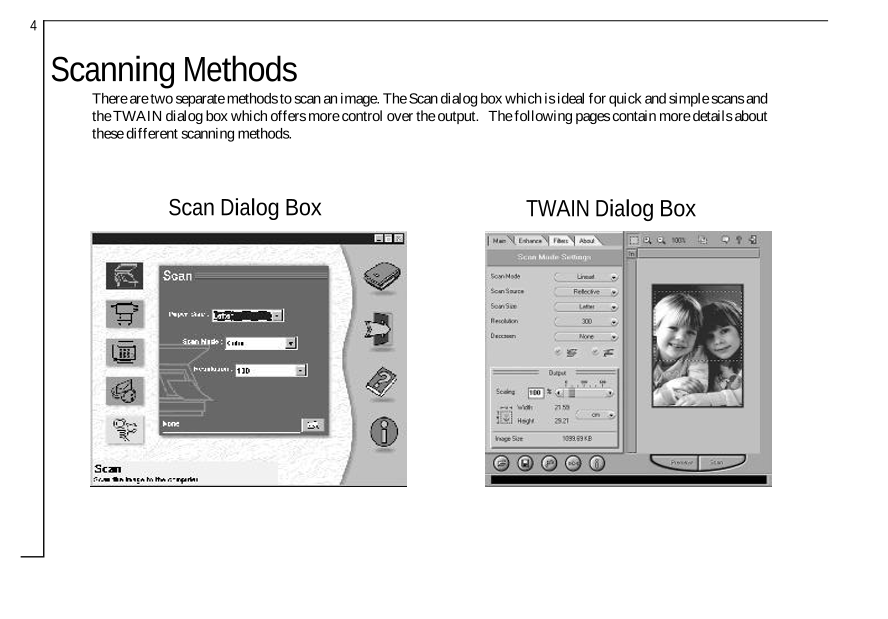
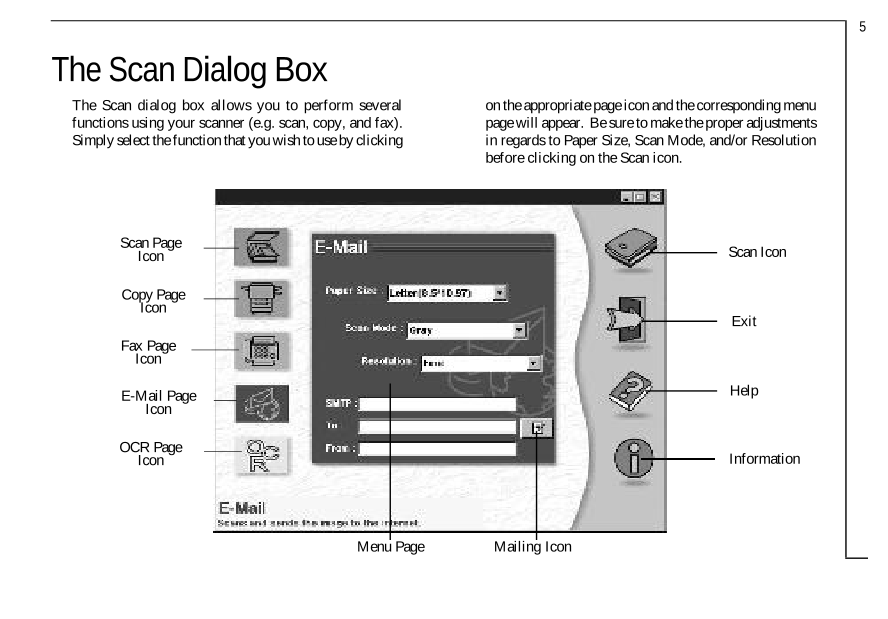
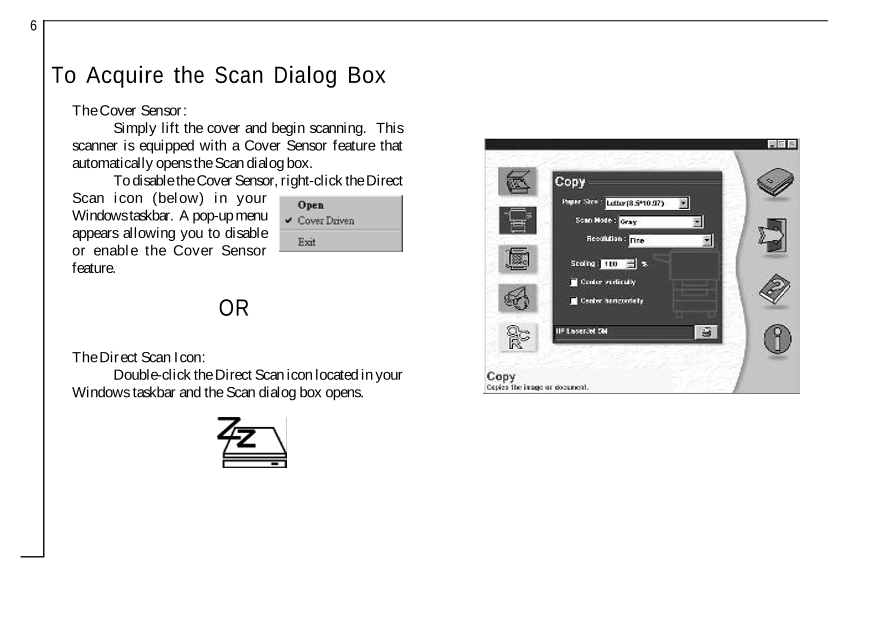
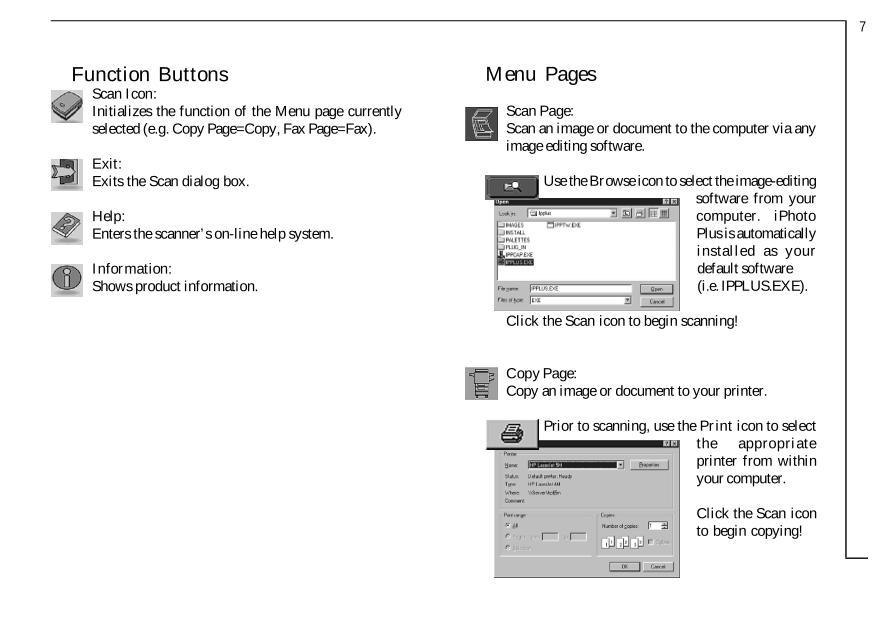
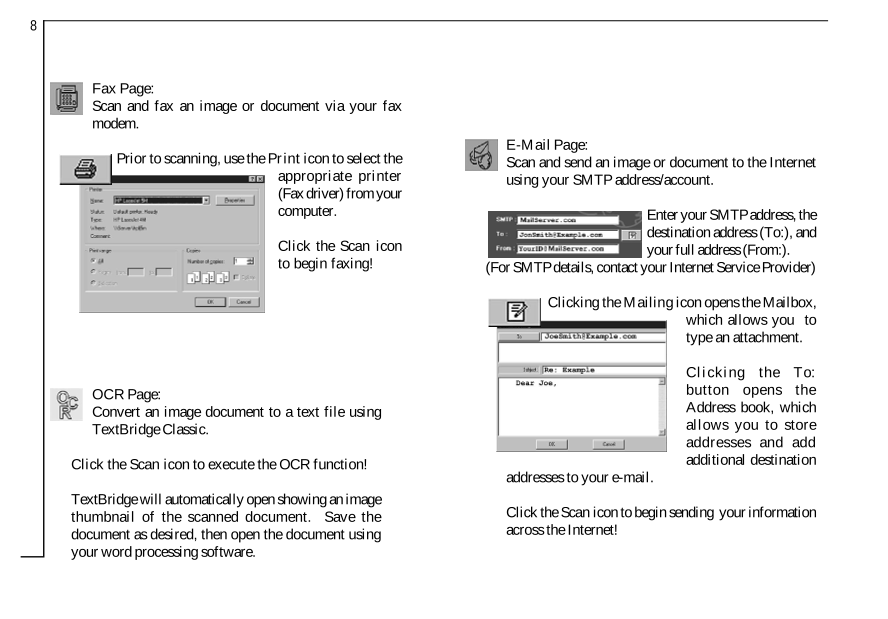
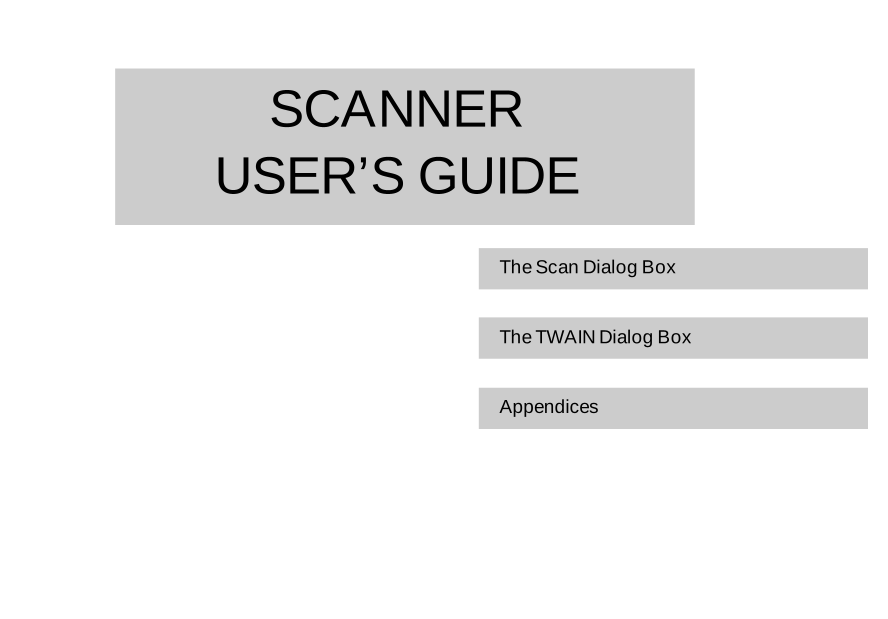
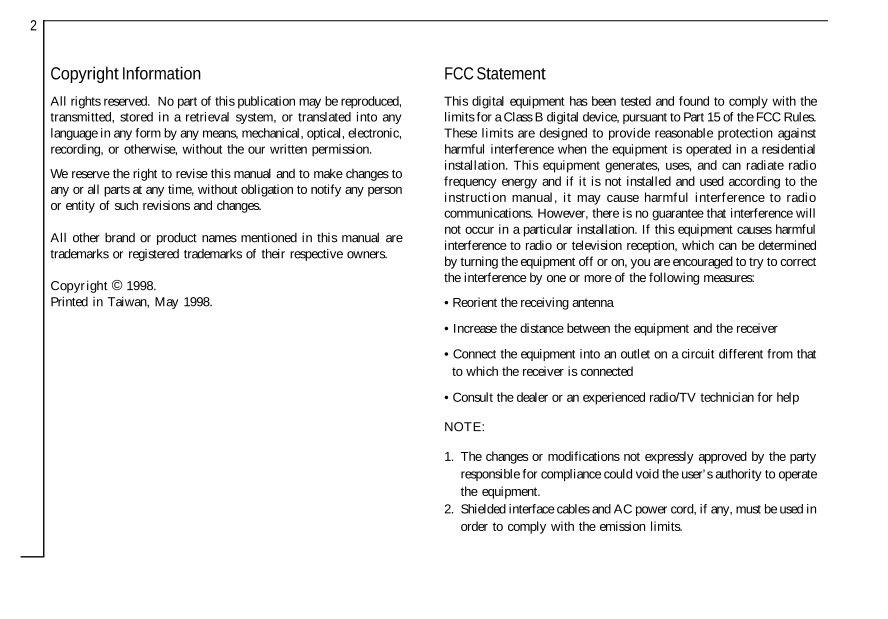
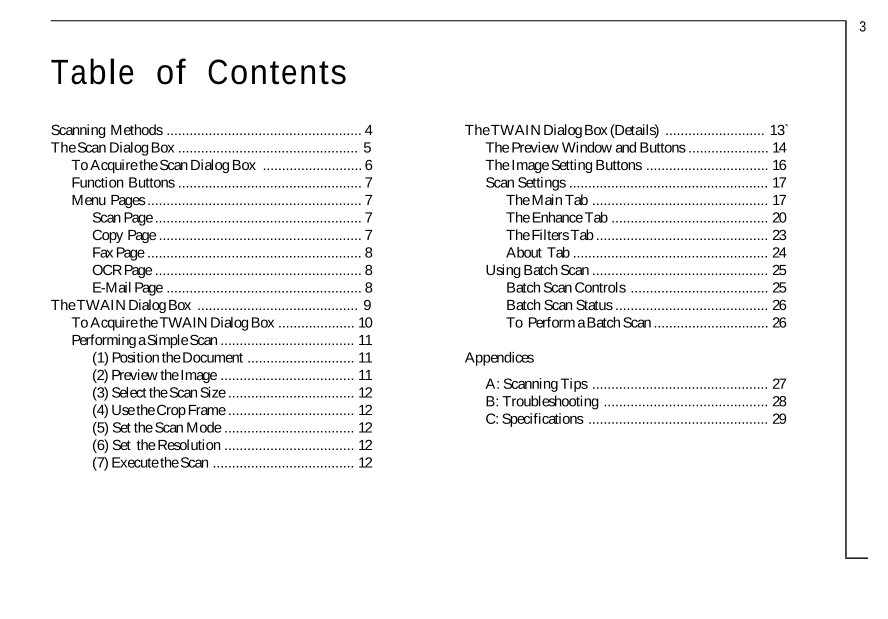
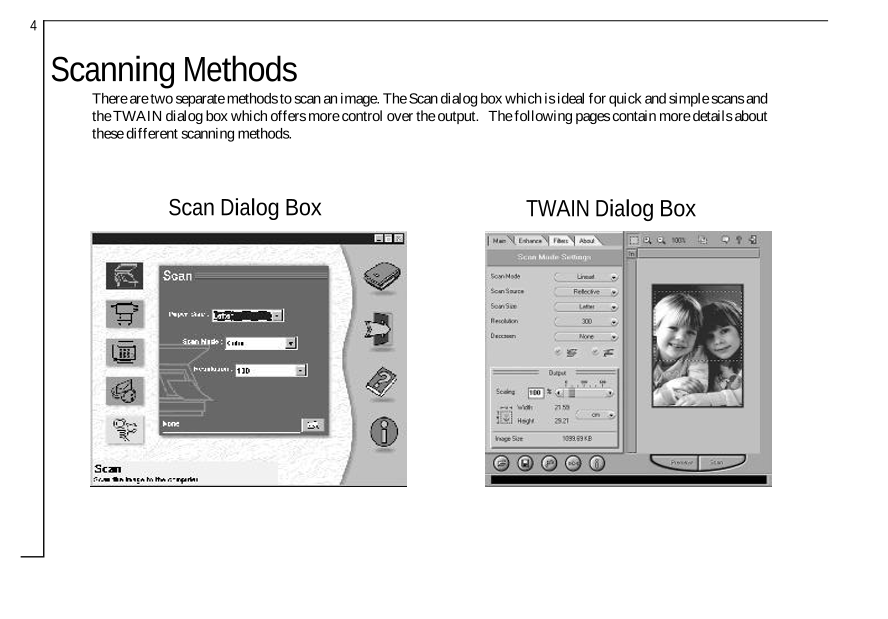
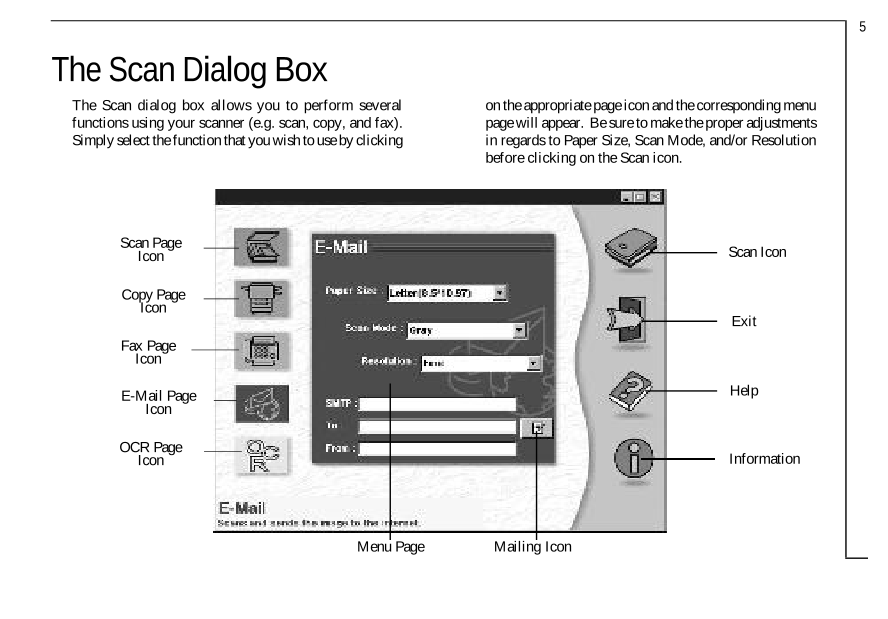
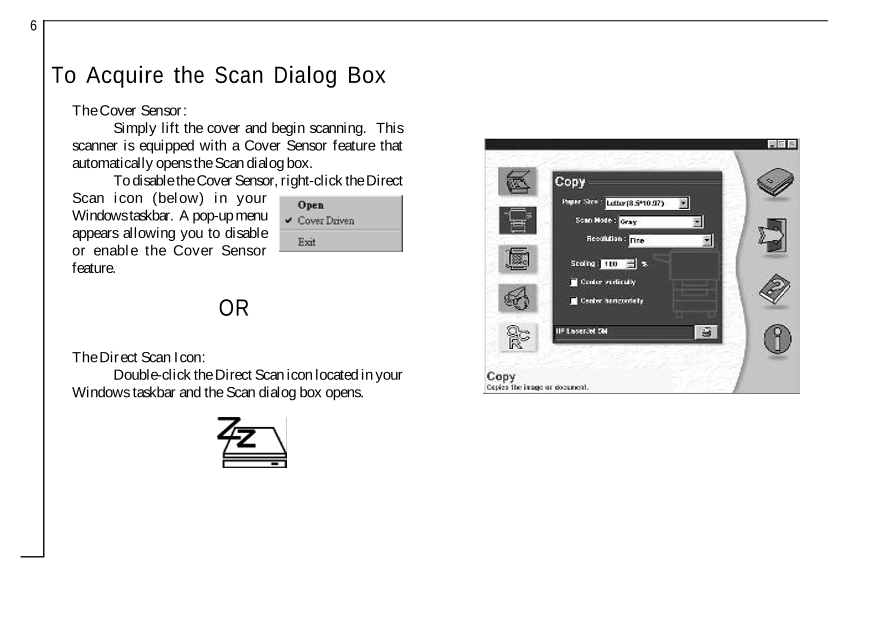
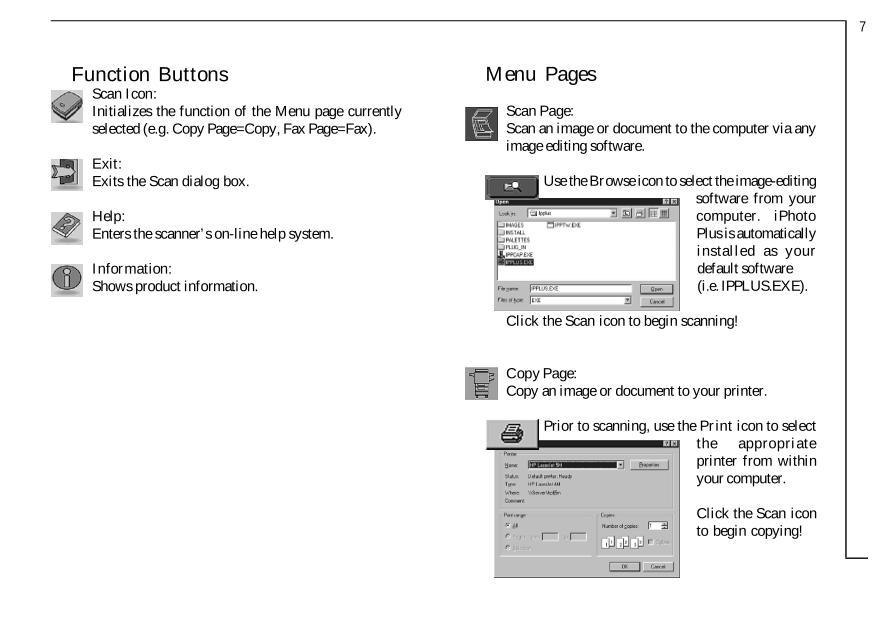
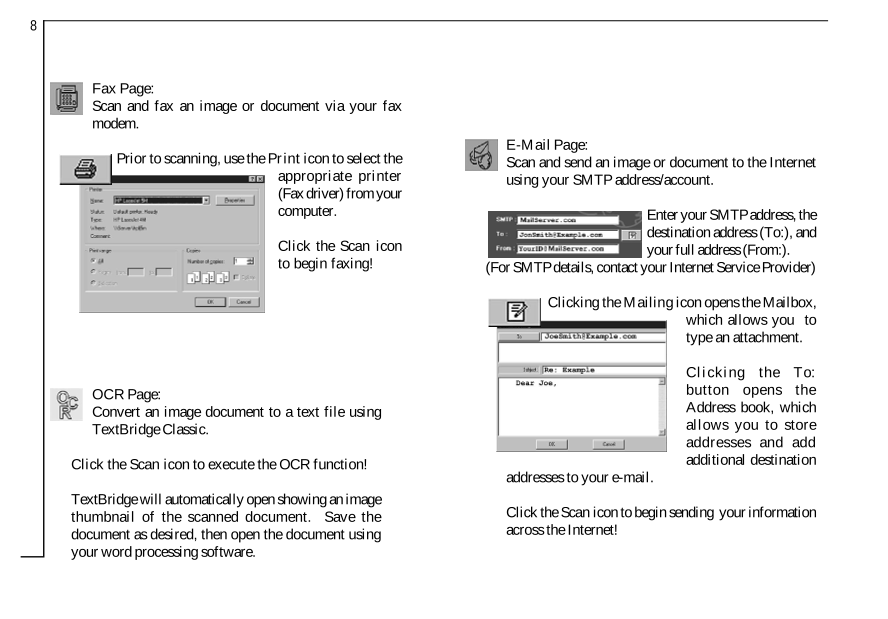
 V2版本原理图(Capacitive-Fingerprint-Reader-Schematic_V2).pdf
V2版本原理图(Capacitive-Fingerprint-Reader-Schematic_V2).pdf 摄像头工作原理.doc
摄像头工作原理.doc VL53L0X简要说明(En.FLVL53L00216).pdf
VL53L0X简要说明(En.FLVL53L00216).pdf 原理图(DVK720-Schematic).pdf
原理图(DVK720-Schematic).pdf 原理图(Pico-Clock-Green-Schdoc).pdf
原理图(Pico-Clock-Green-Schdoc).pdf 原理图(RS485-CAN-HAT-B-schematic).pdf
原理图(RS485-CAN-HAT-B-schematic).pdf File:SIM7500_SIM7600_SIM7800 Series_SSL_Application Note_V2.00.pdf
File:SIM7500_SIM7600_SIM7800 Series_SSL_Application Note_V2.00.pdf ADS1263(Ads1262).pdf
ADS1263(Ads1262).pdf 原理图(Open429Z-D-Schematic).pdf
原理图(Open429Z-D-Schematic).pdf 用户手册(Capacitive_Fingerprint_Reader_User_Manual_CN).pdf
用户手册(Capacitive_Fingerprint_Reader_User_Manual_CN).pdf CY7C68013A(英文版)(CY7C68013A).pdf
CY7C68013A(英文版)(CY7C68013A).pdf TechnicalReference_Dem.pdf
TechnicalReference_Dem.pdf