Preface
About SnapScan
Environmental Requirements
Precautions
Cleaning your Scanner
How to Use this Online Guide
How to Print this Guide
Chapter 1: Preparing the Scanner
Unpacking the Scanner
Taking a Closer Look
Changing the Handle
Changing the Button Cap (SnapScan e50)
Unlocking the Scanner
Chapter 2: Installing the Scanner for PC
Minimum System Requirements
Installing the Scanner Software
Connecting the Scanner to your PC
Installing Additional Software
Chapter 3: Configuring Buttons on your PC (SnapScan e50)
Selecting a Different ScanWise Configuration (SnapScan e50)
Modifying an Existing Configuration�(SnapScan e50)
Creating a New Configuration (SnapScan e50)
Modifying the ScanWise Settings (SnapScan e50)
Chapter 4: Installing the Scanner for Macintosh
Minimum System Requirements
Installing the Image Editing Software
Installing the Scanner Software
Connecting the Scanner to the Macintosh Computer
Installing Additional Software
Chapter 5: Configuring Buttons on your Macintosh Computer (SnapScan e50)
Selecting a Different ScanWise Configuration (SnapScan e50)
Modifying an Existing Configuration�(SnapScan e50)
Creating a New Configuration (SnapScan e50)
Modifying the ScanWise Settings (SnapScan e50)
Chapter 6: Making your First Scan
Chapter 7: Using the Transparency Module (SnapScan e50)
Appendix A: Troubleshooting
Appendix B: Technical Information
Appendix C: Regulation Compliance
Safety Regulations
UL Safety Statement
TÜV: Wichtige Sicherheitshinweise
Electromagnetic Compatibility
Federal Communications Commission Radio Frequency Interference Statement
Industry Canada Class A and B Label Requirements
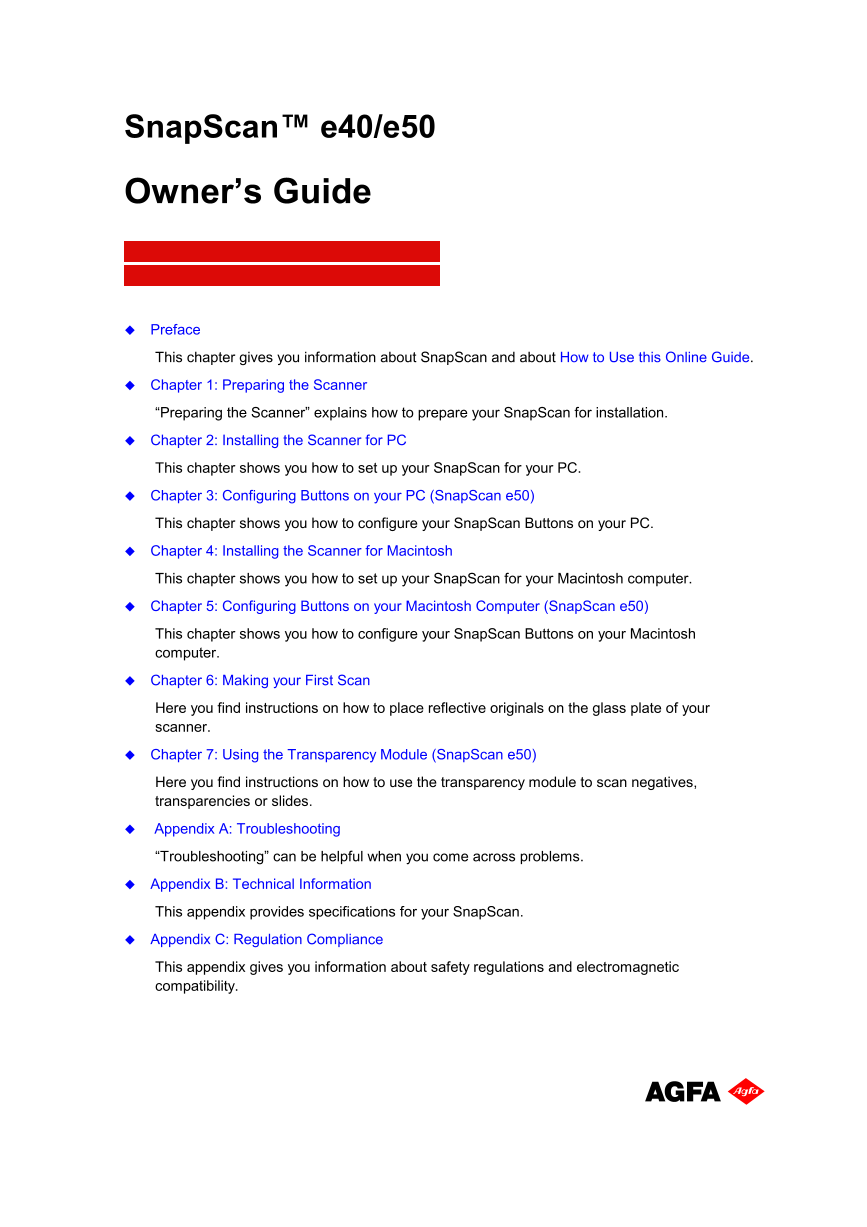
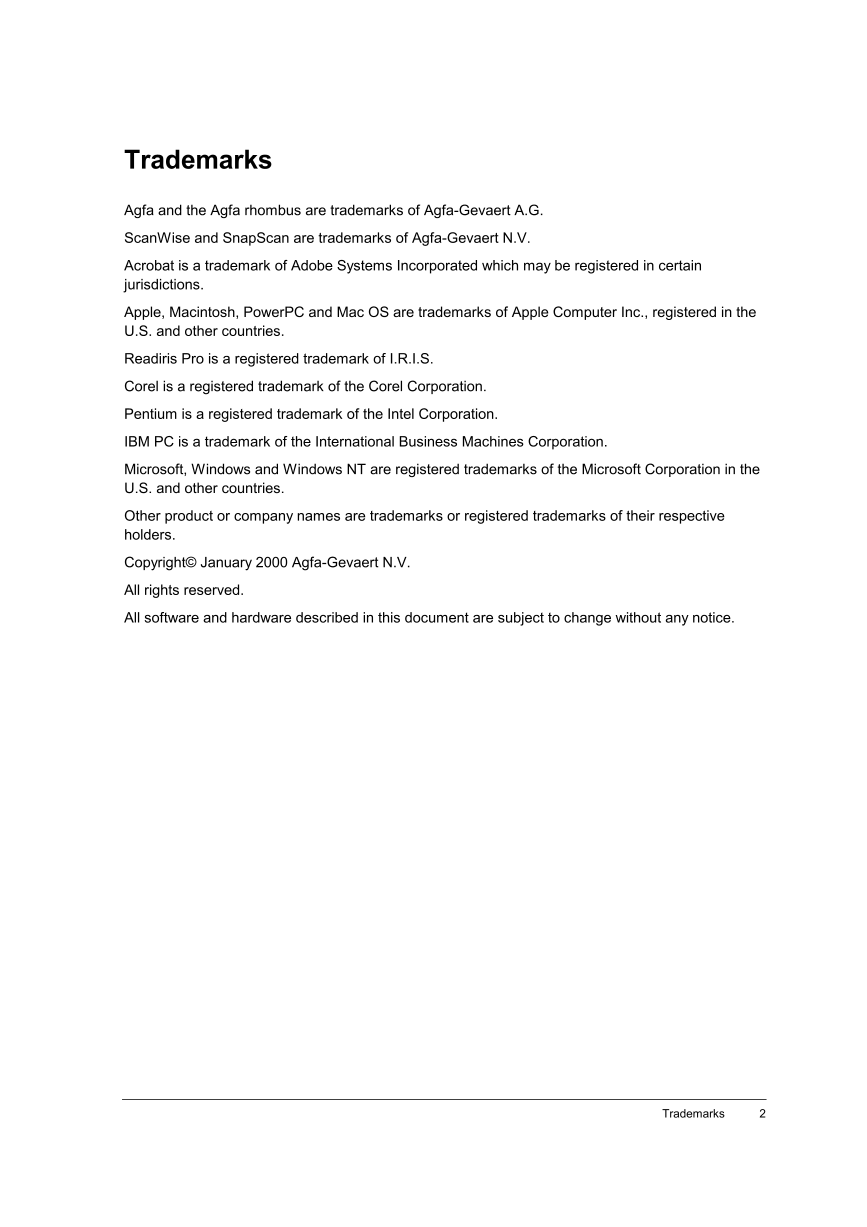
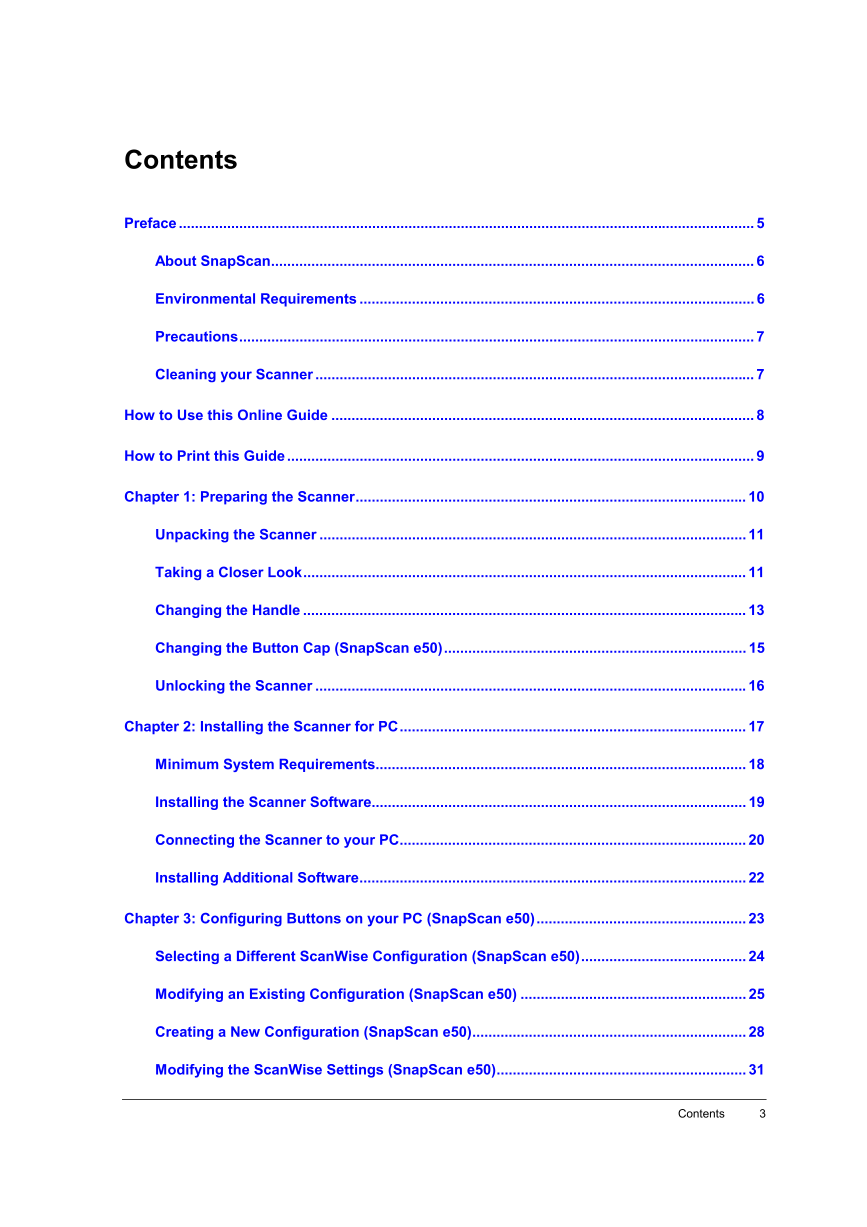


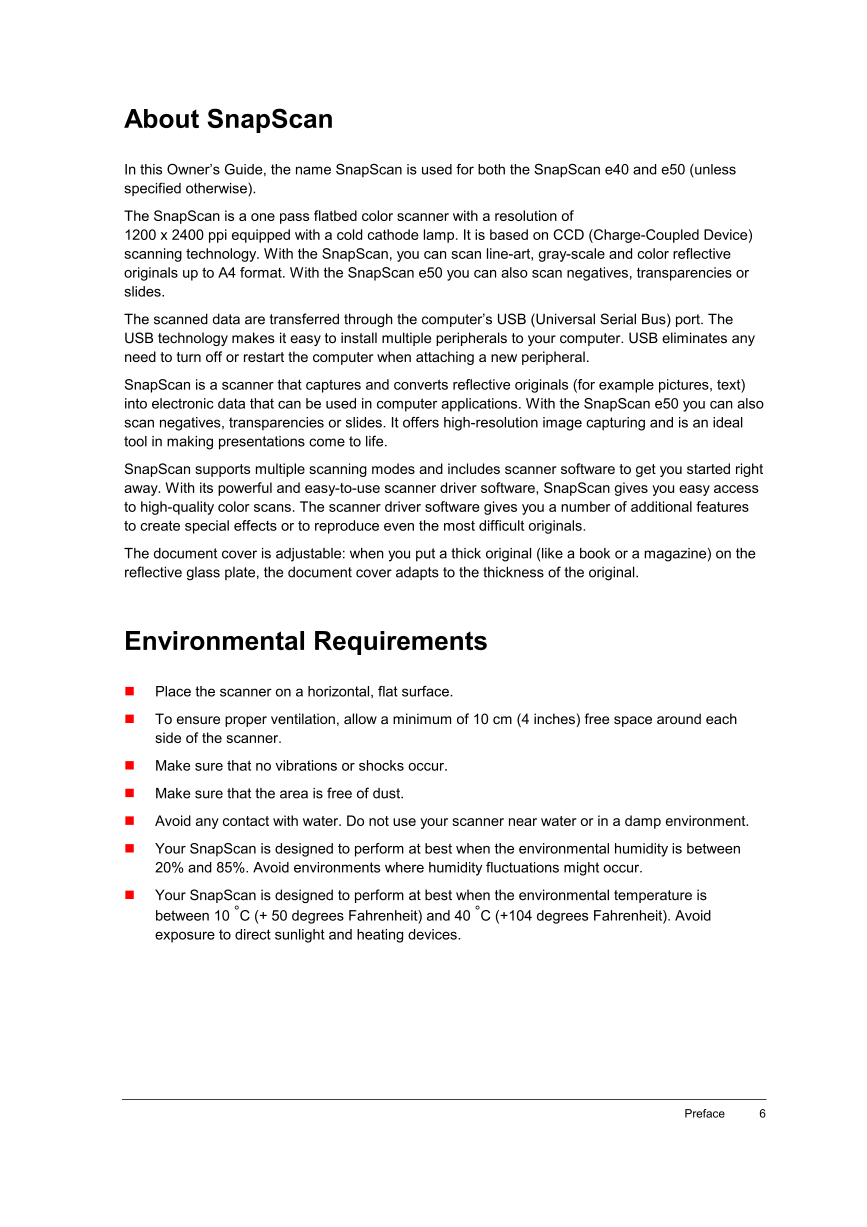

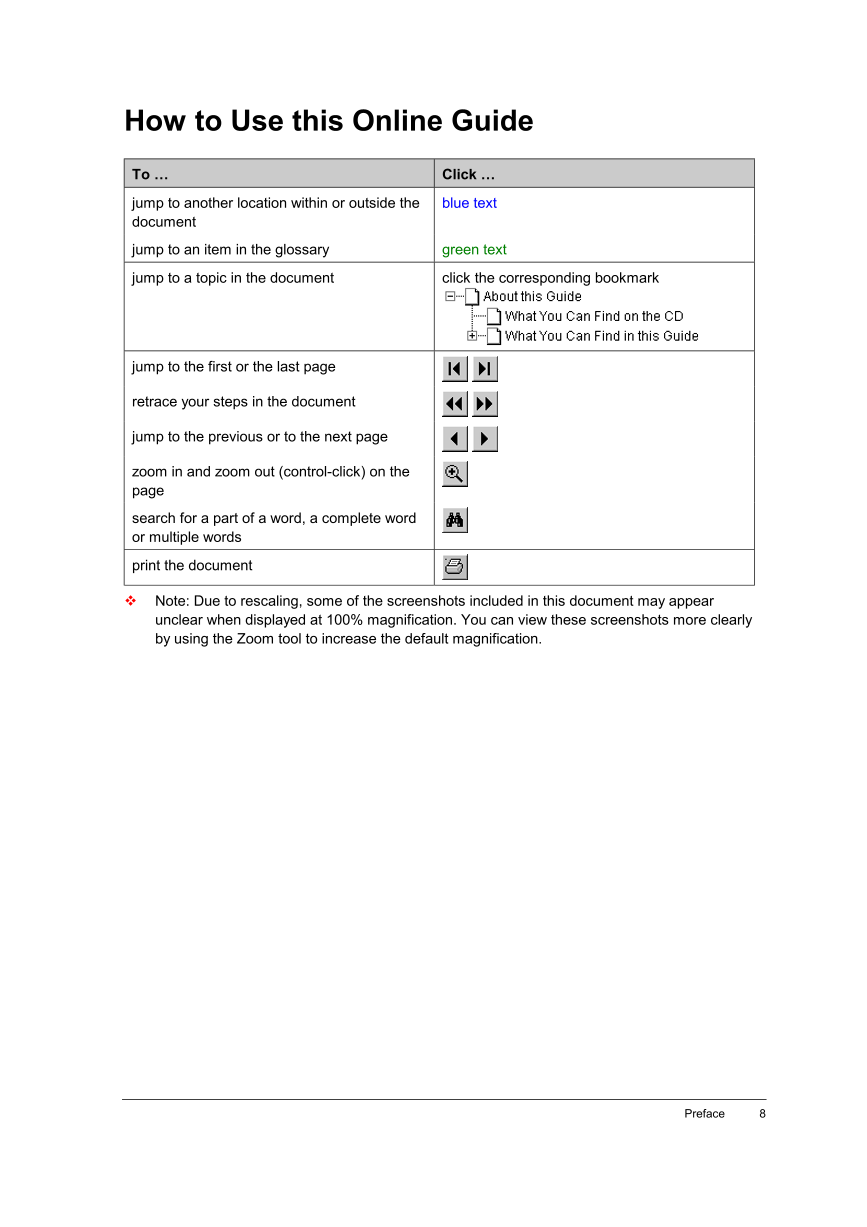
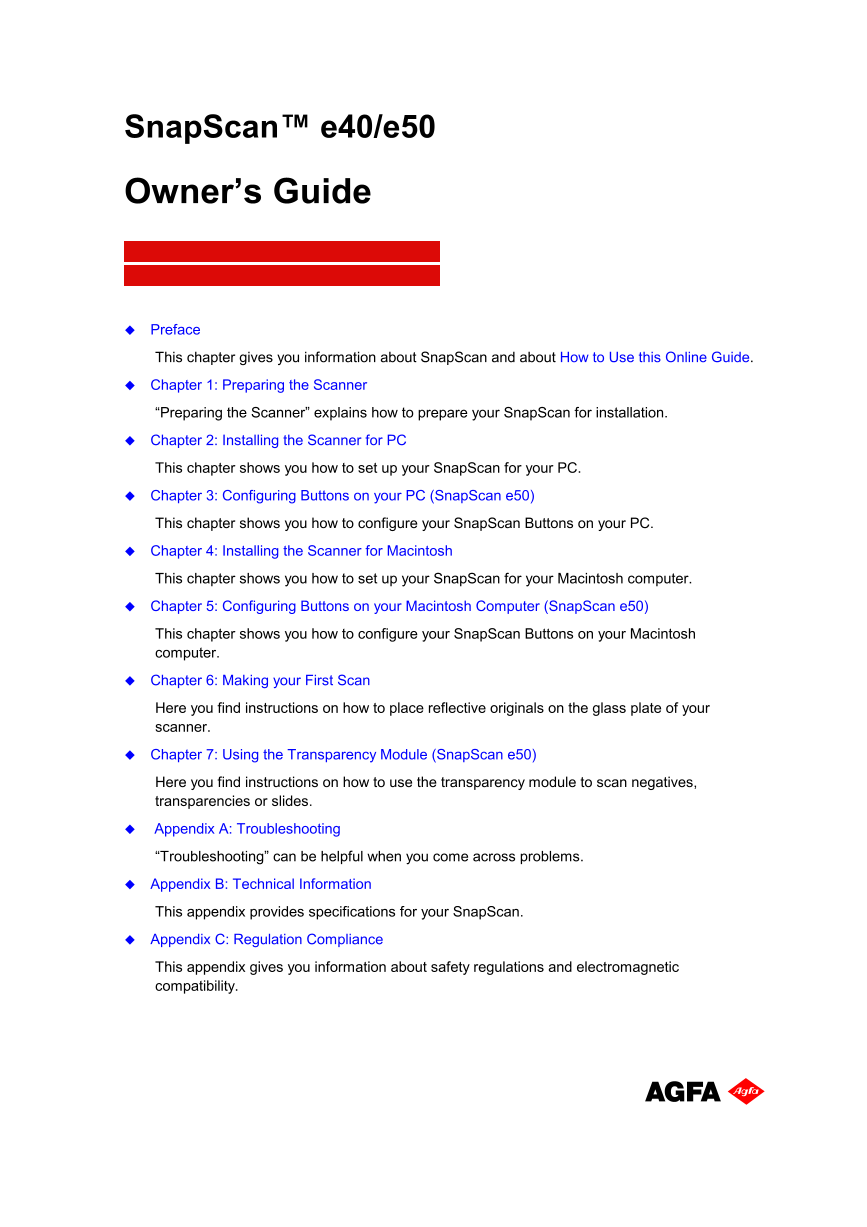
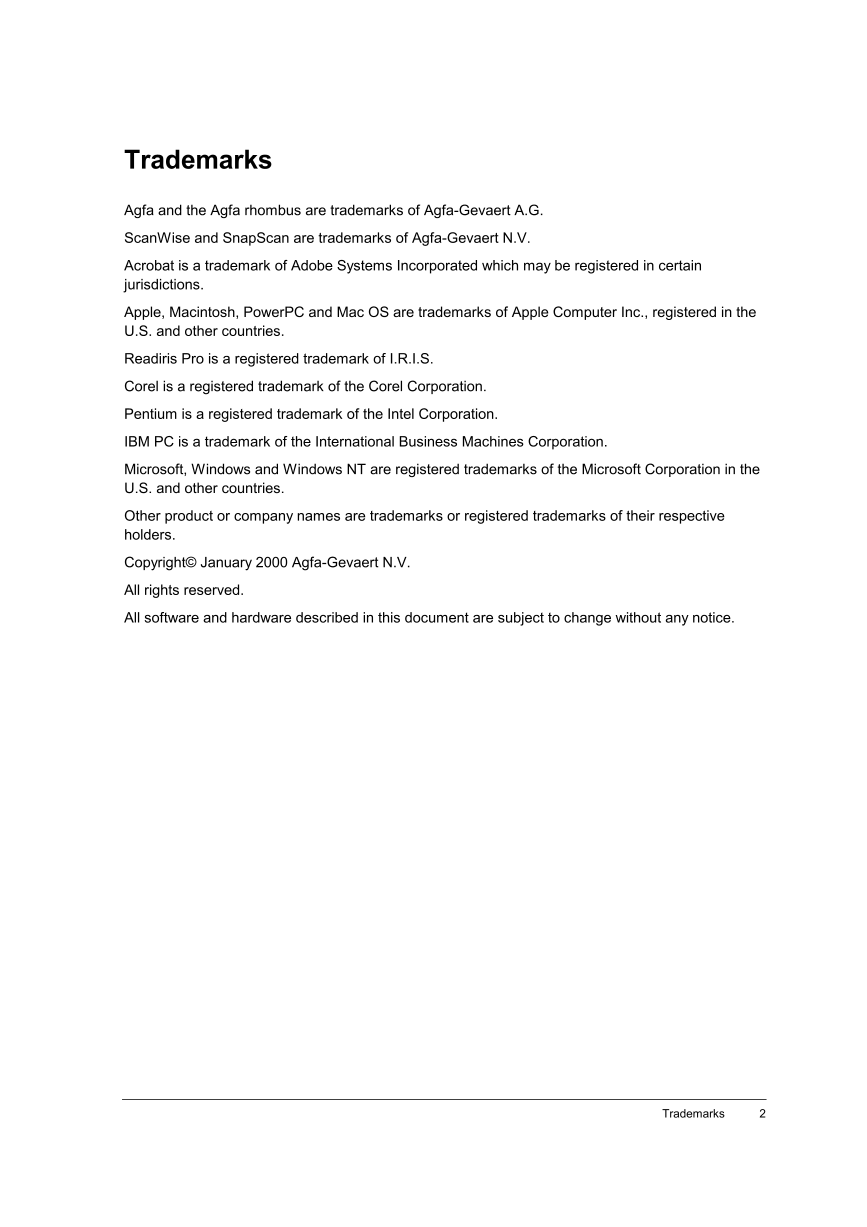
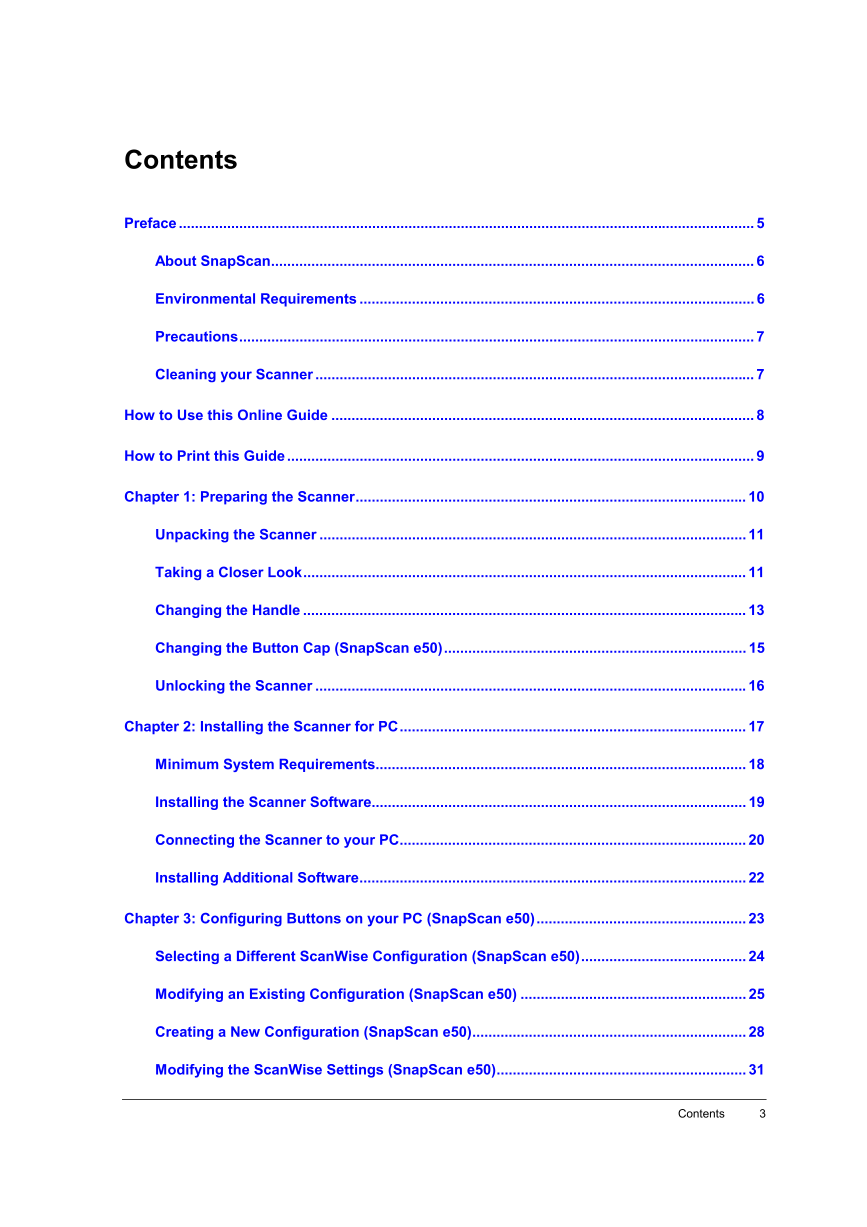


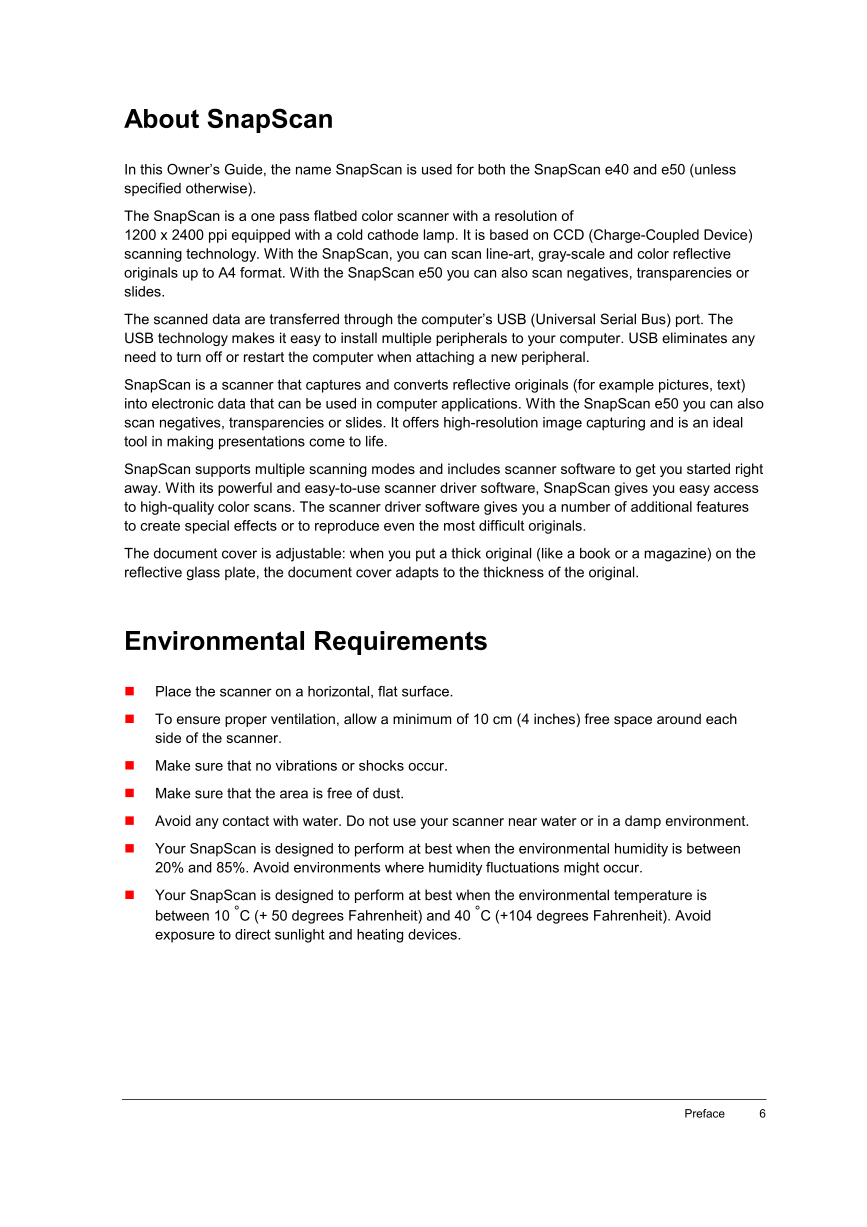

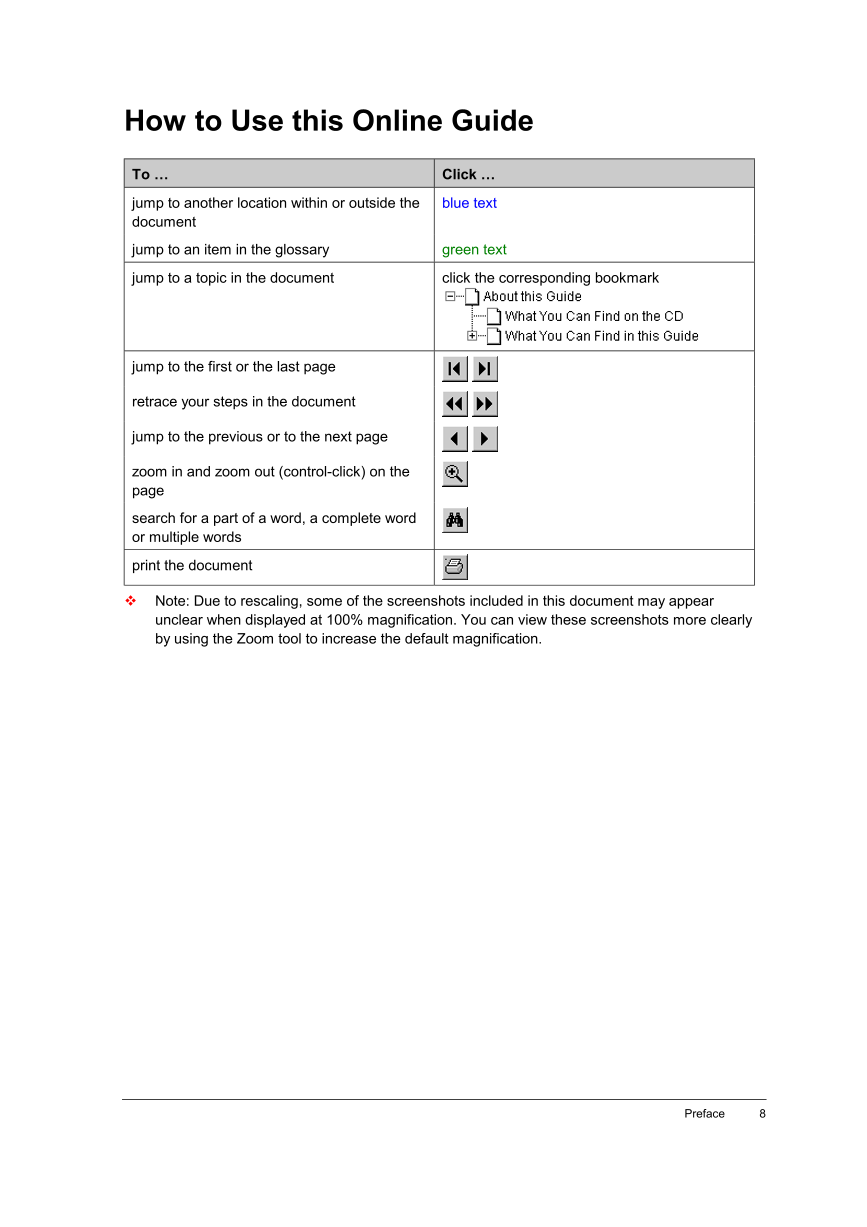
 V2版本原理图(Capacitive-Fingerprint-Reader-Schematic_V2).pdf
V2版本原理图(Capacitive-Fingerprint-Reader-Schematic_V2).pdf 摄像头工作原理.doc
摄像头工作原理.doc VL53L0X简要说明(En.FLVL53L00216).pdf
VL53L0X简要说明(En.FLVL53L00216).pdf 原理图(DVK720-Schematic).pdf
原理图(DVK720-Schematic).pdf 原理图(Pico-Clock-Green-Schdoc).pdf
原理图(Pico-Clock-Green-Schdoc).pdf 原理图(RS485-CAN-HAT-B-schematic).pdf
原理图(RS485-CAN-HAT-B-schematic).pdf File:SIM7500_SIM7600_SIM7800 Series_SSL_Application Note_V2.00.pdf
File:SIM7500_SIM7600_SIM7800 Series_SSL_Application Note_V2.00.pdf ADS1263(Ads1262).pdf
ADS1263(Ads1262).pdf 原理图(Open429Z-D-Schematic).pdf
原理图(Open429Z-D-Schematic).pdf 用户手册(Capacitive_Fingerprint_Reader_User_Manual_CN).pdf
用户手册(Capacitive_Fingerprint_Reader_User_Manual_CN).pdf CY7C68013A(英文版)(CY7C68013A).pdf
CY7C68013A(英文版)(CY7C68013A).pdf TechnicalReference_Dem.pdf
TechnicalReference_Dem.pdf