Rio Karma
User’s Guide
Package Contents
Copyright/Trademarks
Table of Contents
1 - Getting Started
2 - Connections
3 - Software Setup
4 - Basic Operations
5 - Advanced Features
6 - Help
Chapter 1 Getting Started
:: Welcome
Learning More
:: Tour of the Rio Karma
:: Tour of the Rio Karma Docking Station
:: LCD Overview
Running Order View
About Track View
Playback Modes
Play Screen Views
Menu Mode
Chapter 2 Connections
:: Basic Connections
AC Adapter
1 Plug the AC adapter into an electrical outlet.
2 Connect the AC adapter to the docking station.
3 Place the Rio Karma in the docking station.
Battery
Docking Station
Earphones
Ethernet
RCA Out
USB
Additional Accessories
Chapter 3 Software Setup
:: Software Installation
1 Place the installation CD label-side up into the computer’s CD-ROM drive. The Rio installation software launches automatically.
2 Click Rio Music Manager INSTALL NOW (required) and follow the on-screen instructions.
3 Reboot the computer when the installation is complete.
4 Double-click the My Computer icon on the Windows desktop.
5 Double-click the CD-ROM icon.
6 Double-click the Install icon.
7 Go to Step 2.
Rio Music Manager
Chapter 4 Basic Operations
:: Basic Operations
:: Copy
Copying Tracks with Rio Music Manager
1 Launch the Rio Music Manager.
2 Insert an Audio CD into your CD-ROM drive.
3 Click the CD-ROM icon on the Rio Music Manager Device List.
4 Use any of the following techniques to select tracks:
5 Click to begin copying tracks to your computer.
:: Transfer
Rio Music Manager
1 Launch the Rio Music Manager.
2 Click My Music in the left frame to access tracks. Rio Music Manager will scan the computer’s hard drives for digital audio tr...
3 Select tracks within a category. Categories include Albums, Artists, Genres, Songs, and Playlists. For example, if you wish to...
4 Use any of the following techniques to select tracks:
5 After the tracks have been selected they can be transferred to the Rio Karma by clicking .
:: Control
:: Play
:: Artist
1 Press MENU.
2 Select Play Music.
3 Select Artist.
4 Select the first letter of the artist name.
5 Select an artist.
6 If present, select a single album or Play All Albums.
7 Select a single track or Play All Tracks to begin playback.
:: Album
1 Press MENU.
2 Select Play Music.
3 Select Album.
4 Select the first letter of the album name.
5 Select an album.
6 Select a single track or Play All Tracks to begin playback.
:: Track
1 Press MENU.
2 Select Play Music.
3 Select Track.
4 Select the first letter of the track name.
5 Select a track or Play All Tracks to begin playback.
:: Playlist
1 Press MENU.
2 Select Play Music.
3 Select Playlist.
4 Select a playlist or Play All Playlists to begin playback.
:: Rio DJ
1 Press MENU.
2 Select Play Music.
3 Select Rio DJ.
4 Select a Rio DJ mode.
5 Select Rio DJ mode settings.
6 Select Done to apply settings or Cancel to return to the Rio DJ menu.
:: Genre
1 Press MENU.
2 Select Play Music.
3 Select Genre.
4 Select the first letter of the genre name.
5 Select a genre.
6 Select a single track or Play All Tracks to begin playback.
:: Year
1 Press MENU.
2 Select Play Music.
3 Select Year.
4 Select a year or Play All Years.
5 Select a single track or Play All Tracks to begin playback.
Chapter 5 Advanced Features
:: Advanced Features
:: Equalizer
Bass & Treble
1 Press MENU.
2 Select Equalizer.
3 Select Bass & Treble.
4 Select an option by scrolling ROTARY WHEEL. Use RIOSTICK to adjust options.
5 Select Done to apply settings or Cancel to return to the Equalizer menu.
EQ Off
1 Press MENU.
2 Select Equalizer.
3 Select EQ Off to set no equalizer option and return to Player mode.
Rock
1 Press MENU.
2 Select Equalizer.
3 Select Rock to set the Rock equalizer option and return to Player mode.
Pop
1 Press MENU.
2 Select Equalizer.
3 Select Pop to set the Pop equalizer option and return to Player mode.
Jazz
1 Press MENU.
2 Select Equalizer.
3 Select Jazz to set the Jazz equalizer option and return to Player mode.
Classical
1 Press MENU.
2 Select Equalizer.
3 Select Classical to set the Classical equalizer option and return to Player mode.
Trance
1 Press MENU.
2 Select Equalizer.
3 Select Trance to set the Trance equalizer option and return to Player mode.
EQ Mode
5-Band Equalizer
Custom Equalizer Settings
Custom 1, Custom 2, and Custom 3
1 Press MENU.
2 Select Equalizer.
3 Select Custom 1, Custom 2, or Custom 3.
4 Adjust 5-Band Equalizer settings.
5 Select Done to apply settings or Cancel to return to the Equalizer menu.
EQ Setup
1 Press MENU.
2 Select Equalizer.
3 Select EQ Setup.
4 Scroll ROTARY WHEEL to adjust center and width settings
5 Select Done to apply settings or Cancel to return to the Equalizer menu.
Special
1 Press MENU.
2 Select Equalizer.
3 Select Special.
4 Select an option by scrolling ROTARY WHEEL. Use RIOSTICK to adjust options.
5 Select Done to apply settings or Cancel to return to the Equalizer menu.
:: Organize
1 Press MENU.
2 Select Organize.
3 Select My Playlists or Delete Content.
1 Select Create.
2 Name the playlist.
3 Select DONE using the index list or press RIOSTICK.
4 Select tracks using Artist, Album, Genre, Year or Track methods. Press MENU to navigate up to change track selection methods if desired.
5 When done, press MENU to navigate out of the Create menu and confirm that you want to save the newly created playlist.
:: Bookmarks
1 Press MENU.
2 Select Bookmarks.
3 Select a Bookmark option.
:: Settings
Playback
1 Press MENU.
2 Select Settings.
3 Select Playback.
4 Adjust Shuffle Mode, Repeat Mode, and/or Cross Fade settings.
5 Select Done to apply settings or Cancel to return to the Settings menu.
Play Screen
1 Press MENU.
2 Select Settings.
3 Select Play Screen.
4 Adjust Current Track View, Timer Direction, and/or Timer Mode settings.
5 Select Done to apply settings or Cancel to return to the Settings menu.
Power
1 Press MENU.
2 Select Settings.
3 Select Power.
4 Adjust Auto Standby settings.
5 Select Done to apply settings or Cancel to return to the Settings menu.
Display
1 Press MENU.
2 Select Settings.
3 Select Display.
4 Adjust Screen Backlight and/or Contrast settings.
5 Select Done to apply settings or Cancel to return to the Settings menu.
Resume
1 Press MENU.
2 Select Settings.
3 Select Resume.
4 Adjust Track to Resume and/or Position Within Track settings.
5 Select Done to apply settings or Cancel to return to the Settings menu.
Time & Date
1 Press MENU.
2 Select Settings.
3 Select Time & Date.
4 Select Set Time, Set Date, and/or Time & Date Format.
5 Adjust settings.
6 Select Done to apply settings or Cancel to return to the Time & Date menu.
Language
1 Press MENU.
2 Select Settings.
3 Select Language.
4 Select a Language setting.
Network
1 Press MENU.
2 Select Settings.
3 Select Network.
4 Select Network settings.
5 Select Done to apply settings or Cancel to return to the Network menu.
Orientation
1 Press MENU.
2 Select Settings.
3 Select Orientation.
4 Select an Orientation setting.
5 Select Done to apply settings or Cancel to return to the Settings menu.
Audible Prompts
1 Press MENU.
2 Select Settings.
3 Select Audible Prompts.
4 Select On or Off and a Prompt volume setting. (Moving the slider right increases the volume. Moving the slider left decreases the volume.)
5 Select Done to apply settings or Cancel to return to the Settings menu.
Menu Button
1 Press MENU.
2 Select Settings.
3 Select Menu Button.
4 Adjust Pressing Menu button and/or Press and hold Menu button settings.
5 Select Done to apply settings or Cancel to return to the Settings menu.
:: Features
Rio Taxi
1 Press MENU.
2 Select Features.
3 Select Rio Taxi.
4 Select Files On Board or Delete Files.
Stopwatch
1 Press MENU.
2 Select Features.
3 Select Stopwatch.
Web Interface
1 Press MENU.
2 Select Features.
3 Select Web Interface.
:: About Track
1 Press MENU.
2 Select About Track.
3 Use the Rotary Wheel to scroll up or down through About Track information.
:: About Rio Karma
1 Press MENU.
2 Select About Rio Karma.
Chapter 6 Help
:: Troubleshooting
Customer Service Information
Web:
Technical Support Telephone:
Customer Support Telephone:
With every Rio product you receive the following support services:
Frequently Asked Questions
1 Reset the player by inserting a pin or needle into the RESET HOLE next to the DC IN port.
2 Press POWER. The player should power on as normal. If the player continues to lock up or does not display properly:
1 Reset the player by inserting a pin or needle into the RESET HOLE next to the DC IN port.
2 Press and hold MENU + POWER until UPGRADER is displayed on the screen.
3 Connect the Rio Karma player to the computer using the USB cable. Proceed with the firmware upgrade.
1 Connect the Rio Karma to the computer using the USB cable.
2 Connect to the secure service where the DRM encoded files came from. The Rio Karma’s clock should reset. DRM files should now play correctly.
1 Click the following link: www.rioaudio.com/support
2 Click the link to the Rio Karma.
3 Click Firmware. Select and download the latest software. Download the software that is specific to the operating system you us...
1 Connect the player to your computer with the USB cable.
2 Turn the player on.
3 Double-click the file that you downloaded from the Rio website. The update should take approximately 30 seconds to load.
1 Click Start on the Windows desktop.
2 Click Settings.
3 Click Control Panel.
4 Double-click the Network icon.
5 Click the TCP/IP component installed for your Ethernet card.
6 Click Properties.
7 Click Specify an IP address on the IP Address tab.
8 Type 192.168.0.x (where x is a number between 2 and 254) in the IP Address field. The new IP address should not be used by any other computers on your network. If you are using Windows Me, uncheck the Detach connection to network media box.
9 Type 255.255.255.0 in the Subnet Mask field.
10 Click OK.
11 Click OK.
12 Click Yes when prompted to restart your computer.
1 Click Start on the Windows desktop.
2 Click Settings.
3 Click Control Panel.
4 Click the Network Connections Control Panel icon.
5 Double-click Local Area Connection.
6 Click Properties.
7 Double-click Internet Protocol (TCP/IP).
8 Click Use the following IP address:.
9 Type 192.168.0.x (where x is a number between 2 and 254) in the IP Address field. The new IP address should not be used by any other computers on your network.
10 Type 255.255.255.0 in the Subnet Mask field.
11 Click OK.
12 Click OK.
13 Click Yes if prompted to restart your computer.
1 Click Start on the Windows desktop.
2 Click Control Panel.
3 Click Network and Internet Connections.
4 Click the Network Connections Control Panel icon.
5 Double-click Local Area Connection.
6 Click Properties.
7 Double-click Internet Protocol (TCP/IP).
8 Click Use the following IP address:.
9 Type 192.168.0.x (where x is a number between 2 and 254) in the IP Address field. The new IP address should not be used by any other computers on your network.
10 Type 255.255.255.0 in the Subnet Mask field.
11 Click OK.
12 Click OK.
13 Click Yes if prompted to restart your computer.
:: Glossary of Digital Audio Terms
Bass
Bitrate
Center
Codec
Firmware
FLAC
Gain
ID3 Tag
IntroScan
MP3
Octave
Ogg Vorbis
Rip and Encode
Synchronize
Treble
VBR
Width
WMA
:: Limited Warranty and Software License
Warranty
Warranty Service
Scope of and Limitation on Warranty
:: FCC and Industry Canada Compliance
Federal Communications Commission (FCC)
1 This device may not cause harmful interference, and
2 This device must accept any interference received, including interference that may cause undesired operation.
Industry Canada
:: Safety
Warning
CAUTION
Index
Symbols
A
B
C
D
E
F
G
H
I
J
L
M
N
O
P
R
S
T
U
V
W
Y

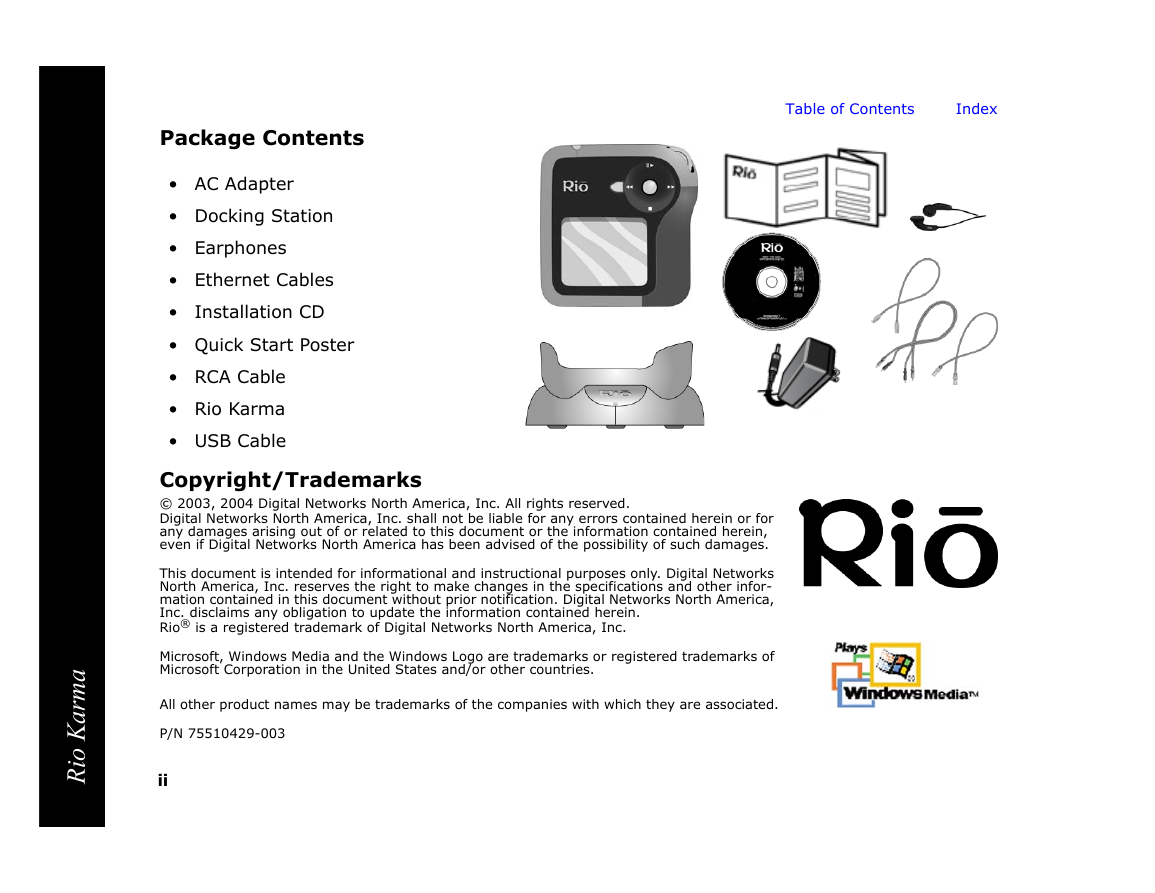
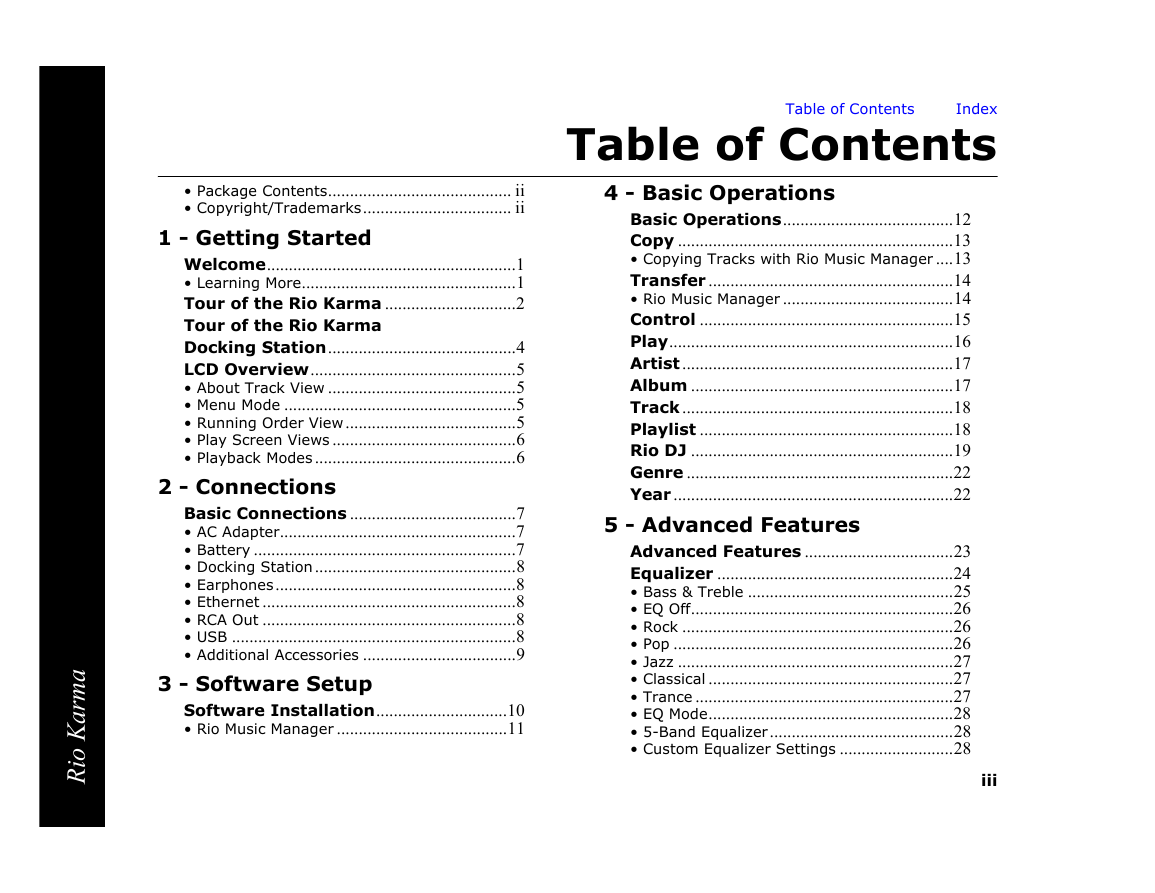
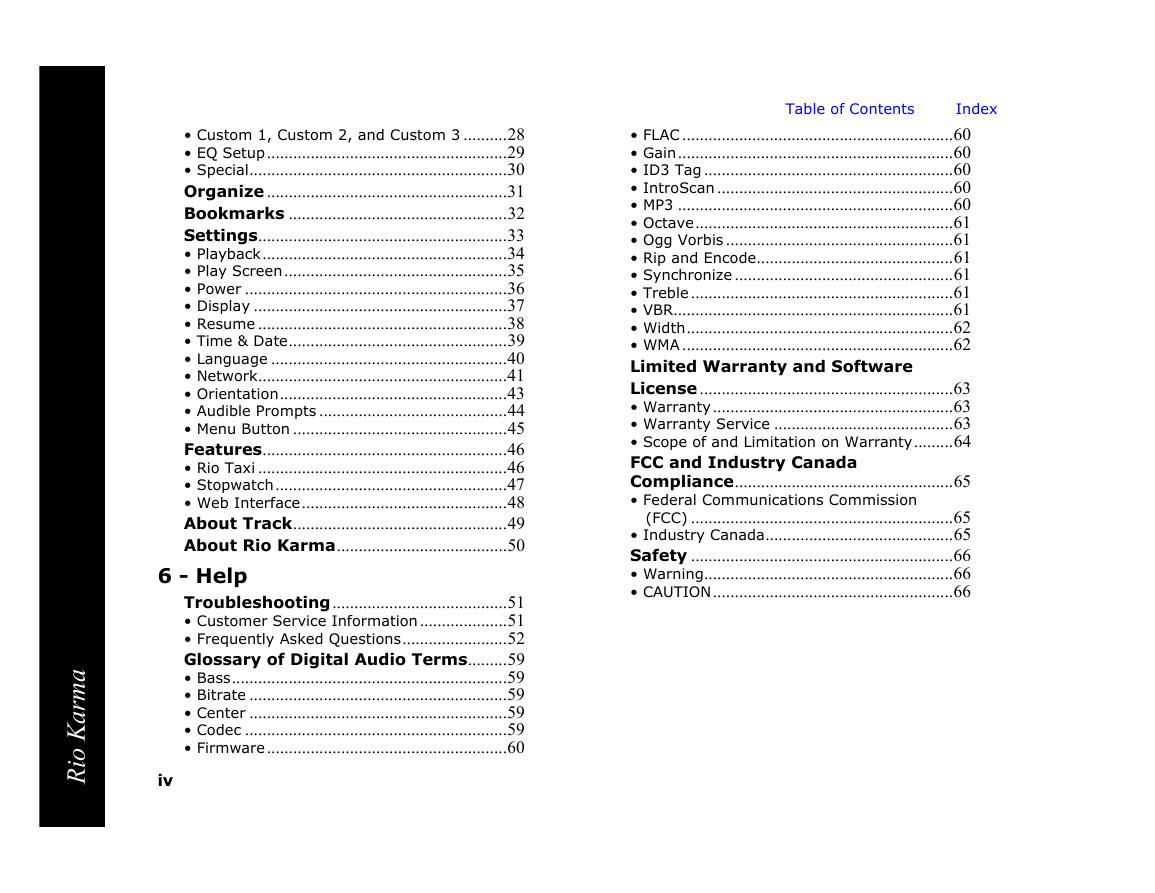
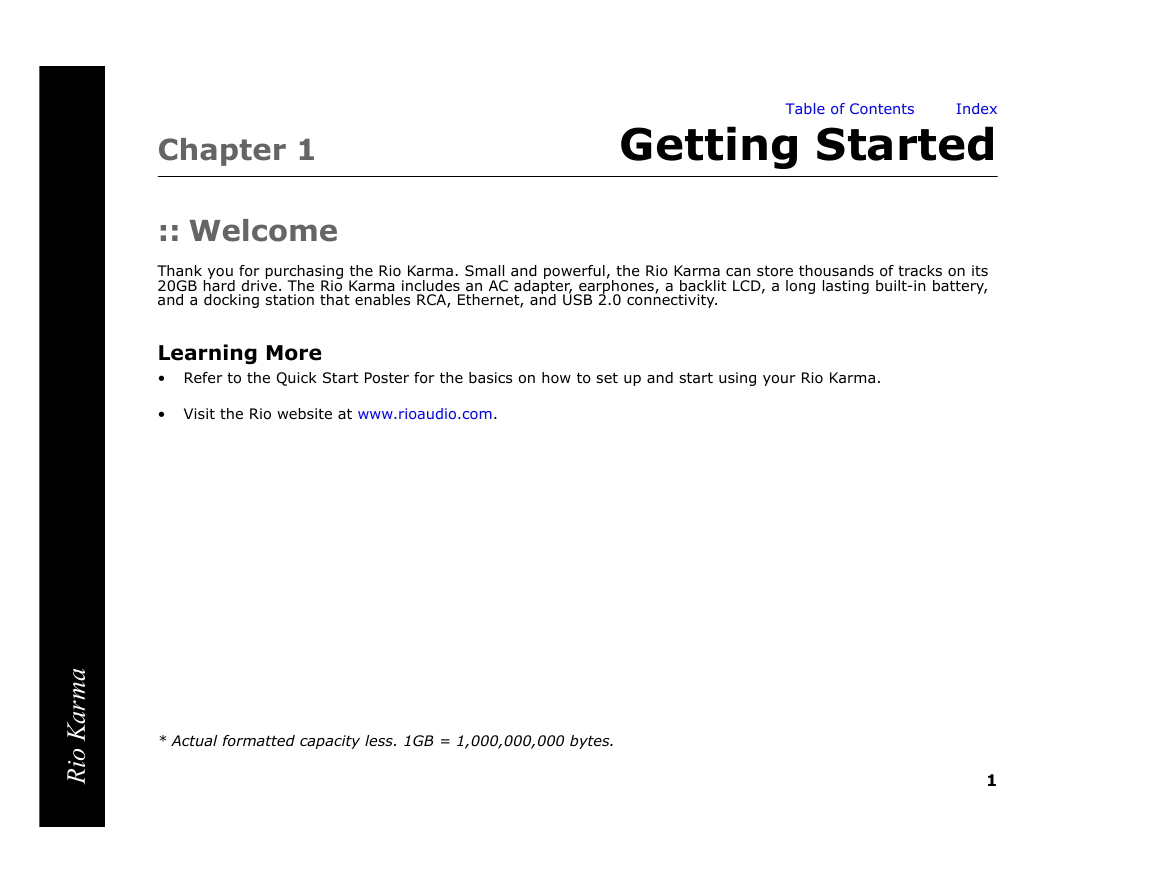
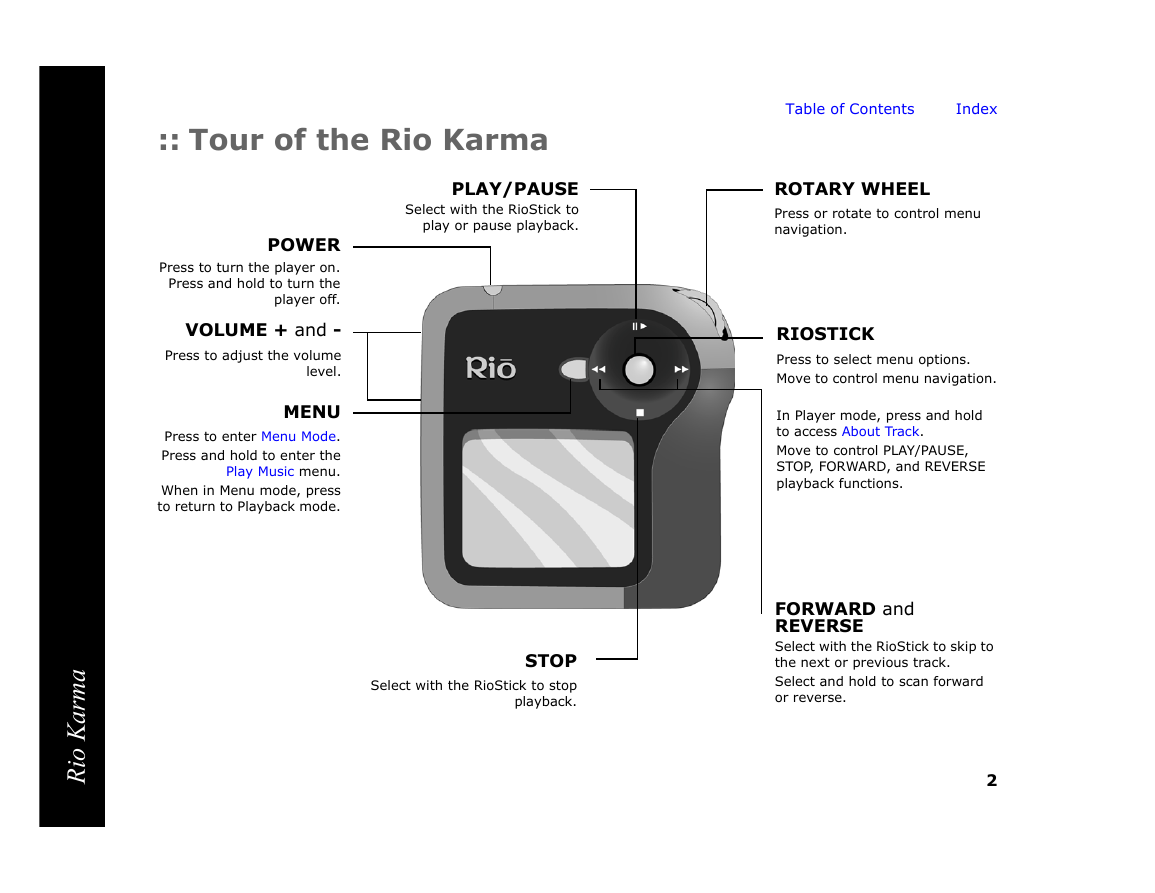
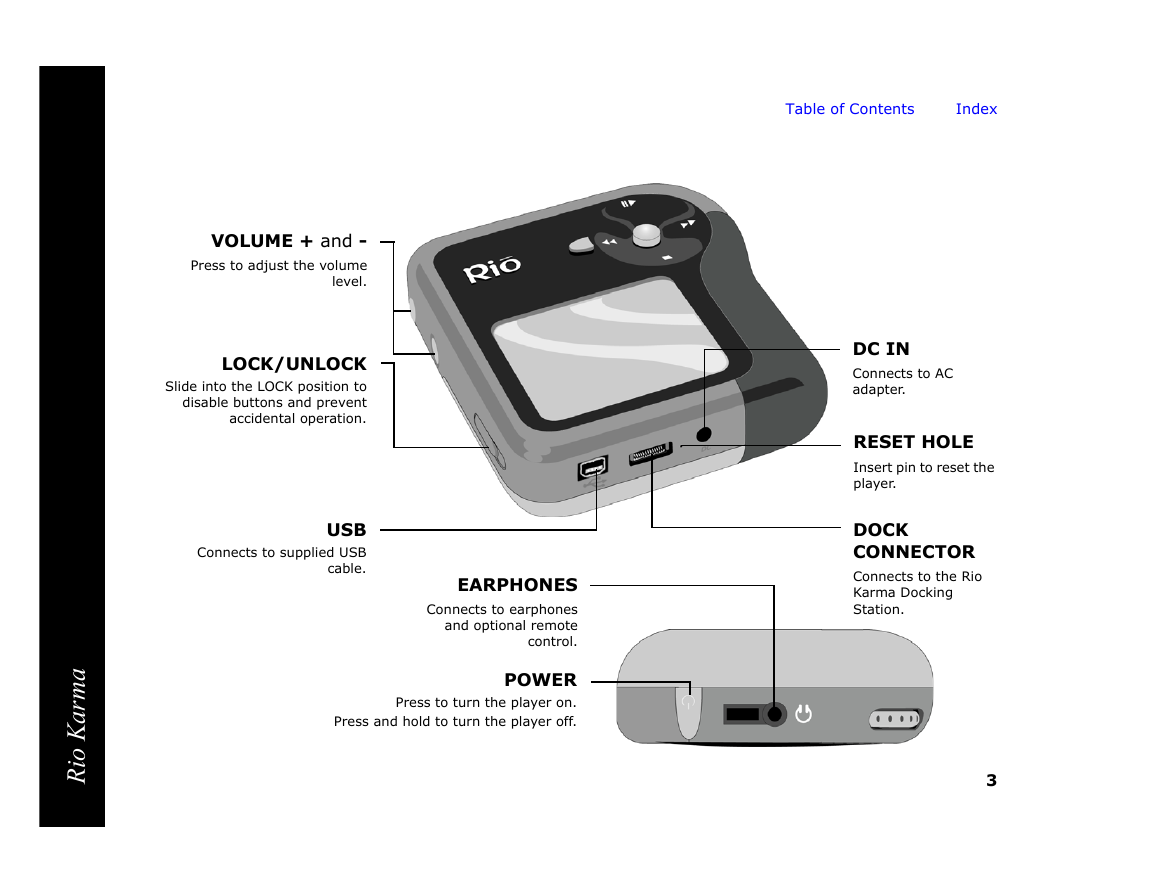


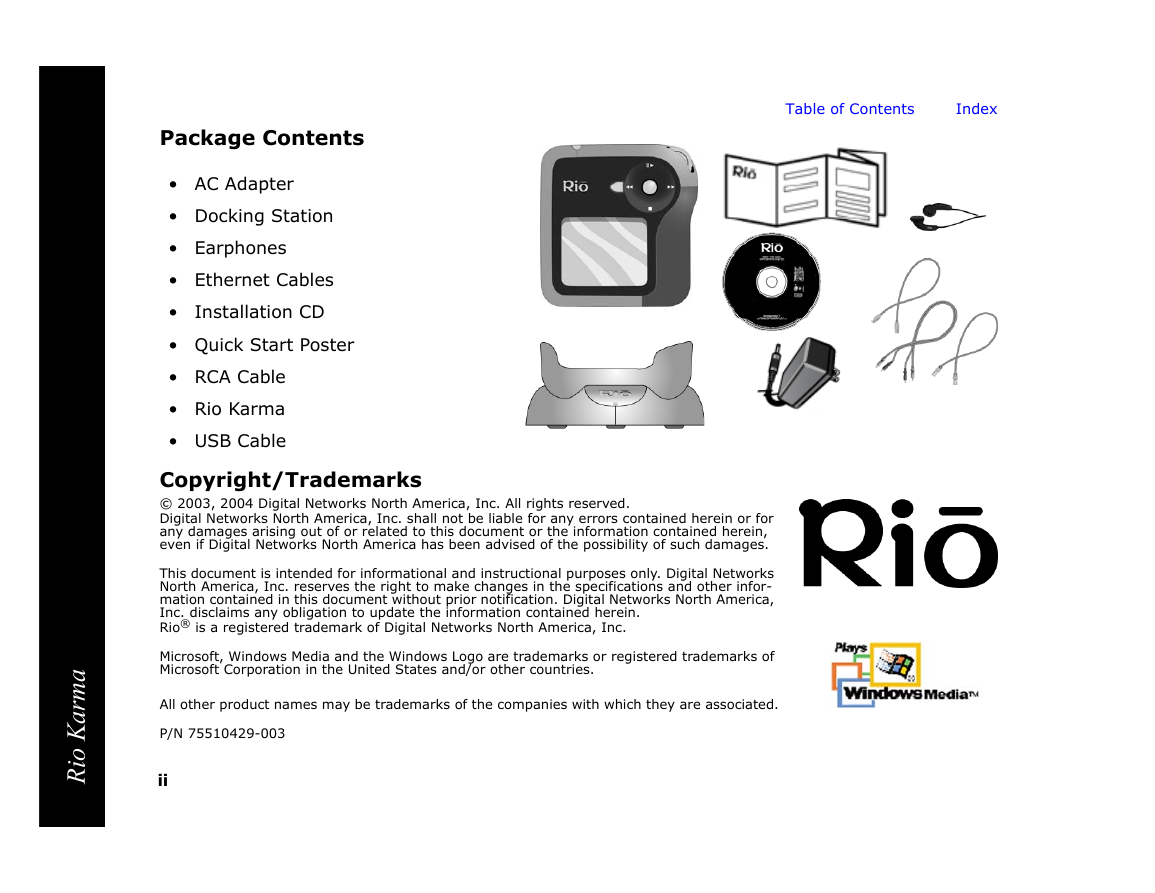
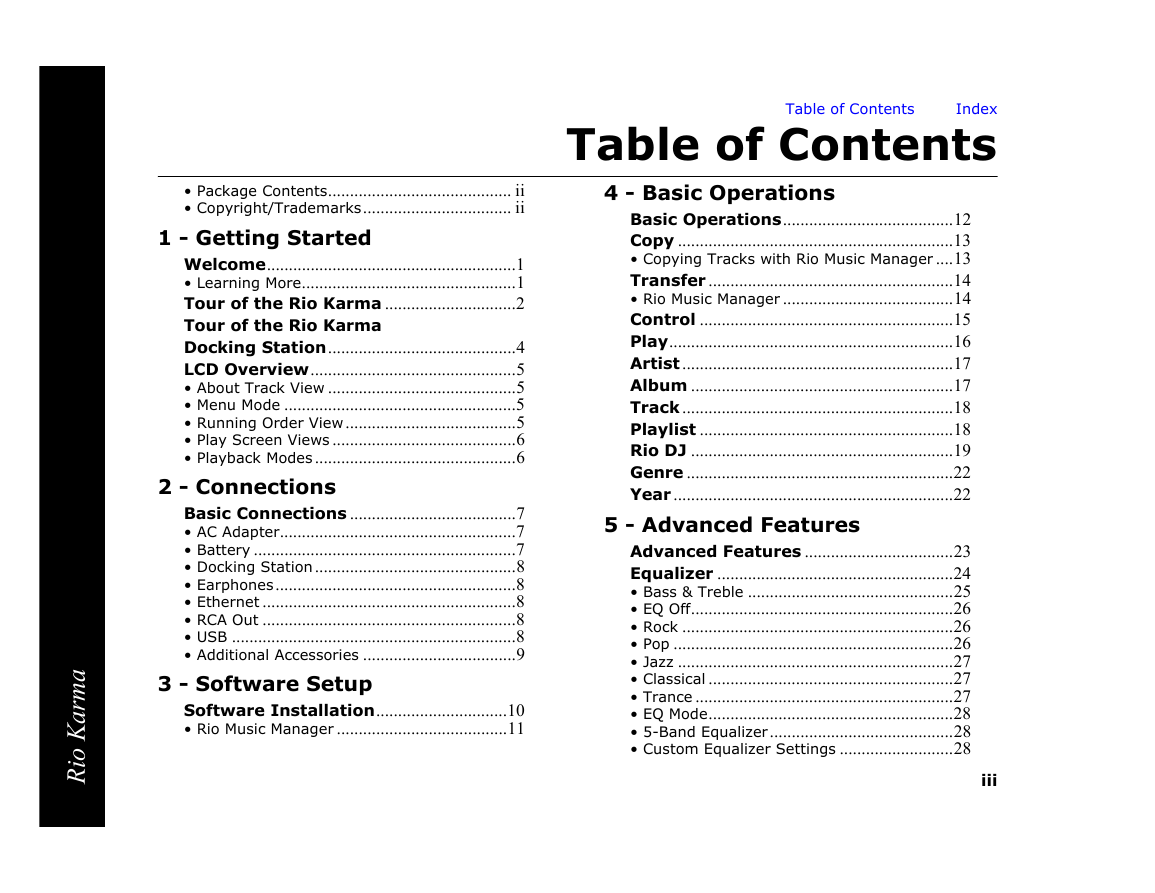
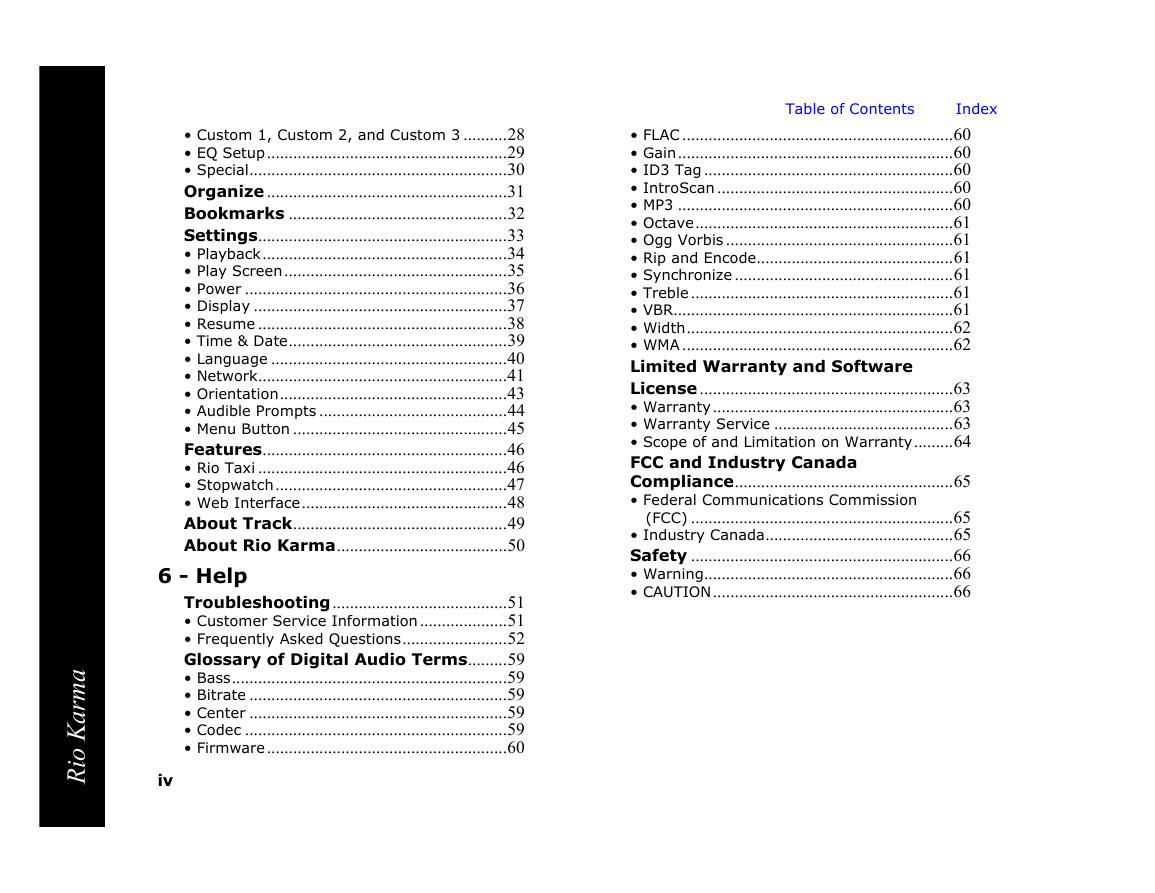
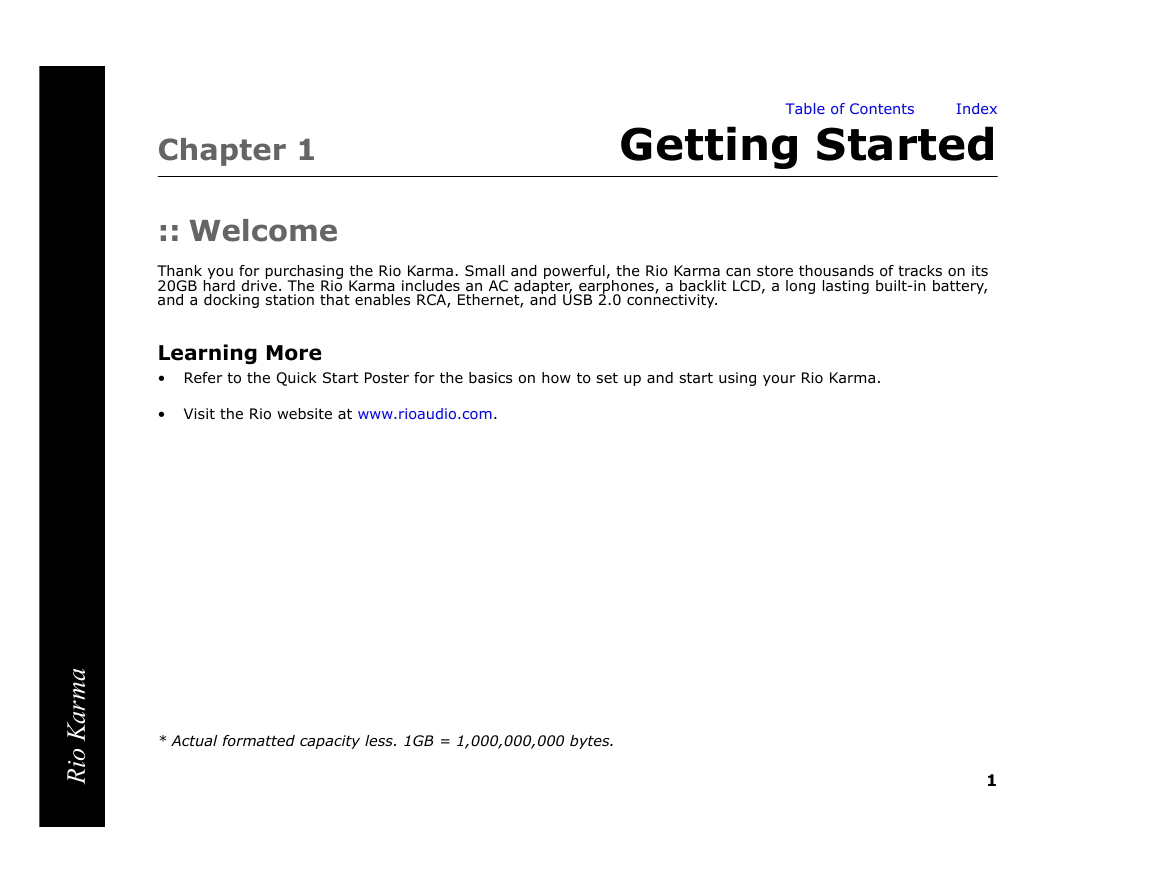
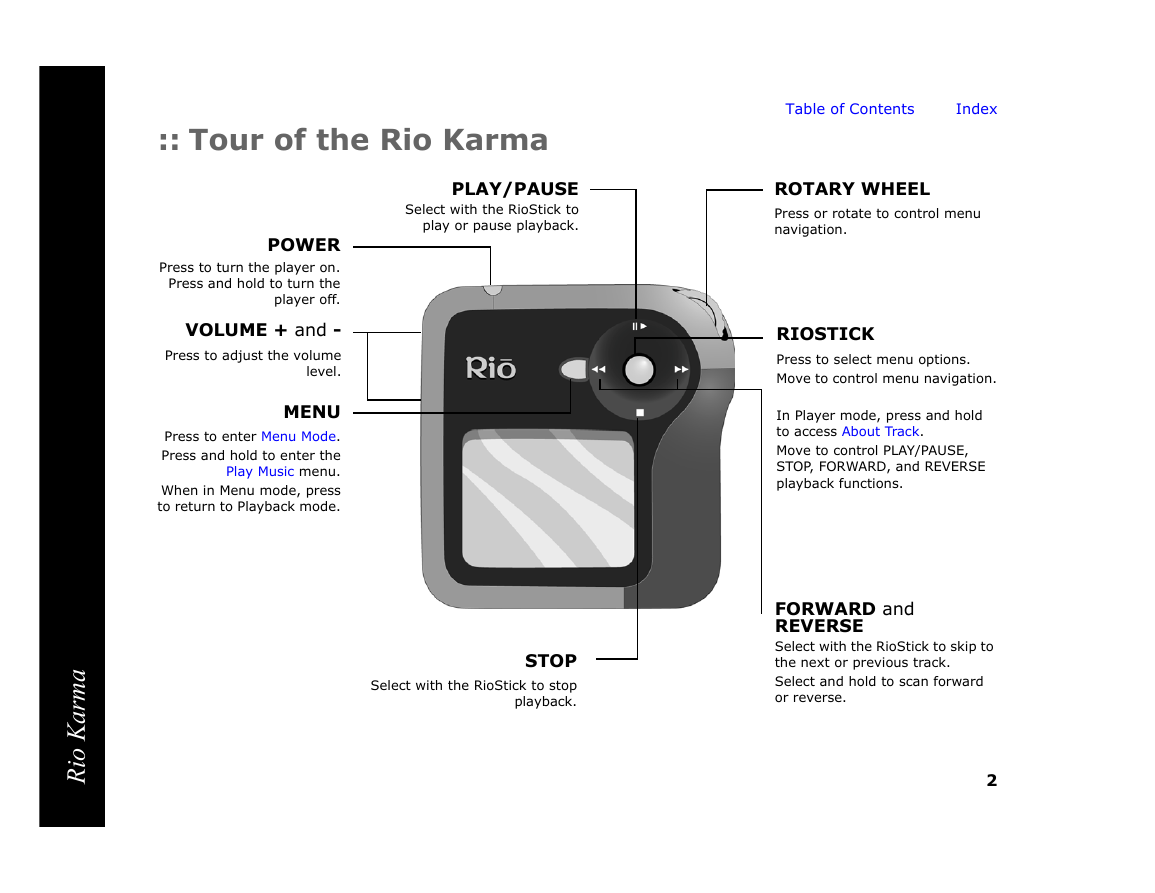
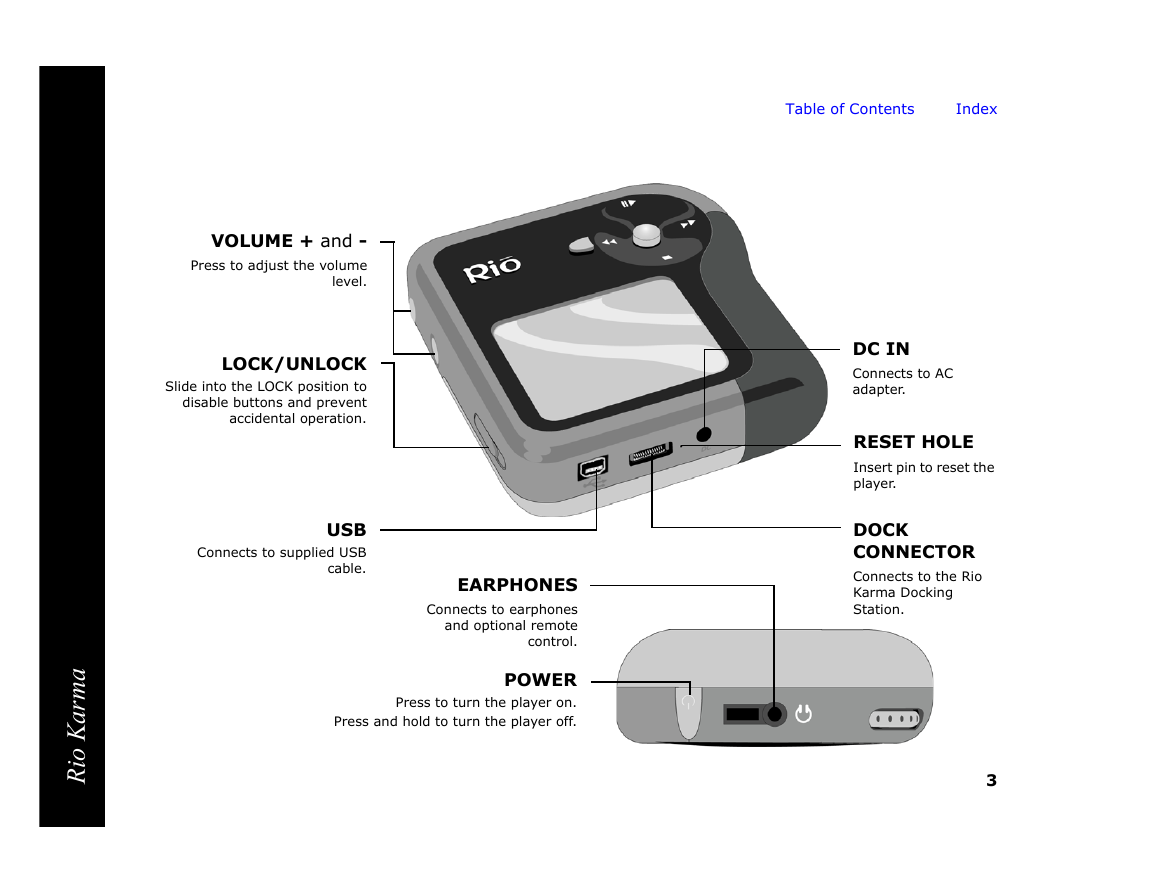

 2023年江西萍乡中考道德与法治真题及答案.doc
2023年江西萍乡中考道德与法治真题及答案.doc 2012年重庆南川中考生物真题及答案.doc
2012年重庆南川中考生物真题及答案.doc 2013年江西师范大学地理学综合及文艺理论基础考研真题.doc
2013年江西师范大学地理学综合及文艺理论基础考研真题.doc 2020年四川甘孜小升初语文真题及答案I卷.doc
2020年四川甘孜小升初语文真题及答案I卷.doc 2020年注册岩土工程师专业基础考试真题及答案.doc
2020年注册岩土工程师专业基础考试真题及答案.doc 2023-2024学年福建省厦门市九年级上学期数学月考试题及答案.doc
2023-2024学年福建省厦门市九年级上学期数学月考试题及答案.doc 2021-2022学年辽宁省沈阳市大东区九年级上学期语文期末试题及答案.doc
2021-2022学年辽宁省沈阳市大东区九年级上学期语文期末试题及答案.doc 2022-2023学年北京东城区初三第一学期物理期末试卷及答案.doc
2022-2023学年北京东城区初三第一学期物理期末试卷及答案.doc 2018上半年江西教师资格初中地理学科知识与教学能力真题及答案.doc
2018上半年江西教师资格初中地理学科知识与教学能力真题及答案.doc 2012年河北国家公务员申论考试真题及答案-省级.doc
2012年河北国家公务员申论考试真题及答案-省级.doc 2020-2021学年江苏省扬州市江都区邵樊片九年级上学期数学第一次质量检测试题及答案.doc
2020-2021学年江苏省扬州市江都区邵樊片九年级上学期数学第一次质量检测试题及答案.doc 2022下半年黑龙江教师资格证中学综合素质真题及答案.doc
2022下半年黑龙江教师资格证中学综合素质真题及答案.doc