快速安裝指南
开始 ADS-2100
设置本设备前,请先阅读产品安全手册。然后,请阅读本快速安装指南以了解正确的设置和安装方法。
警告 警告图标表示可能导致死亡或重伤的潜在危险情况。
1 打开设备包装并检查组件
国家 /地区不同,纸箱中的组件也可能不同。
交流电源线 USB 接口电缆
载纸薄膜 / 快速安装指南
用于塑料卡的载纸薄膜
产品安全手册 随机光盘
警告
• 塑料袋用于包装设备,不是玩具。请将这些塑料袋存放于婴儿和儿童不易触及的地方,以防窒息危险。
• 请仅使用本产品随附的电源线。
• 为确保安全操作,必须使用随机附带的电源线插头并插入通过电线正确接地的标准电源插座。不接地的设备可
能会造成触电危险或产生过量电子噪声辐射。
提示
• 建议您保存所有的包装材料,以便将来装运设备时使用。
• 如果想要将设备连接到计算机,请使用随附的 USB 接口电缆。
USB 接口电缆
建议使用长度不超过 2 米的 USB 2.0 接口电缆 (A/B 型 )。
a 移去固定胶带和设备上的保护膜。
b 确保所有组件齐全。
SCHN 版本0
1
2 c 拉出设备的出纸托板,然后展开原稿挡板。
连接电源线
重要事项
此时请勿连接 USB 接口电缆。
a 连接电源线。
警告 2
本设备必须配备接地插座。
1
Windows® 用户:
现在转到
第 3 页
b Macintosh 用户:
打开上盖 (1)。
现在转到
1
第 5 页
2
USB接口 Windows®
USB 接口电缆用户
(Windows® XP 家庭版 /XP 专业版 /Windows Vista®/Windows® 7)
3 b 将出现随机光盘的顶部菜单。点击安装
安装前的准备 MFL-Pro Suite,如果您接受许可证协议,请
点击是。然后,遵循屏幕提示进行操作。
确保您的计算机已开启,并且您以管理员身份登录。
重要事项
• 此时请勿连接 USB 接口电缆。
• 关闭正在运行的所有程序。
提示
屏幕显示可能会因操作系统的不同而有所不同。 提示
对于 Windows Vista® 和 Windows® 7 用户,当出
现用户帐户控制屏幕时,请点击允许或是。
4 安装 MFL-Pro Suite c 选择标准,然后点击下一步。继续进行安装。
a 将随机光盘插入 DVD-ROM 光驱中。
提示
如果 Brother 安装屏幕未自动出现,请转到计算
机 (我的电脑 ),双击 DVD-ROM 图标,然后双击
start.exe。
提示
对于 Windows Vista® 和 Windows® 7 用户,当出
现 Windows® 安全屏幕时,请勾选此复选框,然
后点击安装以正确完成安装。
d 出现此屏幕时,请转到下一步。
3
Windows® Macintosh
USB接口
USB接口 Windows®
5 连接 USB 接口电缆 6 完成安装并重启计算机
a 将 USB 接口电缆连接到设备上标有 标记 a 点击完成以重启您的计算机。
的 USB 端口上。 重启计算机后,您必须以管理员身份登录。
将接口电缆连接到计算机。
提示
如果在软件安装过程中出现错误信息,请运行
(开始 ) / 所有程序 /Brother/ADS-2100中的安
b 设备将自动继续安装。 装诊断。
安装过程中会出现多个屏幕显示。 b 将出现下列屏幕:
重要事项 • 出现软件更新设置屏幕时,请选择所需的软
安装过程中切勿取消任何屏幕。完成安装可能需 件更新设置并点击确定。
要几秒钟。 • Brother Product Research & Support
c Program (Brother 产品研究和支持计划 ) 启
显示在线注册屏幕时,选择所需选项并遵循屏 动时,请遵循屏幕提示进行操作。
幕提示进行操作。
提示
软件更新和 Brother Product Research & Support
Program (Brother 产品研究和支持计划 ) 需要计算
机连接到网络。
完成 安装完成。
现在转到
进入第 7 页上的安装可选应用程序。
4
USB接口 Macintosh
USB 接口电缆用户 (Mac OS X 10.5.8 - 10.7.x)
3 安装前的准备 5 安装 MFL-Pro Suite
确保设备已连接电源,且 Macintosh 已开启。您必须 a 将随机安装光盘插入 DVD-ROM 光驱中。
以管理员身份登录。 b 双击 Start Here OSX 图标进行安装。
提示
对于 Mac OS X 10.5.0 - 10.5.7 用户,请在安装前
升级至 Mac OS X 10.5.8 - 10.7.x。
4 连接 USB 接口电缆
c 请遵循屏幕提示进行操作。安装结束后,
Brother 软件将搜索 Brother 设备。此过程需要
重要事项 几分钟时间。
• 切勿将设备连接到键盘上的 USB 端口或 USB d 从列表中选择本设备,然后点击确定。
集线器上。
• 将设备直接连接到 Macintosh。
a 将 USB 接口电缆连接到设备上标有 标记
的 USB 端口上。
将接口电缆连接到计算机。
e 出现此屏幕时,点击下一步。
5
Windows® Macintosh
USB接口
USB接口 Macintosh
6 安装 Presto!
PageManager 和 Presto!
BizCard
a 点击 Presto! PageManager,然后遵循屏幕提
示进行操作。
b 点击 Presto! BizCard,然后遵循屏幕提示进
行操作。
c 点击下一步。
d 点击关闭。
完成 安装完成。
6
安装可选应用程序 Windows®
1 安装可选应用程序
Nuance PDF Converter Professional 7
(PDF制作转换软件专业版7)
Nuance PDF Converter Professional 7 (PDF制作转换
软件专业版7) (不支持Windows® XP 64位 )提供 PDF
文件处理的多种功能。其可以解锁并打开 PDF 文件
进行查看,编辑,注释和再合并。
安装 Nuance PDF Converter Professional 7 (PDF
制作转换软件专业版7) 时,请输入 MFL-Pro Suite 光
盘包装封套上的 Nuance 序列号。
NewSoft Presto! BizCard 6
使用 Presto! BizCard 可以在计算机上管理已扫描名片
的信息,如姓名,公司,邮寄地址,电话 /传真号码
以及电子邮件地址。只需扫描或导入名片, Presto!
BizCard 便会自动保存每张名片的数据和图像。不同
的浏览模式还能帮助您轻松对名片进行搜索,编辑,
创建和分类。
提示
确保以管理员身份登录。
a 弹出然后再插入光盘或双击 start.exe 程序再次
打开顶部菜单。
b 将出现随机光盘的顶部菜单。点击其他应用程
序。
c 点击想要安装的应用程序对应的按钮。
d 返回其他应用程序屏幕以安装更多应用程序。
7
如何扫描到计算机
1 扫描文档
您可以使用扫描到文件功能将文档扫描并另存为 PDF
文件。
要扫描文档并配置设置,请确保已安装驱动程序,并
按照本指南中的说明将设备连接到计算机。
a 确认已通过 USB 将设备连接到计算机。
b 装入原稿。
c 按扫描到PC 键。设备开始送入并扫描文档。
扫描的数据将以 PDF 格式保存到通过 USB 接
口电缆连接到设备的计算机上。
提示
• 您可以使用 ControlCenter 来更改 “扫描到
PC ”设置 (如保存文件格式)。有关详细信
息,请参见随机光盘上的使用说明书。
• 可以使用 ControlCenter 或扫描仪驱动程序从
计算机启动扫描,或者将扫描的数据保存到连
接到设备的 USB 闪存盘上。有关详细信息,请
参见随机光盘上的使用说明书。
8
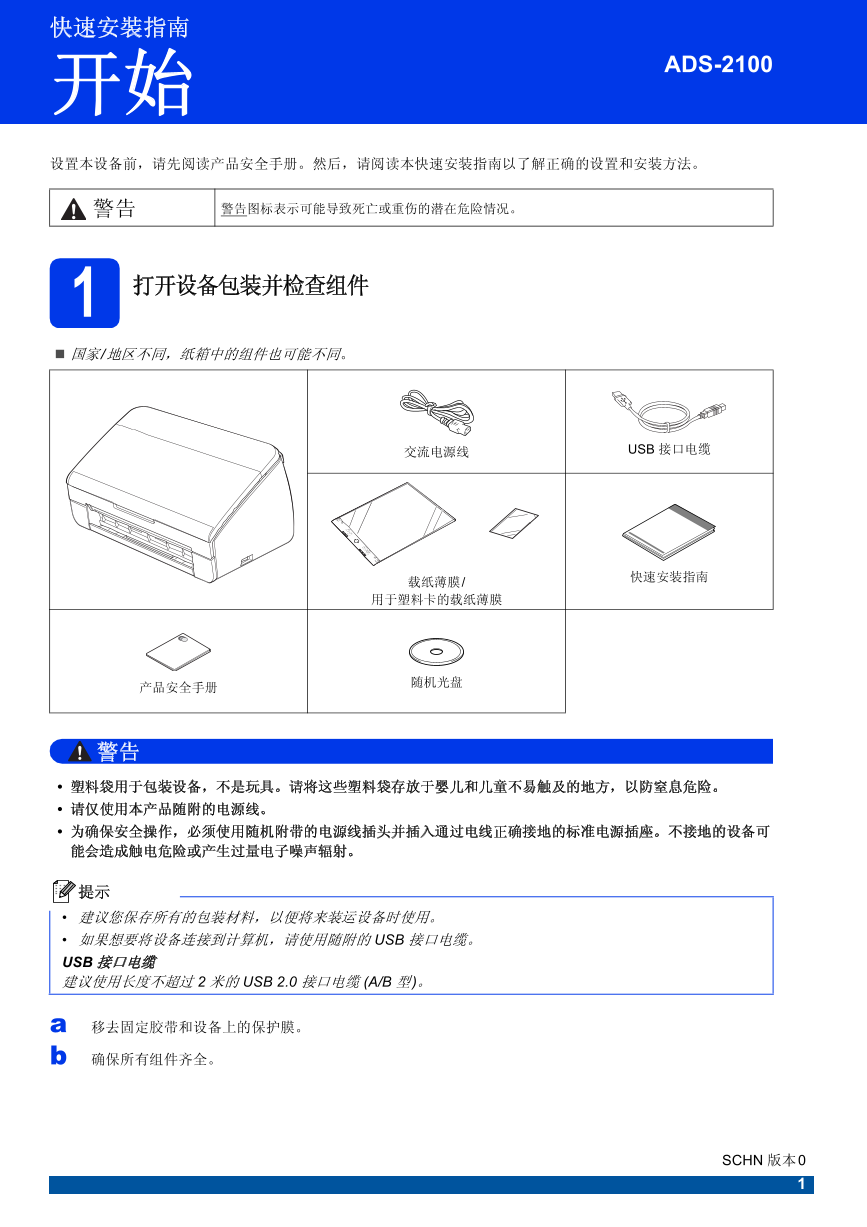
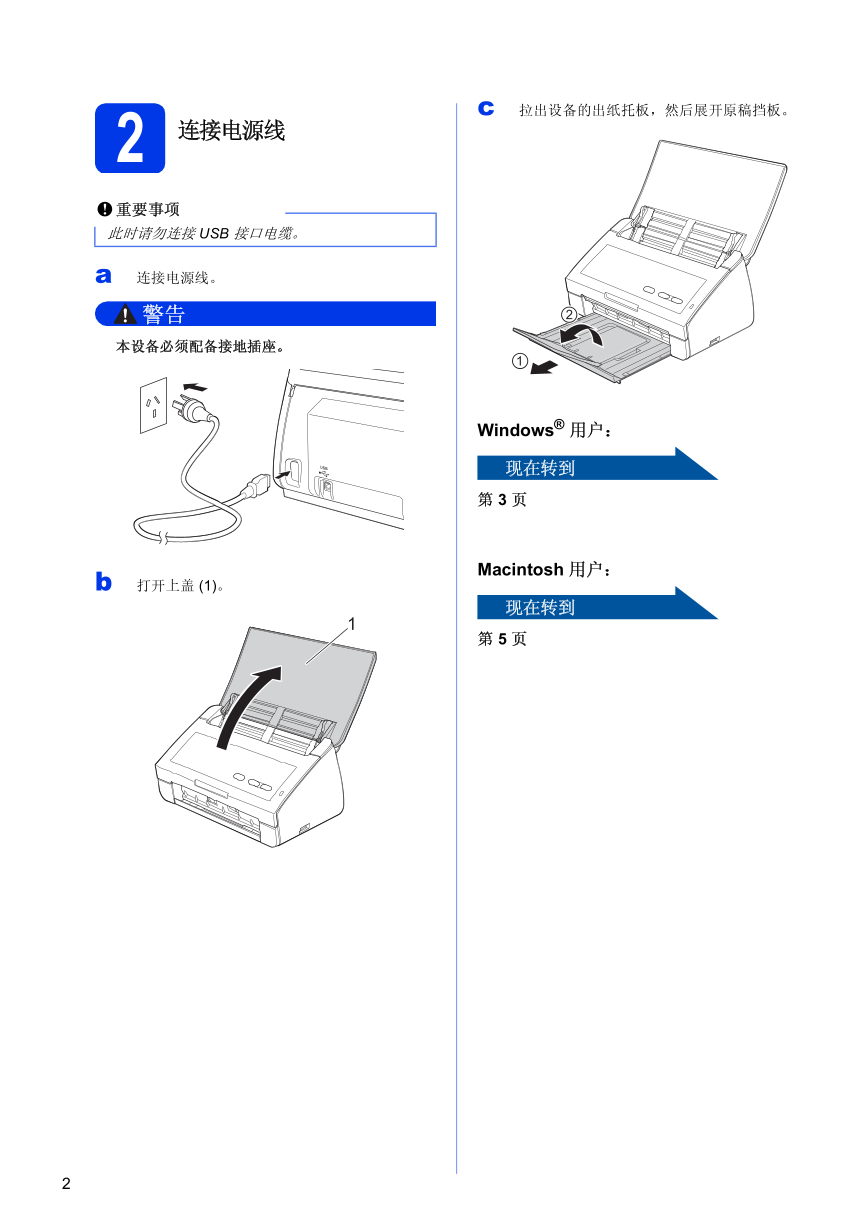
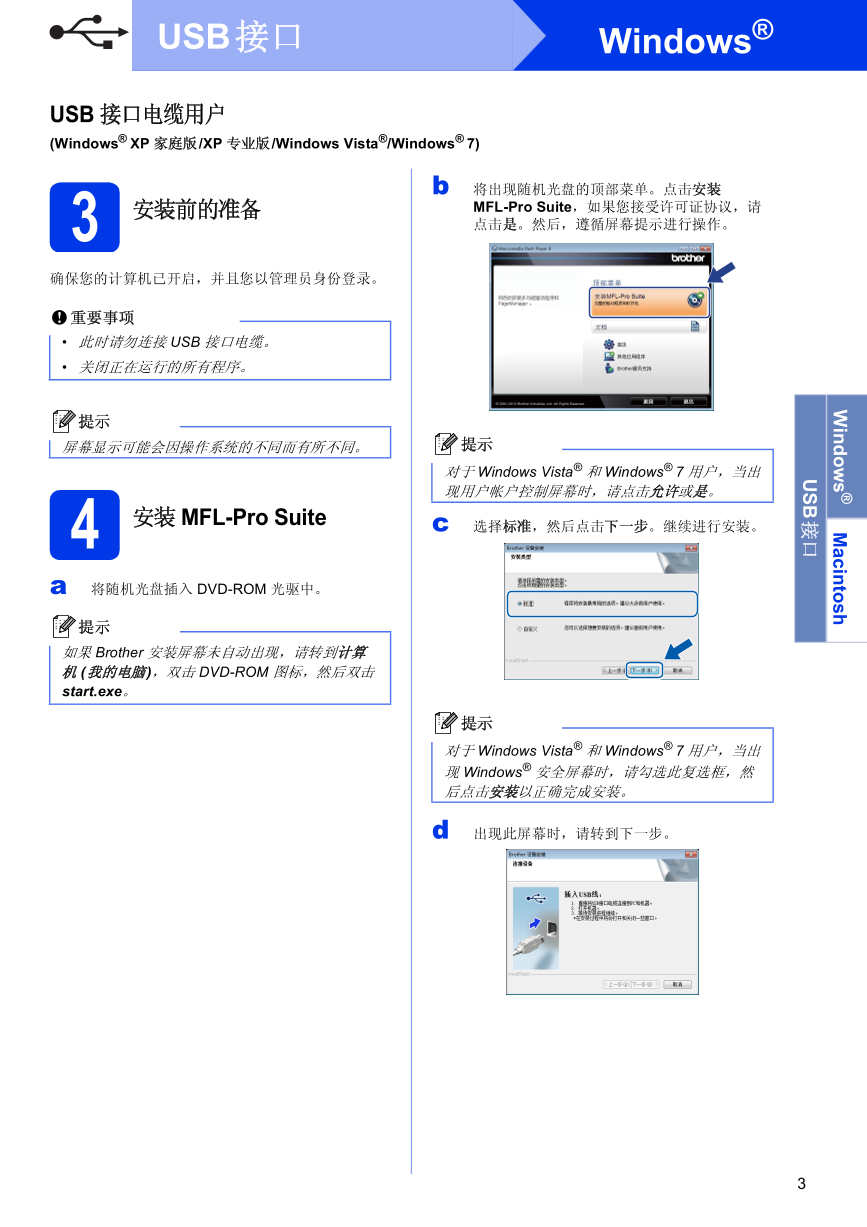
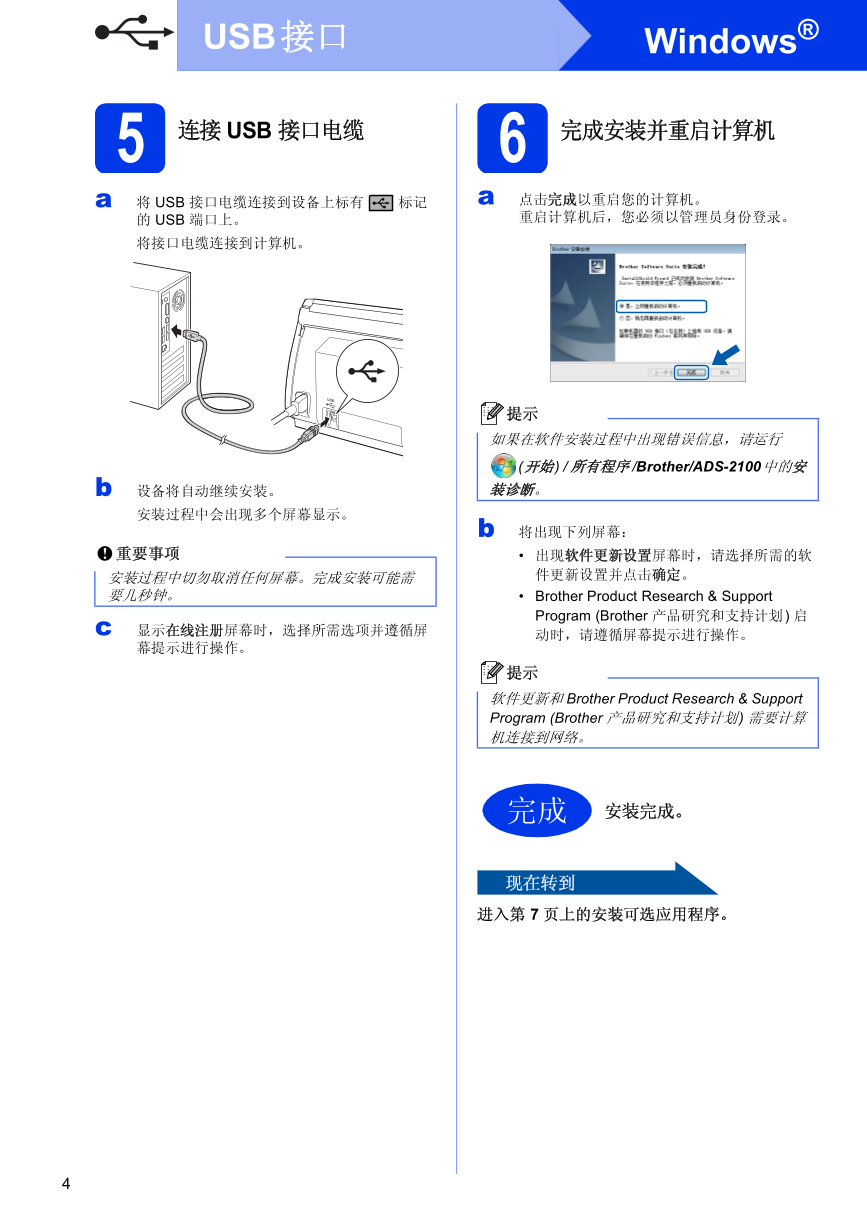
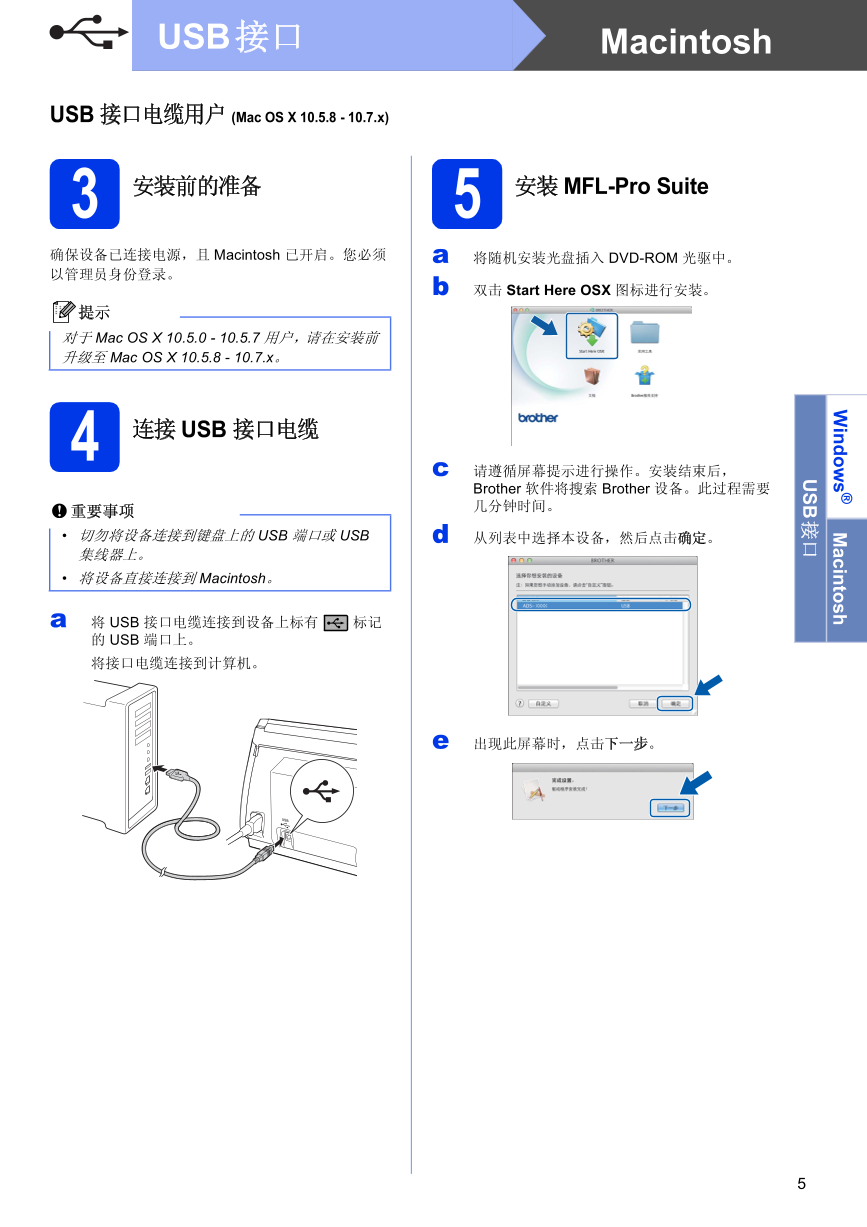
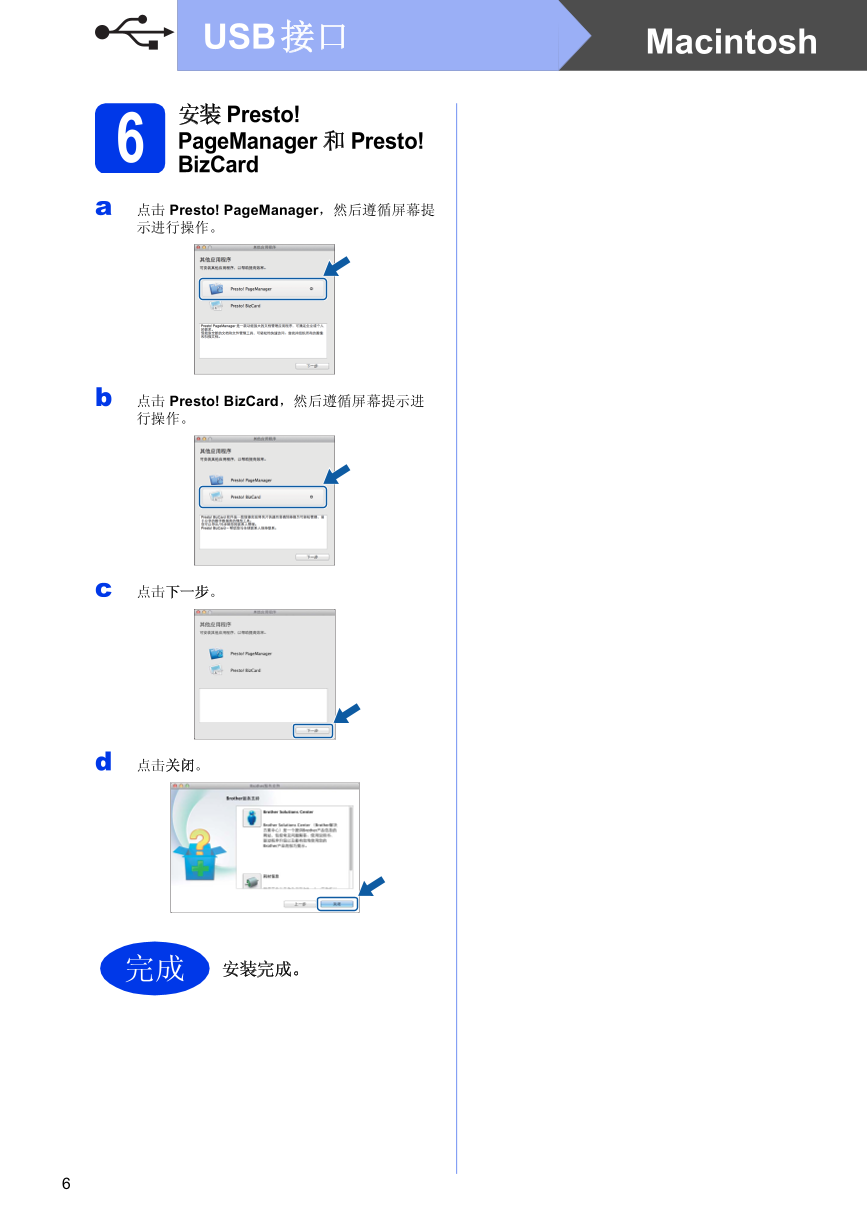
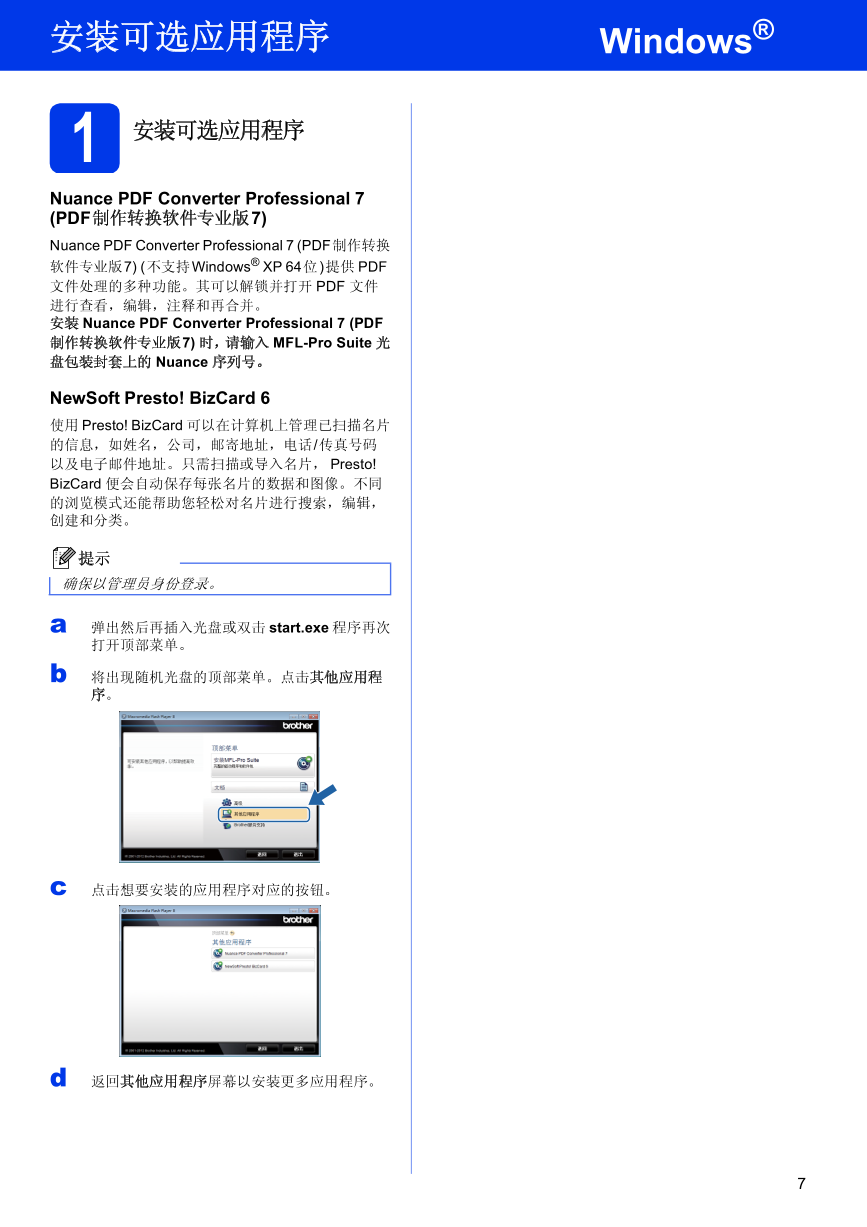
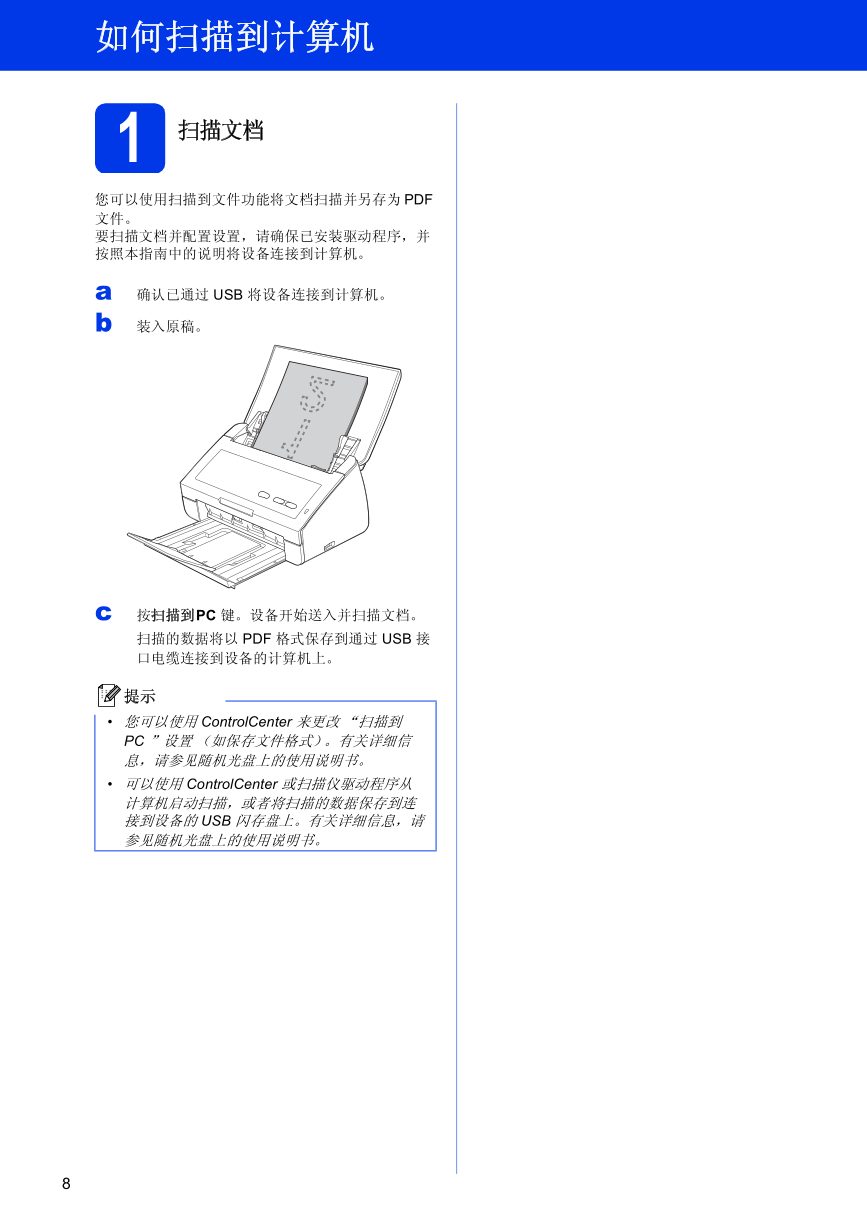
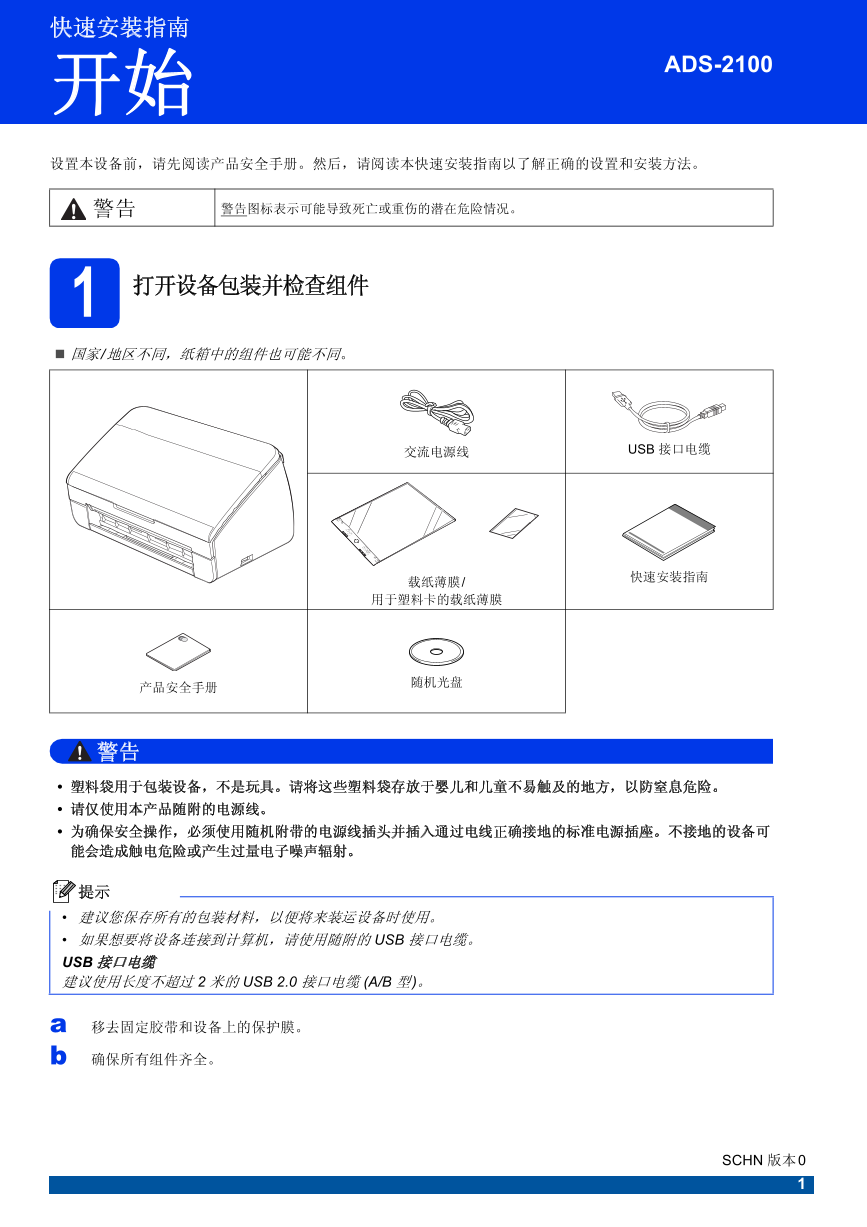
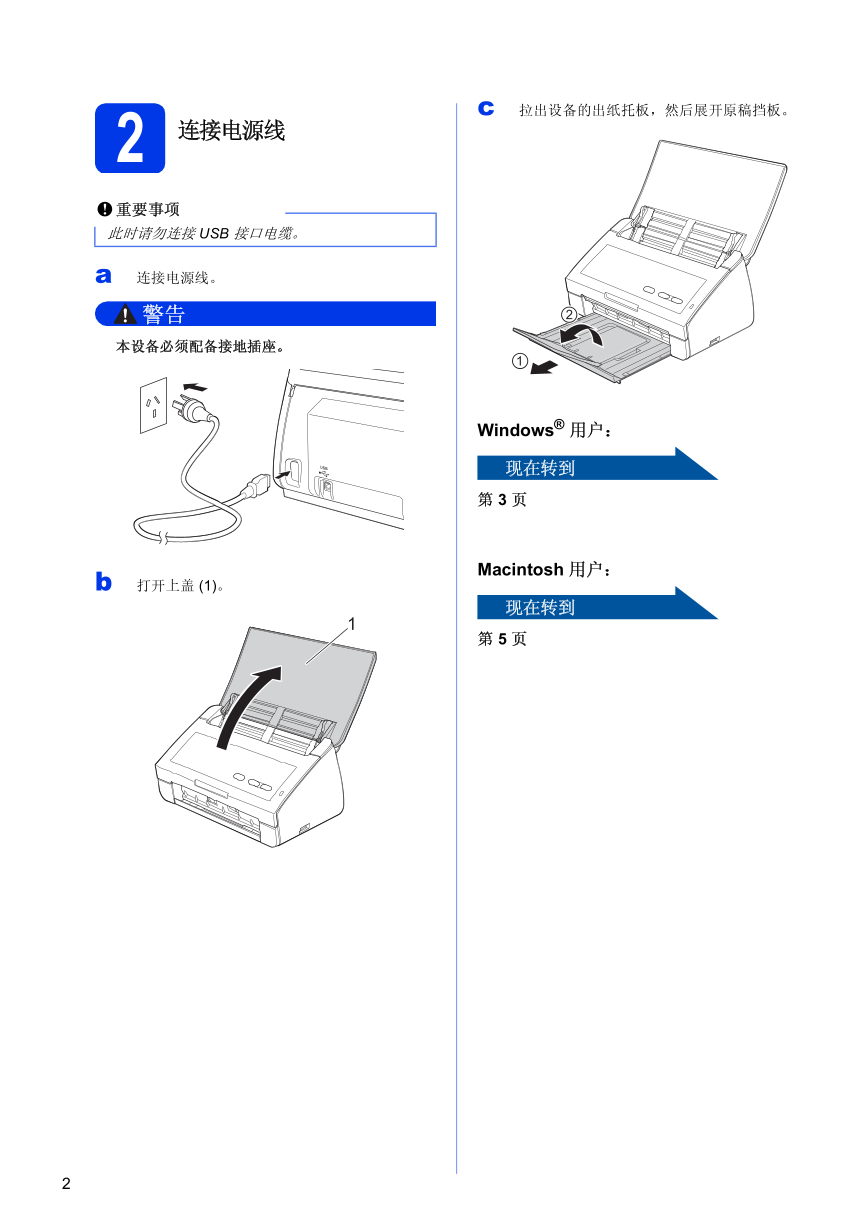
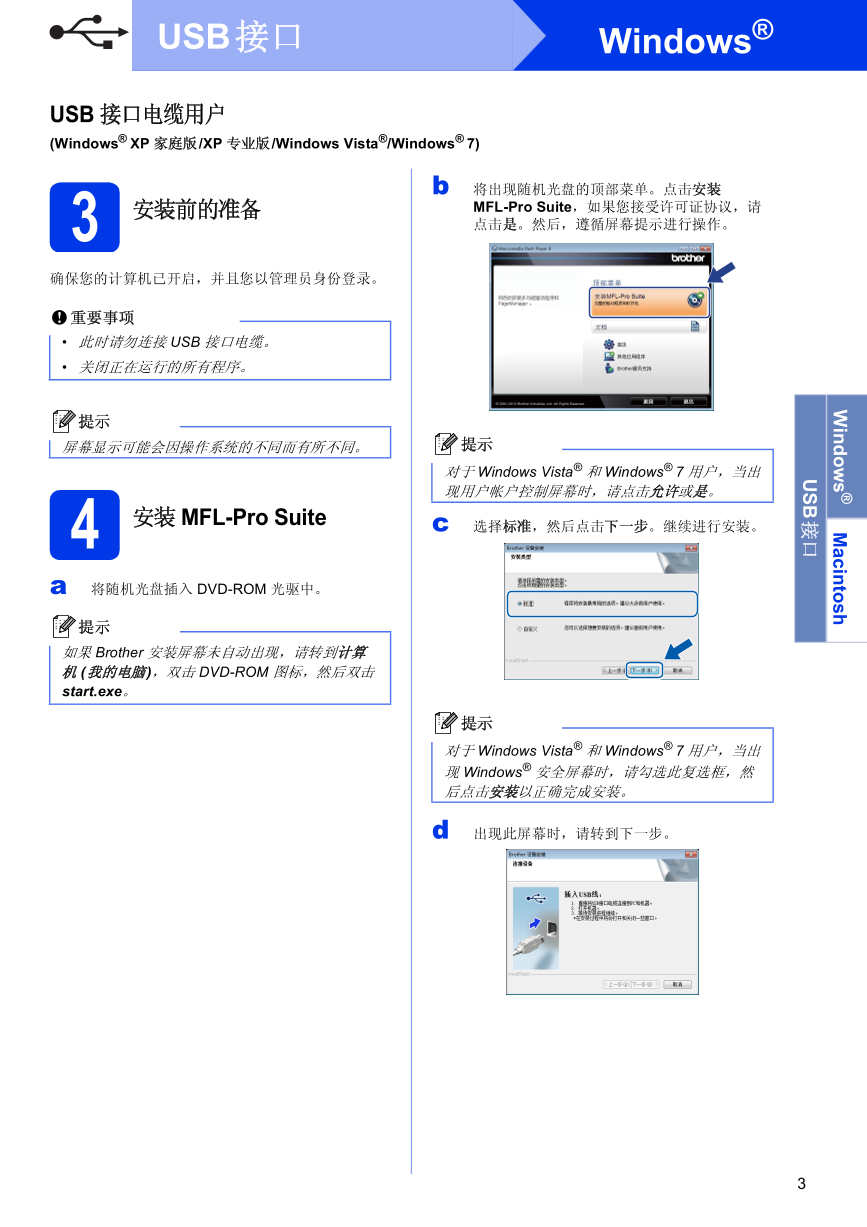
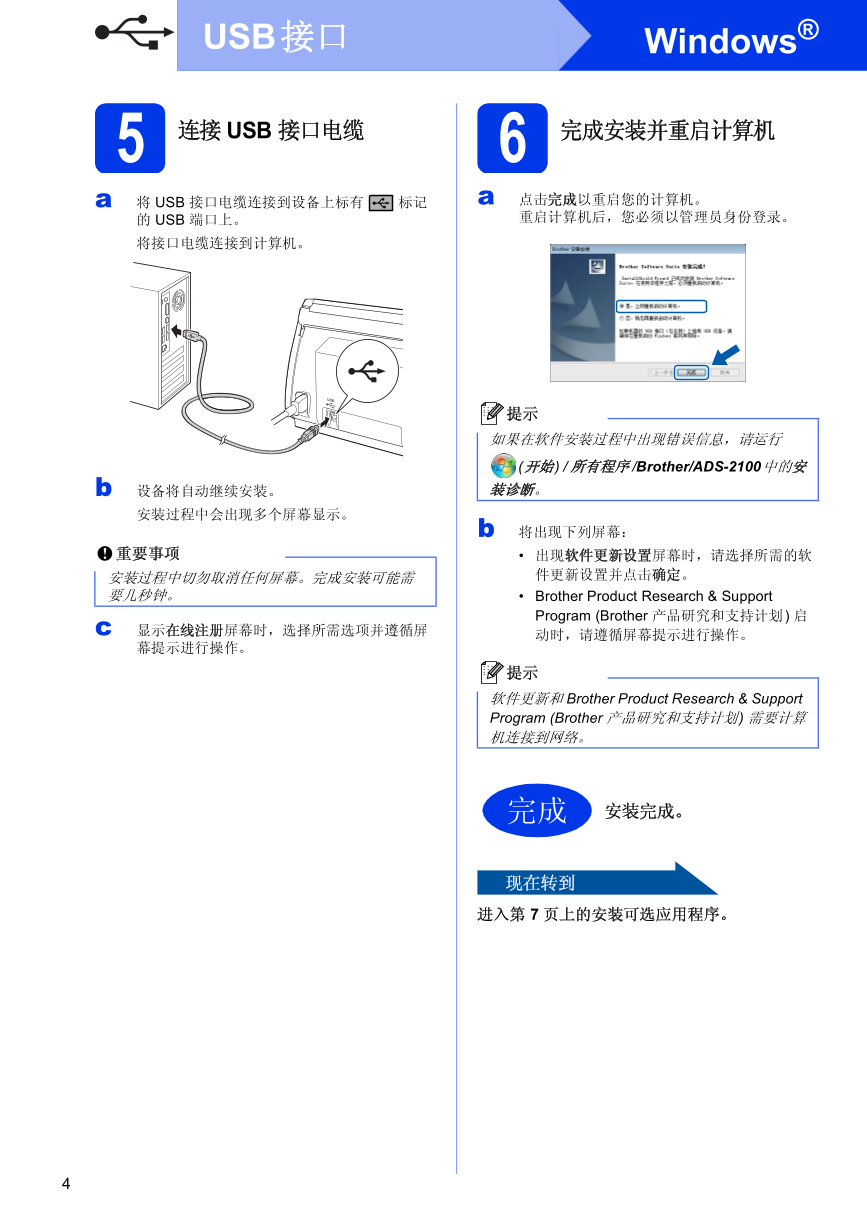
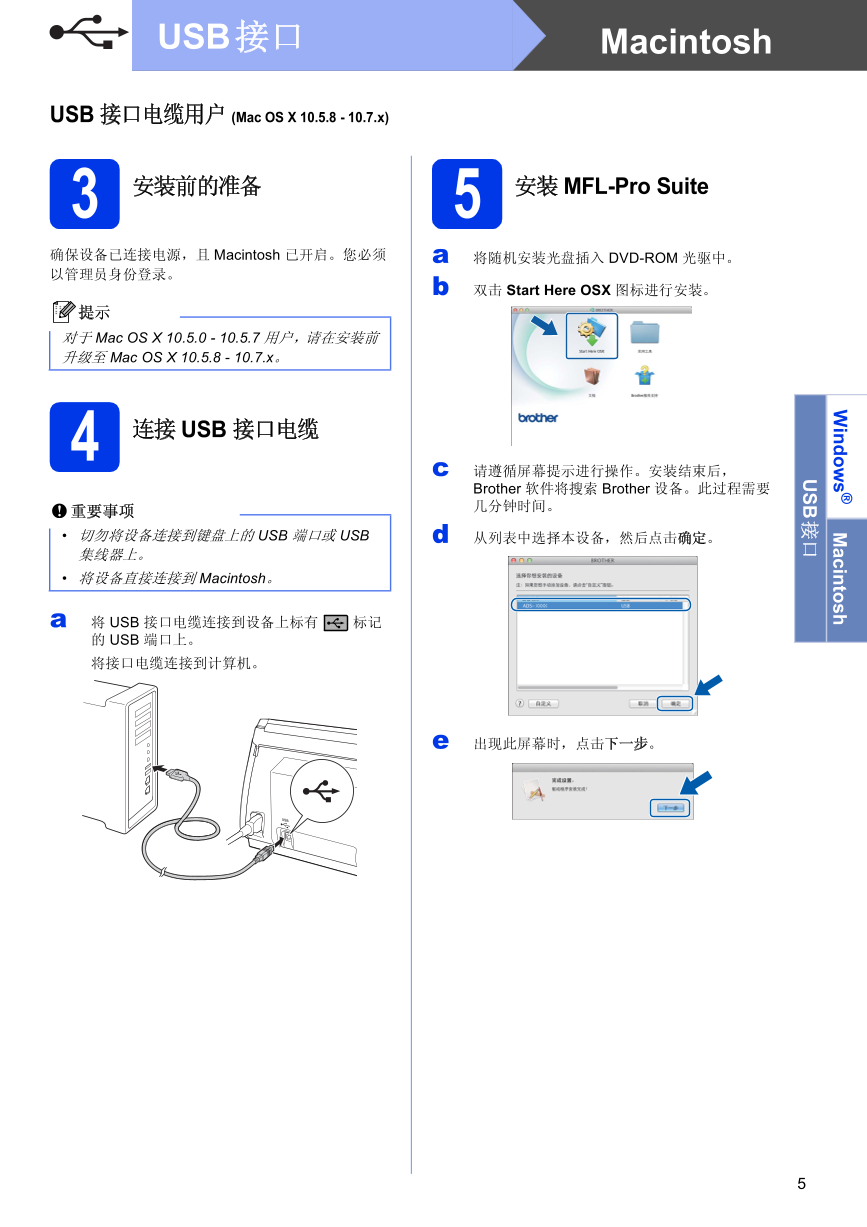
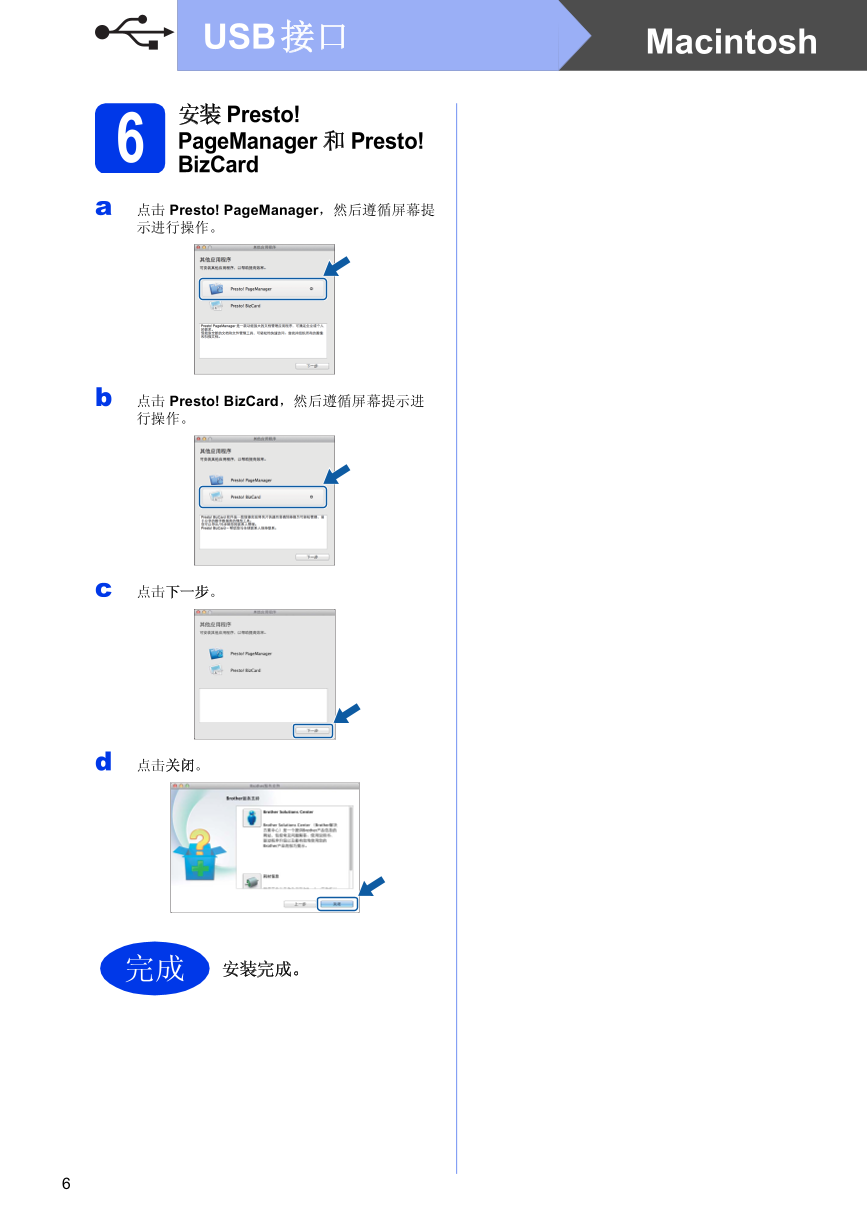
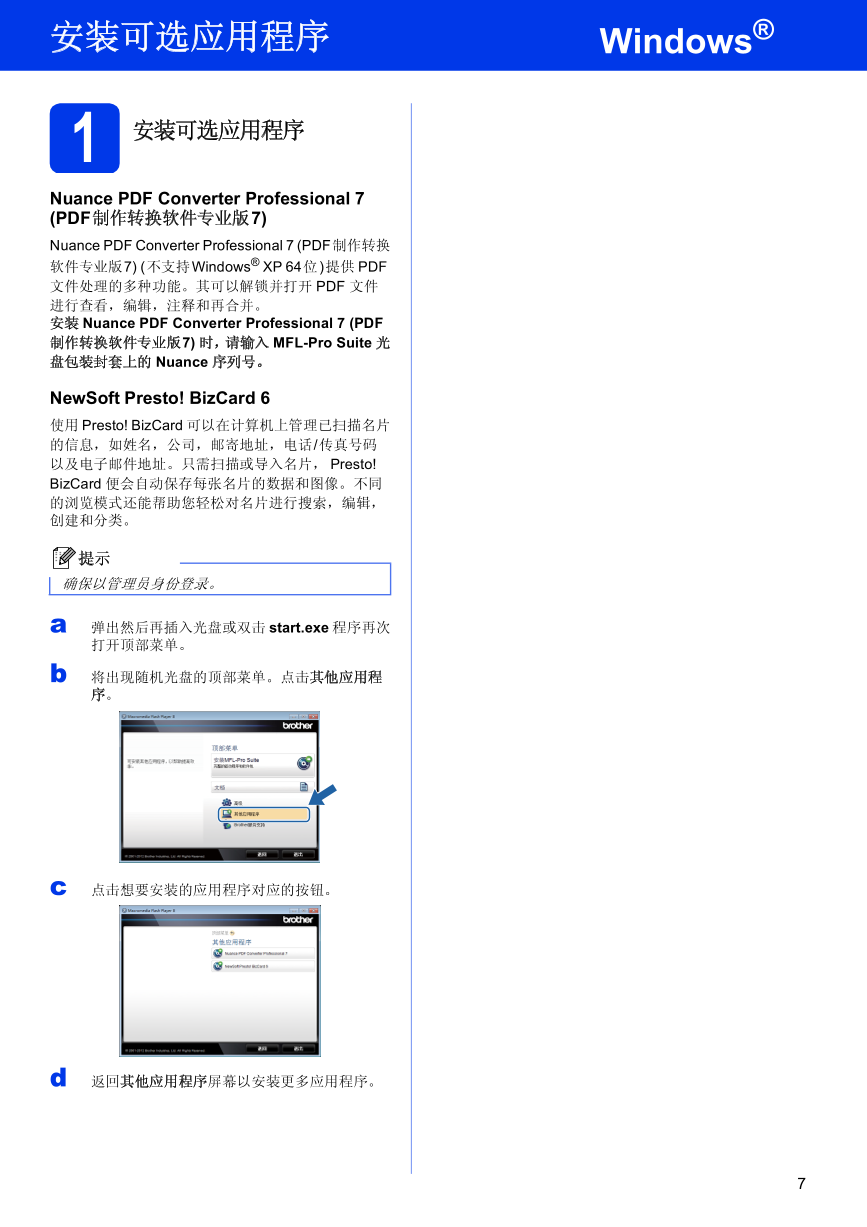
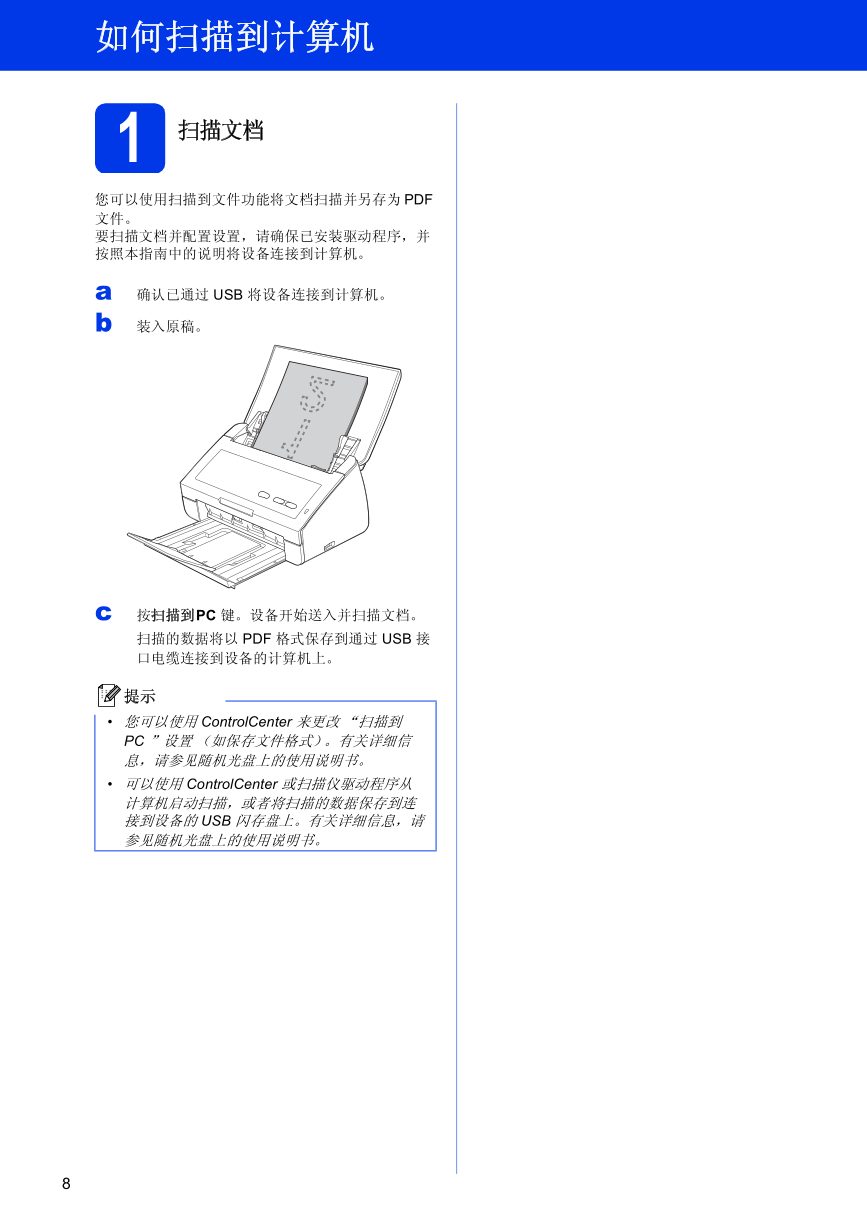
 V2版本原理图(Capacitive-Fingerprint-Reader-Schematic_V2).pdf
V2版本原理图(Capacitive-Fingerprint-Reader-Schematic_V2).pdf 摄像头工作原理.doc
摄像头工作原理.doc VL53L0X简要说明(En.FLVL53L00216).pdf
VL53L0X简要说明(En.FLVL53L00216).pdf 原理图(DVK720-Schematic).pdf
原理图(DVK720-Schematic).pdf 原理图(Pico-Clock-Green-Schdoc).pdf
原理图(Pico-Clock-Green-Schdoc).pdf 原理图(RS485-CAN-HAT-B-schematic).pdf
原理图(RS485-CAN-HAT-B-schematic).pdf File:SIM7500_SIM7600_SIM7800 Series_SSL_Application Note_V2.00.pdf
File:SIM7500_SIM7600_SIM7800 Series_SSL_Application Note_V2.00.pdf ADS1263(Ads1262).pdf
ADS1263(Ads1262).pdf 原理图(Open429Z-D-Schematic).pdf
原理图(Open429Z-D-Schematic).pdf 用户手册(Capacitive_Fingerprint_Reader_User_Manual_CN).pdf
用户手册(Capacitive_Fingerprint_Reader_User_Manual_CN).pdf CY7C68013A(英文版)(CY7C68013A).pdf
CY7C68013A(英文版)(CY7C68013A).pdf TechnicalReference_Dem.pdf
TechnicalReference_Dem.pdf