UG4.0 高级仿真
高级仿真概述
高级仿真是一种综合性的有限元建模和结果可视化的产品,旨在满足资深分析员的需要。高级
仿真包括一整套预处理和后处理工具,并支持多种产品性能评估解法。
高级仿真提供对许多业界标准解算器的无缝、透明支持,这样的解算器包括
MSC Nastran 、ANSYS 和 ABAQUS 。例如,如果您在高级仿真中创建网格或解法,则指定您
将要用于解算模型的解算器和您要执行的分析类型。本软件然后使用该解算器的术语或
及分析类型来展示所有网格划分、边界条件和解法选项。另外,您还可以解算您的模型并直接
在高级仿真中查看结果;不必首先导出解算器文件或导入结果。
NX Nastran 、
―语言 ‖
高级仿真提供设计仿真中可用的所有功能,还支持高级分析流程的众多其它功能。
高级仿真的数据结构很有特色,例如具有独立的仿真文件和
布式工作环境中开发 FE 模型。这些数据结构还允许分析员轻松地共享
执行多种分析。
FEM 文件,这有利于在分
FE 数据,以
高级仿真提供世界级的网格划分功能。本软件旨在使用经济的单元计数来产生高质量
网格。高级仿真支持补充完整的单元类型(
员能够控制特定网格公差,这些公差控制着(例如)软件如何对复杂几何体(例如圆
角)划分网格。
1D 、 2D 和 3D )。另外,高级仿真使分析
高级仿真包括许多几何体抽取工具,使分析员能够根据其分析需要来量身定制
何体。例如,分析员可以使用这些工具提高其网格的整体质量,方法是消除有问题的
几何体(例如微小的边)。
CAD 几
高级仿真中专门包含有新的 NX 热解算器和 NX 流解算器。
o NX 热解算器是一种完全集成的有限偏差解算器。它允许热工程师预测承受热
载荷的系统中的热流和温度。
o NX 流解算器是一种计算流体动力学(
CFD )解算器。它允许分析员执行稳
态、不可压缩的流分析,并对系统中的流体运动预测流率和压力梯度。
您可以使用 NX 热和 NX 流一起执行耦合热 / 流分析。
高级仿真入门
了解高级仿真文件结构
�
高级仿真在四个独立而关联的文件中管理仿真数据。要在高级仿真中高效工作,您需要了解哪
些数据存储在哪个文件中,以及在您创建那些数据时哪个文件必须是活动的工作部件:
部件文件 mypart .prt 包含主模型部件和未修改的部件几何体。如果在理想化部件中使
用部件间表达式,主模型部件则具有写锁定。仅在使用
过优化间接更改主模型尺寸时,会发生该情况。大多数情况下,主模型部件将不更
改,也根本不会具有写锁定。写锁定可移除,以允许将新设计保存到主模型部件。注
意,因特征移除而产生的所有更改都应用于理想化部件。在高级仿真中,主模型部件
是可选的。
主模型尺寸 命令直接更改或通
部件文件 mypart _geom.prt 包含理想化部件,这是主模型部件的一个装配事例。您可
以按需要对理想化部件执行几何体理想化(即抽取或简化),而不修改主模型部件。
本软件在您创建 FEM 或仿真文件后自动创建理想化部件。
FEM 文件 mypart _mesh.fem 包含网格(节点和单元)、物理属性、材料,等等。
FEM 文件中的所有几何体都是多形几何体。多形几何体是实体模型几何体的小平面化
或棋盘式表示。如果对 FEM 进行网格划分,则会对多形几何体进行任何进一步几何
体抽取操作,而不是理想化部件或主模型部件。
以将多个 FEM 文件与同一理想化部件相关联。
FEM 文件与理想化部件相关联。您可
仿真文件 mypart _sim.sim 包含所有仿真数据,例如解法、解法设置、解算器特定仿真
对象(例如温度调节装置、表格、流曲面,等等),载荷、约束、单元相关联数据、
物理属性和覆盖。您可以创建许多与同一
FEM 部件相关联的仿真文件。
多文件分析数据结构的优点
使用该方法具有几个数据管理和仿真
-建模方面的优点:
.sim 和 .fem 文件扩展名使您能够在操作系统层面上将
与其它数据区分开来。该信息还可以由您的
运行时双击和拖放 .sim 和 .fem 文件。
NX 实体模型几何体文件 (.prt)
PLM 软件利用。 NX 支持在 Windows 上
您可以直接处理 FEM 文件和仿真文件。您不需要先打开主模型部件。这会节省内存和
系统资源。
您可以对给定的理想化部件创建多个
可用于基于团队的分析、复杂加载或假设分析。
FEM 文件,或对给定的 FEM 创建多个仿真。这
可以同时加载多个 FEM 文件和仿真文件。
�
多个用户可以同时对不同版本的
FEM 文件和仿真文件进行处理。
FEM 的重复使用可以显著提高资源利用率。多个仿真文件可以使用同一
FEM 文件。
如果处理大型或复杂模型,您可以关闭您不在使用的文件,以释放资源。例如,进行
网格划分时,您可以关闭所有文件(
FEM 除外)来提高速度和改进性能。
一般分析工作流程
在开始分析之前,您应对要解决的问题做一个全面的了解。您应知道您将使用的解算器,您将
执行的分析类型以及所需的解法类型。下面概述了高级仿真中的一般工作流。
1. 进入高级仿真应用模块后,需要创建新的
子面板中,右键单击主模型部件并选择
FEM 和仿真。在 仿真导航器 的 仿真文件视图
新建 FEM 和仿真 。
在对话框上,您需要指定默认解算器(设置环境或语言)以在
单击 确定 后,软件就创建理想化部件文件、
的部件是仿真。您可以创建解法,也可以等到以后再创建一个或多个解法。
FEM 和仿真中使用。
FEM 文件和仿真文件。默认情况下,显示
您并不同时创建 FEM 和仿真,而可以选择首先只创建
创建 FEM ,则在 仿真文件视图 中右键单击主模型部件,并选择
默认解算器。
FEM ,然后创建仿真。要
新建 FEM 。指定
2. 必要时 将部件几何体理想化 。这包括移除不需要的细节(例如孔或圆角),对几何体
进行分割以准备实体网格划分,以及创建中位面。为此,使理想化部件成为显示的部
件。
3. 通过
( 材料属性 )将材料应用于几何体。
4. 使 FEM 部件成为显示的部件,并对您的几何体进行网格划分。
要创建网格,则在 仿真导航器 中右键单击 FEM 并选择 新建网格 。
自动使用系统默认值可先对几何体划分网格,这是一种很好的做法。在绝大多数情况
中,系统默认值提供了强健的高质量网格,从而免除了您的修改。
要对大型或复杂模型优化性能,建议您在网格划分过程中关闭除
所有其它文件。
FEM 文件以外的
5. 使用
何体理想化来修整网格,或使用
( 有限元模型检查 )检查网格质量。必要时您可能希望通过重新访问部件几
抽取工具 控制自动几何体抽取,以进行网格划分。
6. 如果网格合适,则使仿真部件成为显示的部件,并将载荷和约束应用于模型。右键单
击 仿真导航器 中的 载荷容器 节点和 约束容器 节点,创建载荷和约束。
7. 解算 您的模型。
8. 检查 后处理 中的结果。
创建新的 FEM 和仿真文件
1. 打开 新建 FEM 和仿真 对话框,即执行以下操作之一:
o 在 仿真导航器 的 仿真文件视图 子面板中,右键单击主模型部件或理想化部件并
选择 新建 FEM 和仿真 。
o 在 仿真导航器 中,右键单击主模型部件或理想化部件,然后选择
转为显示部
件 。然后右键单击部件节点并选择
新建 FEM 和仿真 。
2. 在新建 FEM 和仿真 对话框中,注意仿真名称、 FEM 文件名和理想化部件名称。这些
名称取决于向主模型部件名称添加后缀和可选的序数。
�
3. FEM 和仿真文件通常与主模型部件相关联。要创建与主模型部件不关联的
FEM 和仿
真文件(例如,如果您要从其它程序导入
FE 数据),则清除 与部件关联 复选框。
4. FEM 文件通常与理想化部件相关联。理想化部件基本上是主模型部件的装配实例。所
有几何体理想化都是对理想化部件执行的。要创建直接关联到主模型部件的
(即,如果您还未执行任何几何体理想化),则清除
创建理想化部件 复选框。
FEM
5. 如果您的部件包含多个实体或片体,则执行以下操作之一:
o 单击 使用所有体 (默认设置)以自动将来自主模型部件的所有实体或片体加入
到理想化部件、 FEM 和仿真中。
o 单击 选择体 以只将选定的体加入到理想化部件、
FEM 和仿真中。如果您单击
选择体 , 选择 工具条则被激活,则您可以在图形窗口中选择实体或片体。
6. 选择您要使用的解算器包。
7. 选择您要执行的分析类型。
选择解算器和分析类型是关键步骤。您选择的解算器和分析类型决定了您可创建
的解法类型,以及您可加入到模型中的单元和边界条件的类型。
8. (可选) 输入模型的描述。
9. 单击 确定 。
本软件命名并创建理想化部件、
立即提示您创建解法。您可以创建解法,也可以等到以后再创建一个或多个解法。
FEM 多边形几何体表示以及仿真文件。本软件然后会
创建新的 FEM 文件
您可以创建 FEM 文件本身,而不需创建相应的仿真文件。如果您存在以下情况:
您可以更多地控制 FEM 文件的命名方式。
您可以将多个 FEM 文件关联到给定的主模型部件或理想化部件。
按这些步骤操作。
1. 打开 新建部件文件 对话框,即执行以下操作之一:
o 在 仿真导航器 的 仿真文件视图 子面板中右键单击主模型部件节点,并选择
新建
FEM 。
o 在 仿真文件视图 中右键单击理想化部件节点,并选择
新建 FEM 。
o 单击 标准 工具条上的 新建 图标。
o 选择 文件 → 新建 。
2. 在新建部件文件 对话框中,确保 文件类型 下拉菜单已设置为 FEM 文件 (*.FEM) 。
3. 导航到您要存储 FEM 文件的目录。
4. 在文件名 字段中输入不重复的文件名。本软件将为您附加
.fem 扩展名。
您必须对文件输入不重复的名称。例如,您不能创建与相应部件文件同名的
FEM 。
5. 显示 新建 FEM 对话框。 新建 FEM 对话框与 新建 FEM 和仿真 对话框相同,区别在于
它仅包含 FEM 特定对象。
6. FEM 文件通常与主模型部件相关联。要创建与主模型部件不关联的
FEM (例如,如果
您要从其它程序导入 FE 数据),则清除 与部件关联 复选框。
�
7. FEM 文件通常与理想化部件相关联。理想化部件基本上是主模型部件的装配实例。所
有几何体理想化都是对理想化部件执行的。要创建直接关联到主模型部件的
(即,如果您还未执行任何几何体理想化),则清除
创建理想化部件 复选框。
FEM
8. 如果您的部件包含多个实体或片体,则执行以下操作之一:
o 单击 使用所有体 (默认设置)以自动将来自主模型部件的所有实体或片体加入
到理想化部件和 FEM 中。
o 单击 选择体 以只将选定的体加入到理想化部件和
FEM 中。如果您单击 选择
体 , 选择 工具条则被激活,则您可以在图形窗口中选择实体或片体。
9. 单击 确定 。
创建新的仿真文件
您可以创建仿真文件本身。如果您存在以下情况:
您可以更多地控制仿真文件的命名方式。
仿真文件必须引用现有的 FEM 文件。您可以将多个仿真文件与一个给定的
相关联。
FEM 部件
按这些步骤操作。
1. 打开 新建部件文件 对话框,即执行以下操作之一:
o 在 仿真导航器 的 仿真文件视图 子面板中右键单击 FEM 文件,并选择 新建仿
真 。
o 单击 标准 工具条上的 新建 图标。
o 选择 文件 → 新建 。
2. 在新建部件文件 对话框中,确保 文件类型 下拉菜单已设置为 仿真文件 (*.sim) 。
3. 导航到您要存储仿真文件的目录。
4. 在文件名 字段中输入不重复的文件名。本软件将为您附加
.sim 扩展名。
您必须对文件输入不重复的名称。例如,您不能创建与相应部件文件同名的仿
真。
5. 显示 新建仿真 对话框。 新建仿真 对话框与 新建 FEM 和仿真 对话框相同,区别在于它仅
包含仿真特定对象。
6. 选择您要使用的解算器包。
7. 选择您要执行的分析类型。
选择解算器和分析类型是关键步骤。您选择的解算器和分析类型决定了您可创建
的解法类型,以及您可加入到模型中的单元和边界条件的类型。
8. (可选)输入仿真文件的描述。
9. 单击 确定 。
新建 FEM 和仿真对话框
选项
描述
仿真名称, FEM
名称,理想化部
显示通过 新建 FEM 和仿真 命令创建的 CAE 文件的名称。要修改附加到部件
文件名的默认文件名后缀,则选择
文件 → 实用工具 → 用户默认设置 → 仿
�
件名称
真 → 一般 → FE 模型和仿真创建 。
与部件关联
创建 FEM 和仿真文件与选定主模型部件之间的关联。
该选项。
选中该复选框可激活
创建理想化部件
如果 与部件关联 已被选中,则创建一个理想化部件并将其与选定的主模型部
件相关联。所有几何体理想化均在理想化部件上进行;主模型部件不作更
改。
允许您在主模型部件包含多个体的情况下选择要加入到理想化部件、
仿真中的体:
FEM 或
要使用的体
使用所有体 自动将来自主模型部件的所有实体或片体加入到理想化
部件、 FEM 和仿真中。
选择体 使您能选择一个或几个要加入的体。
指定要加入到部件的 FEM 多形几何体表示的任何可选定非部件几何体。您
可以选择加入:
几何体选项
点
坐标系
直线
弧 /圆
样条
草图曲线
默认情况下, 几何体选项 设置为 全部关 。
解算器
指定要使用的解算器。
分析类型
允许您根据选定的解算器从许多有效分析类型中进行选择。
描述
允许您输入模型的可选描述。
使用仿真导航器
仿真导航器 向您提供一种图形方式,以查看和操控一个树型结构内
件。每个文件或组件均显示为该树中的独立节点。
CAE 分析的不同文件和组
您可以使用 仿真导航器 执行分析过程中的所有步骤。例如,导航器中提供的
您:
MB3 命令允许
在 FEM 文件内定义网格。
显示选定的多形几何体。
使理想化部件成为显示部件。
仿真导航器中的节点
下表对 仿真导航器 中的各种节点进行了高度概括。
节点名称
图
标
节点描述
�
节点名称
图
标
节点描述
仿真
包含所有仿真数据,例如解法、解法设置、解算器特定仿真对象、载荷、约
束和覆盖。您可以让多个仿真文件与单个
FEM 文件相关联。
FEM
理想化部
件
包含所有网格数据、物理属性、材料数据和多形几何体。
想化部件相关联。您可以将多个
FEM 文件与单个理想化部件相关联。
FEM 文件始终与理
包含在您创建 FEM 时软件自动创建的理想化部件。
主模型部
件
如果主模型部件是工作部件,则右键单击主模型部件节点以创建新的
显示现有的理想化部件。
FEM 或
CAE 几
何体
包含多形几何体(多形体、面和边)。
0D 网格
包含所有 0D 网格。
1D 网格
包含所有 1D 网格。
2D 网格
包含所有 2D 网格。
3D 网格
包含所有 3D 网格。
仿真对象
容器
载荷容器
包含特定于解算器和特定于解法的对象,例如温度调节装置、表或流曲面。
包含指定给当前仿真文件的载荷。在解法容器中,
子工况的载荷。
载荷容器 包含指定到给定
约束容器
包含指定给当前仿真文件的约束。在解法容器中,
的约束。
约束容器 包含指定给解法
解法
包含解法的解法对象、载荷、约束和子工况。
子工况
步骤
包含特定于某一解法中每个子工况的解法实体,例如载荷、约束和仿真对
象。
�
节点名称
图
标
节点描述
结果
包含一个解算的任何结果。在后处理器中,您可以打开结果节点,并使用
真导航器 中的可见性复选框控制各种结果集的显示。
仿
仿真文件视图子面板
仿真文件视图 是一个特殊浏览器窗口,存在于
仿真导航器 中,该窗口:
显示所有已加载的部件,以及这些部件到主模型部件层次关系中的所有
件。
FEM 和仿真文
允许您轻松更改显示的部件,方法是双击该显示的部件。
o 如果某一实体正在显示,图标则显示为彩色,且名称会高亮显示。
o 如果某一实体不在显示,图标则变灰。
允许您在任何设计或理想化部件上创建新的
FEM 和仿真文件,而不必首先显示部件。
仿真文件视图 用于快速导航您的 FEM 文件中的网格,以及仿真文件中的边界条件和解法控制
选项。
仿真文件视图 还允许您控制您是否要查看仿真中心或设计中心视图点的部件清单。默认情况
下, 仿真文件视图 会在仿真中心视图列出文件。这意味着当前仿真文件出现在层次结构的顶
部,而主模型部件出现在层次结构的底部。要切换到设计中心视图,其中主模型部件出现在层
次结构的顶部,则双击层次结构树顶部的
会话 选项。
数据迁移
将现有数据迁移到 NX 4
NX 4 引入了一个新的文件结构,用于存储仿真数据。如果从以前发行版的软件迁移数据,您需
要知道旧式数据结构如何映射到新结构。最值得注意的是,来自以前发行版的单个运动、方案
或组合文件会导致创建多个相关的
并提供在迁移数据时所要遵循的某些一般指导方针和说明。
NX 4 文件。本部分的主题讲述数据如何分解为多个文件,
将 Motion 文件迁移到 NX 4
如果您在设计仿真或高级仿真中打开
有仿真功能将被禁用。您将需要切换到
NX 4 之前版本的 Motion 部件,数据将被迁移,但所
Motion 应用模块才能继续操作。
NX 3 到 NX 4
将 Motion 文件从 NX 3 迁移到 NX 4 的过程是无缝的。只需打开您的
照旧继续工作即可。
NX 3 motion .sim 文件并
NX 2 及更早版本到 NX 4
NX 2 及更早发行版中创建的 Motion 文件的扩展名为 .prt 。如果您打开一个名为 motion .prt 的
NX 2 运动文件,该文件则自动重命名为
motion .sim 。
将 Scenario 文件迁移到 NX 4
您可以在 Gateway 、设计仿真或高级仿真中打开任何
据都将迁移;不过,您可能无法从设计仿真应用模块访问所有数据,因为设计仿真只包含
Scenario for Structures 中可用功能的一小部分。
NX 4 之前版本的 Scenario 文件。所有数
NX 3
�

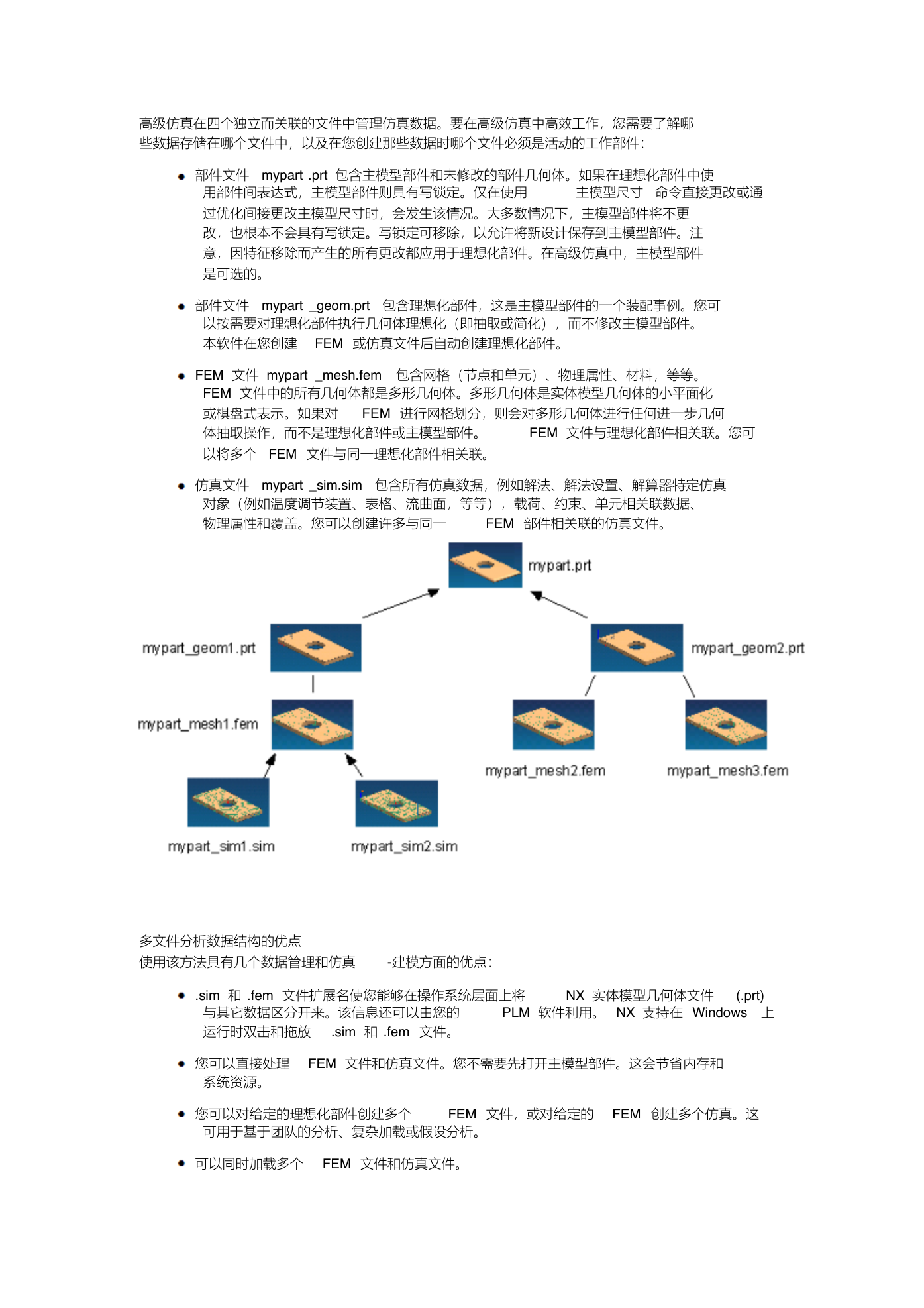
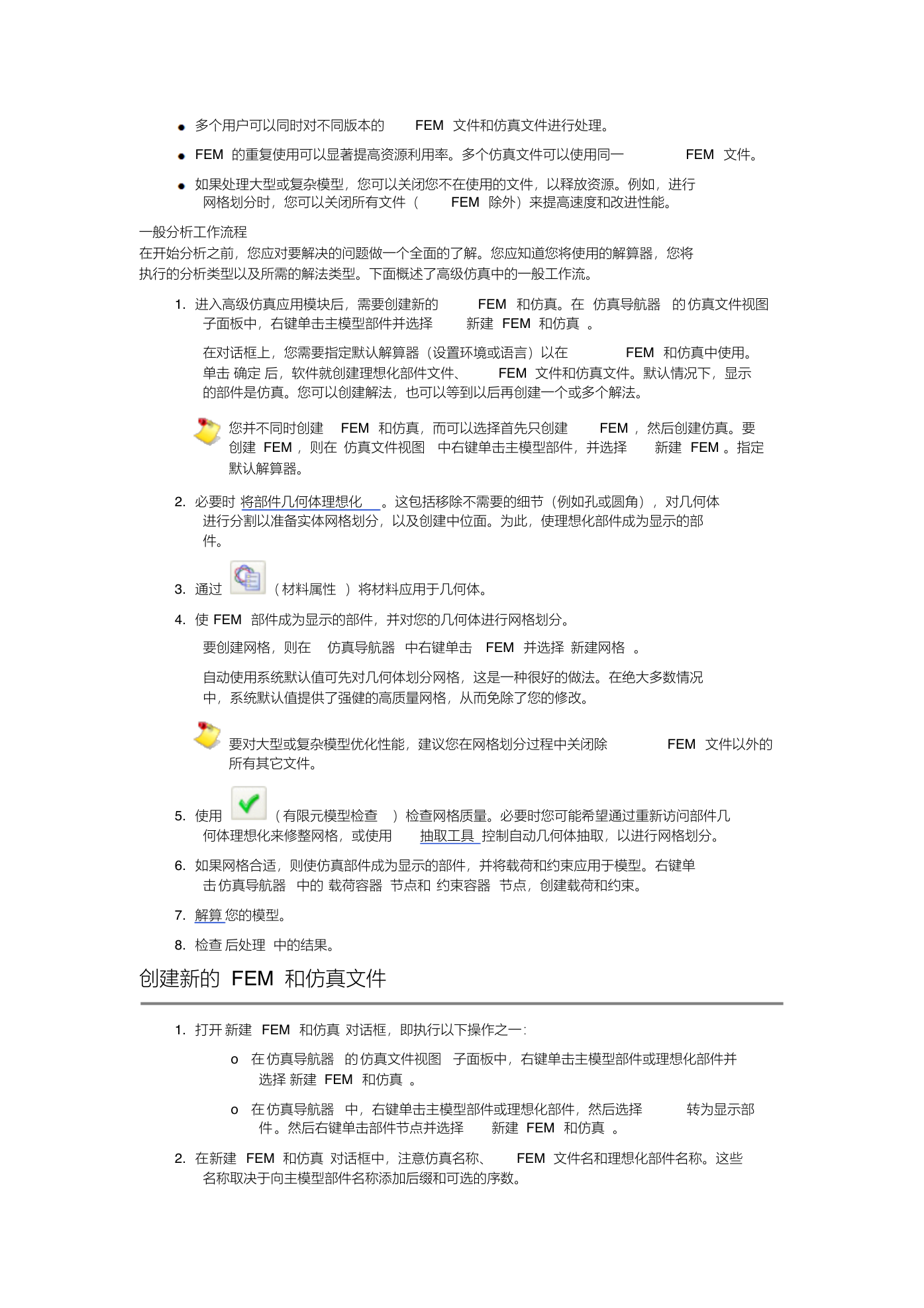

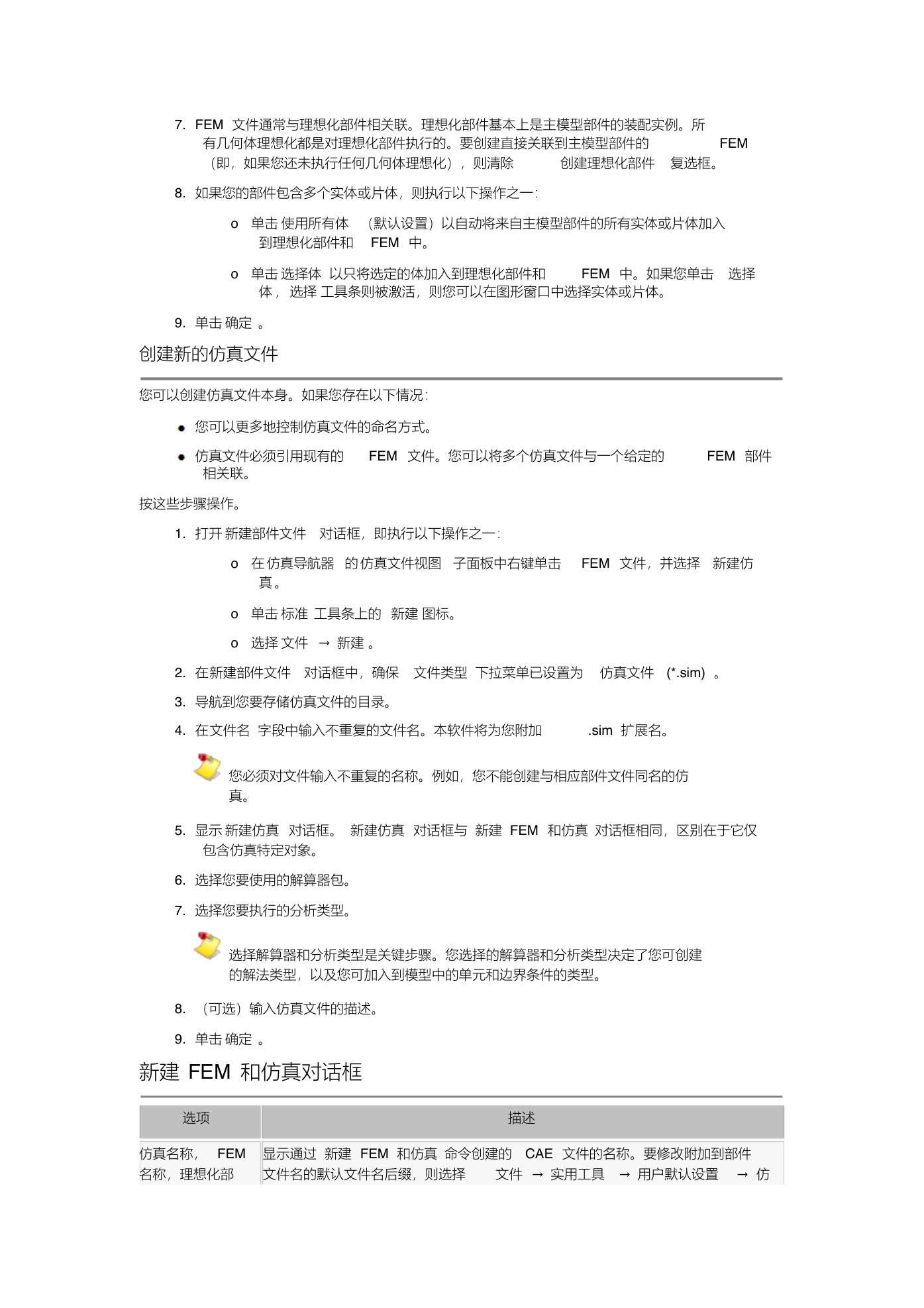
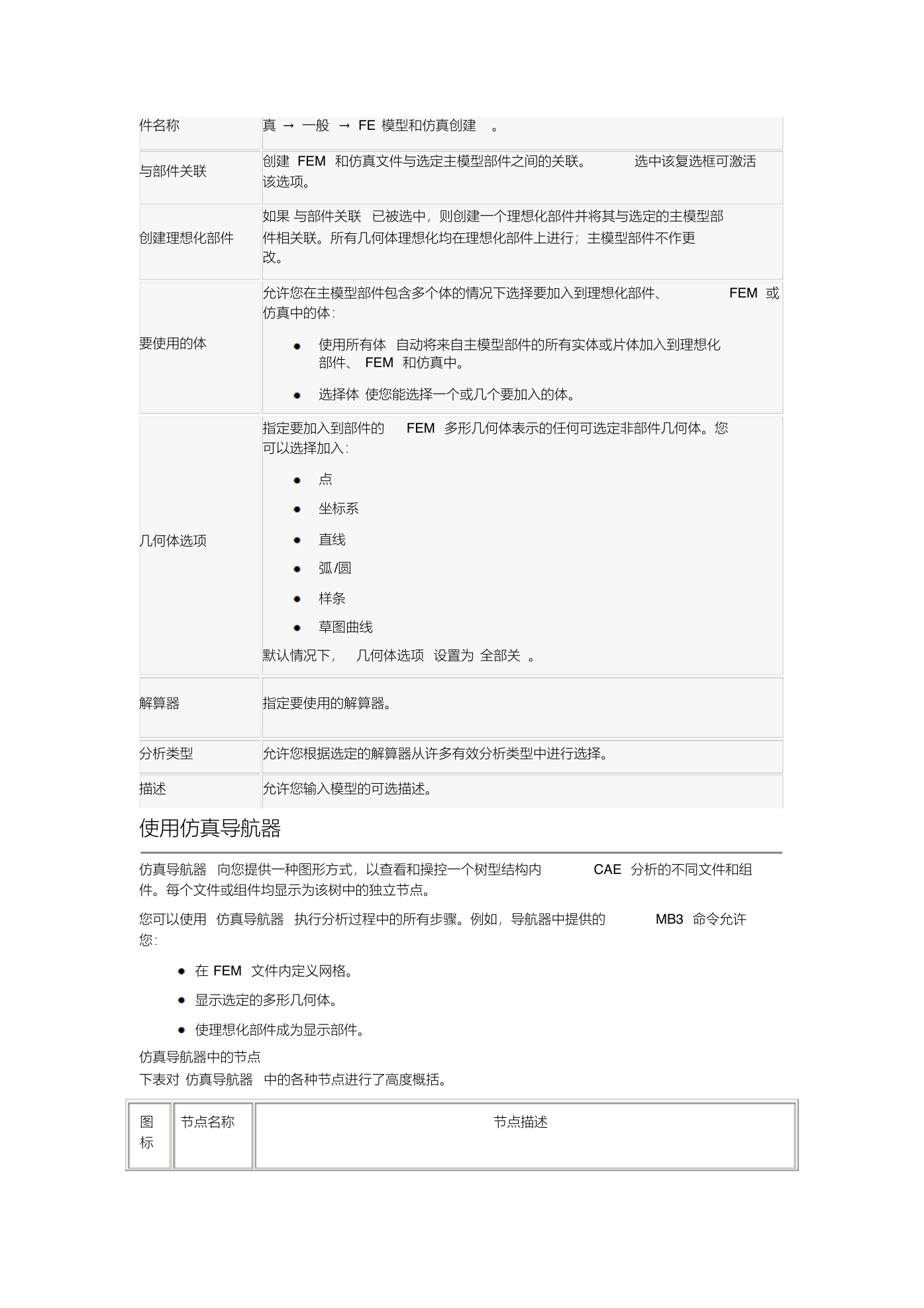
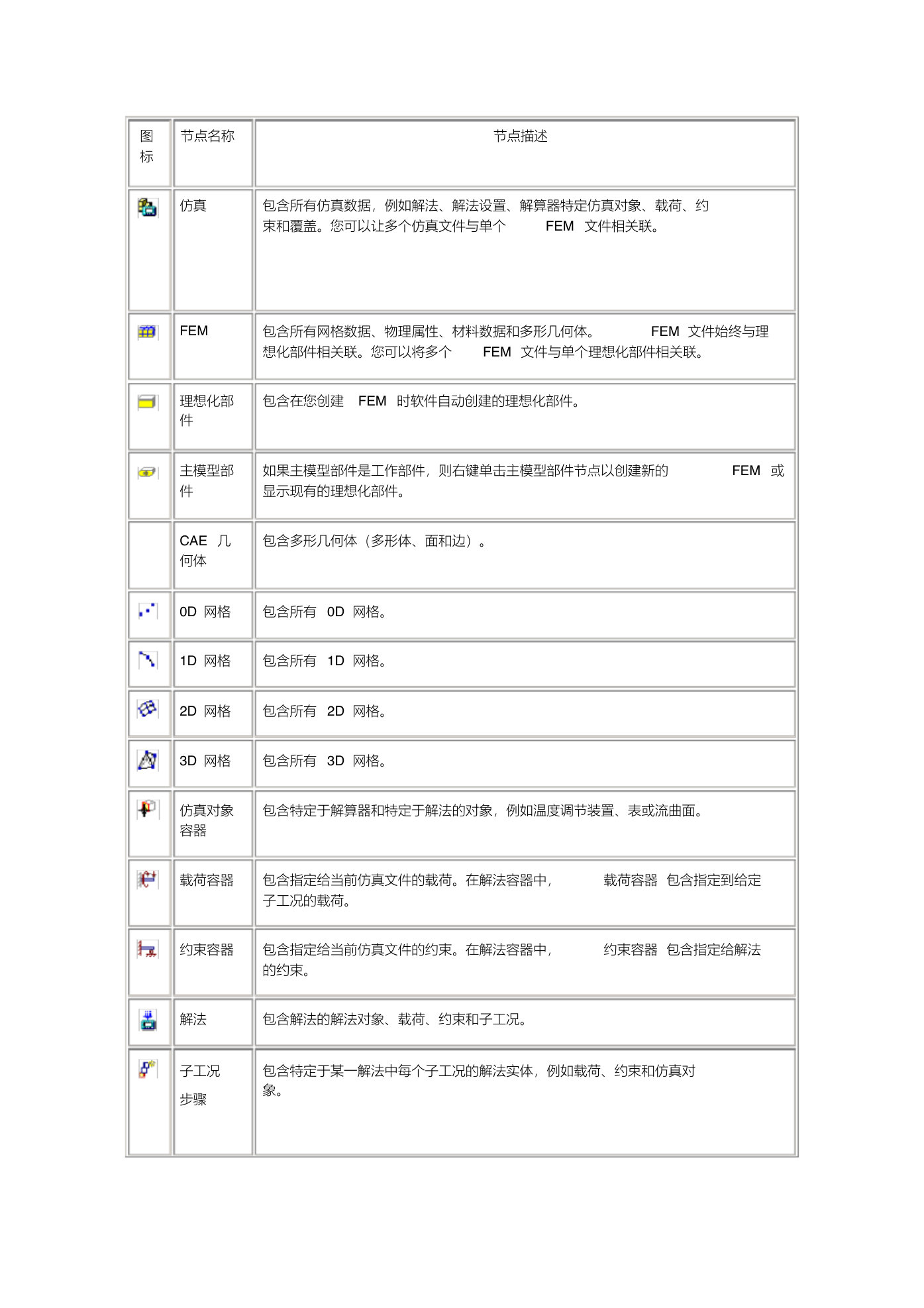
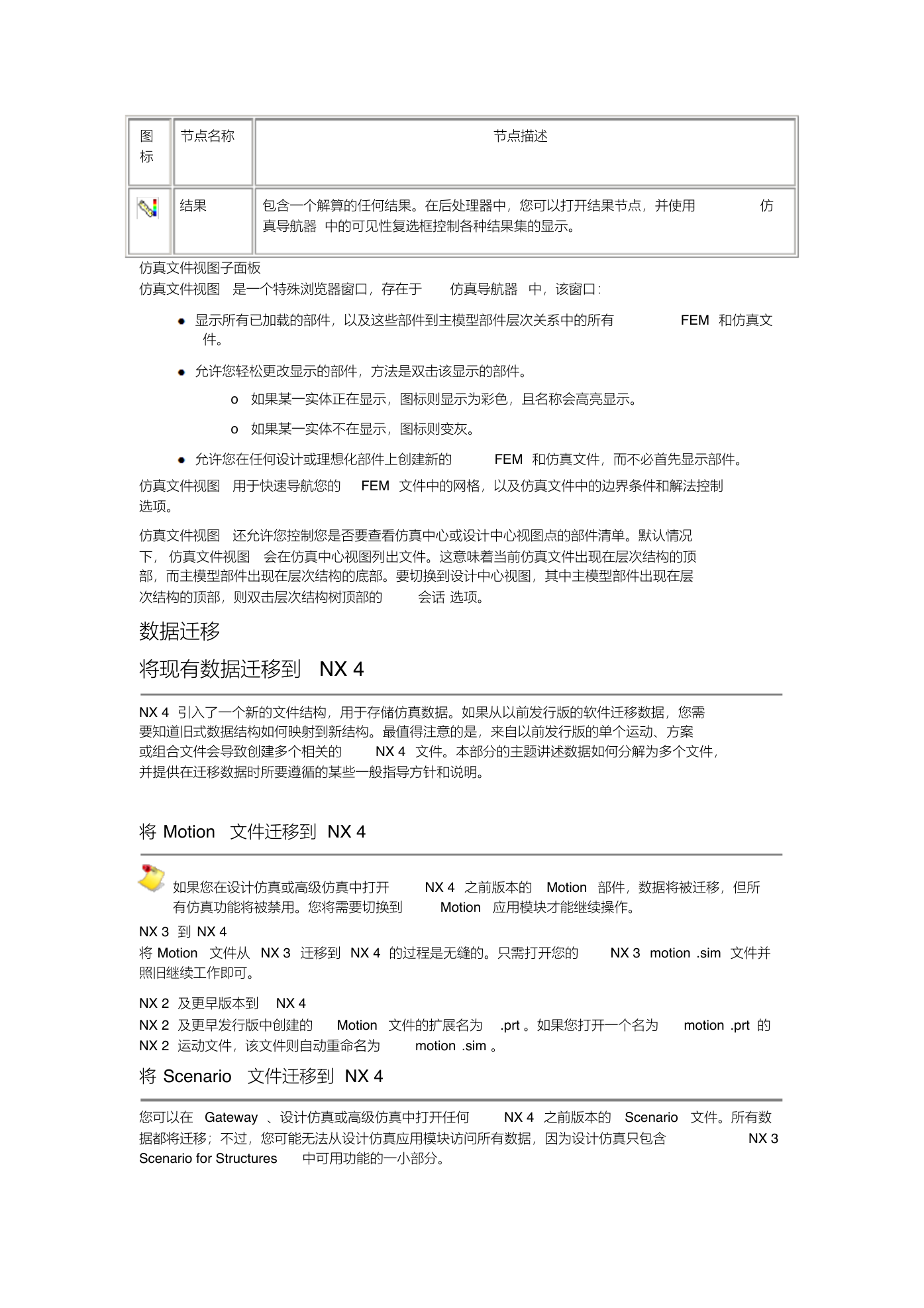

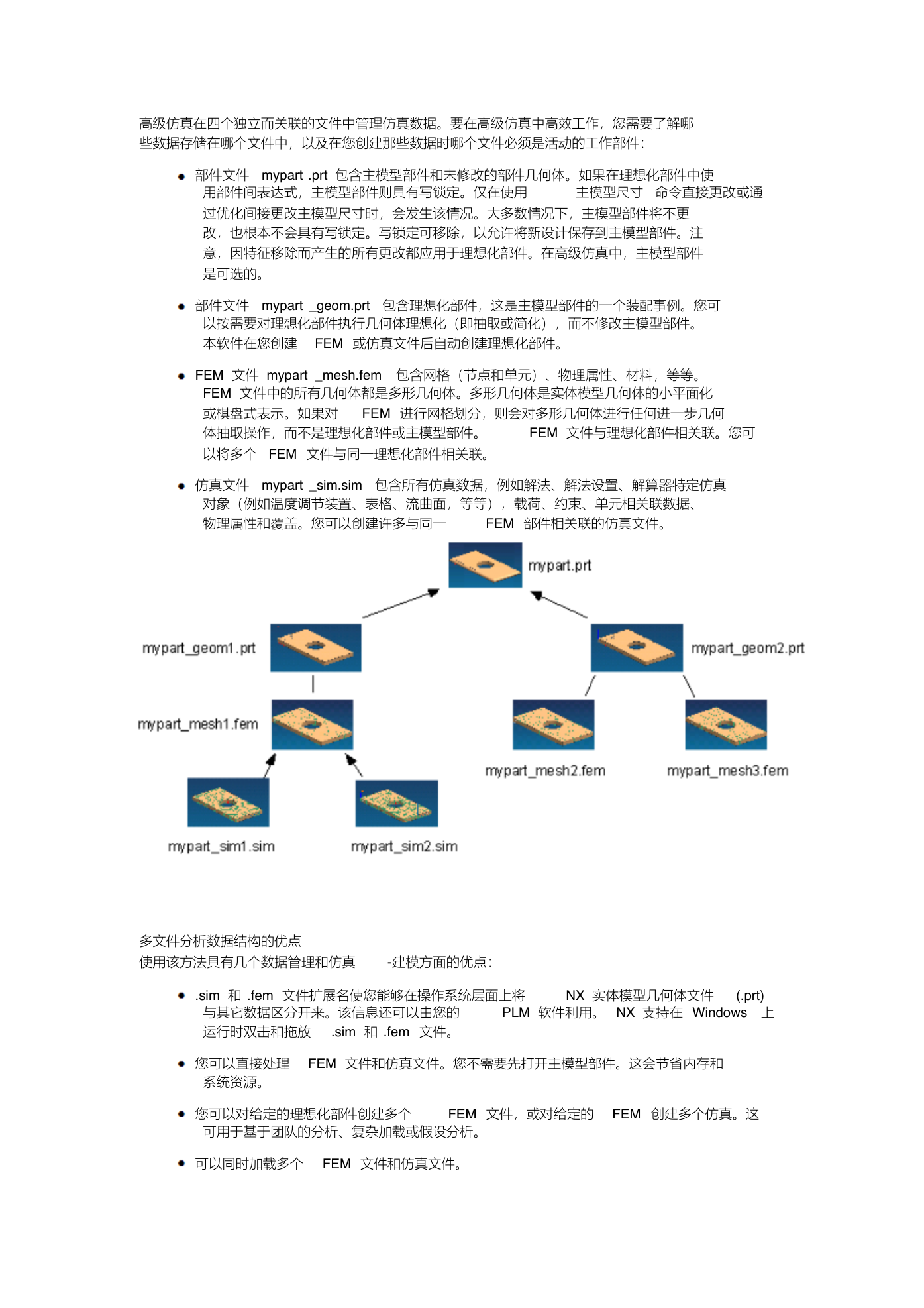
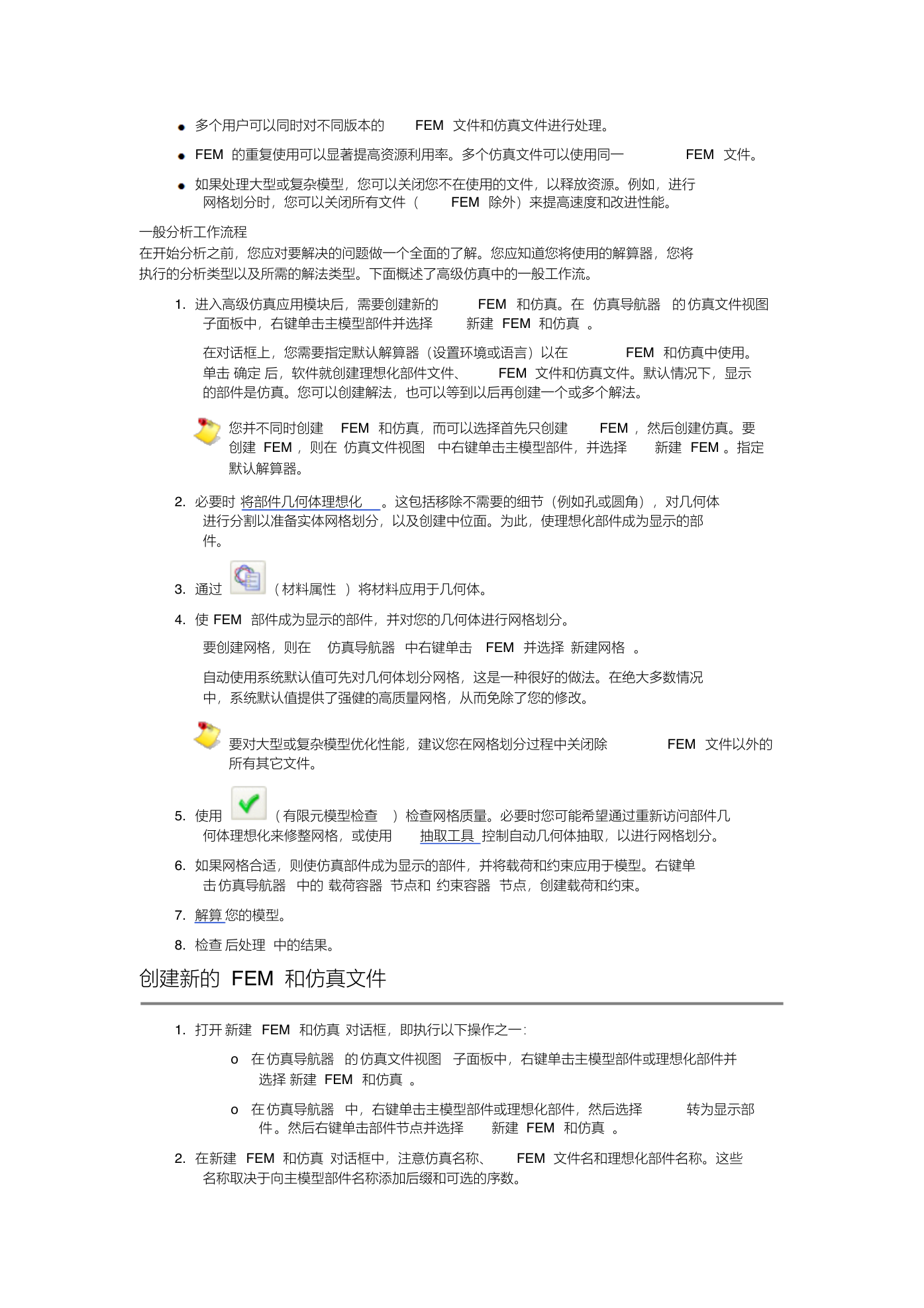

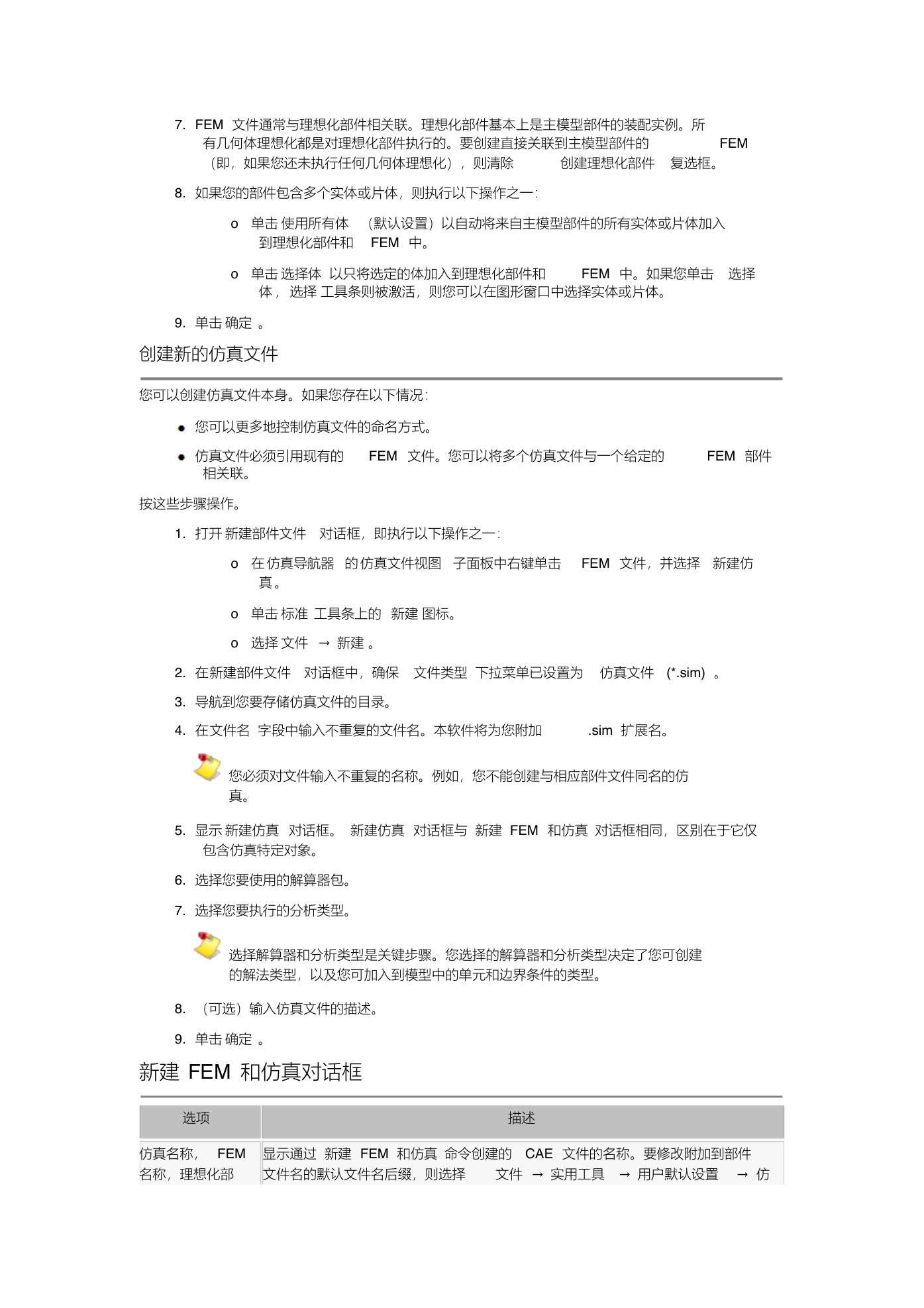
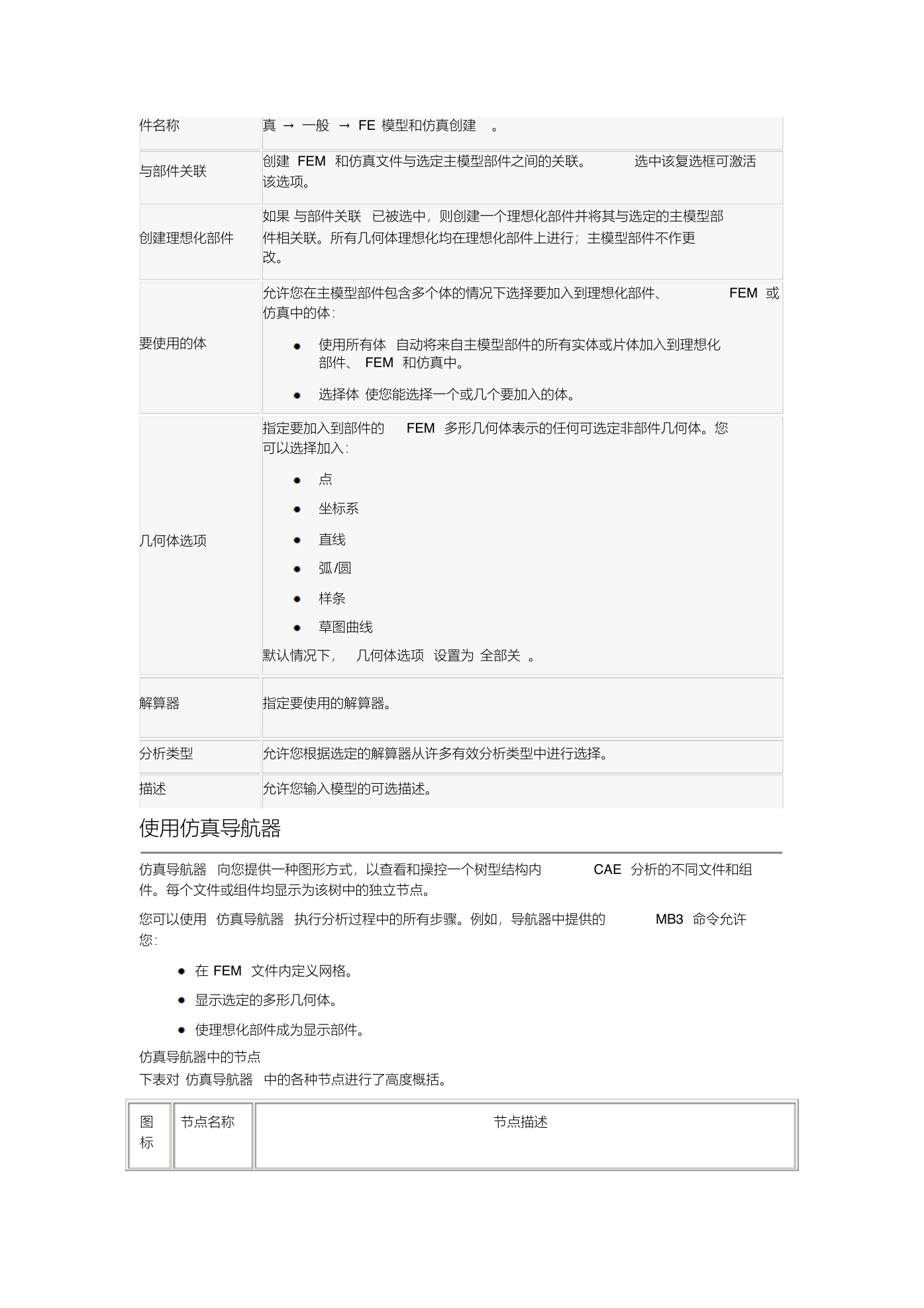
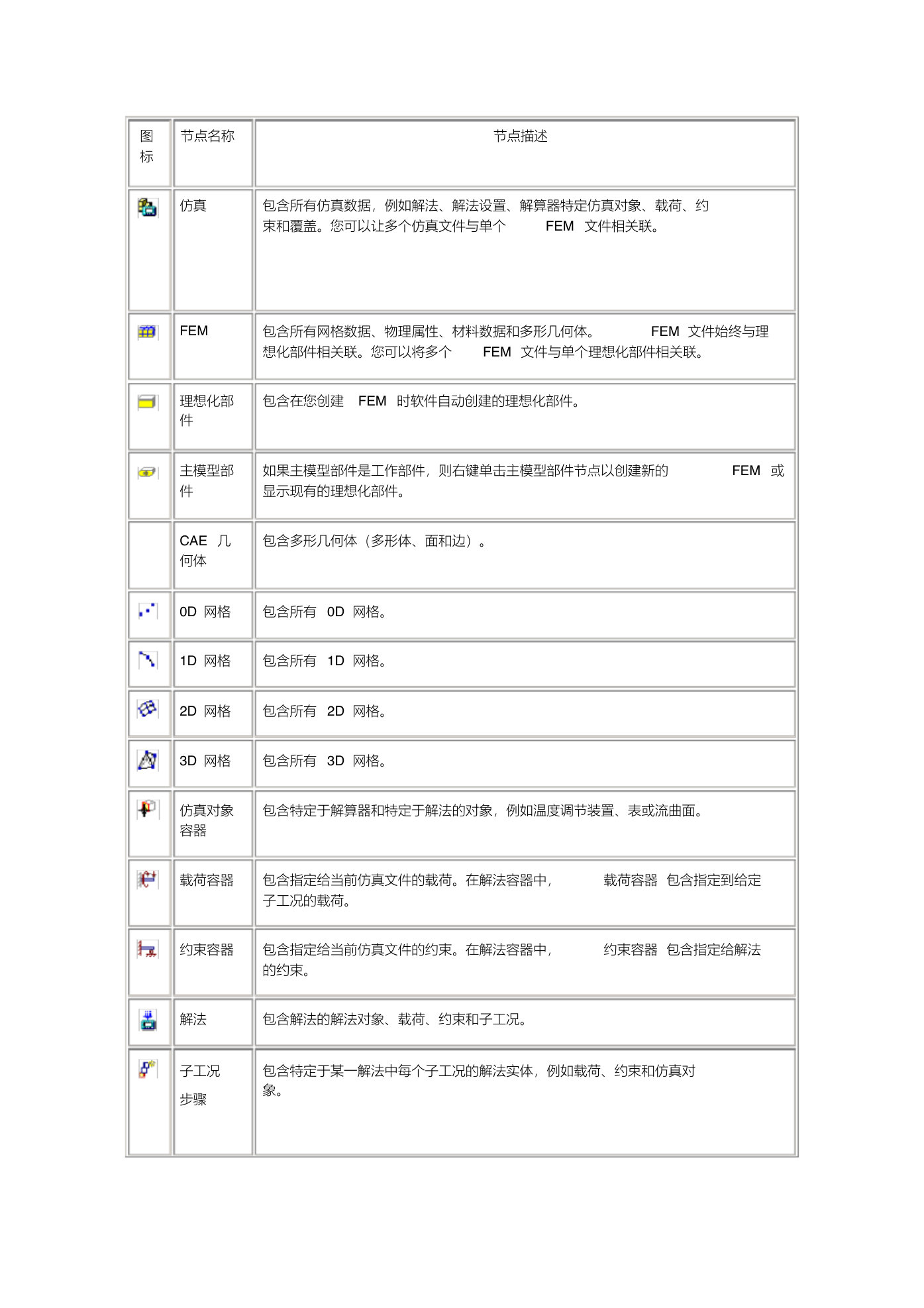
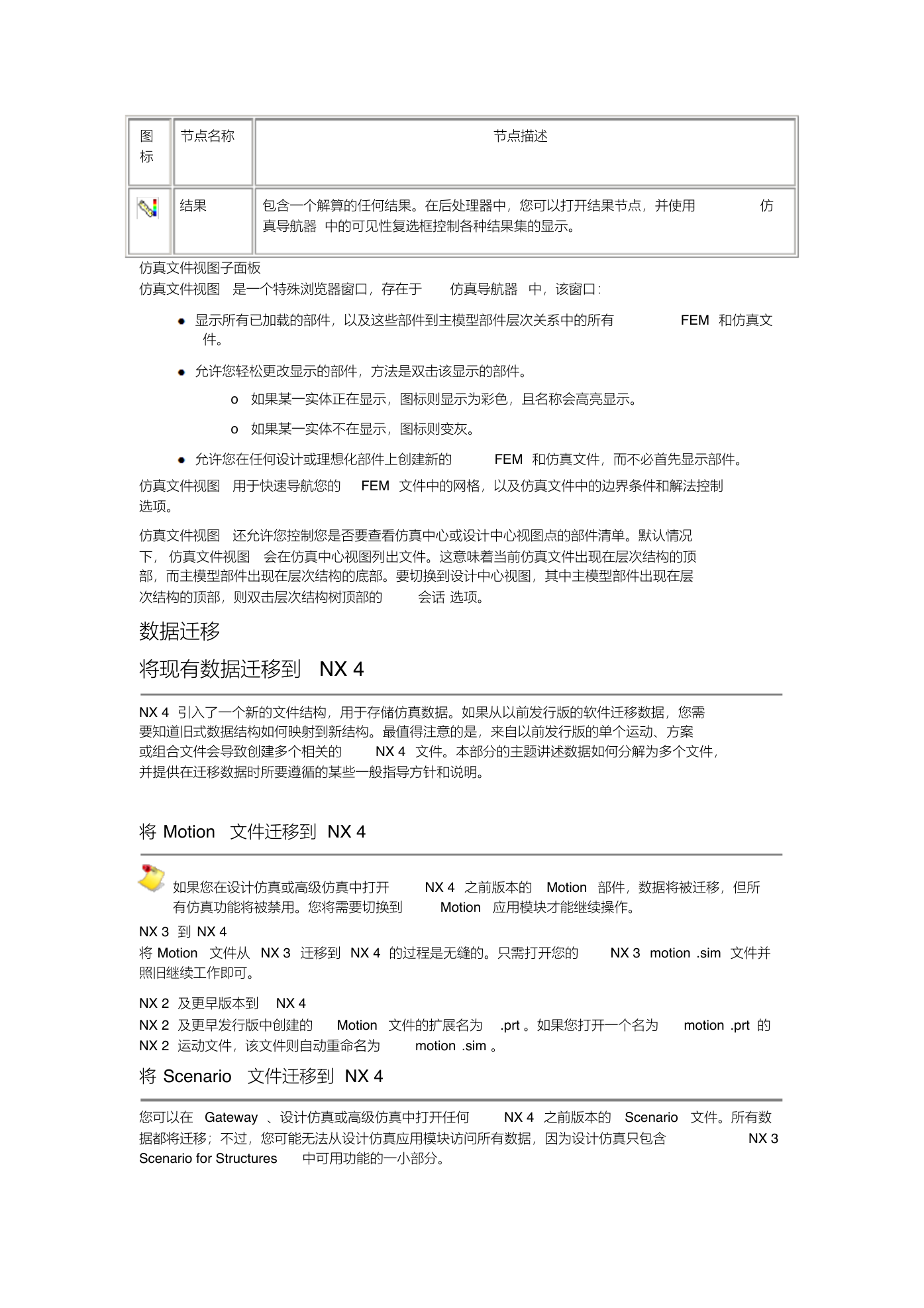
 2023年江西萍乡中考道德与法治真题及答案.doc
2023年江西萍乡中考道德与法治真题及答案.doc 2012年重庆南川中考生物真题及答案.doc
2012年重庆南川中考生物真题及答案.doc 2013年江西师范大学地理学综合及文艺理论基础考研真题.doc
2013年江西师范大学地理学综合及文艺理论基础考研真题.doc 2020年四川甘孜小升初语文真题及答案I卷.doc
2020年四川甘孜小升初语文真题及答案I卷.doc 2020年注册岩土工程师专业基础考试真题及答案.doc
2020年注册岩土工程师专业基础考试真题及答案.doc 2023-2024学年福建省厦门市九年级上学期数学月考试题及答案.doc
2023-2024学年福建省厦门市九年级上学期数学月考试题及答案.doc 2021-2022学年辽宁省沈阳市大东区九年级上学期语文期末试题及答案.doc
2021-2022学年辽宁省沈阳市大东区九年级上学期语文期末试题及答案.doc 2022-2023学年北京东城区初三第一学期物理期末试卷及答案.doc
2022-2023学年北京东城区初三第一学期物理期末试卷及答案.doc 2018上半年江西教师资格初中地理学科知识与教学能力真题及答案.doc
2018上半年江西教师资格初中地理学科知识与教学能力真题及答案.doc 2012年河北国家公务员申论考试真题及答案-省级.doc
2012年河北国家公务员申论考试真题及答案-省级.doc 2020-2021学年江苏省扬州市江都区邵樊片九年级上学期数学第一次质量检测试题及答案.doc
2020-2021学年江苏省扬州市江都区邵樊片九年级上学期数学第一次质量检测试题及答案.doc 2022下半年黑龙江教师资格证中学综合素质真题及答案.doc
2022下半年黑龙江教师资格证中学综合素质真题及答案.doc