User Manual
IGO Limousine
Navigation software
UK English
March 2009, ver. 1.0
�
Copyright note
The product and the information contained herein is subject to change without prior notification.
This manual may not, in whole or in part, be reproduced or transmitted in any form either
electronically or mechanically, including photocopying and recording, without the express written
consent of NNG Kft.
© 2009 - NNG Kft
Data Source © 2006 Tele Atlas N.V.
Austria:
Denmark:
France:
Great Britain: Ordnance Survey data with permission of Her Majesty’s Stationery Office © Crown
© BEV, GZ 1368/2003
© DAV
© IGN France
Italy:
Northern
Ireland:
Norway:
Switzerland:
The
Netherlands:
Copyright
© Geonext/DeAgostini
© Ordnance Survey of Northern Ireland
© Norwegian Mapping Authority, Public Roads Administration / Mapsolutions
© Swisstopo
Topografische ondergrond
Copyright © dienst voor het kadaster en de openbare registers, Apeldorn
All rights reserved.
2
�
Thank you for choosing the IGO Limousine as your in-car navigator. Read the Quick Start Guide first
and start using the your device right away. This document is the detailed description of the navigation
software. You can easily discover IGO Limousine while you are using it; however, we still recommend
that you read this manual to understand the screens and the features of IGO Limousine.
3
�
Table of contents
1 Warnings and Safety information .................................................................................. 6
2 Getting started with IGO Limousine.............................................................................. 7
2.1 Remote control unit .................................................................................................................. 8
2.2 Virtual keyboards ..................................................................................................................... 9
2.3 Using the map ......................................................................................................................... 10
2.3.1 Manipulating the map .................................................................................................................... 10
2.3.2 Lane information and Signposts..................................................................................................... 11
2.3.3 Status information and on the map ................................................................................................. 11
2.3.4 Using the Cursor (the selected map location) ................................................................................ 12
2.4 IGO Limousine concepts ........................................................................................................ 13
2.4.1 Smart Zoom ................................................................................................................................... 13
2.4.2 Position markers............................................................................................................................. 13
2.4.2.1 Current GPS position and Lock-on-Road ............................................................................................... 13
2.4.2.2 Returning to normal navigation .............................................................................................................. 14
2.4.2.3 Selected location (Cursor) ...................................................................................................................... 14
2.4.3 Daytime and night colour profiles.................................................................................................. 14
2.4.4 Colour scheme in tunnels ............................................................................................................... 15
2.4.5 Route calculation and recalculation ............................................................................................... 15
2.4.6 Itinerary .......................................................................................................................................... 16
2.4.7 Route demonstration ...................................................................................................................... 17
2.4.8 POI (Points of Interest) .................................................................................................................. 17
2.4.9 Road Safety Cameras ..................................................................................................................... 17
2.4.9.1 Camera types .......................................................................................................................................... 18
2.4.9.2 Camera directions .................................................................................................................................. 19
2.4.10 Speed limit warning ..................................................................................................................... 19
3 Navigating with IGO Limousine ................................................................................... 20
3.1 Selecting the destination of a route ........................................................................................ 20
3.1.1 Selecting the Cursor as the destination .......................................................................................... 20
3.1.2 Entering an address or part of an address ....................................................................................... 21
3.1.2.1 Entering an address ................................................................................................................................ 21
3.1.2.2 Entering an address if house numbering is restarted .............................................................................. 22
3.1.2.3 Entering an address without knowing the district/suburb ....................................................................... 23
3.1.2.4 Selecting an intersection as the destination ............................................................................................ 24
3.1.2.5 Selecting a city centre as the destination ................................................................................................ 25
3.1.2.6 Entering an address with a postal code .................................................................................................. 26
3.1.2.7 Tips on entering addresses quickly ......................................................................................................... 27
3.1.3 Selecting the destination from your Favourites .............................................................................. 27
3.1.4 Selecting the destination from the POIs ......................................................................................... 27
3.1.5 Selecting the destination with saved POI search criteria ............................................................... 28
3.1.6 Selecting the destination from the History ..................................................................................... 29
4
�
3.1.7 Selecting the destination by entering its coordinates ..................................................................... 29
3.2 Creating a multi-point route (inserting a via point) ............................................................... 29
3.3 Creating a multi-point route (appending a new destination) ................................................. 30
3.4 Editing the route ..................................................................................................................... 30
3.5 Watching the simulation of the route ...................................................................................... 31
3.6 Pausing the active route ......................................................................................................... 31
3.7 Deleting the active route......................................................................................................... 31
3.8 Saving the active route ........................................................................................................... 31
3.9 Loading a saved route ............................................................................................................ 32
4 Reference Guide ............................................................................................................. 33
4.1 Map screen ............................................................................................................................. 33
4.1.1 Next two route events (Turn Preview fields) ................................................................................. 34
4.1.2 Objects on the map ......................................................................................................................... 35
4.1.2.1 Streets and roads .................................................................................................................................... 35
4.1.2.2 3D object types ....................................................................................................................................... 35
4.1.2.3 Elements of the active route .................................................................................................................... 35
4.1.3 Cursor menu ................................................................................................................................... 36
4.1.4 Position menu ................................................................................................................................ 38
4.1.5 Route Information screen ............................................................................................................... 39
4.1.6 GPS Data screen ............................................................................................................................ 40
4.1.7 Quick menu .................................................................................................................................... 41
4.2 Find menu ............................................................................................................................... 42
4.3 Route menu ............................................................................................................................. 43
4.4 Settings menu .......................................................................................................................... 43
4.4.1 Map Screen settings ....................................................................................................................... 44
4.4.2 Route Planning options .................................................................................................................. 45
4.4.3 Navigation settings ......................................................................................................................... 47
4.4.4 Sound settings ................................................................................................................................ 48
4.4.5 Regional settings ............................................................................................................................ 48
4.4.6 Warn when speeding ...................................................................................................................... 49
4.4.7 Speed camera warning ................................................................................................................... 50
4.4.8 Menu settings ................................................................................................................................. 50
4.4.9 User Data Management .................................................................................................................. 50
4.4.10 Device settings ............................................................................................................................. 51
5 Glossary ........................................................................................................................... 52
6 End User Licence Agreement ........................................................................................ 54
5
�
1 Warnings and Safety information
IGO Limousine is a navigation system that helps you find your way to your destination with its GPS
receiver. IGO Limousine does not transmit your GPS position; others cannot track you.
It is important that you look at the display only when it is safe to do so. If you are the driver of the
vehicle, we recommend that you operate IGO Limousine before you start your journey. Plan the route
before your departure and stop if you need to change something in the route.
You must obey the traffic signs and follow the road geometry. If you deviate from the route that IGO
Limousine recommended, IGO Limousine changes the instructions accordingly.
Never place any part of the navigation system where it obstructs the driver's view, where it is in the
deployment zone of an airbag or where it might cause injuries in an accident.
For more information, consult the End User Licence Agreement (page 54).
6
�
2 Getting started with IGO Limousine
IGO Limousine can plan routes throughout the whole installed map set; you do not need to change
maps or switch to a poorly detailed general map to navigate between map segments or countries.
Start using IGO Limousine
When IGO Limousine is started the first time, you need to do the following:
1. Select the written language of the application interface. Later you can change it in Settings
(page 48).
2. Select the language and speaker used for voice guidance messages. Later you can change it
in Settings (page 48).
3. Read and accept the End User Licence Agreement (page 54).
4. Read and accept the road safety warning.
After this, the Map screen appears and you can start using IGO Limousine.
The typical way of using IGO Limousine is to select a destination, and start navigating. You can select
your destination in the following ways:
• Use the selected location on the map (the Cursor) (page 20).
•
Enter a full address or a part of an address, for example a street name without a house number
or the names of two intersecting streets (page 21).
Enter an address with postal code (page 26). This way you do not need to select the name of
the settlement and the search for street names might be faster as well.
•
• Use a coordinate (page 29)
• Use a saved location:
•
•
•
a Favourite (page 27)
a POI (page 27)
the History of previously set destinations and waypoints (page 29)
7
�
2.1 Remote control unit
All functions of the IGO Limousine can be accessed using the Remote control unit.
The functions of the Remote control buttons are as follows:
Button
Function
1
2
3
4
5
6
7
Press this button and keep it depressed for a few seconds to turn off the display and
sounds. Navigation continues in the background. Press and keep it depressed again to
turn the display and sounds back on.
Opens the Menu (press again to return to the Map screen)
Zooms out the map
Zooms in the map
On the Map screen: opens the Quick menu (press again to close the Quick menu)
On menu screens: : opens a list of advanced options when indicated (press again to
close the newly opened menu)
Mutes all sounds (press again to re-enable sounds)
These buttons have multiple functions:
8
�
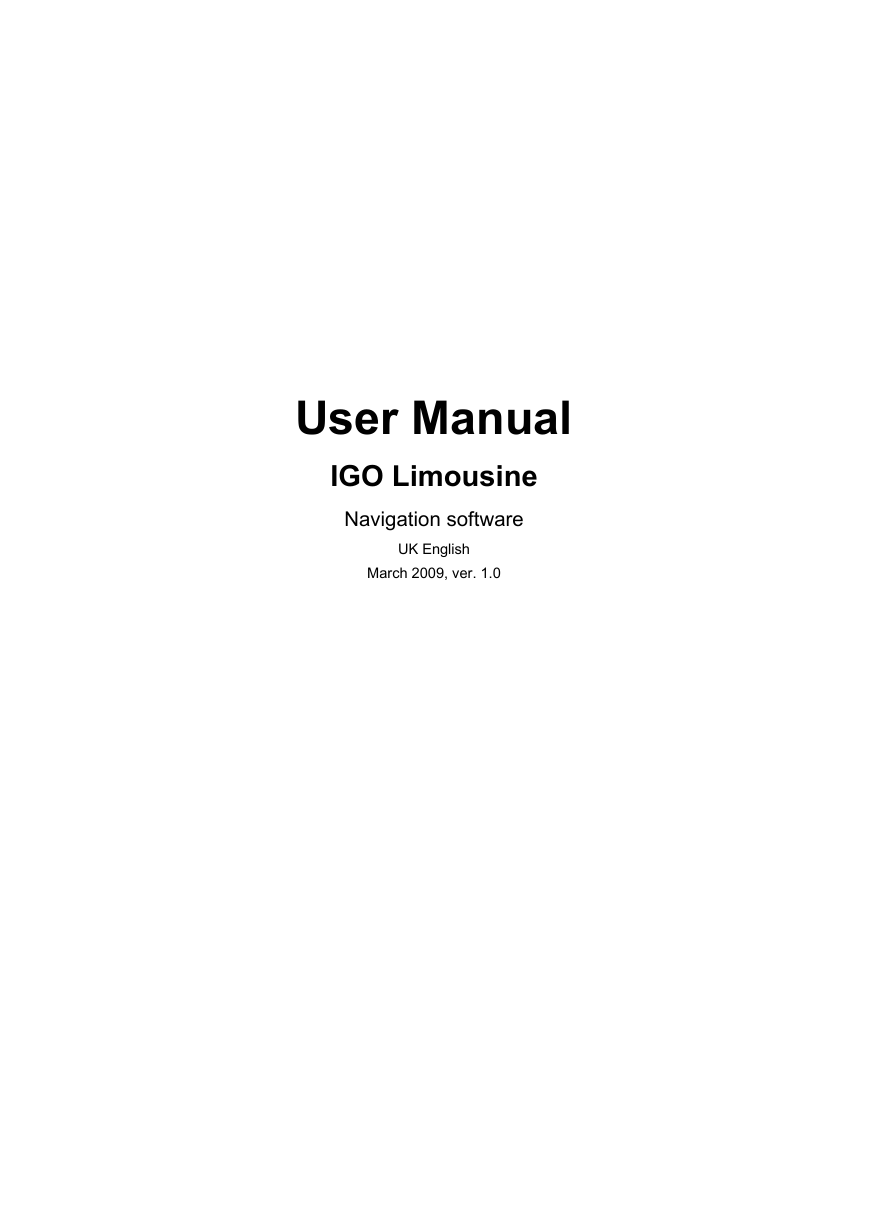
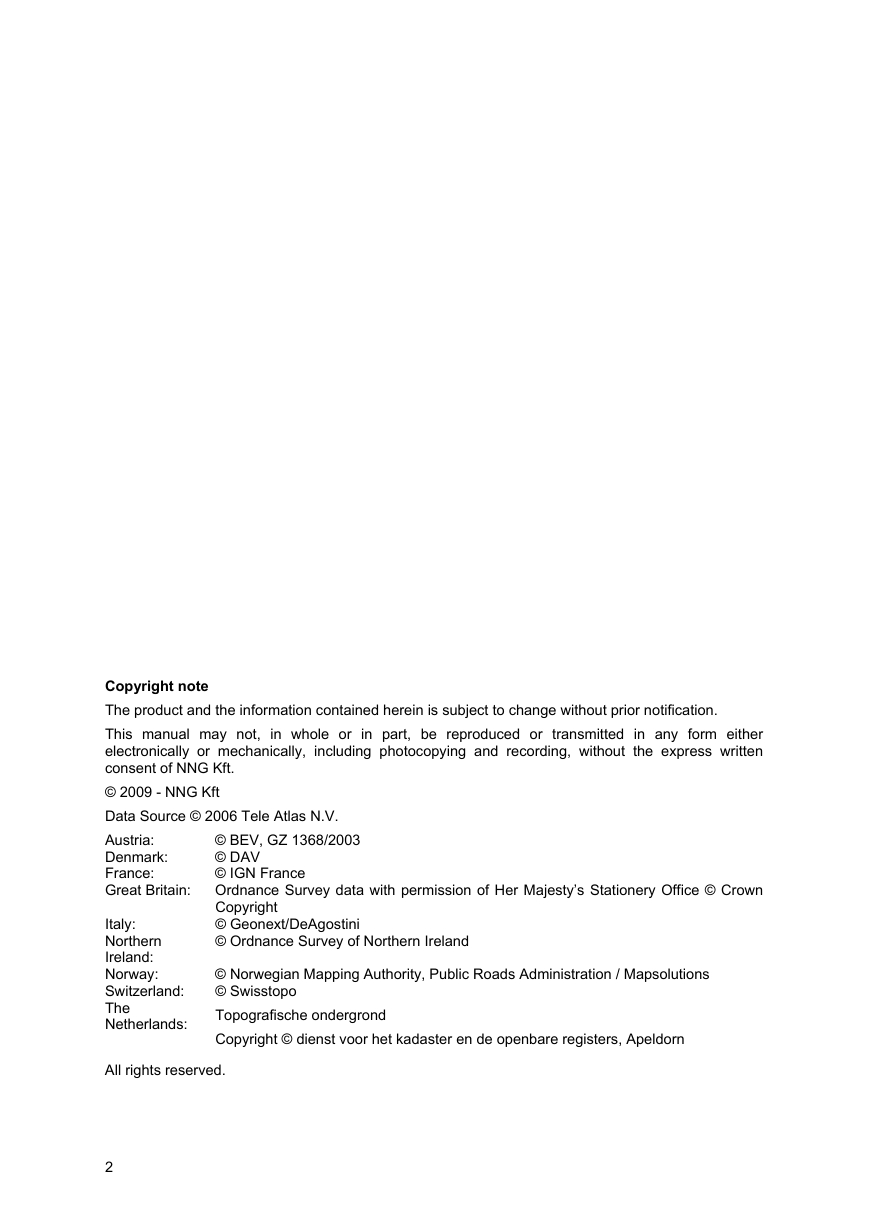
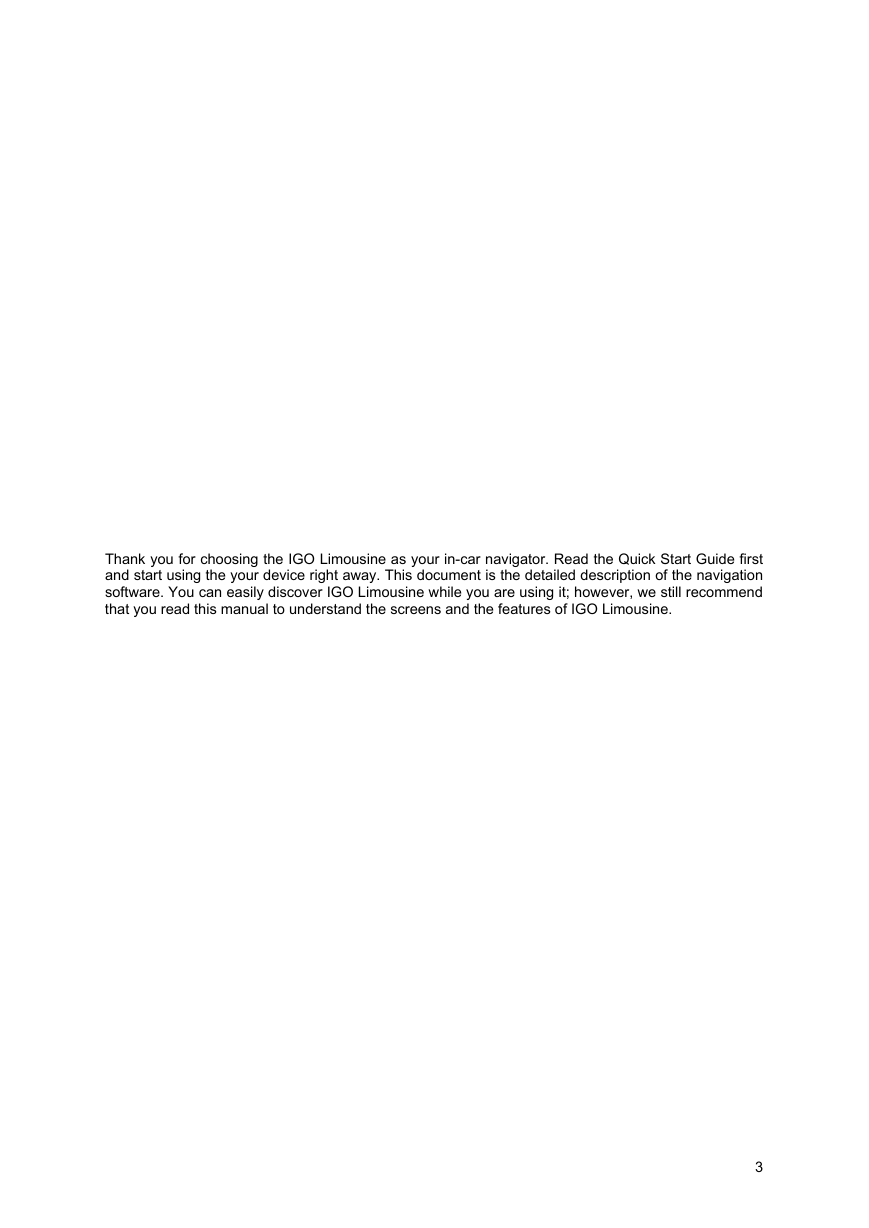
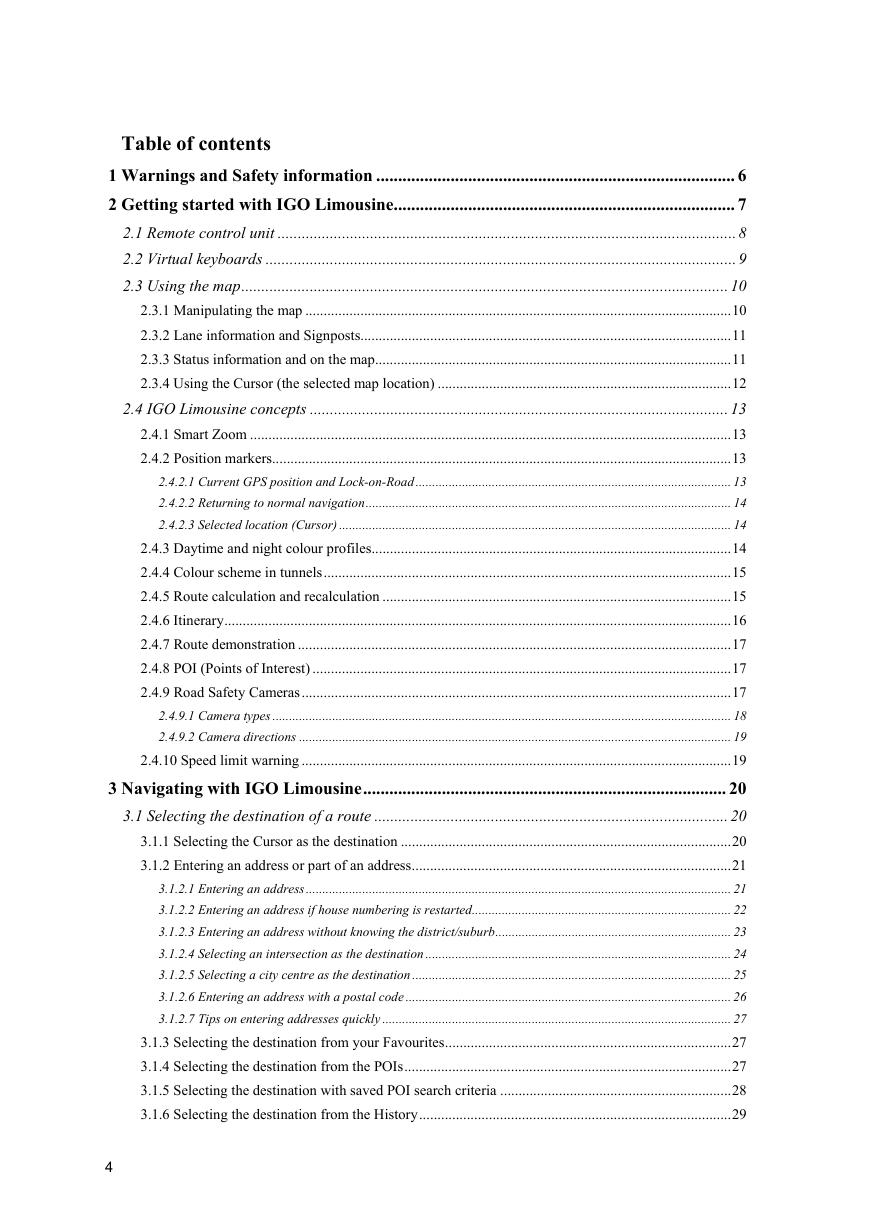
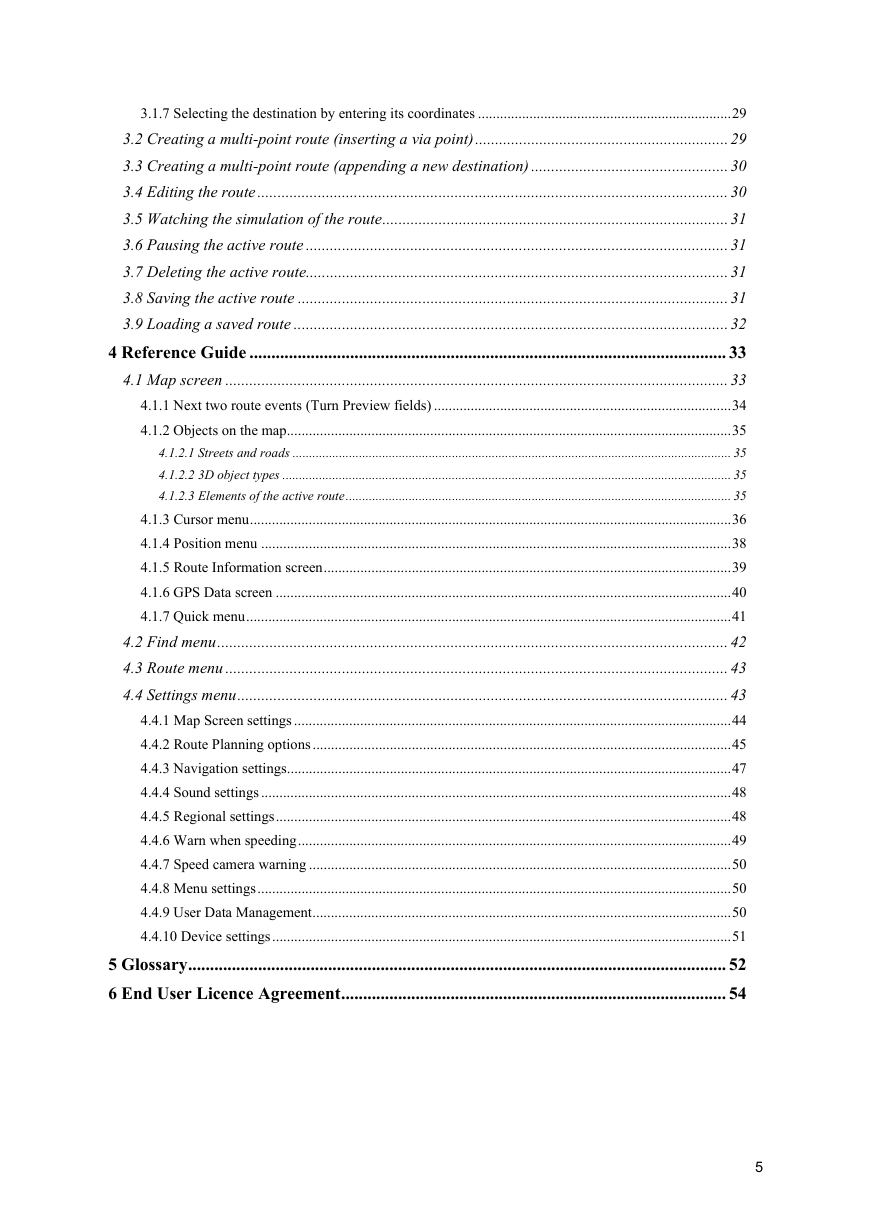
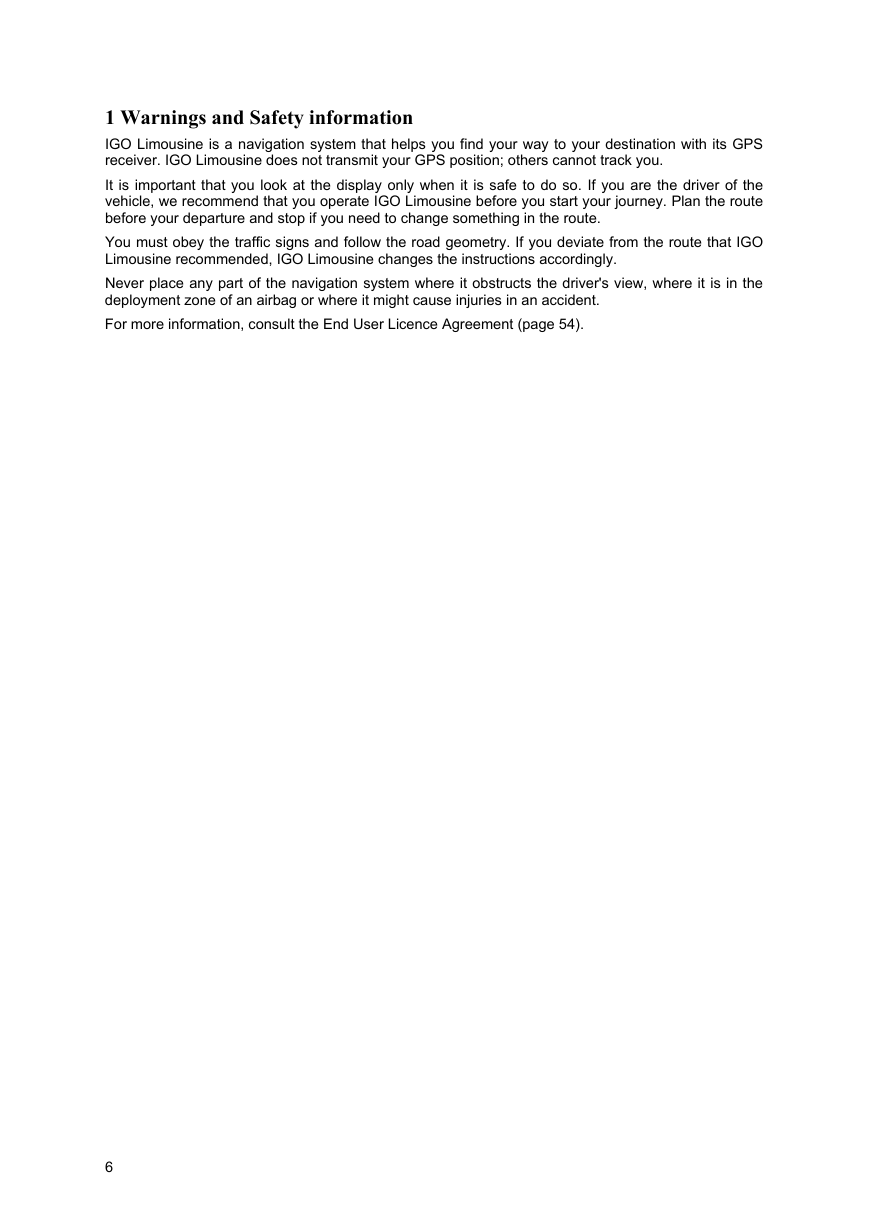
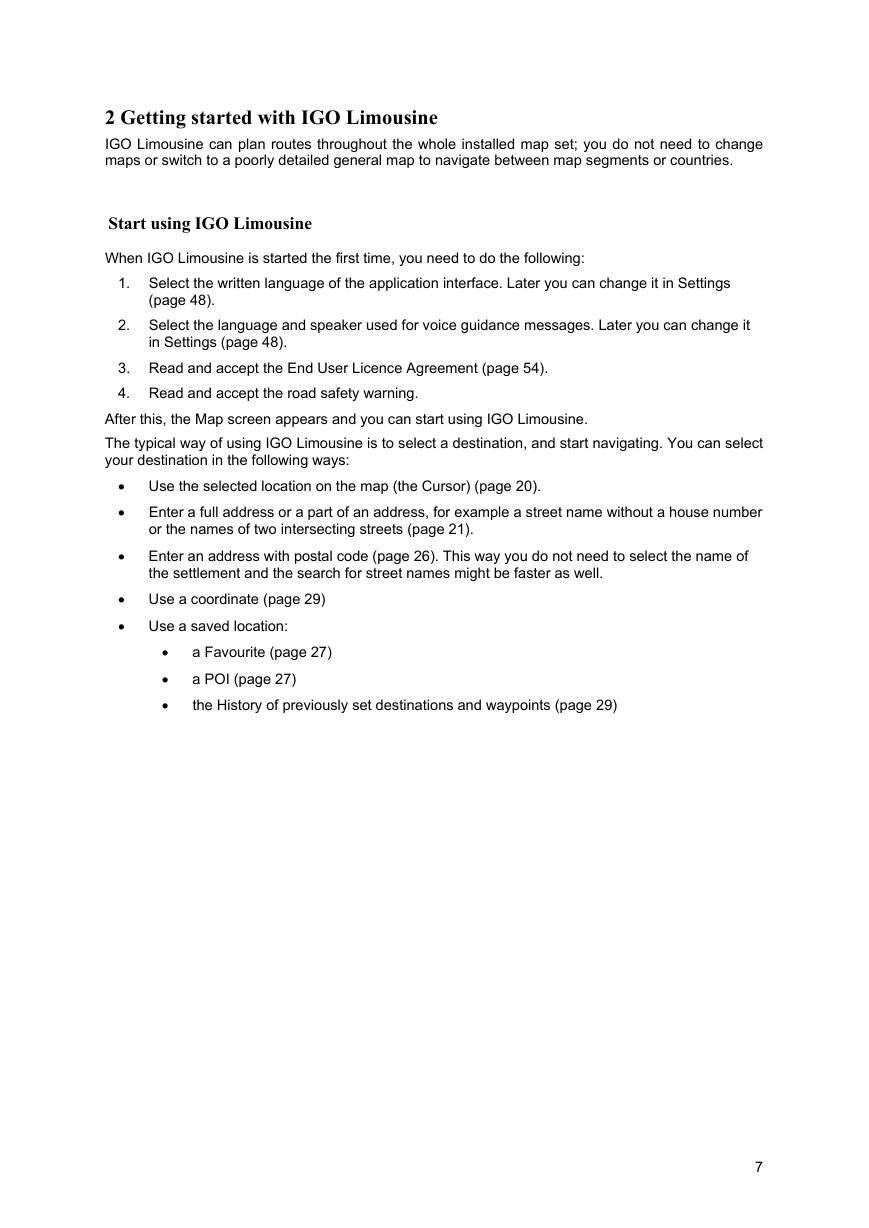
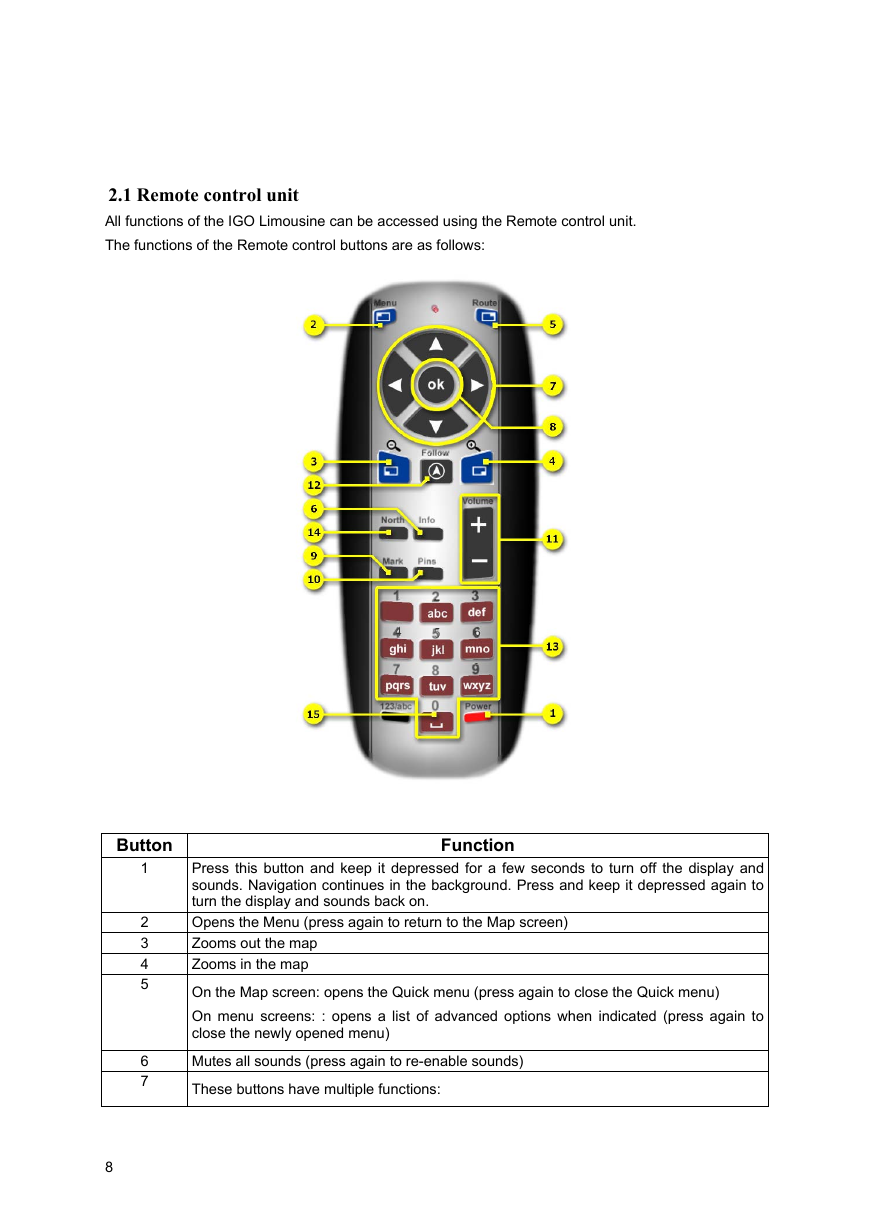
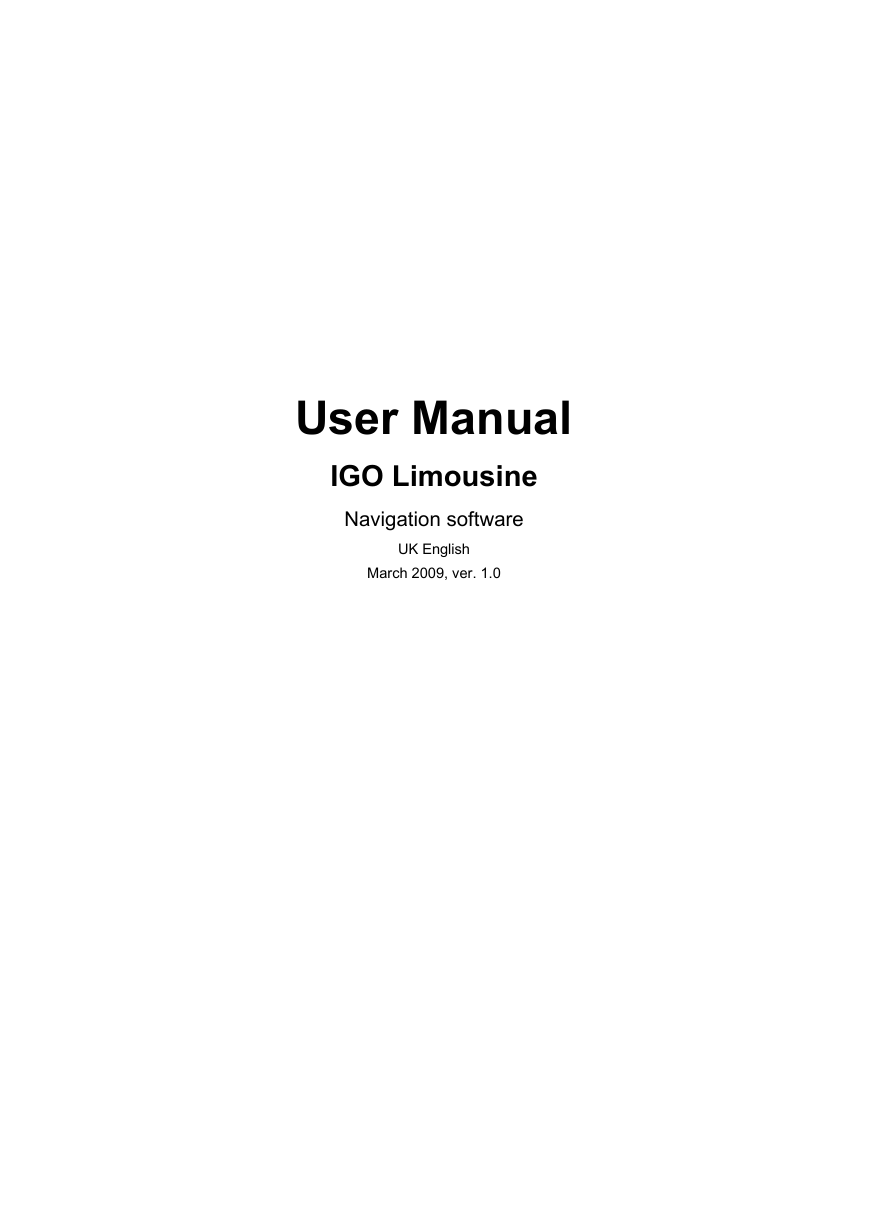
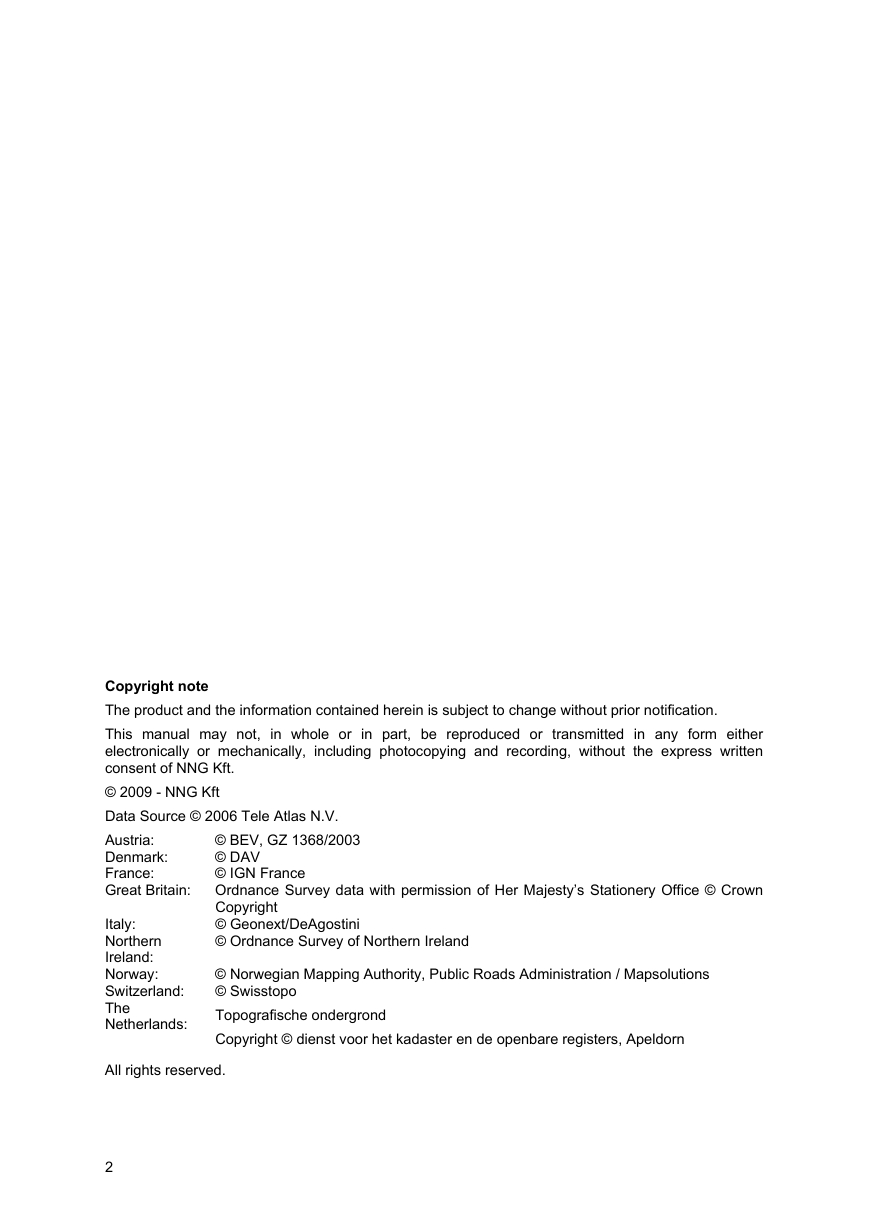
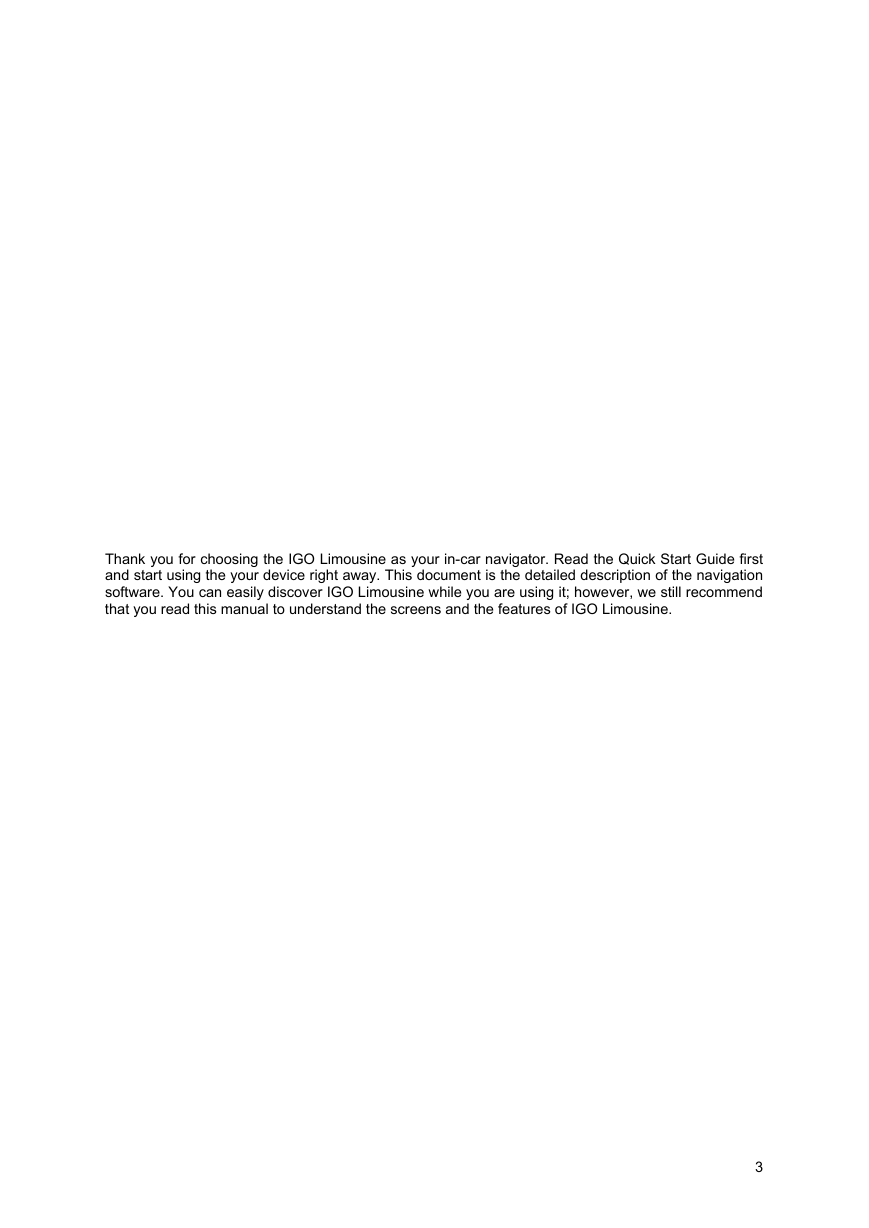
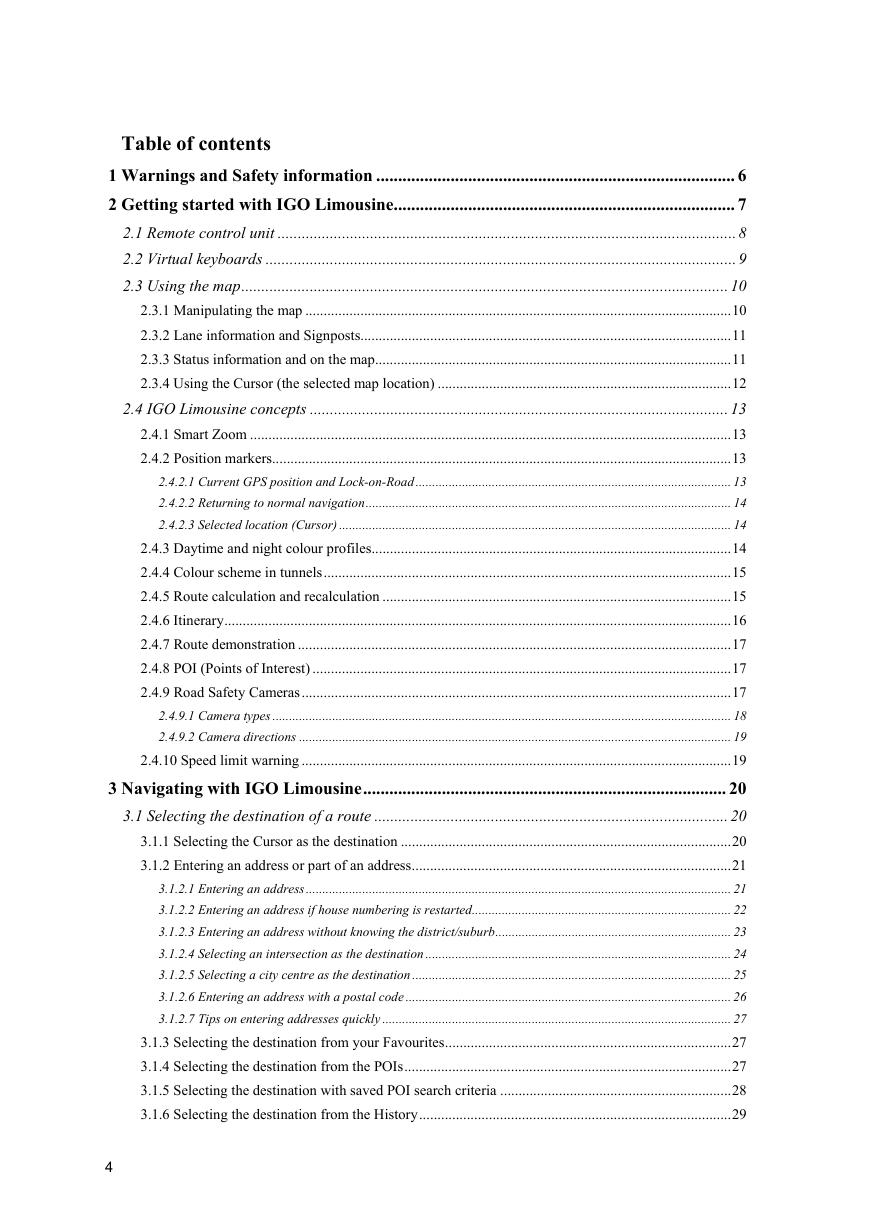
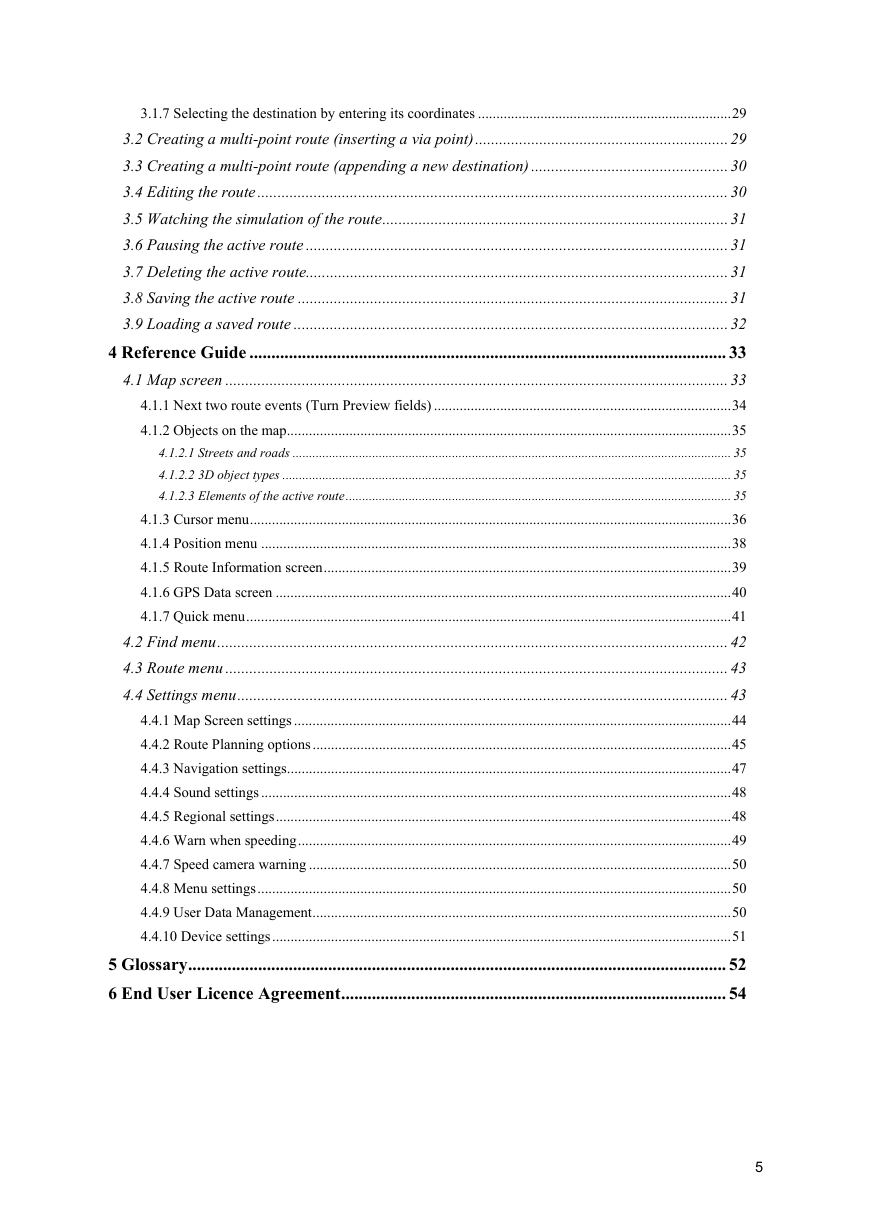
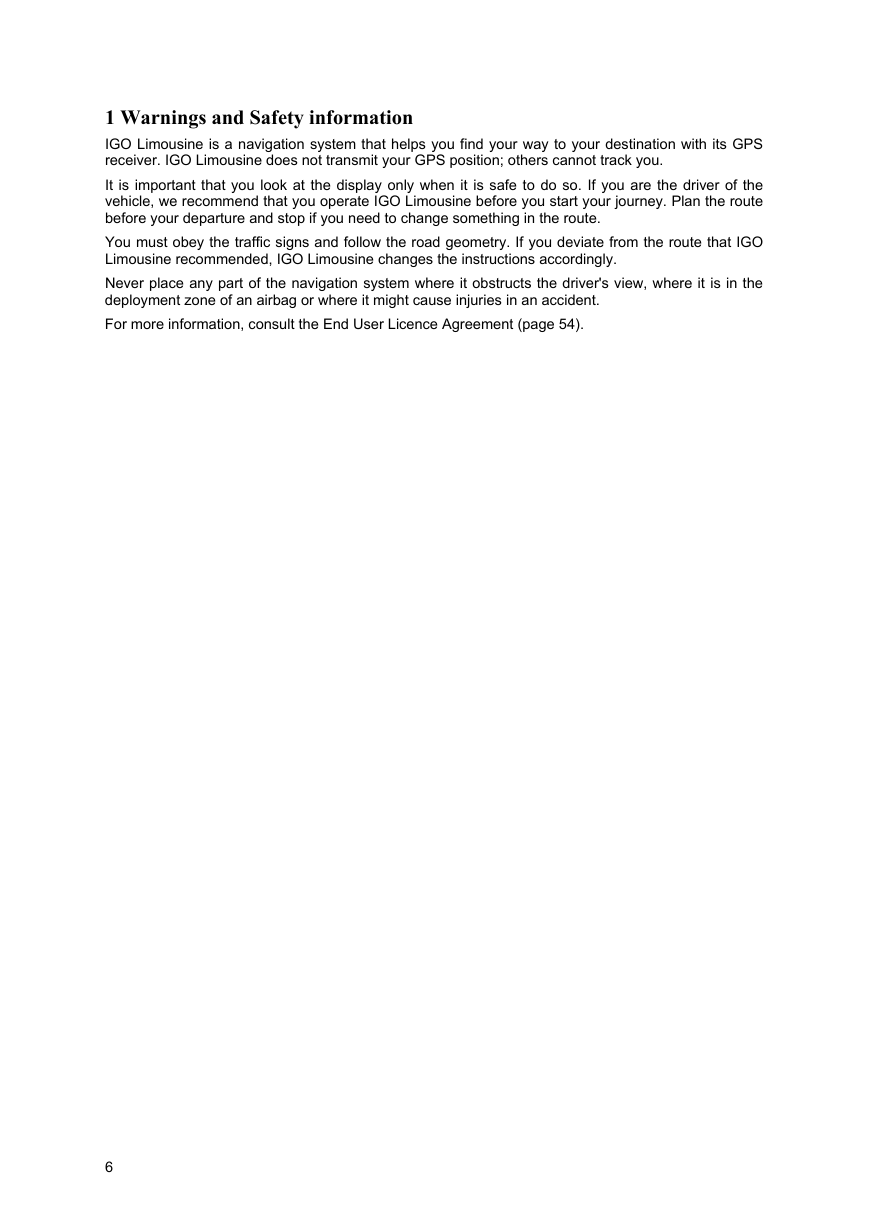
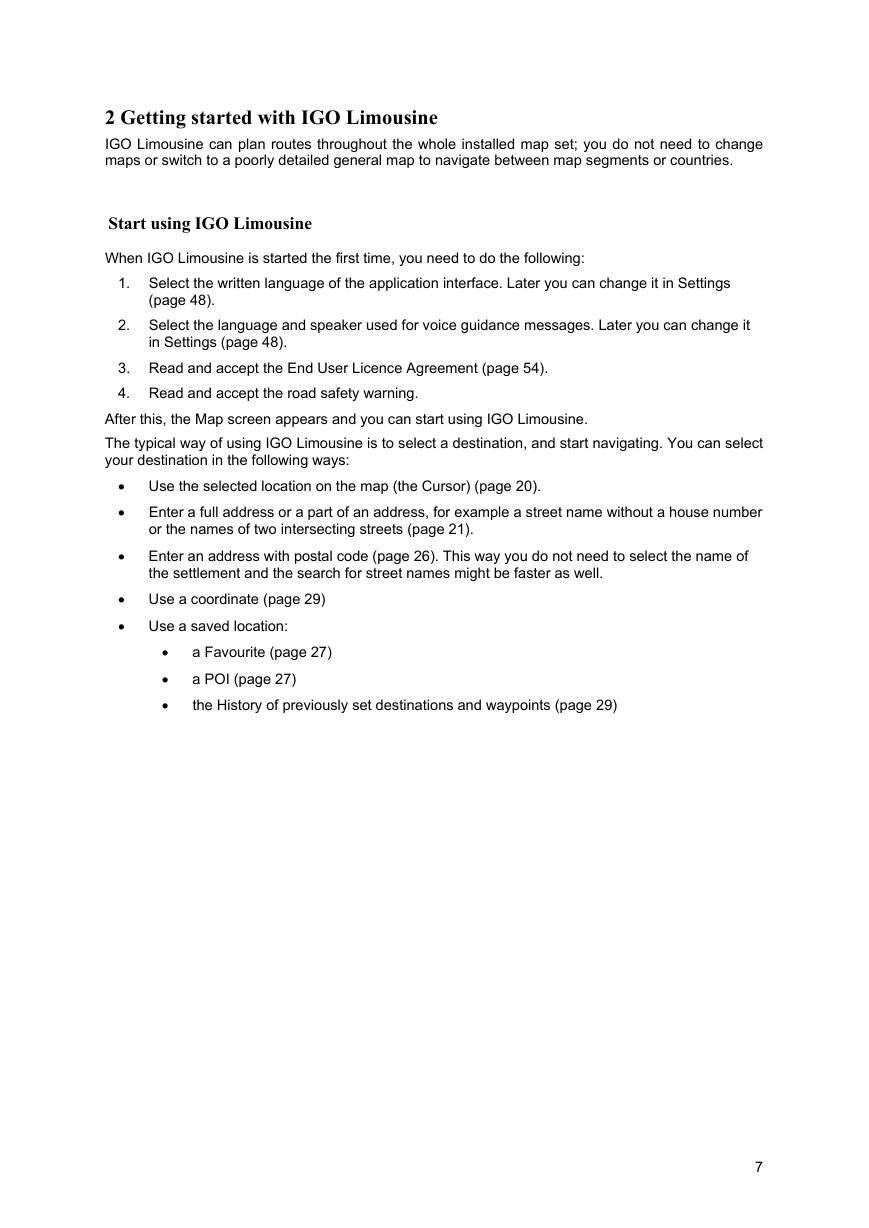
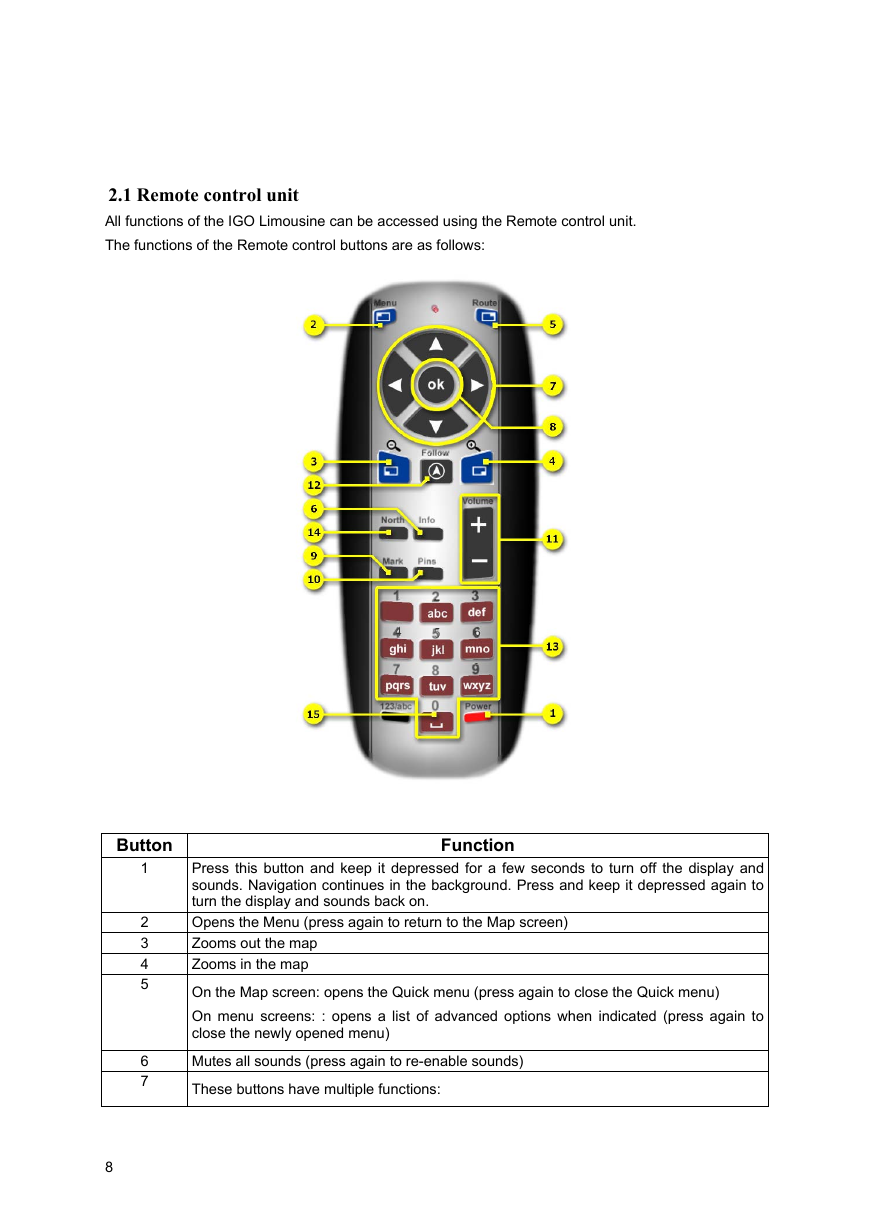
 2023年江西萍乡中考道德与法治真题及答案.doc
2023年江西萍乡中考道德与法治真题及答案.doc 2012年重庆南川中考生物真题及答案.doc
2012年重庆南川中考生物真题及答案.doc 2013年江西师范大学地理学综合及文艺理论基础考研真题.doc
2013年江西师范大学地理学综合及文艺理论基础考研真题.doc 2020年四川甘孜小升初语文真题及答案I卷.doc
2020年四川甘孜小升初语文真题及答案I卷.doc 2020年注册岩土工程师专业基础考试真题及答案.doc
2020年注册岩土工程师专业基础考试真题及答案.doc 2023-2024学年福建省厦门市九年级上学期数学月考试题及答案.doc
2023-2024学年福建省厦门市九年级上学期数学月考试题及答案.doc 2021-2022学年辽宁省沈阳市大东区九年级上学期语文期末试题及答案.doc
2021-2022学年辽宁省沈阳市大东区九年级上学期语文期末试题及答案.doc 2022-2023学年北京东城区初三第一学期物理期末试卷及答案.doc
2022-2023学年北京东城区初三第一学期物理期末试卷及答案.doc 2018上半年江西教师资格初中地理学科知识与教学能力真题及答案.doc
2018上半年江西教师资格初中地理学科知识与教学能力真题及答案.doc 2012年河北国家公务员申论考试真题及答案-省级.doc
2012年河北国家公务员申论考试真题及答案-省级.doc 2020-2021学年江苏省扬州市江都区邵樊片九年级上学期数学第一次质量检测试题及答案.doc
2020-2021学年江苏省扬州市江都区邵樊片九年级上学期数学第一次质量检测试题及答案.doc 2022下半年黑龙江教师资格证中学综合素质真题及答案.doc
2022下半年黑龙江教师资格证中学综合素质真题及答案.doc