User Manual
iGO primo
Navigation software for the the iPhone/iPad
UK English
June 2011, ver. 1.0
�
Thank you for choosing our product as your navigator. Start using it right away. This
document is the detailed description of the navigation software. You can easily discover the
software while you are using it; however, we still recommend that you read this manual to fully
understand the screens and features.
Important notes
This is a generic description of the application. Some features described in this document
may not be available in your map region.
The product and the information contained herein are subject to change without prior
notification. Check back regularly to download the latest available version.
2
�
Table of contents
1 Warnings and Safety information ......................................................................... 6
2 Getting started ......................................................................................................... 7
2.1 Navigation menu ............................................................................................................ 8
2.2 Buttons and other controls on the screen ....................................................................... 9
2.2.1 Using keyboards ................................................................................................................ 10
2.2.2 Beyond single screen tap ................................................................................................... 11
2.3 Map screen ................................................................................................................... 12
2.3.1 Navigating on the map ....................................................................................................... 12
2.3.2 Position markers ................................................................................................................ 14
2.3.2.1 Vehimarker and Lock-on-Road .................................................................................................. 14
2.3.2.2 Selected map location (Cursor) and selected map object .......................................................... 15
2.3.3 Objects on the map ............................................................................................................ 15
2.3.3.1 Streets and roads ....................................................................................................................... 15
2.3.3.2 Turn preview and Next street ..................................................................................................... 15
2.3.3.3 Lane information and Signposts................................................................................................. 17
2.3.3.4 Junction view ............................................................................................................................. 17
2.3.3.5 Motorway exit services .............................................................................................................. 18
2.3.3.6 3D object types........................................................................................................................... 18
2.3.3.7 Elements of the active route ....................................................................................................... 19
2.3.3.8 Traffic events ............................................................................................................................. 19
2.3.4 Manipulating the map ........................................................................................................ 20
2.3.5 Quick menu ........................................................................................................................ 22
2.3.6 Checking the details of the current position (Where Am I?) ............................................. 24
3 On-road navigation ............................................................................................... 26
3.1 Selecting the destination of a route .............................................................................. 26
3.1.1 Entering an address or a part of the address ....................................................................... 26
3.1.1.1 Entering an address ................................................................................................................... 27
3.1.1.2 Entering the midpoint of a street as the destination ................................................................... 30
3.1.1.3 Selecting an intersection as the destination ............................................................................... 32
3.1.1.4 Selecting a city/town centre as the destination........................................................................... 34
3.1.1.5 Entering an address with a postal code ..................................................................................... 35
3.1.1.6 Tips on entering addresses quickly ............................................................................................ 38
3.1.2 Selecting the destination from the Places of Interest ......................................................... 39
3.1.2.1 Quick search for a Place of Interest........................................................................................... 39
3.1.2.2 Searching for a Place of Interest using preset categories .......................................................... 41
3.1.2.3 Searching for a Place of Interest by category ............................................................................ 43
3.1.2.4 Searching for a Place of Interest by name ................................................................................. 46
3.1.2.5 Selecting nearby assistance from 'Where Am I?' ....................................................................... 49
3.1.3 Searching for a Place using Google Local Search ............................................................. 51
3.1.4 Selecting a map location as the destination ....................................................................... 53
3
�
3.1.5 Selecting the destination from your Favourites ................................................................. 54
3.1.6 Selecting the destination from your Contact list ................................................................ 55
3.1.7 Selecting one of the most likely destinations (Smart History) ........................................... 56
3.1.8 Selecting a recent destination from the History ................................................................. 57
3.1.9 Entering the coordinate of the destination ......................................................................... 59
3.1.10 Navigate to a location stored in a photo ........................................................................... 60
3.1.11 Building a route from the list of destinations (Create Route) .......................................... 61
3.2 Viewing the entire route on the map ............................................................................ 62
3.3 Checking route parameters and accessing route related functions ............................. 63
3.4 Modifying the route ...................................................................................................... 64
3.4.1 Selecting a new destination when already having a route: New Route, Waypoint or Final
Destination .................................................................................................................................... 64
3.4.2 Setting a new starting position for the route ...................................................................... 65
3.4.3 Editing the list of destinations (Edit Route) ....................................................................... 66
3.4.4 Pausing the active route ..................................................................................................... 67
3.4.5 Cancelling the active route ................................................................................................ 67
3.4.6 Checking route alternatives when planning the route ........................................................ 68
3.4.7 Checking route alternatives for an existing route .............................................................. 69
3.4.8 Changing the vehicle used in route planning ..................................................................... 71
3.4.9 Changing the road types used in route planning ................................................................ 72
3.5 Saving a location as a Favourite destination ............................................................... 73
3.6 Watching the simulation of the route ........................................................................... 73
4 Off-road navigation ............................................................................................... 76
4.1 Selecting the destination of the route ........................................................................... 76
4.2 Navigating in off-road mode ........................................................................................ 76
5 Purchasing additional features and contents ...................................................... 77
5.1 Using the Shop and downloading purchased contents ................................................ 77
5.2 Creating a User Account to transfer purchases ........................................................... 80
6 Reference Guide .................................................................................................... 82
6.1 Concepts ....................................................................................................................... 82
6.1.1 Smart Zoom ....................................................................................................................... 82
6.1.2 Daytime and night colour themes ...................................................................................... 82
6.1.3 Route calculation and recalculation ................................................................................... 82
6.1.4 Green routing ..................................................................................................................... 85
6.1.5 Road safety cameras and other proximity alert points ....................................................... 85
6.1.6 Speed limit warning ........................................................................................................... 86
6.1.7 GPS position quality indicator ........................................................................................... 86
6.1.8 Traffic information in route planning ................................................................................ 87
6.1.8.1 Historical traffic ........................................................................................................................ 87
6.1.8.2 Online traffic information .......................................................................................................... 88
6.2 'More' menu .................................................................................................................. 89
4
�
6.3 Settings menu ............................................................................................................... 90
6.3.1 Sound and Warnings .......................................................................................................... 92
6.3.2 Customise Quick menu ...................................................................................................... 94
6.3.3 Traffic settings ................................................................................................................... 94
6.3.4 Route settings ..................................................................................................................... 95
6.3.5 Map settings ....................................................................................................................... 99
6.3.6 Visual guidance settings .................................................................................................. 100
6.3.7 Display settings ................................................................................................................ 101
6.3.8 Regional settings .............................................................................................................. 102
6.3.9 Trip monitor settings ........................................................................................................ 102
6.3.10 Log collection settings ................................................................................................... 102
7 Glossary ................................................................................................................ 103
8 End User Licence Agreement ............................................................................. 105
9 Copyright note ..................................................................................................... 109
5
�
1 Warnings and Safety information
The navigation system helps you find your way to your destination with the built-in GPS
receiver. The software does not transmit your GPS position; others cannot track you.
If you accept it when first using the application, the software collects usage information and
GPS logs that may be used for improving the application and the quality and coverage of
maps. The data is processed anonymously; no one will be able to track any personal
information. If you change your mind later, you can enable or disable the log collection in
Settings (page 102).
It is important that you look at the display only when it is safe to do so. If you are the driver of
the vehicle, we recommend that you operate your software before you start your journey. Plan
the route before your departure and stop if you need to change the route.
You must obey the traffic signs and follow the road geometry. If you deviate from the
recommended route, your software changes the instructions accordingly.
Never place your device where it obstructs the driver's view, where it is in the deployment
zone of an airbag or where it might cause injuries in an accident.
For more information, consult the End User Licence Agreement (page 105).
6
�
2 Getting started
The software is optimised for in-car or pedestrian use. There is no need to use a stylus. You
can use it easily by tapping the screen buttons and the map with your fingertips.
When using the navigation software for the first time, an initial setup process starts
automatically. Do as follows:
1. The language of the application is taken from the language settings of your device.
You do not need to select the language.
2. The Configuration wizard starts. Tap
3. Select the language and speaker used for voice guidance messages. Later you can
to continue.
change it in Sound and Warnings settings (page 102).
4.
If needed, modify the time format and unit settings. Later you can change them in
Regional settings (page 102).
5.
If needed, modify the default route planning options. Later you can change them in
Route settings (page 95).
6. You are warned that downloading items or using online services within the application
may generate network traffic and extra costs. Tap
to continue.
7
�
7. The initial setup is now complete. The Configuration wizard can be restarted later from
the Settings menu (page 90).
8. You are now asked whether you allow the software to collect usage information and
GPS logs that may be used for improving the application and the quality and coverage
of maps. Tap
function. Later you can turn them on or off individually in Log collection settings (page
102).
to allow the anonymous statistics or disable this
After the initial setup, the Navigation menu appears and you can start using the software.
2.1 Navigation menu
You can reach all parts of the software from the Navigation menu.
You have the following options:
to select your destination by entering an address or selecting
Tap
a place of interest, a location on the map or one of your Favourite destinations. You
can also look up your recent destinations from the Smart History or enter a coordinate.
When internet connection is available, Google Local Search can be a further help to
find your destination.
Tap
on the map. You can also perform route-related actions such as editing or cancelling
your route, setting a start point for the route, picking route alternatives, avoiding parts
of the route, simulating navigation or adding the destination to your Favourites.
to display the route parameters and the route in its full length
Tap
simulate demo routes or to run some additional applications.
to customise the way the navigation software works, to
to start navigating on the map. The button itself is a miniature
Tap
live map that shows your current position, the recommended route and the surrounding
map area. Tap the button to enlarge the map to the full screen.
to stop navigation and exit the software.
Tap
Press the Home button to switch to another application. If Background Navigation is
turned on in Advanced Settings, voice guidance remains active.
8
•
•
•
•
•
•
�
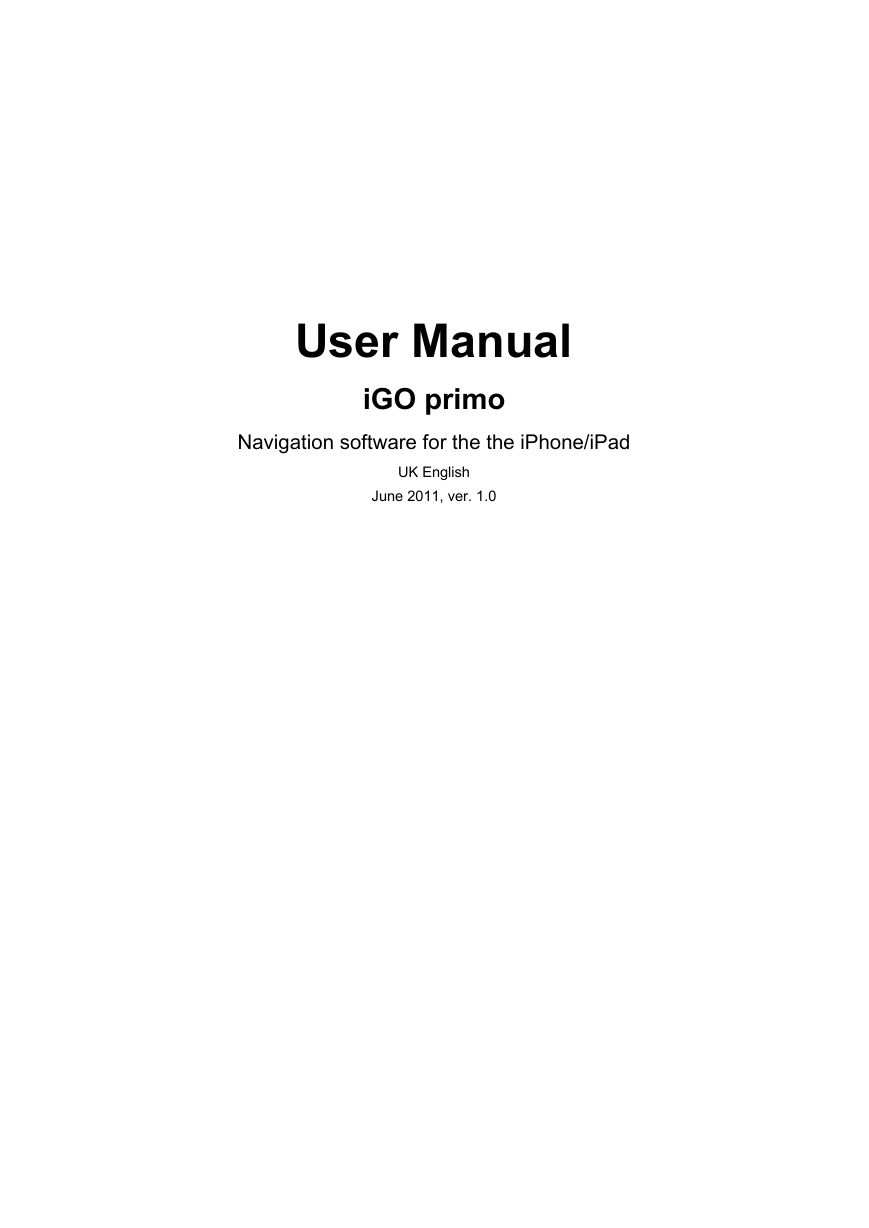

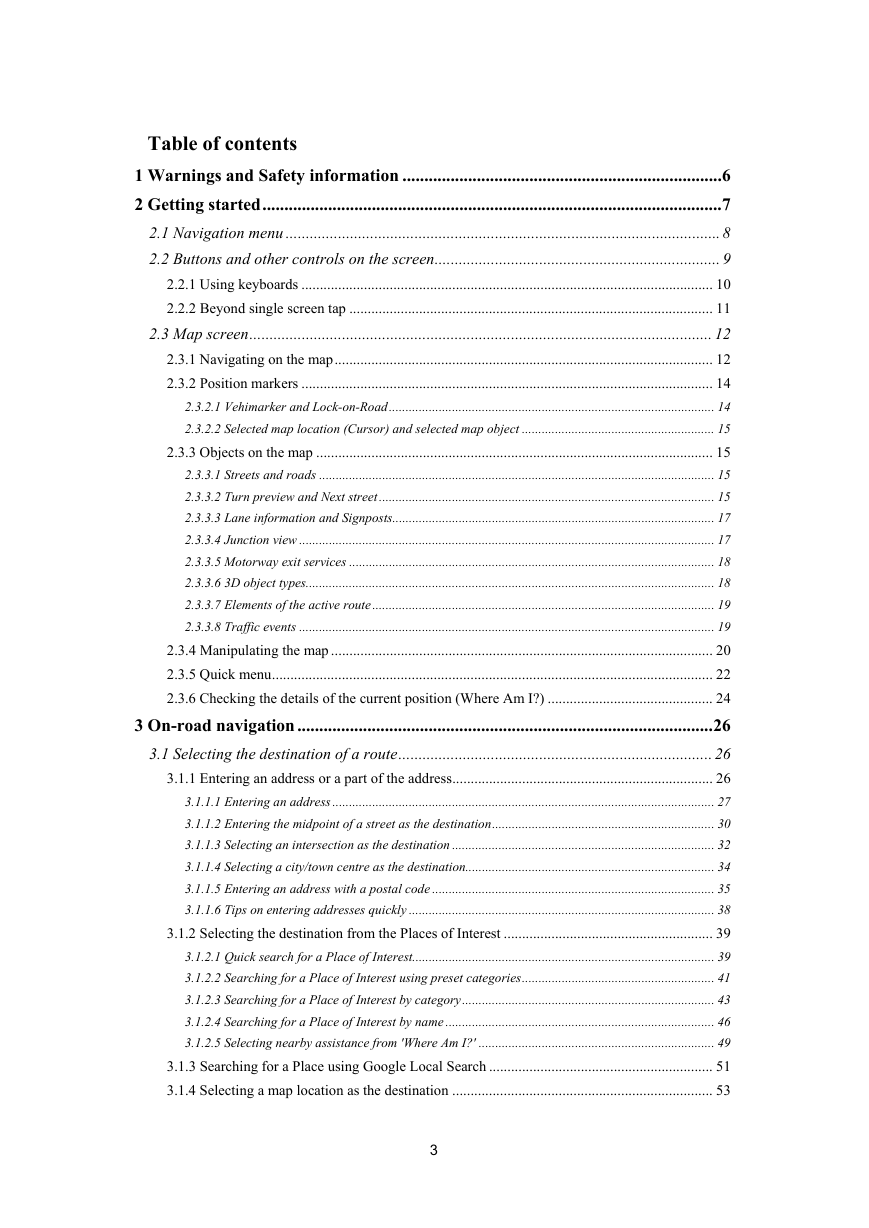
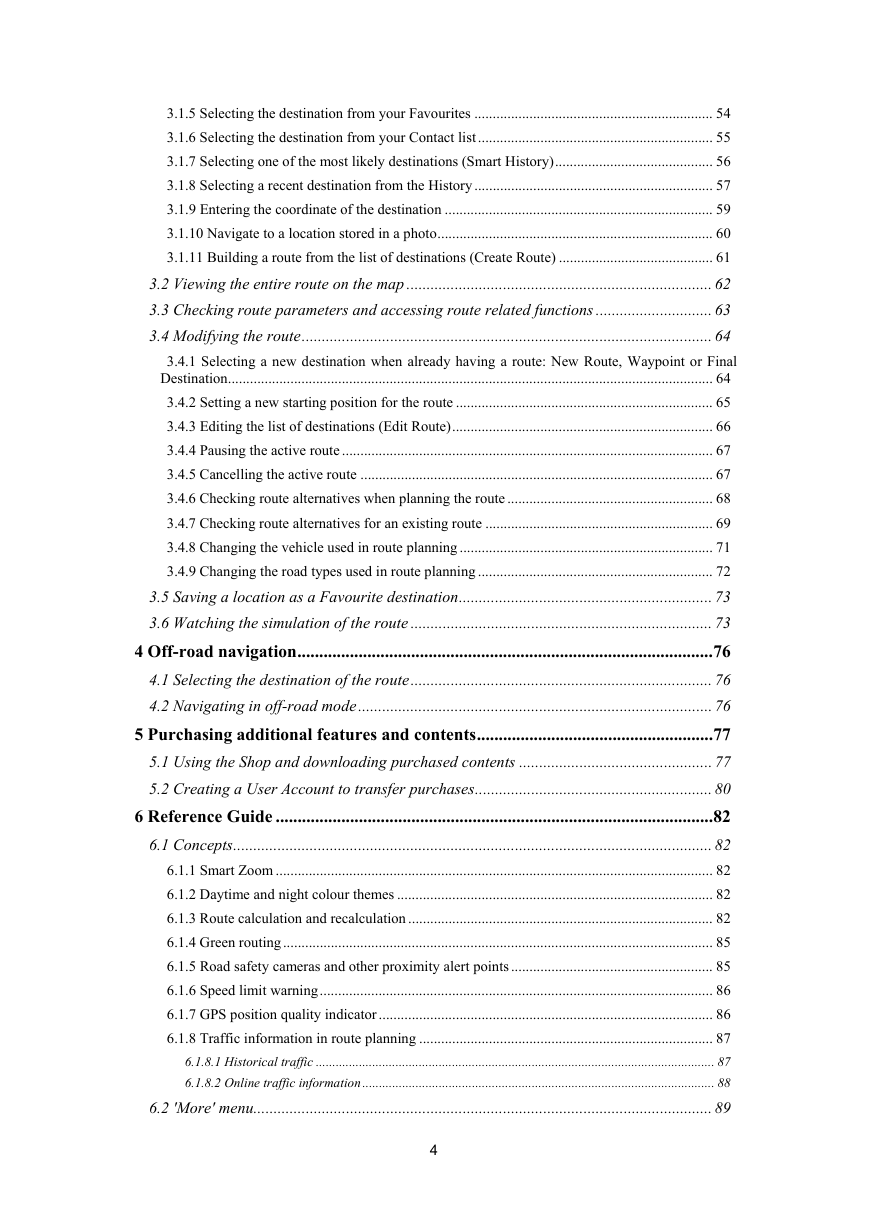
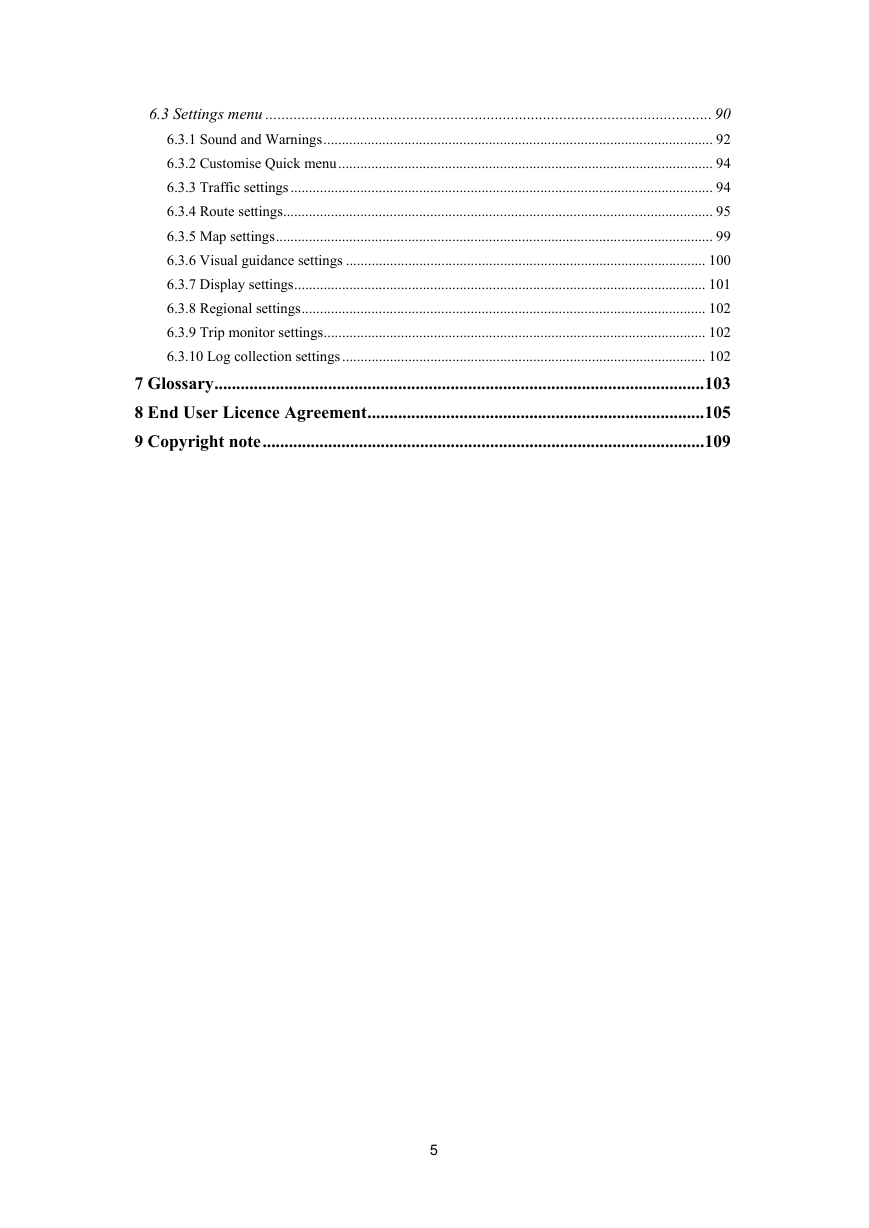
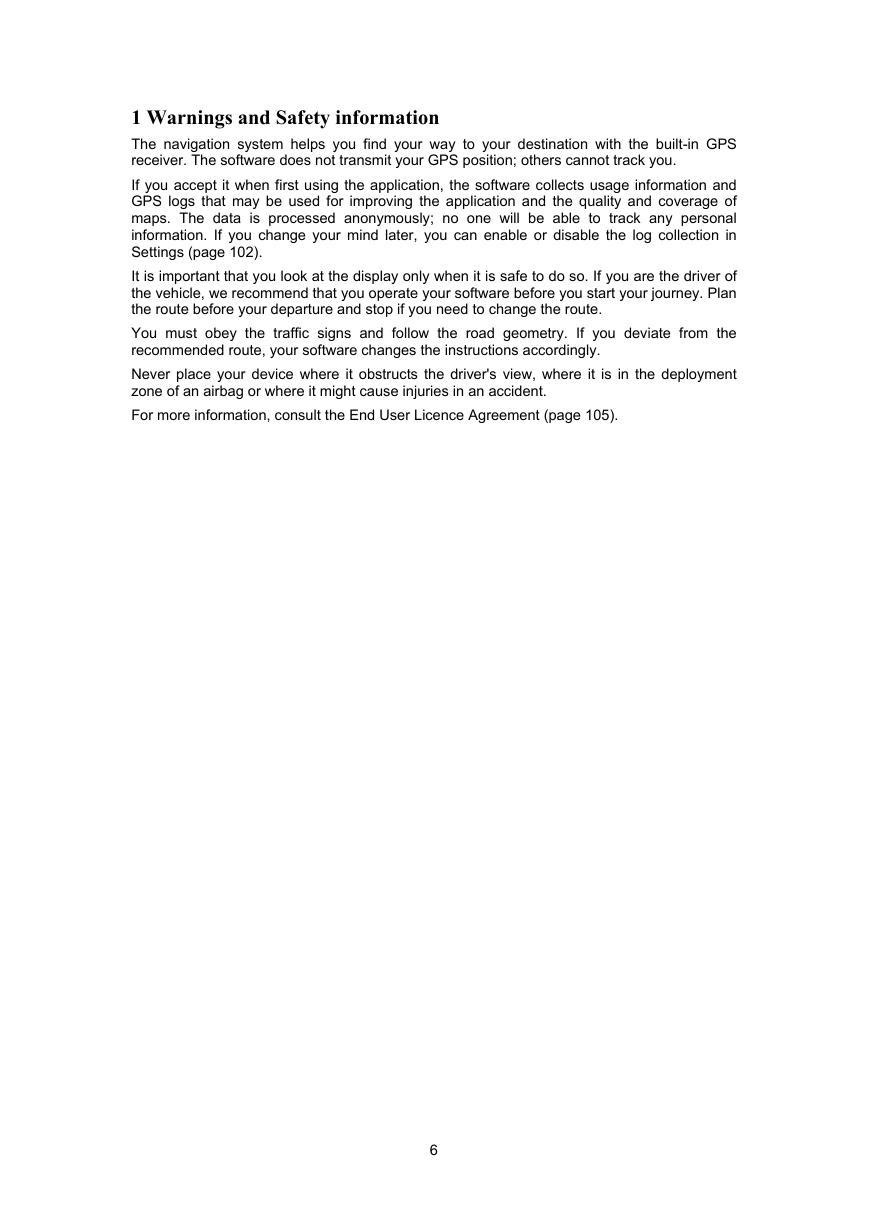
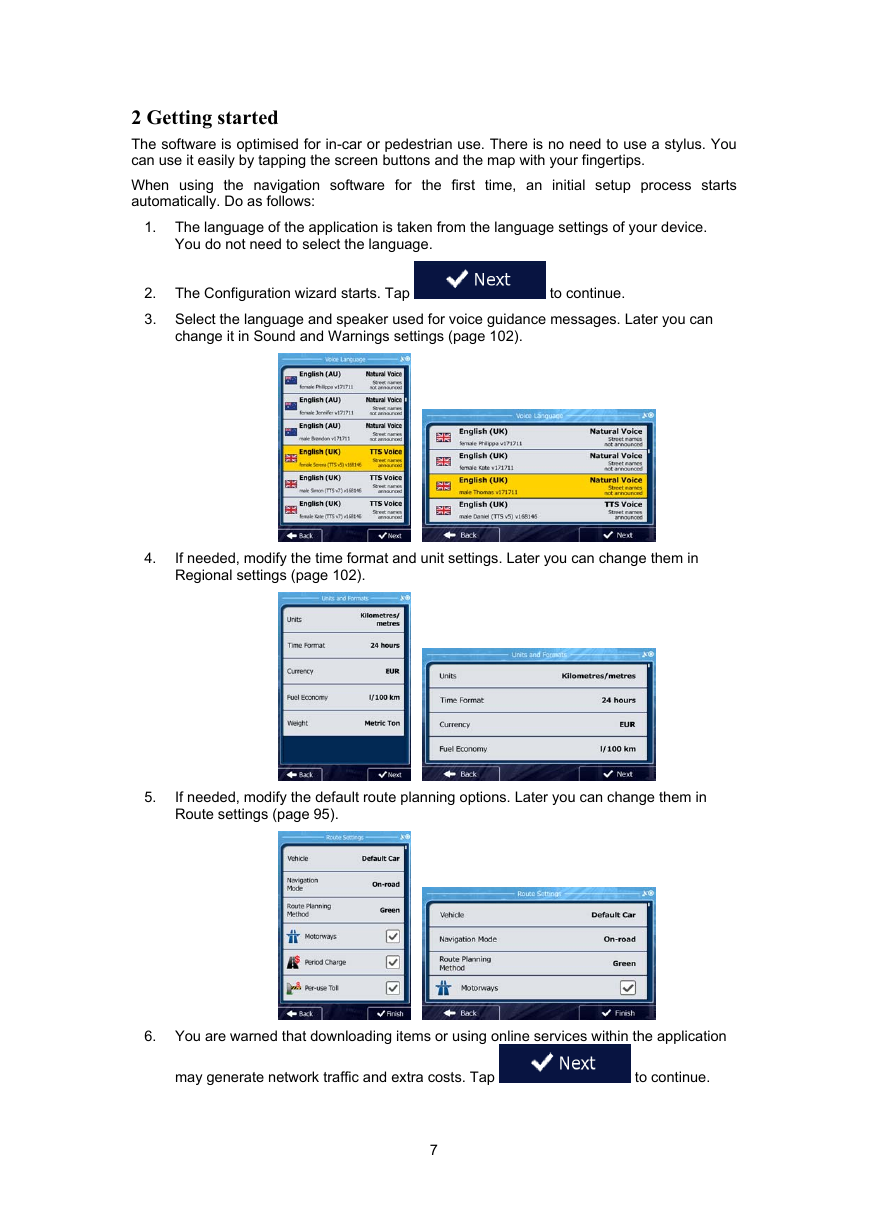
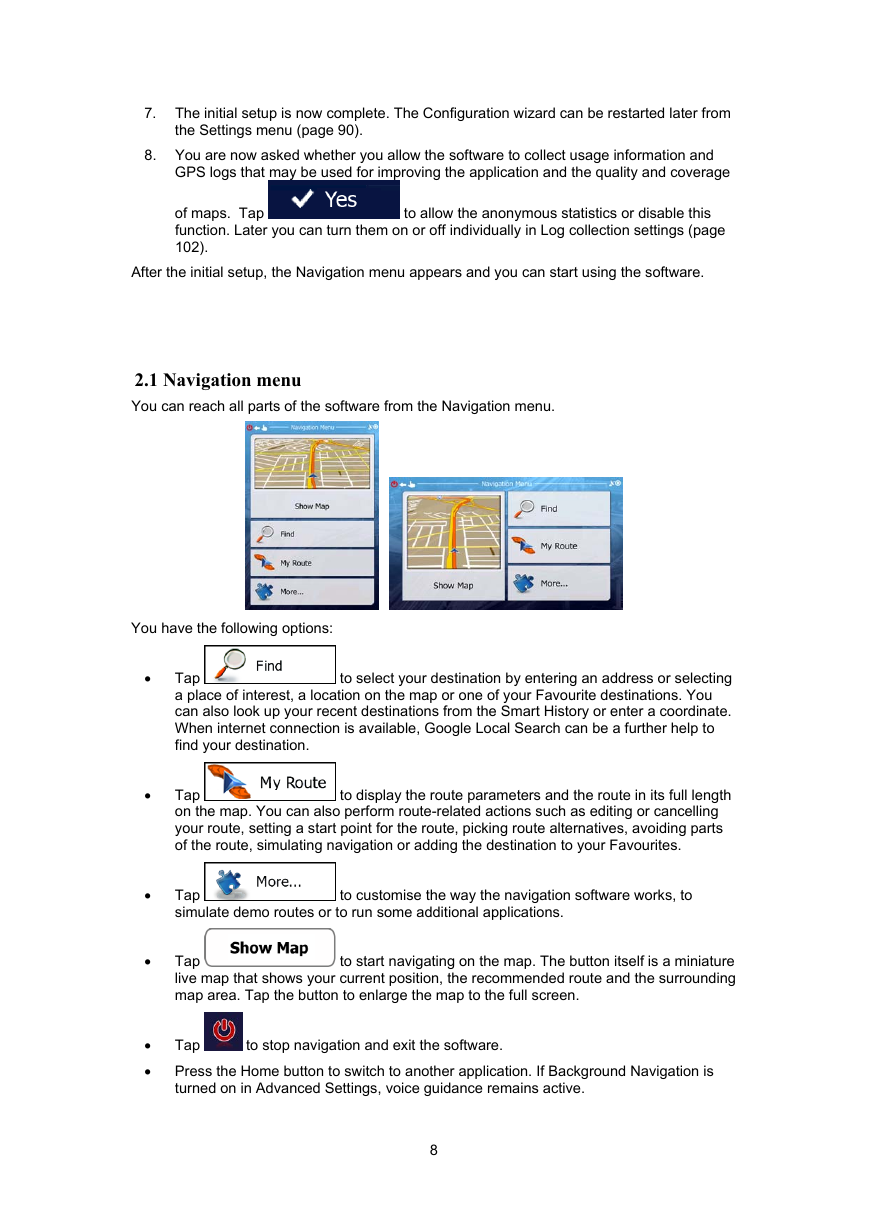
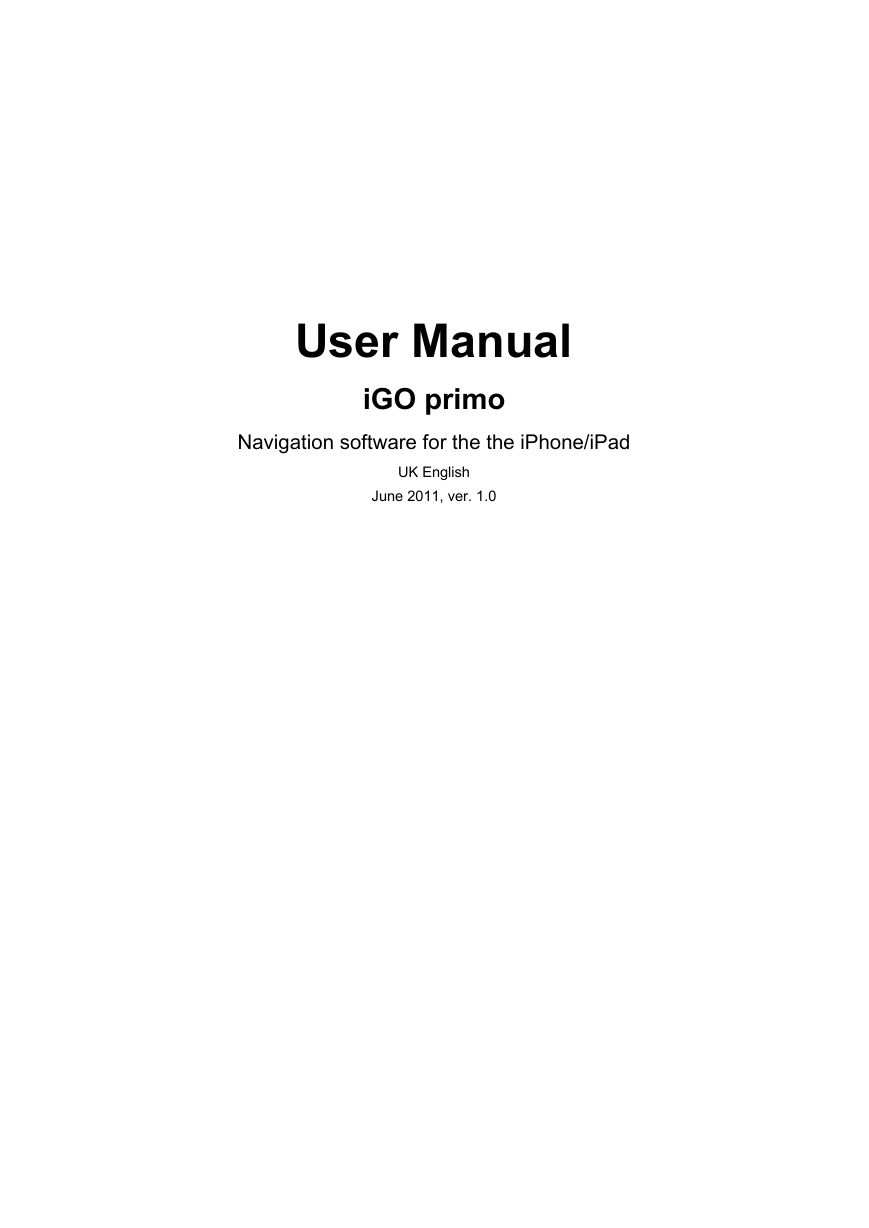

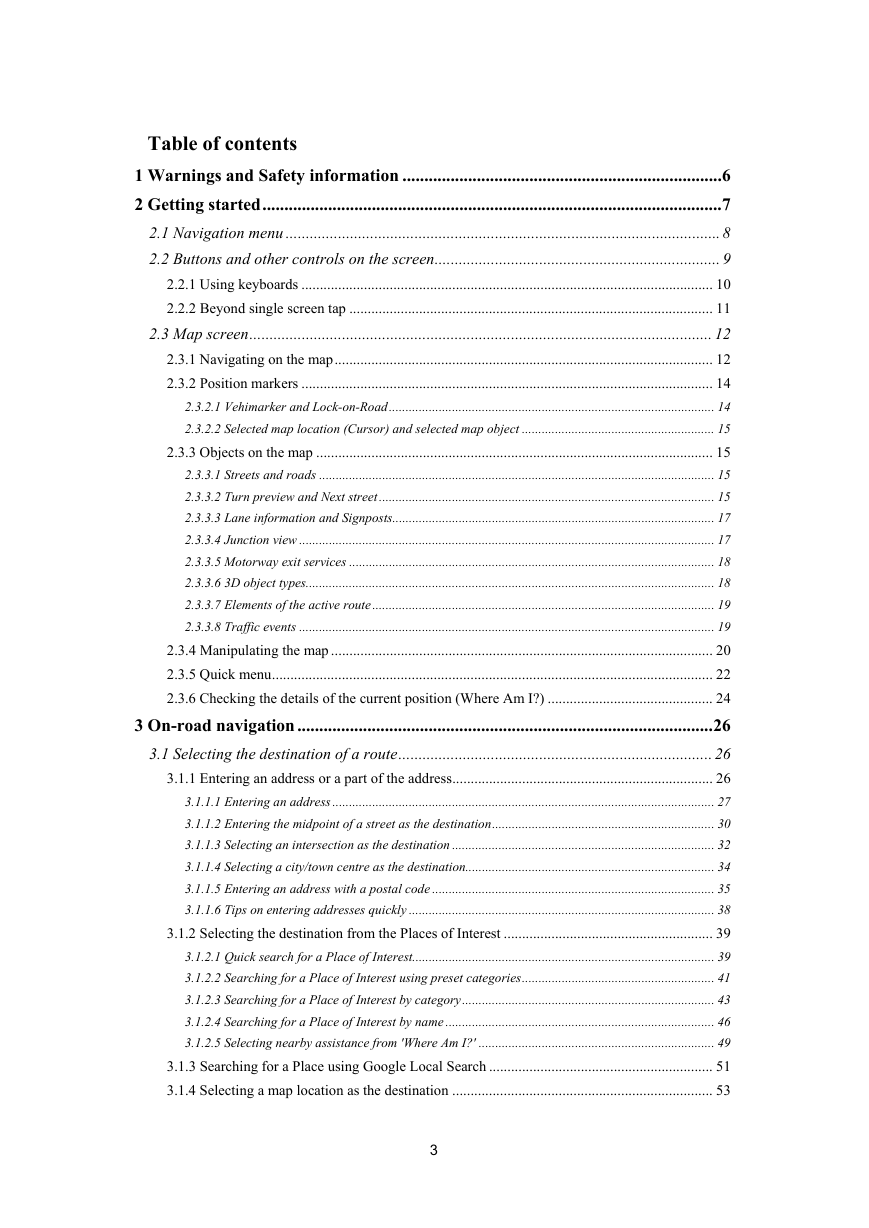
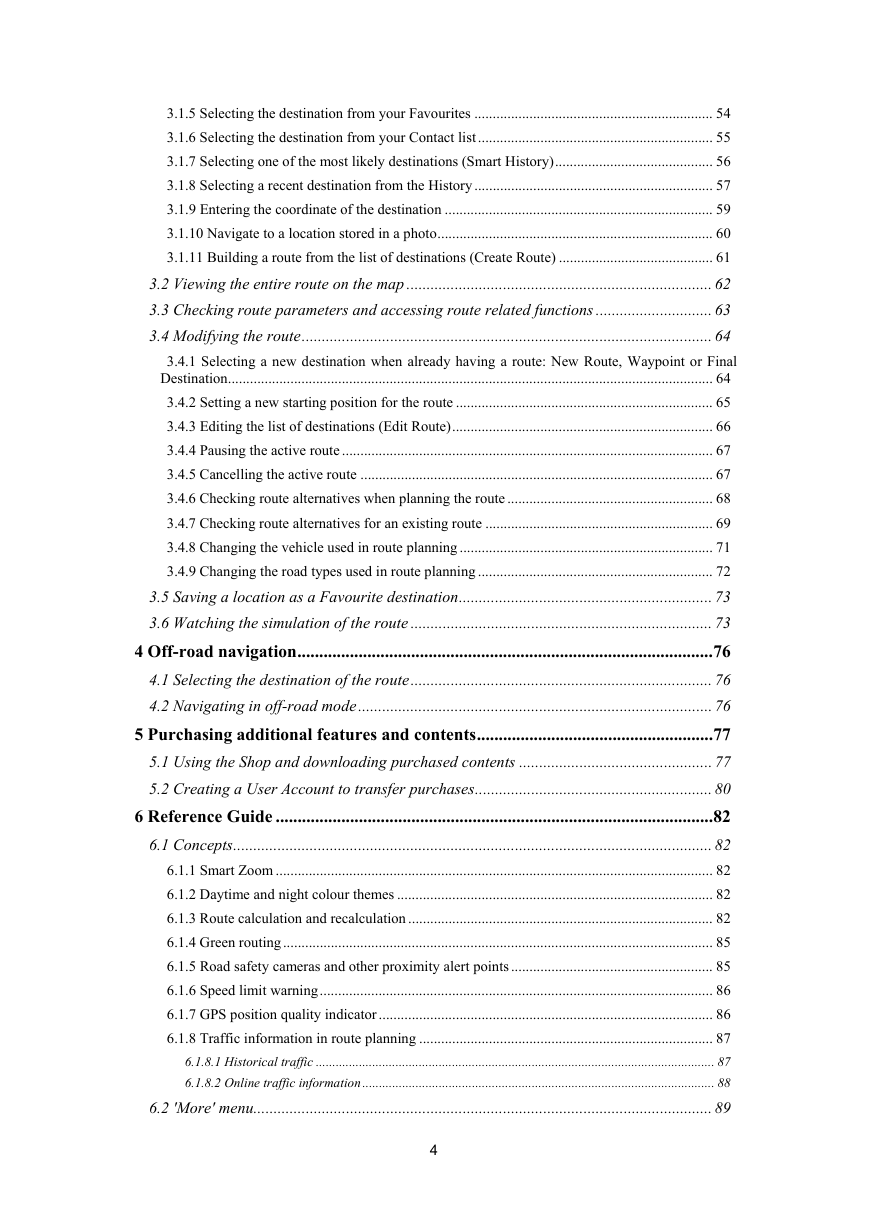
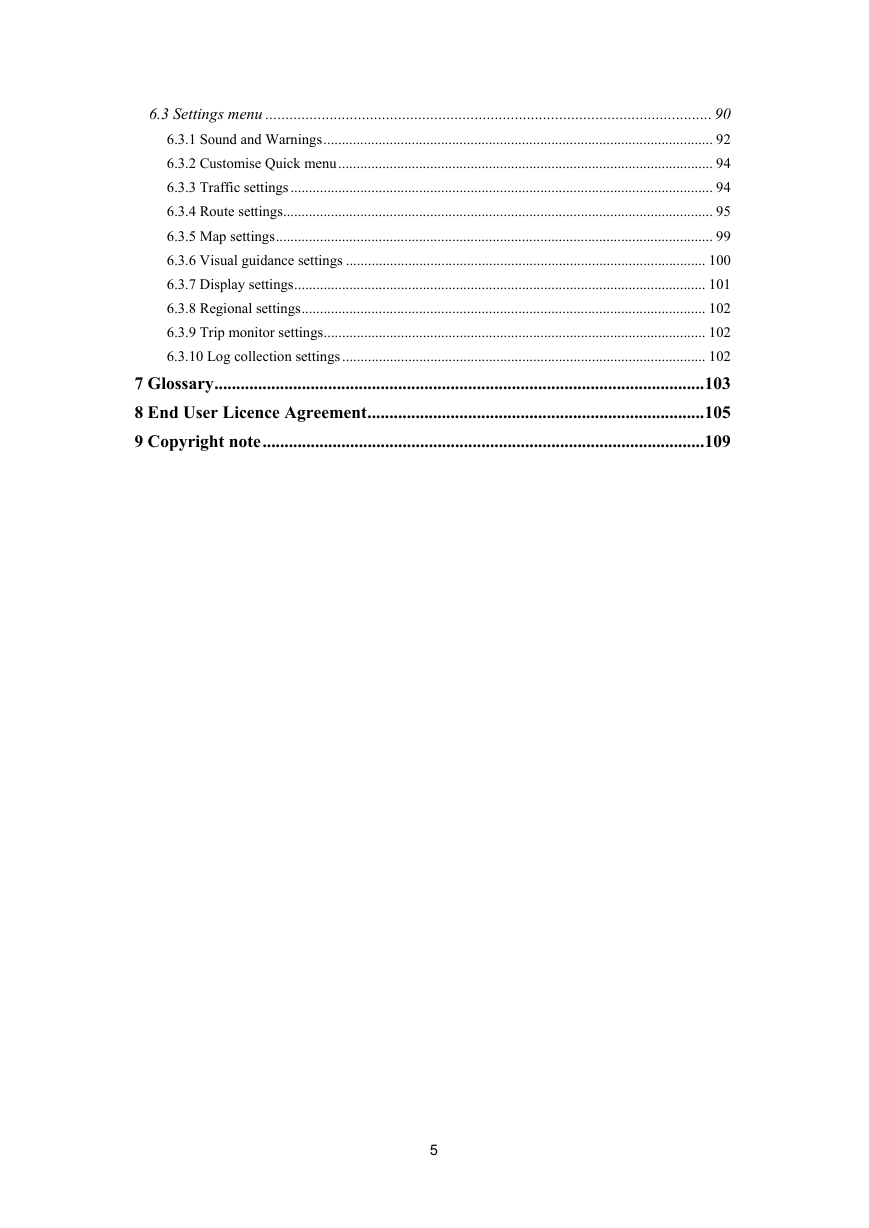
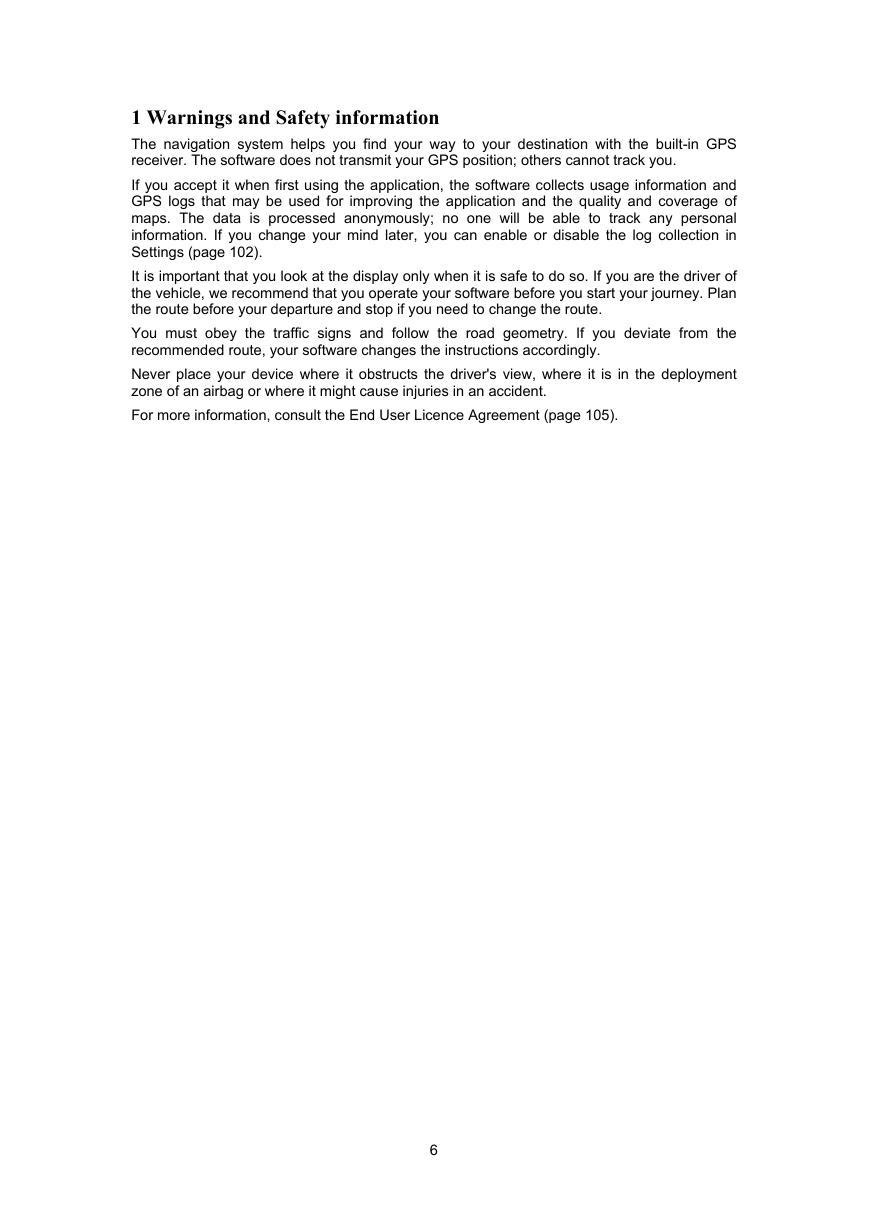
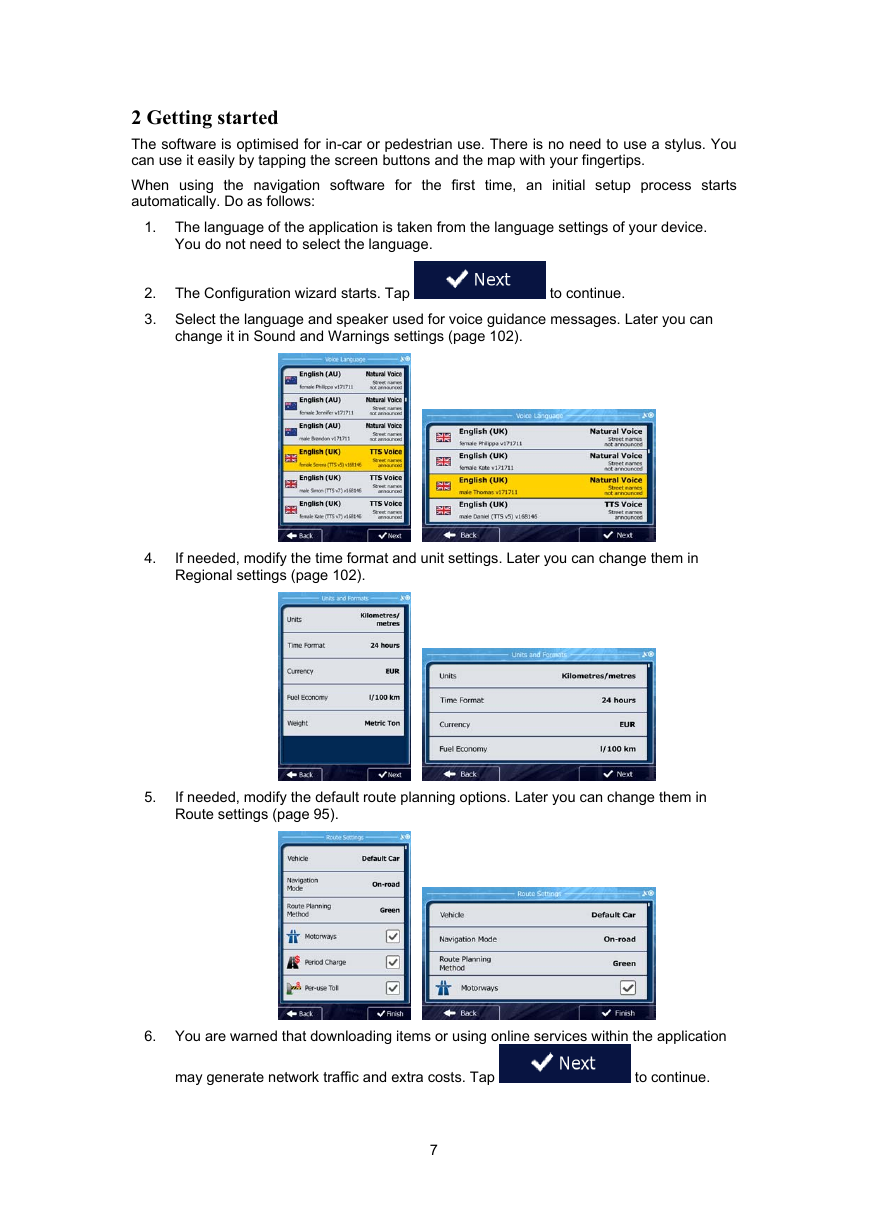
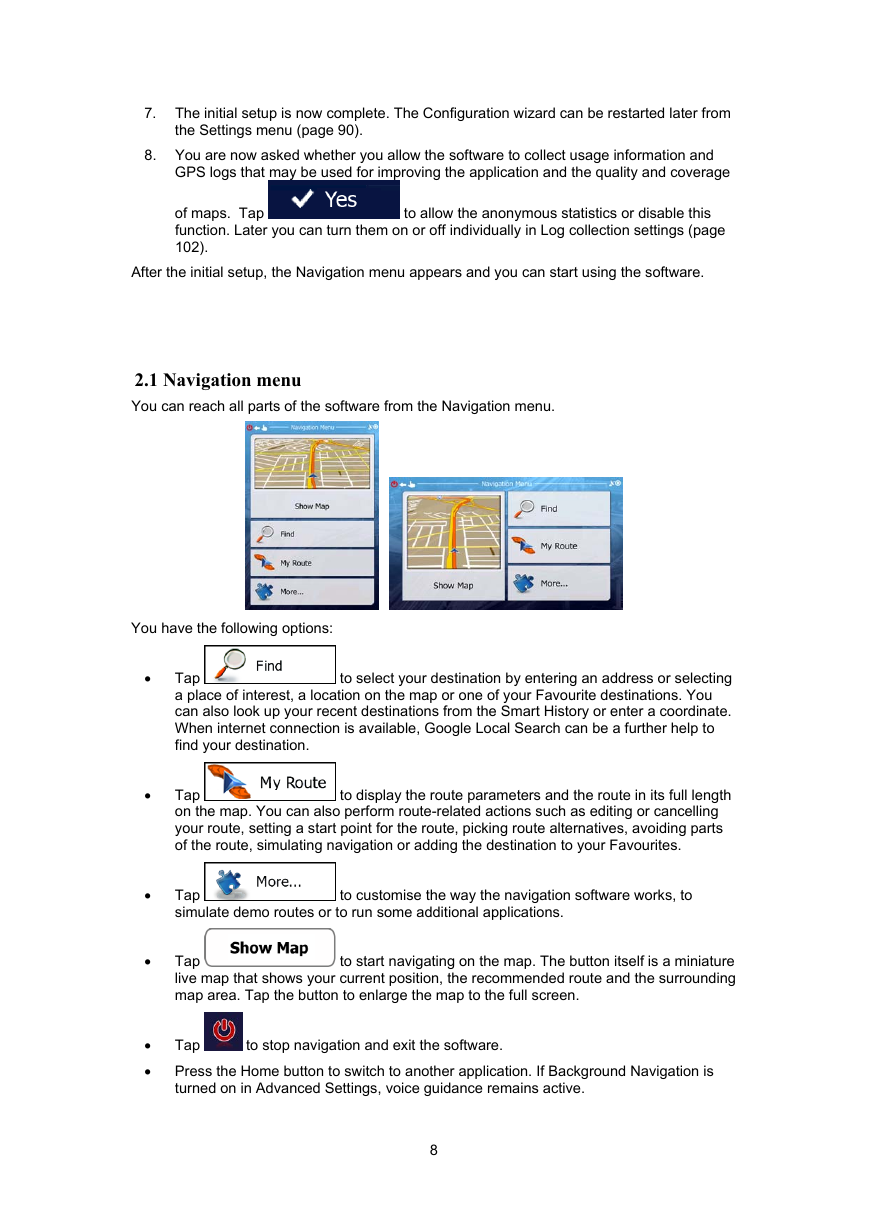
 2023年江西萍乡中考道德与法治真题及答案.doc
2023年江西萍乡中考道德与法治真题及答案.doc 2012年重庆南川中考生物真题及答案.doc
2012年重庆南川中考生物真题及答案.doc 2013年江西师范大学地理学综合及文艺理论基础考研真题.doc
2013年江西师范大学地理学综合及文艺理论基础考研真题.doc 2020年四川甘孜小升初语文真题及答案I卷.doc
2020年四川甘孜小升初语文真题及答案I卷.doc 2020年注册岩土工程师专业基础考试真题及答案.doc
2020年注册岩土工程师专业基础考试真题及答案.doc 2023-2024学年福建省厦门市九年级上学期数学月考试题及答案.doc
2023-2024学年福建省厦门市九年级上学期数学月考试题及答案.doc 2021-2022学年辽宁省沈阳市大东区九年级上学期语文期末试题及答案.doc
2021-2022学年辽宁省沈阳市大东区九年级上学期语文期末试题及答案.doc 2022-2023学年北京东城区初三第一学期物理期末试卷及答案.doc
2022-2023学年北京东城区初三第一学期物理期末试卷及答案.doc 2018上半年江西教师资格初中地理学科知识与教学能力真题及答案.doc
2018上半年江西教师资格初中地理学科知识与教学能力真题及答案.doc 2012年河北国家公务员申论考试真题及答案-省级.doc
2012年河北国家公务员申论考试真题及答案-省级.doc 2020-2021学年江苏省扬州市江都区邵樊片九年级上学期数学第一次质量检测试题及答案.doc
2020-2021学年江苏省扬州市江都区邵樊片九年级上学期数学第一次质量检测试题及答案.doc 2022下半年黑龙江教师资格证中学综合素质真题及答案.doc
2022下半年黑龙江教师资格证中学综合素质真题及答案.doc