ROUTE 66 Maps
Maps and navigation. Anytime. Anywhere.
ROUTE 66 MAPS
User manual
1
�
Copyright © 1993-2010 ROUTE 66.
NOTICE AND DISCLAIMER:
ROUTE 66 MAPS
All rights reserved. ROUTE 66 and the ROUTE 66 logo are
registered trademarks. Data copyright © NAVTEQ B.V. / TELE
ATLAS B.V. / Transnavicom Ltd.
IMPORTANT REMARK:
and
electronically, mechanically,
No part of this publication may be multiplied, be stored in a
databank
through
photocopying, on sound carriers or in any other way be copied,
without the explicit written approval of ROUTE 66. All other
marks are the property of their respective owners. The
information contained in this document is subject to change
without prior notice.
ROUTE 66: I’M ON MY WAY!
Digital cartography can be inaccurate and incomplete to some
extent. The availability and accuracy of GPS and related
services are dependent, among other things, on wireless
networks and satellite systems. They may not function in all
areas or at all times. Therefore never rely solely on the
aforementioned material and services e.g.
for essential
communications like emergencies.
This product and its contents are made for non-commercial
private use only. This product should not be used by the driver
of a motor vehicle while driving. Always keep your hands free to
operate a vehicle while driving. Obey all local laws. Your first
consideration while driving should be road safety.
To the maximum extent permitted by applicable law, ROUTE 66,
its subsidiaries and licensors hereby disclaim all liability arising
out of any use of this product and its contents.
www.66.com
www.66.com/legal/
15-01-2010
2
�
ROUTE 66 Maps
Do This First
1. Fully charge the battery of your device.
2.
Insert the memory card into your device (if the application is
installed on a memory card). If the application is installed to
the internal memory of your device, skip step 2 and go
directly to step 3. For internet access and data transfer, insert
a SIM card; contact your network provider for configuration
and fee details.
3. Power on your device, find the navigation application in your
Applications list and start it.
4. Select Go online > Allow once or Allow always to use or
download additional information (online data) only this time
or each time you need it. An internet connection is estab-
lished. You will need to pay network fees. The amount of
online data you used or downloaded is displayed at the bot-
tom-right area of the screen. Select Go online > Do not allow
to use only the information already available on your device
ROUTE 66 MAPS
(offline data). No internet connection is established. No addi-
tional content is downloaded.
5.
If the product you purchased is pre-configured to unlock
(download and activate) certain items or services, select Yes
in the Get your license keys from the server? dialog. Select
No to go to the next step. If you own a voucher code you can
unlock items or services. Write the voucher code. You can
also do this later (Options > Extras > Enter voucher code).
We advise you to use the ROUTE 66 Sync home application.
6.
If the GPS signal is strong enough, your current position will
be indicated on the map as a red dot.
The Map
While you browse maps, you can see the following:
•
•
•
your current position (red dot);
road networks and road codes;
points-of-interest;
3
�
• map scale;
•
hashed grey areas indicating map segments currently not
available on the device. They will be automatically down-
loaded from the ROUTE 66 server (if you are in Online
mode).
To view more or less map details, zoom in or zoom out.
Options
Open the Options menu to find the main ROUTE 66 Maps
features.
Show shortcuts
To access application shortcuts, select Options > Show
shortcuts.To find a place, select Search. To use bright colours or
dim colours, select Night colours or Day colours.
To view a classical 2D map or a panoramic 3D map, select 2D
perspective or 3D perspective. To check a travelling summary,
select Statistics. To view on the screen your current position,
select My position.
ROUTE 66 MAPS
To turn on or off the voice guidance, select Sound on or Sound
off. To receive the latest safety camera information, select
Update safety cameras.
First activate the Safety Cameras service!
To avoid parts of the current route, select Define road block.
This option is accessible only during navigation!
To receive the latest traffic information, select Update traffic
information.
First activate the Traffic information service!
To view more details on the map, select Zoom in. To change the
amount of on-screen data, select Next layout. To view less
details on the map, select Zoom out.
Search
To find a place to go to, select Options > Search.
4
�
Places are stored in an extensive collection of cities, addresses,
house numbers, postcodes and points-of-interest. You can point
to any map area or use geographical coordinates. You can even
create your own list of favourite places or personal contacts.
To navigate to a contact, select Contacts. To save a contact,
select Save as contact or Update contact. To find a certain
location using geographic coordinates, select Latitude
/
Longitude.
ROUTE 66 MAPS
Select Free text and use keywords to find all addresses, city
names, house numbers or postcodes, history records, personal
favourites and personal contacts stored on your device.
For an address search, select Address. Country/Region* and
City/Postcode* fields are mandatory. Street and Number fields
are optional.
Hundreds of points-of-interest might be around you (or around
the departure, destination, cursor position or along the route). To
find what's near you and how far, select Points-of-interest.
To re-use a previous destination, select History. To navigate to a
favourite, select Favourites. At the very beginning, this list is
empty. To save places as favourites, select Save from any
section of the application.
Using Search Results
To view a place on the map, select Show on map.
To drive to the selected place, select Drive to.
Refer to Drive to Your Destination for details.
To walk to the selected place, select Walk to.
Refer to Walk to Your Destination for details.
To add the selected place as waypoint in your current
navigation, select Drive via or Walk via. To add the selected
place to a route, select Add to route.
To save your position, the current map view or a list item, select
Save. To send your position, your waypoints or a list item, select
Send.
5
�
To select or deselect items from a list, select Mark/Unmark. To
contact a place, select Call.
Walk to Your Destination
The on-foot travelling support guides you in pedestrian zones,
parks, small roads and pathways, avoids highways, ignores
one-way streets and turn restrictions.
1. Find your destination in the Search collections or on the
map.
2. To walk to your destination, select Walk to. On-screen
instructions are always provided.
3. View the route preview and then select OK to start walking.
To add an intermediary destination to your route in progress,
select the second place and then select Walk via.
To stop walking, select Stop.
ROUTE 66 MAPS
You can start walking only after you buy a navigation licence
from the online store. Refer to the Extras > Navigation section
for details.
Drive to Your Destination
The car navigation takes into account speed limits and driving
restrictions, and excludes pedestrian zones, parks, and
pathways from the calculated route.
1. Find your destination in the Search collections or on the
map.
2. To drive to your destination, select Drive to. On-screen
instructions and spoken instructions are provided.
To buy and use this licence, first buy the Drive and walk licence.
3. Select the route type: Fastest (car) or Shortest (car).
4. View the route preview and then select OK and start driving.
Voice guidance and on-screen instructions are available.
6
�
ROUTE 66 MAPS
To change the language of the voice guidance, select Options >
Tools > Settings > General > Voice language.
To adjust the volume of the voice instructions, use the buttons of
the device or select Options > Settings > General > Volume and
Dynamic volume.
To add an intermediary destination to your navigation in
progress, select the second place and then select Drive via.
To avoid a route section ahead, select Define road block and
specify the road length to be avoided. The route is automatically
recalculated.
To change the amount of on-screen instructions, select Options
> Show shortcuts > Next layout.
Extras
To buy additional services and content, select Options > Extras.
A network connection is required. To manage your network
settings, select Options > Tools > Settings > General > Go
online.
An access point is required. To define an access point, select
Options > Tools > Settings > Extras > Access point.
We advise you to use the ROUTE 66 Sync home application.
The transfer speed is much higher. Refer to the Using
ROUTE 66 Sync section for details.
You can do the following actions:
To stop driving, select Stop.
• Download free maps.
You can start driving only after you buy a navigation licence from
the online store. Refer to the Extras > Navigation section for
details.
• Activate services (navigation, traffic, global weather, safety
cameras), download travel guides, languages for voice guid-
ance, and colour schemes.
• Evaluate certain products for a limited period.
7
�
ROUTE 66 MAPS
ROUTE 66 Store
1. Select the licence type you need:
There are several ways of activating extra content:
• To pay for a product with your credit card, select Buy license
> Credit card.
• To use a voucher code, select Options > Extras > Options >
Enter voucher code. ROUTE 66 Voucher codes allow you to
activate Extras. A ROUTE 66 voucher code may have been
included with your product.
• To "evaluate" a product for a limited period of time, free-of-
charge, select Buy license > Try for free. After the evaluation
period, you must purchase a licence or the item will be
locked.
Navigation
To buy a navigation licence, select Options > Extras >
Navigation.
• Drive and walk: drive or walk to your destination. On-screen
instructions are always provided. Spoken instructions are
provided only when you drive. Use speed limits and lane
information when you drive.
2. Select the country you are interested in.
3. Download the licence.
4. Select the validity period.
5. Select the payment method. Once the payment is confirmed,
the licence is activated.
Maps
To buy or view additional maps, select Options > Extras > Maps.
Several types of maps are compatible with your navigation
application:
A navigation licence entitles you to travel in a particular region
and for a specified period of time.
•
3D & Discover
8
�
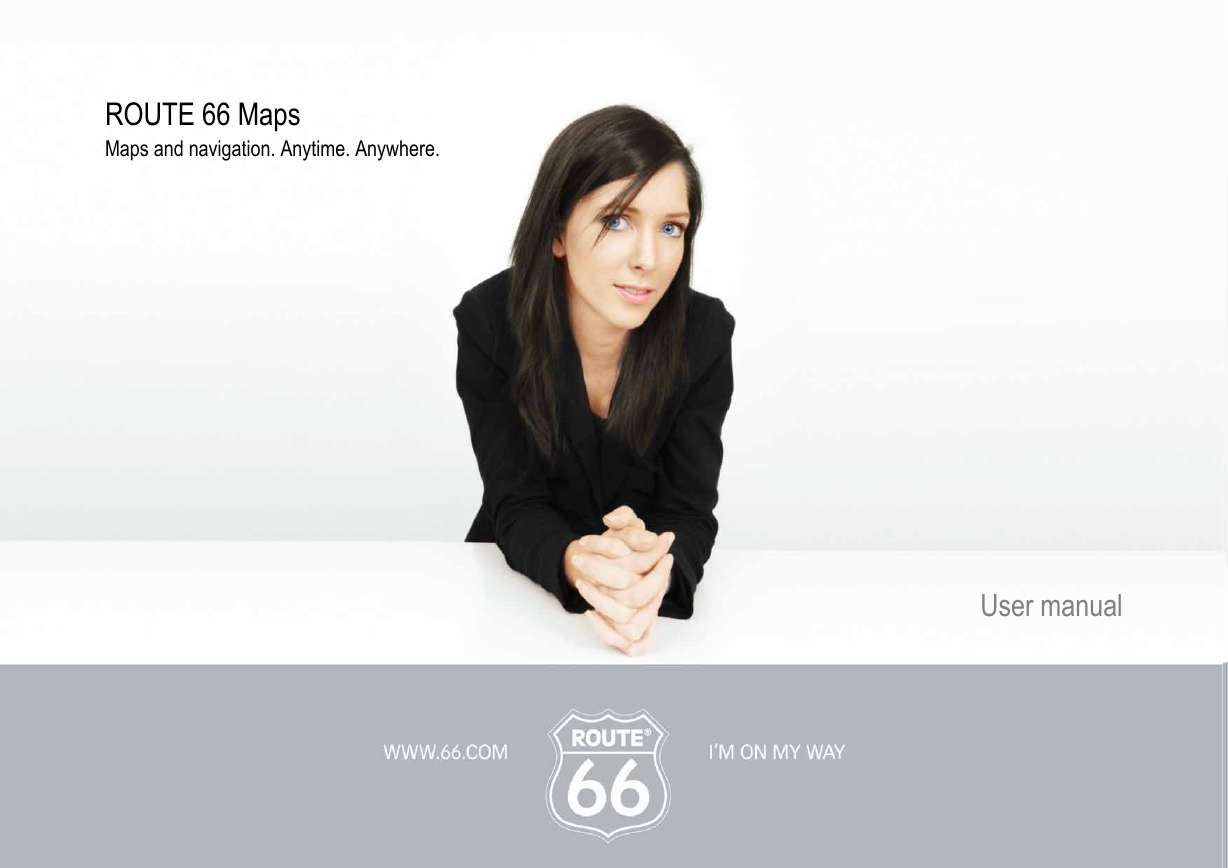
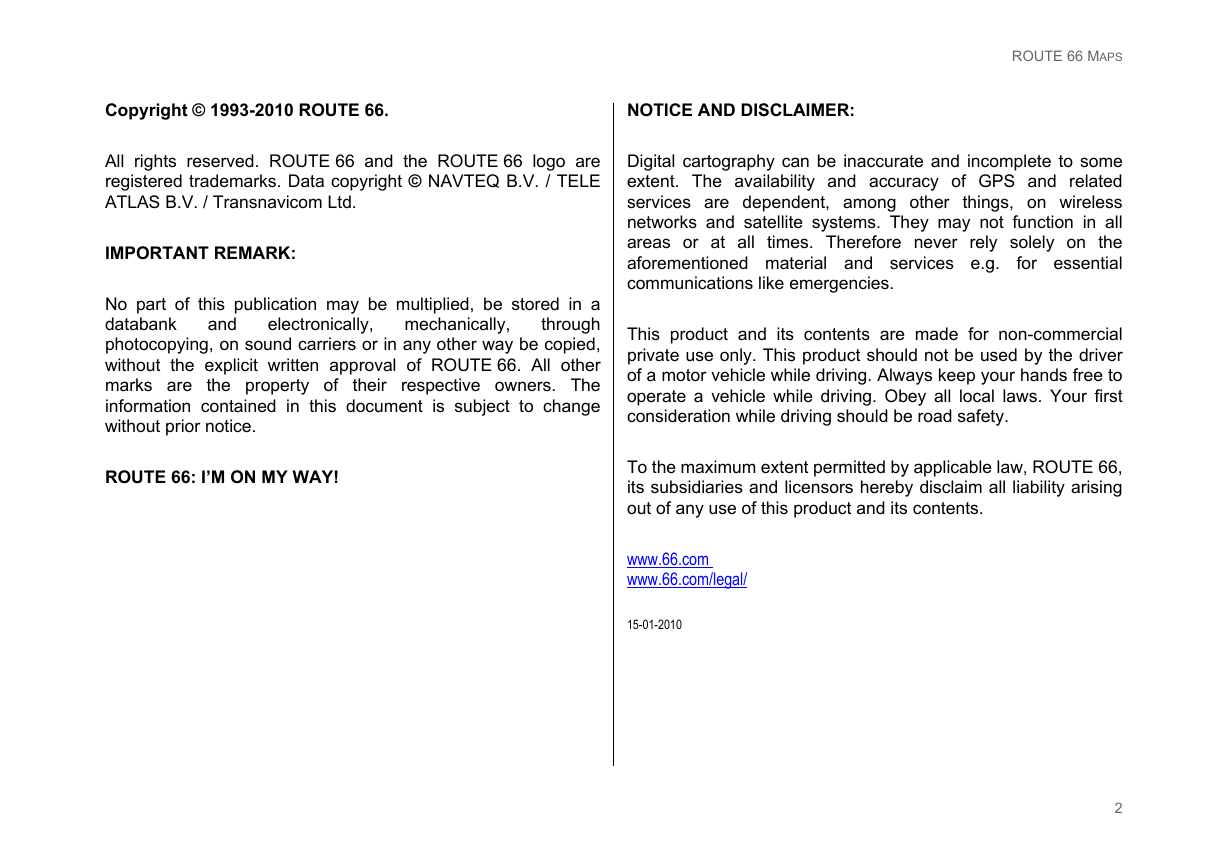

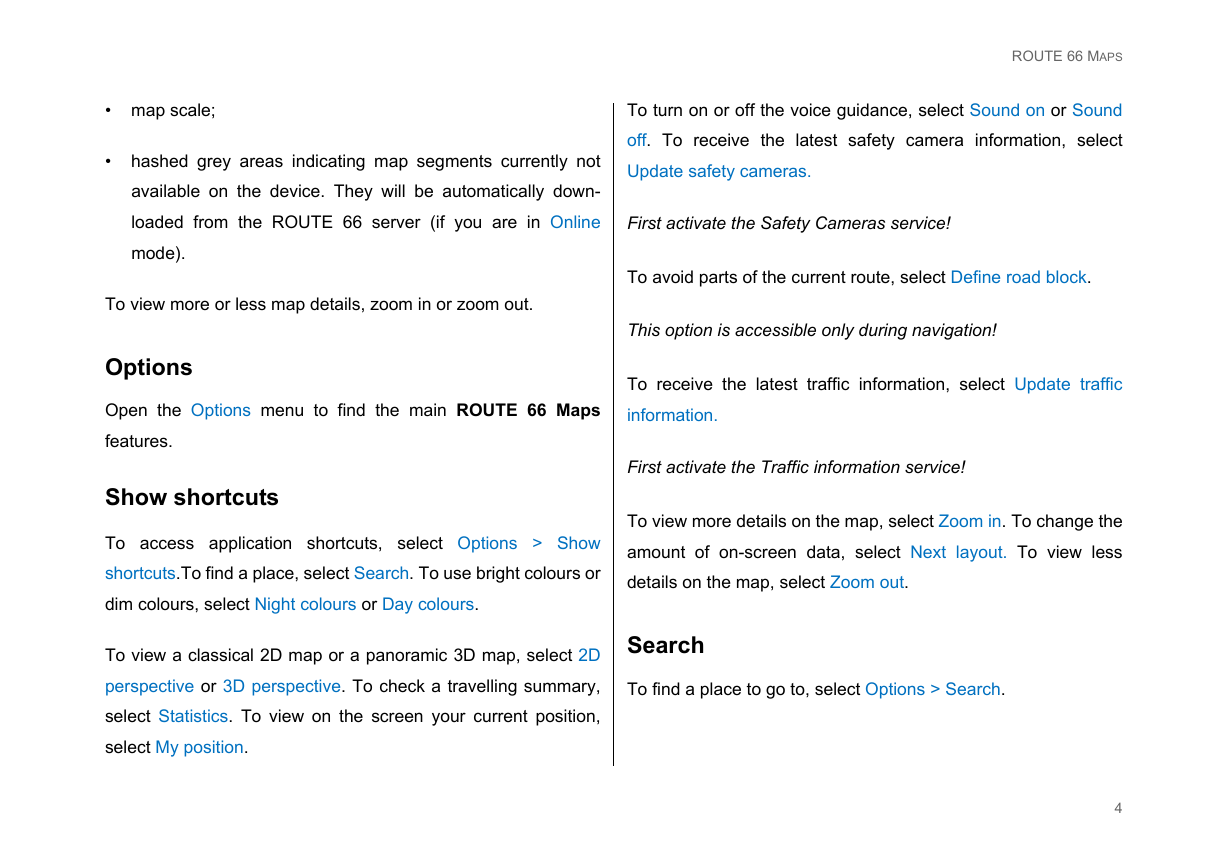

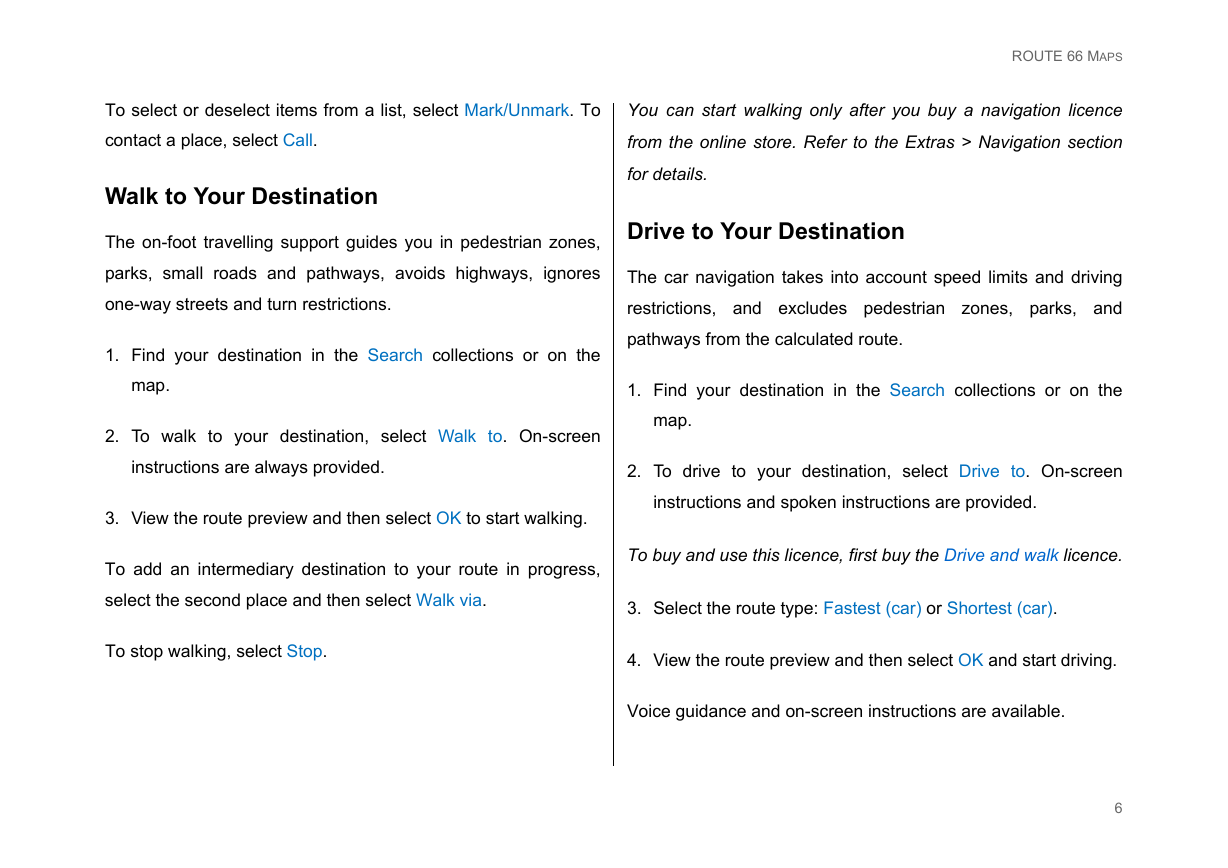
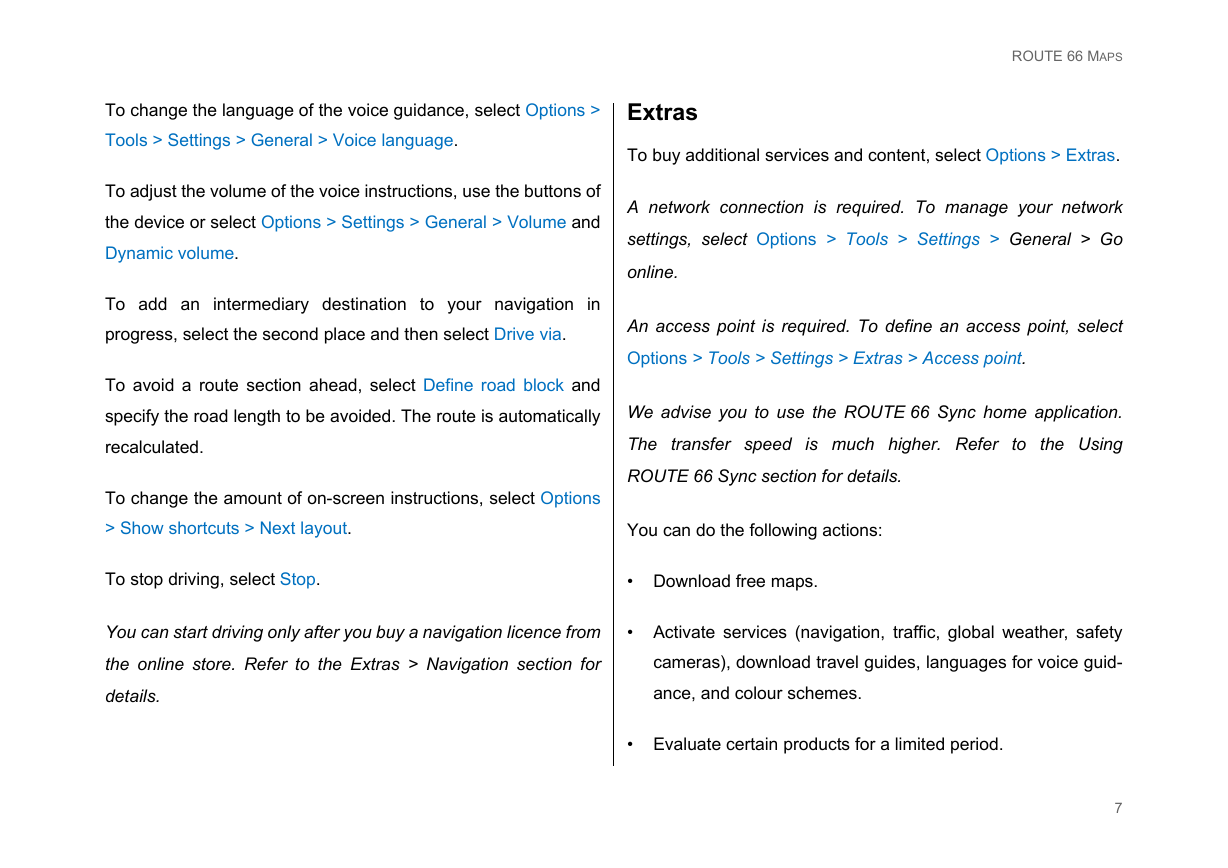

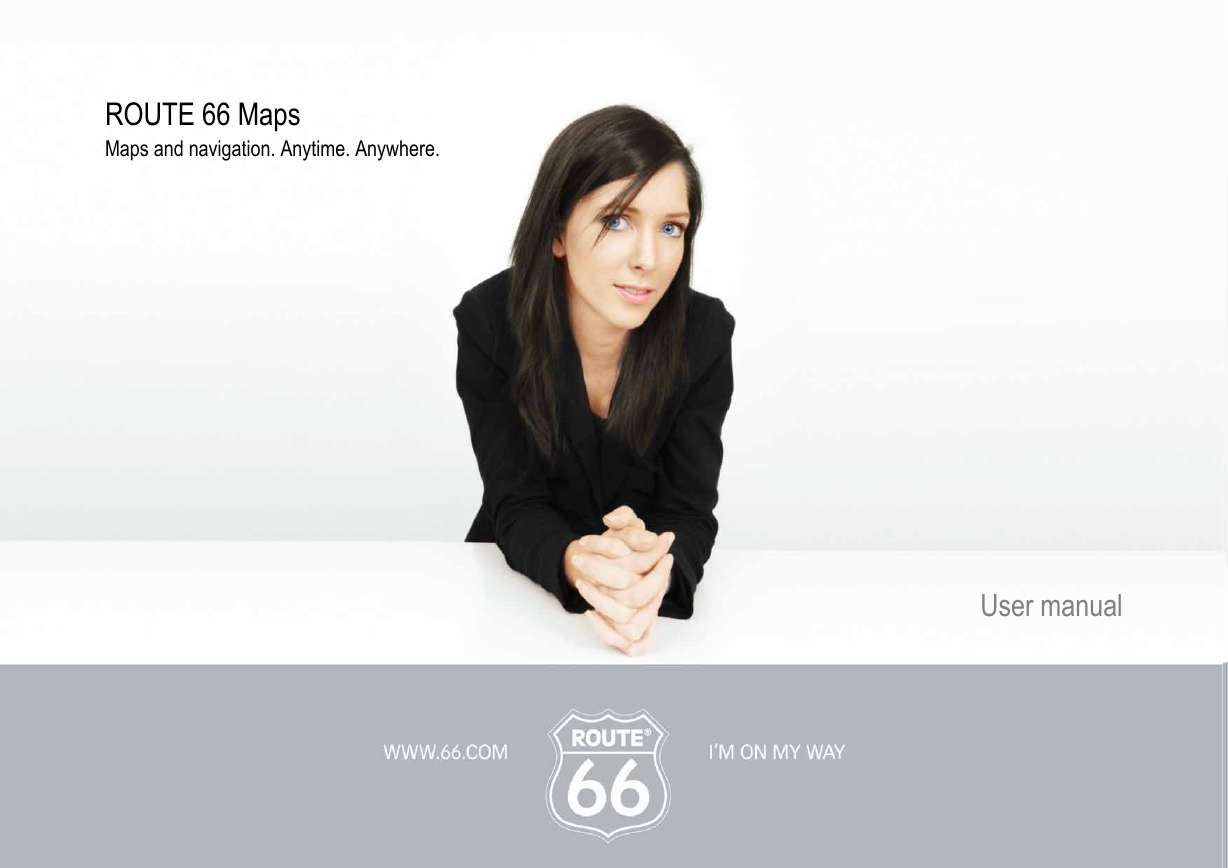
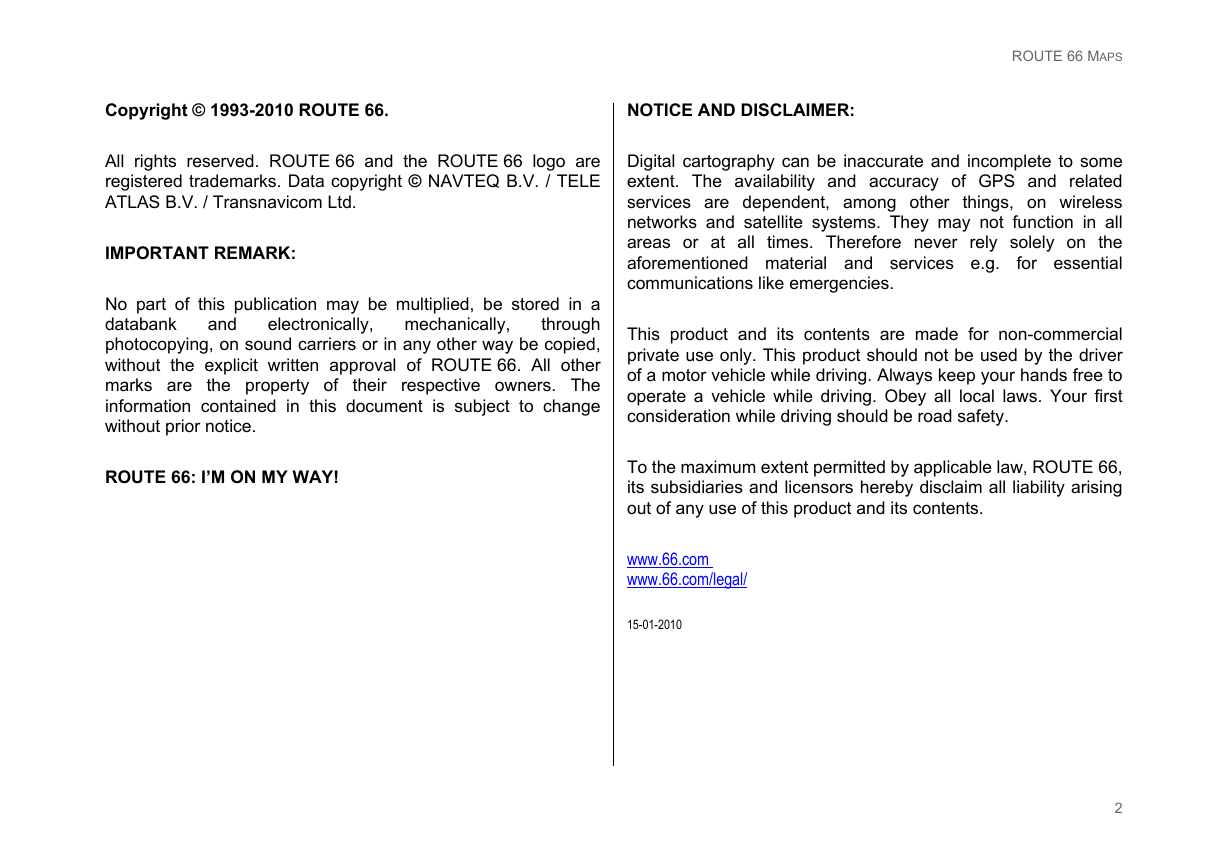

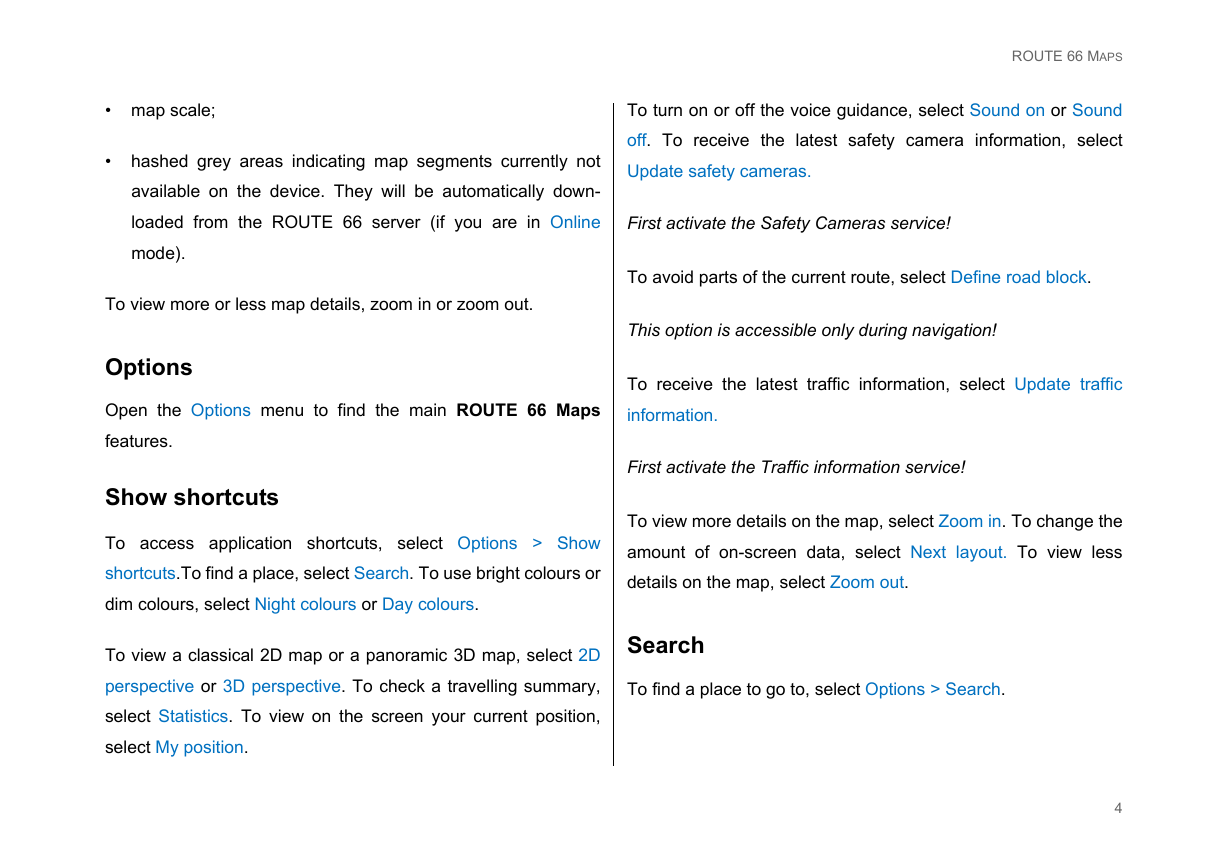

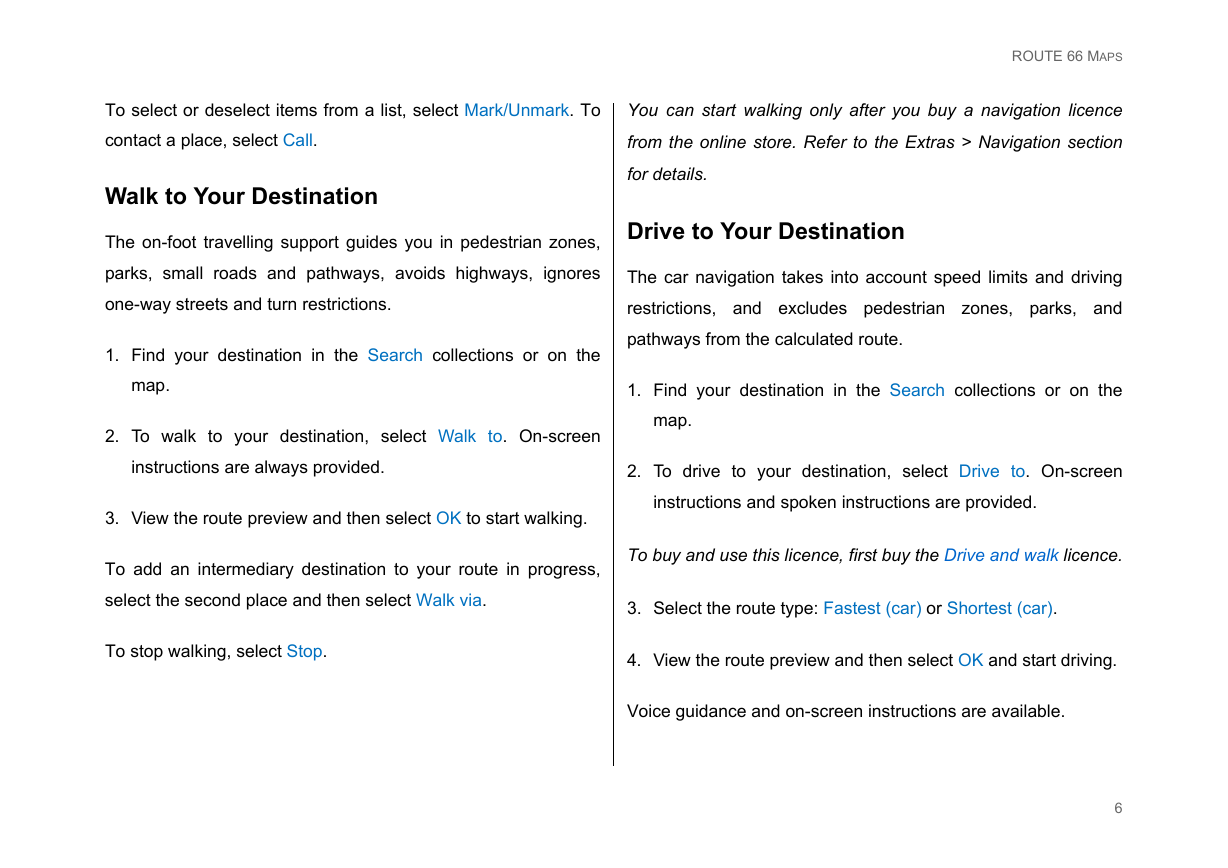
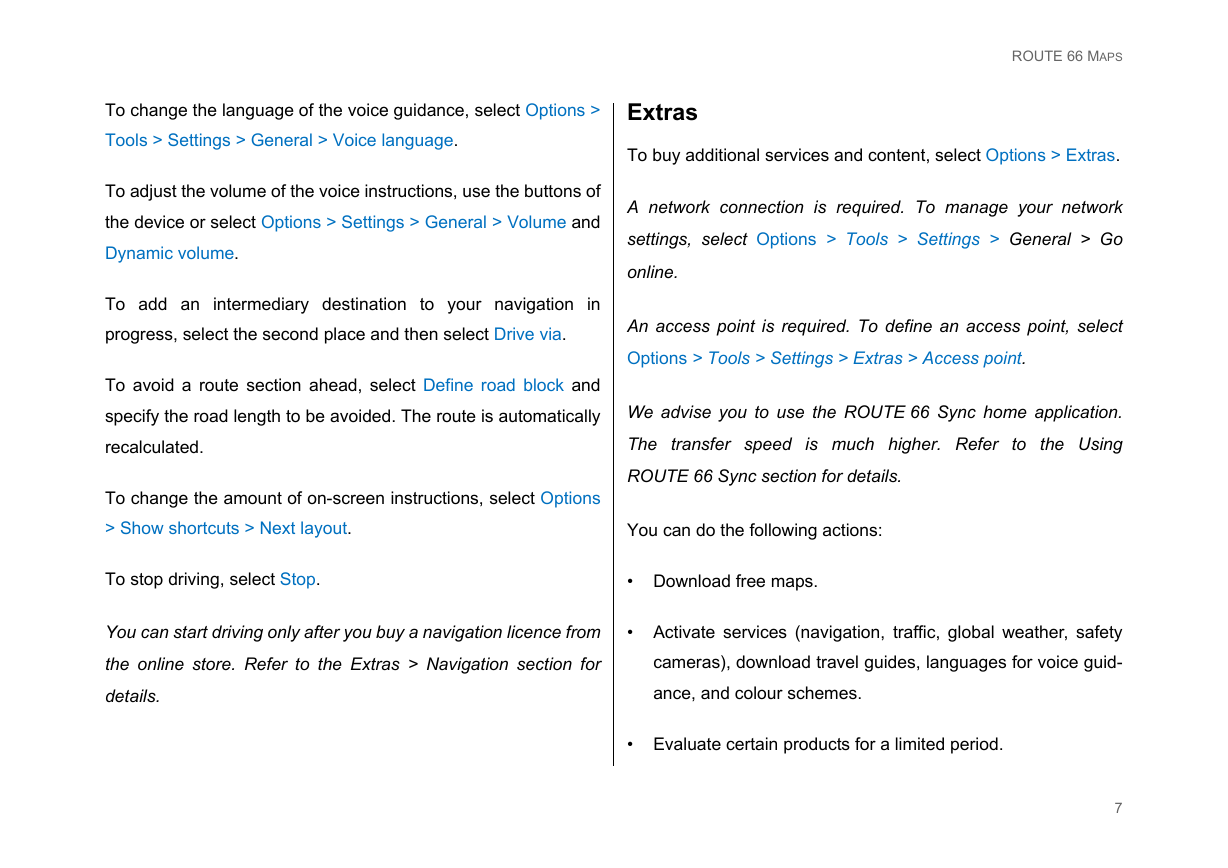

 2023年江西萍乡中考道德与法治真题及答案.doc
2023年江西萍乡中考道德与法治真题及答案.doc 2012年重庆南川中考生物真题及答案.doc
2012年重庆南川中考生物真题及答案.doc 2013年江西师范大学地理学综合及文艺理论基础考研真题.doc
2013年江西师范大学地理学综合及文艺理论基础考研真题.doc 2020年四川甘孜小升初语文真题及答案I卷.doc
2020年四川甘孜小升初语文真题及答案I卷.doc 2020年注册岩土工程师专业基础考试真题及答案.doc
2020年注册岩土工程师专业基础考试真题及答案.doc 2023-2024学年福建省厦门市九年级上学期数学月考试题及答案.doc
2023-2024学年福建省厦门市九年级上学期数学月考试题及答案.doc 2021-2022学年辽宁省沈阳市大东区九年级上学期语文期末试题及答案.doc
2021-2022学年辽宁省沈阳市大东区九年级上学期语文期末试题及答案.doc 2022-2023学年北京东城区初三第一学期物理期末试卷及答案.doc
2022-2023学年北京东城区初三第一学期物理期末试卷及答案.doc 2018上半年江西教师资格初中地理学科知识与教学能力真题及答案.doc
2018上半年江西教师资格初中地理学科知识与教学能力真题及答案.doc 2012年河北国家公务员申论考试真题及答案-省级.doc
2012年河北国家公务员申论考试真题及答案-省级.doc 2020-2021学年江苏省扬州市江都区邵樊片九年级上学期数学第一次质量检测试题及答案.doc
2020-2021学年江苏省扬州市江都区邵樊片九年级上学期数学第一次质量检测试题及答案.doc 2022下半年黑龙江教师资格证中学综合素质真题及答案.doc
2022下半年黑龙江教师资格证中学综合素质真题及答案.doc