快速入门指南
p.3
Windows p.4
Macintosh p.5
p.6
p.6
p.8
p.9
p.12
p.15
p.16
操作此扫描仪之前,请阅读本指南。阅读完本指南后,请将其放在安全位置以备将来参考。
1
简体中文
关于各说明书关于各说明书
打开包装
快速入门指南 (本说明书)
本说明书介绍了从打开包装到使用扫描仪的一系列过程。
请首先阅读本说明书!
扫描指南 (HTML 格式的说明书)
按照快速入门指南中的步骤设置完扫描仪后,请参阅本说明书。本说明书介绍了怎样结合捆
绑软件使用扫描仪以及怎样解决使用中出现的问题。您可将本说明书和软件程序一起安装在
HTML 硬盘上。安装本说明书后,桌面上将出现扫描指南图标。双击该图标后就可以利用浏览程序
(如 Internet Explorer)阅读本说明书。您也可以单击 ScanGear CS 和 CanoScan Toolbox
中的 [?] 按钮观看说明书。
应用程序的用户指南(PDF 格式的说明书)
• ArcSoft PhotoStudio
• RosettaStone (Windows)/ScanSoft OmniPage SE (Macintosh)
PDF 请在 CanoScan 安装光盘上选择 [ 参考手册 ]菜单。欲阅读这些说明书,您必须在您的计算
机上安装 Adobe Acrobat Reader。
电源插座应安装在设备的附近,并应该易于使用。
为了符合 EMC Directive (EMC 指令)的技术要求,需要使用随扫描仪提供的铁素体芯屏蔽电缆。
警告
当您使用本产品时,您应该注意下列法律方面的事项:
• 对银行票据 (银行账单)、政府债券和公用证书等文件的扫描可能受法律禁止且可能引起刑事和/或民事责任。
• 按照法律,您可能需获得扫描文件的版权及其它合法权利持有人的许可。
如果您对扫描某个特定项目的合法性不甚清楚,您应该事先向您的法律顾问咨询。
• CanoScan 和 ScanGear 是 Canon Inc. 的商标。
• Adobe,Acrobat 和 Photoshop 是 Adobe Systems Incorporated 的商标。
• Microsoft 和 Windows 是 Microsoft Corporation 在美国和其它国家的注册商标。
• Macintosh、Power Macintosh 和 Mac OS 是 Apple Computer, Inc. 在美国和其它国家的注册商标。
• ScanSoft 和 OmniPage 是 ScanSoft, Inc. 的商标。
• 以上未提到的其它名称和产品可能是相应公司的商标或注册商标。
本说明书中,使用 Windows XP 屏幕画面对所有操作系统都通用的说明部分进行图解。2
检查包装内的物品
简体中文检查包装内的物品
扫描仪和附件
胶片固定板 胶片适配器单元
USB 接口电缆
CanoScan LiDE 500F (用于 35 mm 胶片条)
文件和软件程序
• 快速入门指南(本说明书)
• 附加文件
• CanoScan 安装光盘
ScanGear CS - 扫描仪驱动程序
可使您从扫描仪扫描和载入图像。
CanoScan Toolbox - 扫描实用程序
此程序能使扫描、保存或打印图像、以及建立电子邮件附件或 PDF 文件变得很容易。
ArcSoft PhotoStudio - 图像编辑程序
可使您从扫描仪载入图像,对图像进行编辑和修饰,并添加一些特殊效果和增强特色。
RosettaStone (Windows)/ScanSoft OmniPage SE (Macintosh) - OCR (光学字符辨识)程序
此程序可将从书籍、杂志或报纸扫描的字符转换到文本数据,以进行编辑或数码传输。
Adobe Acrobat Reader - PDF 文件查看程序
上述软件程序的电子说明书 (HTML 和 PDF 说明书)
为了能安装所有的程序,要求您的计算机具有大约 180MB/165MB (对于 Windows/Macintosh)的硬
盘空间。还需有另外的可用硬盘空间以操作各种程序。3
安装软件 (Windows)安装软件 Windows (Windows)
• 如果您正在使用多用户账户运行 Windows XP 或 Windows 2000 Professional,则在安装或卸
载软件程序时,您应该使用管理员用户名登录。
1 打开计算机。
如果出现 “找到新的硬件向导”或 “添加新的硬件向导”,请单击 [取消 ]。
2 将 CanoScan 安装光盘装入驱动器。
当您选择语言后,显示 CanoScan 安装光盘主菜单。
3 单击 [安装]。
请阅读 “安装软件注意事项”,然后单击 [下一步 ]。
显示 [安装]窗口。
4 单击 [安装]。
请阅读佳能软件许可协议。如果您接受协议条款,请单击
[是]。
您将安装 5 个软件程序和扫描指南 (HTML 格式的说明书)。
5 请按照屏幕上的信息提示,单击 [ 安装 ]、[是]或
[下一步]等按钮以继续安装。
• 在少数情况下,您的操作系统可能要求重新启动
计算机。请按照屏幕上的信息重新启动计算机并
恢复安装。
6 当显示 “安装结果”时,单击 [确定 ]。
显示注册对话框。请按照屏幕上的信息提示注册本产品。
7 当显示 “安装成功”时,单击 [重新启动 ]。
计算机将重新启动。
8 Windows 重新启动后,请从驱动器中取出光盘并将其存放
在安全的地方。
第 6页续。4
安装软件 (Macintosh)
简体中文安装软件 Macintosh (Macintosh)
1 打开计算机。
以第一次创建的管理员身份登录来安装本软件。当您用添加的管理员账户登录时,您将无法安装软
件。
2 将 CanoScan 安装光盘装入驱动器。
3 双击光盘图标。
4 双击 [SetUp](安装)图标。
当您选择语言后,显示 CanoScan 安装光盘主菜单。
5 单击 [安装]。
请阅读 “安装软件的注意事项”,然后单击 [ 下一步 ]。
显示 [安装]窗口。
6 单击 [安装]。
请阅读佳能软件许可协议。如果您接受协议条款,请单击
[是]。
您将安装 5 个软件程序和扫描指南 (HTML 格式的说明书)。
7 请按照屏幕上的信息提示,单击 [ 安装 ]、[是]或
[下一步]等按钮以继续安装。
如果出现确认对话框,请输入管理员名称和密码。
8 当显示 “安装结果”时,单击 [确定 ]。
显示注册对话框。请按照屏幕上的信息提示注册本产品。
9 当显示 “安装成功”时,单击 [重新启动 ]。
计算机将重新启动。
10重新启动后,请从驱动器中取出光盘并将其存放在安
全的地方。5
打开扫描单元的锁扣 /放置扫描仪打开扫描单元的锁扣
1 撕下扫描仪上的各封条。
2 将锁定开关滑向开锁标志 ( )一侧。
锁定开关
开锁标志
• 当搬动或运输扫描仪时,请始终将锁定开关滑向锁定标志 ( )一侧以便将扫描仪锁定。
放置扫描仪
本扫描仪可以以各种位置使用。 (a)
横向位置 (a)
以此位置设置扫描仪,以便文件盖从前向后打开。可以扫
描厚的或大的原稿,也可以扫描胶片。
纵向位置 (b) (b)
以此位置设置扫描仪,以便文件盖从左向右打开。可以扫
描厚的或大的原稿,也可以扫描胶片。
竖直位置 (在支架上)(c)
(c)
这是设置扫描仪最节约空间的位置。可以扫描薄的原稿,
但是不能扫描胶片。6
放置扫描仪
简体中文设置支架
• 扫描仪重约 2.0 kg。请小心不要将其跌落。
• 设置支架之前,确保文件盖与玻璃稿台表面之间无空隙 (第 11 页,步骤 3)。
1 将扫描仪翻过来。
2 按照箭头 的方向抬起扫描仪后部上的支
架,然后按照箭头 抬起。
3 将支架末端转至扫描仪前侧 (箭头 )。
4 按箭头 方向推,直至扫描仪上的 标志
与支架上的标志对准。
5 慢慢翻转扫描仪,并以竖直位置设置支架。7
连接扫描仪连接扫描仪
1 用随机提供的 USB 接口电缆将扫描仪连接至计算机。
USB 接口
扁连接器
小方口连接器
USB 接口电缆
• 仅使用随扫描仪提供的 USB 接口电缆。使用其它电缆可能导致故障。
• 在 Windows XP 操作系统中将扫描仪连接至 USB 1.1 端口,并出现 “HI-SPEED USB Device
Plugged into non-HI-SPEED USB Hub”信息时,忽略此信息。在此情况下,您仍可操作扫描
仪,不会发生问题。
• 扫描仪没有电源开关。计算机一打开,电源便启动。
扫描仪的侧面有电缆固定器可固定 USB 电缆。使用固定器固定电缆。
以竖直位置设置支架之前,用固定器固定电缆。
电缆固定器8

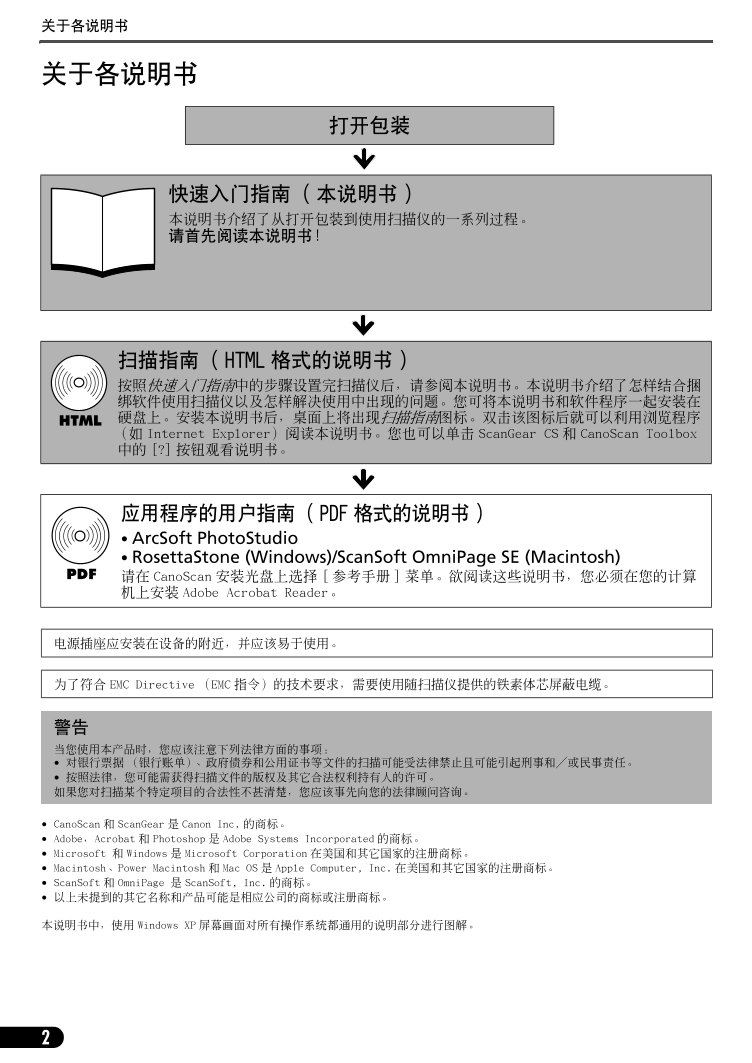
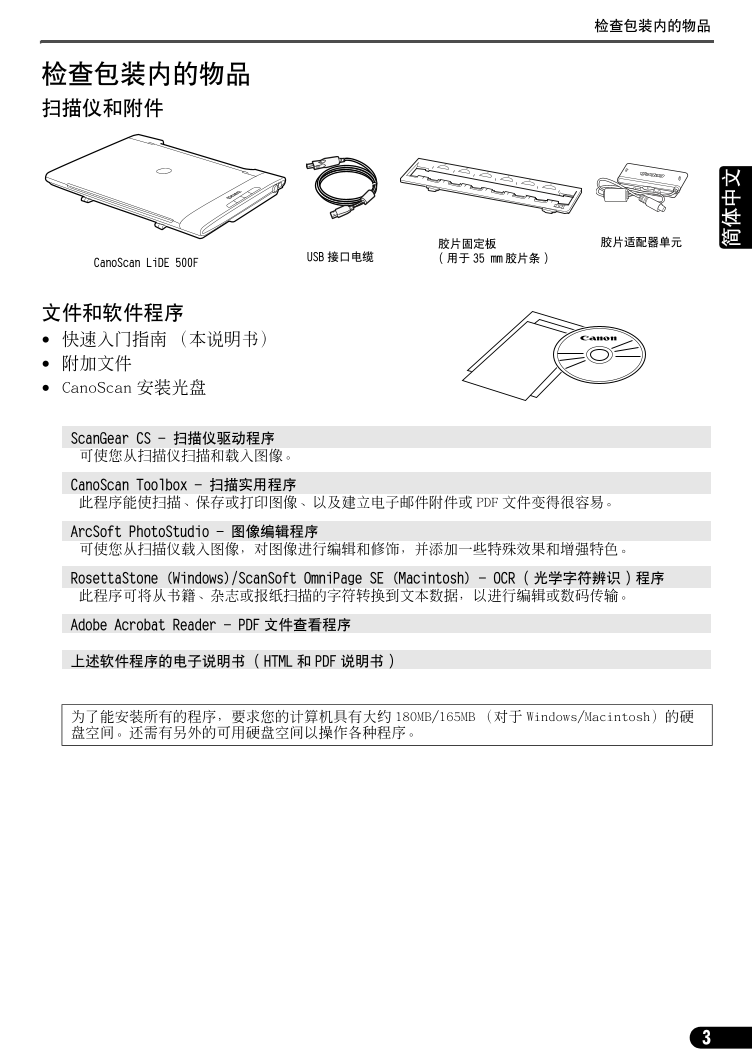

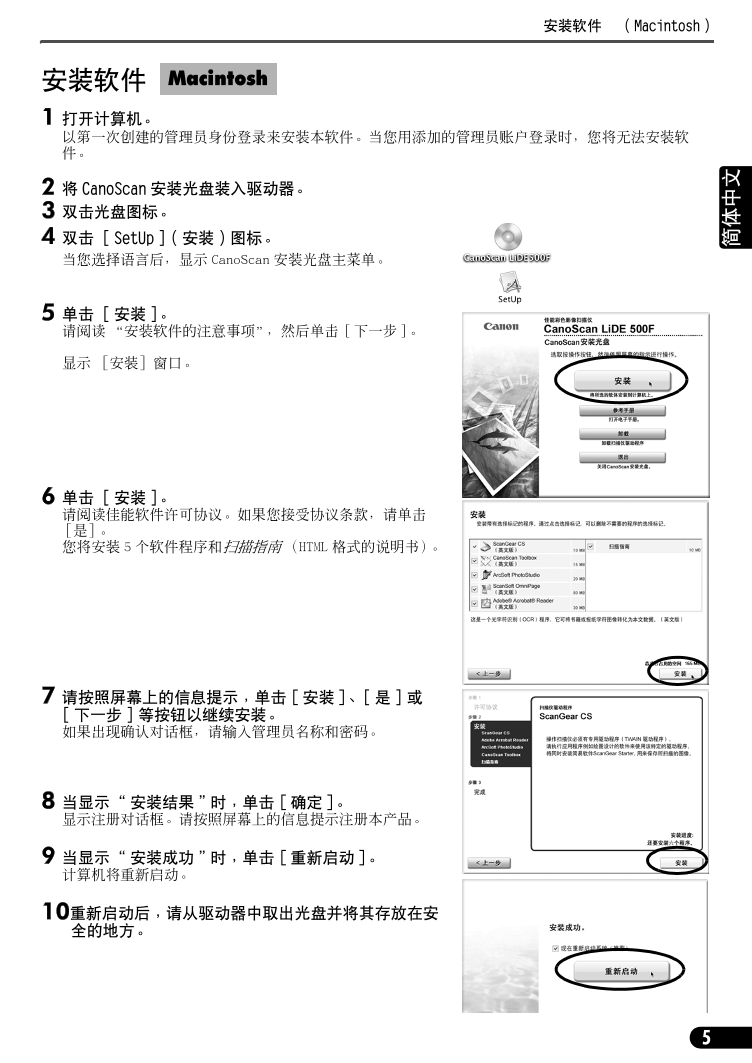

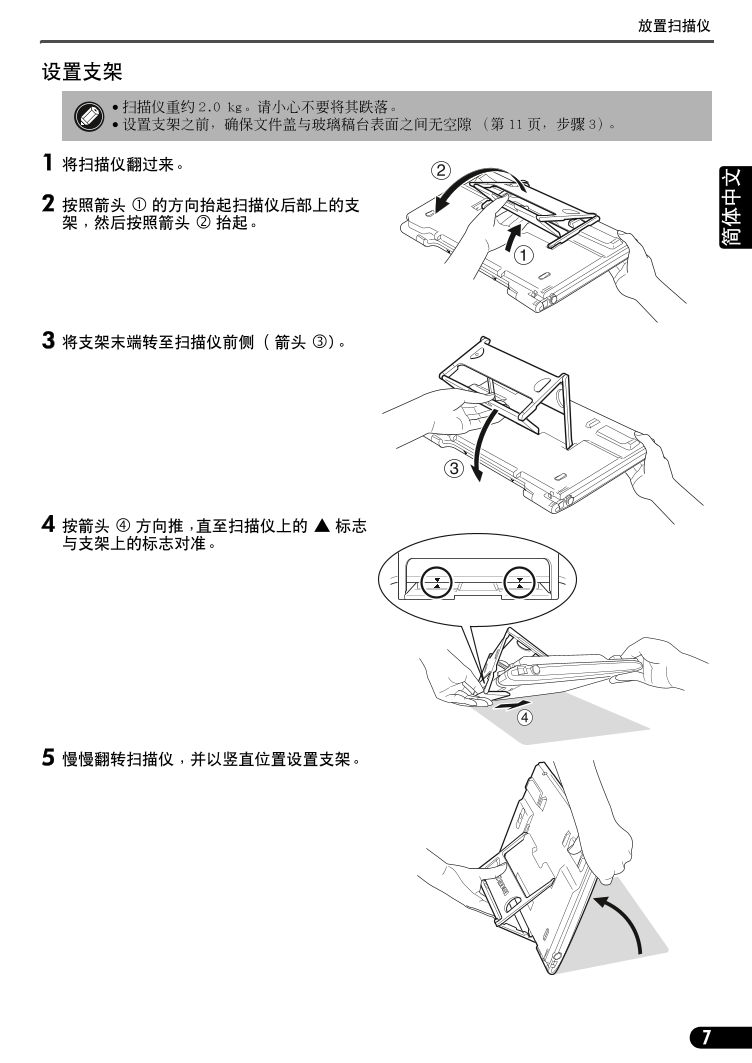
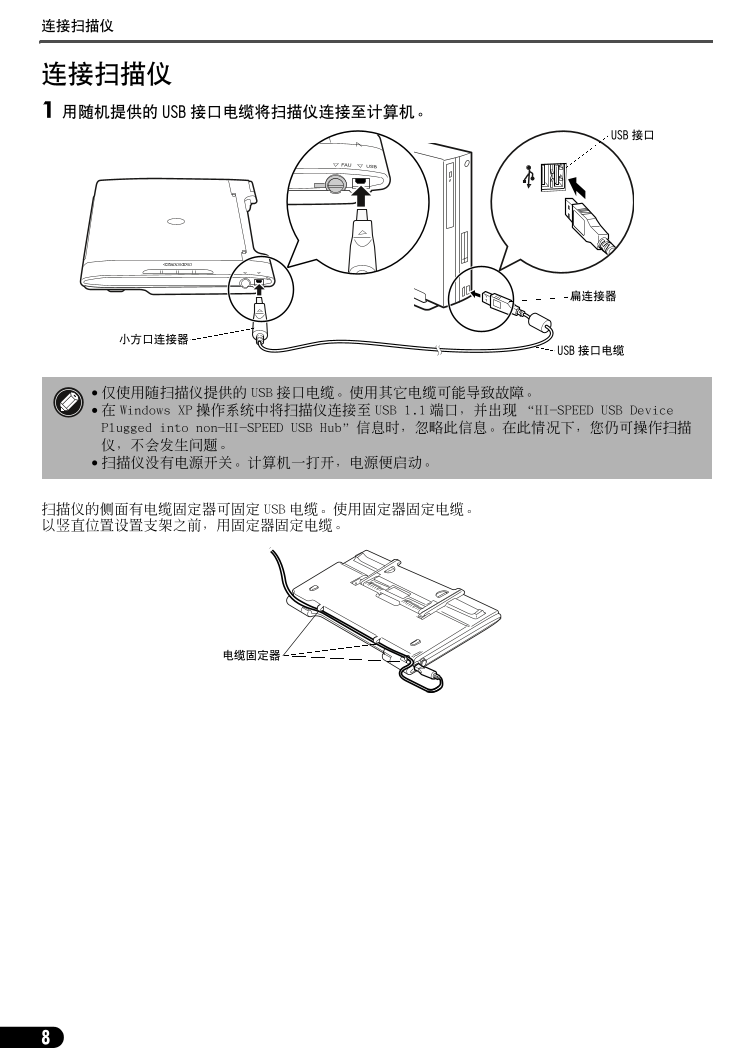

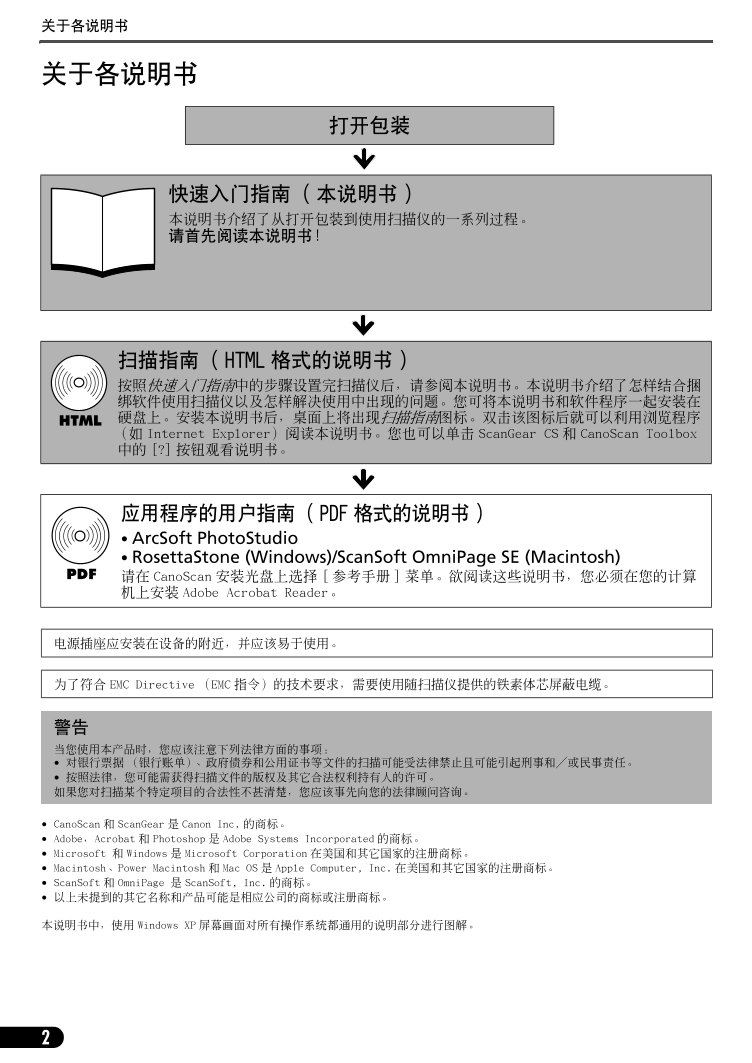
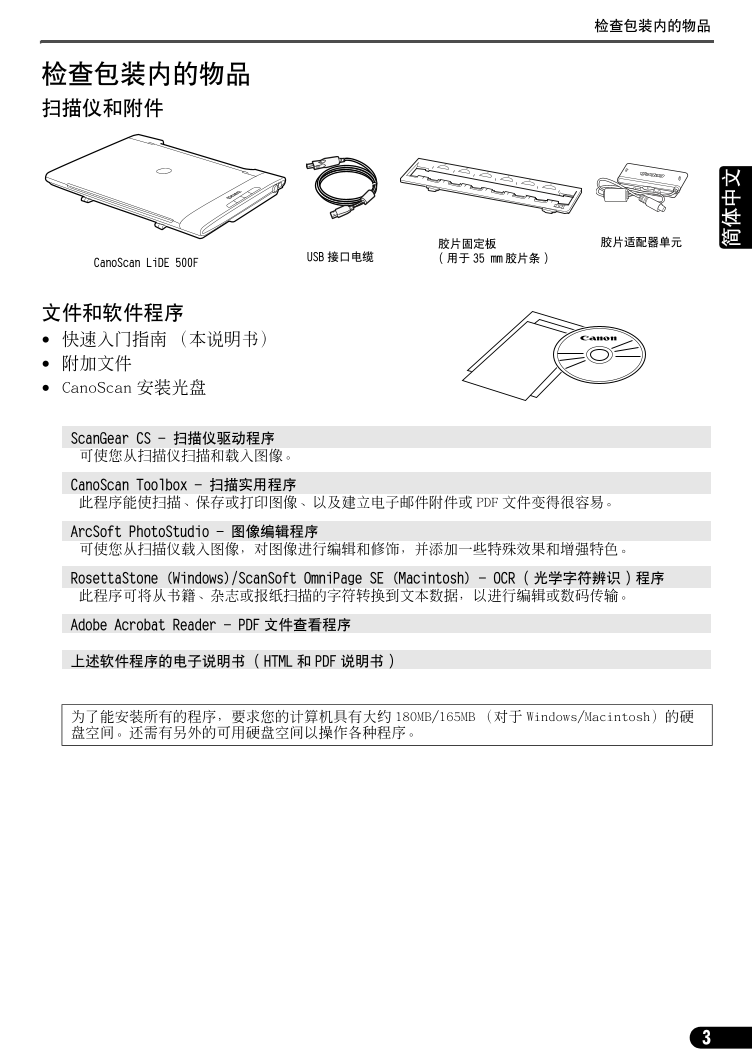

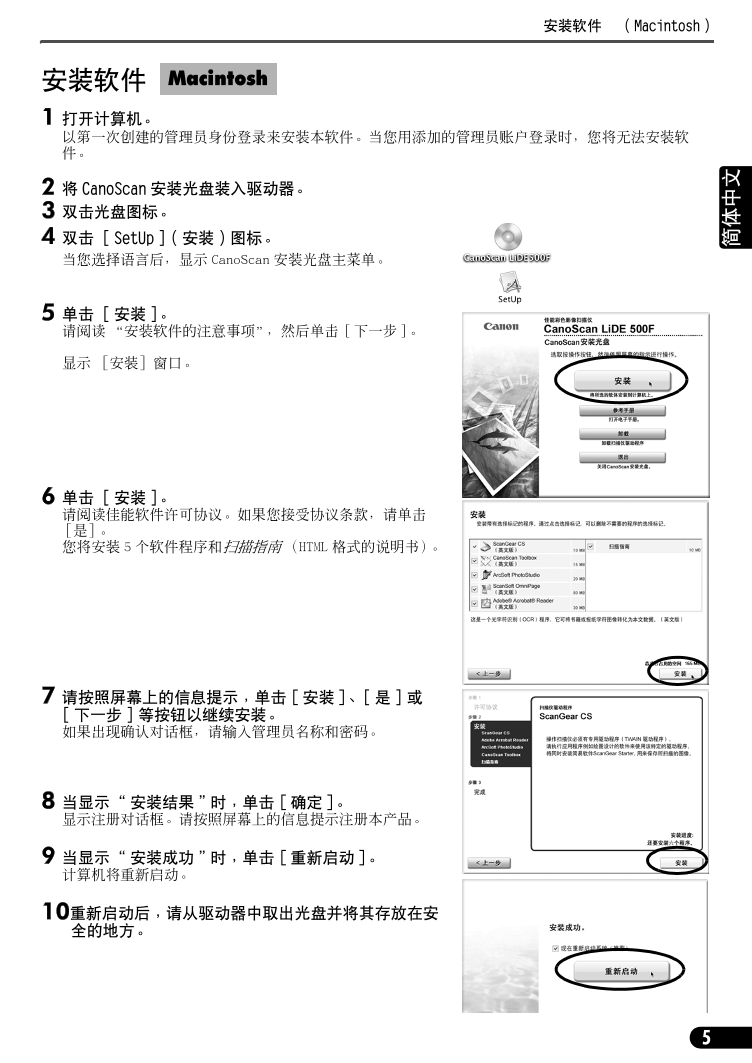

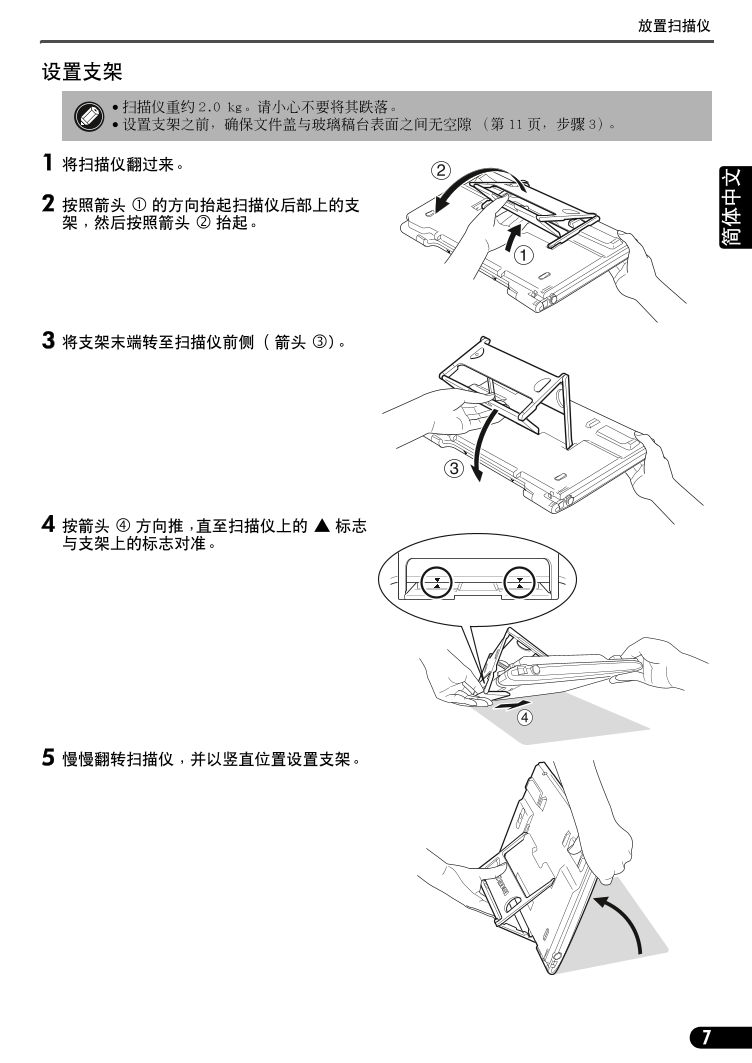
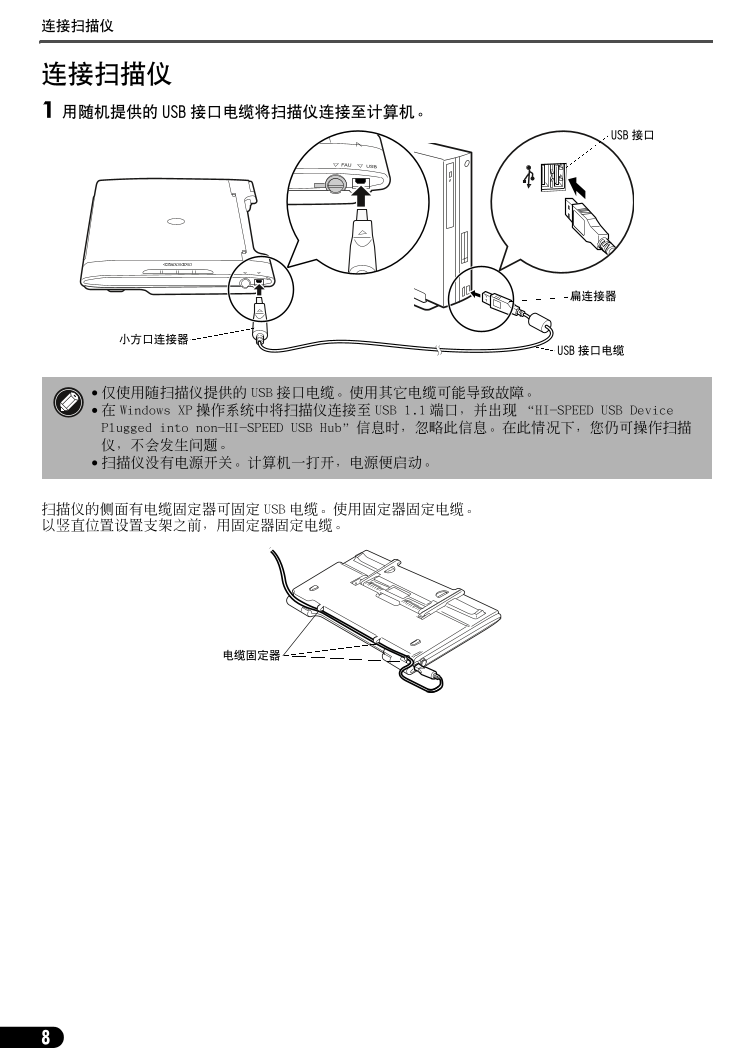
 V2版本原理图(Capacitive-Fingerprint-Reader-Schematic_V2).pdf
V2版本原理图(Capacitive-Fingerprint-Reader-Schematic_V2).pdf 摄像头工作原理.doc
摄像头工作原理.doc VL53L0X简要说明(En.FLVL53L00216).pdf
VL53L0X简要说明(En.FLVL53L00216).pdf 原理图(DVK720-Schematic).pdf
原理图(DVK720-Schematic).pdf 原理图(Pico-Clock-Green-Schdoc).pdf
原理图(Pico-Clock-Green-Schdoc).pdf 原理图(RS485-CAN-HAT-B-schematic).pdf
原理图(RS485-CAN-HAT-B-schematic).pdf File:SIM7500_SIM7600_SIM7800 Series_SSL_Application Note_V2.00.pdf
File:SIM7500_SIM7600_SIM7800 Series_SSL_Application Note_V2.00.pdf ADS1263(Ads1262).pdf
ADS1263(Ads1262).pdf 原理图(Open429Z-D-Schematic).pdf
原理图(Open429Z-D-Schematic).pdf 用户手册(Capacitive_Fingerprint_Reader_User_Manual_CN).pdf
用户手册(Capacitive_Fingerprint_Reader_User_Manual_CN).pdf CY7C68013A(英文版)(CY7C68013A).pdf
CY7C68013A(英文版)(CY7C68013A).pdf TechnicalReference_Dem.pdf
TechnicalReference_Dem.pdf