HP Scanjet 200/300
用户指南
版权与许可
© 2012 Copyright Hewlett-Packard
Development Company, L.P.
未经事先书面许可,严禁进行任何形式
的复制、改编或翻译,除非版权法另有
规定。
此处包含的信息如有更改,恕不另行通
知。
HP 产品和服务的所有保修事项已在产品
和服务所附带的保修声明中列出。 本文
档的任何内容不应被解释为构成了附加
担保。 HP 不对本文档中的技术错误、
编辑错误或遗漏承担责任。
商标声明
ENERGY STAR 是美国环保局的注册服
务商标。
Microsoft 和 Windows 是 Microsoft
Corporation 的注册商标。
版本 1,02/2012
目录
1 如何使用扫描仪
如何扫描 (Windows)....................................................................................................3
扫描仪和软件概述..................................................................................................3
扫描仪按钮概述.................................................................................................3
HP 扫描软件概述..............................................................................................3
扫描图片和文档......................................................................................................5
扫描图片 ..........................................................................................................5
扫描文档 ..........................................................................................................6
扫描至 PDF 文件...............................................................................................7
扫描到电子邮件.................................................................................................7
扫描到云...........................................................................................................8
制作副本.................................................................................................................8
从其他应用程序扫描...............................................................................................8
如何扫描 (Mac)............................................................................................................8
扫描仪和软件概述..................................................................................................9
扫描仪按钮........................................................................................................9
扫描软件...........................................................................................................9
扫描图片和文档....................................................................................................10
扫描图片.........................................................................................................10
扫描文档.........................................................................................................10
扫描至 PDF 文件.............................................................................................11
扫描到电子邮件...............................................................................................11
通过 iPhoto 扫描到 iCloud 照片流...................................................................12
制作副本...............................................................................................................12
从其他应用程序扫描.............................................................................................13
从哪里获得其他信息..................................................................................................13
2 爱护和维护
清洁扫描仪玻璃板 .....................................................................................................14
卸下和重装扫描仪盖板...............................................................................................15
订购维护用品和扫描仪耗材.......................................................................................17
3 故障排除
基本故障排除提示......................................................................................................18
排除扫描仪安装故障..................................................................................................18
连接 USB 电缆.....................................................................................................19
卸载软件,然后重新安装(仅限 Windows)........................................................19
扫描仪初始化或硬件问题...........................................................................................19
重置扫描仪 ..........................................................................................................20
测试扫描仪硬件 ...................................................................................................20
扫描仪不能正常工作 ............................................................................................20
1
扫描仪操作问题.........................................................................................................21
扫描仪按钮不能正常工作......................................................................................21
文本识别 (OCR) 问题 (Windows).........................................................................22
文本识别 (OCR) 问题 (Mac).................................................................................22
扫描的图像模糊不清 ............................................................................................22
扫描速度非常慢 ...................................................................................................23
保存的扫描文件过大.............................................................................................23
扫描仪玻璃板需要清洁.........................................................................................23
其他疑难排解信息......................................................................................................24
4 技术信息
Hewlett-Packard 有限保修声明..................................................................................26
安全性说明.................................................................................................................26
扫描仪技术规格.........................................................................................................27
环境规格....................................................................................................................28
能源信息....................................................................................................................28
危险物质限制声明(土耳其)....................................................................................29
危险物质限制声明(乌克兰)....................................................................................29
回收和限制材料信息..................................................................................................29
电子硬件回收........................................................................................................29
产品限制材料........................................................................................................29
欧盟国家私人住户对废弃家用设备的处理..................................................................29
5 产品支持
辅助功能....................................................................................................................31
获得帮助....................................................................................................................31
索引.................................................................................................................................32
2
1 如何使用扫描仪
本部分提供扫描仪概述及有关如何使用扫描仪的信息。 按照操作系统的说明操
作。
• 如何扫描 (Windows)
• 如何扫描 (Mac)
• 从哪里获得其他信息
如何扫描 (Windows)
本部分包括以下主题:
• 扫描仪和软件概述
• 扫描图片和文档
• 制作副本
• 从其他应用程序扫描
扫描仪和软件概述
本部分包括以下主题:
• 扫描仪按钮概述
• HP 扫描软件概述
扫描仪按钮概述
下表介绍了扫描仪按钮:
图标 按钮名称 说明
扫描按钮 扫描图片和文档。
复印按钮 扫描项目并将扫描结果发送到打印机以制作副本。
“扫描到电子邮 扫描一页或多页,然后将文件附加到新电子邮件中。
件”按钮
扫描至 PDF 按钮 扫描一页或多页,并将其另存为 PDF 文件以便共享或存储。
HP 扫描软件概述
安装 HP 扫描软件时,可以选择向桌面上添加两个图标。 这些图标可以打开相应
程序,以便扫描、编辑和打印扫描结果。
如何使用扫描仪 3
第 1 章
提示 如果您未选择添加桌面图标,请单击“开始” > “程序”(或“所有
程序”)> “HP” > “Scanjet” > “200/300” > “HP 扫描”(或 “HP
复印”)以访问 HP 扫描软件。
图标 功能部件名称 说明
“HP 扫描”图标 使用 HP 扫描可以执行所有以下操作:
• 扫描图片和文档
• 访问帮助和疑难排解信息
• 访问 “HP 扫描”预览窗口以在保存前编辑扫描结果
• 修改设置和首选项
“HP 复印”图标 使用 HP 复印可扫描图片和文档并将扫描结果发送到打印机以进
行复印。
要启动扫描,请双击桌面上的 HP 扫描图标以显示 “HP 扫描”快捷方式对话
框,然后按照屏幕说明操作。
要制作图片或文档的副本,请双击桌面上的 “HP 复印”图标,然后按照屏幕说
明操作。
您可以将扫描仪按钮分配给其他程序,前提是 Windows 将这些程序识别为可感
知按钮的程序。 请执行以下操作:
1. 双击桌面上的 “HP 扫描”图标以打开 HP 扫描软件。
2. 在 “HP 扫描”快捷方式对话框中,选择“选项” > “按钮设置”,然后更
改每个按钮的扫描快捷方式。
3. 单击“确定”。
更改扫描设置
您可以从 HP 扫描软件更改多项扫描设置,包括:
• 扫描仪的按钮设置
• 扫描首选项
• 使用扫描快捷方式
查看或更改扫描设置
1. 双击桌面上的 HP 扫描图标。
2. 在 “HP 扫描”快捷方式对话框中,单击“选项”菜单,然后选择要查看或
更改的设置类型。
要获得有关设置的帮助,请单击“帮助”。
您可以从 “HP 扫描”快捷方式对话框更改“显示预览”扫描设置。
• 要更改扫描快捷方式的设置,请选择快捷方式,选择或取消选择“显示预
览”,然后单击“保存快捷方式”。
• 要更改扫描仪按钮的设置,请选择“选项” > “按钮设置”,选择或取消选
择“显示预览”,然后单击“确定”。
4 如何使用扫描仪
扫描图片和文档
提示 要扫描书籍或其他较厚原件,或者制作它们的副本,可以卸下扫描仪盖
板。 有关如何卸下和重装扫描仪盖板的详细信息,请参阅卸下和重装扫描仪
盖板
• 扫描图片
• 扫描文档
• 扫描至 PDF 文件
• 扫描到电子邮件
• 扫描到云
扫描图片
本部分包括以下主题:
• 扫描图片
• 一次扫描多张图片
扫描图片
1. 打开扫描仪盖板,按照扫描仪玻璃板下的箭头指示,将原件正面朝下放在扫
描仪玻璃板上。
2. 合上扫描仪盖板。
3. 执行以下一项操作:
• 按下扫描仪上的扫描按钮 ( ) 以显示 “HP 扫描”快捷方式对话框。
— 或者 —
• 双击桌面上的 HP 扫描图标以显示 “HP 扫描”快捷方式对话框。
4. 请选择要使用的扫描快捷方式。
相应的设置将显示在右侧。
注意 如果要更改扫描设置,请单击“更改设置”,然后进行所需的更
改。 有关详细信息,请参阅扫描仪软件帮助。
5. 单击“扫描”。
6. 如果您选择了“显示预览扫描”,将打开 “HP 扫描”预览窗口。 在保存扫
描结果之前,可以使用预览窗口中的工具对扫描结果进行编辑。
7. 单击“完成”以保存扫描结果。
软件会将扫描结果保存在“我的图片” > “我的扫描”文件夹中的子文件夹
中。 子文件夹将以当前年份和月份命名。
一次扫描多张图片
1. 打开扫描仪盖板,将图片正面朝下放在扫描仪玻璃板上。
要获得最佳的效果,图片边缘之间至少要留出 6 毫米(0.25 英寸)。
2. 合上扫描仪盖板。
如何扫描 (Windows) 5
第 1 章
3. 执行以下一项操作:
• 按下扫描仪上的扫描按钮 ( ) 以显示 “HP 扫描”快捷方式对话框。
— 或者 —
• 双击桌面上的 HP 扫描图标以显示 “HP 扫描”快捷方式对话框。
4. 请选择要使用的扫描快捷方式。
相应的设置将显示在右侧。
注意 如果要更改扫描设置,请单击“更改设置”,然后进行所需的更
改。 有关详细信息,请参阅扫描仪软件帮助。
5. 单击“扫描”。
6. 如果选择了“显示预览”,您可以单击“单幅图像”选项卡单独对每张图片
进行更改(例如旋转)。
7. 完成对所有图片的更改后,单击“完成”以保存扫描结果。
每幅扫描的图像以单独的图片保存。 如果您要扫描到某个目标位置,则扫描的
图像将发送到您在扫描仪设置中选择的目标位置。
注意 要使用扫描仪按钮自动扫描多张图片,请确保扫描按钮 ( ) 的目标
位置设置为可接受多幅图像的应用程序。 有关更改扫描设置的详细信息,请
参阅更改扫描设置。
扫描文档
1. 打开扫描仪盖板,按照扫描仪玻璃板下的箭头指示,将原件正面朝下放在扫
描仪玻璃板上。
2. 合上扫描仪盖板。
3. 执行以下一项操作:
• 按下扫描仪上的扫描按钮 ( ) 以显示 “HP 扫描”快捷方式对话框。
— 或者 —
• 双击桌面上的 HP 扫描图标以显示 “HP 扫描”快捷方式对话框。
4. 请选择要使用的扫描快捷方式。
相应的设置将显示在右侧。
注意 如果要更改扫描设置,请单击“更改设置”,然后进行所需的更
改。 有关详细信息,请参阅扫描仪软件帮助。
5. 单击扫描。
6. 如果在选择“显示预览”后要扫描其他文档或页面,请将页面放在玻璃板
上,然后单击“添加页面”。
7. 单击“完成”以保存扫描结果。
软件会将扫描结果保存在“我的图片” > “我的扫描”文件夹中的子文件夹中。
6 如何使用扫描仪


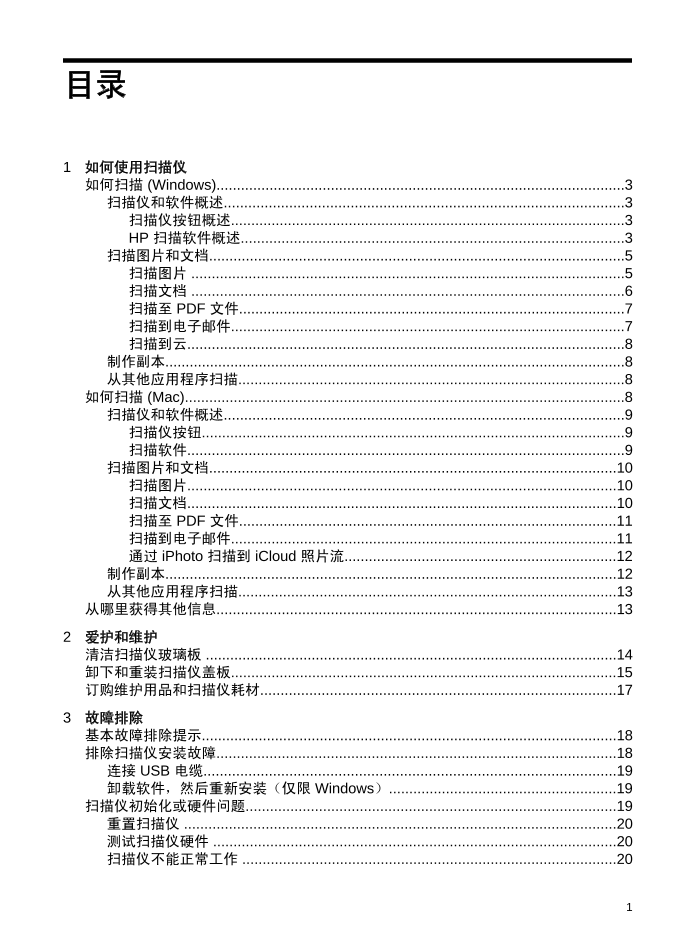


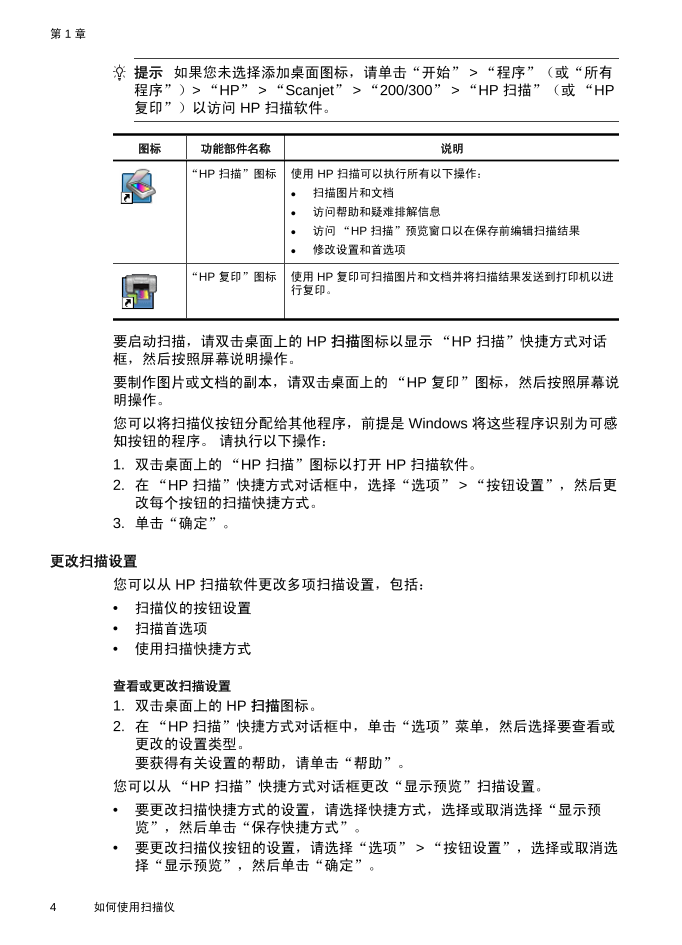




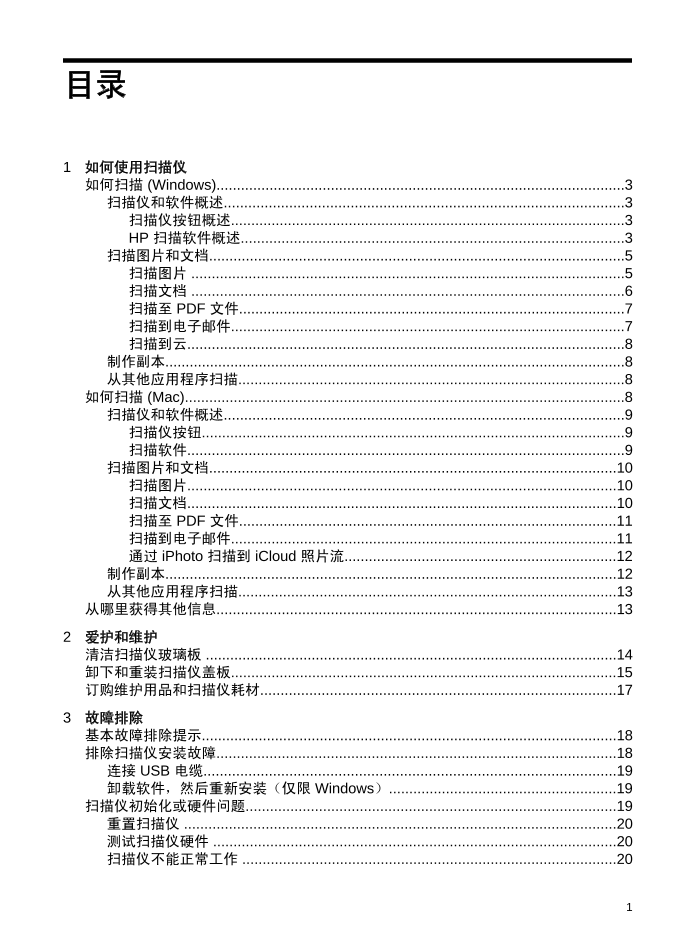


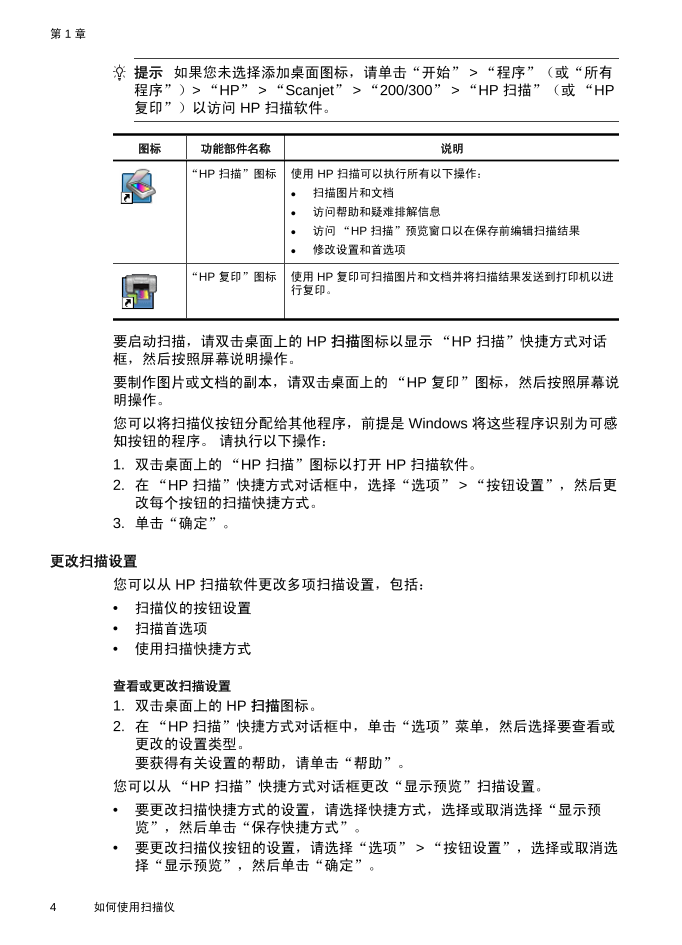


 V2版本原理图(Capacitive-Fingerprint-Reader-Schematic_V2).pdf
V2版本原理图(Capacitive-Fingerprint-Reader-Schematic_V2).pdf 摄像头工作原理.doc
摄像头工作原理.doc VL53L0X简要说明(En.FLVL53L00216).pdf
VL53L0X简要说明(En.FLVL53L00216).pdf 原理图(DVK720-Schematic).pdf
原理图(DVK720-Schematic).pdf 原理图(Pico-Clock-Green-Schdoc).pdf
原理图(Pico-Clock-Green-Schdoc).pdf 原理图(RS485-CAN-HAT-B-schematic).pdf
原理图(RS485-CAN-HAT-B-schematic).pdf File:SIM7500_SIM7600_SIM7800 Series_SSL_Application Note_V2.00.pdf
File:SIM7500_SIM7600_SIM7800 Series_SSL_Application Note_V2.00.pdf ADS1263(Ads1262).pdf
ADS1263(Ads1262).pdf 原理图(Open429Z-D-Schematic).pdf
原理图(Open429Z-D-Schematic).pdf 用户手册(Capacitive_Fingerprint_Reader_User_Manual_CN).pdf
用户手册(Capacitive_Fingerprint_Reader_User_Manual_CN).pdf CY7C68013A(英文版)(CY7C68013A).pdf
CY7C68013A(英文版)(CY7C68013A).pdf TechnicalReference_Dem.pdf
TechnicalReference_Dem.pdf