包装内的物品
1 扫描仪
2 USB 接口电缆线
3 安装光盘
4 《快速安装指南 使用说明书》 ( 本文档 )
在使用本产品之前,请务必先仔细阅读本使用说明书。
请务必妥善保管好本书,以便日后能随时查阅。
请在充分理解内容的基础上,正确使用。
安装软件
• 安装软件之前请勿将扫描仪与计算机连接。 如果将扫描仪与计算机连接并且出现“发现新硬
件”屏幕,从计算机拔出USB电缆线并单击[取消]。 拔出USB电缆线时,屏幕可能自动关闭。
• 在安装之前退出所有正在运行的应用程序。
• 要从Windows XP操作系统升级到Windows Vista操作系统,请先卸载Canon扫描仪的捆绑软
件。
• 以管理员身份登录安装软件。
• 在安装过程中请勿切换用户。
1 将安装光盘装入驱动器。
对于 Macintosh 操作系统:请双击 [ 安装 (Setup)] 图标。 在验证对话框中输入管理员 ID 和
密码。
对于 Windows 2000/XP 和 Macintosh 操作系统,跳过步骤 2 并执行步骤 3。
*1
2 对于 Windows Vista 操作系统,出现“自动播放”对话框 (*1) 时,运行安装程序,
出现 “用户帐户控制”对话框 (*2) 时,单击 [ 继续 ] 以继续操作。
*2
*1
*2
*3
*3
*1
*1
3 如有提示,请选择语言及居住地。
在某些国家,不会出现这些对话框。
4 单击主菜单上的 [ 简易安装 ](*3)。
5 单击 [ 安装 ] 开始安装。
请仔细阅读许可协议,然后单击 [ 是 ] 继续安装。
6 请按照屏幕上的指示执行安装。
对于 Macintosh 操作系统,跳过步骤 7 并执行步骤 8。
7 对于 Windows 操作系统,出现用户拓展调查计划 (Extended Survey Program) 屏
幕时,请确认。
如果同意,请单击 [ 同意 ]。
8 安装完成后,单击 [ 重新启动 ] 以重新启动计算机。
对于 Windows 操作系统 :重新启动计算机之后,将出现 “Solution Menu”。
对于 Macintosh 操作系统 :重新启动计算机之后,将在 Dock 上注册 [Solution Menu] 图标。
可以选择 MP Navigator EX 或 《扫描指南》 ( 电子手册 )。
准备扫描仪
1 将扫描仪底部的锁定开关向开锁标记 (
• 移动或运输扫描仪时请始终将其锁定。
) 方向滑动。
2 使用随附的 USB 电缆线将扫描仪连接至计算机。
• 仅使用扫描仪随附的 USB 电缆线。 使用其他电缆线可能导致故障。
• 请勿触摸 USB 连接器的金属部分。
• 扫描仪没有电源开关。 计算机打开时扫描仪电源即接通。
• 当扫描仪连接到USB 1.1端口时,会出现“高速USB设备插入了非高速USB集线器”的信
息,忽略此信息。 在此情况下,扫描仪仍可以正常工作。
测试扫描
1 将彩色照片文档的扫描面向下放到文档玻璃上,并与文档玻璃边缘的距离至少为
1 厘米,然后关闭文档盖板。
2 启动 MP Navigator EX。
对于 Windows 操作系统:双击 [Canon Solution Menu] 图标,然后单击 [ 扫描 / 导入照片
或文档。 ]。
对于 Macintosh 操作系统:单击 Dock 上的 [Solution Menu] 图标,然后单击 [ 扫描 / 导入
照片或文档。 ]。
3 单击 [ 照片 / 文档 ( 稿台 )]。
4 在 “文档类型”中选择 [ 彩色照片 ]。
5 单击 [ 扫描 ] 开始扫描。
• 扫描仪正在运行时切勿移动扫描仪。
• 在扫描作业过程中,请勿直视光源。
6 出现扫描完成的提示时,单击 [ 退出 ]。
7 单击 [ 保存 ] 以保存图像并关闭 MP Navigator EX(*1)。
使用扫描仪按钮
复印 (COPY) 按钮
用打印机打印 ( 复印 ) 扫描的图像。
PDF 按钮
将扫描的图像保存为 PDF 文件。
扫描 (SCAN) 按钮
自动区分文档类型,然后使用适当的设置
扫描并保存。
电子邮件 (E-MAIL) 按钮
将扫描的图像附加到新的电子邮件信息
中。
• 对于 Mac OS X 10.3.9 操作系统 :使用前请参阅《扫描指南》( 电子手册 ) 中的“其他扫描方
法”。
有关 ScanGear、MP Navigator EX、扫描仪按钮和故障排除的更多信息,请参阅《扫
描指南》( 电子手册 )。 要启动《扫描指南》( 电子手册 ),请双击桌面上的电子手册
图标。
在本指南中,使用 Windows Vista 屏幕截图作为所有操作系统共同的图解说明。
原产地 :越南
进口商 :佳能 ( 中国 ) 有限公司
地址 :100005 北京市东城区金宝街 89 号 金宝大厦 15 层
修订日期:2008.06
�
*1
*2
*3
Package Contents
1 Scanner
2 USB Interface Cable
3 Setup CD-ROM
4 Quick Start Guide (this document)
*1
*2
*3
Installing the Software
• Do NOT connect the scanner to a computer before installing the software. If you connect
the scanner and the Found New Hardware screen appears, unplug the USB cable from the
computer and click [Cancel]. The screen may close automatically when the USB cable is
unplugged.
• Quit all running applications before installation.
• To upgrade from Windows XP to Windows Vista operating system, first uninstall software
bundled with the Canon scanner.
• Log in as an administrator to install the software.
• Do not switch users during the installation process.
1 Place the Setup CD-ROM in the drive.
For Macintosh: Double-click the [Setup] icon. Enter the administrator ID and password
on the authentication dialog box.
For Windows 2000/XP and Macintosh, skip step 2 and go to step 3.
2 For Windows Vista, when the AutoPlay dialog box (*1) appears, run the setup
program, and then click [Continue] to proceed when the User Account Control
dialog box (*2) appears.
3 If prompted, select your language and place of residence.
In some countries, these dialog boxes will not appear.
4 Click [Easy Install] on the main menu (*3).
5 Click [Install] to start installation.
Carefully read the License Agreement, and then click [Yes] to proceed.
6 Follow the on-screen instructions to perform the installation.
For Macintosh, skip step 7 and go to step 8.
7 For Windows, when the Extended Survey Program screen appears, confirm it.
If you can agree, click [Agree].
8 When the installation is complete, click [Restart] to restart your computer.
For Windows : After restarting the computer, Solution Menu will appear.
For Macintosh : After restarting the computer, [Solution Menu] icon will be registered in
the Dock.
You can select either MP Navigator EX or the Scanning Guide (on-screen manual).
Preparing the Scanner
1 Slide the lock switch on the bottom of the scanner toward the unlock mark (
).
• Always lock the scanner when carrying or transporting it.
2 Connect the scanner to the computer with the supplied USB cable.
• Only use the USB cable provided with the scanner. Use of other cables may lead to
a malfunction.
• Do not touch the metallic parts of the USB connector.
• The scanner does not have a power switch. The power is activated as soon as the
computer is turned on.
• When the scanner is connected to the USB 1.1 port and “HI-SPEED USB Device
Plugged into non-HI-SPEED USB Hub” message appears, ignore the message.
The scanner operates in this condition without problems.
Bottom
Top
*1
*1
Try Scanning
1 Place a color photo document with the side to be scanned facing down on the
document glass at least 1 cm away from the edges of the document glass, and
then close the document cover.
2 Start MP Navigator EX.
For Windows: Double-click the [Canon Solution Menu] icon, then click [Scan/import
photos or documents.].
For Macintosh: Click the [Solution Menu] icon in the Dock, then click [Scan/import
photos or documents.].
3 Click [Photos/Documents (Platen)].
4 Select [Color Photo] in “Document Type”.
5 Click [Scan] to start scanning.
• Do not move the scanner while it is operating.
• Do not see the light source directly during a scan job.
6 When prompted that the scanning completed, click [Exit].
7 Click [Save] to save the images and close MP Navigator EX (*1).
Using the Scanner Buttons
COPY Button
Prints (copies) the scanned image with a
printer.
PDF Button
Saves the scanned image as a PDF file.
SCAN Button
Discriminates the document type
automatically, then scans and saves it
with appropriate settings.
E-MAIL Button
Attaches the scanned image to a new
e-mail message.
• For Mac OS X v.10.3.9: Refer to Other Scanning Methods in the Scanning Guide (on-screen
manual) before using.
Refer to the Scanning Guide (on-screen manual) for further information about
ScanGear, MP Navigator EX, Scanner Buttons and Troubleshooting. To start the
Scanning Guide (on-screen manual), double-click the on-screen manual icon on
the desktop.
In this guide, Windows Vista screen shots are used to illustrate explanations
common to all operating systems.
QT5-1570-V01 XXXXXXXX ©CANON INC. 2008 PRINTED IN VIETNAM
包裝內的物品
1 掃描器
2 USB 介面電纜線
3 安裝光碟
4 《快速安裝指南》 ( 本文件 )
安裝軟體
• 安裝軟體之前切勿將掃描器連接至電腦。如果將掃描器連接至電腦並且顯示 「找到新硬體」
螢幕,從電腦移除 USB 電纜線,然後按一下 [ 取消 ]。 移除 USB 電纜線後螢幕可能自動關閉。
• 安裝前請退出所有正在執行的應用程式。
• 若從Windows XP作業系統升級到Windows Vista作業系統,請先解除安裝Canon掃描器的捆
綁軟體。
• 以管理員身分登入以安裝軟體。
• 請勿在安裝過程中切換使用者。
1 將安裝光碟放入光碟機。
對於 Macintosh 作業系統︰ 按兩下 [ 安裝 (Setup)] 圖示。 在認證對話方塊中鍵入管理員 ID
和密碼。
對於 Windows 2000/XP 和 Macintosh 作業系統,跳過步驟 2 並執行步驟 3。
2 對於Windows Vista 作業系統,顯示[ 自動播放] 對話方塊(*1) 時,執行安裝程式,然
後顯示 「使用者帳戶控制」對話方塊 (*2) 時,按一下 [ 繼續 ] 以進行下一步驟。
3 如果出現提示,請選擇語言和居住地。
在某些國家或地區,這些對話方塊將不會顯示。
4 按一下主功能表中的 [ 簡易安裝 ](*3)。
5 按一下 [ 安裝 ] 以開始安裝。
仔細閱讀許可協定,然後按一下 [ 是 ] 繼續操作。
6 請按照螢幕上的指示執行安裝。
對於 Macintosh 作業系統,跳過步驟 7 並執行步驟 8。
7 對於Windows 作業系統,顯示 [ 客戶擴展調查計劃(Extended Survey Program)] 螢
幕時,請確認。
如果同意,請按一下 [ 同意 ]。
8 安裝完成後,按一下 [ 重新啟動 ] 以重新啟動電腦。
對於 Windows 作業系統︰重新啟動電腦之後,將顯示 「Solution Menu」。
對於 Macintosh 作業系統︰ 重新啟動電腦之後,將在 Dock 中註冊「Solution Menu」圖示。
可以選擇 MP Navigator EX 或 《掃描指南》 ( 電子手冊 )。
準備掃描器
1 將掃描器底部的鎖定開關向解鎖標記 (
• 攜帶或運送掃描器時務必鎖定掃描器。
) 方向滑動。
2 使用隨附的 USB 電纜線將掃描器連接至電腦。
• 僅可使用掃描器提供的 USB 電纜線。 使用其他電纜線可能導致故障。
• 請勿觸摸 USB 連接器的金屬部分。
• 本掃描器沒有電源開關。 電腦開啟即接通掃描器電源。
• 當掃描器連接到 USB 1.1 連接埠並顯示「高速 USB 裝置插入了非高速 USB 集線器」訊息
時,忽略此訊息。 在此情況下,掃描器仍可以正常工作。
測試掃描
1 將彩色相片文件要掃描的一面朝下放到文件玻璃上並使其距文件玻璃邊緣至少
1cm,然後關閉文件蓋板。
2 啟動 MP Navigator EX。
對於 Windows 作業系統︰ 按兩下 [Canon Solution Menu] 圖示,然後按一下 [ 掃描 / 匯入相
片或文件。]。
對於 Macintosh 作業系統︰ 在 Dock 中按一下 [Solution Menu] 圖示,然後按一下 [ 掃描 /
匯入相片或文件。(Scan/import photos or documents.)]。
3 按一下 [ 相片 / 文件 ( 原稿 )]。
4 在 「文件類型」中選擇 [ 彩色相片 ]。
5 按一下 [ 掃描 ] 開始掃描。
• 在操作過程中,切勿移動掃描器。
• 掃描過程中請勿直視光源。
6 提示掃描結束時,按一下 [ 退出 ]。
7 按一下 [ 儲存 ] 以儲存影像並關閉 MP Navigator EX (*1)。
使用掃描器按鈕
COPY 按鈕
使用印表機列印 ( 影印 ) 掃描的影像。
PDF 按鈕
將掃描的影像儲存為 PDF 檔案。
SCAN 按鈕
自動區分文件類型,然後使用適合的設定
掃描並儲存。
E-MAIL 按鈕
將掃描的影像附加到新的電子郵件訊息
中。
• 對於 Mac OS X 10.3.9 作業系統:使用前請參閱《掃描指南》( 電子手冊 ) 中的「其他掃描方
法」。
有關 ScanGear、MP Navigator EX、掃描器按鈕和疑難排解等更多資訊,請參閱《掃
描指南》 ( 電子手冊 )。 要啟動 《掃描指南》 ( 電子手冊 ),請按兩下桌面上的電子手
冊圖示。
在本指南中,使用 Windows Vista 螢幕截圖作為所有作業系統共同的插圖說明。
�
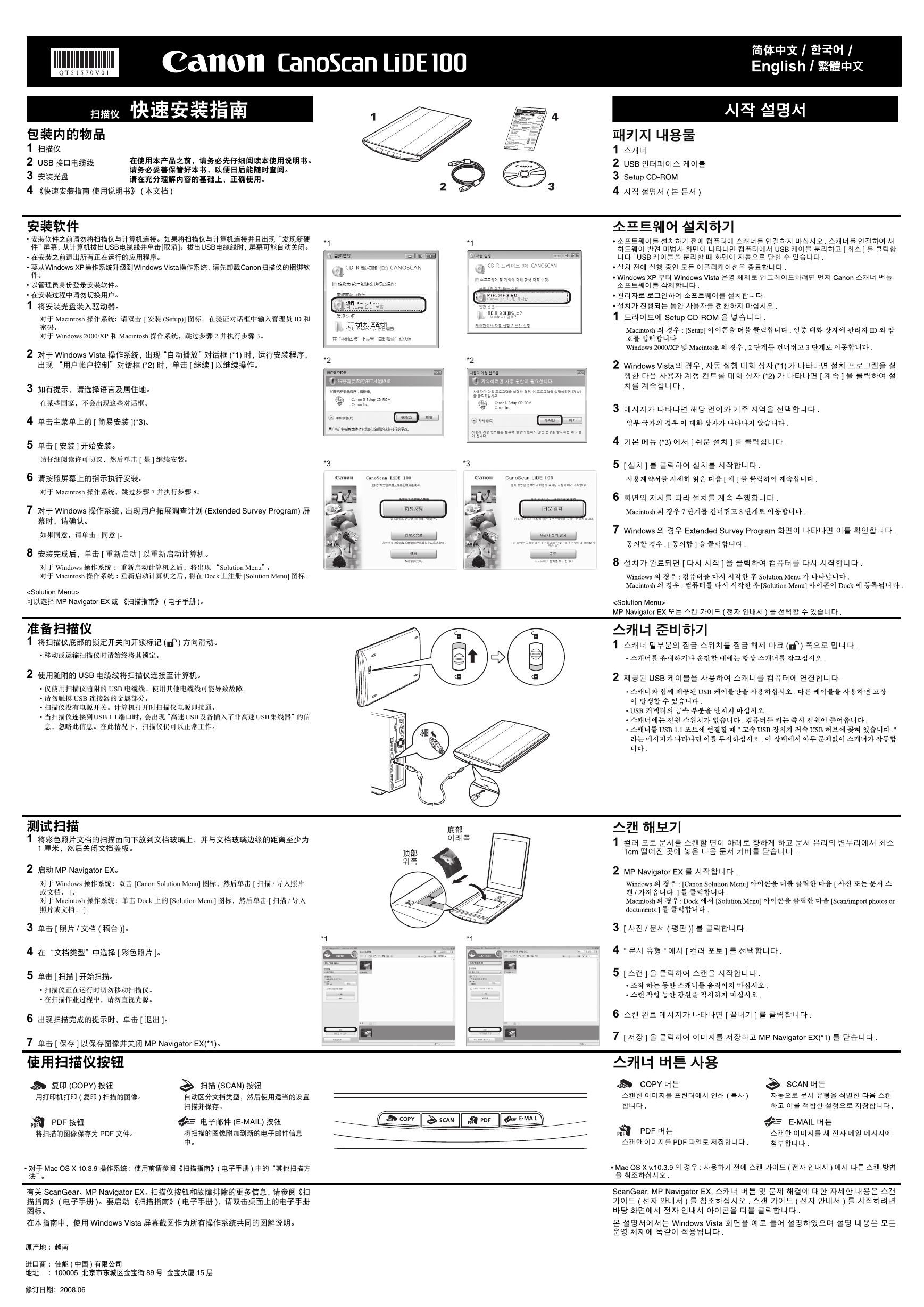
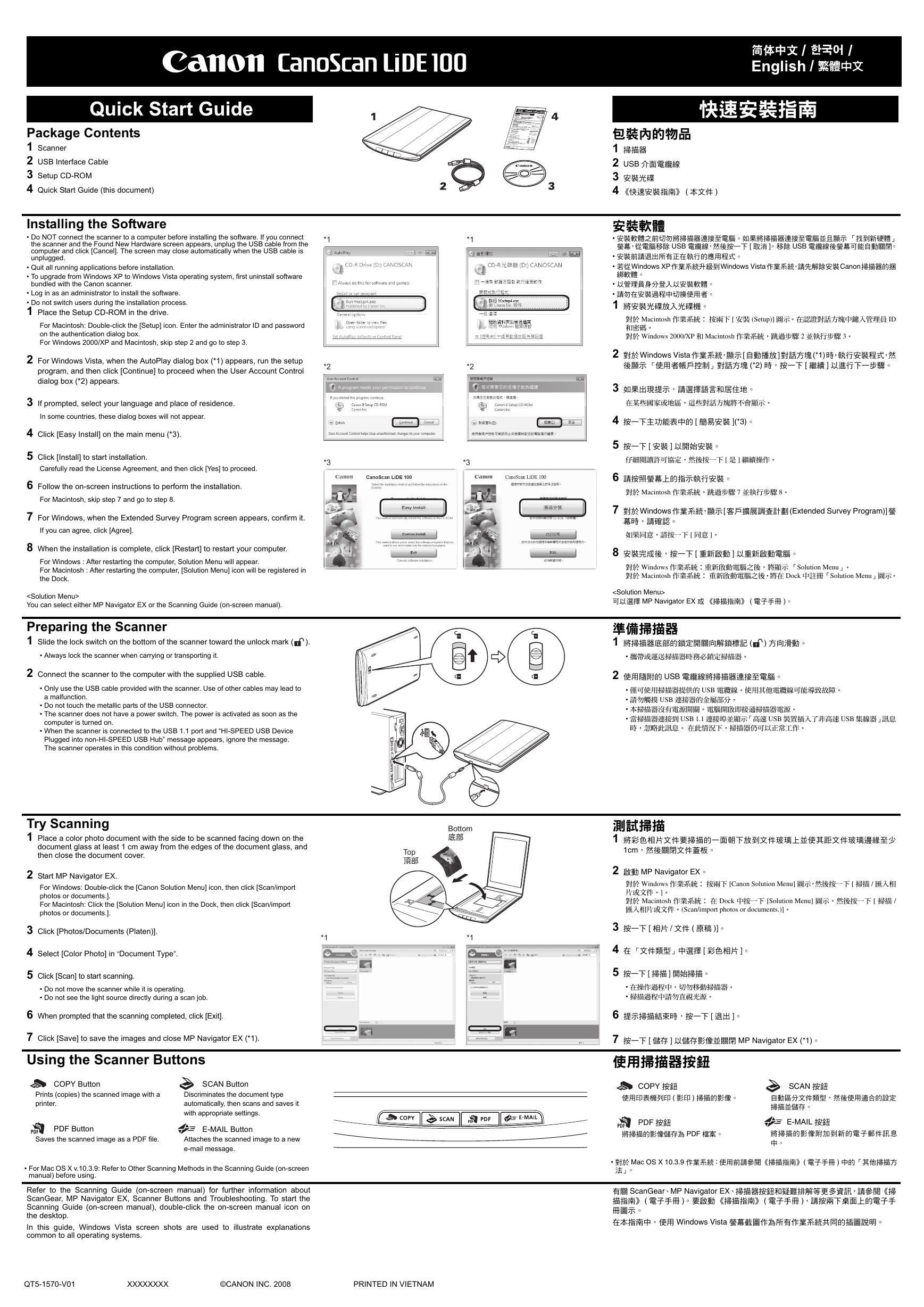
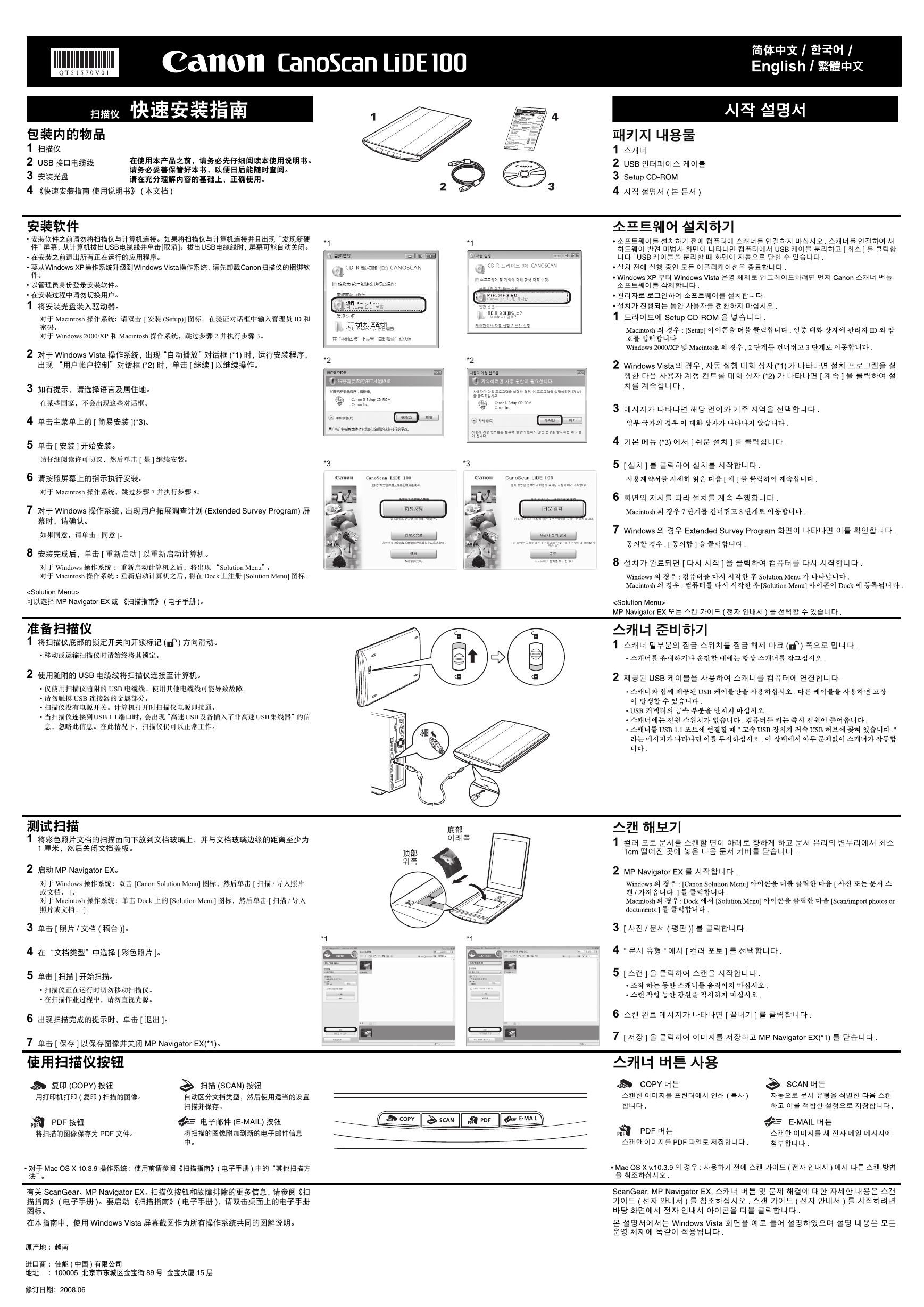
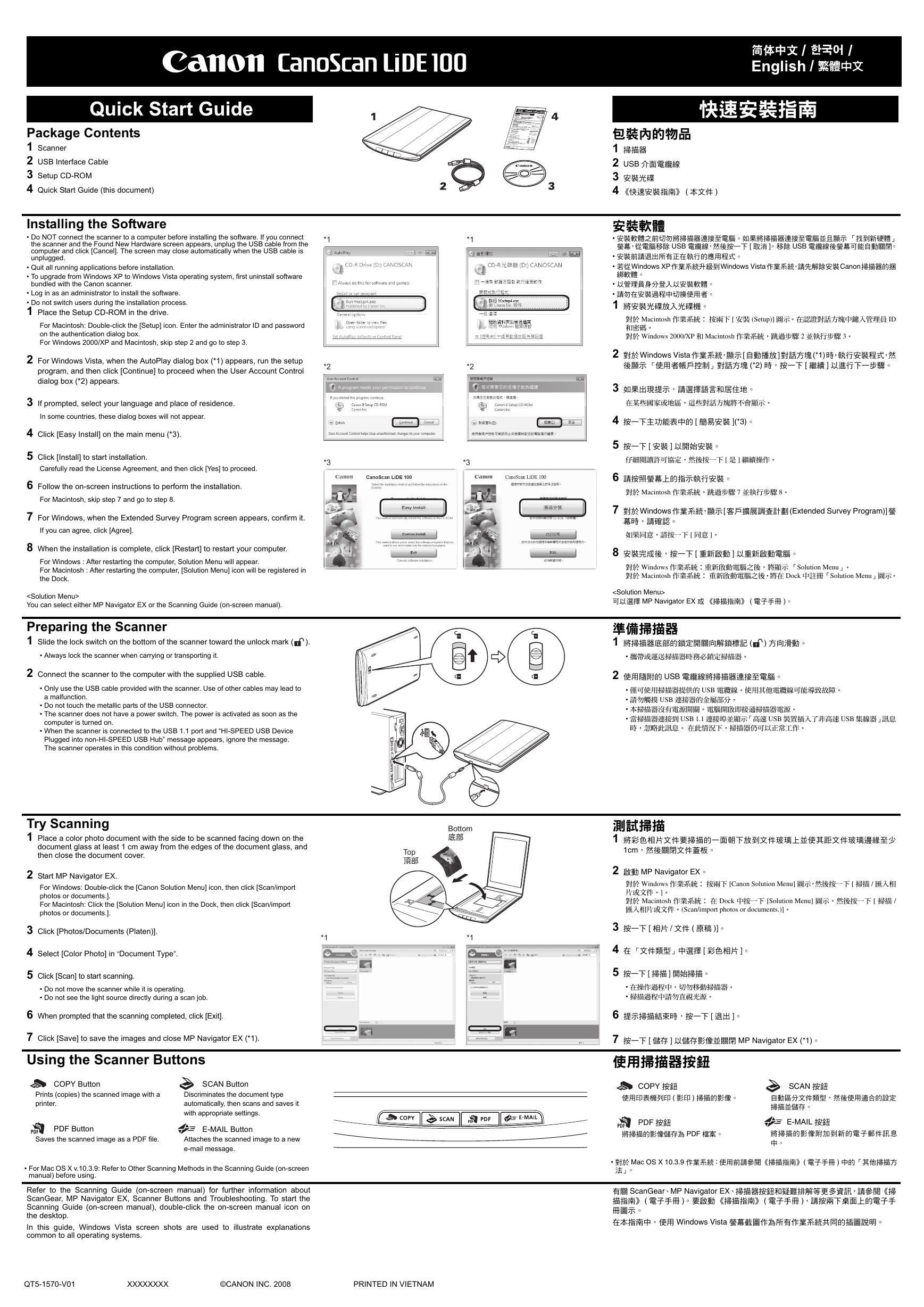
 V2版本原理图(Capacitive-Fingerprint-Reader-Schematic_V2).pdf
V2版本原理图(Capacitive-Fingerprint-Reader-Schematic_V2).pdf 摄像头工作原理.doc
摄像头工作原理.doc VL53L0X简要说明(En.FLVL53L00216).pdf
VL53L0X简要说明(En.FLVL53L00216).pdf 原理图(DVK720-Schematic).pdf
原理图(DVK720-Schematic).pdf 原理图(Pico-Clock-Green-Schdoc).pdf
原理图(Pico-Clock-Green-Schdoc).pdf 原理图(RS485-CAN-HAT-B-schematic).pdf
原理图(RS485-CAN-HAT-B-schematic).pdf File:SIM7500_SIM7600_SIM7800 Series_SSL_Application Note_V2.00.pdf
File:SIM7500_SIM7600_SIM7800 Series_SSL_Application Note_V2.00.pdf ADS1263(Ads1262).pdf
ADS1263(Ads1262).pdf 原理图(Open429Z-D-Schematic).pdf
原理图(Open429Z-D-Schematic).pdf 用户手册(Capacitive_Fingerprint_Reader_User_Manual_CN).pdf
用户手册(Capacitive_Fingerprint_Reader_User_Manual_CN).pdf CY7C68013A(英文版)(CY7C68013A).pdf
CY7C68013A(英文版)(CY7C68013A).pdf TechnicalReference_Dem.pdf
TechnicalReference_Dem.pdf