QT5-0626-V01 ©CANON INC. 2007 PRINTED IN CHINA
English
Quick Start Guide
Please read this guide before operating this scanner. After you finish reading this guide, store it in
a safe place for future reference.
Table of Contents
Package Contents ........................................ 1 Using the Scanner Buttons .......................... 5
Installing the Software ................................ 2 Scanning Film ............................................... 6
Preparing the Scanner ................................. 3 Specifications ............................................... 9
Try Scanning ................................................. 4
Package Contents
Scanner and Accessories
Scanner USB Cable AC Adapter Film Guide* Shield
(for 35mm film strip/slide )
*Built into the document cover
Documentation
• Quick Start Guide (this document)
• Additional Documents
CanoScan Setup Utility CD-ROM
• Software Programs
- ScanGear (scanner driver)
- CanoScan Toolbox
- ArcSoft PhotoStudio
- Presto! PageManager (Windows only)
- ScanSoft OmniPage SE (not supported for Windows 98 First Edition)
- Adobe RGB (1998) (Windows only)
• On-screen Manuals
- Scanning Guide (for ScanGear, CanoScan Toolbox, and troubleshooting)
- Manuals for bundled application programs
*In this guide, Windows XP screenshots are used to illustrate explanations common to all
operating systems.
1
English
Installing the Software
Installing the Software
• Do NOT connect the scanner to a computer before installing the software. If you
connect the scanner and the Found New Hardware Wizard appears, click [Cancel].
• Quit all running applications before installation, including anti-virus software.
• For Windows 2000/XP, log in as an administrator to install the software.
1 Place the CanoScan Setup Utility CD-ROM in the
drive.
If prompted, select your language and place of residence.
CanoScan Setup Utility program starts.
• For Macintosh: Double-click the [Setup] icon. Enter the
administrator ID and password on the authentication dialog
box.
2 Click [Easy Install] on the main menu.
3 Click [Install] to start installation.
Carefully read the License Agreement, and then click [Yes] to
proceed. All the software programs and on-screen manuals will
be installed on your computer.
4 For the bundled applications, follow the on-screen
instructions to perform the installation.
5 When the installation is complete, click [Restart] to
restart your computer.
•Make sure to remove the CD-ROM from the drive and store it in a
safe place.
• If you encounter a problem during installation, see
"Troubleshooting" in the Scanning Guide.
• If you later upgrade your OS to Windows XP, reinstall the software.
2
Preparing the Scanner
Preparing the Scanner
Unlocking the Scanner
1 Peel the seals off the scanner.
2 Slide the lock switch on the bottom of the scanner toward the unlock mark ( ).
Unlock Mark
• Do not tilt the scanner more than 90 degrees from horizontal when releasing the lock.
• Handle the scanner with both hands. Be careful not to drop the scanner.
• Always lock the scanner when carrying or transporting it.
• When locking the scanner, do not lift up the back and tilt the front (scanner button
location) downward. You may be unable to set the lock.
Connecting the Scanner
1 Connect the scanner to your computer with the supplied USB cable.
2 Connect the supplied AC adapter to the scanner, and then plug in.
• Only use the USB cable and the AC adapter provided with the scanner. Use of other
cables or adapters may lead to a malfunction.
• When the scanner is connected to the USB 1.1 port on Windows XP and "HI-SPEED USB
Device Plugged into non-HI-SPEED USB Hub" message appears, ignore the message. The
scanner operates in this condition without problems.
• The scanner does not have a power switch. The power is activated as soon as the AC
adapter is plugged in.
3
English
Try Scanning
Try Scanning
This section explains the basic scanning procedures using the image editing program, ArcSoft PhotoStudio,
and the scanner driver, ScanGear.
1 Place a document on the document glass and
close the document cover.
Top
When opening the document cover, Bottom
support it with your hand until it stops. Alignment
Mark
2 Start ArcSoft PhotoStudio.
For Windows: Select [start] - [(All) Programs] -
[ArcSoft PhotoStudio 5.5], then click [PhotoStudio 5.5].
For Macintosh: Open [Applications] - [PhotoStudio]
folders, then double-click the [PhotoStudio] icon.
3 From the [File] menu, click [Select Source] and select the scanner model.
For Windows: Do not select the one that includes [WIA] in the model name.
4 Click the [Acquire] icon to start ScanGear.
5 Select the type of document you are scanning in
[Select Source] and click [Preview].
6 Set [Destination] and/or [Output Size] as needed.
7 Click [Scan] to start scanning.
Do not touch the scanner while it is
operating.
8 When prompted to close ScanGear, click [OK].
9 Save the scanned image in ArcSoft PhotoStudio and
close the window.
•For more information on scanning using ScanGear, bundled applications, and troubleshooting, see the on-screen
manual Scanning Guide. To open the Scanning Guide, double-click the Scanning Guide icon on the desktop, or click
on in ScanGear or CanoScan Toolbox.
4
Using the Scanner Buttons
Using the Scanner Buttons
Scanner buttons allow you to copy, scan, e-mail, and save scanned images in PDF format with a press of a
button. Simply place your document on the scanner, and then press the scanner button for the required
function. For more information, see the Scanning Guide.
M E-MAIL
PD HOTO/FIL
F COPY P
PDF Buttons COPY Button
PDF buttons allow you to easily create PDF Prints (copies) the scanned image with a
files according to your needs. Note that these printer.
buttons are not labeled on the scanner.
COLOR Button
PHOTO/FILM Button
Scans color images in A4 or Letter size* at 300 Opens the scanned image in the bundled
dpi. application program, ArcSoft PhotoStudio.
BLACK & WHITE Button E-MAIL Button
Scans black & white images in A4 or Letter Attaches the scanned image to a new e-mail
size* at 300 dpi. message.
The first time you press this button, you will be
prompted to select the e-mail program to use with
CUSTOM Button this function.
Scans images in user-specified settings.
FINISH Button
Ends the operation and saves the scanned
image in a PDF file.
*The size may differ depending on your system
environment.
•Before using scanner buttons, make sure that all the software programs are installed on your computer using the [Easy
Install] option of the CanoScan Setup Utility program. See "Installing the Software" on page 2.
•For Mac OS X 10.3 and 10.2.8: Before using the scanner buttons, you need to set Image Capture (in [Applications]
folder) to open CanoScan Toolbox automatically when a scanner button is pressed.
Start Image Capture, and then perform the following.
- Mac OS X 10.3: Click [Options] and select CanoScan Toolbox in [When a scanner button is pressed, open:].
- Mac OS X 10.2.8: Select [Other] in [When a scanner button is pressed, open:]. Select CanoScan Toolbox and click [Open].
Click [OK] and quit Image Capture. For more information, see "Troubleshooting" in the Scanning Guide.
5
English
Scanning Film
Scanning Film
This scanner can scan 35 mm film (film strip or slide). Follow the procedure below when scanning film.
1 Remove the protective
sheet from the
document cover.
When you finish scanning,
put the protective sheet back
by aligning it with the
grooves in the document
cover and sliding it
downward into place.
Always put the protective sheet back when you are not scanning film to protect the
light source in the document cover.
2 Remove the Film Guide a b
from the document
cover.
Hold the document cover so
that it doesn't close, then a
press down and hold the tab
at the Film Guide's top left
and b tilt the Film Guide
outward to lift it up.
3 Open the Film Holder.
Pinch the both side of the Film Holder
Film Holder to open.
Calibration Slot
6
Scanning Film
4 Insert the film into
the Film Guide.
Place the film face
down with the frames
in reverse order.
• Use a blower brush to remove any dust from the film, which will affect the image quality,
and take care to hold the film by its edges to avoid transferring dirt or fingerprints to it.
• Do not block the calibration slot on the Film Guide when scanning film. Colors will not
be scanned correctly if the calibration slot is obstructed.
• Close the Film Guide securely. Press lightly until it clicks into place.
How to Use the Shield
When scanning short or curled film, extra light
may enter through gaps and produce bands of
color around the edges of the scanned image.
If this occurs, use the supplied shield as shown in
the figure.
5 Set the Film Guide to the
a b
document cover, and
close the document
cover.
Hold the document cover and
a insert the bottom edge of
the Film Guide into the
bottom groove in the
document cover, and then b
tilt the top of the Film Guide
up into the document cover
until it locks securely into
place with a click.
7
English
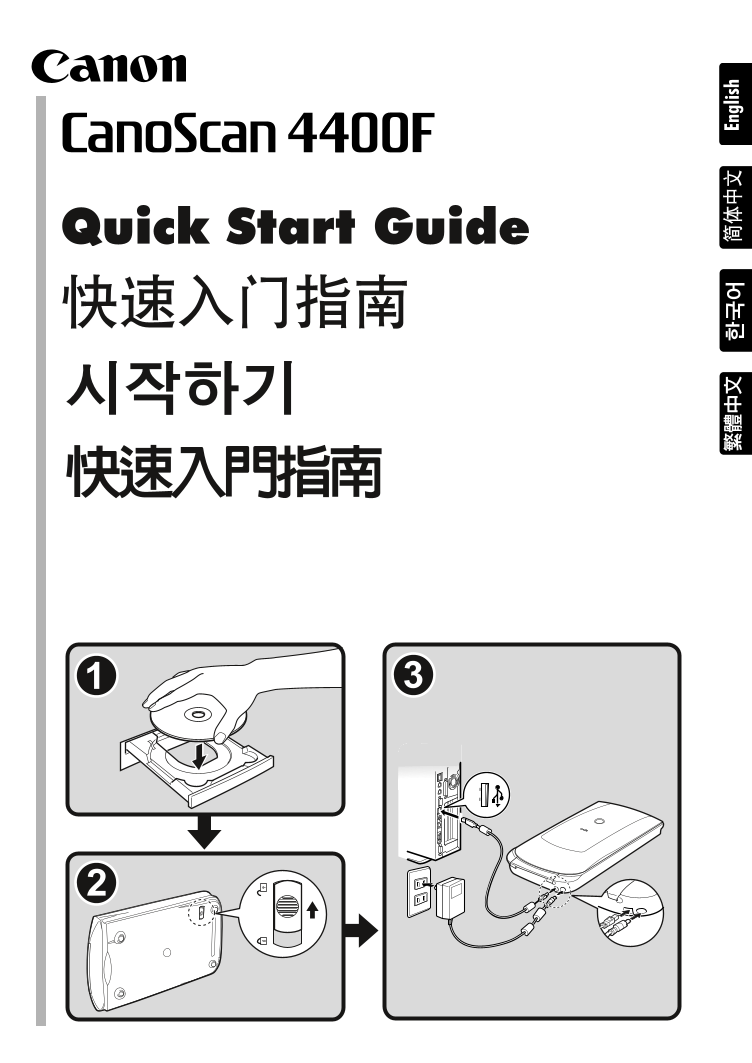
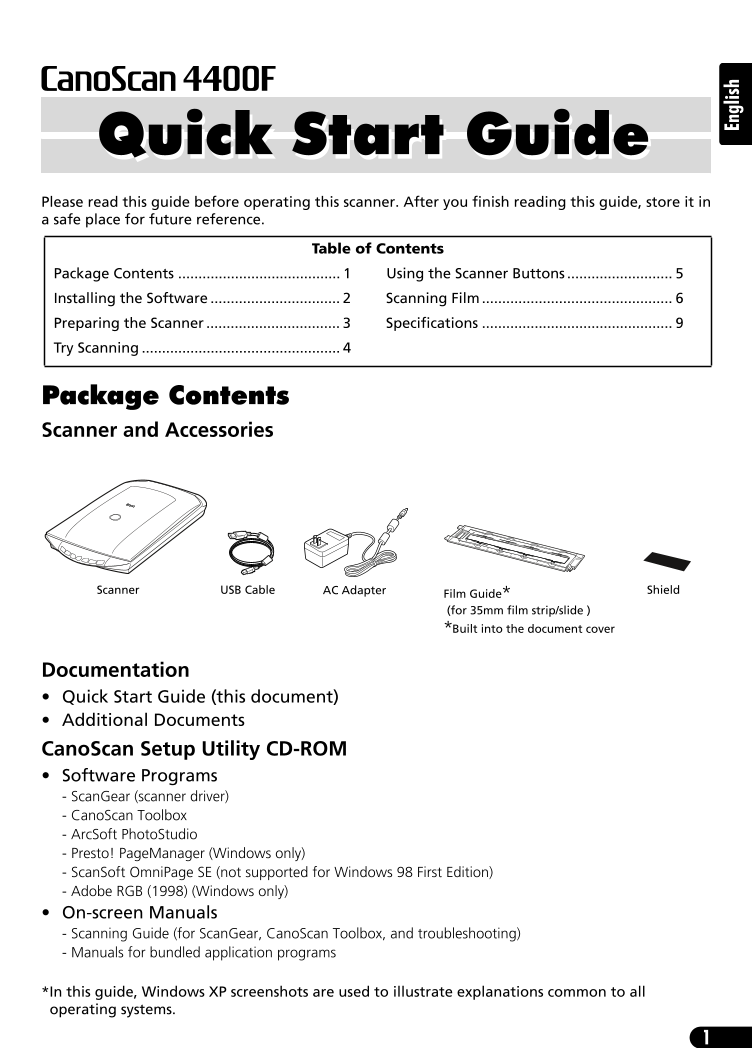

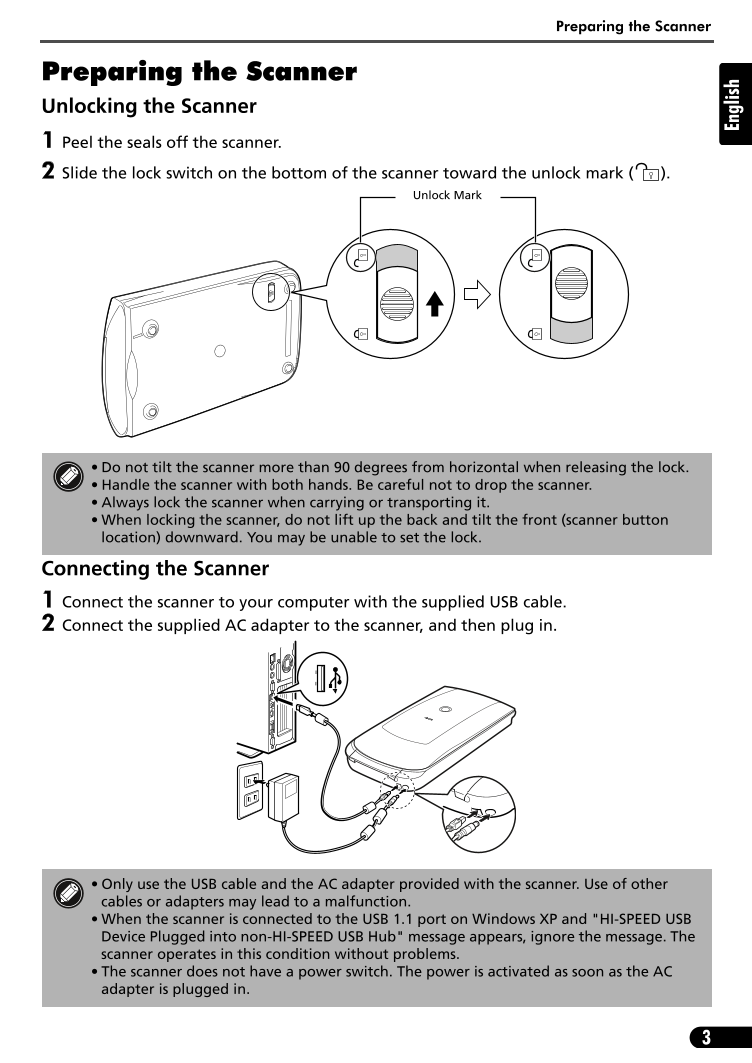
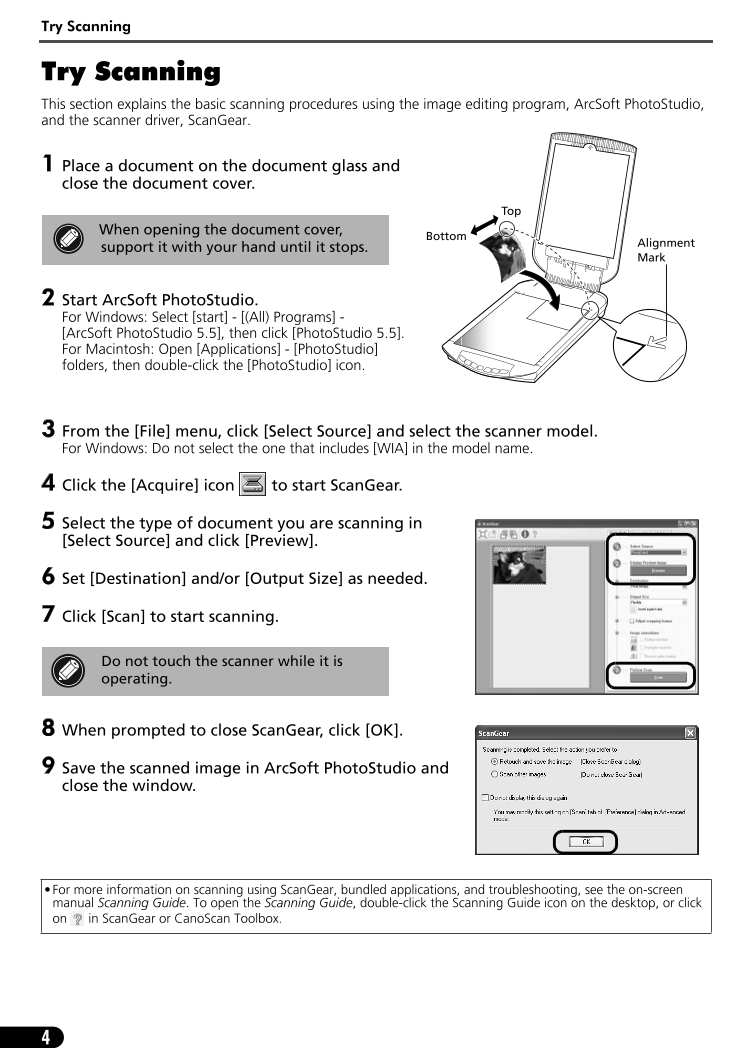
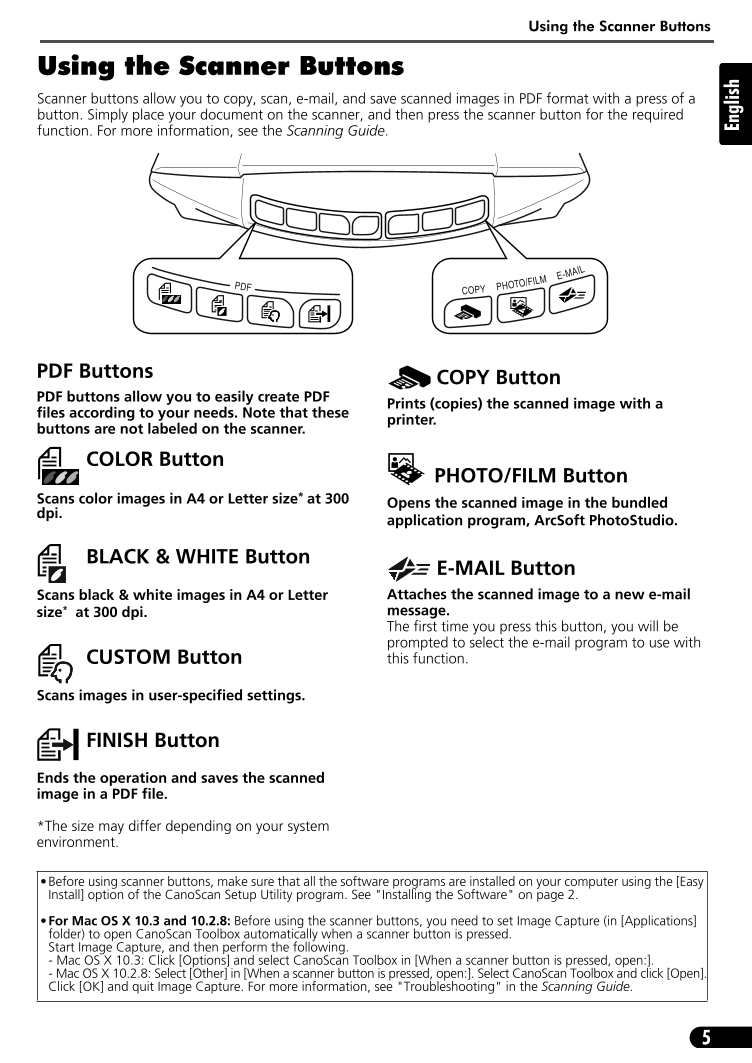
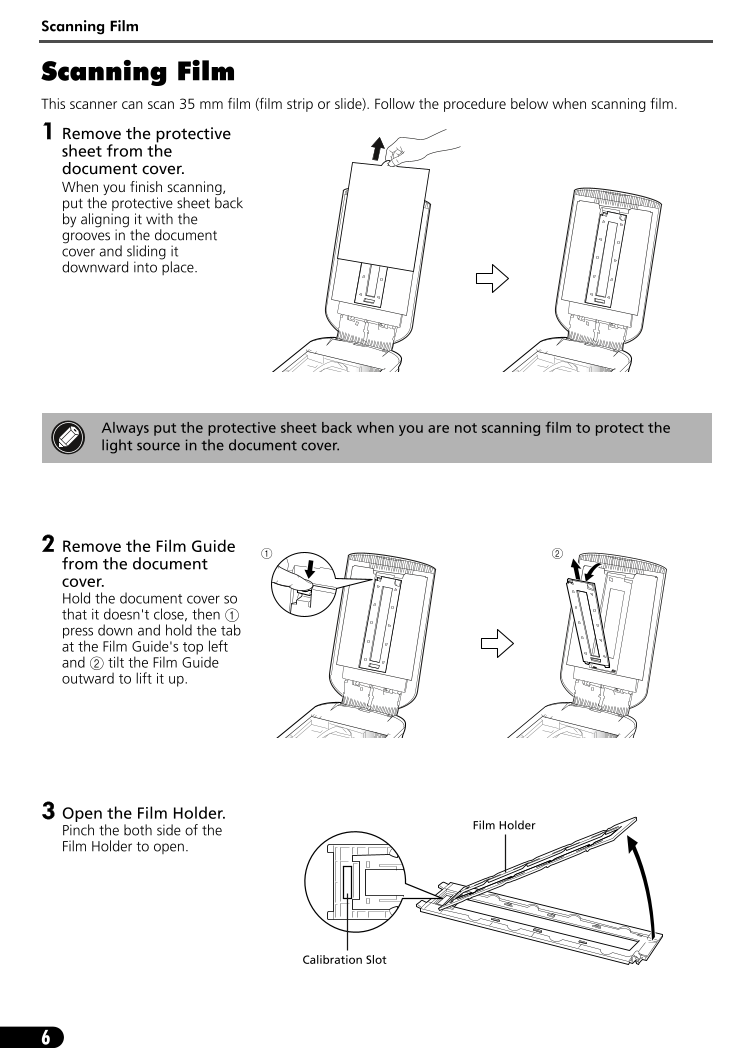

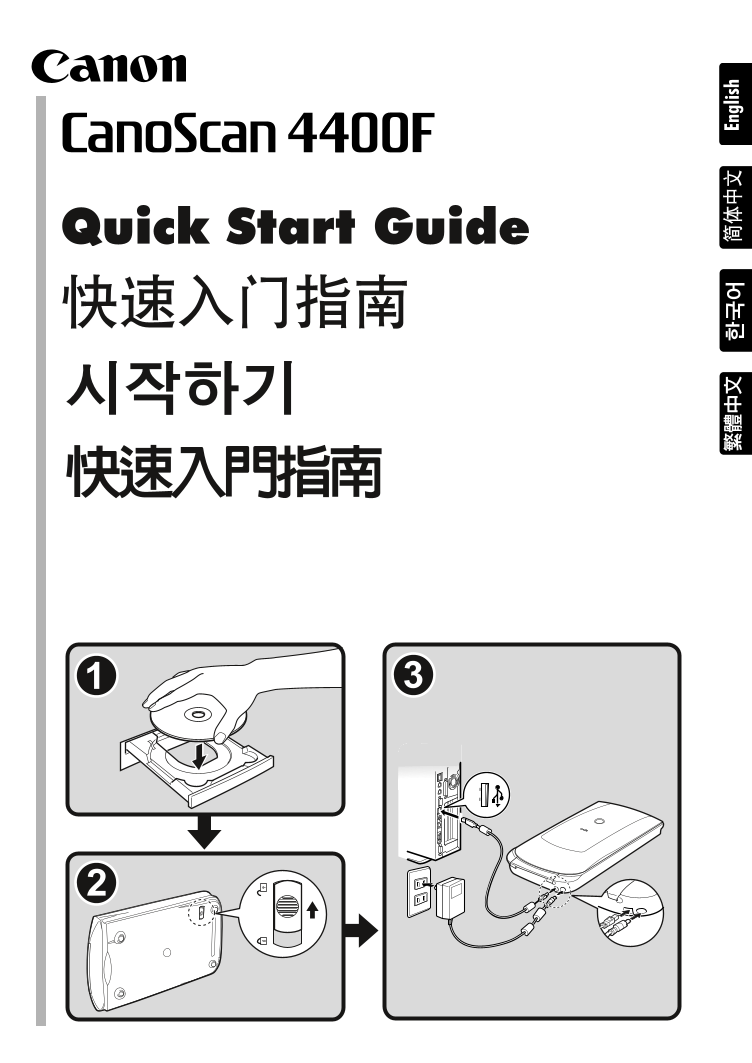
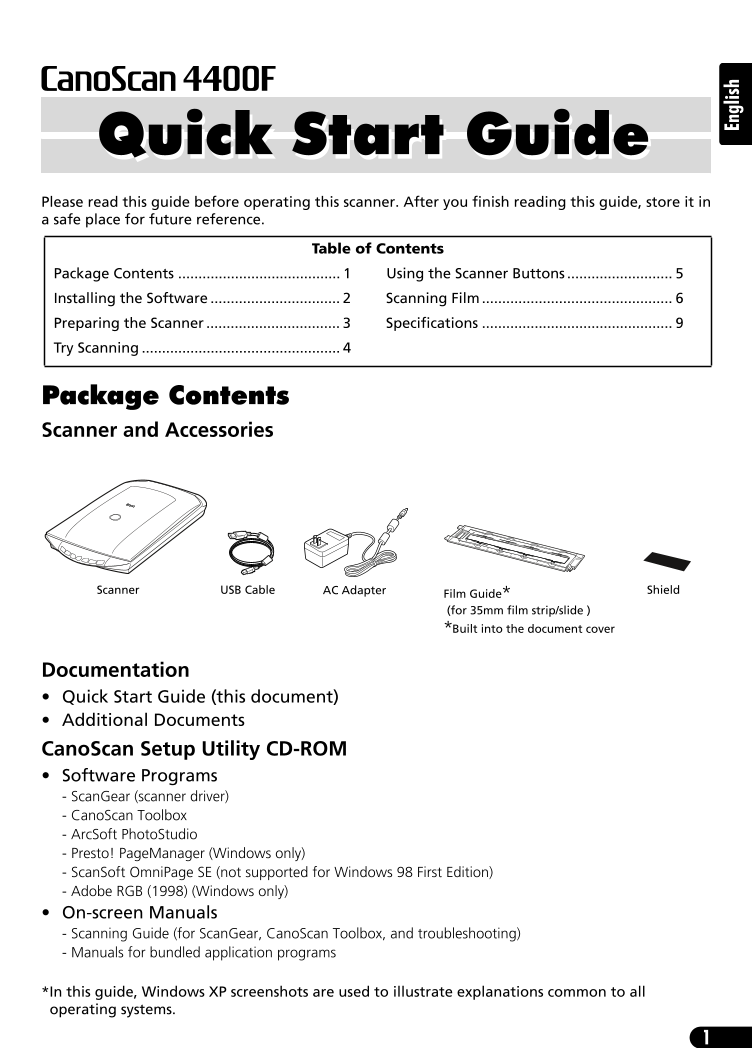

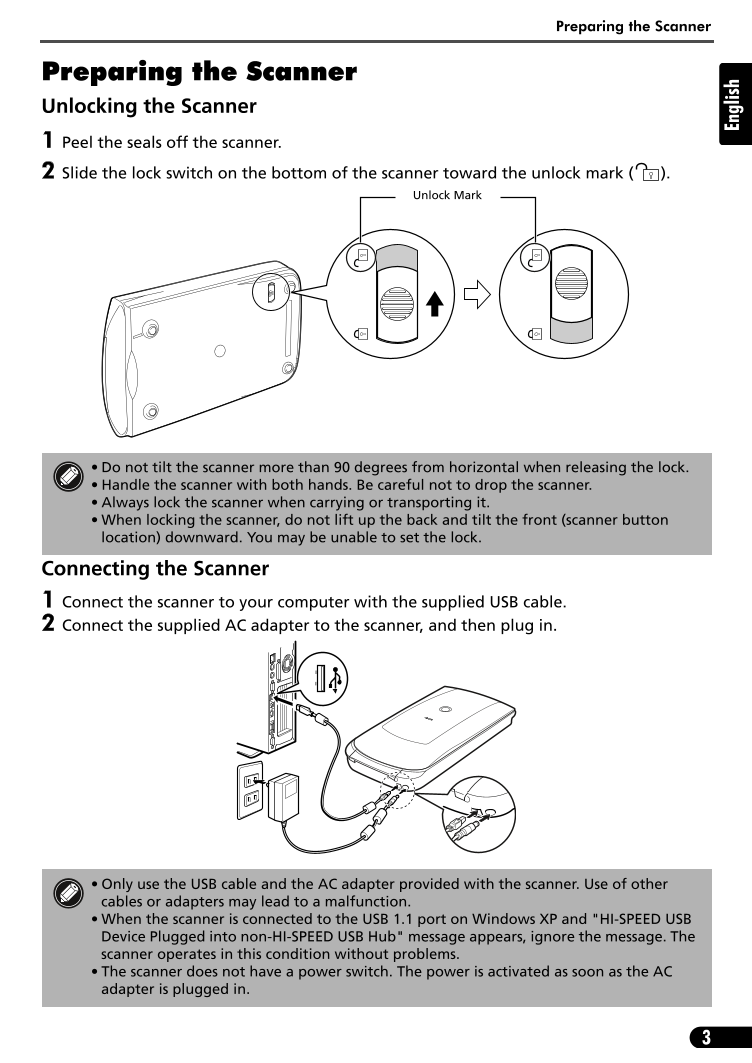
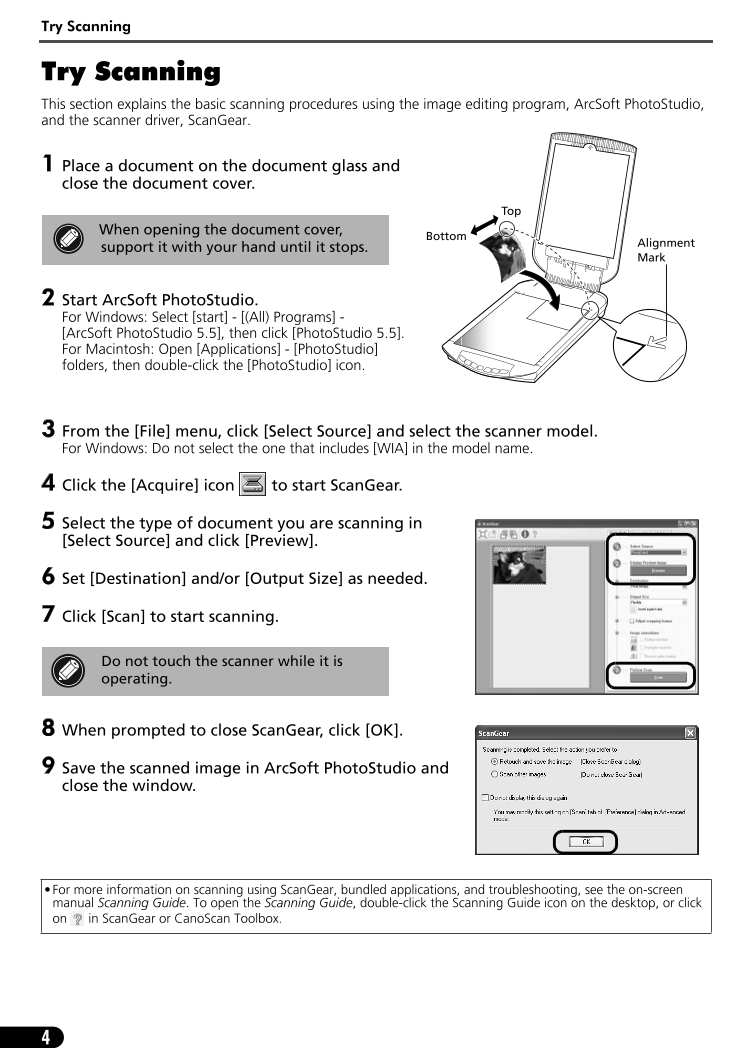
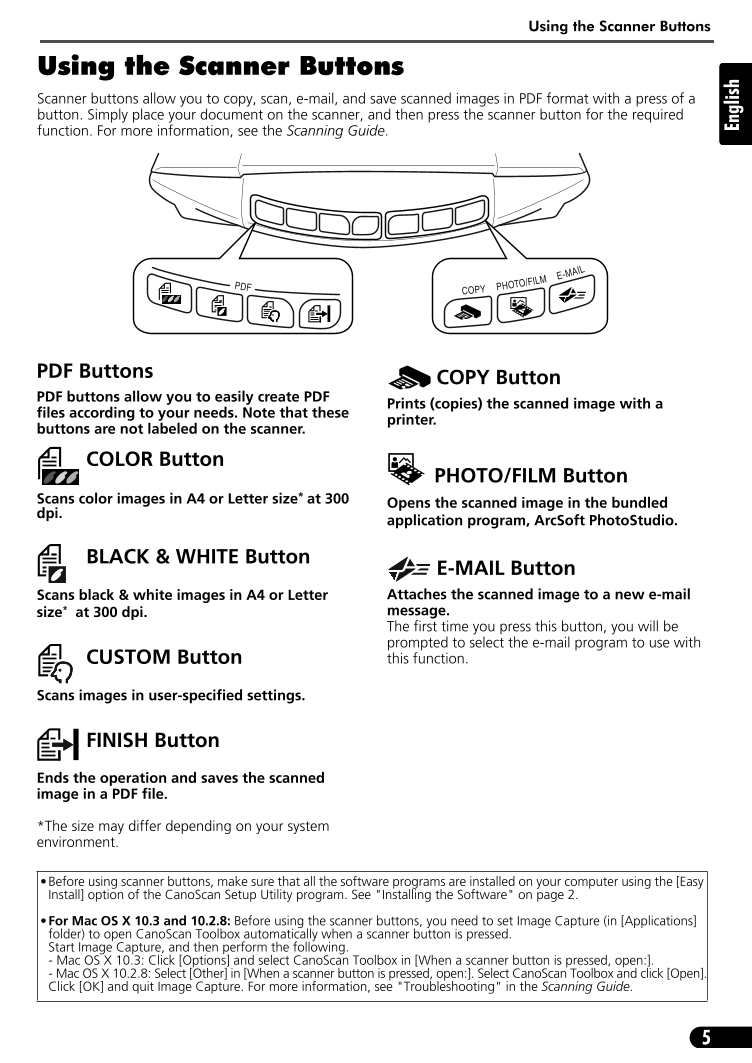
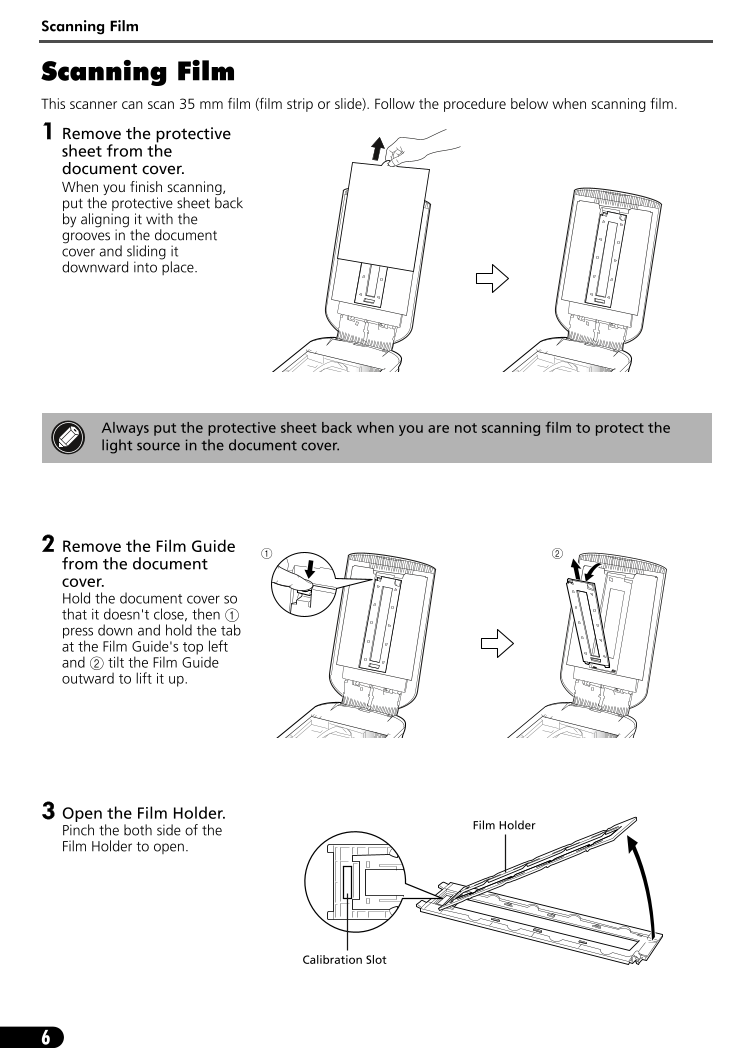

 V2版本原理图(Capacitive-Fingerprint-Reader-Schematic_V2).pdf
V2版本原理图(Capacitive-Fingerprint-Reader-Schematic_V2).pdf 摄像头工作原理.doc
摄像头工作原理.doc VL53L0X简要说明(En.FLVL53L00216).pdf
VL53L0X简要说明(En.FLVL53L00216).pdf 原理图(DVK720-Schematic).pdf
原理图(DVK720-Schematic).pdf 原理图(Pico-Clock-Green-Schdoc).pdf
原理图(Pico-Clock-Green-Schdoc).pdf 原理图(RS485-CAN-HAT-B-schematic).pdf
原理图(RS485-CAN-HAT-B-schematic).pdf File:SIM7500_SIM7600_SIM7800 Series_SSL_Application Note_V2.00.pdf
File:SIM7500_SIM7600_SIM7800 Series_SSL_Application Note_V2.00.pdf ADS1263(Ads1262).pdf
ADS1263(Ads1262).pdf 原理图(Open429Z-D-Schematic).pdf
原理图(Open429Z-D-Schematic).pdf 用户手册(Capacitive_Fingerprint_Reader_User_Manual_CN).pdf
用户手册(Capacitive_Fingerprint_Reader_User_Manual_CN).pdf CY7C68013A(英文版)(CY7C68013A).pdf
CY7C68013A(英文版)(CY7C68013A).pdf TechnicalReference_Dem.pdf
TechnicalReference_Dem.pdf