Mira Scan
使用手册
欢迎使用 MiraScan 7!
在“初级用户”章节中,我们会同您一起开始第一次扫描。 您不需要对扫描仪
和数字图像有深入的知识。 只需按照这个章节的步骤,您便能够扫描图像并将
它们另存为文件、打印图片或文档、或将图像上传到网页等。
在开始之前,请检查下列事项:
• 检查扫描仪是否正确安装和连接到您的计算机。 如果需要详细信息,请参阅包
装中随附的扫描仪快速安装指南。
• 如要使用“扫描到 PDF”、“扫描到电子邮件”和 “扫描到打印机”功能,请
确保已安装相关软件程序。
• 在使用“打印图片 / 文档”功能之前,确保已正确安装打印机,并打开打印机
电源。初级用户 1
准备扫描原稿
扫描原稿
在开始扫描原稿之前,执行下列步骤。
步骤 1:在扫描原稿前,确认包装盒中下列物品齐全。 如有任何物品缺失或损坏,请立即与当地经
销商联系。
进纸盒 自动进纸器
上盖
文稿盖板(预装到扫描仪上)
步骤 2:检查扫描仪是否处于良好状态,然后连接扫描仪电源。
步骤 3:将自动进纸器进纸盒装到扫描仪上,根据您选择的扫描仪来源装上 / 取下文稿盖板。 将原
稿放到进纸盒中。 参见后面的插图以了解详细操作。
步骤 4:关闭目前不使用的所有应用程序(推荐)。 如要打开 MiraScan 7,请单击 Windows 桌面工
具栏中的开始 > 程序 >MiraScan V7>MiraScan 7,或者双击桌面上的 MiraScan 7 图标。
注意: 为使扫描仪达到 佳性能,我们强烈建议您使用支持 USB 2.0 的计算机,以连接自动进纸器
扫描仪。 插图中的扫描仪可能与您购买的扫描仪有所不同。 但原稿放置方法相同。 有关安装
扫描仪的详细信息,请参阅扫描仪快速安装指南。初级用户 2
使用平板扫描仪扫描原稿
装上文稿盖板并打开电源
提起扫描仪上盖,将文稿盖板上端钩到扫描仪上盖顶部。
利用黏扣带,将文稿盖板下端固定到扫描仪上盖内。
1. 按住 (电源)按钮 1 秒以打开扫描仪电源。
2. 扫描仪上的 LED 点亮,扫描仪做好扫描准备。
注意: 如果 LED 不点亮,请检查电源线是否连接良好。 若 LED 仍不点亮,请
与您当地的经销商或 BenQ 客户服务部门联系。初级用户 3
放置原稿和启动 MiraScan 7
如果您要扫描照片
请将照片以正面朝下的方式放置在扫描仪玻璃板上,并将照片沿扫描仪
边缘对齐。 请注意照片放置的方向,如此才能以正确的方向扫描照片。
盖上扫描仪上盖。
如果您要扫描书籍或杂志的图片
将书籍翻到有您想要扫描的图片的那一页,然后将图片置于扫描仪的玻
璃板上。 请注意图片放置的方向,从而以正确的方向扫描图片。
盖上扫描仪上盖。
在计算机上双击 MiraScan 7 图标或者选择开始 > 程序 >
MiraScan V7>MiraScan 7 以启动 MiraScan 7。初级用户 4
使用自动进纸器(ADF)扫描原稿
将进纸盒装到扫描仪上并打开电源
打开自动进纸器上盖。 将进纸盒左侧凸片插入自动进纸器左侧槽中。 按
照如图所示的方向轻轻按压自动进纸器进纸盒右侧凸片,使其滑入自动
进纸器右侧槽中,从而将进纸盒固定到位。 完成后盖上自动进纸器上
盖。
打开接口防尘盖。 将自动进纸器接口线缆连接到扫描仪背面的连接插
槽,使箭头符号朝上。
1. 按住 (电源)按钮 1 秒以打开扫描仪电源。
2. 扫描仪上的 LED 点亮,扫描仪做好扫描准备。
注意: 如果 LED 不点亮,请检查电源线是否连接良好。 若 LED 仍不点亮,请
与您当地的经销商或 BenQ 客户服务部门联系。
-
初级用户 5
放置原稿并启动 MiraScan 7
注意: 在使用自动进纸器进行扫描之前,务必从扫描仪上盖内取下文稿盖板及平板扫描仪玻璃板上
的纸张。 有关详细的操作方法,请参阅扫描仪快速安装指南。
拉出出纸盒托纸板,打开托纸板末端的挡纸板。 必要时,拉出进纸盒
托纸板,以稳固放置大幅面厚文稿。
收集要扫描的纸张,将它们放好。 使要扫描的面朝上,小心地将纸沓
放入进纸盒。 按如图所示的方向调整导纸板,使其完全适合原稿。
在计算机上双击 MiraScan 7 图标或者选择开始 > 程序 >
MiraScan V7>MiraScan 7 以启动 MiraScan 7。
-
初级用户 6
使用快速扫描按钮扫描原稿
注意: 在使用快速扫描按钮前,务必彻底关闭 MiraScan 7。 如希望在使用快速扫描按钮时设定更多
设置,请参见第 66 页的“按钮模式”。
扫描到 PDF
1. 按 (扫描到 PDF)按钮,扫描仪首先检测自动进纸器进纸盒中是否放入了
文稿。 若没有侦测到文稿,请转到步骤 4。
2. 屏幕上显示设置对话框。 选择文件输入尺寸、扫描分辨率、编辑文件名称、
以及是否将所有扫描图像合并为一个文件。 如果希望在按钮配置中设定更多
设置,请单击 “设置”。 完成后,单击“退出”以退出按钮配置。
注意: 有关按钮配置中设定的详细信息,请参见第 67 页的“按钮模式设定”。
3. 单击 “扫描到 PDF”。
4. MiraScan 7 将开始扫描图像。 完成后显示一个对话框,指明扫描图像的存储路
径。 默认路径是: C:\My Documents\My Pictures\Scan Pictures。
注意: 如果希望强行停止操作,可以在扫描过程中按 (停止)按钮。 初级用户 7
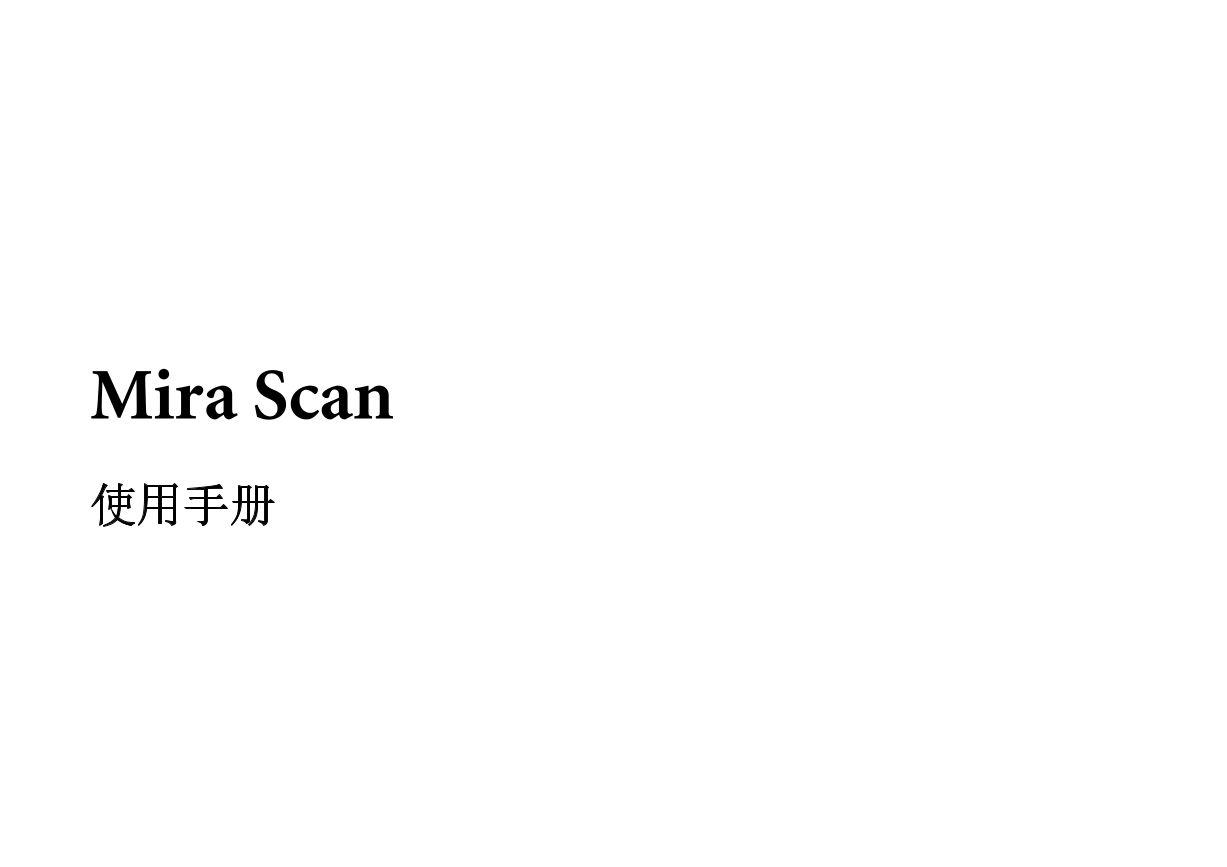
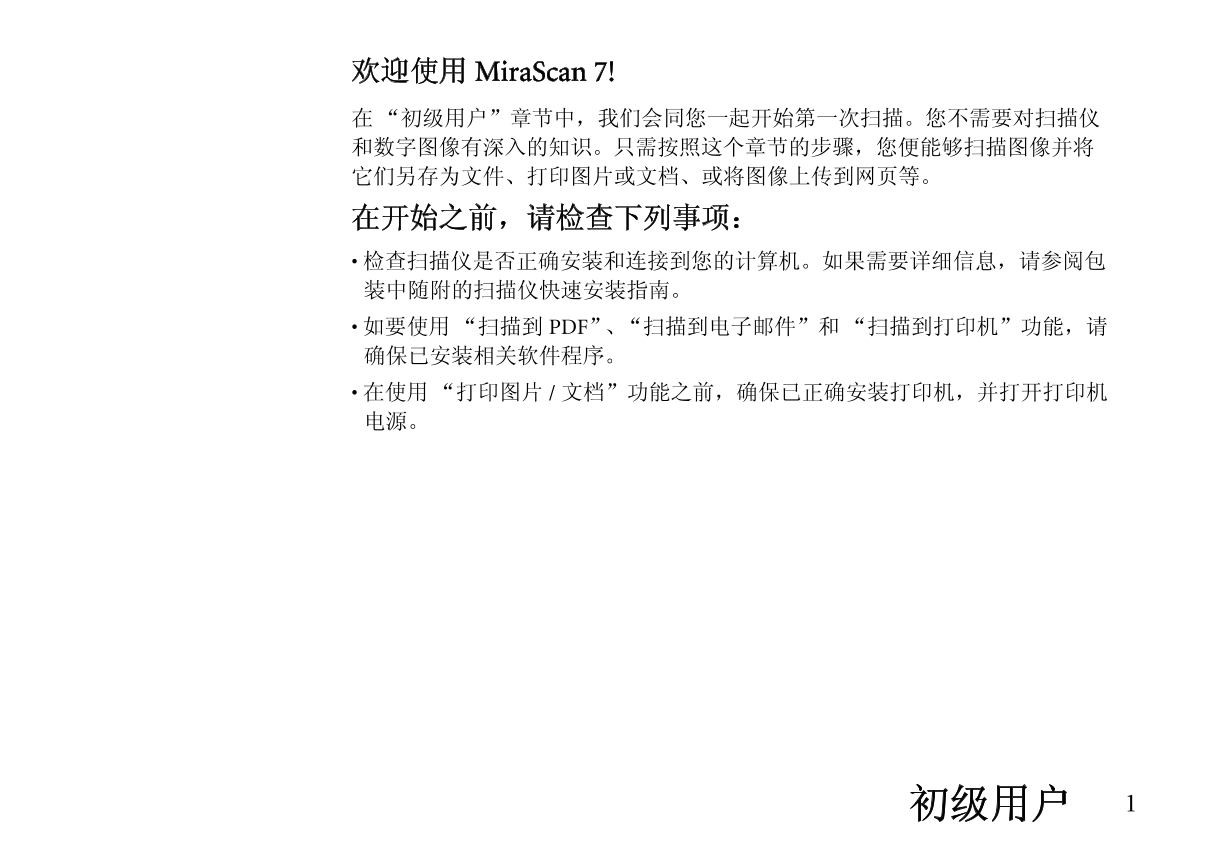
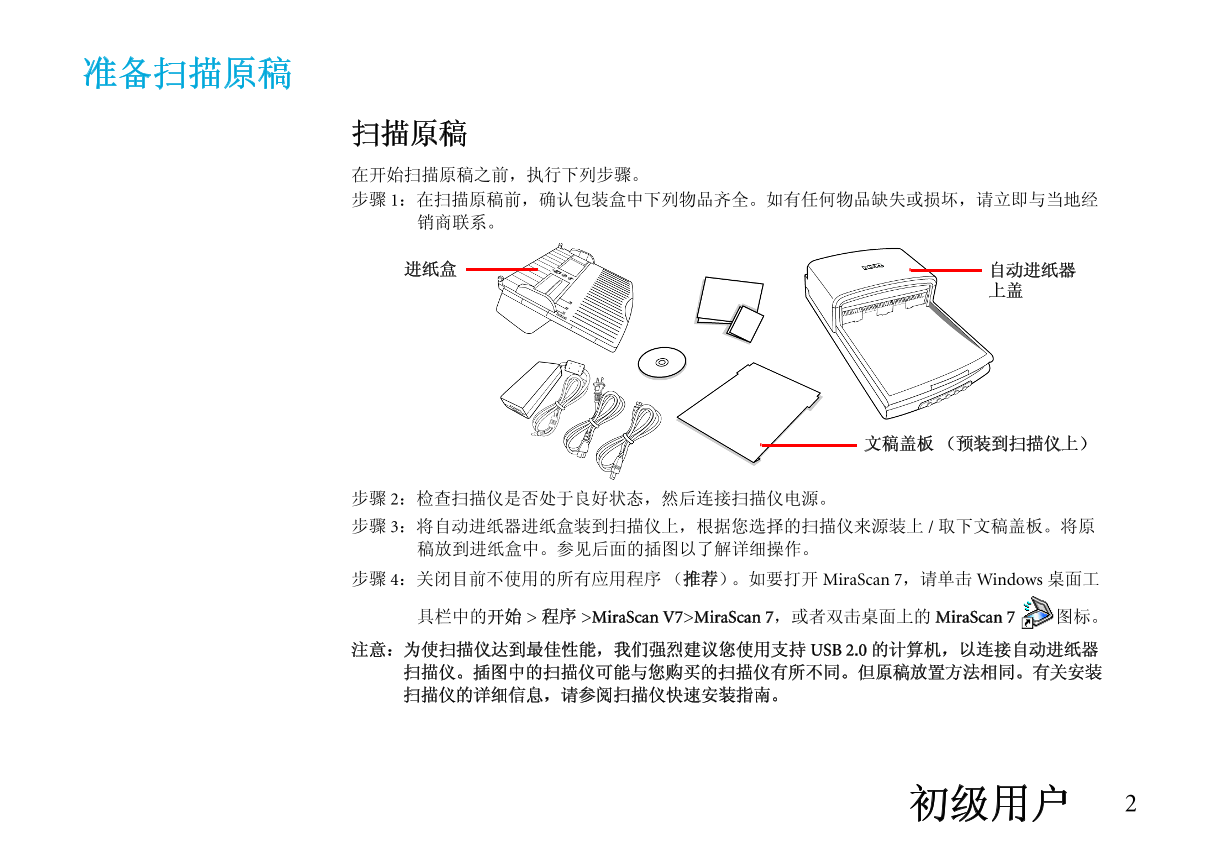
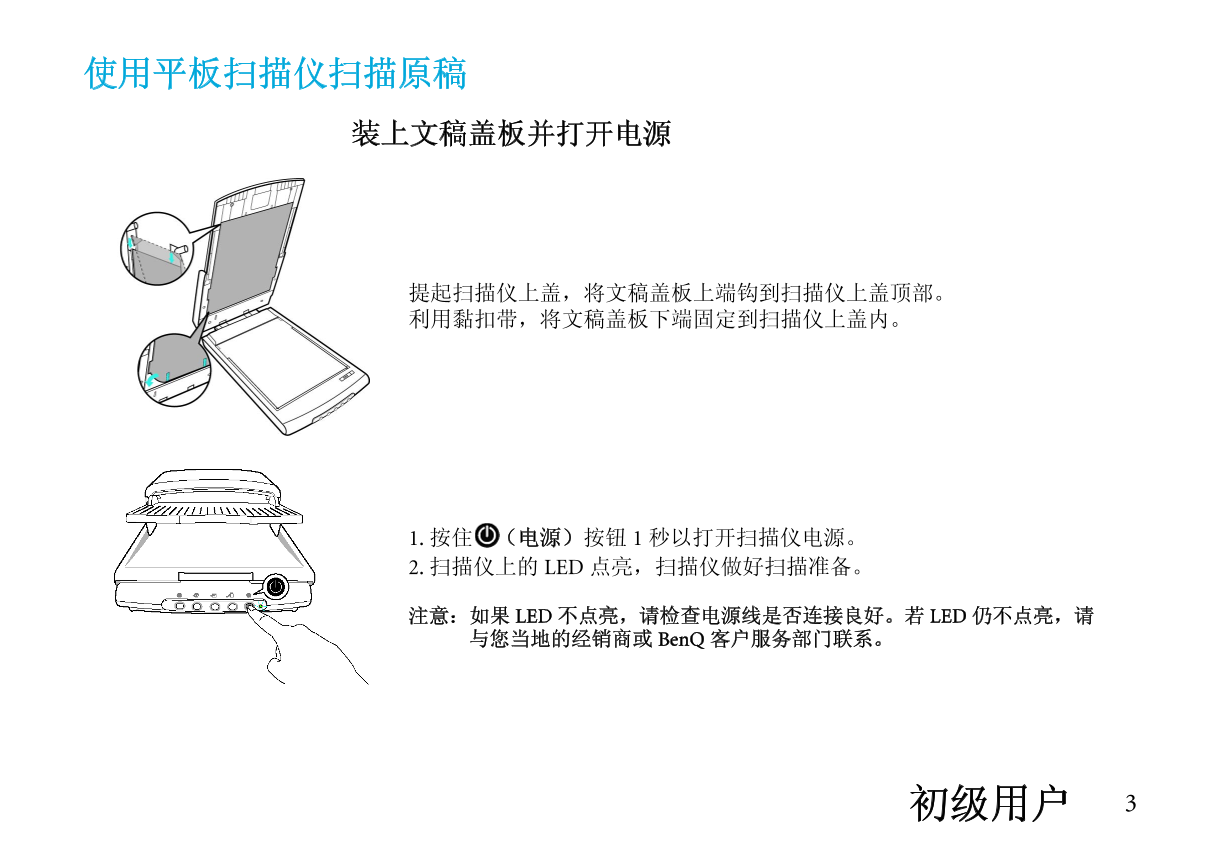
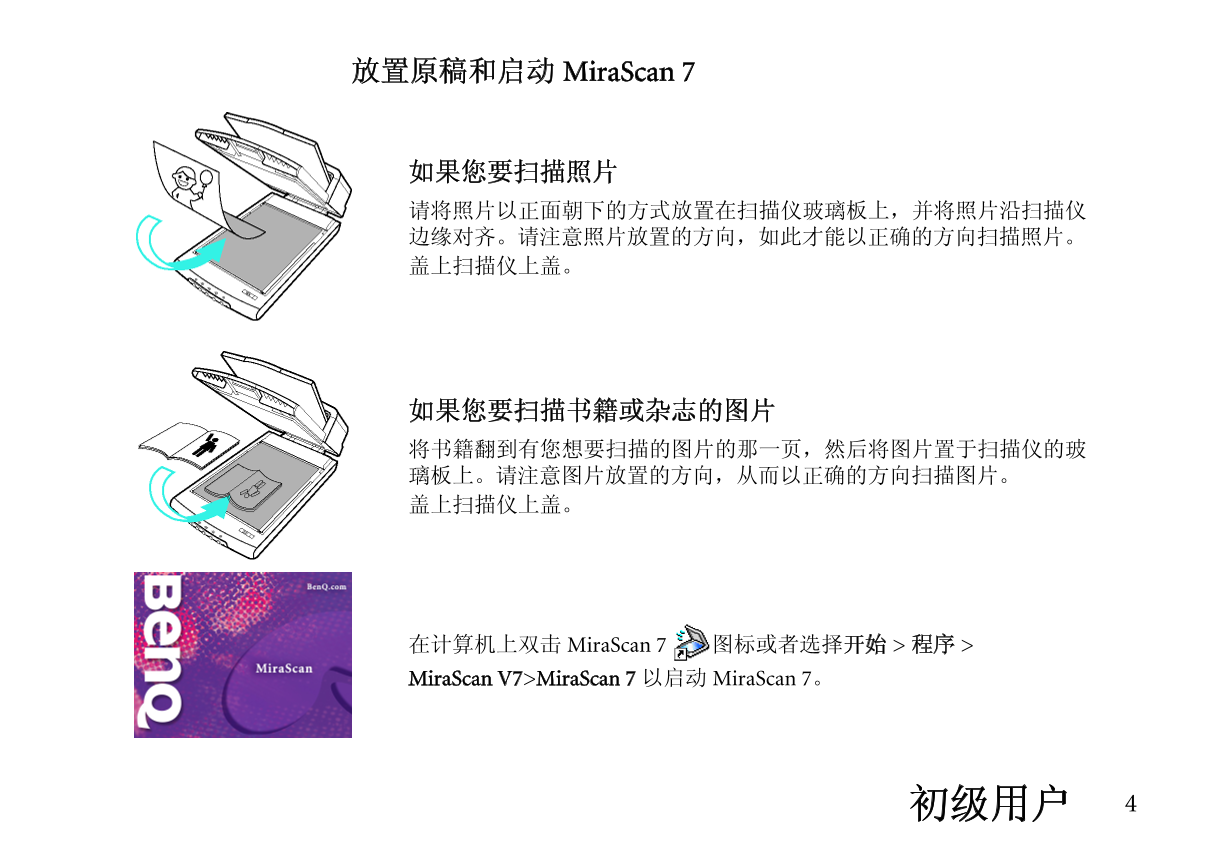

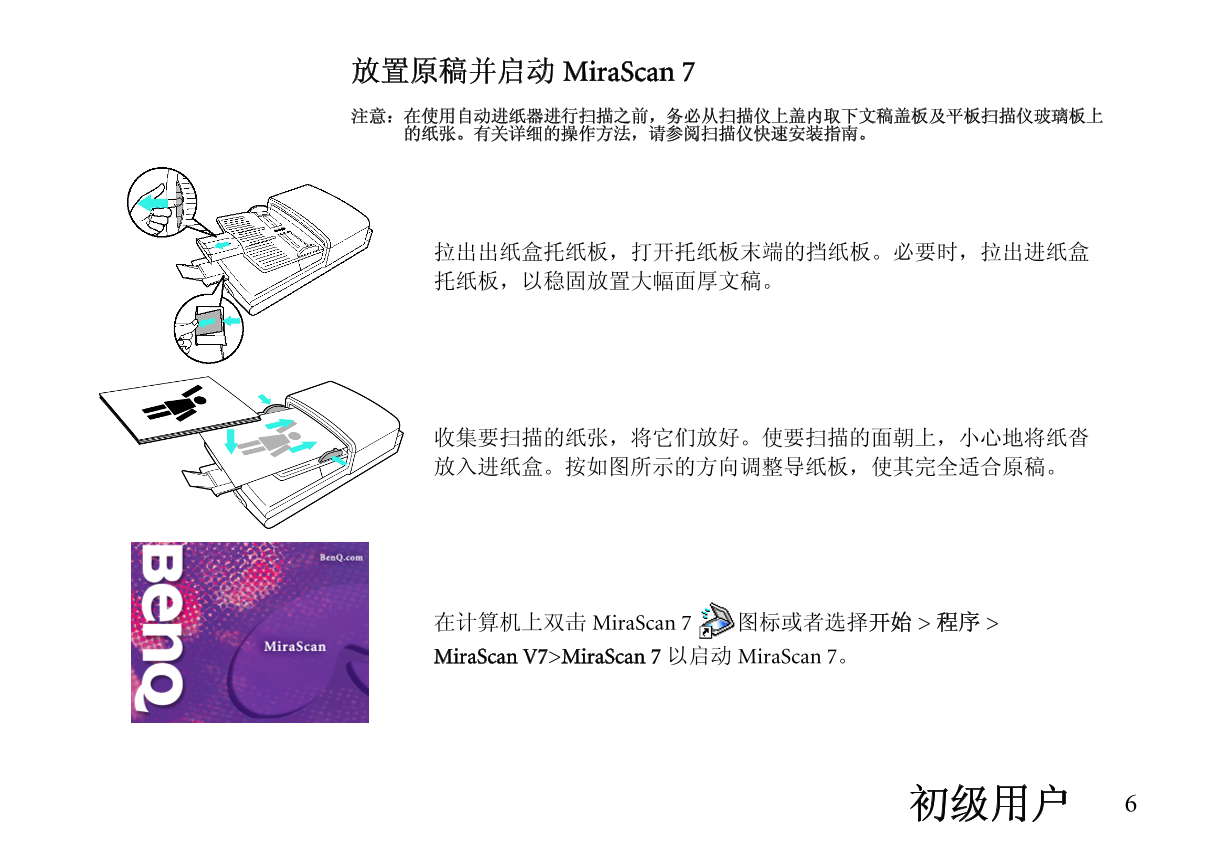
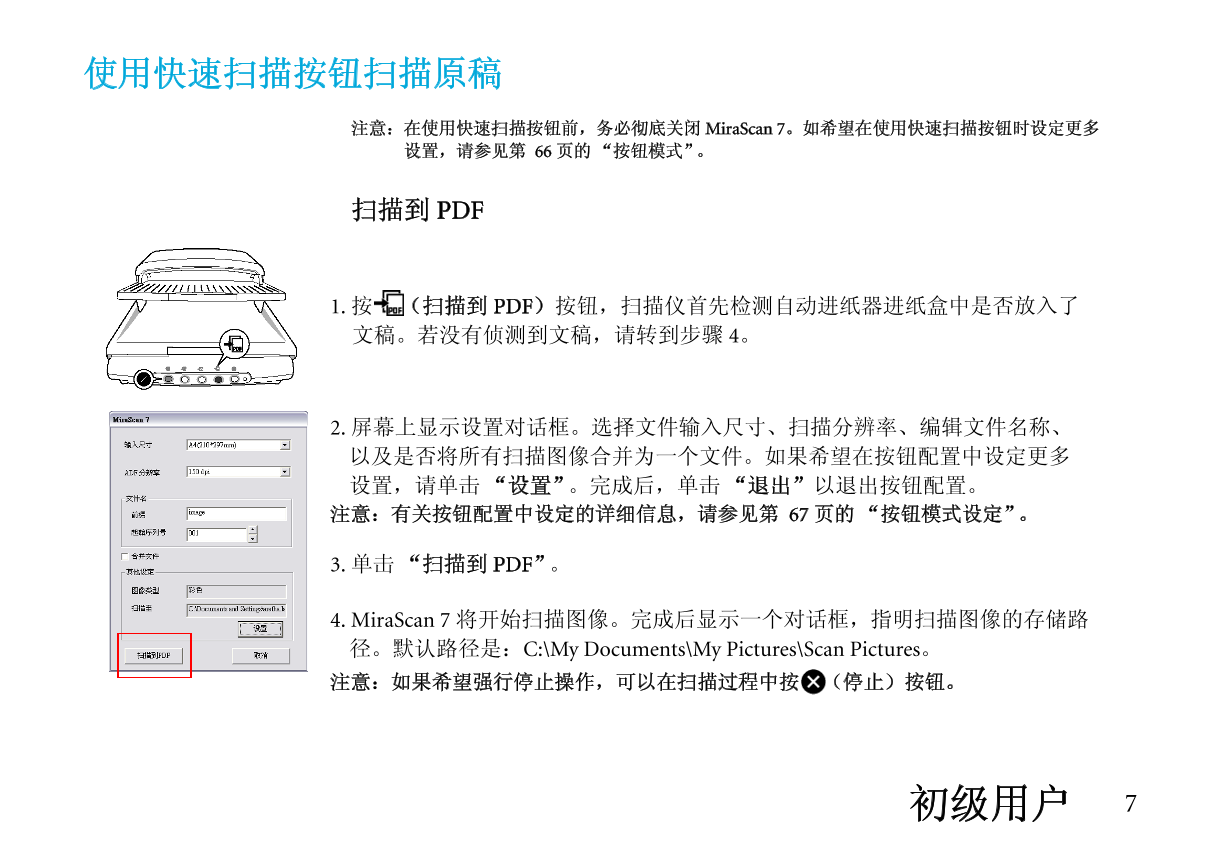
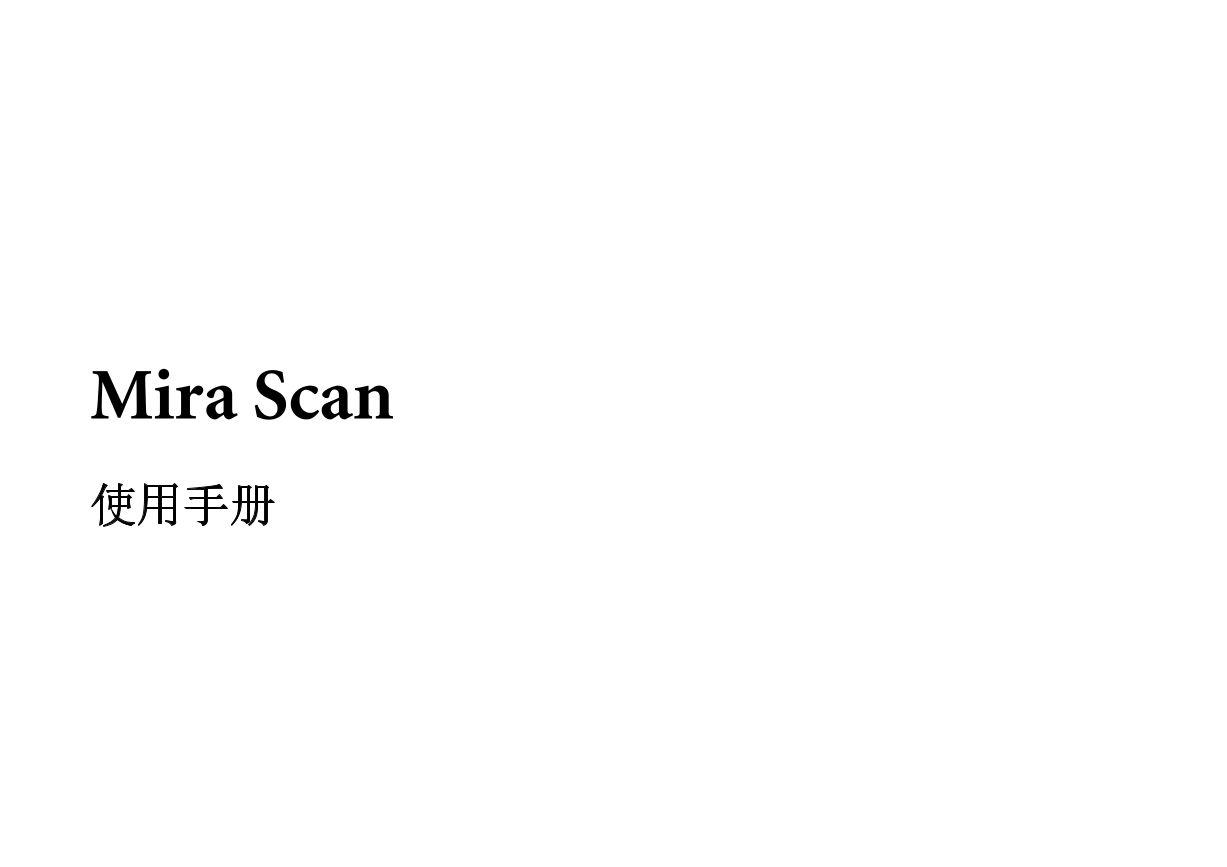
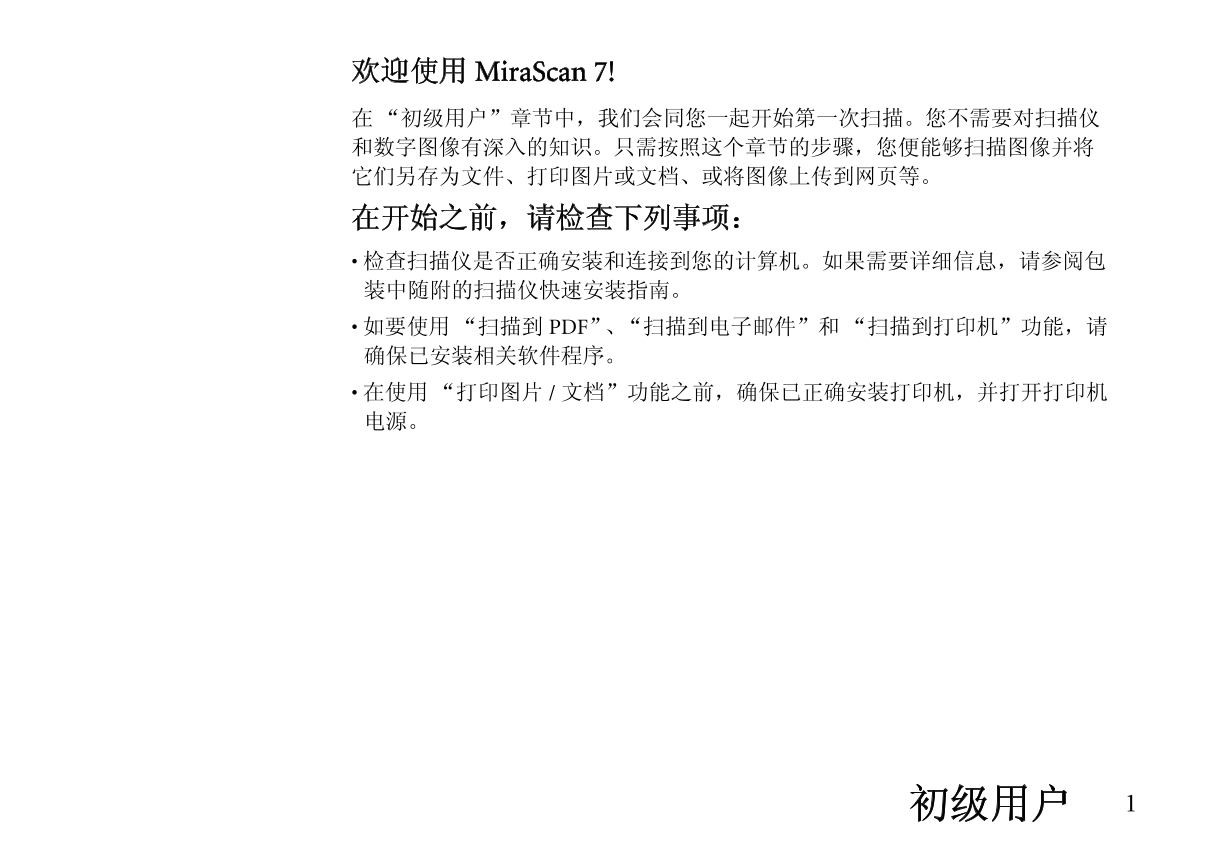
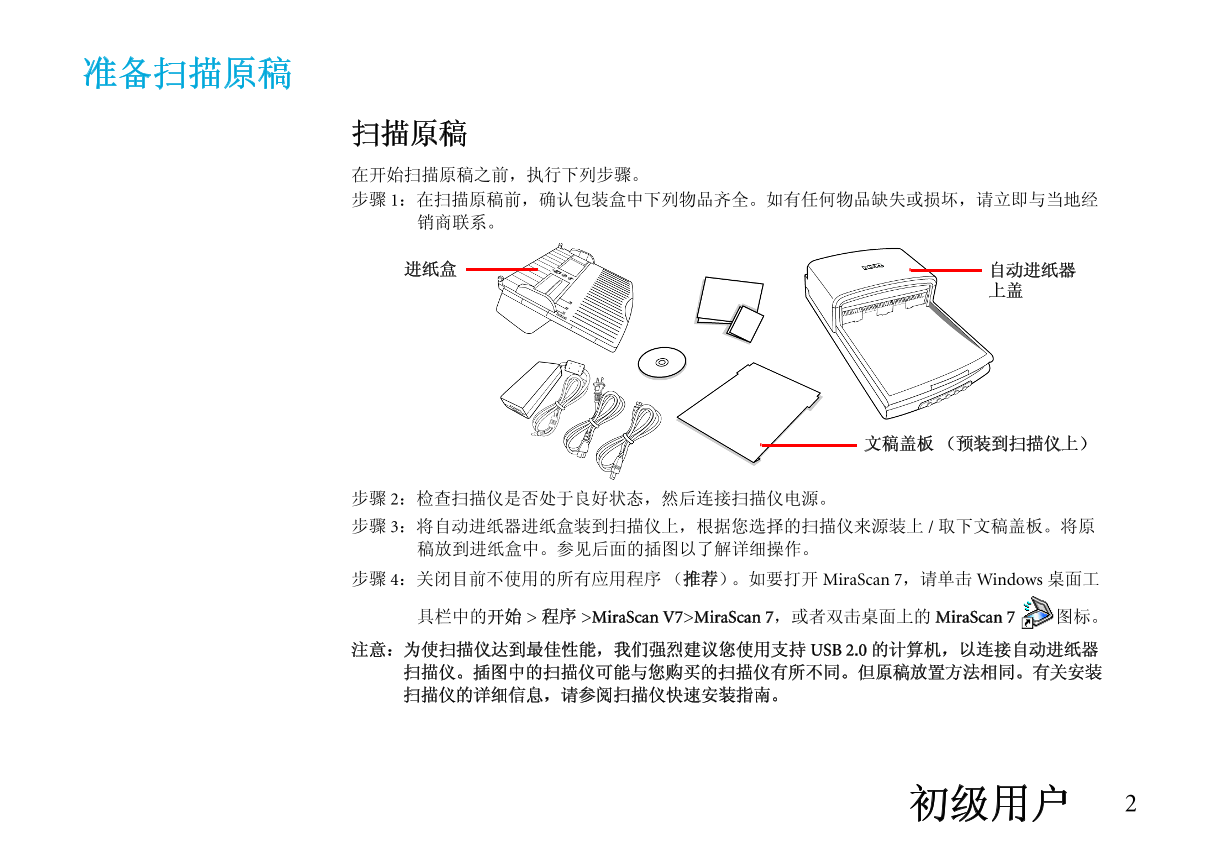
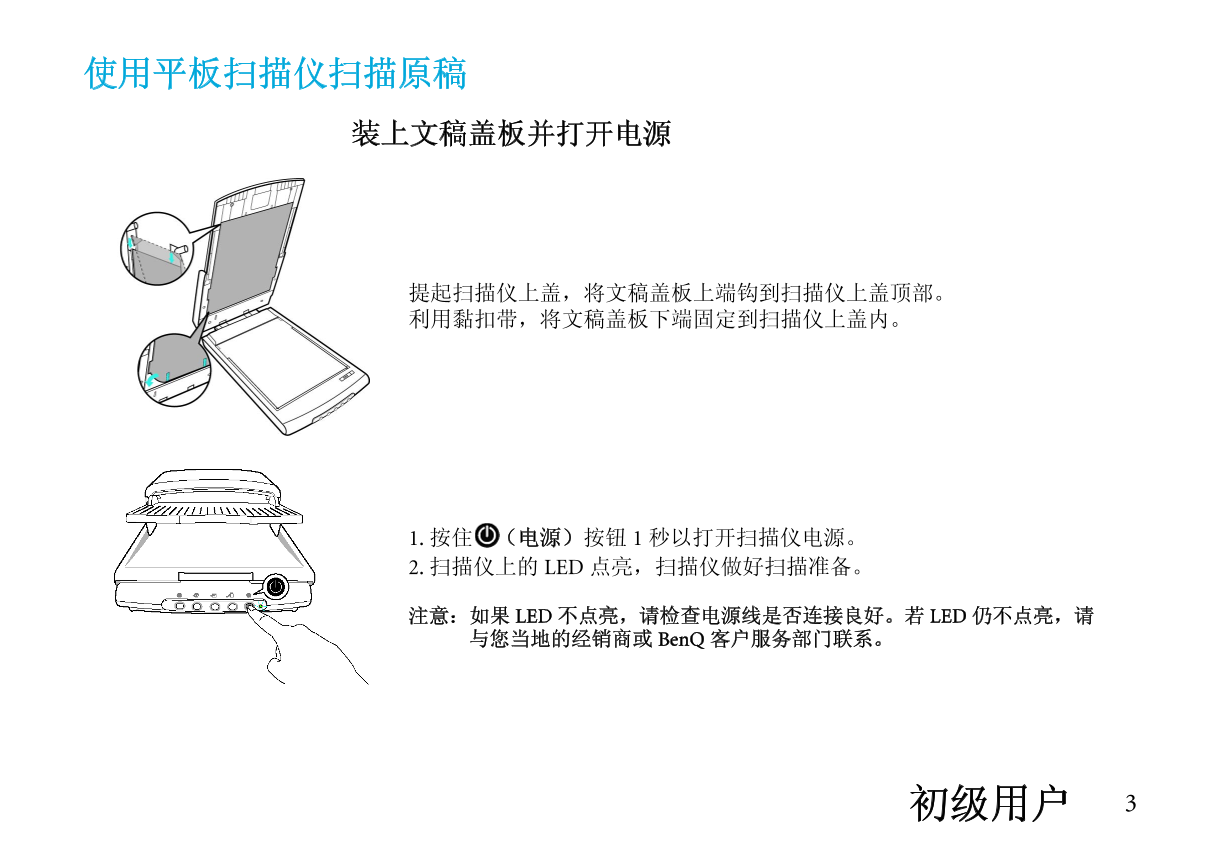
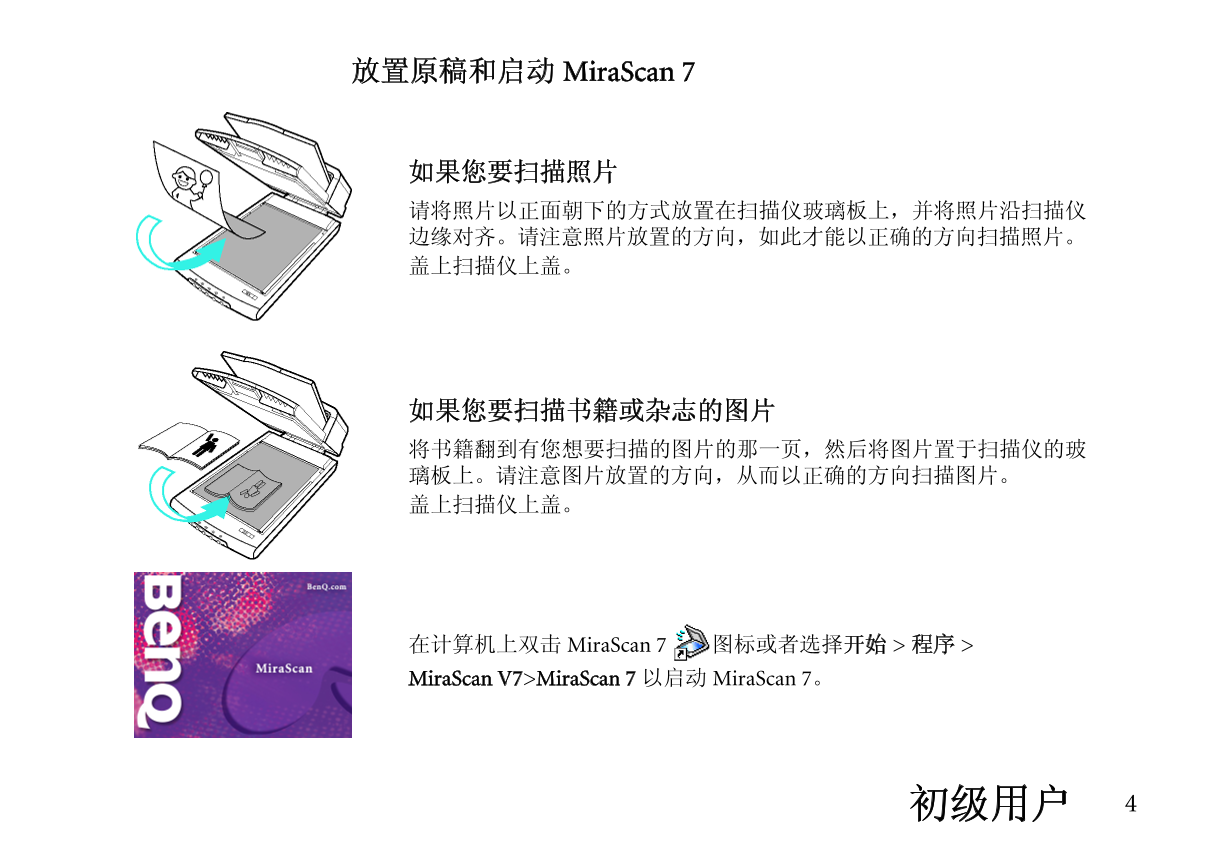

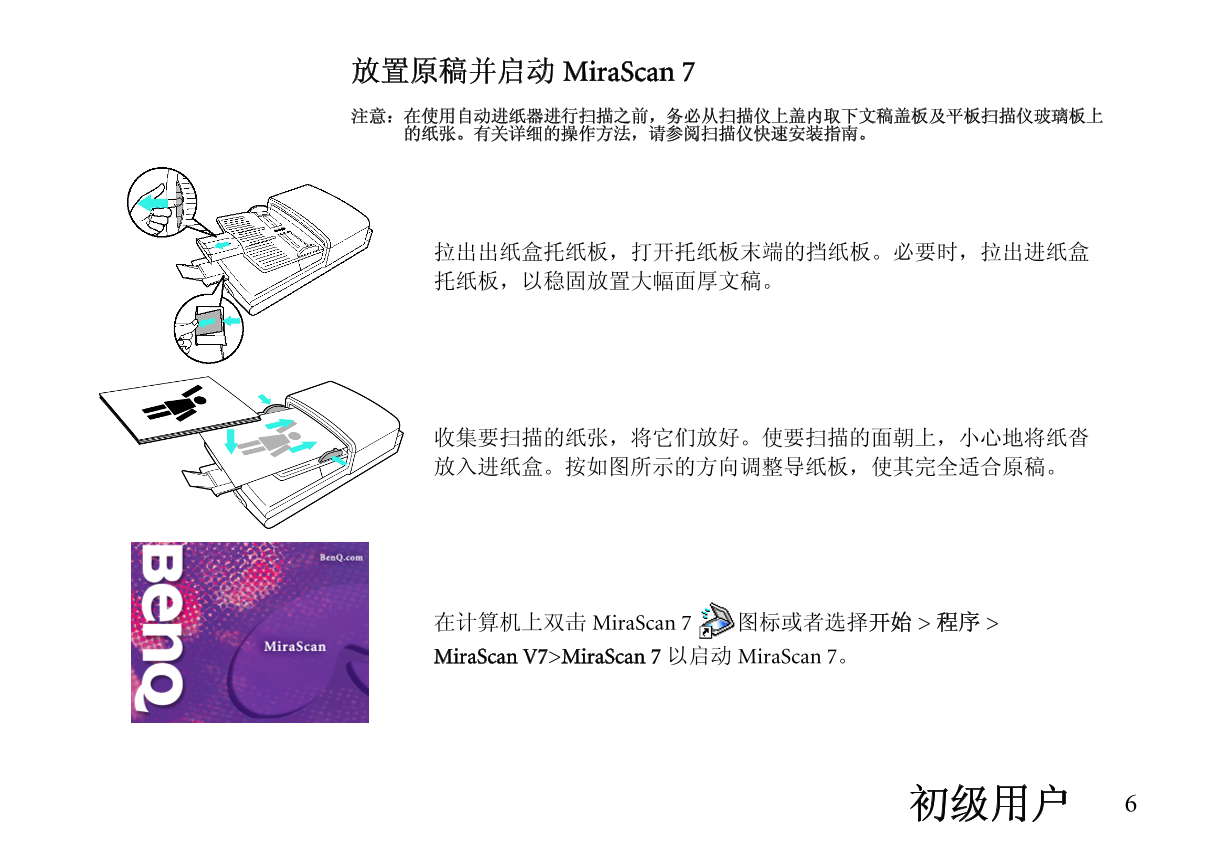
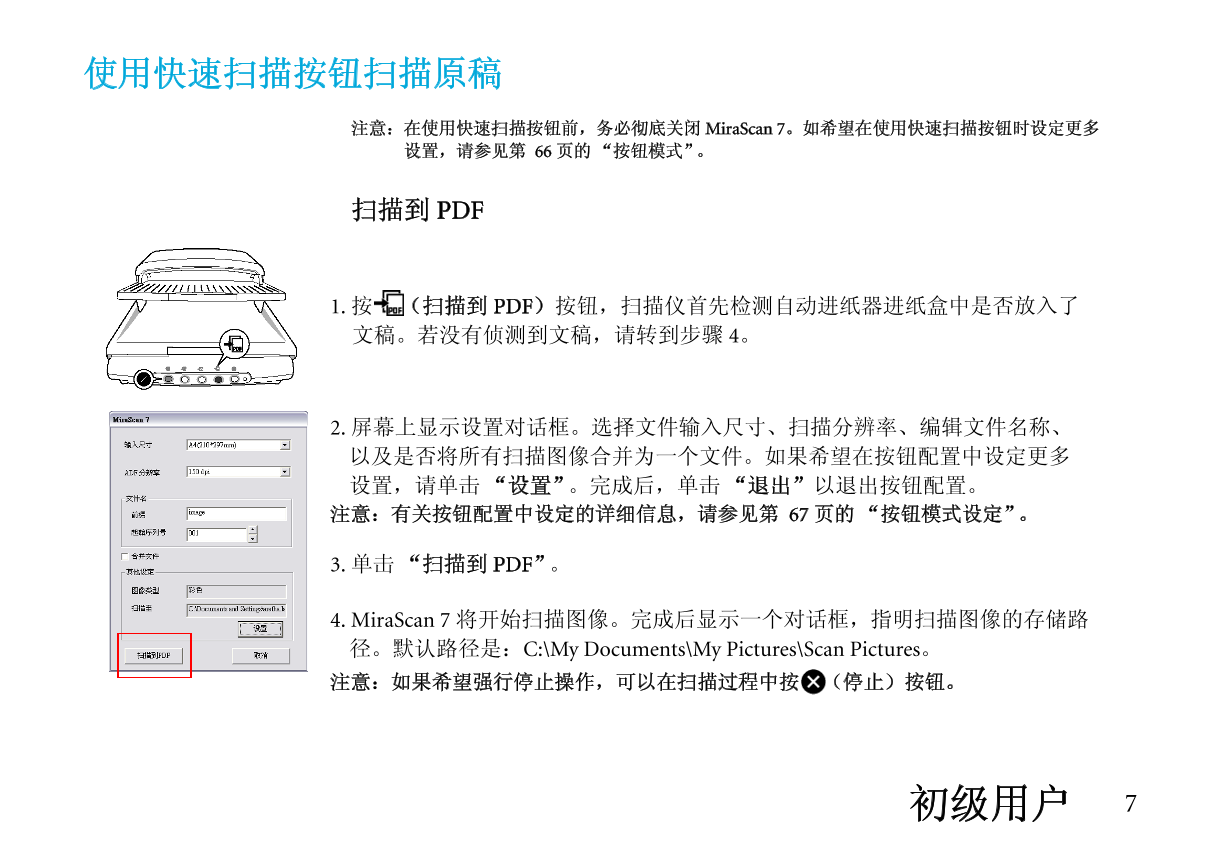
 V2版本原理图(Capacitive-Fingerprint-Reader-Schematic_V2).pdf
V2版本原理图(Capacitive-Fingerprint-Reader-Schematic_V2).pdf 摄像头工作原理.doc
摄像头工作原理.doc VL53L0X简要说明(En.FLVL53L00216).pdf
VL53L0X简要说明(En.FLVL53L00216).pdf 原理图(DVK720-Schematic).pdf
原理图(DVK720-Schematic).pdf 原理图(Pico-Clock-Green-Schdoc).pdf
原理图(Pico-Clock-Green-Schdoc).pdf 原理图(RS485-CAN-HAT-B-schematic).pdf
原理图(RS485-CAN-HAT-B-schematic).pdf File:SIM7500_SIM7600_SIM7800 Series_SSL_Application Note_V2.00.pdf
File:SIM7500_SIM7600_SIM7800 Series_SSL_Application Note_V2.00.pdf ADS1263(Ads1262).pdf
ADS1263(Ads1262).pdf 原理图(Open429Z-D-Schematic).pdf
原理图(Open429Z-D-Schematic).pdf 用户手册(Capacitive_Fingerprint_Reader_User_Manual_CN).pdf
用户手册(Capacitive_Fingerprint_Reader_User_Manual_CN).pdf CY7C68013A(英文版)(CY7C68013A).pdf
CY7C68013A(英文版)(CY7C68013A).pdf TechnicalReference_Dem.pdf
TechnicalReference_Dem.pdf