快速入门指南
p.3
Windows p.4
Macintosh p.5
p.6
p.7
p.8
p.11
p.12
p.16
操作此扫描仪之前 请阅读本指南 阅读完本指南后 请将其放在安全位置以备将来参考
1
简体中文
关于各说明书
关于各说明书
打开包装
快速入门指南 本说明书
本说明书介绍了从打开包装到使用扫描仪的一系列过程
请首先阅读本说明书
扫描指南 HTML 格式的说明书
按照快速入门指南中的步骤设置完扫描仪后 请参阅本说明书 本说明书介绍了怎样结合捆
绑软件使用扫描仪以及怎样解决使用中出现的问题 您可将本说明书和软件程序一起安装在
HTML 硬盘上 安装本说明书后 桌面上将出现扫描指南图标 双击该图标后就可以利用浏览程序
如 Internet Explorer 阅读本说明书
应用程序的用户指南 PDF 格式的说明书
• ArcSoft PhotoStudio
• ScanSoft OmniPage SE
PDF 请在 CanoScan 安装光盘上选择 阅读电子格式说明书 菜单 欲阅读这些说明书 您必须
在您的计算机上安装 Adobe Acrobat Reader
电源插座应安装在设备的附近 并应该易于使用
为了符合 EMC Directive EMC 指令 的技术要求 需要使用随扫描仪提供的铁素体芯屏蔽电缆
警告
当您使用本产品时 您应该注意下列法律方面的事项
• 对银行票据 银行账单 政府债券和公用证书等文件的扫描可能受法律禁止且可能引起刑事和 / 或民事责任
• 按照法律 您可能需获得扫描文件的版权及其它合法权利持有人的许可
如果您对扫描某个特定项目的合法性不甚清楚 您应该事先向您的法律顾问咨询
• CanoScan 和 ScanGear 是佳能公司的商标
• Adobe® Acrobat® 和 Photoshop® 是 Adobe Systems Incorporated 的商标
• Microsoft 和 Windows 是 Microsoft Corporation 在美国和其它国家的注册商标
• Macintosh Power Macintosh 和 Mac OS 是 Apple Computer, Inc. 在美国和其它国家注册的商标
• ScanSoft 和 OmniPage 是 ScanSoft, Inc. 的商标
• 以上未提到的其它名称和产品可能是相应公司的商标或注册商标
本说明书中 使用 Windows XP 屏幕画面对所有操作系统都通用的说明部分进行图解
2
检查包装内的物品
检查包装内的物品
扫描仪和附件
胶片固定板
CanoScan 5200F USB 接口电缆 AC 适配器
用于胶片条和幻灯片
文件和软件程序
• 快速入门指南 本说明书
• 附加文件
• CanoScan 安装光盘
•下列括号内的两个数字分别表示软件的 Windows/Macintosh 版本的大小
• 为了能安装所有的程序 要求您的计算机具有大约 140 MB/ 160 MB 对于 Windows/
Macintosh 的硬盘空间 还需有另外的可用硬盘空间以操作各种程序
ScanGear CS (25 MB / 10 MB) - 扫描仪驱动程序
可使您从扫描仪扫描和载入图像
CanoScan Toolbox (15 MB / 10 MB) - 扫描实用程序
可使您扫描和复印 打印 图像 将图像添加到电子邮件信息中或用简单的步骤保存图像 此程
序还可与扫描仪上的按钮一起使用
ArcSoft PhotoStudio (35 MB / 20 MB) - 图像编辑程序
可使您从扫描仪载入图像 对图像进行编辑和修饰 并添加一些特殊效果和增强特色
RosettaStone(30 MB)(Windows)/ScanSoft OmniPage SE(80 MB)(Macintosh)- OCR( 光学字符辨识 )
程序
此程序可将从书籍 杂志或报纸扫描的字符转换到文本数据 以进行编辑或数码传输
Adobe Acrobat Reader (25 MB / 30 MB) - PDF 文件查看程序
上述软件程序的电子说明书 (HTML (10 MB) 和 PDF 说明书 )
3
简体中文
安装软件 Windows
安装软件 Windows Windows
•对于 Windows XP/2000 您应该在安装或卸载软件
程序时用管理员的用户名登录
•如果您正在使用的计算机未配备有 USB 2.0 标准接
口 请参阅第 16 页
1 打开计算机
如果出现 找到新的硬件向导 或
添加新的硬件向导 请单击 取消
2 将 CanoScan 安装光盘装入驱动器
当您选择语言后 显示 CanoScan 安装主菜单
3 单击 安装软件
请阅读 SOFTWARE USER LICENSE AGREEMENT 软件使用许可协
议 如果您接受协议条款 请单击 是
显示 安装 窗口
4 单击 开始安装
您将安装 5 个软件程序和扫描指南 HTML 格式的说明书
5 安装过程开始
请按照屏幕上的信息提示 单击 是 或 下一步 以继续安
装
•在少数情况下 您的操作系统可能要求重新启动
计算机 请按照屏幕上的信息重新启动计算机并
恢复安装
6 安装完成后 请单击 是
计算机将重新启动
7 Windows 重新启动后 请从驱动器中取出光盘并将其存放
在安全的地方
第 6页续
4
安装软件 Macintosh
安装软件 Macintosh Macintosh
1 打开计算机
务必以第一次创建的管理员身份登录 然后再安装软件 当您用添加的管理员账户登录时 您将无法
安装软件
2 将 CanoScan 安装光盘装入驱动器
3 双击光盘图标
4 双击 安装 图标
当您选择语言后 显示 CanoScan 安装主菜单
5 单击 安装软件
请阅读 SOFTWARE USER LICENSE AGREEMENT 软件使用许可
协议 如果您接受协议条款 请单击 是
显示 安装 窗口
6 单击 开始安装
您将安装 5 个软件程序和扫描指南 HTML 格式的说明书
7 安装过程开始
请按照屏幕上的信息提示 单击 是 下一步 或
安装 以继续安装
如果出现确认对话框 请输入管理员名称和密码
8 安装完成后 请单击 是
计算机将重新启动
9 重新启动后 请从驱动器中取出光盘并将其存放在安全
的地方
5
简体中文
打开扫描单元的锁扣
打开扫描单元的锁扣
•在连接扫描仪和计算机之前 请为扫描仪开锁 如果处在锁定状态 扫描仪可能会发生故障
或其它问题
•从水平位置抬起扫描仪进行开锁时 勿使扫描仪的倾斜超过 90 度
•锁定扫描仪时 勿抬起后部并将前面 扫描仪按钮位置 向下倾斜 您可能无法进行锁定
1 撕下扫描仪上的各封条
2 轻轻地将扫描仪转过来
3 将锁定开关推向开锁标志 一侧
锁定开关
开锁标志
4 重新将扫描仪水平放置
•当搬动或运输扫描仪时 请始终将锁定开关推向锁定标志 一侧以便将扫描仪锁定
6
连接扫描仪
连接扫描仪
•请确保扫描仪已经开锁 ( 第 6 页 )
1 将 FAU 电缆连接至扫描仪后部的 FAU 接口
2 用随机提供的 USB 接口电缆将扫描仪连接至计算机
USB 连接器
扁连接器
USB 接口电缆 方形小连接器
3 将随机提供的 AC 适配器连接至扫描仪
4 按 I 打开电源
AC 适配器
•只能使用随扫描仪提供的 USB 接口电缆和 AC 适配器 使用其它电缆或适配器可能导致故障
•在 Windows XP 操作系统中将扫描仪连接至 USB 1.1 端口时 如果出现 HI-SPEED USB
Device Plugged into non-HI-SPEED USB Hub 信息 请不要担心 在此情况下 您仍可以操
作扫描仪 不会发生问题
7
简体中文
测试扫描仪操作
测试扫描仪操作
下列步骤说明如何用 ArcSoft PhotoStudio 进行扫描
顶部
•确认电源开关已打开 底部
1 将照片或图片放在玻璃稿台上 顶部边
缘对准对齐标志 然后合上文件盖 对齐
标志
Windows Macintosh
2 选择 开始 程序 或 所有程序 2 双击 Applications ( 应用程序 ) 文件
然后选择 ArcSoft PhotoStudio 5.5 夹 然后双击 PhotoStudio 文件夹和
和 PhotoStudio 5.5 PhotoStudio 图标
PhotoStudio 启动
PhotoStudio 启动
8
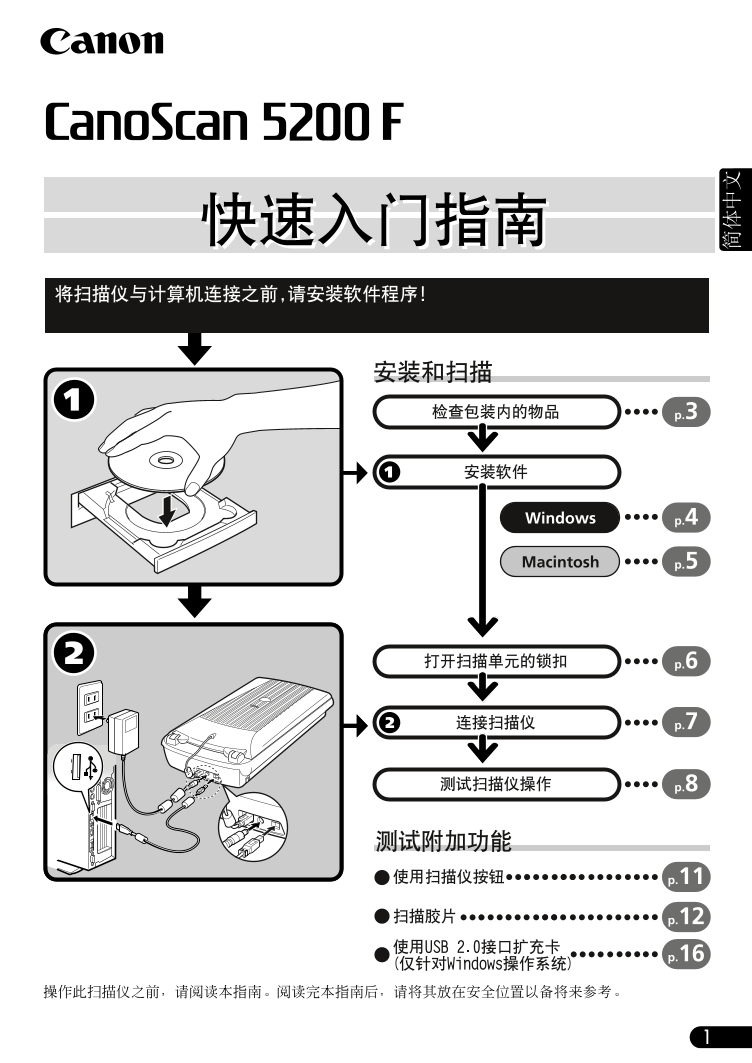
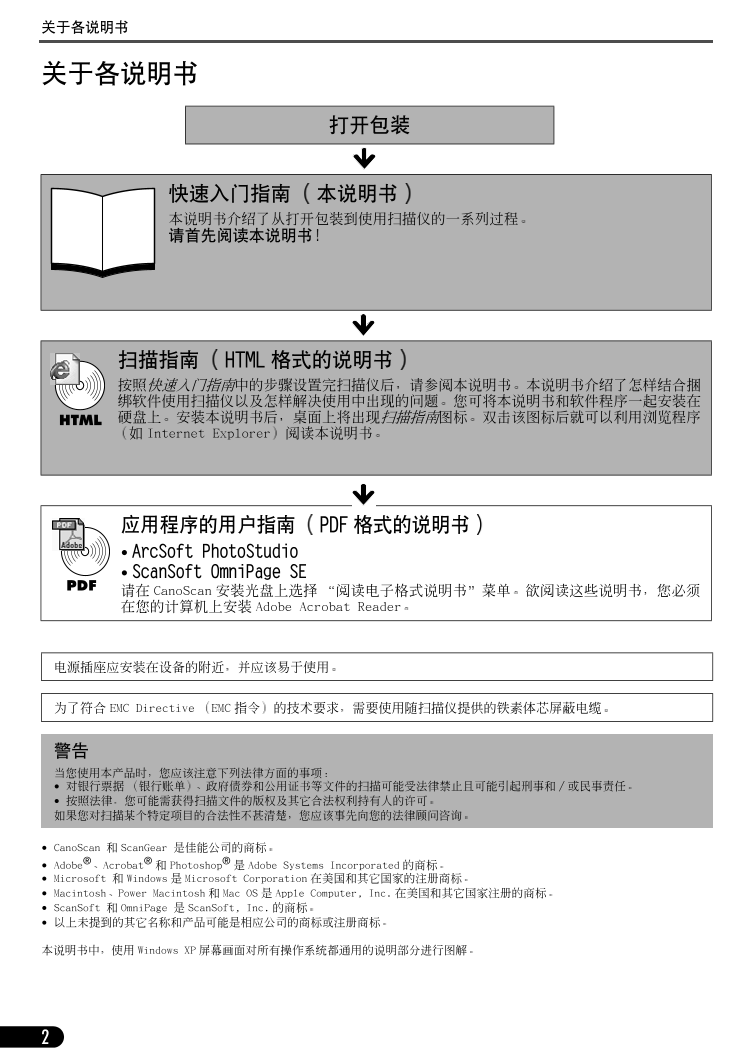
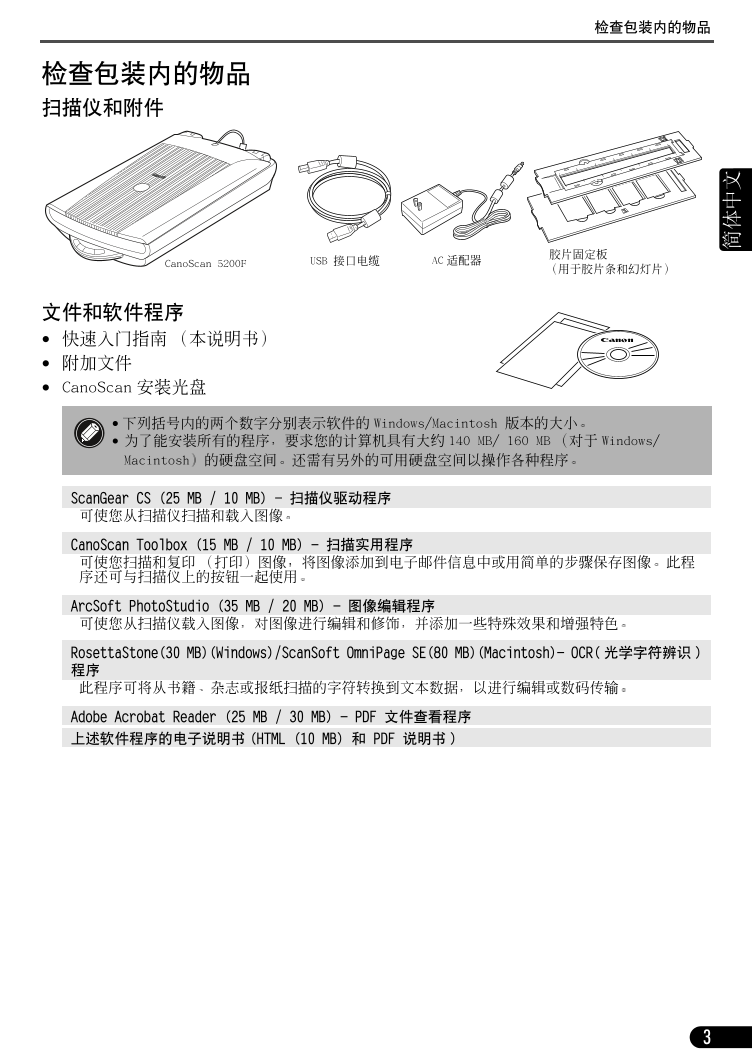
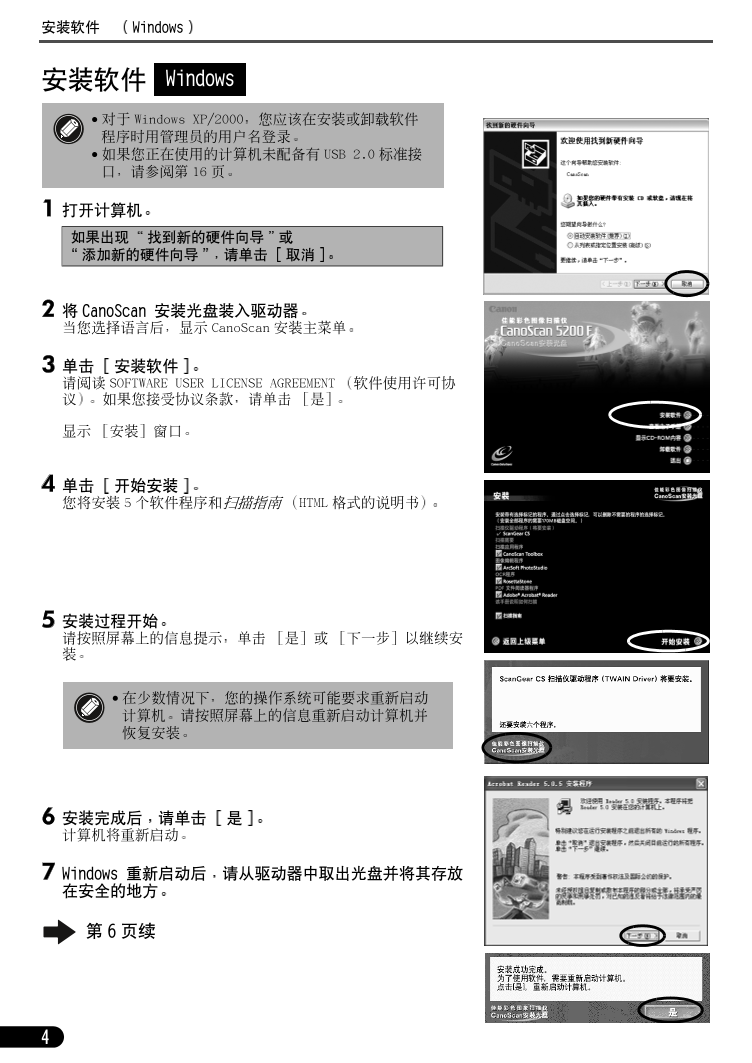
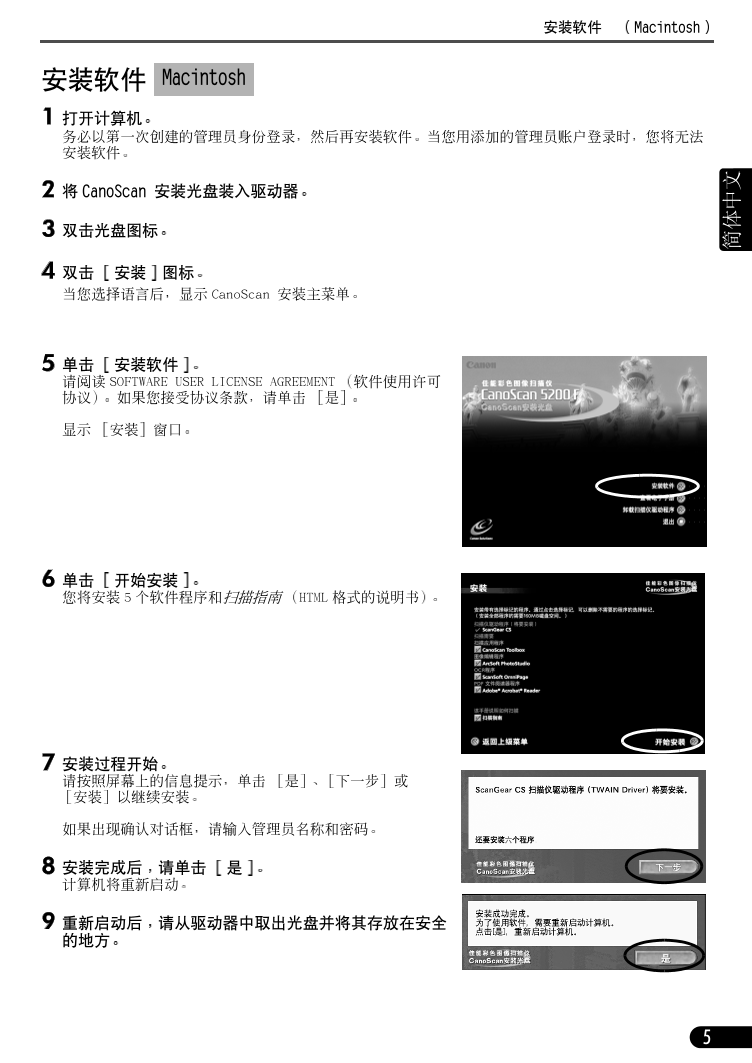
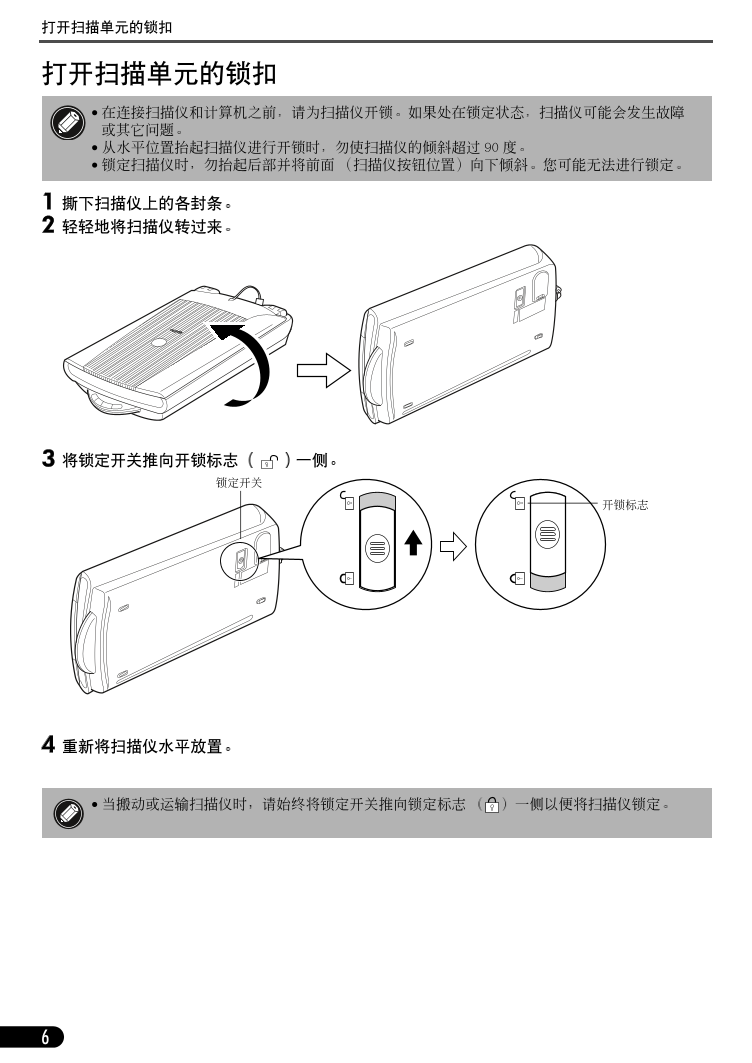
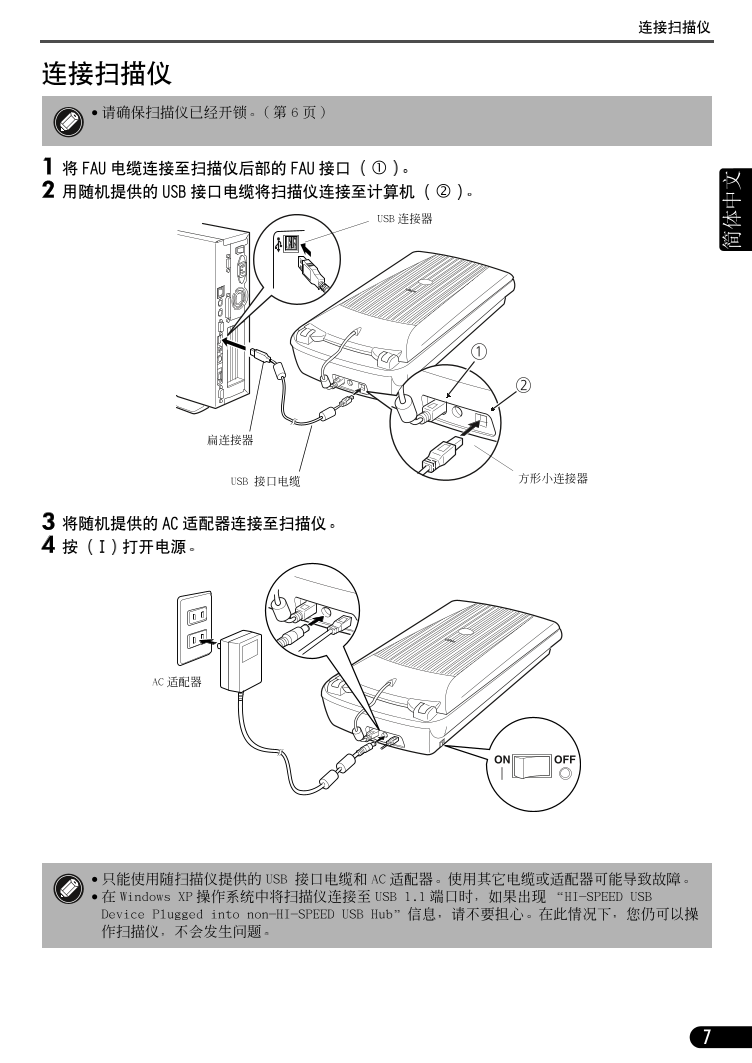

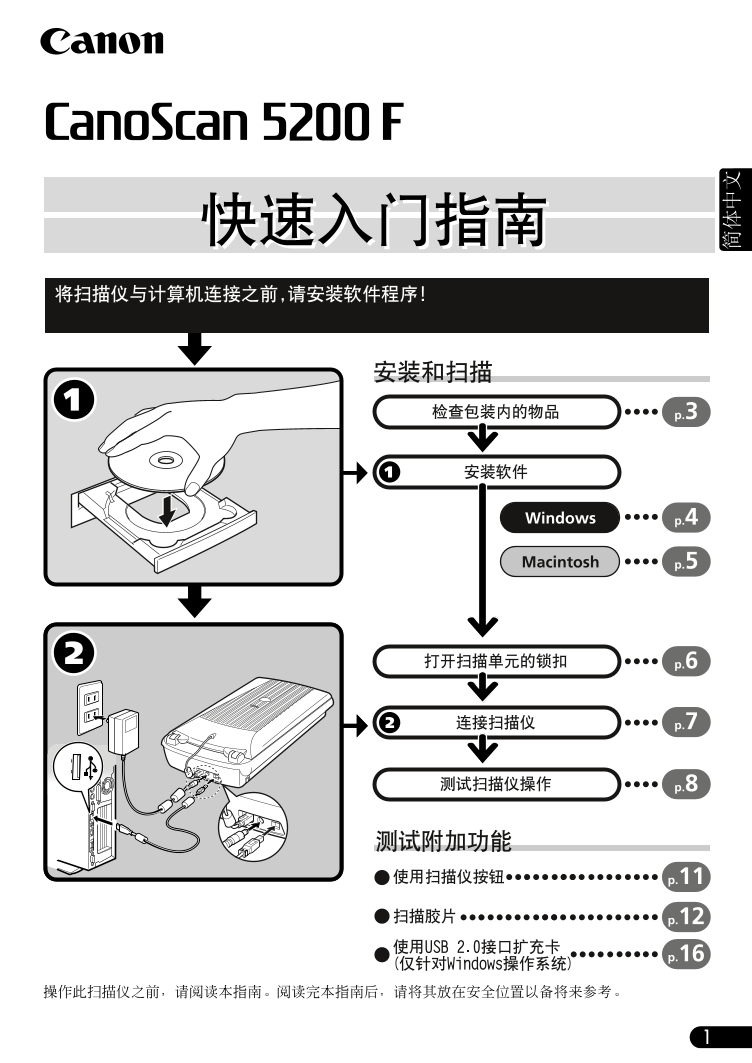
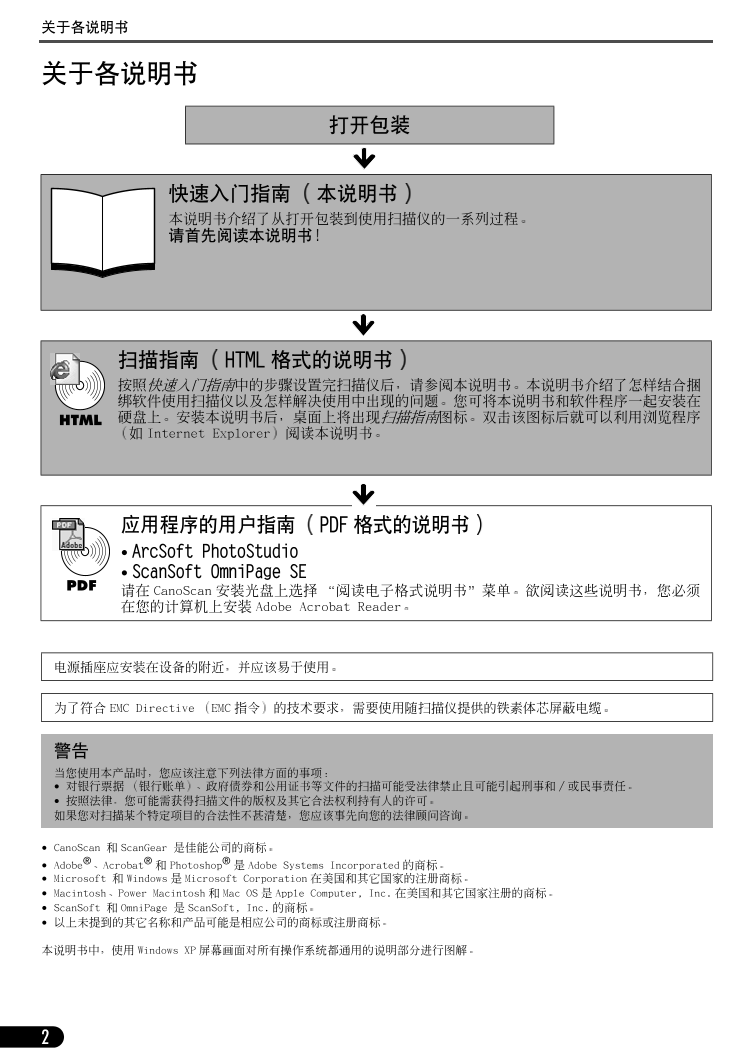
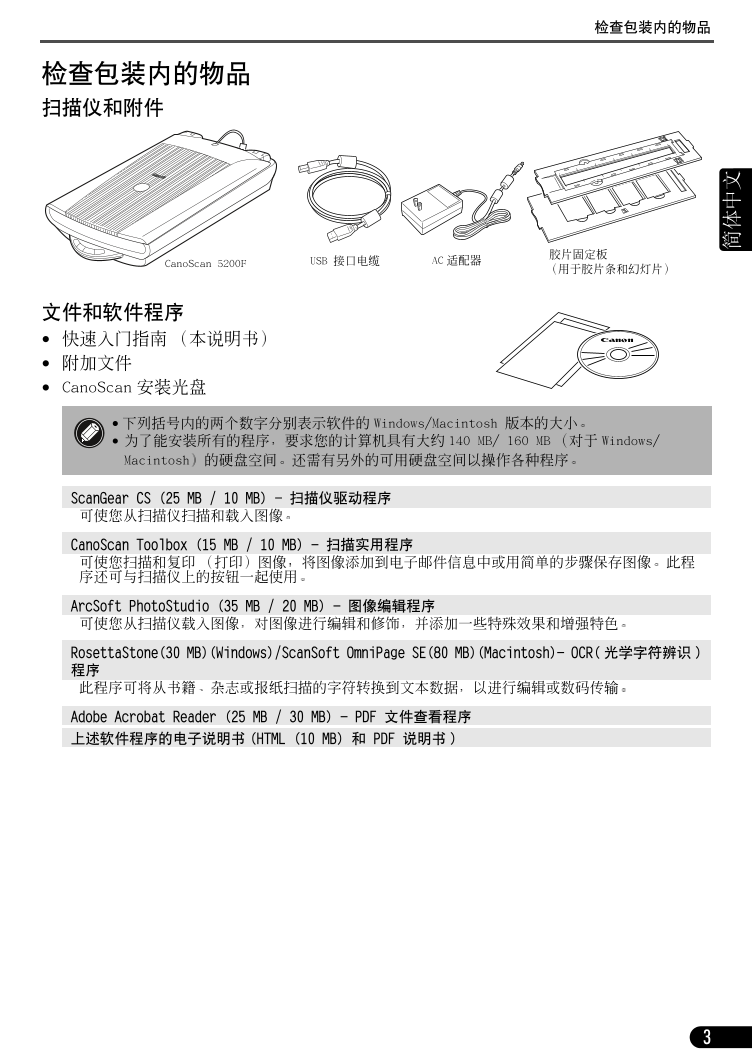
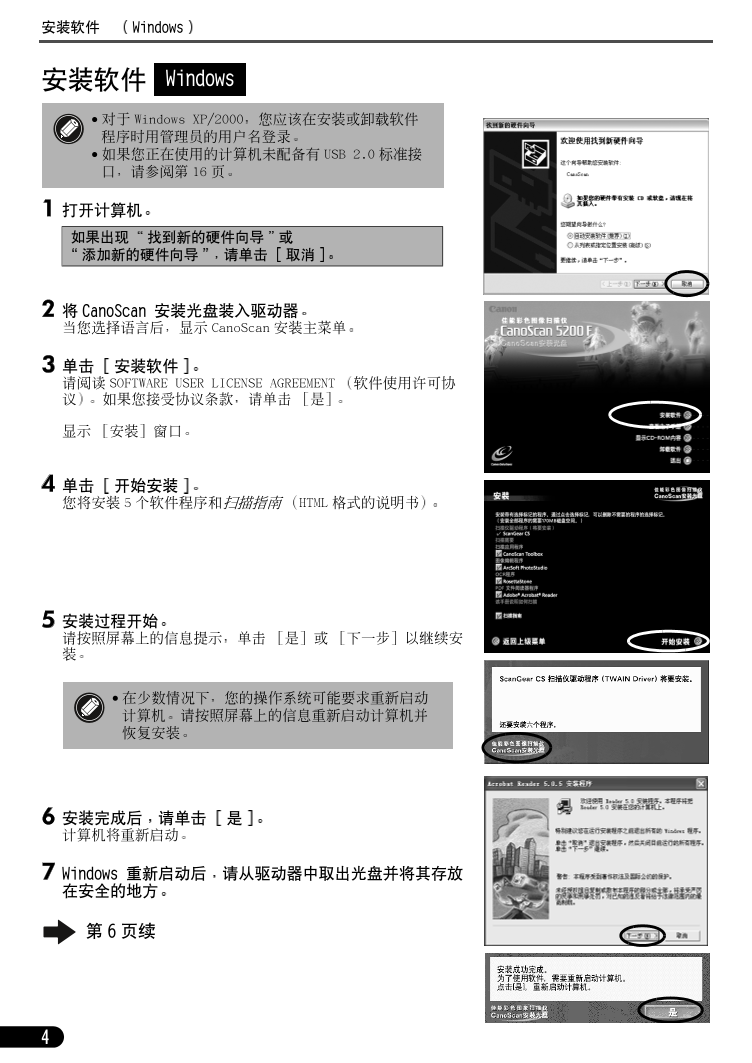
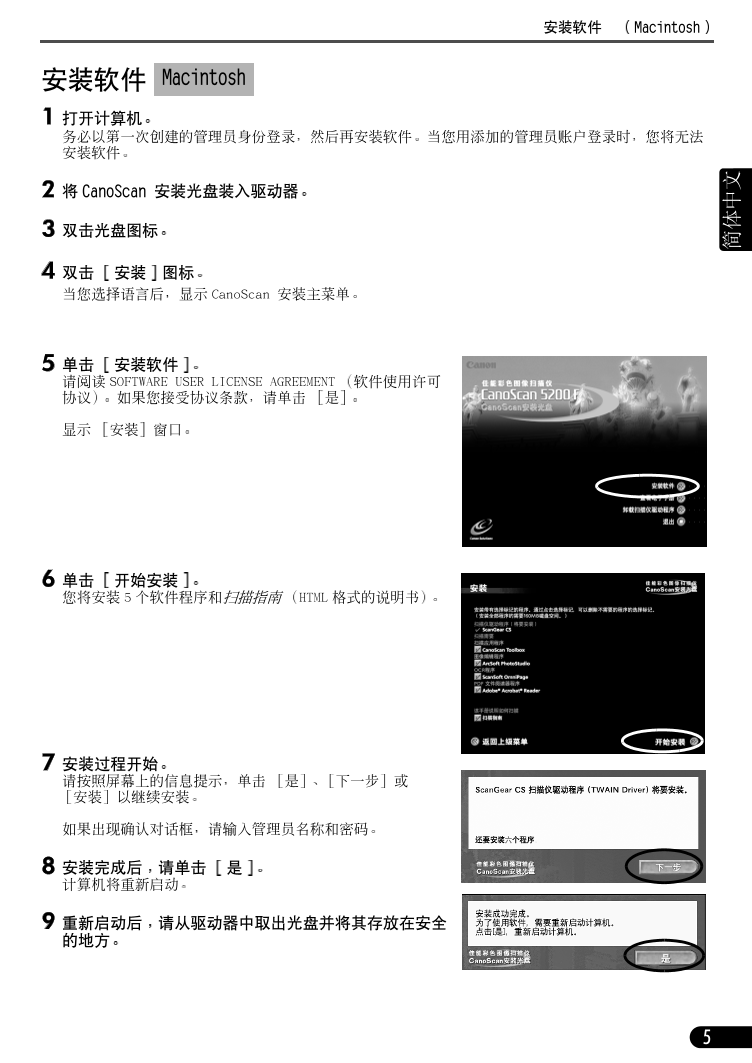
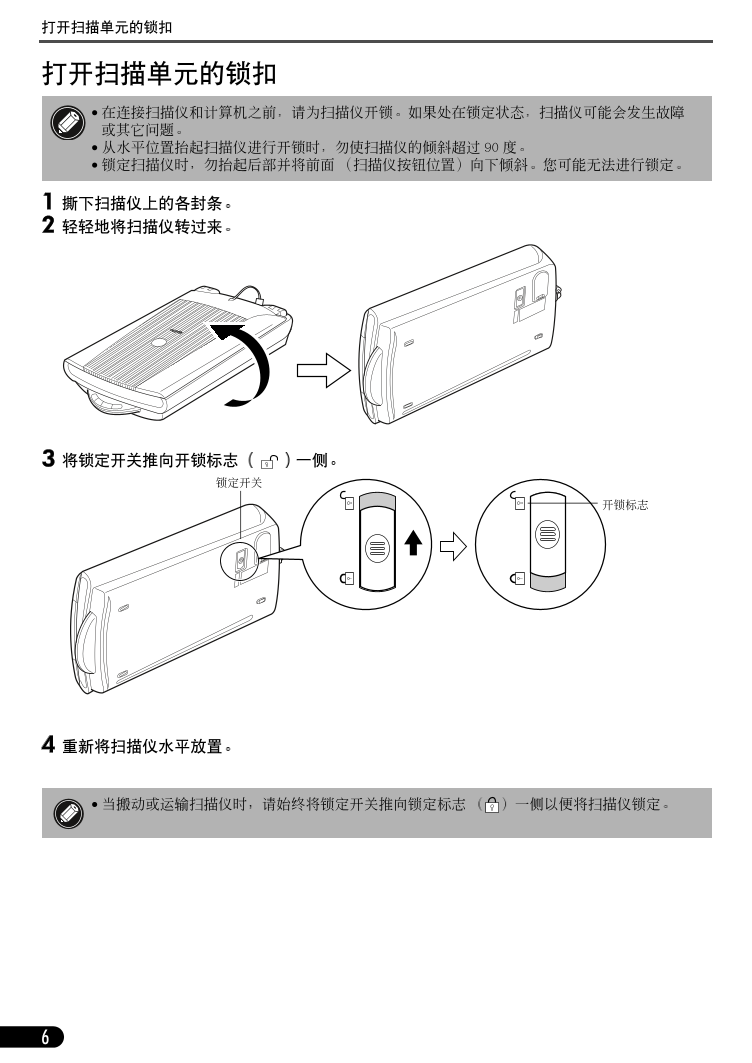
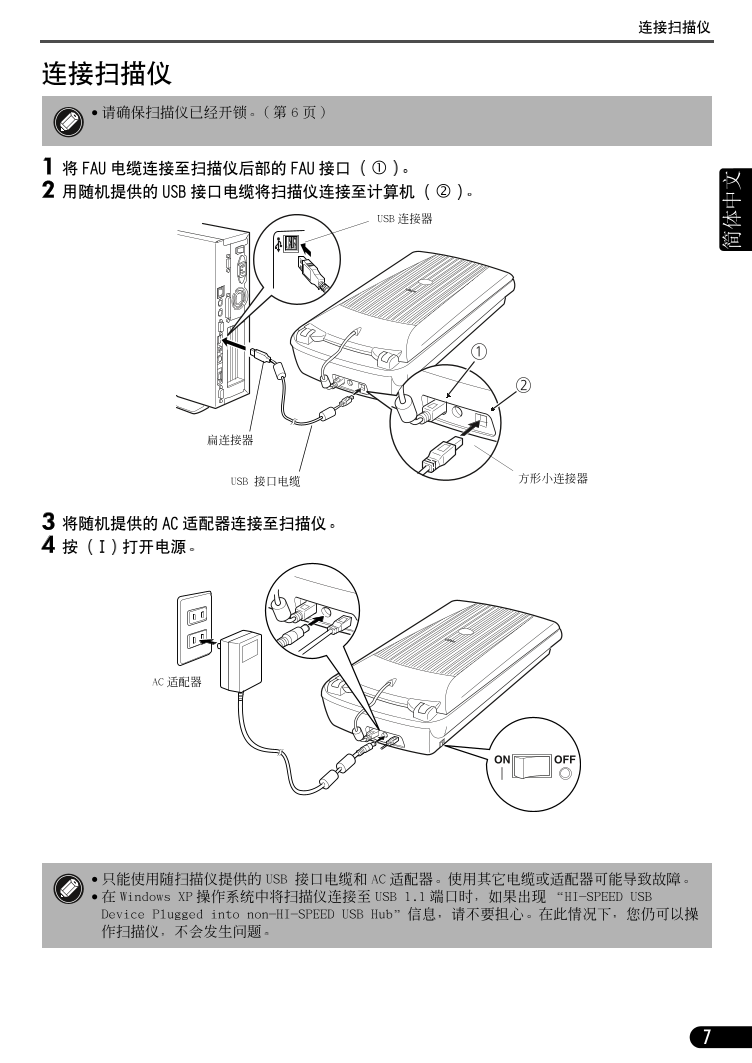

 V2版本原理图(Capacitive-Fingerprint-Reader-Schematic_V2).pdf
V2版本原理图(Capacitive-Fingerprint-Reader-Schematic_V2).pdf 摄像头工作原理.doc
摄像头工作原理.doc VL53L0X简要说明(En.FLVL53L00216).pdf
VL53L0X简要说明(En.FLVL53L00216).pdf 原理图(DVK720-Schematic).pdf
原理图(DVK720-Schematic).pdf 原理图(Pico-Clock-Green-Schdoc).pdf
原理图(Pico-Clock-Green-Schdoc).pdf 原理图(RS485-CAN-HAT-B-schematic).pdf
原理图(RS485-CAN-HAT-B-schematic).pdf File:SIM7500_SIM7600_SIM7800 Series_SSL_Application Note_V2.00.pdf
File:SIM7500_SIM7600_SIM7800 Series_SSL_Application Note_V2.00.pdf ADS1263(Ads1262).pdf
ADS1263(Ads1262).pdf 原理图(Open429Z-D-Schematic).pdf
原理图(Open429Z-D-Schematic).pdf 用户手册(Capacitive_Fingerprint_Reader_User_Manual_CN).pdf
用户手册(Capacitive_Fingerprint_Reader_User_Manual_CN).pdf CY7C68013A(英文版)(CY7C68013A).pdf
CY7C68013A(英文版)(CY7C68013A).pdf TechnicalReference_Dem.pdf
TechnicalReference_Dem.pdf