使用 SnapVUE™
設定資料連線
SnapVUE™ 是一種隨開即用的模式,無論任何時候皆能夠提供您最新的氣象資訊、簡訊
以及 Direct Push 功能,讓您可以接收公司 Exchange Server 郵件信箱中的即時商務電子
郵件 (Outlook 電子郵件)。
若要變更為 SnapVUE 模式,請點選觸控面板左下方的 SnapVUE 鍵。即使 Windows
Vista® 正在執行或已經關閉,您還是可以隨時切換到 SnapVUE 模式。
在 SnapVUE 中,您可能需要 3G 或 GPRS/EDGE 等資料連線的方式,以便存取網際網路並
下載最新的氣象資訊、與 Exchange Server 同步化資訊及傳送/接收電子郵件。連線設定精
靈將會根據插入行動電腦的 USIM/SIM 卡自動設定資料連線。
注意
若要使用 3G 或 GPRS/EDGE 資料連線的方式連線到網際網路,您必須從電信業者取得 3G 或 2G USIM/SIM 卡
及連線設定檔。
在 SnapVUE™ 設定電子郵件帳號
您可以在 SnapVUE 模式中隨時取得電子郵件訊息。請設定您的電子郵件帳號,以便使用
喜愛的電子郵件服務傳送及接收電子郵件訊息。
快速使用手冊
快速使用手冊將會指導您如何開始使用行動電腦。建議您在使用行動電腦時,隨時參閱
本指南。
如需更多完整的使用資訊,請參閱隨附的使用手冊。
選取本核
取方塊。
1
在主畫面上點選新增郵件帳號。
2 輸入電子郵件地址並點選下一步。
傳送簡訊
在 SnapVUE 模式中,您可以將簡訊 (SMS) 傳送到其它行動電話或裝置。
1 當看見連線設定精靈的通知訊息時,請點選是。
注意 如果 USIM/SIM 卡支援多個網路業者的設定檔,畫面將會顯示網路設定檔選項的訊息。選取想
要使用的設定檔並點選確定。
2 連線設定便會開始設定資料連線設定。
3 連線設定完成設定之後,請點選重新啟動。
通訊管理員
通訊管理員扮演類似中央開關的角色,能夠讓您輕鬆與網際網路連線或中斷連線、開啟
或關閉 Direct Push。若要開啟通訊管理員,請點選主畫面上的設定圖示,然後點選通訊
管理員。
3 自動設定會自動將電子郵件伺服器的
設定下載到裝置。點選下一步。
4
輸入您的名字及帳號顯示名稱。點選
下一步。
注意 如果自動設定下載失敗,則您必須在接下
來的畫面中手動輸入設定。
1
3
1
2
點選主畫面上的簡訊圖示,然後點選功能
表 > 新增。
在收件者欄位中,請輸入收件者的行動電
話號碼。
提示 若要新增更多收件者,請輸入他們的行動
電話號碼,並以分號將其隔開。您也可以
點選收件者從連絡人新增行動電話號碼。
輸入訊息。
3
• 若要快速新增一般訊息,請點選
功能表 > 我的文字,並點選想要
的訊息。
• 若要檢查拼字,請點選功能表 >
拼字檢查。
4
點選傳送。
2
4
1 點選即可開啟飛安模式。本功能可
以中斷行動電腦與電信業者之網
路 (SnapVUE 模式及 Windows Vista®
中) 的連線。
(若要重新連線到電信業者的網路,
請點選數據機鍵。)
注意 開啟飛安模式也會關閉
Windows Vista® 中的藍牙及
Wi-Fi。
點選即可與電信業者的網路連線或
中斷連線。
點選即可將 Direct Push 開啟 (當
Outlook 電子郵件抵達時便會立即
接收下來) 或關閉 (以手動方式擷取
電子郵件)。
點選即可開啟 ActiveSync,以便
能夠手動開始或停止同步化、變
更 Exchange Server 設定、設定一
般同步排程 (如果無法使用 Direct
Push) 等。
2
3
4
5
輸入您電子郵件帳號的使用者名稱及
密碼。點選下一步。
6
選擇裝置自動傳送/接收電子郵件的時
間頻率。點選完成。
您也可以在 SnapVUE 中將 Outlook 電子郵件與公司的 Exchange Server 同步化,以便存取
公司的電子郵件。
若要了解在 SnapVUE 中取得公司電子郵件的方式,請參閱使用手冊。
盒裝內容
您可以在產品的包裝盒中找到這些項目。
1
2
3
4
1. 行動電腦
2. 電池
3. AC 變壓器及
電源線
4. 立體聲耳機
5. 螢幕保護貼
6. 快速使用手冊
及使用手冊
7. 攜帶式皮套及配件皮套
8. 擴充套件
User Manual
Read Me First
5
6
7
8
www.htc.com
90H00xxx-xxM Rev.A
�
使用行動電腦前
A. 拔開電池蓋
B. 插入 USIM/SIM 卡
1
2
將行動電腦的底部朝上並轉向,使其
電池槽位於上方。
施力下壓電池蓋,然後將其滑出。
USIM/SIM 卡槽位於電池槽內部。
以金屬接點朝下、缺角朝前的方式將
USIM/SIM 卡插入 SIM 卡槽。
I
S
M
c
a
r
d
C. 安裝電池
1
2
將行動電腦轉向,使其電池槽面向您。
首先以標籤朝上的方式將電池底端置
入,然後再將電池下壓。
D. 電池充電
新的電池僅存部分電力。第一次使用行動電腦
之前,請先使用 AC 變壓器將電池充電。充電
時,電池的 LED (
) 燈將會顯示琥珀色。電
池完成充電時,LED 燈將會顯示綠色。
E. 貼上螢幕保護貼
您可以使用隨附的螢幕保護貼保護觸控螢幕,避免刮傷、潮濕或污垢。
調整觸控面板
A. 滑出及傾斜螢幕
B. 摺疊面板
3
電池槽的左右方各有一個閂鎖。只要將閂鎖向內扣緊即可將電池固定。
1
2
3
撕開螢幕保護貼左右角的一小部分。
撕開螢幕保護貼背面的紙張,然後將
其固定並覆蓋到整個觸控螢幕。
1
用雙手將行動電腦固定住。利用左右手拇指
從觸控面板的底部向上推即可將其滑出。
1
將面板的左右方向下壓,即可摺疊觸
控面板。
從觸控螢幕的上方開始往下貼上螢幕保
護貼。
電池接點
卡榫
注意 將閂鎖向外鬆開即可取出電池。若要取
出電池,請將電池接點旁邊之突出的卡
榫向上勾起即可。
F. 開啟電源
注意 您的行動電腦隨附 Trend Micro 的防毒軟體
PC-cillin Internet Security。請確認執行安
裝程式安裝本防毒軟體。如需安裝指示,
請參閱使用手冊。
將行動電腦右方的電源/鎖定開關向右推 1 到 2 秒
鐘,即可開啟電源。
2
將觸控面板傾斜向上。若要這樣做,請利
用左右手拇指將觸控面板的底部下壓,然
後利用左右手食指將面板向上推。
2 從觸控面板左右上方的邊緣處將其向
下推,使其朝向您滑入,直到面板與
鍵盤底部對齊為止。
行動電腦
B. 左視圖
E. 狀態指示燈
控制中心
A. 前視圖
網路視
訊相機
滑鼠左/右鍵
microPad
LCD 觸控螢幕
光線感應器
耳機/麥克風
手寫筆
控制中心
解析度
指紋辨識器
C. 右視圖
電源/鎖定
開關
USB 2.0 連接埠
SDIO 卡插槽
DC 輸入
D. 後視圖
VGA 連接埠
電源
電池
CAPS Lock
硬碟動作
藍牙/Wi-Fi
資料連線
電子郵件/簡
訊
左/右喇叭
SnapVUE
麥克風
鍵盤
控制中心提供了一個類似快捷的畫面,讓您能夠快速開啟/Wi-Fi、無線區域網路及 3G 行
動連線,或調整音量/亮度、將 Windows 關機等。
若要開啟並使用控制中心,請按下觸控面板右上方的控制中心鍵。
連線到網際網路
使用 3G 或 GPRS/EDGE
1 開啟控制中心並點選數據機鍵。
2
3
4
稍待行動電腦連線到您電信業者的網路。
連線時,您將會在控制中心右上角看見下
列其中一個狀態圖示:
H:HSDPA
3G:UMTS
E:EDGE
G:GPRS
當您看見上面其中一個狀態圖示時,請點
選關閉退出控制中心。
開啟 Internet Explorer® 開始瀏覽網頁。
使用 Wi-Fi
1 開啟控制中心並點選無線區域網路鍵即可
開啟 Wi-Fi。
當Wi-Fi 開啟時,請點選關閉退出控制中
心。
點選開始 > 控制台 > 網路和網際網路 >
網路和共用中心。
點選管理無線網路。
點選新增,然後點選新增在本電腦範圍
內的網路。
選取一個無線網路,然後點選連線。
如果您正在連線到一個安全網路,請輸入
網路安全性金鑰或密碼,然後點選連線。
點選關閉。
開啟 Internet Explorer® 開始瀏覽網頁。
2
3
4
5
6
7
8
9
�
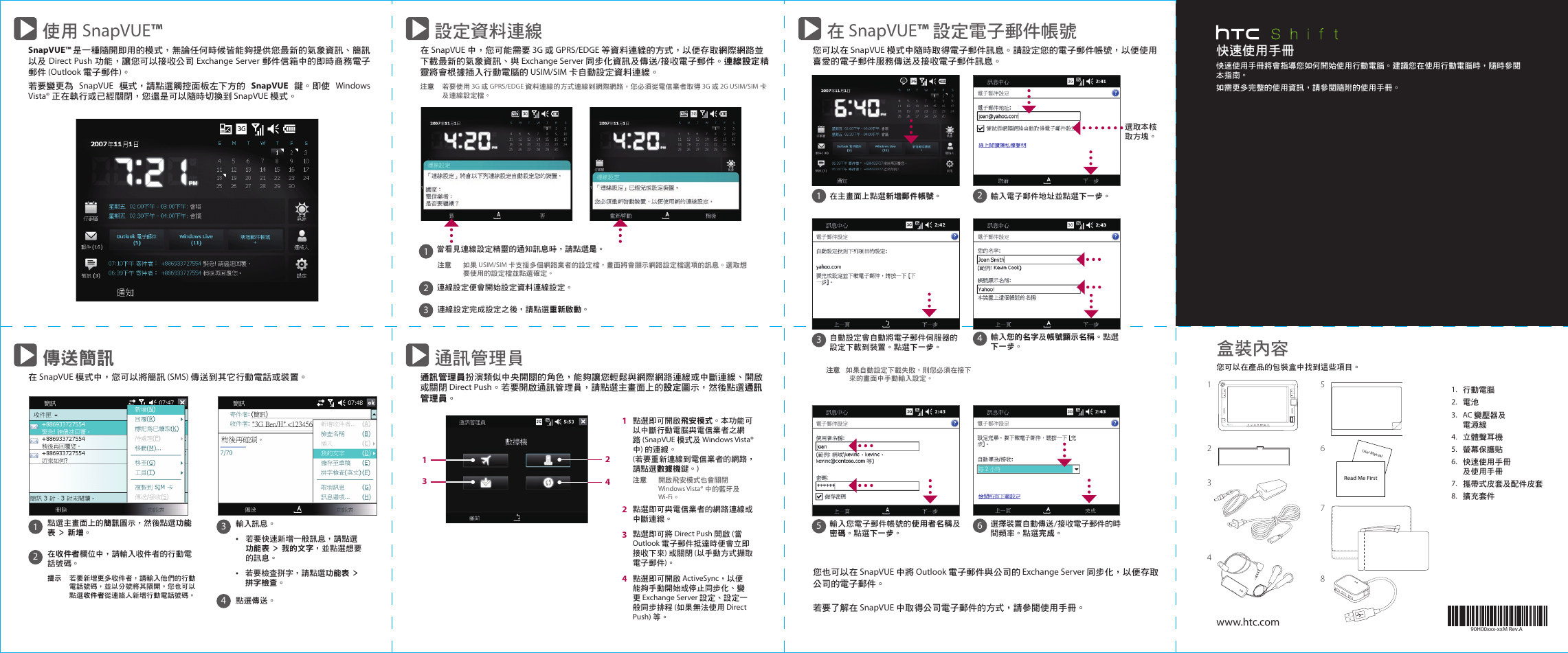

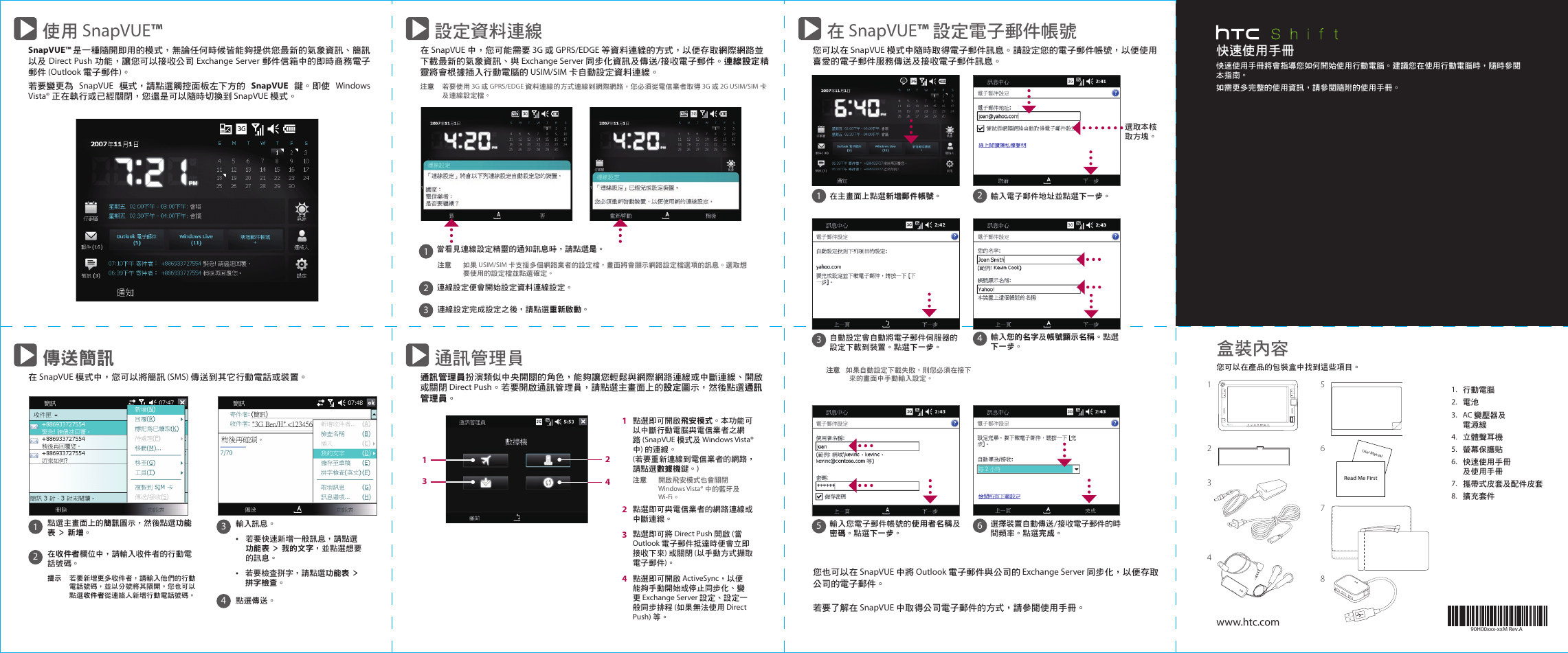

 2023年江西萍乡中考道德与法治真题及答案.doc
2023年江西萍乡中考道德与法治真题及答案.doc 2012年重庆南川中考生物真题及答案.doc
2012年重庆南川中考生物真题及答案.doc 2013年江西师范大学地理学综合及文艺理论基础考研真题.doc
2013年江西师范大学地理学综合及文艺理论基础考研真题.doc 2020年四川甘孜小升初语文真题及答案I卷.doc
2020年四川甘孜小升初语文真题及答案I卷.doc 2020年注册岩土工程师专业基础考试真题及答案.doc
2020年注册岩土工程师专业基础考试真题及答案.doc 2023-2024学年福建省厦门市九年级上学期数学月考试题及答案.doc
2023-2024学年福建省厦门市九年级上学期数学月考试题及答案.doc 2021-2022学年辽宁省沈阳市大东区九年级上学期语文期末试题及答案.doc
2021-2022学年辽宁省沈阳市大东区九年级上学期语文期末试题及答案.doc 2022-2023学年北京东城区初三第一学期物理期末试卷及答案.doc
2022-2023学年北京东城区初三第一学期物理期末试卷及答案.doc 2018上半年江西教师资格初中地理学科知识与教学能力真题及答案.doc
2018上半年江西教师资格初中地理学科知识与教学能力真题及答案.doc 2012年河北国家公务员申论考试真题及答案-省级.doc
2012年河北国家公务员申论考试真题及答案-省级.doc 2020-2021学年江苏省扬州市江都区邵樊片九年级上学期数学第一次质量检测试题及答案.doc
2020-2021学年江苏省扬州市江都区邵樊片九年级上学期数学第一次质量检测试题及答案.doc 2022下半年黑龙江教师资格证中学综合素质真题及答案.doc
2022下半年黑龙江教师资格证中学综合素质真题及答案.doc