Microsoft Origami™ Experience 2.0
�
2 HTC Shift Microsoft Origami™ Experience 2.0
關於 Origami™ Experience 2.0
Origami™ Experience 2.0 是一組軟體套件;其中包含了下列應用程式:
• Origami™ Central。 從單一位置即可播放喜愛的媒體檔、瀏覽網際
網路、閱讀新聞摘要及存取喜愛的程式。
• Origami™ Now。 單指即可存取即時資訊,例如電子郵件、行事
曆、氣象、待辦事項清單、RSS 摘要等。
• 觸控設定。 能夠讓您最佳化某些設定,例如捲軸大小、開始功能
表及圖示;您也可以自訂某些設定,以便體驗觸控式螢幕所帶來的
方便。
提示 按下觸控面板右上方的控制中心鍵,點選進階設定 > Origami 設定索引標
籤,然後選擇啟動 Windows Vista® 時,是否要自動執行 Origami Central 或
Origami Now。 如果不想要自動執行任何 Origami 應用程式,您也可以選
取無。
Origami Central
點選即可切換
Windows 桌面及其它
執行中的程式。
點選即可開啟
Origami Now。
點選即可存取 Windows 行動
中心。
(如需詳細資訊,請參閱
Windows Vista® 說明及支援)。
點選即可連線到無線或有
線網路。
點選即可切換媒
體、網際網路及
程式集。
點選即可個人化
設定,例如背景
影像。
點選即可開啟程
式說明。
使用這些通用的控制項來控制音樂及影片的播放。
�
HTC Shift Microsoft Origami™ Experience 2.0 3
Origami Central 是一個控制中心,您可以在其中享受多媒體娛樂、瀏覽
網頁、從網頁摘要閱讀最新消息及存取喜愛的程式。
媒體
Origami Central 及 Windows Media® Player 可以共用相同的媒體櫃。 如
果媒體檔儲存在自訂的資料夾中,請先開啟 Windows Media® Player,然
後將媒體資料夾新增到媒體櫃,以便能夠使用 Origami Central 檢視或
播放媒體檔。 如需將媒體資料夾新增到媒體櫃之方法的指示,請參閱
Windows Media® Player 說明。
您也可以從其它電腦將媒體檔下載到 HTC Shift,然後在 Origami Central
中檢視或播放這些媒體檔。 您必須將兩台電腦連線到無線或有線網路,
然後在兩台電腦上開啟 Windows Media® Player 中的媒體共用功能,才能
下載媒體檔。 如需啟用媒體共用之方法的指示,請參閱 Windows Media®
Player 說明。
從其它電腦下載媒體檔
1. 在 Origami Central 首頁畫面上,點選媒體。
2. 根據想要下載的媒體類型,點選音樂、圖片或視訊圖示。
3. 點選媒體櫃,然後選取類別。
4. 其中,向下箭頭圖示 (
) 表示可以下載的音樂、圖片或視訊選
項。 若要下載,請點選具有本圖示的音樂、圖片或視訊縮圖。
播放音樂
1. 點選媒體下方的音樂圖示,然後點選媒體櫃。
2. 點選類別 (例如所有音樂、專輯、演出者或內容類型),然後瀏覽音
樂清單。
3. 點選要播放的音樂。 使用畫面底部的控制項來控制播放方式。
建立播放清單
Origami Central 及 Windows Media® Player 可以共用播放清單。 您可以使
用任何一種程式建立播放清單。
請遵循下列步驟,以便使用 Origami Central 建立播放清單。
1. 點選媒體櫃,然後點選所有音樂。
2. 將多首音樂排入「現正播放」清單的佇列中。 在每首想要之音樂
的右方,點選加圖示 (
)。
�
4 HTC Shift Microsoft Origami™ Experience 2.0
幾秒鐘之後,圖示便會變更為核取記號圖示,表示已經將音樂新增
到現正播放清單。
3. 點選播放清單,然後點選現正播放縮圖。
4. 點選儲存播放清單,輸入播放清單名稱,然後點選儲存。
提示
• 播放清單會顯示在現正播放畫面的右下方。 只要點選播放清單即可播
放。
• 您必須使用 Windows Media® Player 編輯或刪除播放清單。
播放視訊
1. 點選媒體下方的視訊圖示,然後點選媒體櫃。
2. 點選類別 (例如所有視訊或內容類型),然後瀏覽視訊清單。
3. 點選要播放的視訊。 使用位於畫面底部的控制項來控制播放方
式。
個別檢視圖片
1. 點選媒體下方的圖片圖示。
2. 點選媒體櫃,點選所有圖片,然後點選新增到 Windows Media®
Player 之媒體櫃中的圖片資料夾。
3. 選取之圖片資料夾中的圖片隨後便會以縮圖方式顯示在畫面上。
點選第一個縮圖,以便從第一張圖片開始檢視。
4. 若要檢視下一張圖片,請點選顯示在畫面右方中間的下一張圖示
)。
(
若要返回上一張圖片,請點選顯示在畫面左方中間的上一張圖示
(
提示 在點選觸控式螢幕一次,即可顯示圖片控制項及設定。 您可以變更
)。
目前圖片的等級及更多項目。
5. 完成圖片檢視時,請點兩下觸控式螢幕。
提示 現正播放清單會將圖片資料夾中已經檢視的圖片排入佇列。 若要再次檢
視相同的圖片,請點選現正播放,然後點選手動檢視。
以自動播放投影片方式檢視圖片
1. 點選媒體下方的圖片圖示。
2. 建立投影片。 若要這麼做,請開啟 Windows Media® Player 並建立
圖片的播放清單。 Origami Central 及 Windows Media® Player 可以
共用播放清單。
�
HTC Shift Microsoft Origami™ Experience 2.0 5
3. 返回 Origami Central。 點選媒體櫃,點選投影片,然後點選已經建
立的投影片。
4. 點選第一張圖片,以便以全螢幕方式顯示。
5. 若要開始播放投影片,請點選畫面中央的播放圖示 (
) 即可暫停播放投影片。
影片時,點選暫停圖示 (
提示 如果您沒有看見播放或暫停圖示,請點選觸控式螢幕一次,以便顯
示圖示。 其它設定 (例如簡報的樣式、順序及投影片的速度) 也將會
顯示在畫面底部。 當想要變更這些設定時,請點選所需的設定。
)。 播放投
6. 若要結束播放投影片,請點兩下觸控式螢幕。
提示 現正播放清單會將將投影片中已經播放的圖片排入佇列。 若要再次播放
相同的投影片,請點選現正播放,然後點選開啟投影片。
網際網路
在 Origami Central 中,您可以新增我的最愛網頁、瀏覽網站及檢視網頁
摘要。
Origami Central 及 Internet Explorer® 可以共用我的最愛。 您可以使用任
何一種程式新增我的最愛。
造訪網站、新增我的最愛及瀏覽網頁
1. 在 Origami Central 首頁畫面上,點選網際網路。
2. 點選瀏覽器,然後點選畫面,以便顯示瀏覽器功能表列。
3. 輸入網站的 URL 或搜尋網站。
4. 若要將目前的 URL 儲存為我的最愛,請點選齒輪圖示 (
新增至我的最愛,然後點選您想要儲存 URL 的資料夾。
注意
• 在 Origami Central 中,您僅能夠將我的最愛新增到最上層的資料
),點選
夾。
• 使用 Internet Explorer® 管理我的最愛。
5. 當您正在使用 Origami Central 瀏覽器時,手寫筆或滑鼠指標會變為
)。 將移動游標工具向上或向下移動,即可向上
移動游標工具 (
或向下平移目前的網頁。
檢視較長的網頁時,您也可以使用手指或手寫筆快速地向上或向
下輕觸頁面。
6. 若要拉近或拉遠網頁,請點選畫面以便顯示瀏覽器功能表列,點選
齒輪圖示 (
),然後點選拉近或拉遠。
�
6 HTC Shift Microsoft Origami™ Experience 2.0
新增及檢視網頁摘要
Origami Central 及 Internet Explorer® 可以共用摘要。 您可以使用任何一
種程式訂閱及新增摘要。
只有當正在造訪的網站有提供摘要時,才能新增摘要。 如果網站有提供
摘要,瀏覽器功能表列的齒輪圖示 (
) 上便會顯示橘色的 RSS 指示器。
1. 在 Origami Central 首頁畫面上,點選網際網路。
2. 點選瀏覽器,然後點選畫面,以便顯示瀏覽器功能表列。
3. 點選齒輪圖示 (
4. 如果有多個摘要可以選擇,請選取想要的摘要,然後點選下一步。
5. 點選想要新增摘要的資料夾。
6. 點選畫面以便顯示瀏覽器功能表列,然後點選畫面左上角的首頁圖
),然後點選新增摘要。
示 (
) 返回首頁畫面。
7. 點選摘要圖示,然後點選想要檢視的摘要。
8. 若要標記摘要中的某些項目以便稍後閱讀,請點選摘要,然後針對
)。 若要閱讀標
每個想要標記為稍後閱讀的項目點選旗標圖示 (
記的項目,請點選已標記的項目資料夾。
提示
• 若要在 Origami Central 中手動更新摘要,請點選網際網路下方的摘要
圖示,然後點選標題列中的更新圖示 (
)。
• 只有在 Internet Explorer® 中才可以啟用自動更新摘要。 點選工具 > 網
際網路選項 > 內容索引標籤,點選摘要下方的設定,然後選取自動檢
查摘要更新核取方塊。
• 使用 Internet Explorer® 匯入來自其它程式的摘要、移除 (取消訂閱) 摘
要,或變更摘要的內容。
程式集
在 Origami Central 中,您可以為喜愛的程式新增捷徑,以便能夠輕鬆存
取。
新增或移除程式捷徑
1. 在 Origami Central 首頁畫面上,點選程式集。
2. 點選所有程式,點選我的最愛,然後點選新增或移除。
3. 點選顯示在程式旁邊的新增圖示 (
) 新增程式捷徑,或點選移除
圖示 (
) 移除程式捷徑。
�
HTC Shift Microsoft Origami™ Experience 2.0 7
Origami Now
在 Origami Now 中,您可以新增顯示重要資訊的貼圖。 可以新增的貼圖
類型包括郵件、行事曆、時鐘、摘要、氣象、記事、清單及網頁影像。
這些是
貼圖。
顯示在 Origami Now 中的資訊會根據一天的時間、一週的日期,及目前
的位置自動變更,讓您永遠能夠取得最新的資訊。
開啟及結束 Origami Now
• 如果目前尚未執行 Origami Now,請點選開始 > 所有程式 >
Microsoft Origami Experience 2.0 > Origami Now 開啟程式。
• 當 Origami Now 呈現最小化狀態時,請點選 Windows 桌面上方邊
),以便最大化顯示 Origami Now 畫面。
緣的 Now 鍵 (
提示 如果正在執行 Origami Now,但是 Windows 桌面上並沒有顯示 Now
鍵時,請點選齒輪圖示,點選Now 選項,然後選取在桌面邊緣顯示
Now 鍵核取方塊。
• 若要結束 Origami Now,請點選齒輪圖示 (
),然後點選結束。
設定位置知悉
Origami Now 能夠利用網路連線來判斷您是在家中、辦公室或移動中。
您可以設定 Origami Now 根據您的位置使用不同的網路連線。
�
8 HTC Shift Microsoft Origami™ Experience 2.0
設定網路連線
1. 點選標題列中的齒輪圖示 (
2. 點選畫面底部的位置知悉。
3. 選擇要家中使用的網路連線,及辦公室使用的網路連線。
4. 點選儲存。
),然後點選 Now 選項。
新增貼圖
選擇對您而言非常重要的資訊,並在 Origami Now 中將其新增為貼圖,
以便能夠快速、單指立即存取。
新增貼圖
1. 點選齒輪圖示 (
2. 點選想要新增的貼圖類型。
3. 設定想要的選項,然後點選關閉。
),然後點選新增貼圖。
提示
• 您最多可以新增 48 個貼圖,包括一個以上、任何類型的貼圖。 例如,
您可以新增多個貼圖,以便顯示每個喜愛的摘要。
• 新增多個貼圖時,某些貼圖將會從 Origami Now 畫面中隱藏。 若要存
取所有貼圖,請點選 Origami Now 畫面右下角的顯示所有貼圖。
設定優先順序
您可以將某個貼圖的優先順序設定的比其它高;甚至還可以設定當在
某些位置、特定的日期或時間,或有可用的重要資訊時,將其移動到
Origami Now 畫面的上方。
1. 點選想要自訂的貼圖。
2. 點選齒輪圖示 (
3. 點選優先順序,然後選取適當的核取方塊,以便根據位置、時間,
),然後點選貼圖主選項。
或其內含重要資訊時,提高貼圖的優先順序。
4. 如果選取位置或時間核取方塊,請點選設定,然後進一步定義貼圖
在何時何地可以獲得優先順序。
5. 點選關閉。
移除貼圖
1. 點選齒輪圖示 (
2. 點選想要移除之貼圖右上角的 X 圖示。
),然後點選移除貼圖。
�
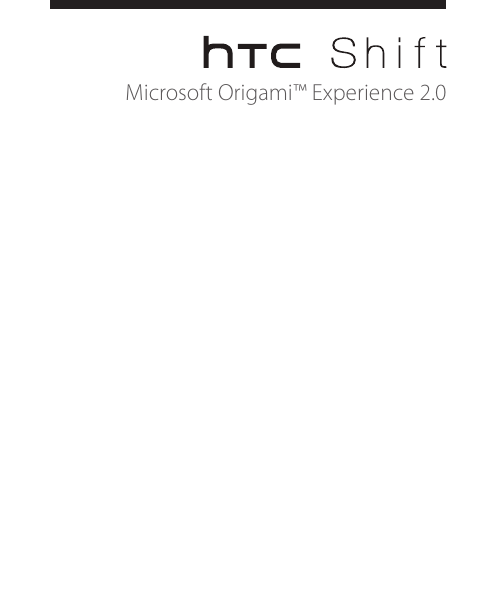

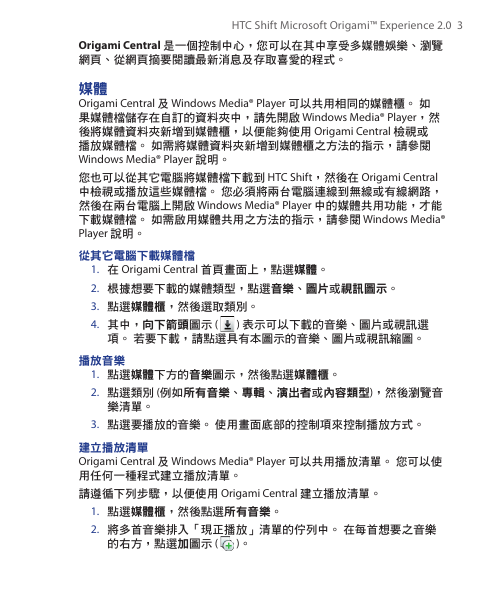
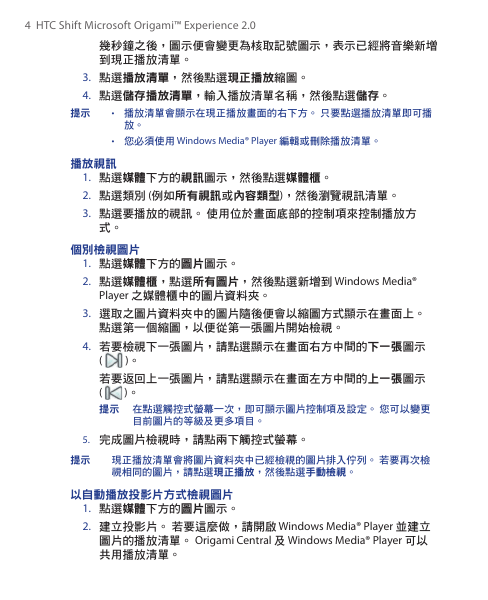
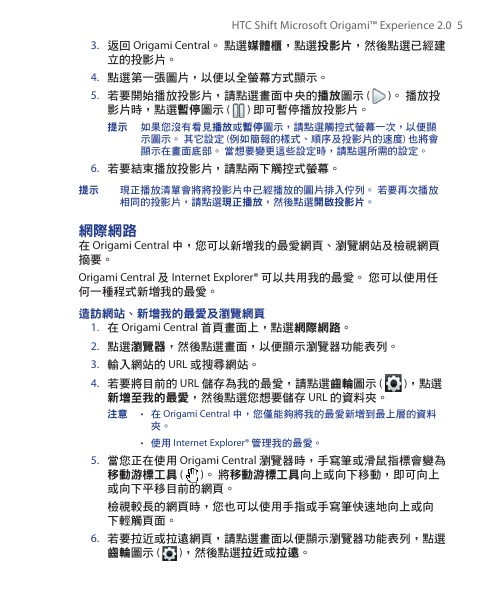
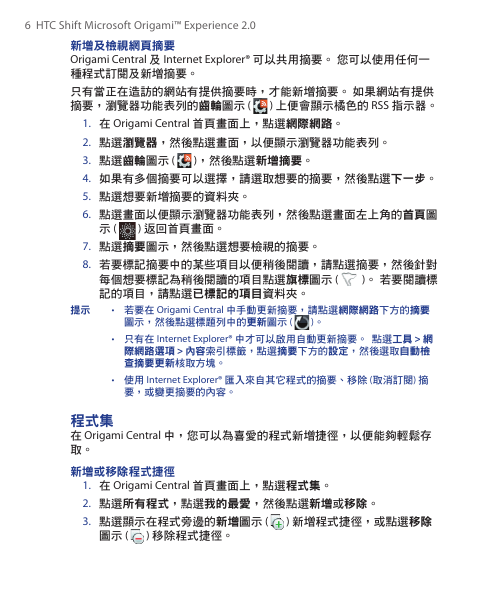
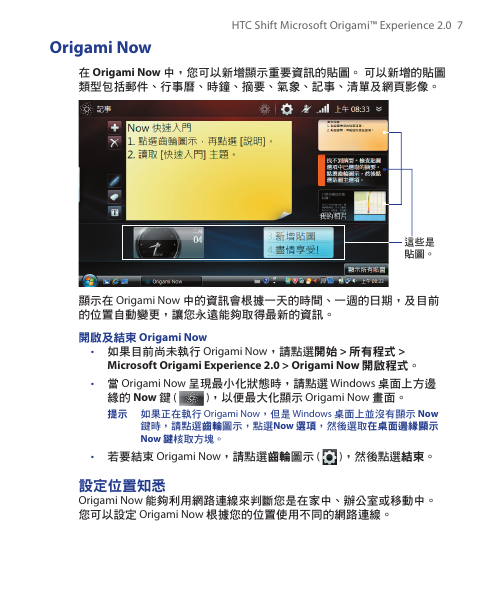
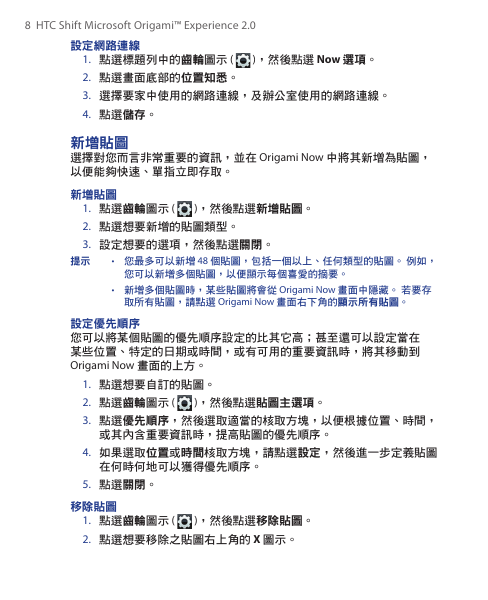
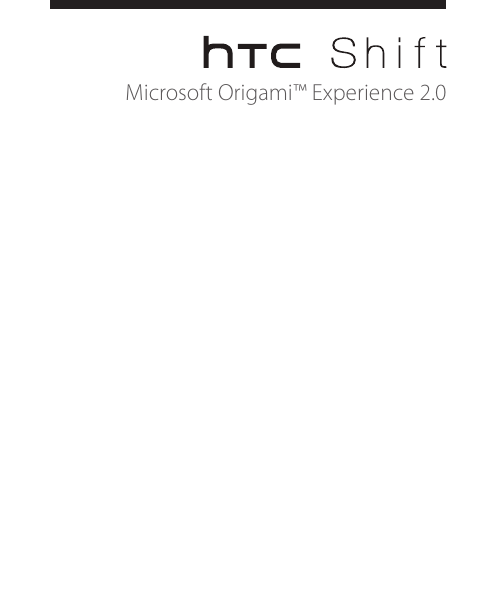

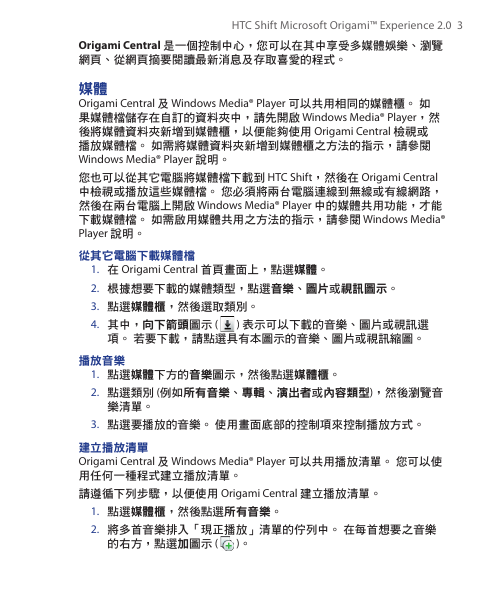
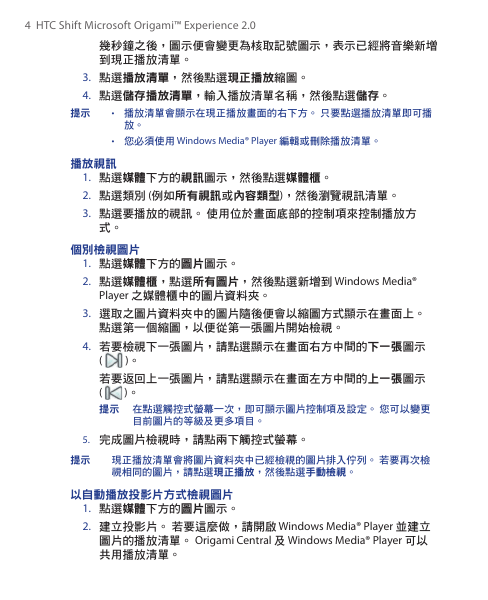
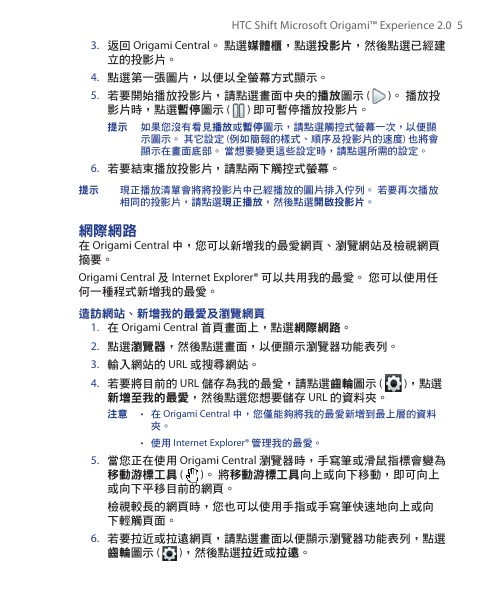
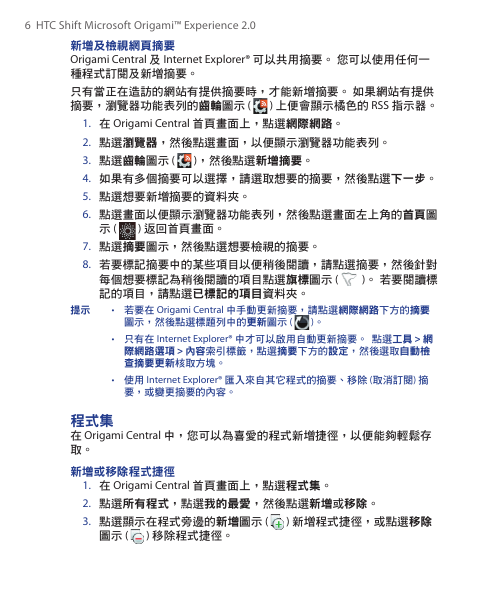
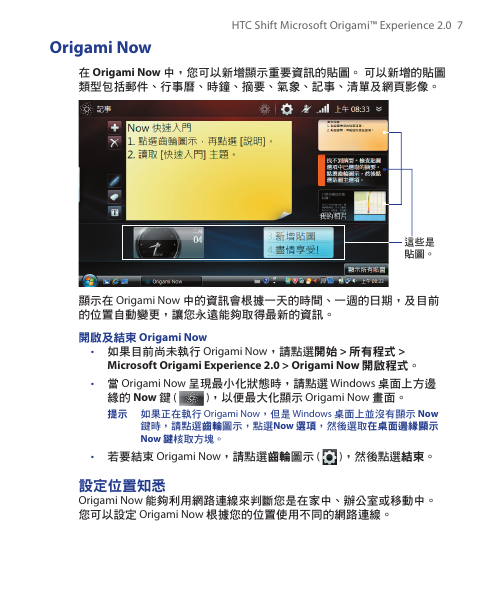
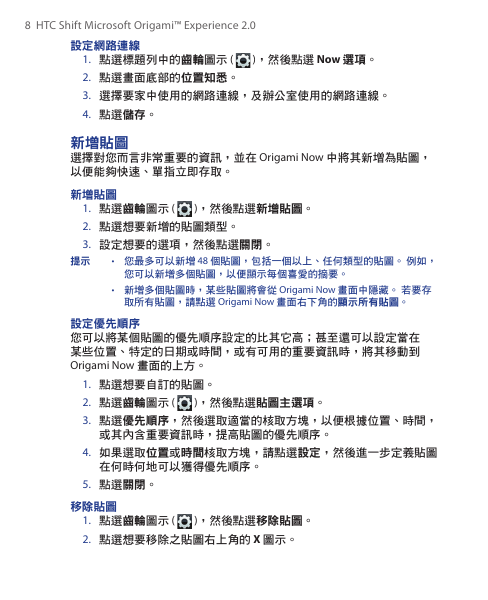
 2023年江西萍乡中考道德与法治真题及答案.doc
2023年江西萍乡中考道德与法治真题及答案.doc 2012年重庆南川中考生物真题及答案.doc
2012年重庆南川中考生物真题及答案.doc 2013年江西师范大学地理学综合及文艺理论基础考研真题.doc
2013年江西师范大学地理学综合及文艺理论基础考研真题.doc 2020年四川甘孜小升初语文真题及答案I卷.doc
2020年四川甘孜小升初语文真题及答案I卷.doc 2020年注册岩土工程师专业基础考试真题及答案.doc
2020年注册岩土工程师专业基础考试真题及答案.doc 2023-2024学年福建省厦门市九年级上学期数学月考试题及答案.doc
2023-2024学年福建省厦门市九年级上学期数学月考试题及答案.doc 2021-2022学年辽宁省沈阳市大东区九年级上学期语文期末试题及答案.doc
2021-2022学年辽宁省沈阳市大东区九年级上学期语文期末试题及答案.doc 2022-2023学年北京东城区初三第一学期物理期末试卷及答案.doc
2022-2023学年北京东城区初三第一学期物理期末试卷及答案.doc 2018上半年江西教师资格初中地理学科知识与教学能力真题及答案.doc
2018上半年江西教师资格初中地理学科知识与教学能力真题及答案.doc 2012年河北国家公务员申论考试真题及答案-省级.doc
2012年河北国家公务员申论考试真题及答案-省级.doc 2020-2021学年江苏省扬州市江都区邵樊片九年级上学期数学第一次质量检测试题及答案.doc
2020-2021学年江苏省扬州市江都区邵樊片九年级上学期数学第一次质量检测试题及答案.doc 2022下半年黑龙江教师资格证中学综合素质真题及答案.doc
2022下半年黑龙江教师资格证中学综合素质真题及答案.doc