Contents
Using Your VAIO® PictureBook™
Using the Keyboard
Combinations and Functions with the Windows Key
Indicators
Indicator Lights
Combinations and Functions with the Fn Key
Using the built-in MOTION EYE™ camera
Capturing a still image
Notes on MOTION EYE camera
Using the Pointing Device
Using PC Cards
To insert PC Card
Connecting with another VAIO® computer
Windows Me™
Windows 2000
Connecting an i.LINK® device
DVgate™ Applications
The Jog Dial™ Control
Using the Jog Dial Control with Sony Software
Using the Jog Dial Control with Other Software
Internal Timer
Using Memory Stick® Media
Types of Memory Stick Media
VisualFlow
VAIO Action Setup
Connecting Peripheral Devices
Connecting a Phone Line
Connecting a USB Printer
Connecting a USB Mouse
Connecting an External Display
Using the Floppy Disk Drive (optional)
Connecting an Optical Drive (optional)
Notes on CD and DVD Discs
Connecting External Speakers
Connecting an External Microphone
Recording from a Microphone or Audio Equipment
Switching the connector functionality
Expanding Your Notebook Capabilities
Personal Digital Assistant
The Wireless LAN Access Point
The Wireless LAN PC Card
Displaying the Sony Notebook Setup Screen
Sony Notebook Setup Tabs
Controlling Power Management
Viewing the Power Management status icons
CPU Information
Power Management Profiles
Power Management Commands
Conserving Battery Power
Displaying Battery Information
Battery Icon Descriptions
Displaying Detailed Battery Information
Changing the Window Design of Sony Software
Selecting the Display Mode
Using the Dual Display function (Windows Me only)
Selecting Dual Display mode
Setting the colors and resolution for each display
Customizing the virtual desktop
Releasing the Dual Display setting
About the Software on Your Notebook
Overview
MovieShaker™
Importing Images and Sound Clips
Creating a Movie using Shaker
Editing Clips and Scenes
Saving a Movie
PictureGear™
Managing Your Pictures
Creating a Photo Album
Using Panorama Maker
Making Still Images and Panoramic from MPEG
OpenMG™ Jukebox 2.0
Electronic Music Distribution (EMD) Services
Starting OpenMG Jukebox 2.0
Recording a CD
Transferring Songs (Check-in/Check-out)
Check-out
Check-in
Notes on using Portable Players
Notes on performing the System Restore function of System Tools on Windows® Millennium Edition
Additional Features
Software Support Information
Sony Service Center
Getting Help
Support Options
VAIO Support Agent
Using the Quick Fix Wizard
Using Common Solutions
About Automatic Updates
Update Notification
VAIO Support Agent Properties
Using Support Central
Troubleshooting
Troubleshooting your Notebook
Troubleshooting the LCD screen
Troubleshooting the mouse and pointing device
Troubleshooting drives, PC Cards and peripheral devices
Troubleshooting software
Troubleshooting the modem
Troubleshooting audio
Troubleshooting Memory Stick media
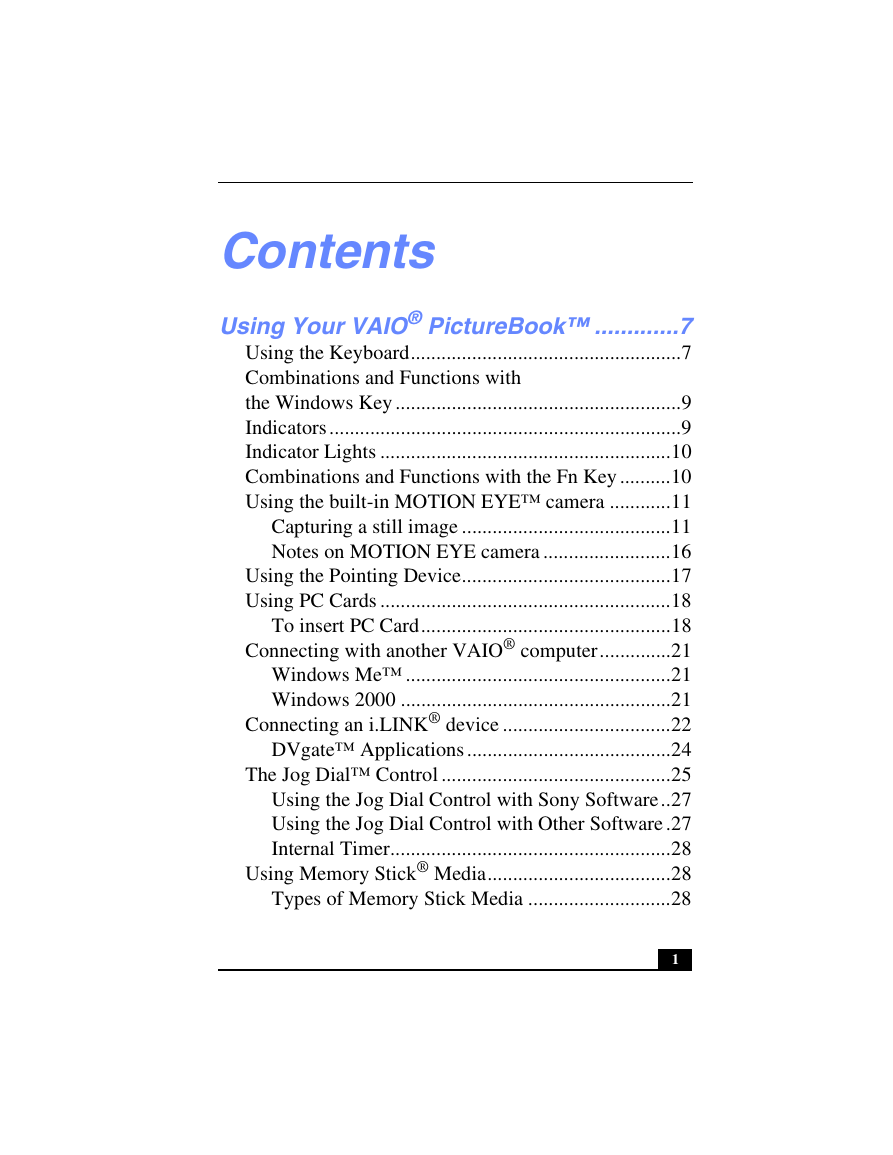

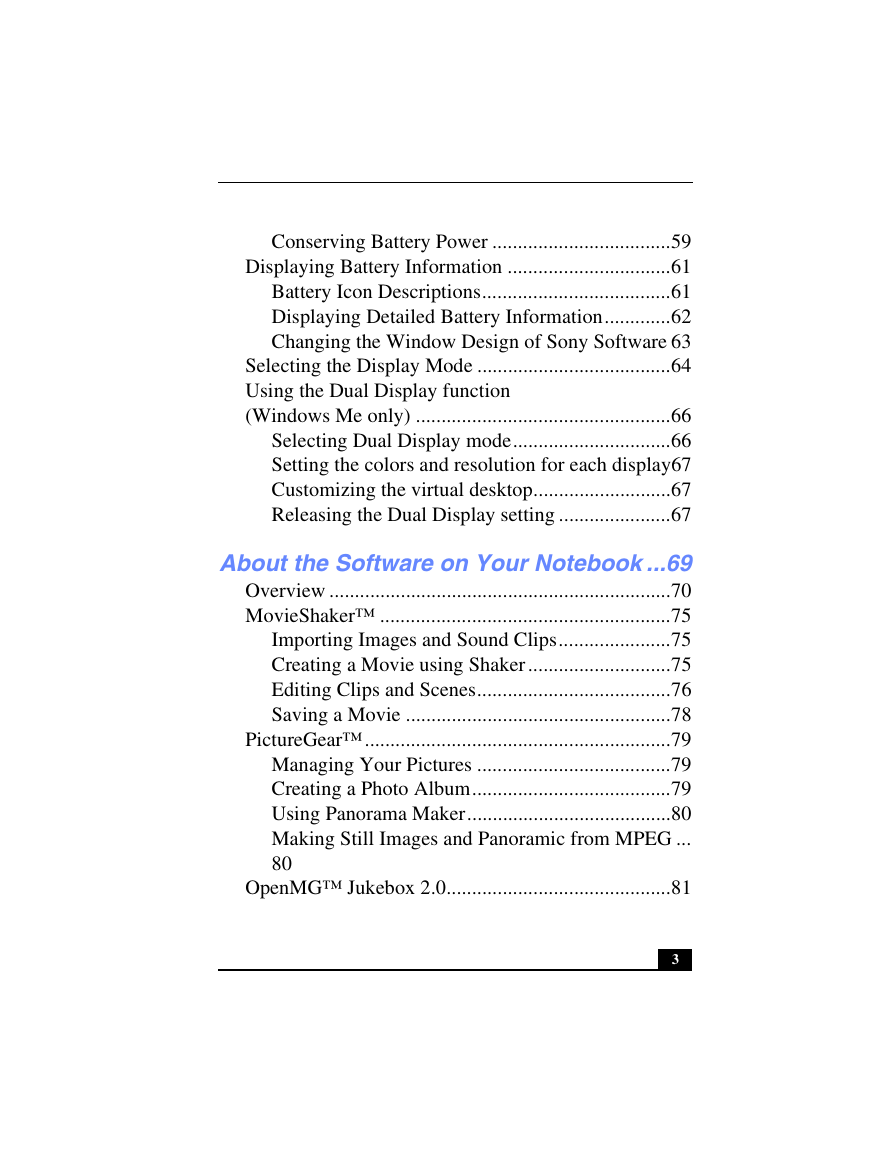
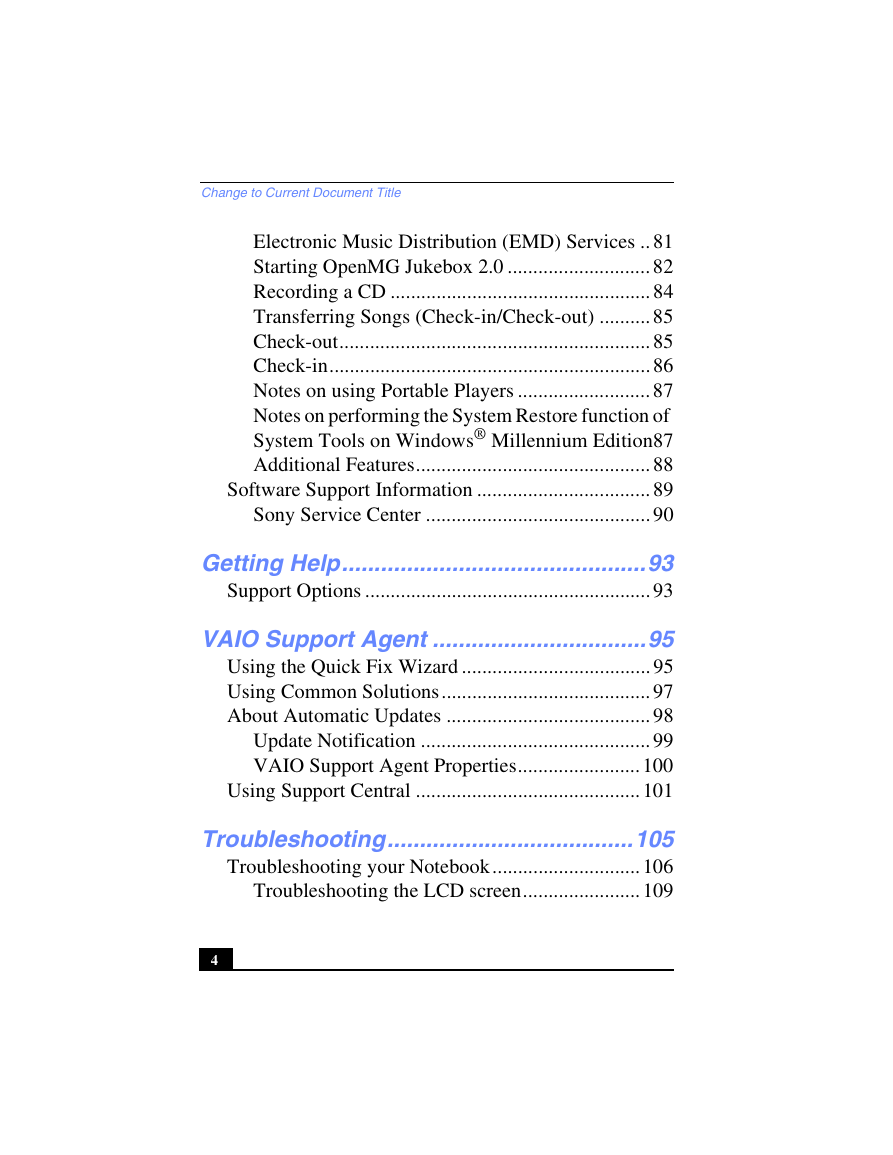
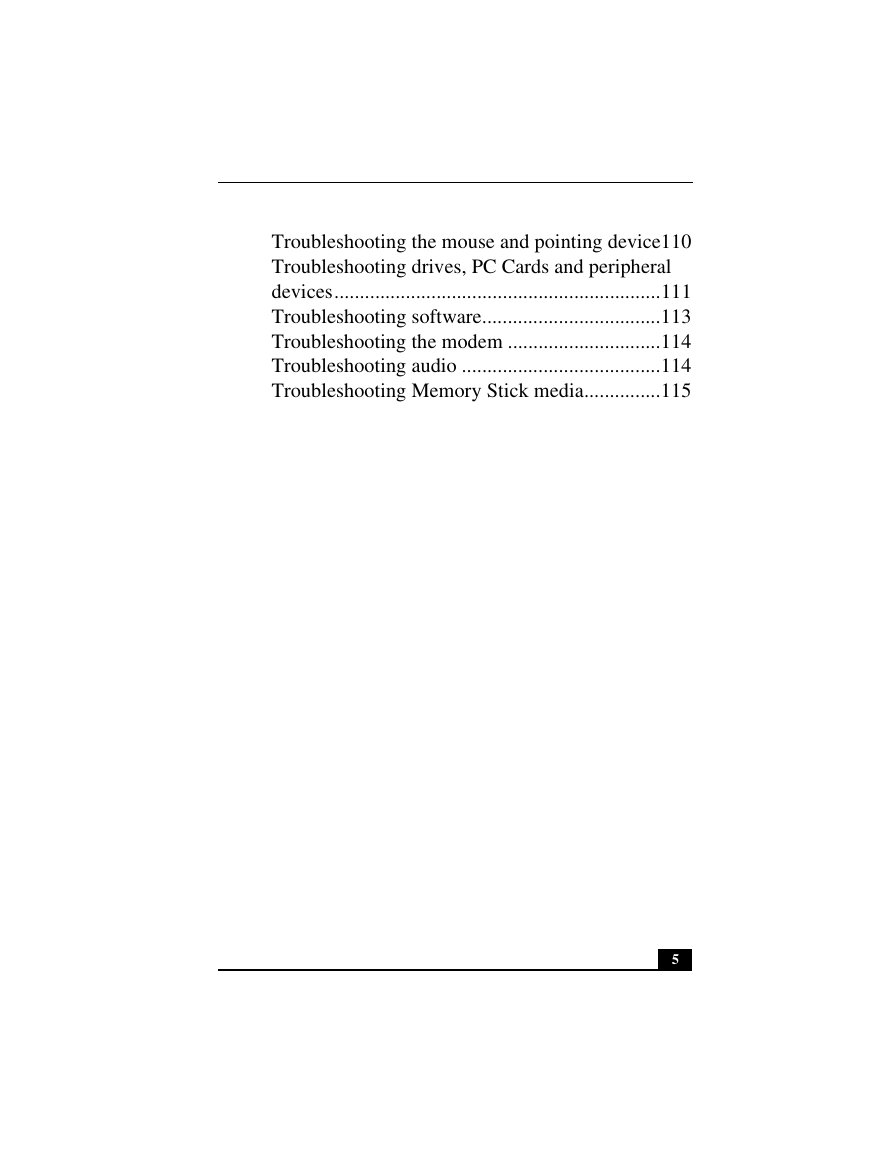
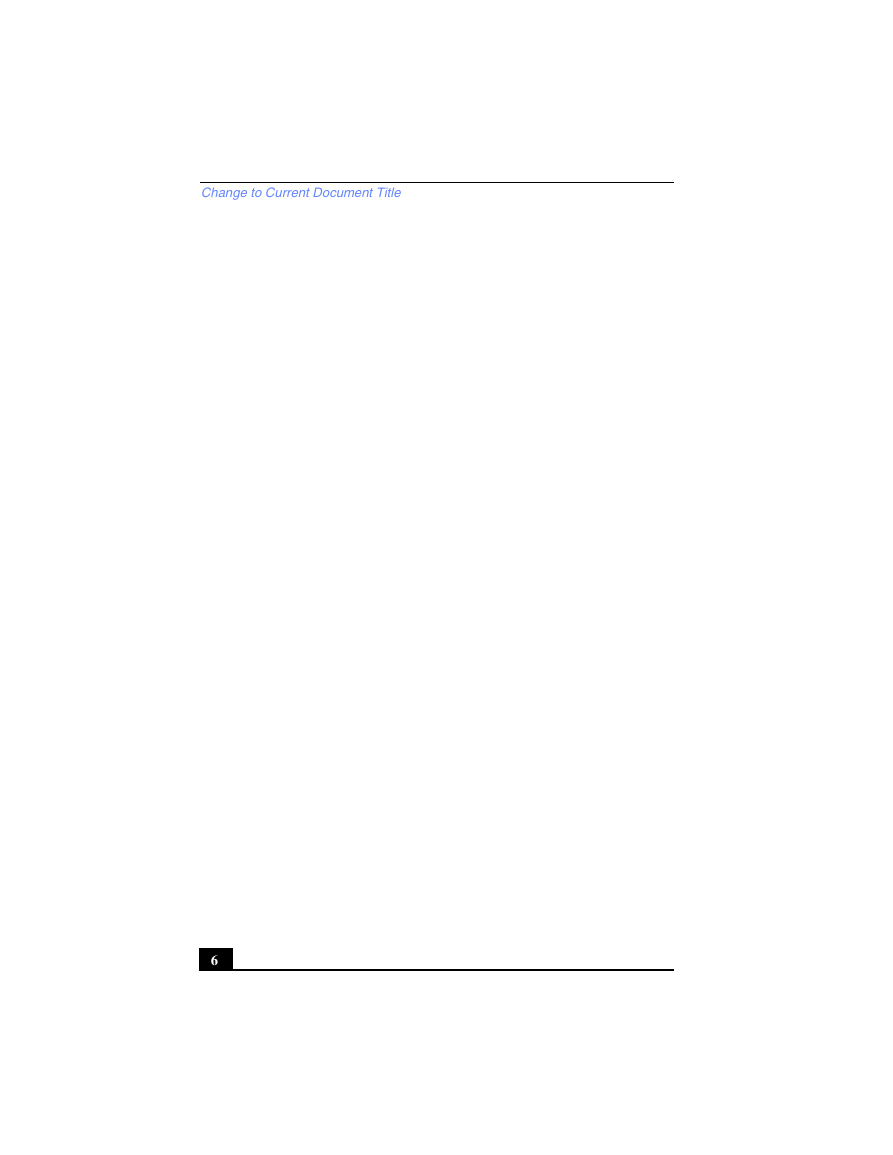
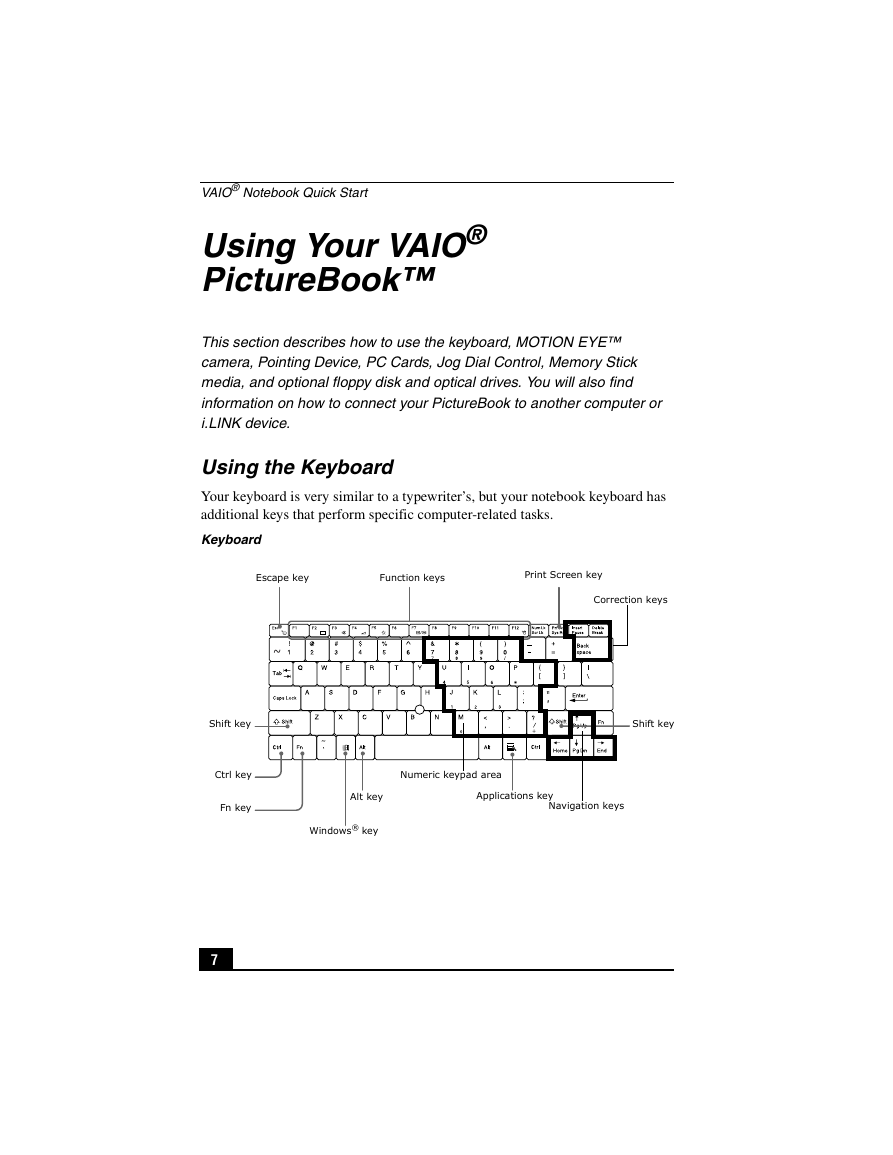
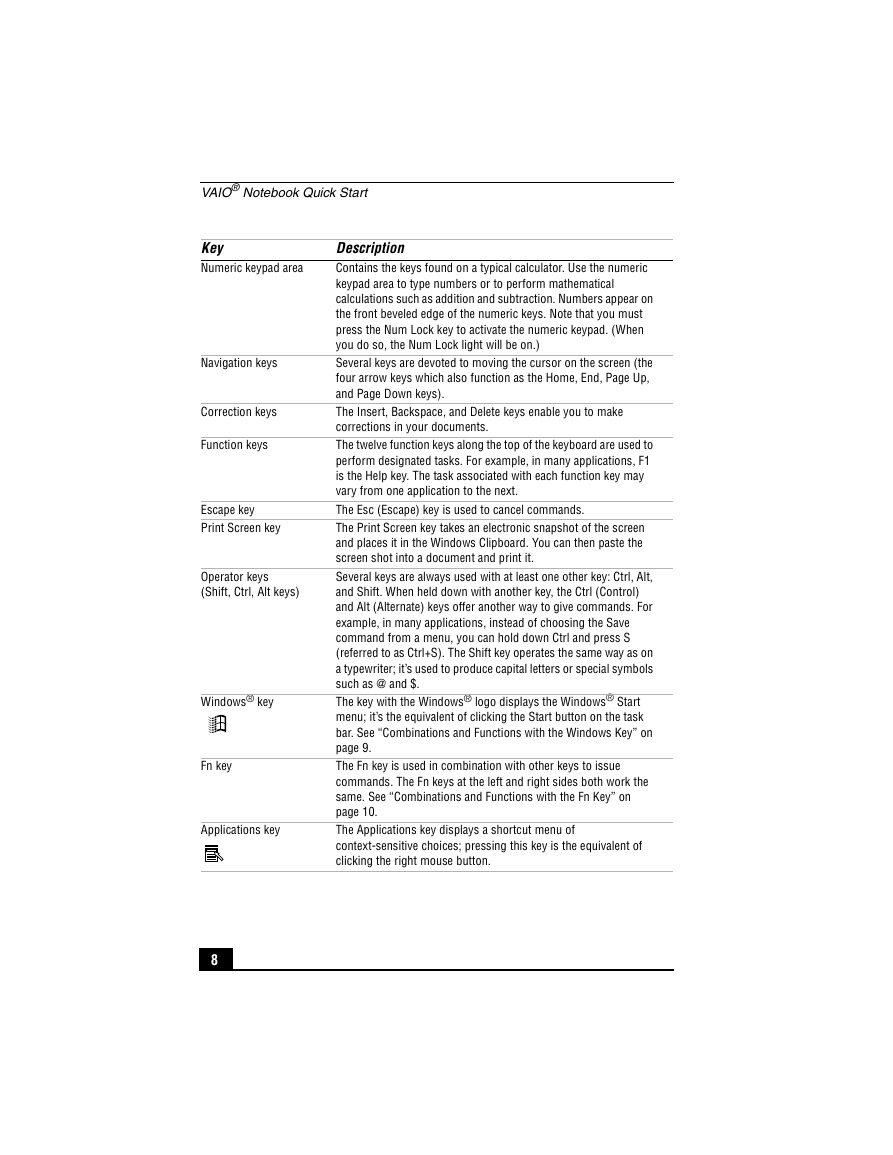
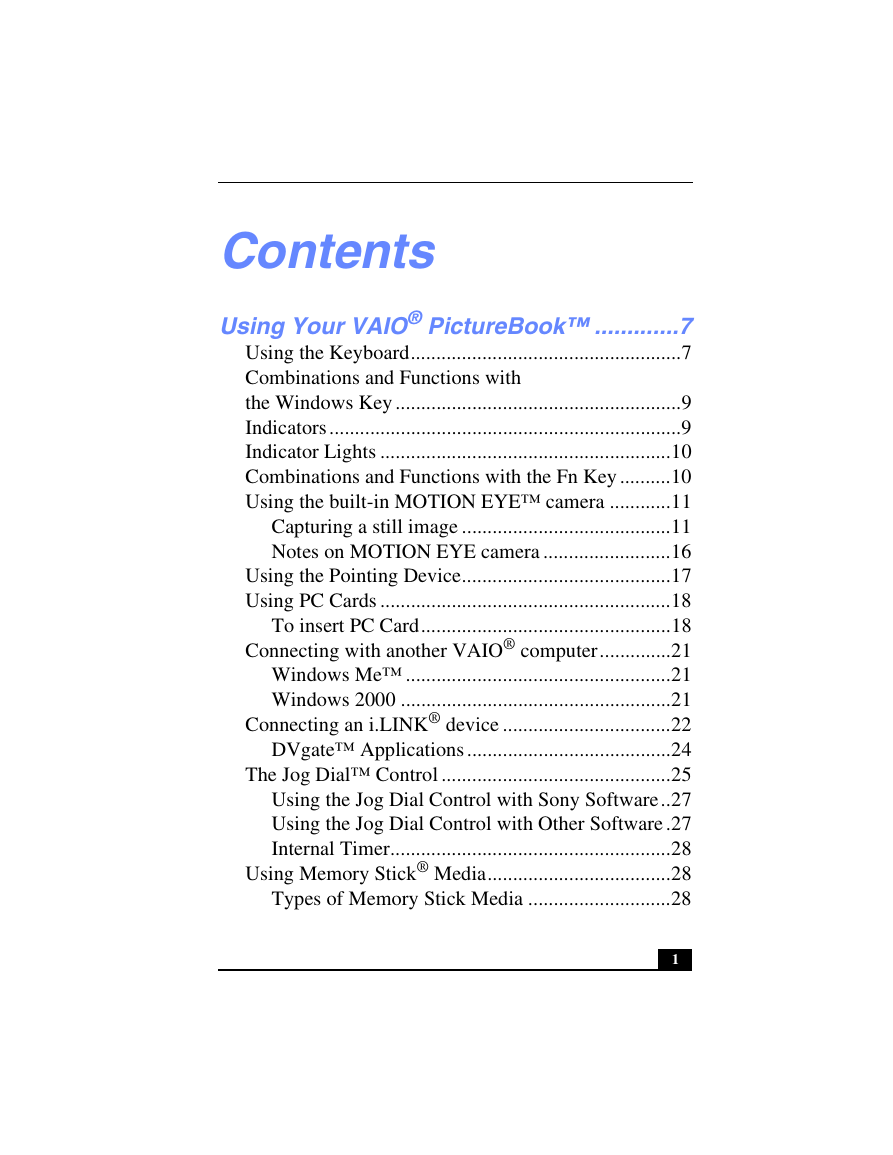

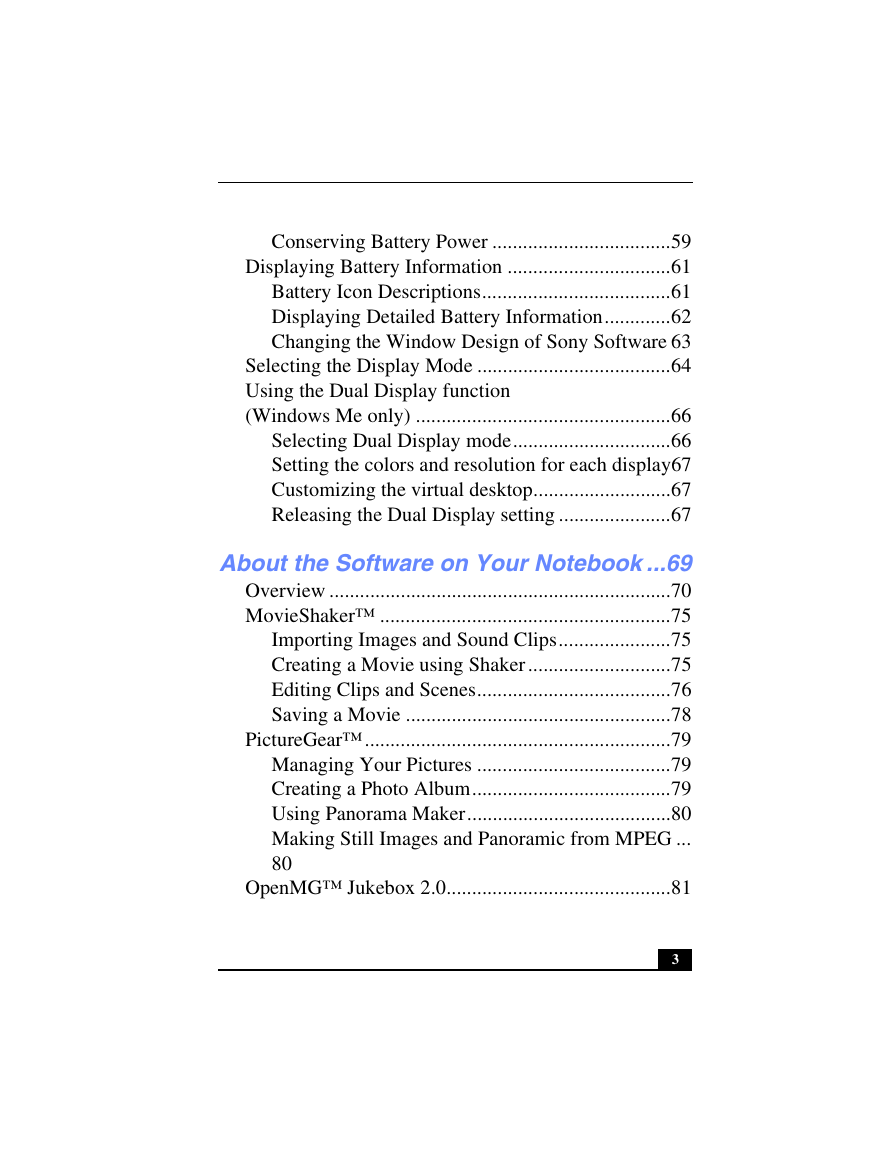
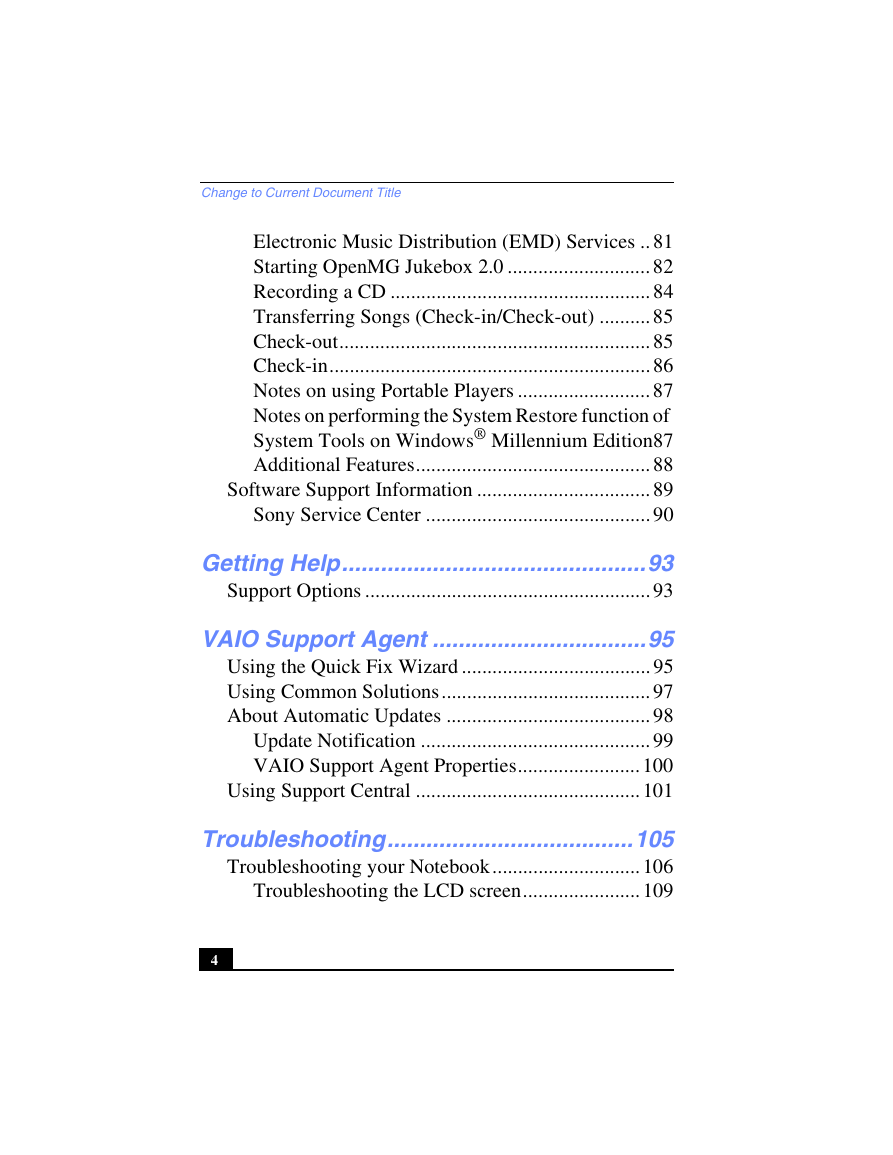
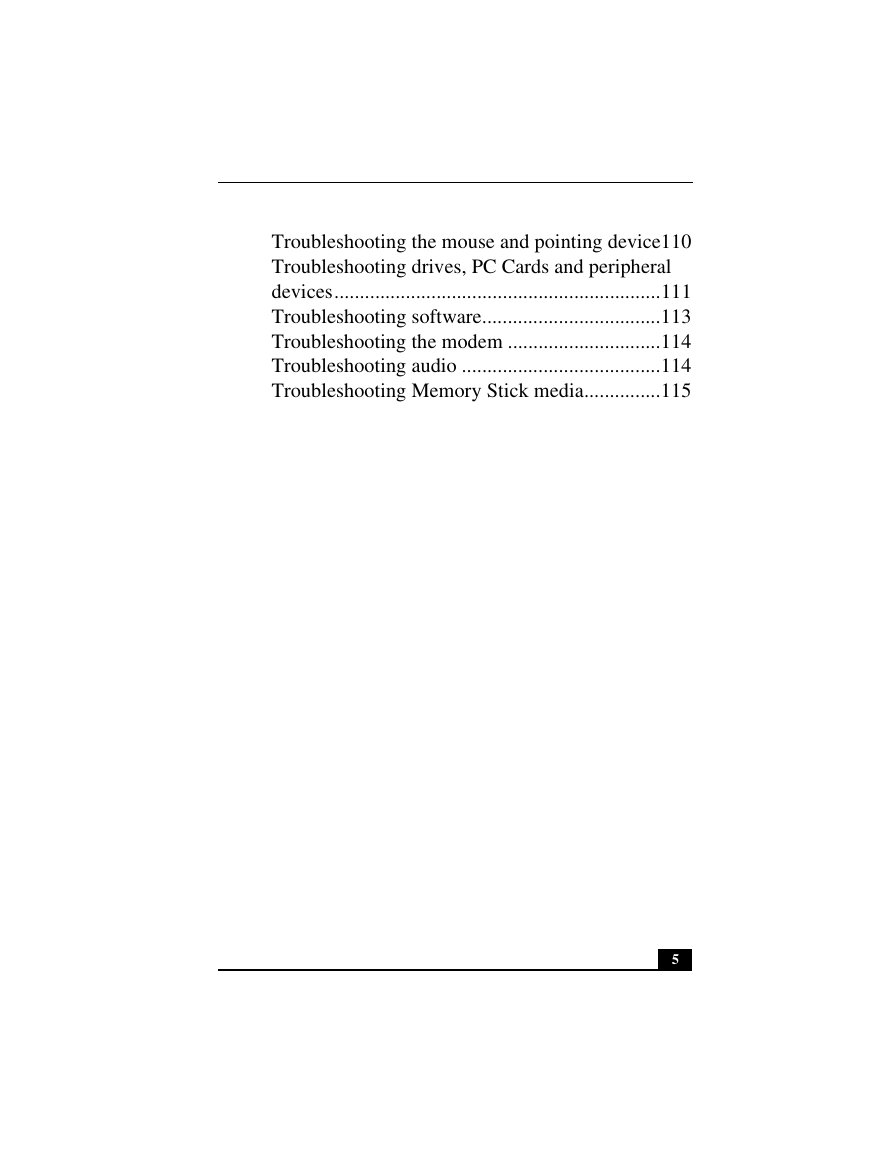
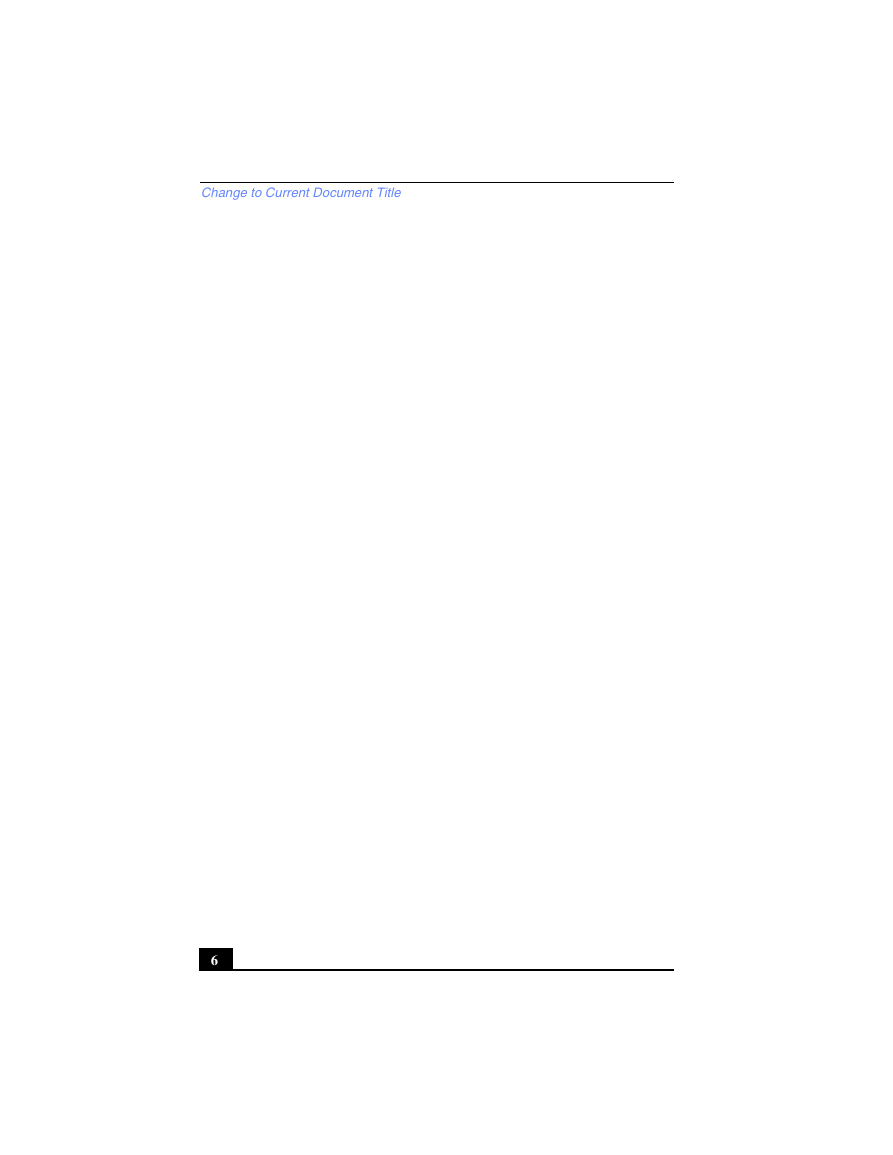
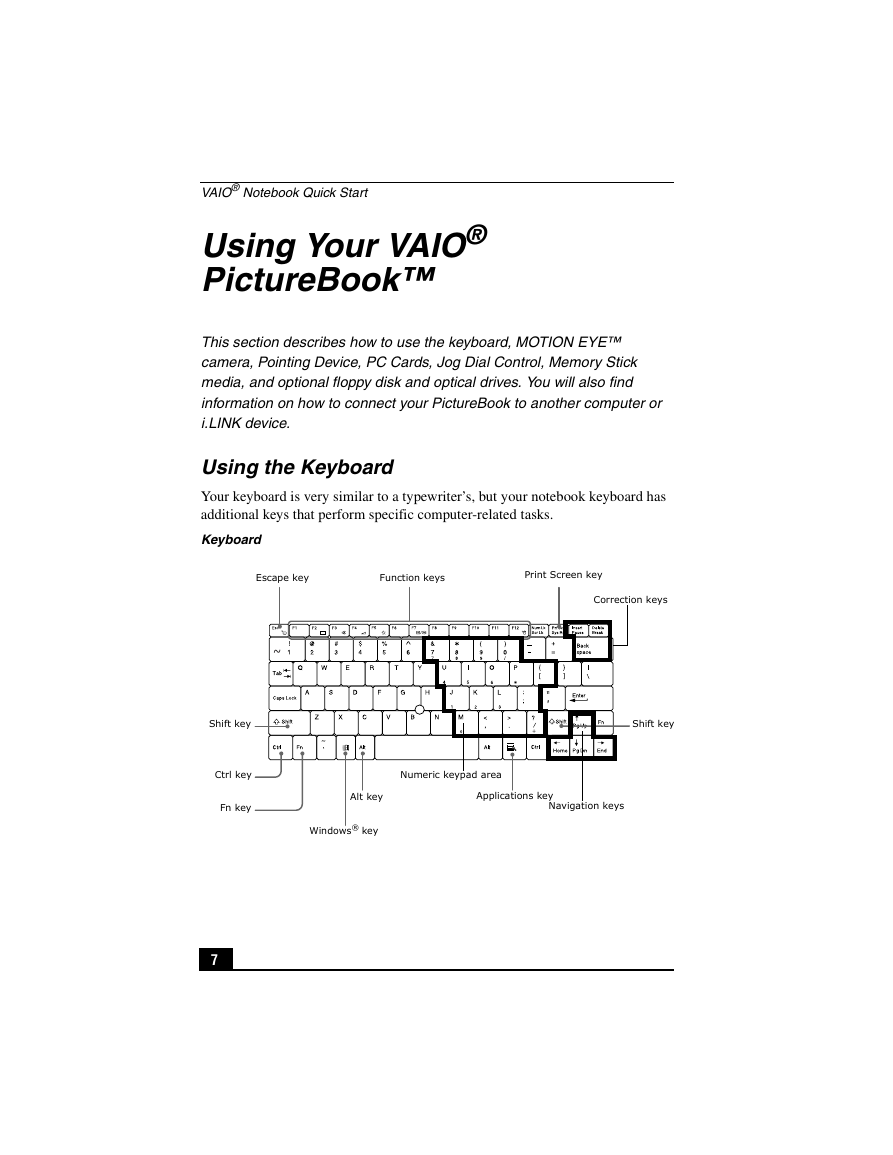
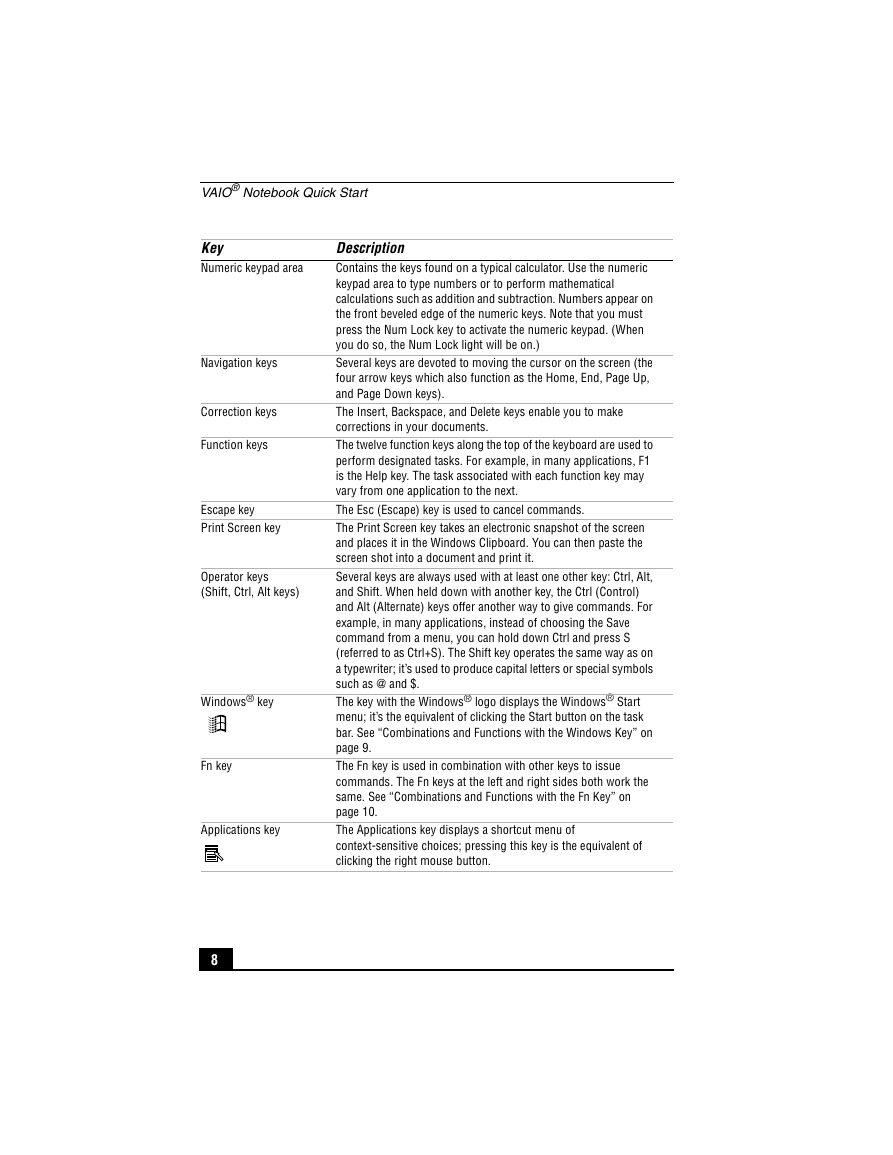
 2023年江西萍乡中考道德与法治真题及答案.doc
2023年江西萍乡中考道德与法治真题及答案.doc 2012年重庆南川中考生物真题及答案.doc
2012年重庆南川中考生物真题及答案.doc 2013年江西师范大学地理学综合及文艺理论基础考研真题.doc
2013年江西师范大学地理学综合及文艺理论基础考研真题.doc 2020年四川甘孜小升初语文真题及答案I卷.doc
2020年四川甘孜小升初语文真题及答案I卷.doc 2020年注册岩土工程师专业基础考试真题及答案.doc
2020年注册岩土工程师专业基础考试真题及答案.doc 2023-2024学年福建省厦门市九年级上学期数学月考试题及答案.doc
2023-2024学年福建省厦门市九年级上学期数学月考试题及答案.doc 2021-2022学年辽宁省沈阳市大东区九年级上学期语文期末试题及答案.doc
2021-2022学年辽宁省沈阳市大东区九年级上学期语文期末试题及答案.doc 2022-2023学年北京东城区初三第一学期物理期末试卷及答案.doc
2022-2023学年北京东城区初三第一学期物理期末试卷及答案.doc 2018上半年江西教师资格初中地理学科知识与教学能力真题及答案.doc
2018上半年江西教师资格初中地理学科知识与教学能力真题及答案.doc 2012年河北国家公务员申论考试真题及答案-省级.doc
2012年河北国家公务员申论考试真题及答案-省级.doc 2020-2021学年江苏省扬州市江都区邵樊片九年级上学期数学第一次质量检测试题及答案.doc
2020-2021学年江苏省扬州市江都区邵樊片九年级上学期数学第一次质量检测试题及答案.doc 2022下半年黑龙江教师资格证中学综合素质真题及答案.doc
2022下半年黑龙江教师资格证中学综合素质真题及答案.doc