VAIO® C1 PictureBook™ Notebook User Guide
PCG-C1VN
Notice to Users
Owner’s Record
Safety Information
Regulatory Information
FCC Part 68
Telephone Consumer Protection Act of 1991 (United States)
Telephone Consumer Guidelines (Canada)
DISPOSAL OF LITHIUM-ION BATTERY
INDUSTRY CANADA NOTICE
Contents
Welcome 13
Features 13
Unpacking Your Notebook 14
Ergonomic Considerations 16
Setting Up Your VAIO C1 PictureBook™ Notebook 21
Locating the Controls and Connectors 21
Connecting a Power Source 25
Conserving Battery Power 30
Starting Your VAIO C1 PictureBook Computer 31
Shutting Down Your Computer 32
Using the Keyboard 33
Using the built-in MOTION EYE™ camera 38
Using the Pointing Device 43
Using PC Cards 45
Connecting with another VAIO® computer 47
Connecting an i.LINK device 48
VAIO Action Setup 51
The Jog Dial™ Control 51
Using Memory Stick® Media 55
Using Power Saving Modes 59
Connecting Peripheral Devices 61
Connecting a Phone Line 62
Connecting a USB Printer 64
Connecting a USB Mouse 65
Connecting an External Display 66
Using the Floppy Disk Drive (optional) 69
Connecting an Optical Drive (optional) 71
Connecting External Speakers 75
Connecting an External Microphone 75
Recording from a Microphone or Audio Equipment 76
About the Software on Your Computer 79
OpenMG™ Jukebox Software Instructions 82
Software Information 89
MovieShaker™ 89
PictureGear™ 92
For Answers to Your Software Questions 94
Using the System and Application Recovery�CDs 97
Troubleshooting 101
Resources 112
Specifications 115
Index 119
Welcome
Congratulations on your purchase of the Sony VAIO® Notebook. Sony has combined leading-edge techn...
Features
Exceptional performance
Portability
Sony audio and video quality
Windows® Millennium Edition
Communications
Unpacking Your Notebook
Remove the following hardware items from the box:
Main Unit
AV Cable
Display adaptor
Power cord
AC adapter
Rechargeable battery pack
Spare pointing device covers
Manuals
VAIO® User Guide
Microsoft® Windows® Millennium Edition Getting Started
Software CD
Microsoft® Word 2000
Recovery CDs
System Recovery CD(s)
Application Recovery CD(s)
Other
Ergonomic Considerations
Recommended position
Position of your computer
Furniture and posture
Viewing angle of the computer’s display
Lighting
Placement of an external display
Notes on Setup
Setting Up Your Notebook
Handling Your Notebook
Cleaning Your Notebook
Handling the LCD Screen
On Moisture Condensation
Setting Up Your VAIO C1 PictureBook™ Notebook
This section describes how to start using your notebook and the internal and external devices, su...
Locating the Controls and Connectors
Front
Left
Right
Bottom
Connecting a Power Source
Using the AC Adapter
1 Plug the cable attached to the AC adapter into the DC In connector on the computer.
2 Plug one end of the power cord into the AC adapter.
3 Plug the other end of the power cord into an AC outlet.
Connecting Computer to AC Outlet
Notes on the AC Adapter
Using Battery Power
To insert the battery pack
1 Make sure the Lock lever on the bottom of the computer is in the “unlock” position.
2 Align the grooves and tabs on the battery with the notches and tabs on the back of the computer...
3 Slide the Lock lever into the lock position.
Inserting Battery Pack
To charge the battery pack
1 Connect the AC adapter to the computer.
2 Insert the battery pack.
Battery Indicator Light
To remove the battery pack
1 Turn off the computer.
2 Slide the release levers to the UNLOCK position and slide the battery away from the computer.
Unlocking Battery Pack
Additional Notes On Batteries
To insert the optional high-capacity battery pack (PCGA-BP54)
Inserting High-Capacity Battery Pack
Conserving Battery Power
Starting Your VAIO C1 PictureBook Computer
1 Lift the cover while holding the bottom of the computer firmly. Do not grasp the camera lens wh...
Opening Your C1 PictureBook Computer
2 Press the power button until the green power indicator light turns on.
Turning on Your C1 PictureBook Computer
3 If necessary, adjust the brightness controls for the LCD display. To decrease the brightness, p...
Shutting Down Your Computer
1 Click the Start button on the Windows® taskbar.
2 Click Shut Down to display the Shut Down Windows dialog box.
3 Select Shut down.
4 Click OK.
5 Wait for your computer to turn off automatically. The power indicator turns�off.
6 Turn off any peripheral devices connected to your computer.
If you are unable to shut down your computer:
1 Close or end all operations.
2 Shut down your computer by pressing Ctrl+Alt+Delete keys (at the same time).
Using the Keyboard
Keyboard
Combinations and Functions with the Windows Key
Indicators
Combinations and Functions with the Fn Key
Using the built-in MOTION EYE™ camera
Capturing a still image
1 Press the CAPTURE button to start Smart Capture.
CAPTURE Button
2 Select Still Viewer/Long Movie Player/Net Movie Player from the application list.
3 Choose Still by clicking the on-screen Capture Mode button. To switch to Motion, click the on-s...
4 The Finder window appears. Turn the MOTION EYE camera lens towards the subject you want to phot...
Turning MOTION EYE
5 Adjust the focusing ring.
Adjusting the Focusing Ring
6 Half-press the CAPTURE button on the computer. The image remains still for a few seconds. To di...
Using the Self-timer
1 Click Still Viewer/Movie Player from the switch applications list.
2 Select Still mode.
3 Click the Options button.
4 Click Self-timer capture on the Capturing mode tab.
5 Click OK.
To create a panoramic image
1 Capture the still images. Using the panoramic-assist function of Smart Capture, capture still i...
2 Start the PictureGear software. For details, see the PictureGear section in this manual.
To set the image quality and mode of MOTION EYE camera
1 Click the Start button, point to Settings, and then click Control Panel.
2 Double-click the MOTION EYE camera icon. The Camera Control Utility appears.
3 Click the Image tab and drag the slider to the left or the right. The level settings increase a...
4 Click Mode tab and click the item you want to set.
5 Click OK.
Using the Pointing Device
Using the Pointing Device
To replace the pointing device cover
Replacing the Pointing Device Cover
Using PC Cards
To insert card
1 Insert the PC card into the PC card slot with the front label facing up. Gently push the card i...
Inserting PC Card
2 Pull the release button, then push it down toward the slot.
Release Button
To remove a PC card
1 Double-click in the task tray.
2 The “Unplug or Eject Hardware” dialog displays.
3 Select the hardware device you wish to remove by clicking it.
4 Click Stop.
5 Confirm the correct device is selected in “Stop a hardware device.”
6 The message, “PC Card can now be safely removed from the system” appears. Click OK.
7 Gently grasp the card and pull it out.
8 Insert the PC card slot protector into the empty slot.
Connecting with another VAIO® computer
Connecting with an i.LINK cable
Hard Drive Partition
Connecting an i.LINK device
To connect a digital camcorder
Connecting Digital Camcorder
DVgate™
Digital Video Captures
Adjusting Image Resolution
VAIO Action Setup
The Jog Dial™ Control
Using the Jog Dial Control
Using the Jog Dial™ Control
Launcher Mode
Using Launcher Mode
1 Turn the Jog Dial control to select the item you want, then press the Jog Dial control. The win...
JOG Guide Dialog Box
2 Turn or press the Jog Dial control to use the desired function.
3 To select another item, switch to the launcher mode and repeat from step 1.
Guide Mode
Using Guide Mode
Using the Jog Dial Control with Sony Software
Using the Jog Dial Control with Other Software
Using a Dialog Box
JOG Guide dialog box
Internal Timer
Using Memory Stick® Media
Types of Memory Stick Media
What is MagicGate?
To Insert a Memory Stick Media
1 Insert with the arrow facing toward the Memory Stick media slot and the label facing down.
2 Carefully slide the Memory Stick in until it clicks in place.
Inserting Memory Stick
To view the contents of Memory Stick media
If you cannot see the Removable Disk (S:) in the My Computer window on your desktop:
1 Click Start, point to Settings and then Control Panel.
2 Click System. The System Properties window appears.
3 Select the Device Manager tab.
To Remove a Memory Stick Media
VisualFlow
To use VisualFlow
1 From the Start menu, point to Programs > VisualFlow > VisualFlow.
2 Click on an icon in the View section on the main toolbar to select a display layout.
3 Click on an icon in the Sort section on the main toolbar to select a sorting method.
4 Resting your cursor on the left end of the main toolbar activates the current Memory Stick prop...
5 Resting your cursor on the right end of the main toolbar activates a secondary toolbar with mor...
6 Click an image to show a normal view centered on the screen.
7 Movie files start playback when the view is enlarged. Click again on movie files to restore the...
Notes on using Memory Stick media:
Using Power Saving Modes
Normal Mode
System Suspend Mode
To activate System Suspend Mode
To return to normal Mode
System Hibernation Mode
To activate System Hibernation mode
To return to Normal mode
Connecting Peripheral Devices
You can add functionality to your computer by connecting any of these optional peripherals:
Connecting a Phone Line
1 Open the phone line jack cover. The cover opens only to a 45-degree angle.
Opening Phone Line Jack Cover
2 Plug one end of the phone cable into the jack on the inside of the phone line jack cover. Make ...
3 Plug the other end into the wall jack.
Connecting a USB Printer
To connect a printer
Connecting a Printer
To use a printer
Connecting a USB Mouse
To connect a USB mouse
Connecting a USB Mouse
Connecting an External Display
To connect a computer display
Connecting a Display
To connect a projector
1 Plug the display adapter into the computer's Out connector and the display’s RGB signal cable t...
2 Plug the audio cable into the Headphone connector.
Connecting a Projector
To connect a TV
1 Plug the supplied AV cable into the notebook’s AV Out connector.
2 Plug the other ends of the AV cable into the�TV, as shown.
Connecting a TV
Using the Floppy Disk Drive (optional)
To connect the floppy disk drive
To insert a diskette
Plugging in USB Cable
1 Hold the diskette with the label side facing up.
2 Gently push the diskette into the drive until it clicks into place.
Inserting diskette
To remove a diskette
Removing diskette
To remove the floppy disk drive when the computer is on
1 Double-click the Remove Hardware icon in the task tray.
2 The “Unplug or Eject Hardware” dialog displays.
3 Select the hardware device you wish to remove by clicking it.
4 Click stop.
5 Confirm the correct device is selected in the “Stop a Hardware device” dialog�box.
6 The message, “Floppy Disk Drive can now be safely removed from the system” appears. Click OK.
7 Slide the unlock lever on the bottom of the computer in the direction of the arrow, and then un...
1 Open the start menu, select Settings, Control Panel, and then the System icon. The System Prope...
2 Click the Refresh button.
3 In the “Stop a Hardware device” dialog box, confirm that the device can be safely removed from ...
To carry the floppy disk drive
Notes on handling diskettes
Connecting an Optical Drive (optional)
To Connect the CD Drive
1 Remove the PC card slot protector from the PC card slot. See “Using PC Cards” on page�45 for de...
2 Remove the PC card from the bottom side of the CD drive.
Removing PC Card
3 Insert the PC card into the PC card slot with the SONY logo facing up. See “Using PC Cards” on ...
Inserting PC Card
To Insert a Disc
1 Press the Eject button. The disc tray slides out.
CD-ROM Drive
2 Place the disc in the tray with the label side facing up. Push the disc onto the hub until the ...
Inserting Disc
3 Close the tray by pushing it gently. The BUSY indicator on the drive flashes while your compute...
Flashing BUSY Indicator
Notes on CD and DVD Media
To Remove the Drive
Handling CD or DVD Media
Cleaning CD or DVD Media
Connecting External Speakers
To connect external speakers
Connecting an External Microphone
To connect an external microphone
Recording from a Microphone or Audio Equipment
Switching the connector functionality
1 Double-click on the task tray located in the lower right corner of the Desktop window. The Volu...
2 From the Options menu, click Properties. The Properties window appears.
3 In the Adjust Volume panel, select Recording, and then click OK. The�Recording Control window a...
4 Select either Microphone or Line.
Adjusting sound volume in the Recording Control window
To increase the sound of the microphone:
1 Double-click on the task tray located in the lower right corner of the Desktop window. If Micro...
2 From the Microphone panel, click Advanced. The Advanced Controls for Microphones dialog box dis...
3 Click Mic 20dB in Other Controls, and then click Close.
Adjusting volume
To make the microphone echo
1 From the Start menu, select Settings, and click Control Panel. In the Control panel, double-cli...
2 Select the Echo tab.
3 Click Effective, you can also customize the setting by choosing options such as Time.
4 Click OK.
To effect the MIDI sound:
1 From the Start menu, select Settings, and then select Control Panel.
2 Click the YAMAHA DS-XG Audio Config icon. (If you do not see the icon that you are looking for,...
3 Select the Synthesizer tab.
4 Select the desired effect, and then click OK.
1 From the Options menu, select Properties.
2 In the Volume Adjust window, select Recording, and then click OK. The Recording Control window ...
About the Software on Your Computer
Adobe Acrobat Reader®
Adobe Systems Inc.
ArcSoft® PhotoPrinter™ 2000 Pro
ArcSoft, Inc.
DVgate™
Sony Electronics Inc.
McAfee® VirusScan®
Network Associates, Inc.
Media Bar™
Sony Electronics Inc.
Microsoft® Internet Explorer
Microsoft Corporation
Microsoft® Word 2000
Microsoft Corporation
MovieShaker™
Sony Electronics Inc.
Netscape Communicator®
Netscape Communications
OpenMG™ Jukebox
Sony Electronics Inc.
PictureGear™
Sony Electronics Inc.
Quicken® 2000 Basic
Intuit, Inc.
Smart Capture
Sony Electronics Inc.
VAIO Action Setup
Sony Electronics Inc.
VAIO Support Agent
Sony Electronics Inc.
VisualFlow™
Sony Electronics, Inc.
OpenMG™ Jukebox Software Instructions
Registering OpenMG Jukebox
Electronic Music Distribution (EMD) Services
Starting OpenMG Jukebox
OpenMG Jukebox Basic Controls
Recording a CD
1 Insert an audio CD into the optional CD/DVD-ROM drive.
2 Click Recorder. The OpenMG CD Recorder displays.
Transferring Songs to the MG Memory Stick®
Transferring Songs (Check-out)
1 Click the Portable Player icon on the OpenMG Jukebox main window. The�Portable Player window ap...
Returning songs (Check-in)
1 Start the OpenMG Jukebox software.
2 Select the song you want to return in the Portable Player window, then click . To select more t...
3 During check-in, the STOP button flashes. When check-in is finished, the song titles disappear ...
To exit OpenMG Jukebox
Software Information
MovieShaker™
Main window
Importing Images and Sound Clips
1 Click .
2 Find the file you want to add.
3 Select the file.
4 Click Open. The file is added to the Clip tray.
Create a Movie Using Shaker
1 Click the Shaker tab.
2 Select a mood by clicking a face in the Shaker tray.
Shaker Tray
3 Click . A thirty second scene is automatically generated and saved to the Product tray.
4 To preview, switch the Work Panel to Product tray mode and press play.
Editing Clips and Scenes
Working Panel
1 Double-click the clip or scene to move it to the Working Panel.
2 Select the Effects tab from the Editing tray.
3 Drag and drop the Effect you want to add from the Effects tray to the Effects palette on the Wo...
4 See Help for instructions on adjusting effect duration and replaying clips/scenes.
Saving a Movie
1 Verify that the clip(s) you want to save is on the Product tray. See Help for more details on s...
2 Click Export.
3 Select the format in which you want the document to be saved.
4 Click Next.
5 Locate the folder to which you want the file saved.
6 Name the file.
7 Click Save.
PictureGear™
Managing Your Pictures
1 Click the Folder tab and browse to locate your pictures.
2 Select the pictures you want to have in a collection.
3 From Collection menu, select Create New Collection.
4 Enter a name for the collection and then click OK.
Creating a Photo Album
1 Select the pictures you want to use to make an album.
2 From the Utilities menu, select Album Maker.
3 Choose the type of Album you want and click OK.
4 Now add more pictures, frames, text, and effects.
5 When you are finished, select Create Album in File menu or click the Create Album icon on the t...
6 Designate the folder where you want to save the Album.
7 Enter the Target Album name, select Thumbnails and click OK.
8 The new album can be viewed using most internet browsers.
Using Panorama Maker
1 Gather the source images into the same folder or collection.
2 Select the images you want to use.
3 From the Utilities menu select Panorama Maker.
4 Select the correct lens and click OK. (If 35mm lens is selected, the prompt does not appear; to...
5 Click the panoramic icon, near the bottom of the window.
6 Click Full Stitch.
Making Still Images and Panoramic from MPEG
1 Select the MPEG file.
2 From the Movie/Sound menu, select Scene break down.
3 Then select Movie Stitch, to create a panoramic picture.
For Answers to Your Software Questions
Acrobat® Reader (Adobe Systems Incorporated)
McAfee® VirusScan® (Network Associates, Inc.)
Netscape Communicator® (Netscape Communications Corp.)
PhotoPrinter™ 2000 Pro (ArcSoft, Inc.)
Quicken® 2000 (Intuit Inc.)
Windows® Millennium Edition Operating System, Internet Explorer, Word 2000 (Microsoft Corporation)
Sony Service Center
Using the System and Application Recovery CDs
About Your Recovery CDs
Application Recovery CD(s)
Sony Electronics
System Recovery CD(s)
Sony Electronics
Using the System Recovery CD(s)
Full Restore without Format
Full Restore with Format
To use the System Recovery CD(s)
1 Insert the Sony System Recovery CD in the CD-ROM drive.
2 Shut down your computer as described in “Shutting Down Your Computer” on page�32.
3 Wait four seconds and then turn on your computer.
4 Click OK to signify you have read and accept the Microsoft End-User License Agreement.
5 When the System Recovery menu appears, follow the on-screen instructions to complete the recove...
If your computer does not start from the Recovery CD
1 Press and hold the power switch for more than four seconds to turn off the computer.
2 Turn on the computer and press the F2 key when the Sony logo appears. The�BIOS setup menu scree...
3 Press the arrow keys to select the Exit menu.
4 Press the arrow keys to select Get Default Values and then press the Enter key. The message “Lo...
5 Check that Yes is selected, then press the Enter key.
6 Press the arrow keys to select Exit (Save Changes) and then press the Enter key. The message “S...
7 Check that Yes is selected, then press the Enter key. The computer restarts from the Recovery CD.
Using the Application Recovery CD(s)
To use the Application Recovery CD(s)
1 Turn on your computer. If your computer is already on, close all applications.
2 When the Windows desktop appears, insert the first Sony Application Recovery CD in the CD-ROM d...
3 When the Application Recovery menu appears, follow the on-screen instructions to complete the r...
Recovering Microsoft® Word 2000
Troubleshooting
This section describes how to solve common problems you may encounter when using your notebook. M...
Troubleshooting your notebook
My notebook does not start
My notebook starts, but my system doesn’t start properly
1 Press F2. The BIOS Setup menu appears.
2 Set the date (month/day/year). Press Enter.
3 Press to select System Time, then set the time (hour: minute: second). Press Enter.
4 Press to select Exit, then press to select Get Default Values. The�message “Load default config...
5 Select Yes and press Enter.
6 Select Exit (Save Changes), and then press Enter. The message “Save Configuration changes and e...
7 Select Yes, and then press Enter. The notebook restarts.
My notebook starts, but the message “Operating system not found” appears and Windows does not start
1 Turn off the notebook, and then remove the diskette.
2 Restart the notebook and confirm that Windows starts properly.
1 Remove any diskette from the floppy disk drive.
2 Remove any peripheral devices connected to the notebook.
3 Turn off the notebook and then turn it on.
4 Press the F2 key when the Sony logo appears. The BIOS setup menu screen appears.
5 Press the directional arrow keys to select the Exit menu.
6 Press the arrow keys to select “Get Default Values” and then press Enter. The message “Load def...
7 Select Yes, then press Enter.
8 Use the directional arrow keys to select “Exit” (Save Changes), and then press Enter. The messa...
9 Select Yes, then press Enter. The notebook restarts.
My notebook stops responding or does not shut down
My notebook does not enter the power saving mode I selected.
1 The message “Standby function is enabled” is displayed. If the message reads “Standby function ...
2 The message “Hibernation feature is enabled” is displayed. If the message reads “Hibernation fe...
3 Click OK and restart your notebook.
The Power Management setting is not responding
The sound of my notebook’s fan is too loud
Troubleshooting the LCD screen
My LCD screen is blank
My LCD screen continues to show the previous screen.
The image on my connected external display is not centered or sized properly
I want to change the video resolution of my display
Troubleshooting the mouse and pointing device
My mouse does not work
My pointing device does not work properly
1 Click Start, point to Control Panel, and then click on the Mouse icon.
2 Change the button assignments in the Mouse Properties dialog box. (One of the buttons is assign...
The pointer does not move (while using the pointing device or mouse)
Troubleshooting drives, PC cards and peripheral devices
My floppy disk drive icon doesn’t appear even though it is connected
My CD or DVD drive is not playing my CD or DVD properly
My CD or DVD drive tray does not open
I cannot use digital video (DV) devices. The message “DV equipment seems to be disconnected or tu...
My PC card is not working
Troubleshooting software
My software program stops responding or crashes
When I click an application icon, the message “You must insert the application CD into your CD-RO...
I hear background “noise” while using Windows Media Player to play my music�CDs
I can not use the DVgate software
My voice-related software does not work properly
1 Click Start, point to Settings, and then point to Control Panel.
2 Click Yamaha DS-XG.
3 Click the Echo tab and remove the checkmark. Click OK.
Troubleshooting the modem
My modem does not work
My modem connection is slow
Troubleshooting audio
My speakers have no sound
1 Double click System in Control Panel.
2 Set the sound device to enable in Device Manager.
My microphone does not work
Troubleshooting Memory Stick
Image files do not open even though I insert a Memory Stick into the slot
Memory Stick does not work. I cannot access the S: drive
1 Double-click the System icon in the Control Panel and Device Manager appears. If you cannot fin...
2 Click Refresh.
Resources
Specifications
Index
A
B
C
D
E
F
G
H
I
J
K
L
M
N
O
P
R
S
T
U
V
W
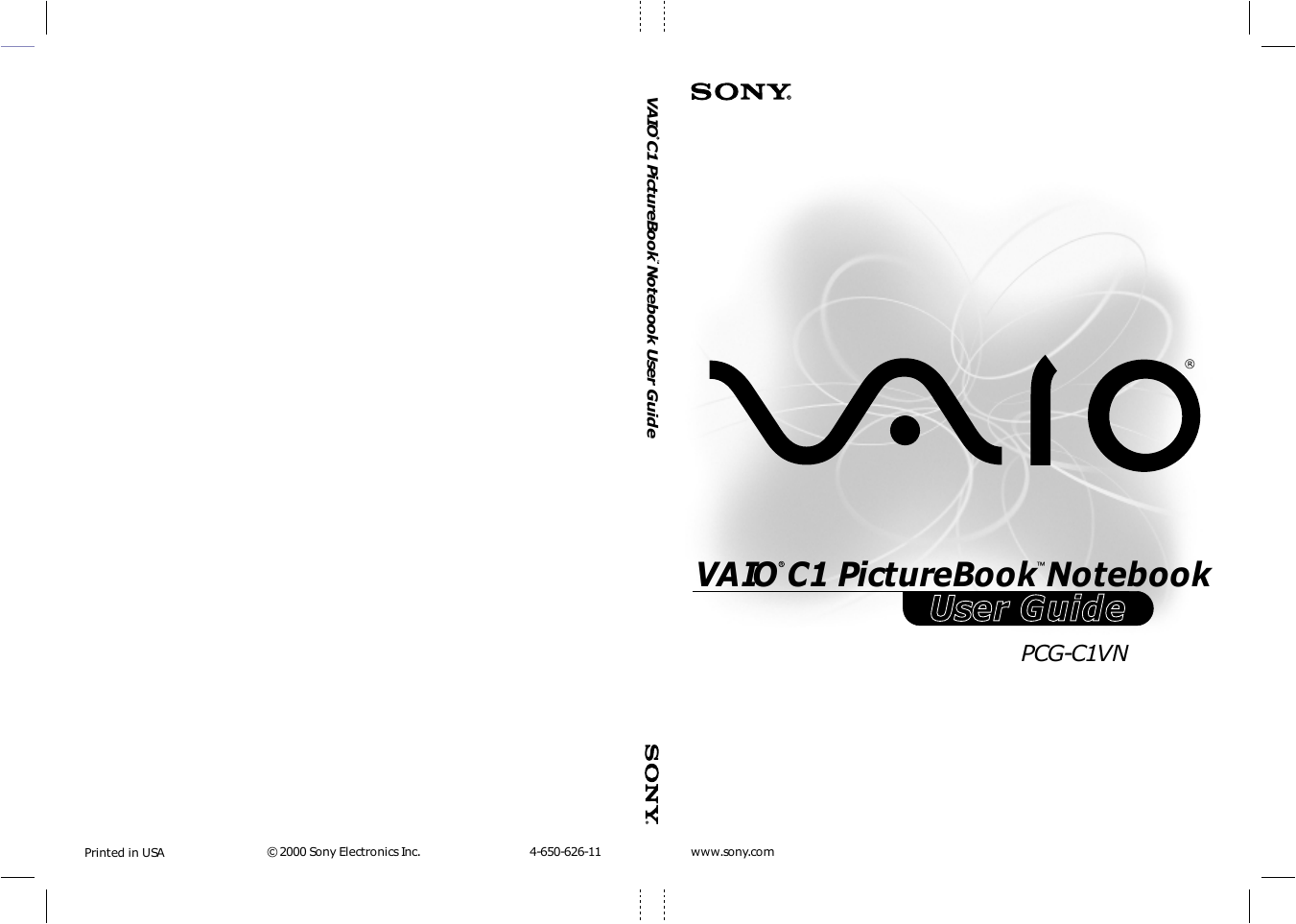
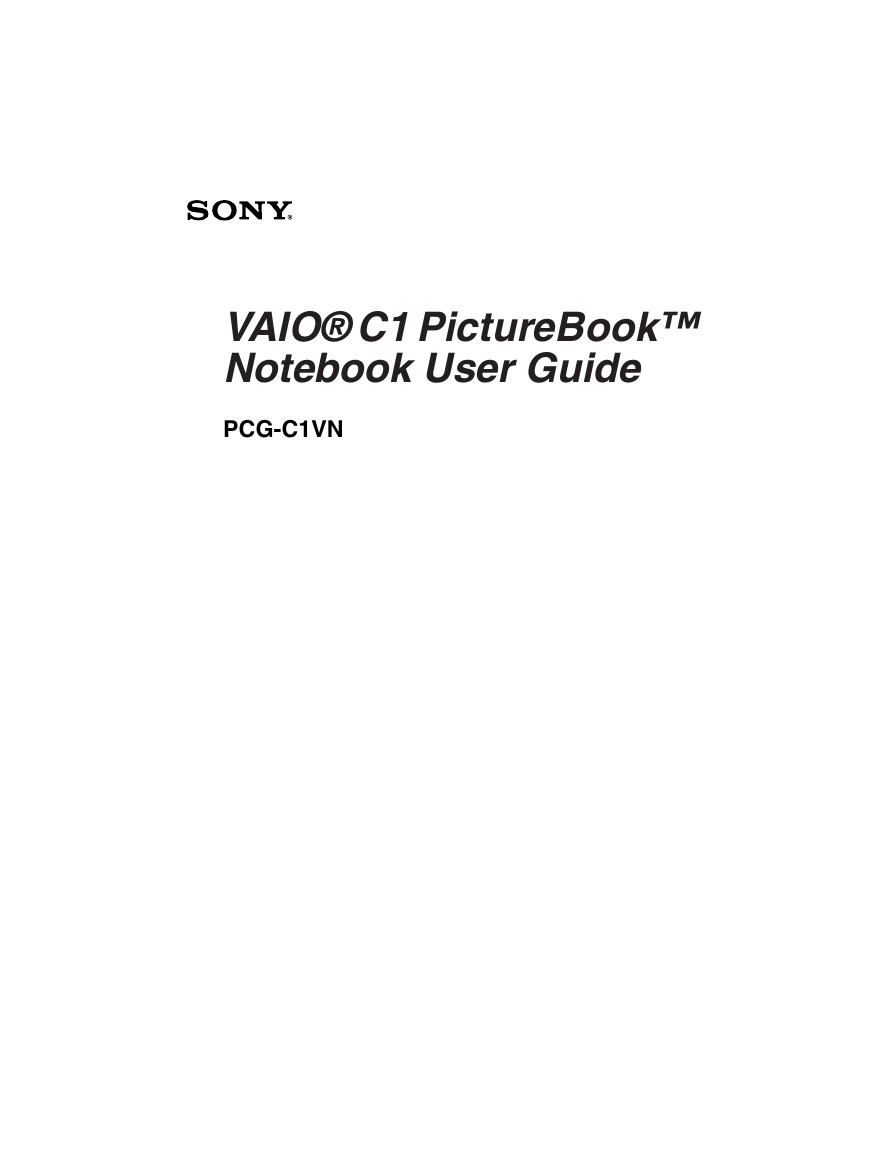

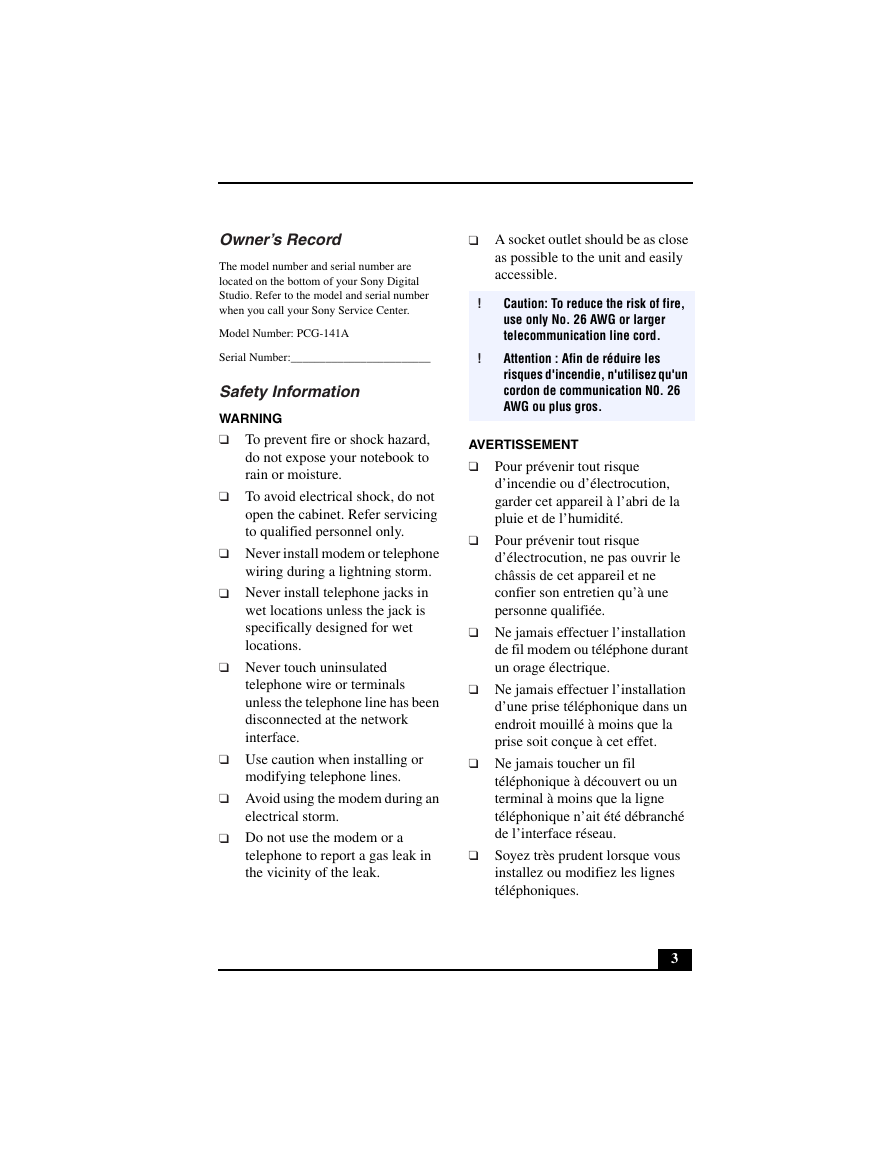
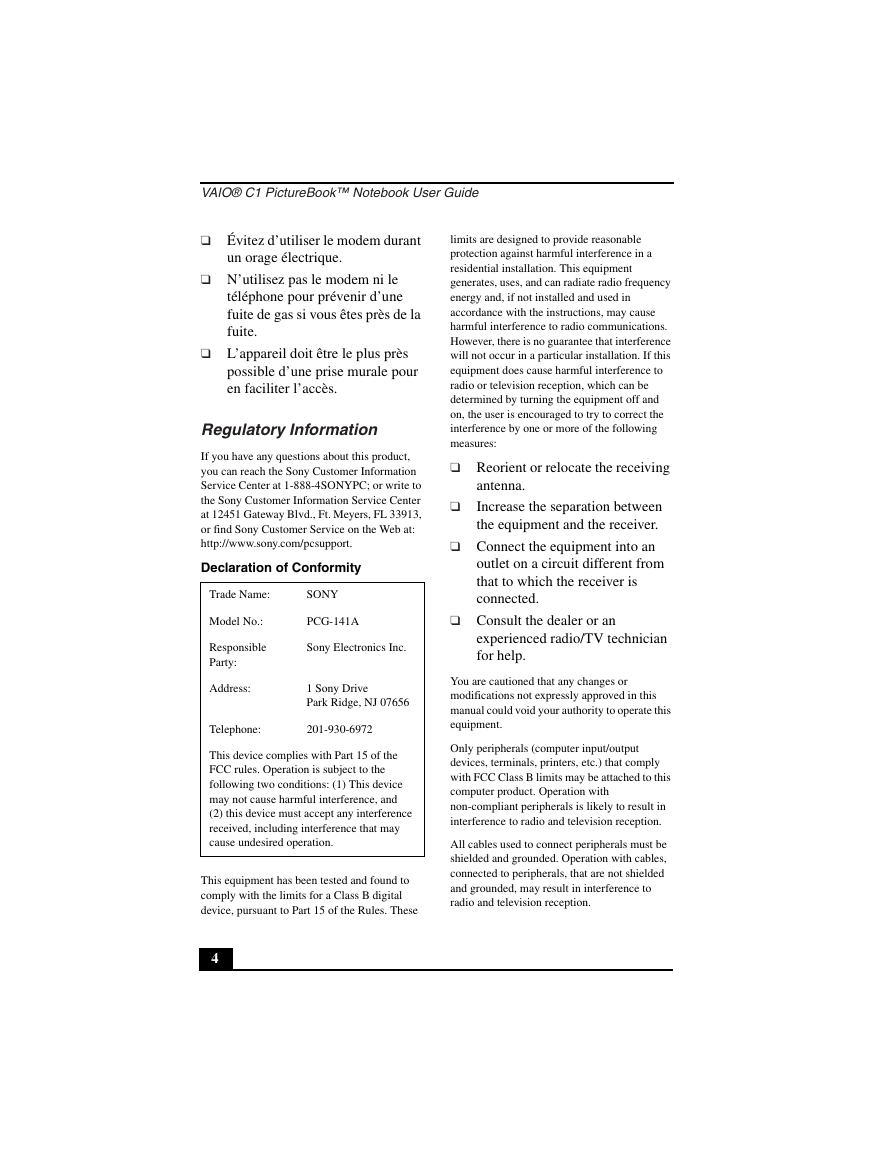
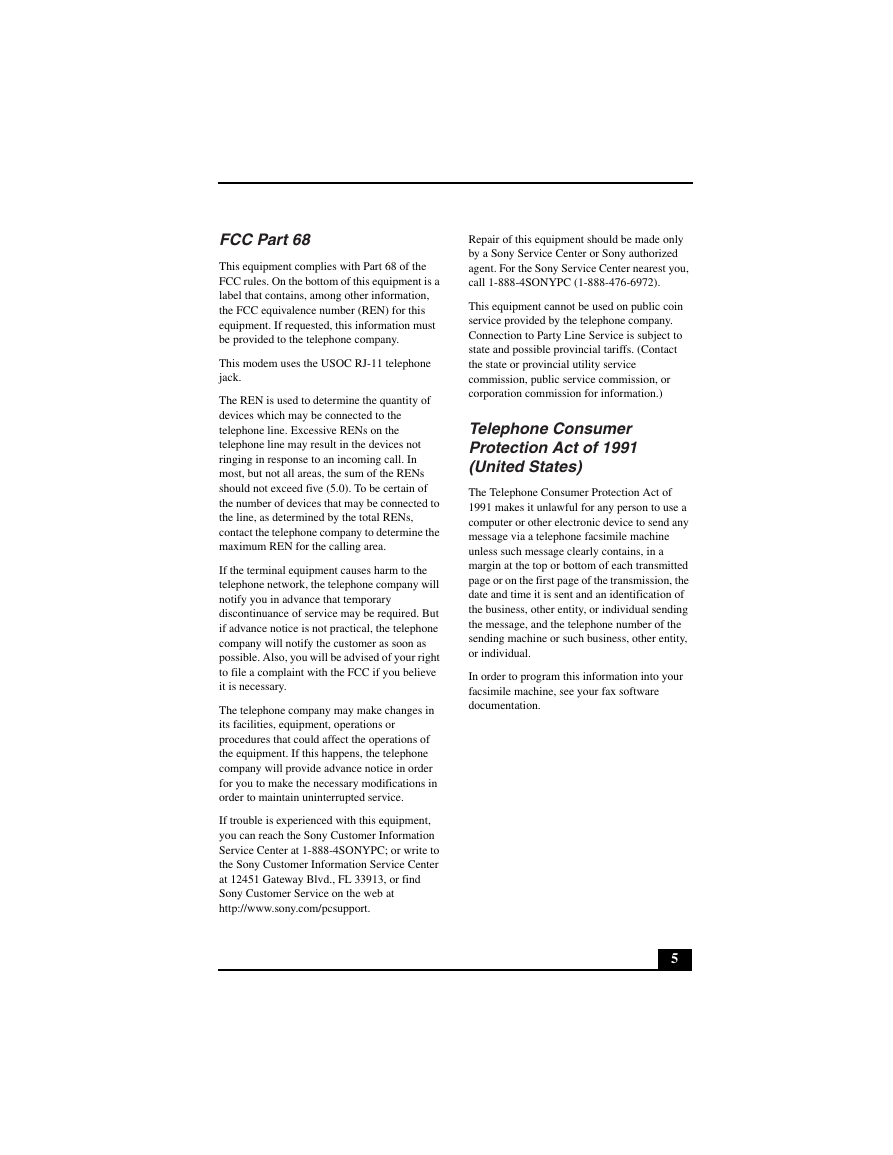
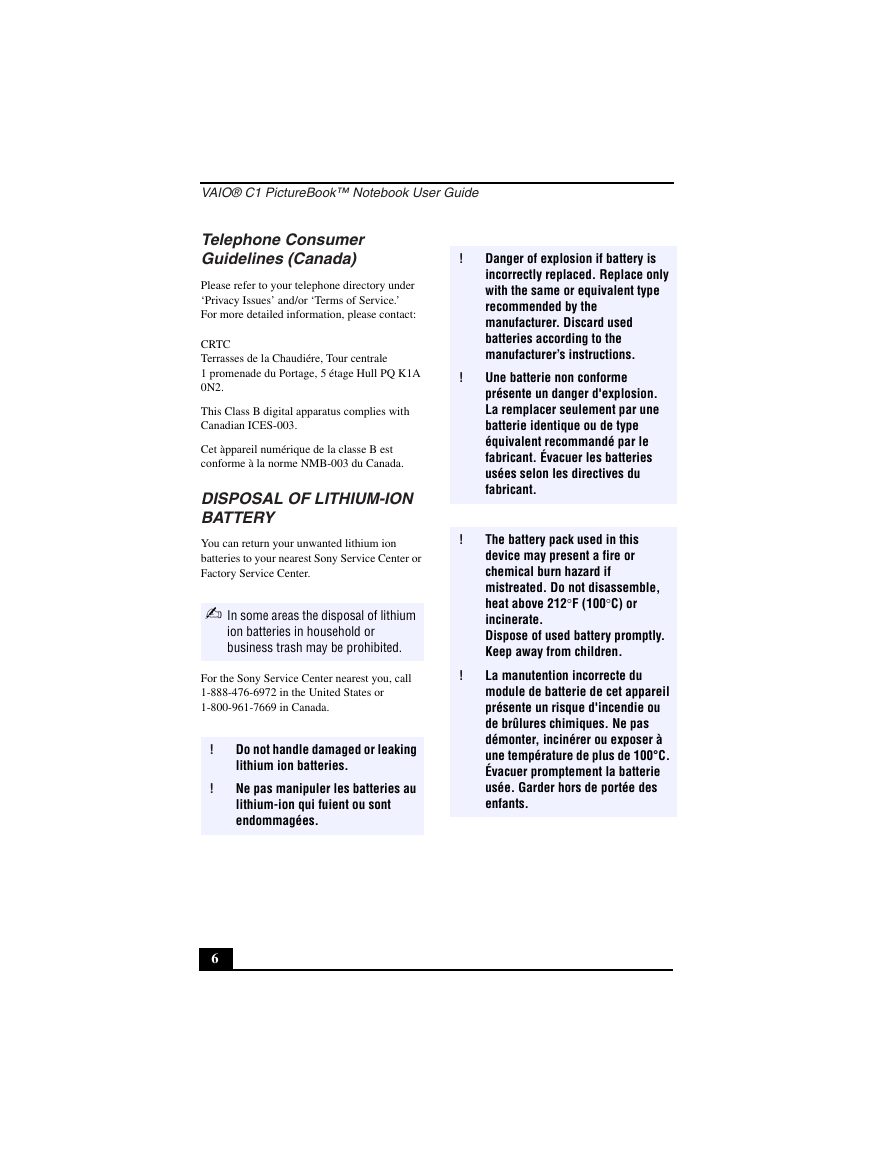
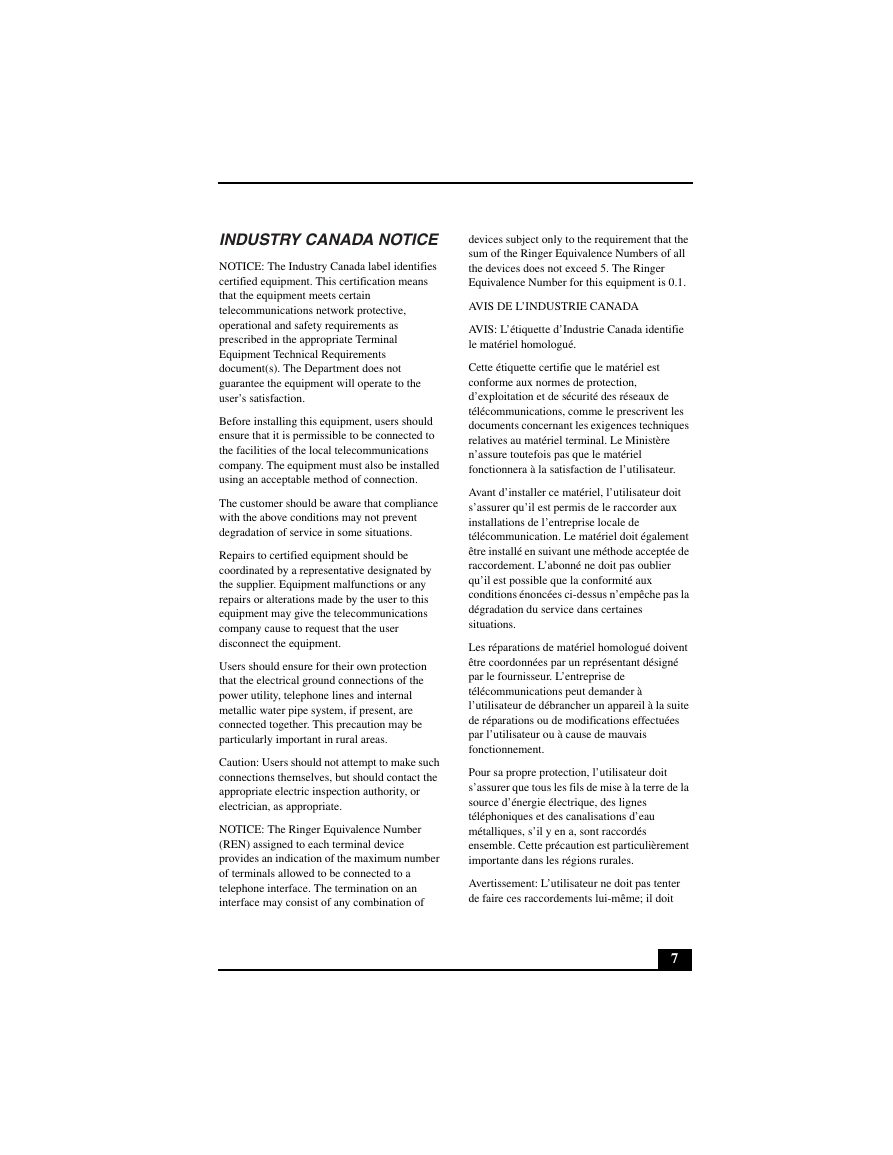
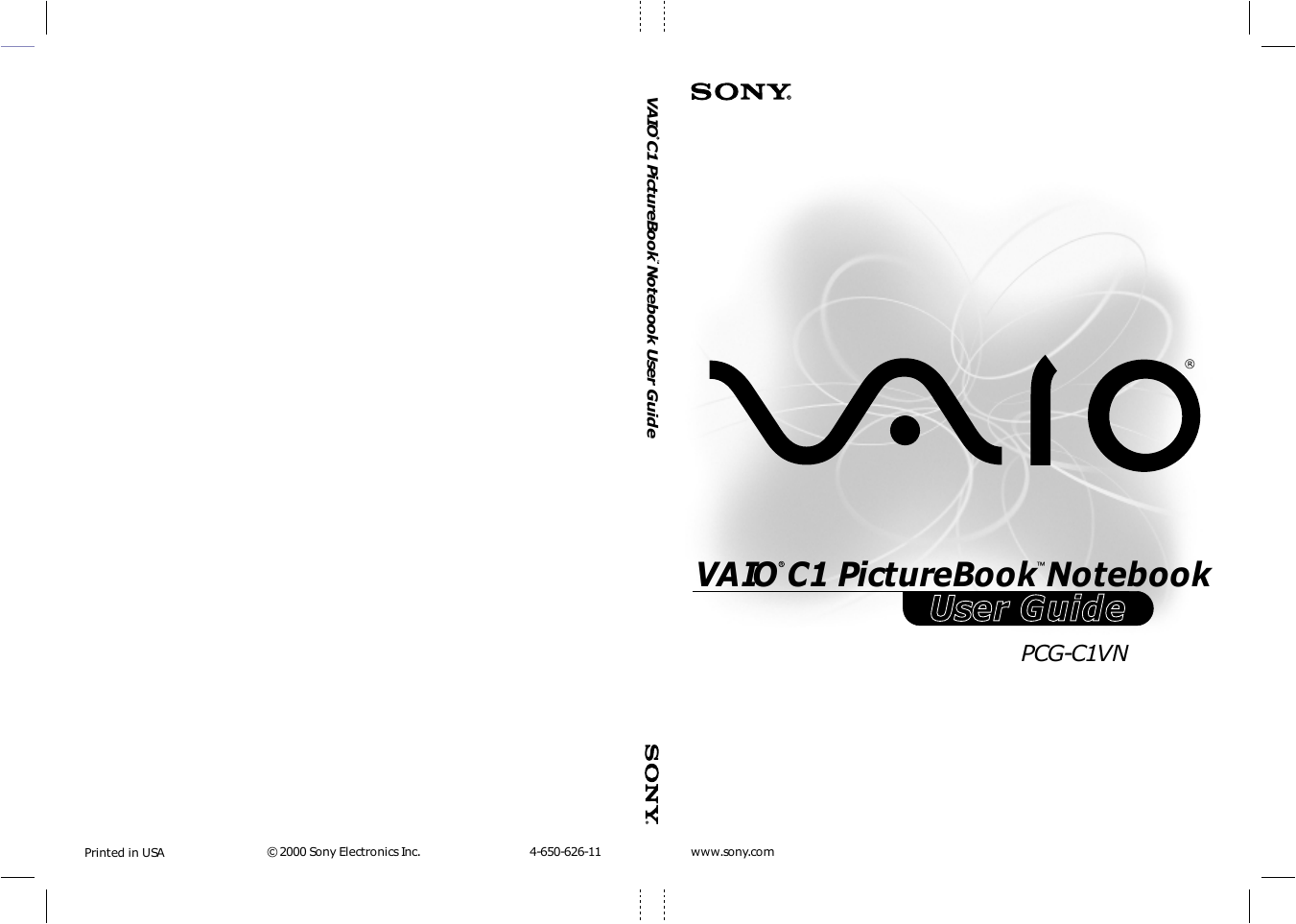
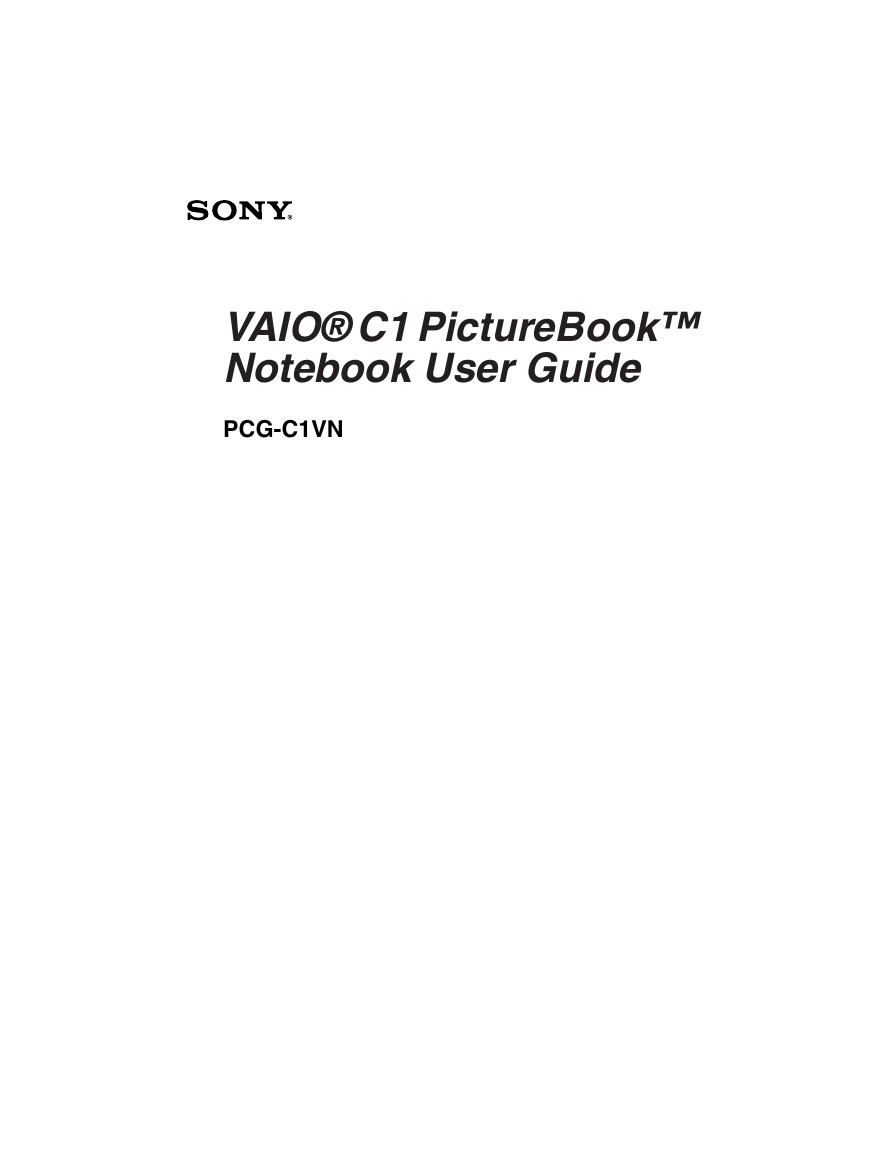

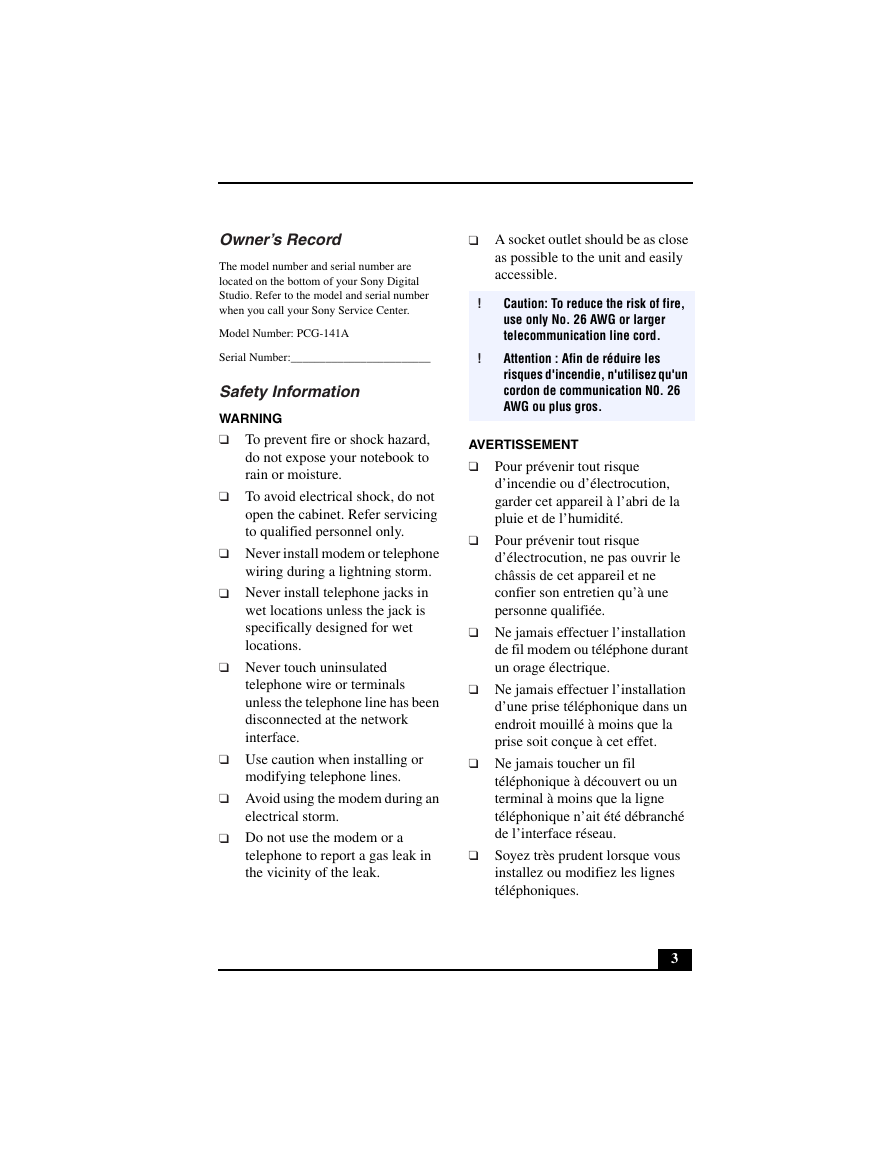
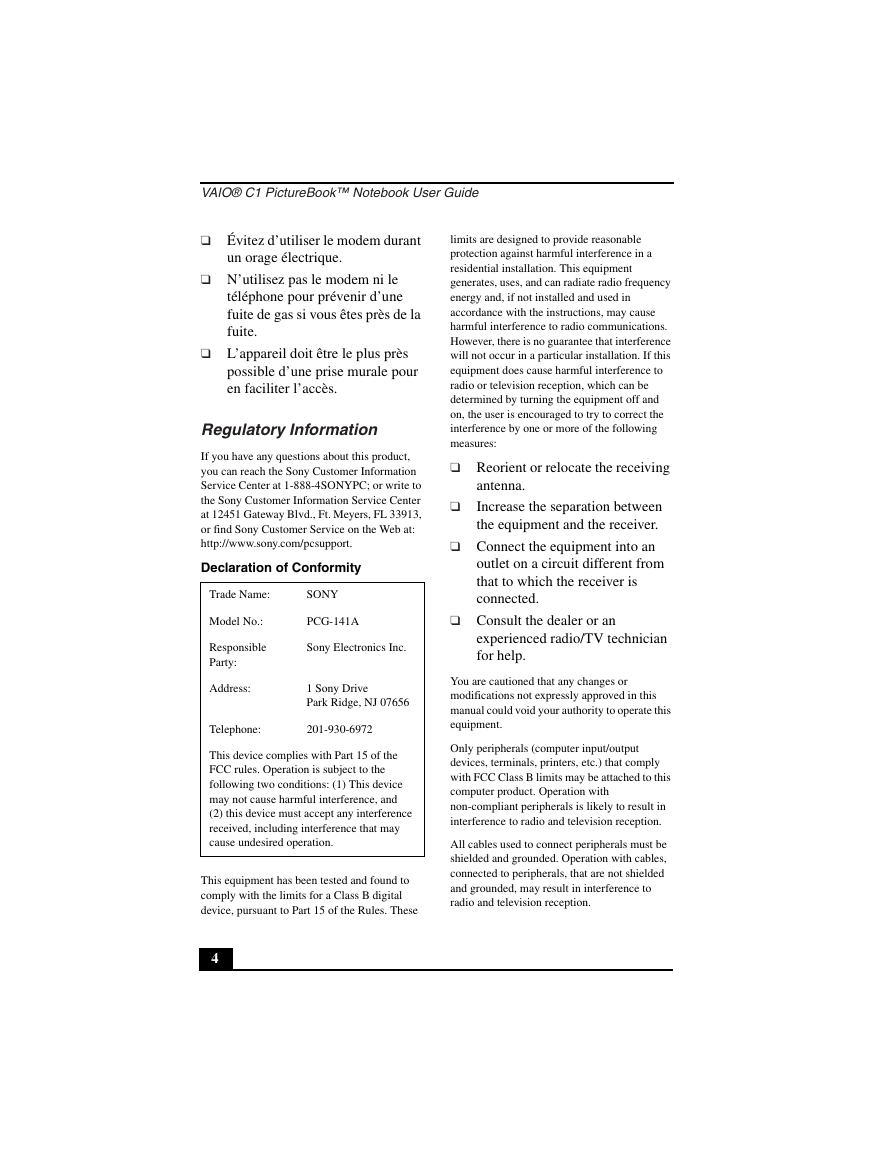
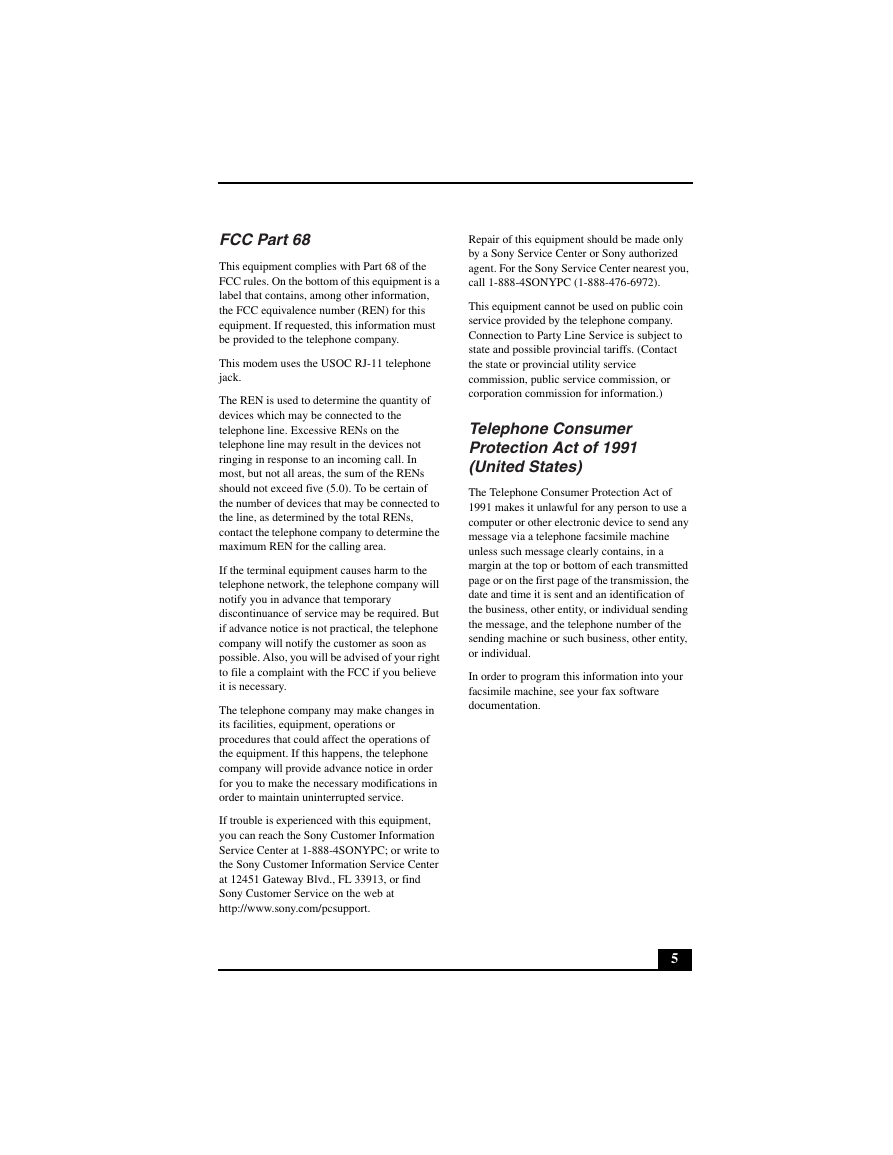
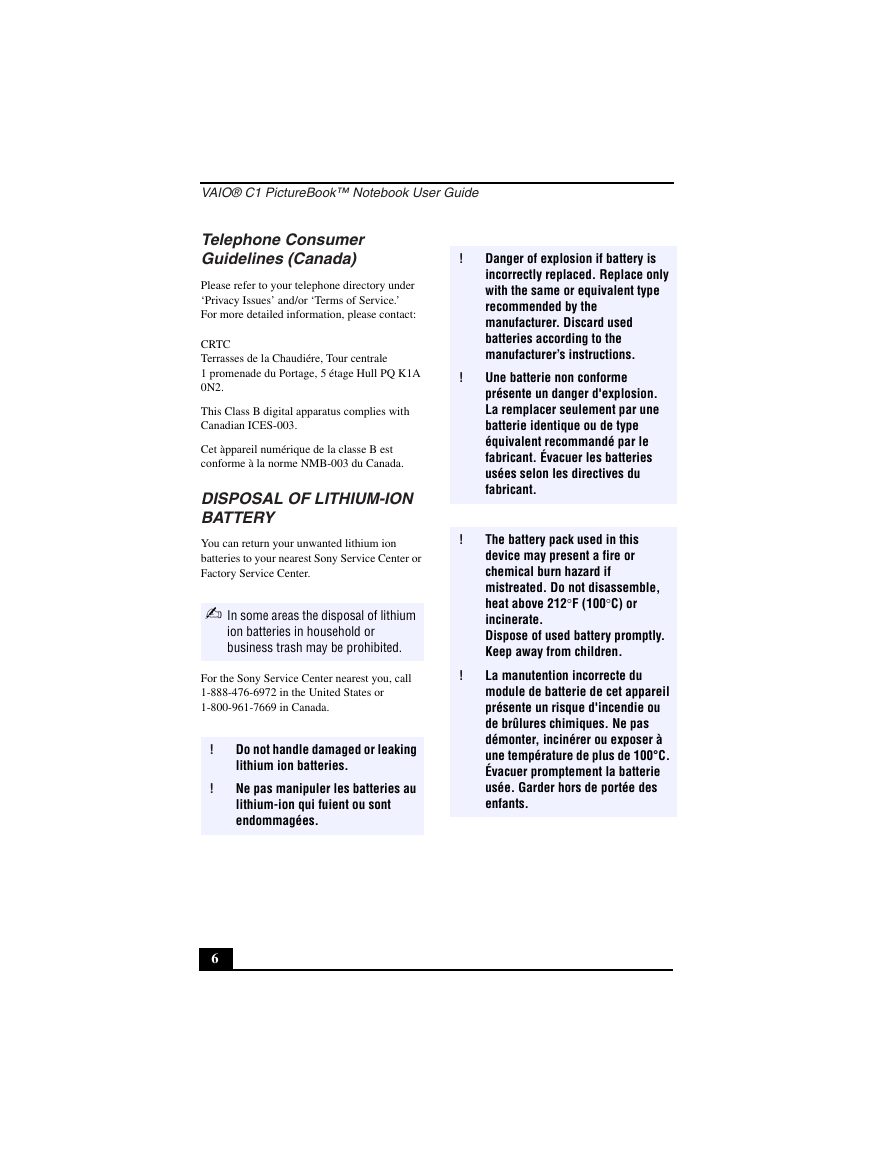
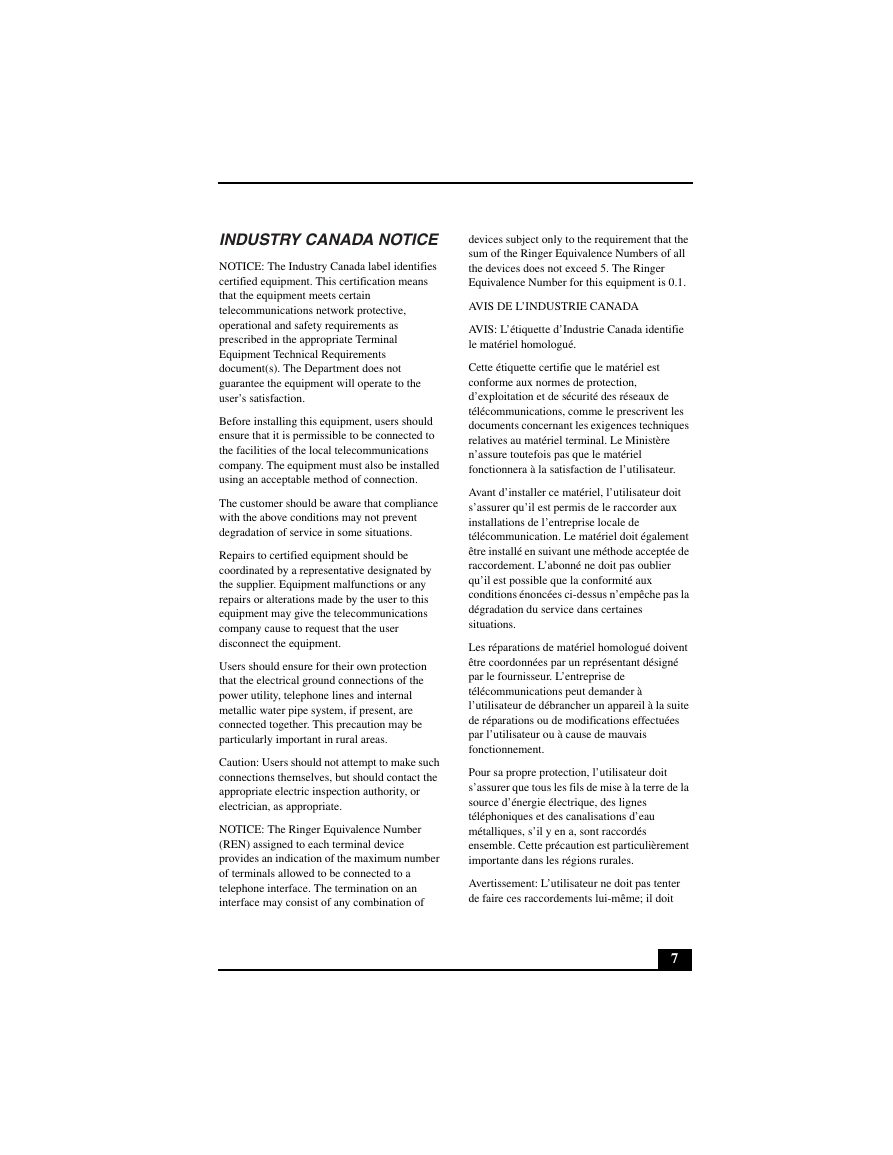
 2023年江西萍乡中考道德与法治真题及答案.doc
2023年江西萍乡中考道德与法治真题及答案.doc 2012年重庆南川中考生物真题及答案.doc
2012年重庆南川中考生物真题及答案.doc 2013年江西师范大学地理学综合及文艺理论基础考研真题.doc
2013年江西师范大学地理学综合及文艺理论基础考研真题.doc 2020年四川甘孜小升初语文真题及答案I卷.doc
2020年四川甘孜小升初语文真题及答案I卷.doc 2020年注册岩土工程师专业基础考试真题及答案.doc
2020年注册岩土工程师专业基础考试真题及答案.doc 2023-2024学年福建省厦门市九年级上学期数学月考试题及答案.doc
2023-2024学年福建省厦门市九年级上学期数学月考试题及答案.doc 2021-2022学年辽宁省沈阳市大东区九年级上学期语文期末试题及答案.doc
2021-2022学年辽宁省沈阳市大东区九年级上学期语文期末试题及答案.doc 2022-2023学年北京东城区初三第一学期物理期末试卷及答案.doc
2022-2023学年北京东城区初三第一学期物理期末试卷及答案.doc 2018上半年江西教师资格初中地理学科知识与教学能力真题及答案.doc
2018上半年江西教师资格初中地理学科知识与教学能力真题及答案.doc 2012年河北国家公务员申论考试真题及答案-省级.doc
2012年河北国家公务员申论考试真题及答案-省级.doc 2020-2021学年江苏省扬州市江都区邵樊片九年级上学期数学第一次质量检测试题及答案.doc
2020-2021学年江苏省扬州市江都区邵樊片九年级上学期数学第一次质量检测试题及答案.doc 2022下半年黑龙江教师资格证中学综合素质真题及答案.doc
2022下半年黑龙江教师资格证中学综合素质真题及答案.doc