Basic Operations
HP PSC 500
Basic�Operations�Guide
HP PSC 500
©Copyright Hewlett-Packard Company 1999
Note: Regulatory information can be found in Chapter 6 of the HP PSC 500 Customer�Care�Guide.
Chapter 1 — Welcome!
Chapter 2 — All About Paper
Chapter 3 — Printing
Chapter 4 — Scanning
Chapter 5 — Copying
Welcome!
1
Printing Features
Scanning Features
Copying Features
All About Paper
2
HP�Papers
Paper Choices When Copying
Select the Correct Paper Type When Copying
To Copy on this Paper
Select this Paper Type
Paper Choices When Printing
Use the Correct Print Settings
1 From the File menu of your program, choose Print, and then click Properties.
2 Click the Select Paper Type button.
3 Choose the appropriate paper type category.
4 Choose the appropriate paper type option, if available.
Tips on Loading Paper in the IN Tray
All Papers
HP Papers
Special Considerations When Using Transparency Film
Printing
3
Start Printing
1 If it is not already on, turn on the HP�PSC 500 by pressing the white button located on the lef...
2 Load paper into the bottom (IN) tray.
3 Change the print settings as necessary:
a In your program’s File menu, select Print, Print Setup, or Page Setup.
b Make sure the printer name is set to HP�PSC 500, and then select the print range and the number...
c To change any other print settings, click Properties, Printer Setup, or Printer in your program...
d In the Setup tab, change the Print Quality, Paper Size, and Paper Type settings as needed, and ...
e When you are sure that the settings in the Print dialog box are correct, go to your program’s F...
Stop Printing
1 On the Windows taskbar, click Start, point to Settings, then select Printers.
2 Double-click the HP�PSC 500 icon.
3 From the list, select the document you want to cancel.
4 From the Document menu, select Cancel Printing (Windows 95/98) or Cancel (Windows NT 4.0).
Printing Help
Scanning
4
Using your Scanner
Choose Your Original
Place Your Original
Start Scanning
Editing Your Scanned Picture in the HP PSC Scanning Viewer
Other Editing Features
Sending Your Scan
1 Click the Creative Photo Printing button.
2 From the What to Print menu, select a project.
3 Place your paper in the IN tray.
4 Click Print.
1 Click the Picture to Program button.
2 Click OK to close the window.
3 Open another program or document.
4 Place your cursor in the location where you want your scanned picture.
5 Paste your scanned picture. Use the Ctrl-V shortcut or choose Paste from your program’s menu.
6 Close the HP PSC Scanning viewer or click New Scan to begin another scan.
1 Click the Text to Another Program button.
2 Click OK to close the window.
3 Open another program or document.
4 Place your cursor in the location where you want your text.
5 Paste your text. Use the Ctrl-V shortcut or choose Paste from your program’s menu.
6 Close the HP PSC Scanning viewer or click New Scan to begin another scan.
Canceling a Scan
Scanning Projects
Scanning Help
Copying
5
How to Make Copies
1 Turn on the HP�PSC 500 by pressing the white button located on the left side of the unit’s fron...
2 Place your original face down on the glass with the top edge along the green border. If the ori...
3 To change the number of copies, press the minus(–) or plus(+) button until the correct number a...
4 If you want to change the size of the copy, refer to the section, “Using the Reduce/Enlarge But...
5 Press the Copy button to make copies.
Using the Cancel Button
Using the Paper Type Button
1 Press the Paper Type button.
2 Press the minus�(–) or plus�(+) button to scroll through the list of paper types.
3 After the paper type you are using appears on the front�panel display, press Select/Resume.
Using the Select/Resume Button
Using the Reduce/Enlarge Button
1 Press Reduce/Enlarge until the setting you want appears on the display.
2 Press Select/Resume to select the new Reduce/Enlarge setting.
1 Press Reduce/Enlarge until Clone appears, and then press Select/Resume.
2 Press the Copy button.
1 Place the short side of the photo against the green strip next to the white arrow.
2 Press the Reduce/Enlarge button until Clone appears, then press Select/Resume.
3 Press minus (-) until the percentage next to Clone reads 55%.
4 Press the Copy button.
CopySmart Digital Copying Features
Changing Copy Settings Using the Menu Button
Menu
Lighter/Darker
1 Press Menu until Lighter/Darker appears, and then press the Select/ Resume button.
2 Press the minus�(–) or plus�(+) button to make the copy lighter or darker.
3 Press Select/Resume to confirm your selection.
Photo Mode
1 Press Menu until Photo Mode (– +) m appears.
2 Press the plus (+) button to select Photo Mode.
3 Press Select/Resume to confirm your selection.
Change Default Settings
1 Set all options the way you want them.
2 Press Menu until Set Defaults appears.
3 Press Select/Resume to confirm your selection.
Restore the Factory Default Settings
1 Press the Menu button until Factory Defaults appears.
2 Press Select/Resume to confirm your selection.
Copying Small Objects
Copying Help
Numerics
A
B
C
D
E
F
G
H
I
L
M
N
O
P
R
S
T
W
Z
Visit us on the World Wide Web
http://www.hp.com/go/all-in- one
• Updated Drivers
• User Forums
• Product Information
• Frequently Asked Questions
• Productivity Tools
*C7281-90101*
*C7281-90101*
C7281-90101
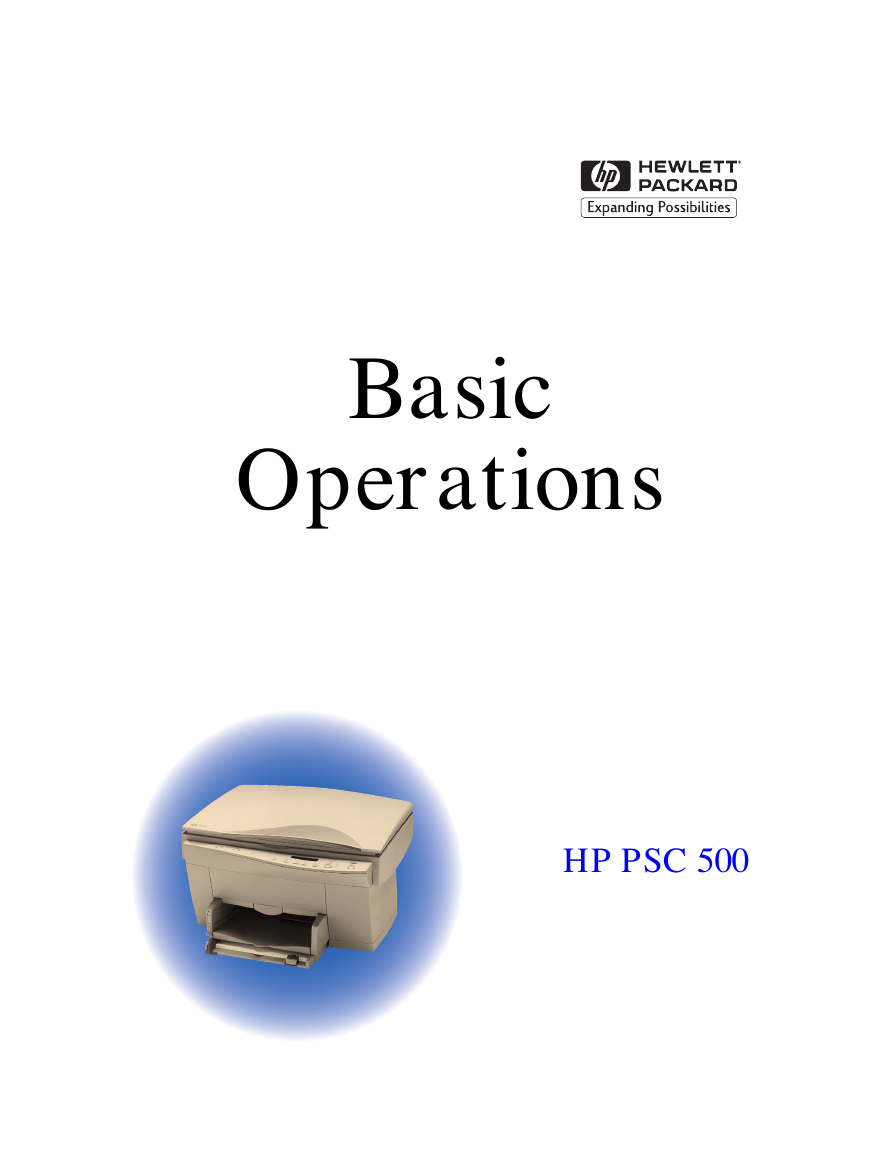
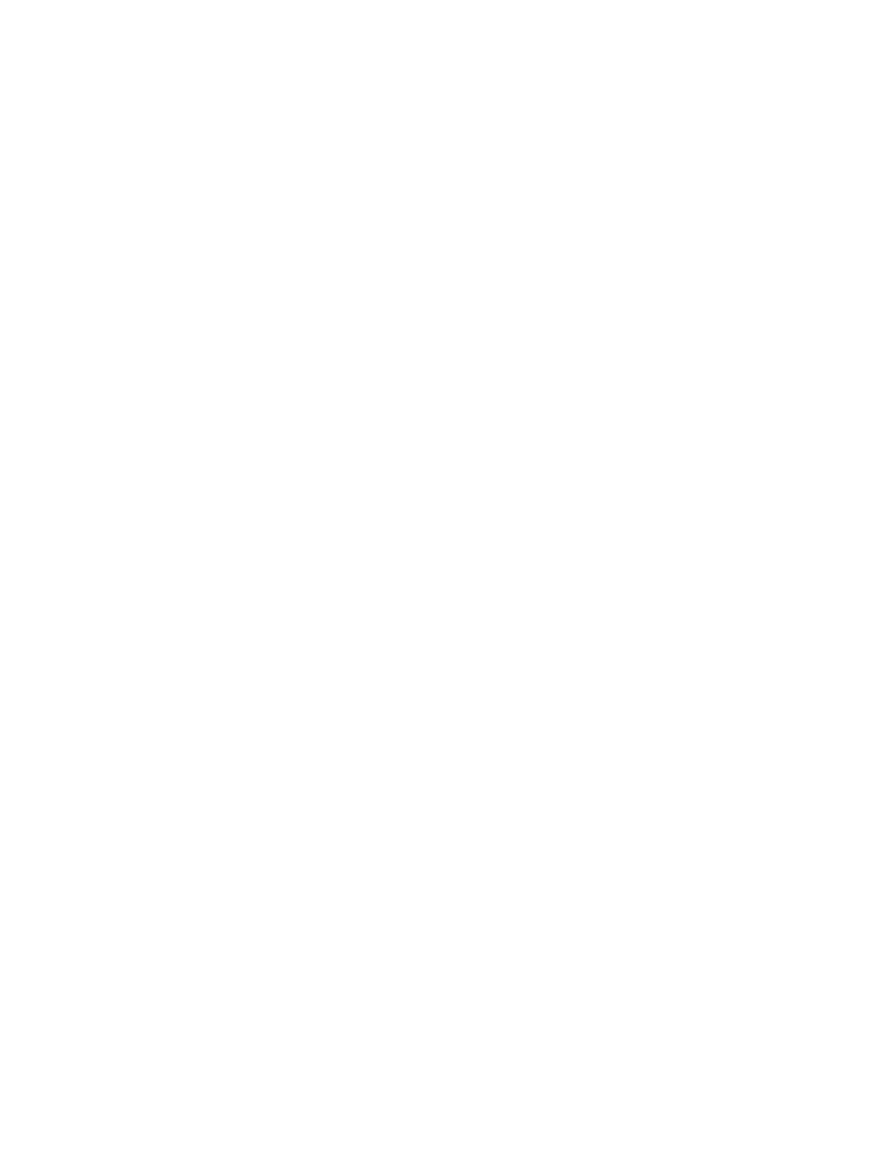
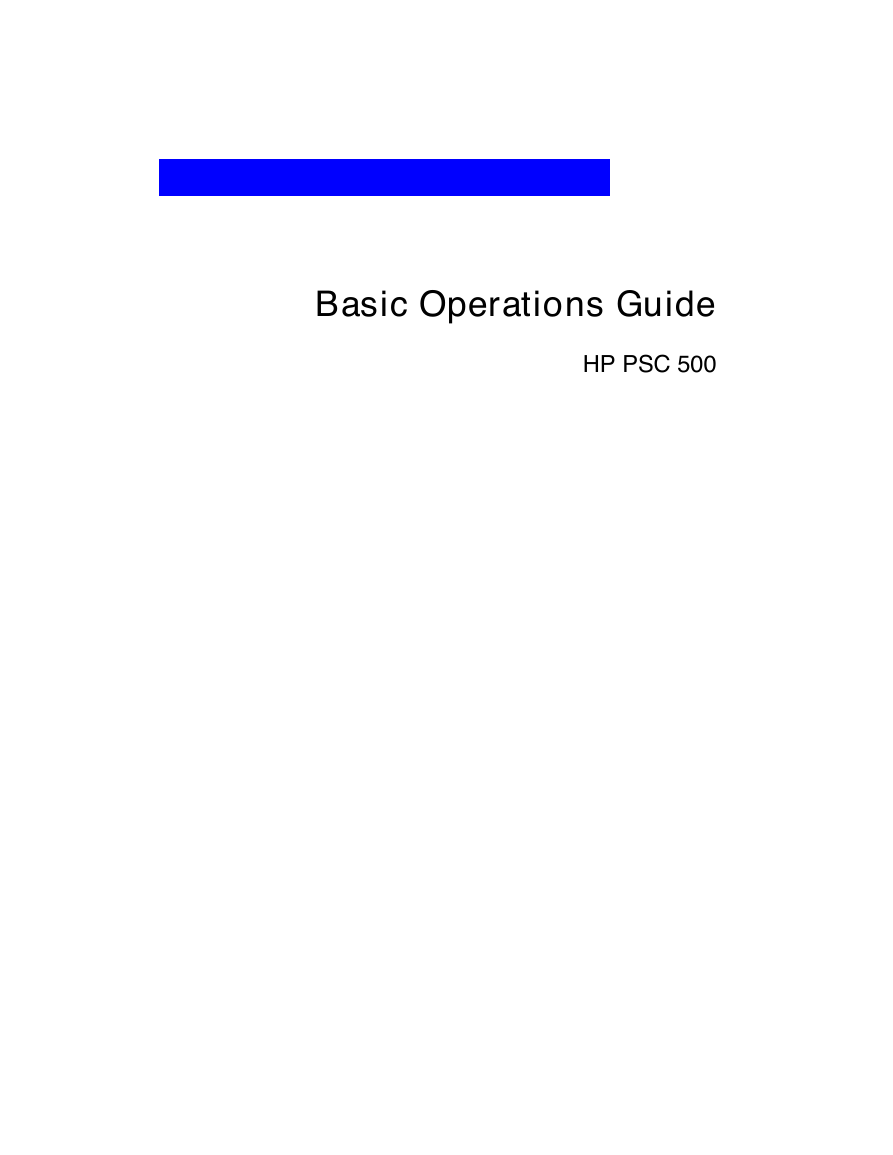
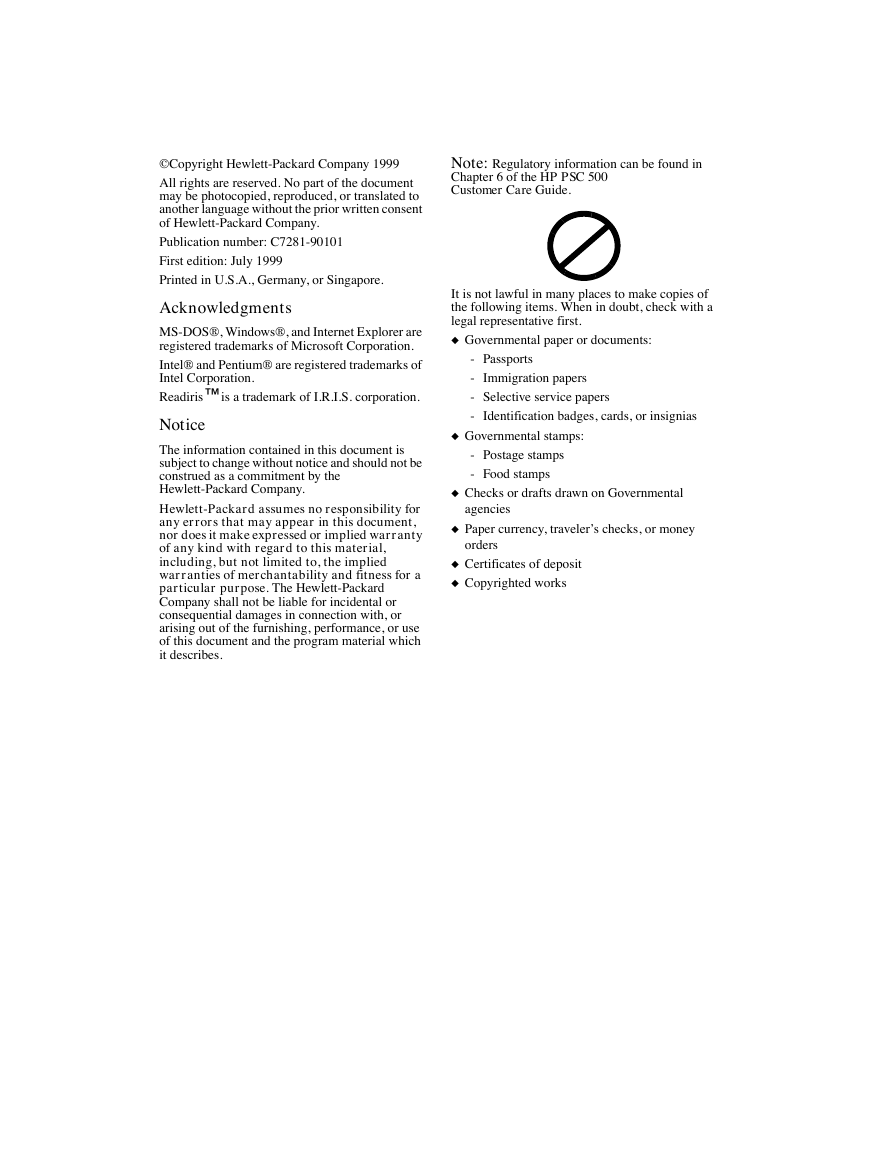
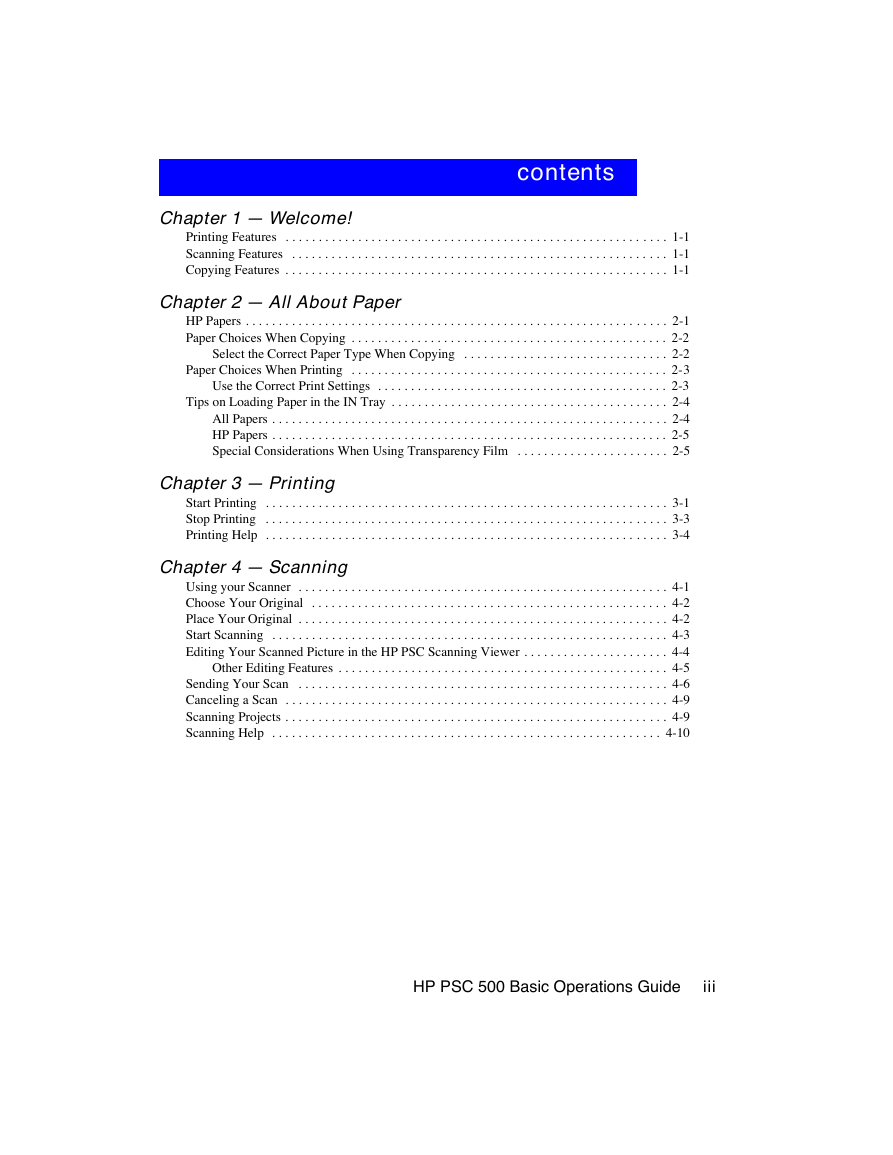
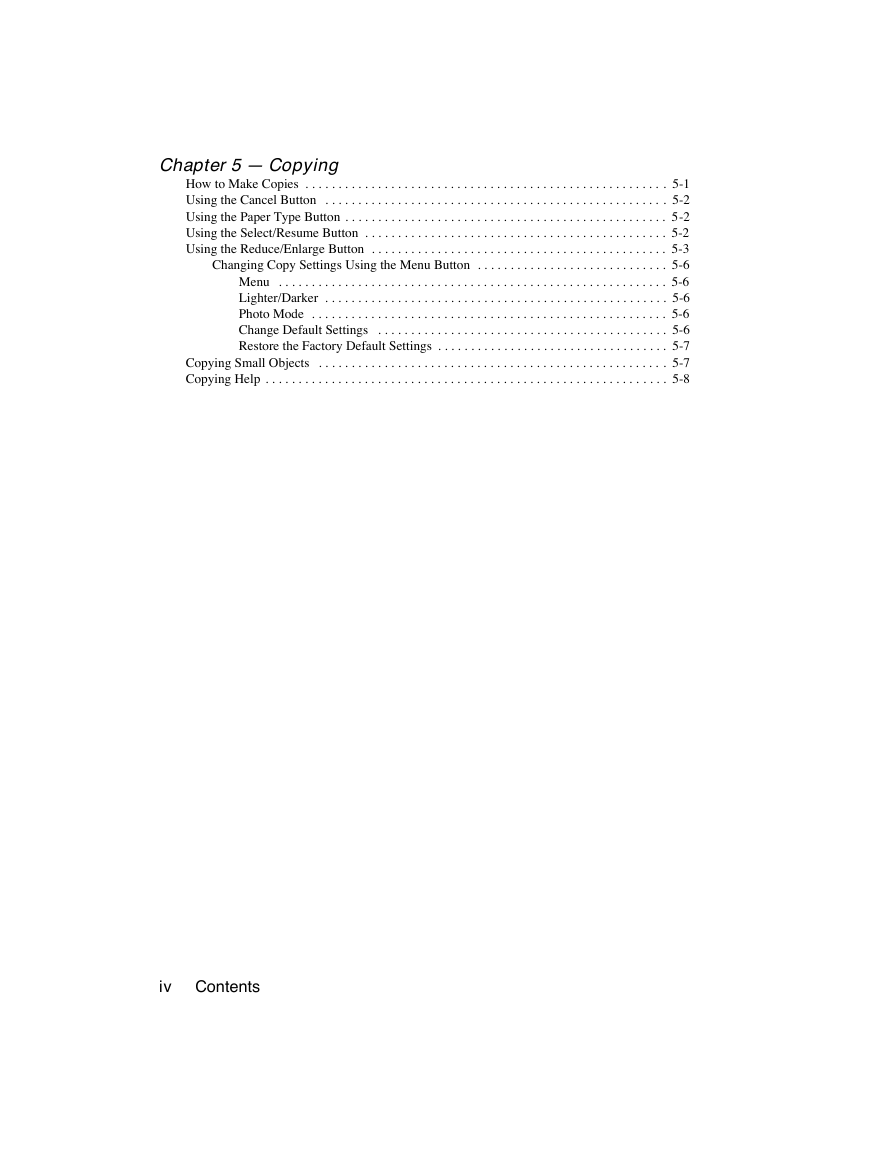
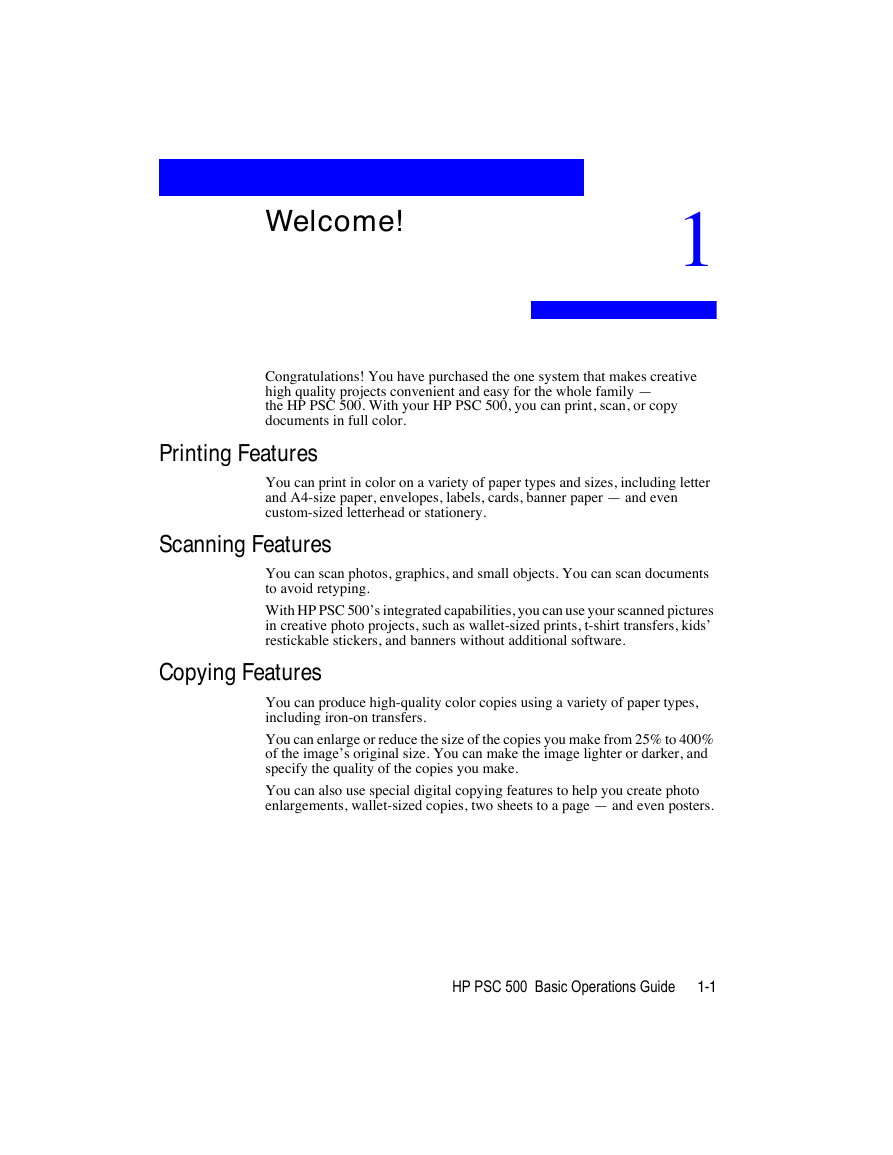
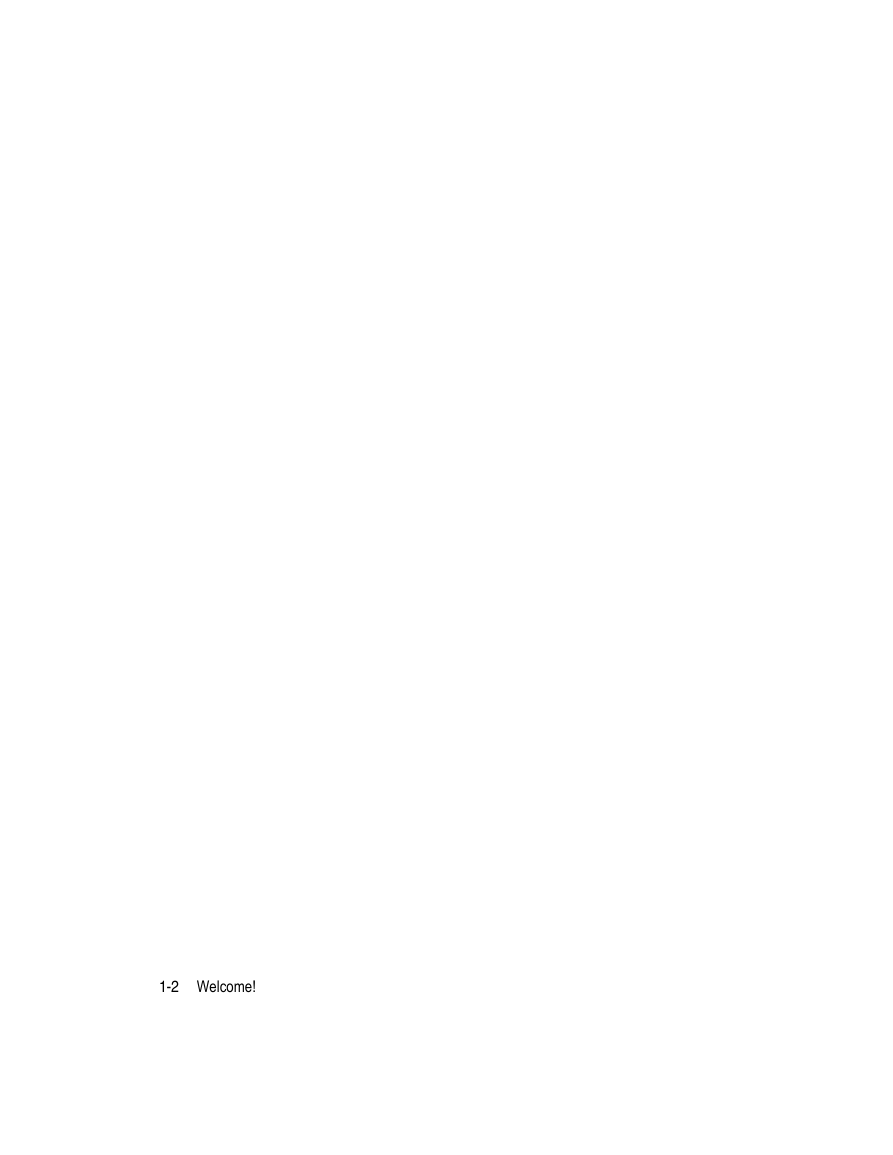
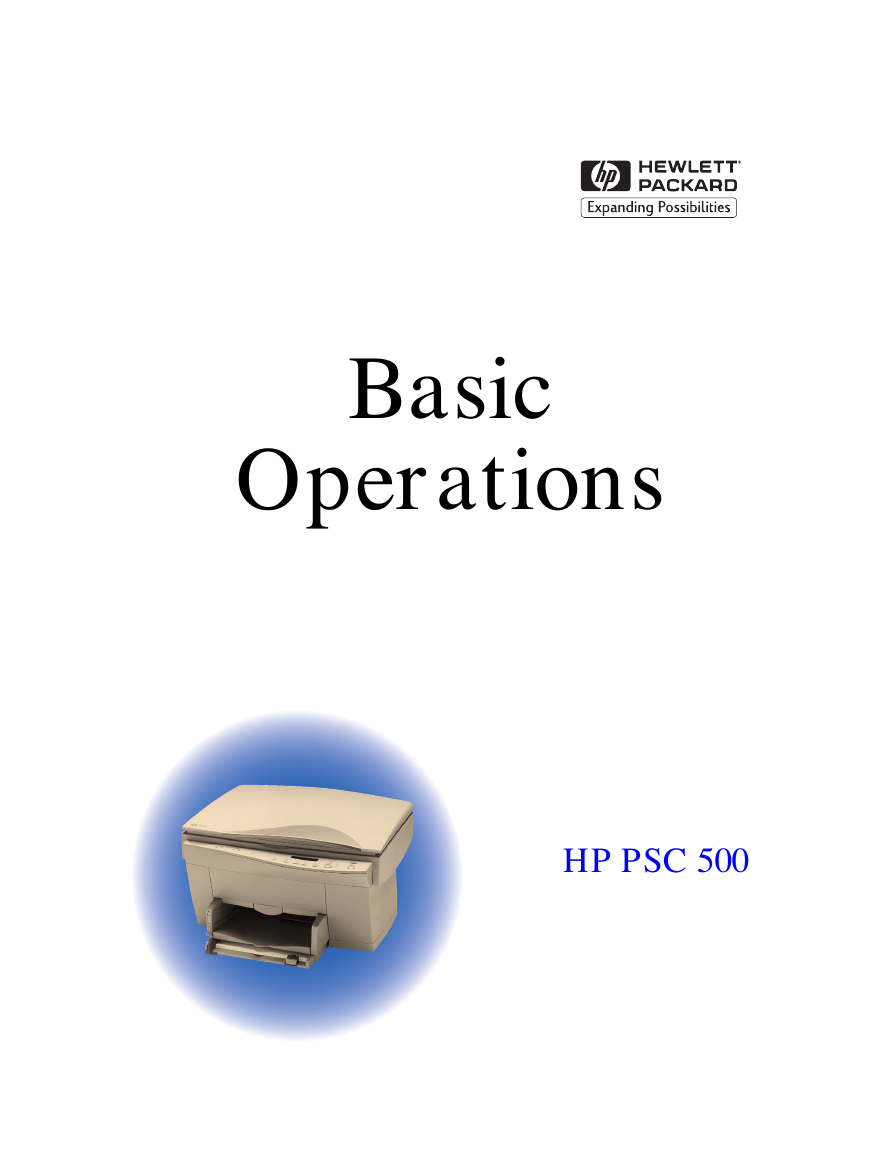
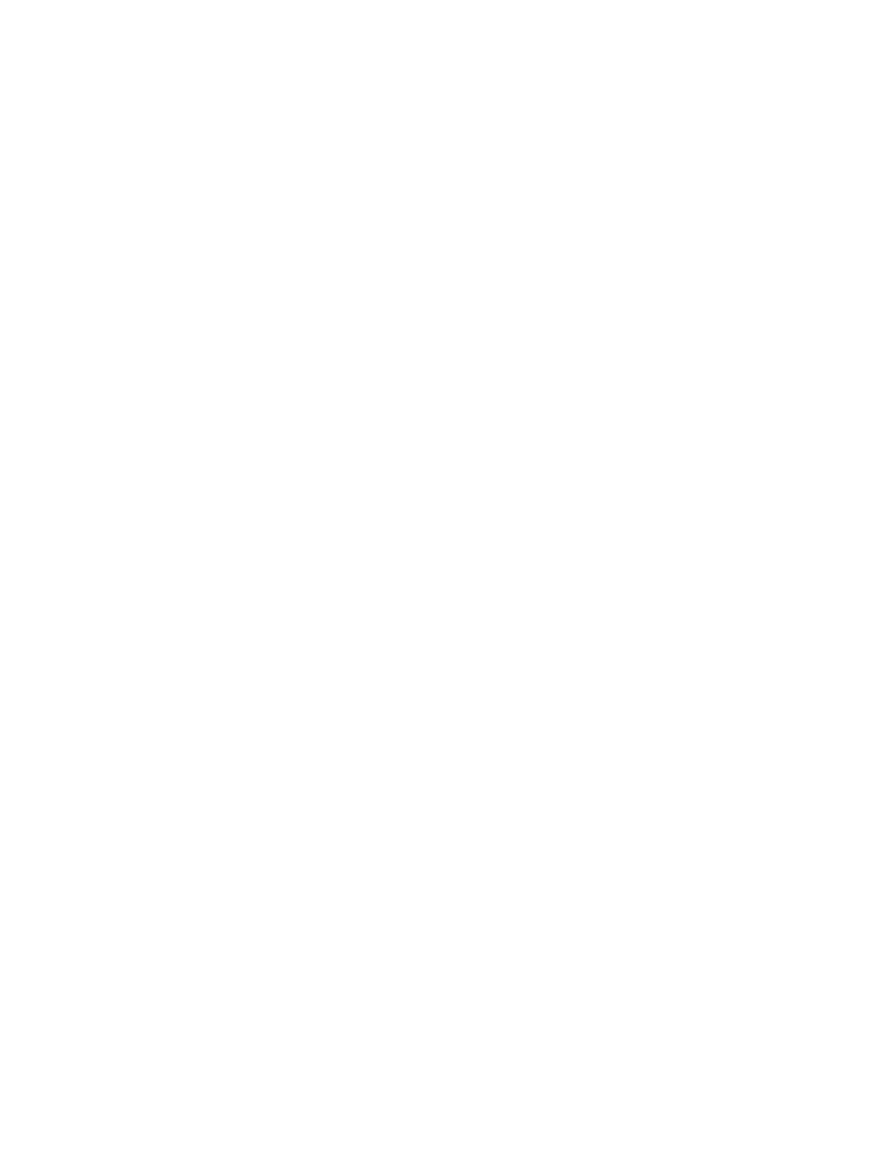
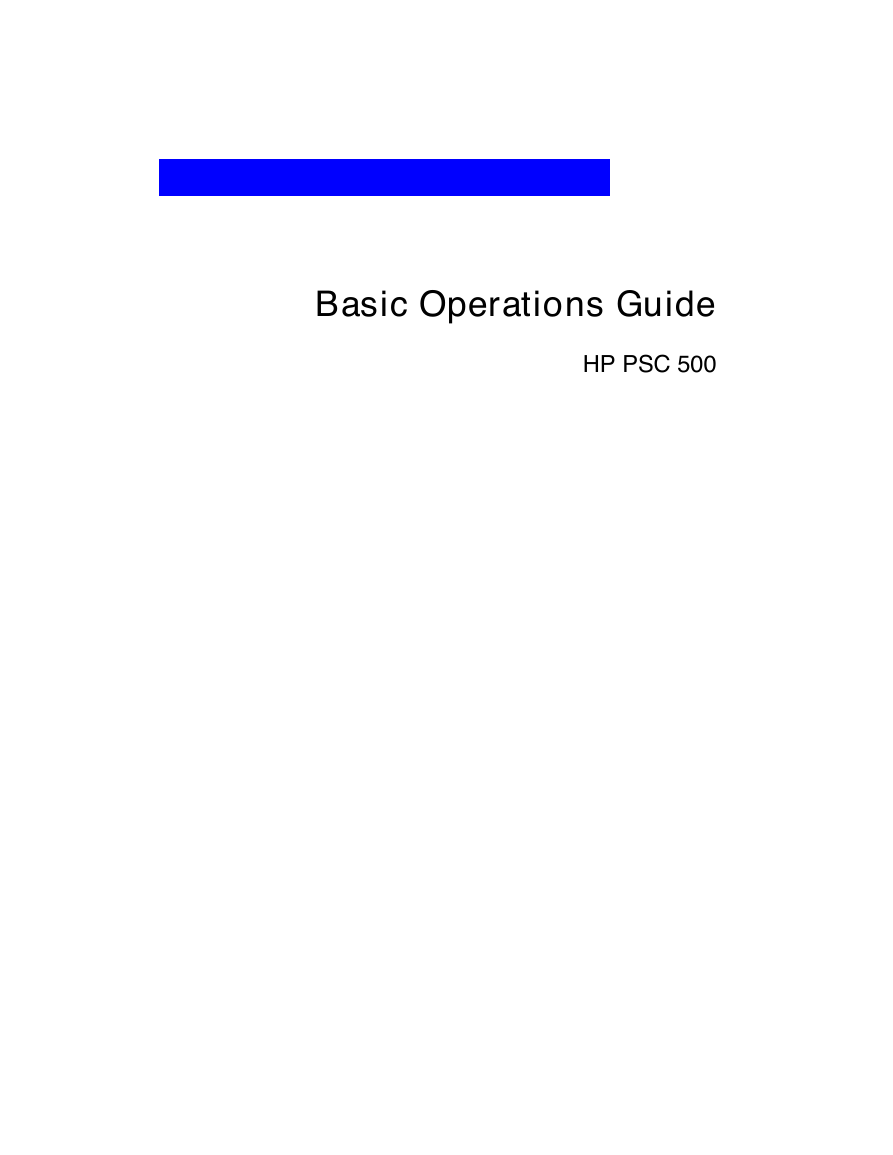
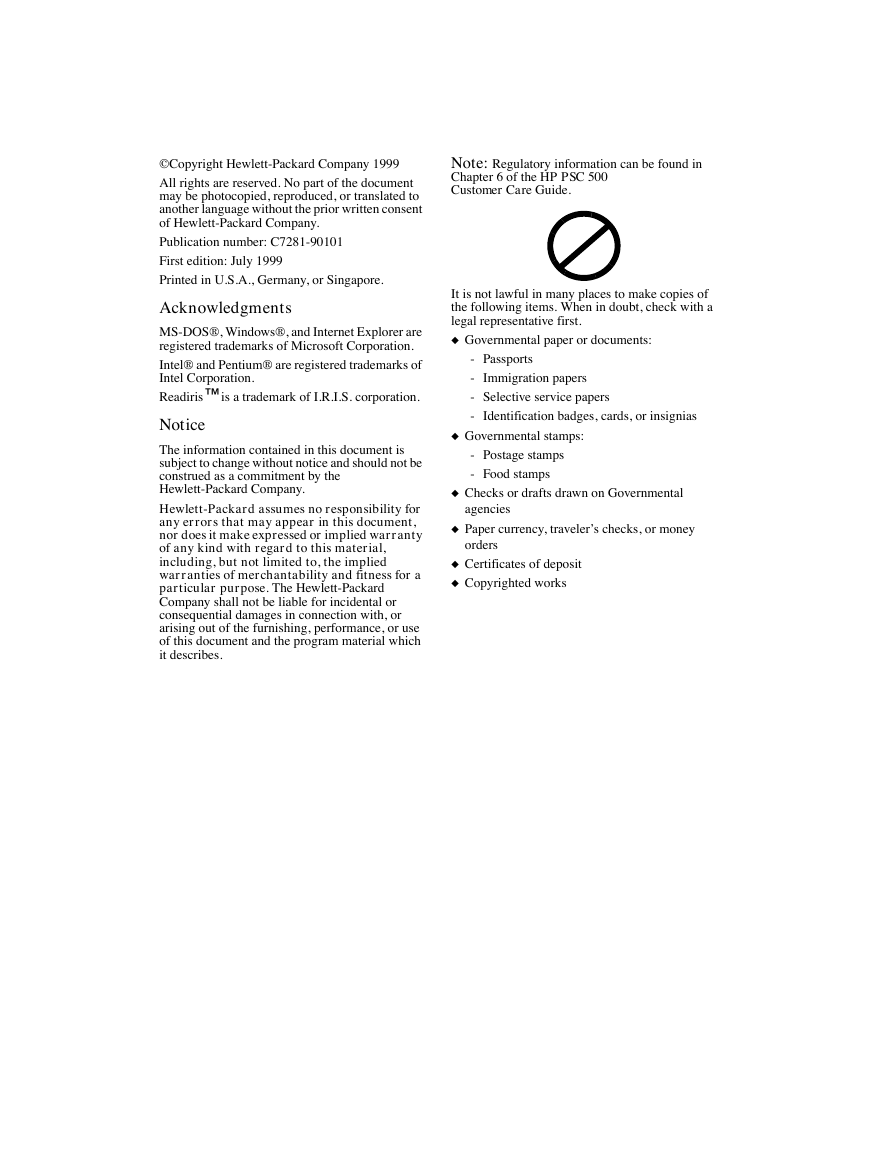
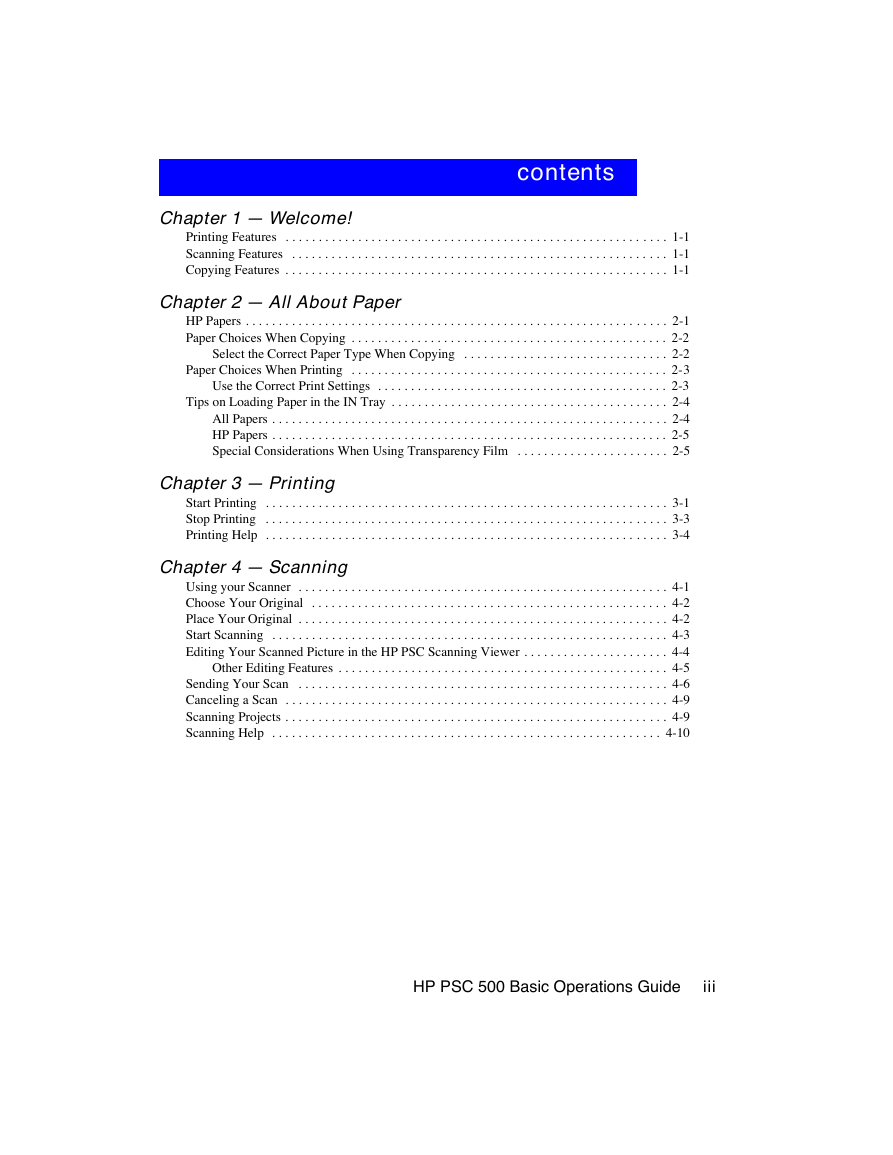
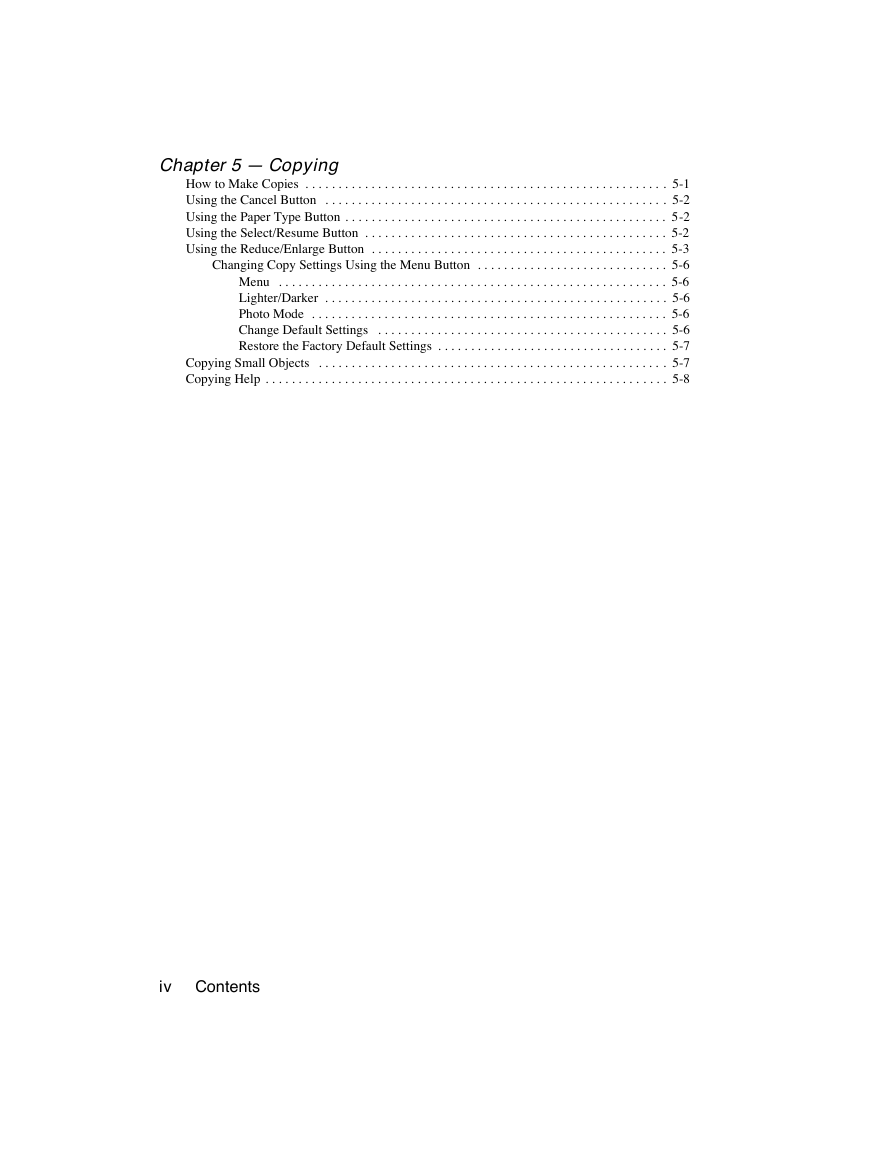
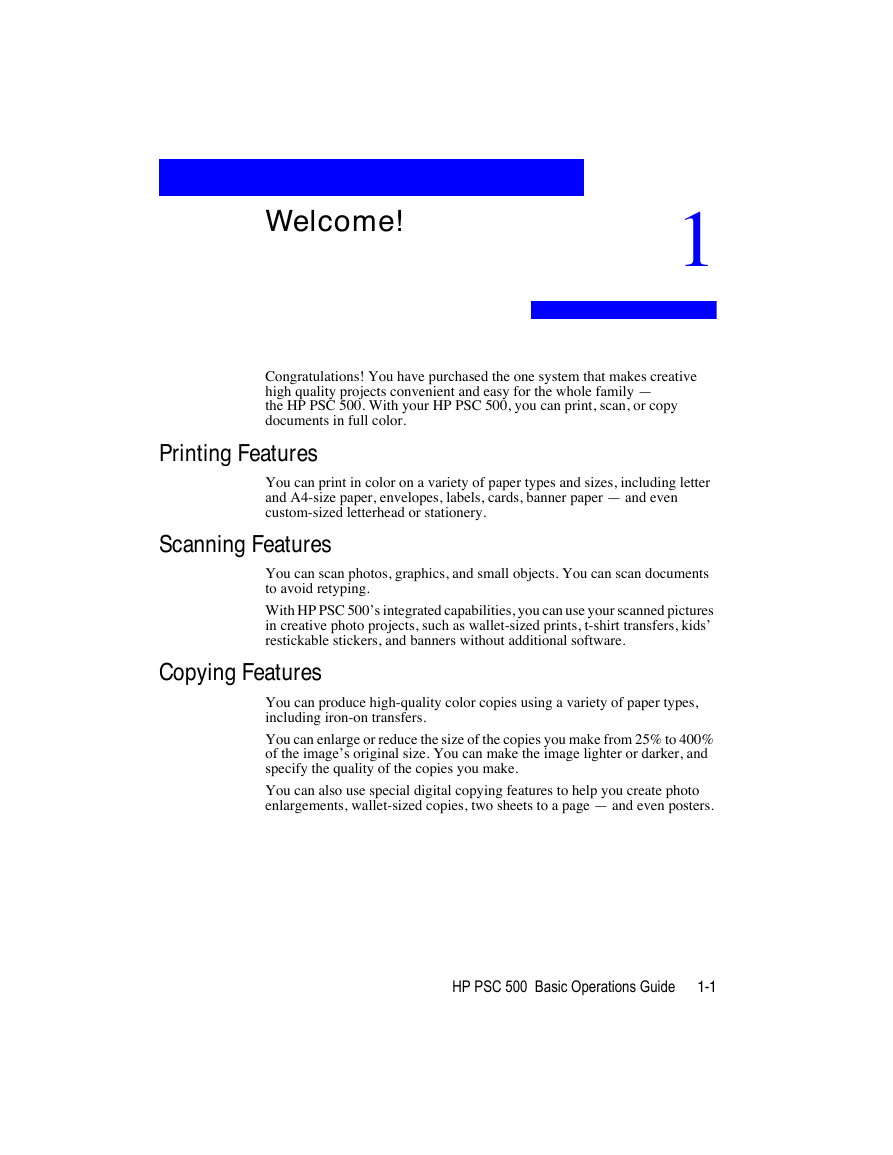
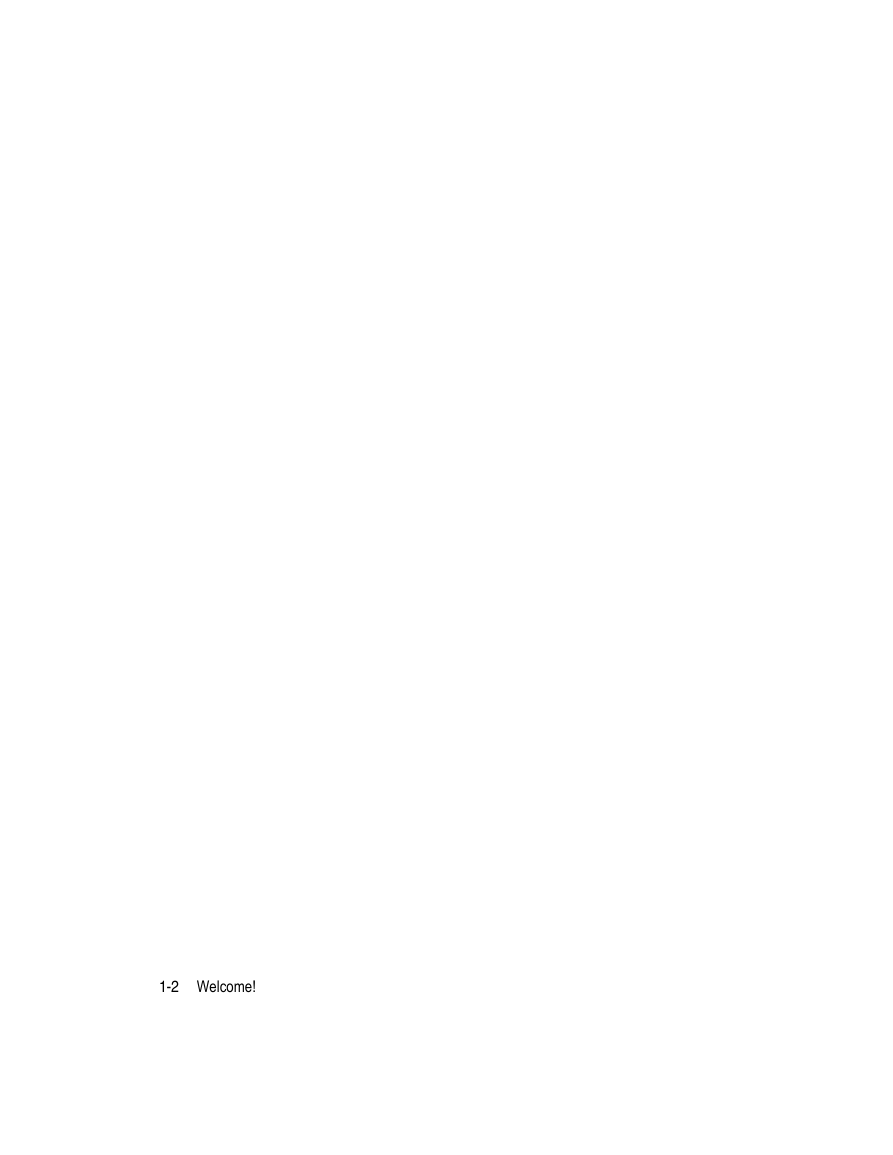
 2023年江西萍乡中考道德与法治真题及答案.doc
2023年江西萍乡中考道德与法治真题及答案.doc 2012年重庆南川中考生物真题及答案.doc
2012年重庆南川中考生物真题及答案.doc 2013年江西师范大学地理学综合及文艺理论基础考研真题.doc
2013年江西师范大学地理学综合及文艺理论基础考研真题.doc 2020年四川甘孜小升初语文真题及答案I卷.doc
2020年四川甘孜小升初语文真题及答案I卷.doc 2020年注册岩土工程师专业基础考试真题及答案.doc
2020年注册岩土工程师专业基础考试真题及答案.doc 2023-2024学年福建省厦门市九年级上学期数学月考试题及答案.doc
2023-2024学年福建省厦门市九年级上学期数学月考试题及答案.doc 2021-2022学年辽宁省沈阳市大东区九年级上学期语文期末试题及答案.doc
2021-2022学年辽宁省沈阳市大东区九年级上学期语文期末试题及答案.doc 2022-2023学年北京东城区初三第一学期物理期末试卷及答案.doc
2022-2023学年北京东城区初三第一学期物理期末试卷及答案.doc 2018上半年江西教师资格初中地理学科知识与教学能力真题及答案.doc
2018上半年江西教师资格初中地理学科知识与教学能力真题及答案.doc 2012年河北国家公务员申论考试真题及答案-省级.doc
2012年河北国家公务员申论考试真题及答案-省级.doc 2020-2021学年江苏省扬州市江都区邵樊片九年级上学期数学第一次质量检测试题及答案.doc
2020-2021学年江苏省扬州市江都区邵樊片九年级上学期数学第一次质量检测试题及答案.doc 2022下半年黑龙江教师资格证中学综合素质真题及答案.doc
2022下半年黑龙江教师资格证中学综合素质真题及答案.doc