Uniscan e48扫描仪
用户手册
目录
一、 扫描仪的安装与设定⋯⋯⋯⋯⋯⋯⋯⋯⋯ 1
设备清点⋯⋯⋯⋯⋯⋯⋯⋯⋯⋯⋯⋯⋯⋯⋯⋯⋯⋯⋯⋯⋯ 1
安装与设定扫描仪⋯⋯⋯⋯⋯⋯⋯⋯⋯⋯⋯⋯⋯⋯⋯⋯ 2
步骤一: 扫描仪保护锁⋯⋯⋯⋯⋯⋯⋯⋯⋯⋯⋯⋯⋯⋯⋯⋯⋯⋯⋯⋯⋯⋯⋯ 2
步骤二: 安装软件⋯⋯⋯⋯⋯⋯⋯⋯⋯⋯⋯⋯⋯⋯⋯⋯⋯⋯⋯⋯⋯⋯⋯⋯⋯⋯⋯ 3
步骤三: 连接您的扫描仪和计算机⋯⋯⋯⋯⋯⋯⋯⋯⋯⋯⋯⋯⋯⋯⋯⋯⋯⋯⋯⋯ 5
测试扫描仪⋯⋯⋯⋯⋯⋯⋯⋯⋯⋯⋯⋯⋯⋯⋯⋯⋯⋯⋯ 5
二、 扫描仪的使用与维护⋯⋯⋯⋯⋯⋯⋯⋯⋯ 7
使用扫描仪上的功能按键⋯⋯⋯⋯⋯⋯⋯⋯⋯⋯⋯⋯⋯ 7
Mail 电子邮件按键⋯⋯⋯⋯⋯⋯⋯⋯⋯⋯⋯⋯⋯⋯⋯⋯⋯⋯⋯⋯⋯⋯⋯⋯⋯⋯ 7
Scan 扫描按键⋯⋯⋯⋯⋯⋯⋯⋯⋯⋯⋯⋯⋯⋯⋯⋯⋯⋯⋯⋯⋯⋯⋯⋯⋯⋯⋯⋯⋯ 7
OCR 文字识别按键⋯⋯⋯⋯⋯⋯⋯⋯⋯⋯⋯⋯⋯⋯⋯⋯⋯⋯⋯⋯⋯⋯⋯⋯⋯⋯⋯⋯ 8
Copy 复印按键⋯⋯⋯⋯⋯⋯⋯⋯⋯⋯⋯⋯⋯⋯⋯⋯⋯⋯⋯⋯⋯⋯⋯⋯⋯ 8
维护⋯⋯⋯⋯⋯⋯⋯⋯⋯⋯⋯⋯⋯⋯⋯⋯⋯⋯⋯⋯⋯⋯ 9
三、 设定扫描仪按键⋯⋯⋯⋯⋯⋯⋯⋯⋯⋯ 10
设定【文件】按键⋯⋯⋯⋯⋯⋯⋯⋯⋯⋯⋯⋯⋯⋯⋯⋯⋯⋯⋯⋯⋯⋯⋯⋯⋯⋯⋯⋯ 10
设定【应用程序】按键⋯⋯⋯⋯⋯⋯⋯⋯⋯⋯⋯⋯⋯⋯⋯⋯⋯⋯⋯⋯⋯⋯⋯⋯⋯⋯ 11
设定【传真】按键 ⋯⋯⋯⋯⋯⋯⋯⋯⋯⋯⋯⋯⋯⋯⋯⋯⋯⋯⋯⋯⋯⋯⋯⋯⋯⋯⋯⋯ 12
设定【邮件】按键⋯⋯⋯⋯⋯⋯⋯⋯⋯⋯⋯⋯⋯⋯⋯⋯⋯⋯⋯⋯⋯⋯⋯⋯⋯⋯⋯⋯ 13
设定【复印】按键⋯⋯⋯⋯⋯⋯⋯⋯⋯⋯⋯⋯⋯⋯⋯⋯⋯⋯⋯⋯⋯⋯⋯⋯⋯⋯⋯⋯ 14
设定【文字识别】按键⋯⋯⋯⋯⋯⋯⋯⋯⋯⋯⋯⋯⋯⋯⋯⋯⋯⋯⋯⋯⋯⋯⋯⋯⋯⋯ 15
设定【设置】按键⋯⋯⋯⋯⋯⋯⋯⋯⋯⋯⋯⋯⋯⋯⋯⋯⋯⋯⋯⋯⋯⋯⋯⋯⋯⋯⋯⋯ 16
四、Twain界面⋯⋯⋯⋯⋯⋯⋯⋯⋯⋯⋯⋯⋯⋯ 17
Simple 模式⋯⋯⋯⋯⋯⋯⋯⋯⋯⋯⋯⋯⋯⋯⋯⋯⋯⋯⋯⋯⋯⋯⋯⋯⋯ 17
Advanced 模式⋯⋯⋯⋯⋯⋯⋯⋯⋯⋯⋯⋯⋯⋯⋯⋯⋯⋯⋯⋯⋯⋯⋯⋯ 19
附录:规格⋯⋯⋯⋯⋯⋯⋯⋯⋯⋯⋯⋯⋯⋯⋯⋯⋯⋯ 27
一、扫描仪的安装与设定
设备清点:
安装该型号扫描仪前,请确定所有的附件都齐全:
1 平台式扫描仪
2 接口电缆
3 电源适配器
4 紫光金牌三包凭证
5 快速安装指南
6 扫描仪驱动程序,用户手册光盘及紫光图像处理软件光盘(共两张)
7 合格证
安装与设定扫描仪
步骤一: 扫描仪保护锁
您所购买的扫描仪设计有一保护锁,用于搬运过程中保护光学组件。此保护锁开关位于
扫描仪机体的正下方(如图)。
注意:1. 请确认在开始扫描工作或设定前,扫描仪是平稳的放在平面上,开始扫描前,
请确定保护锁位于开锁状态(见图 1)。
图 1 图 2
2. 在搬动扫描仪前,请务必先关机,再将保护锁推到锁定位置(见图 2),以避免搬运
过程中对扫描仪内部光学组件造成伤害。
3.该型号扫描仪是 USB 接口扫描仪,用户请注意:请先安装驱动软件再安装硬件。
步骤二: 安装软件
在 PC(MS Windows 系统)操作系统下的安装: 将扫描仪驱动程序放入光驱,安装光盘
将自动运行,并弹出安装界面。请按以下步骤安装:
1. 用鼠标单击“安装扫描仪驱动程序”按键,系统开始进行安装程序的准备;接下来
出现“欢迎安装 Uniscan e48”界面,请点击“下一步”按键后继续。
2. 确定要安装设置后,请点击“安装”,系统自动开始安装驱动程序;显示安装完毕
后点击“完成”,就完成了驱动程序的安装。请注意:安装好驱动程序后,再连接
上扫描仪。
如果您的计算机光盘无法自动运行,请依下列步骤进行安装:
1.从任务栏的“开始”菜单,选取运行命令。
2. 在“运行”对话框的“打开”栏输入“DRIVE:\AUTORUN.EXE\, DRIVE 是您的光驱的
盘符,如“E”,然后按确定,即可出现安装界面,您可参照屏幕提示进行驱动程序及应用软
件的安装。
步骤三: 连接您的扫描仪和计算机
1. 将电源适配器的一端连接到扫描仪主机后面板上的电源插口。
2. 将电源适配器的另一端插入合适的电源插座。
3. 将 USB 连接电缆的一端连接到扫描仪主机后面板上的 USB 接口。
4. 将 USB 连接电缆的另一端连接至您的计算机的空闲 USB 接口。
测试扫描仪
下述的测试程序是用来测试计算机和扫描程序是否能与扫描仪配合,测试前,请先确定
所有接线都已接好。
请按下面步骤对扫描仪进行测试扫描:
1. 掀开扫描仪的盖板,将扫描稿面朝下平放在玻璃上。
2. 轻轻盖回盖板。
3. 开启扫描仪的图像编辑程序,于 windows 下按开始/程序/Adobe Photoshop(或其它
图像编辑程序)。
4. 当 Adobe Photoshop 程序开启后,请按/文件/输入/ Uniscan e48。
5. 此时 Uniscan TWAIN 窗口即开启。
6. 假如屏幕上出现图像(如下图),表示您的扫描仪安装正常。
二、 扫描仪的使用与维护
您的扫描仪可扫描 A4 幅面的印刷品。但有些应用软件可能会限制扫描范围。另外计算
机内存大小,及硬盘剩余空间也会限制实际的扫描区域。
操作扫描仪有两种方法:
1. 经由图像编辑软件,从扫描仪获取图像。
2. 经由 Smart Panel,此软件是安装扫描仪驱动安装光盘软件时一并安装到您的计算
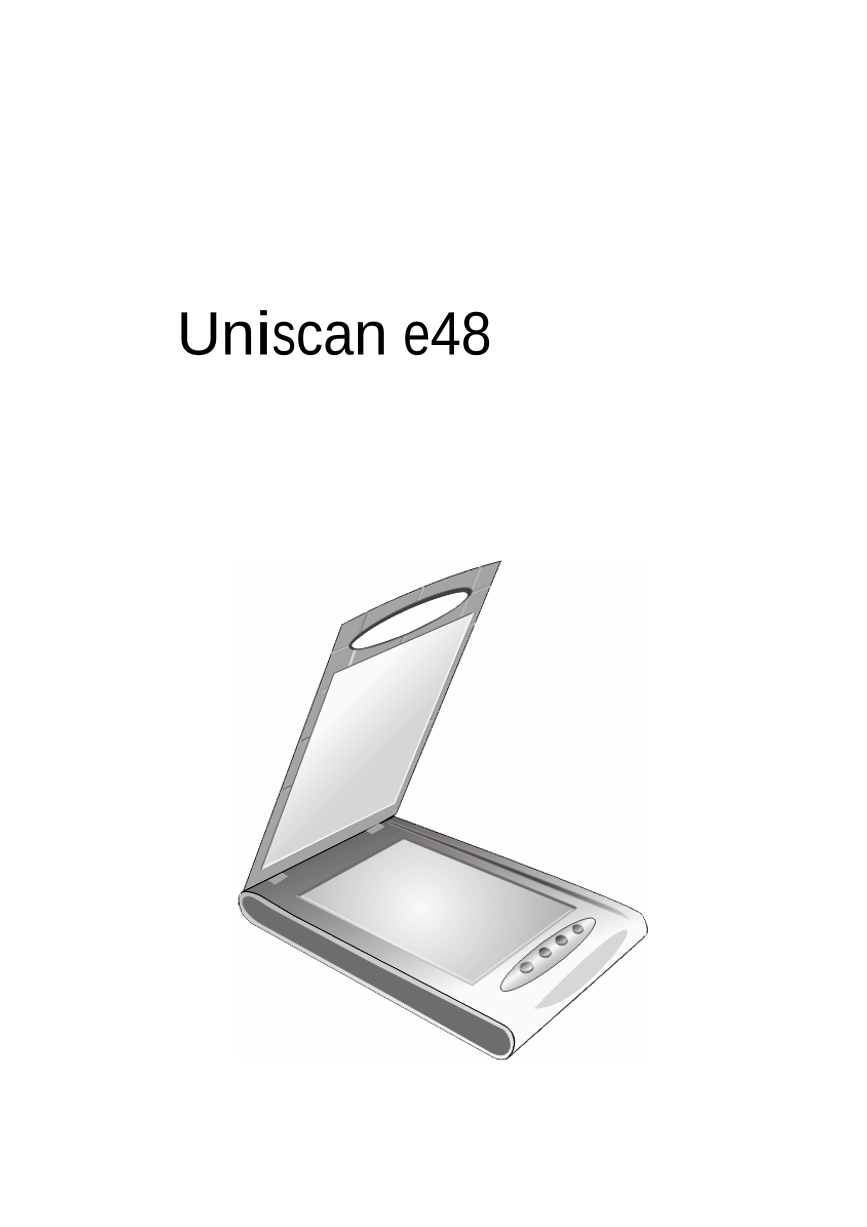
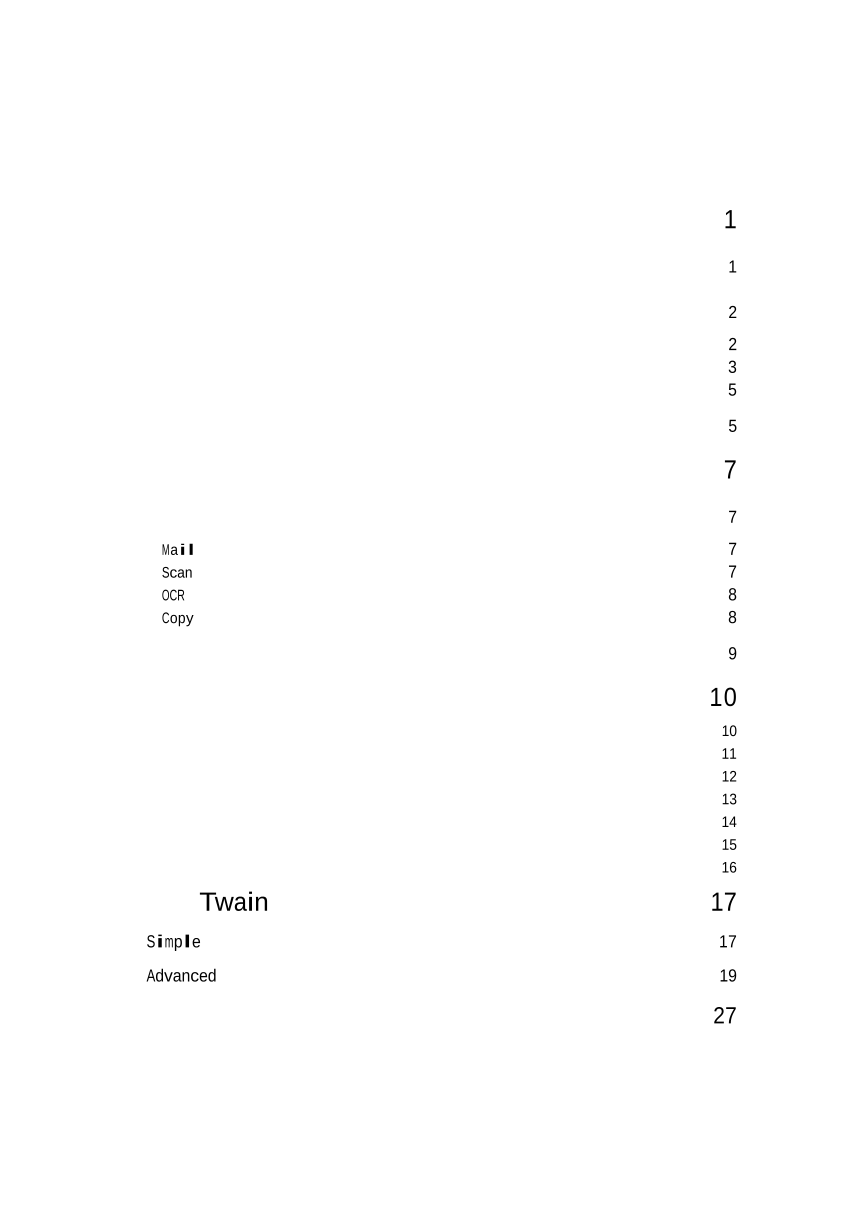
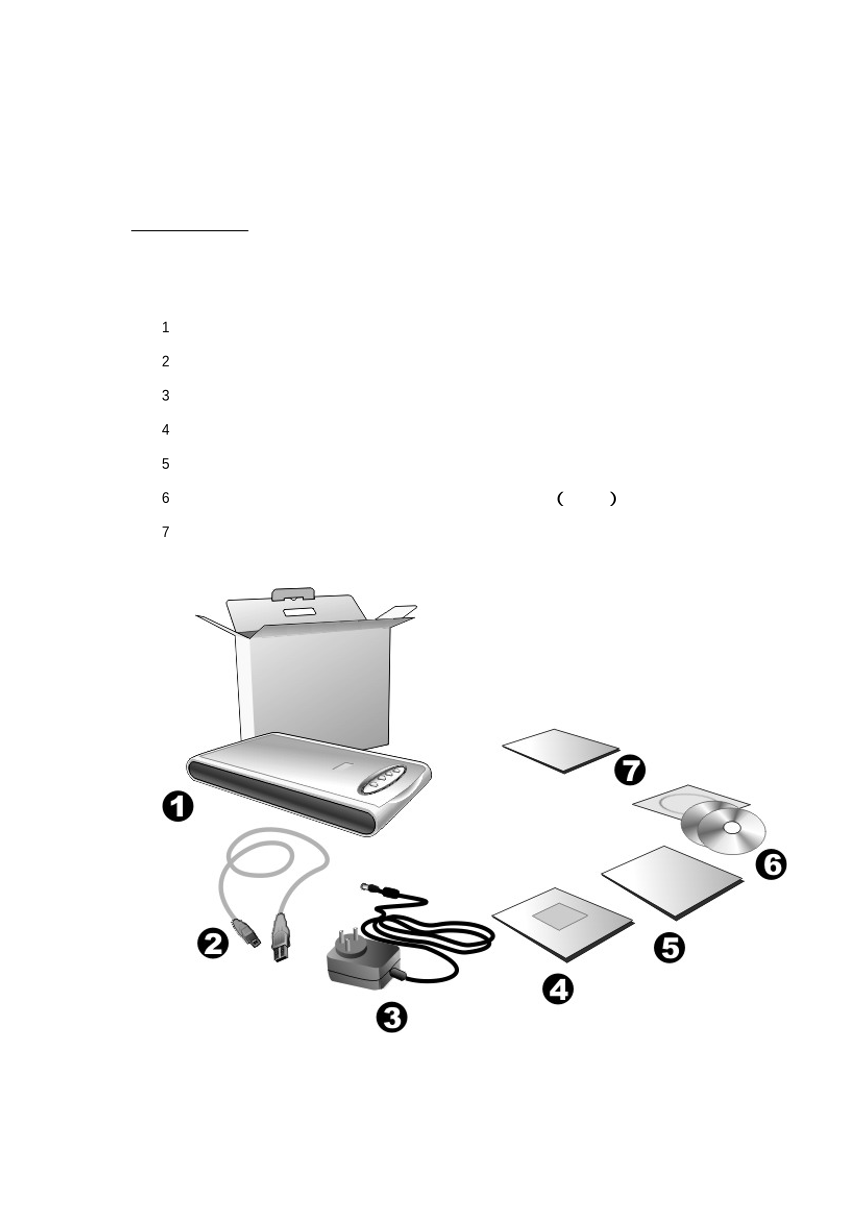
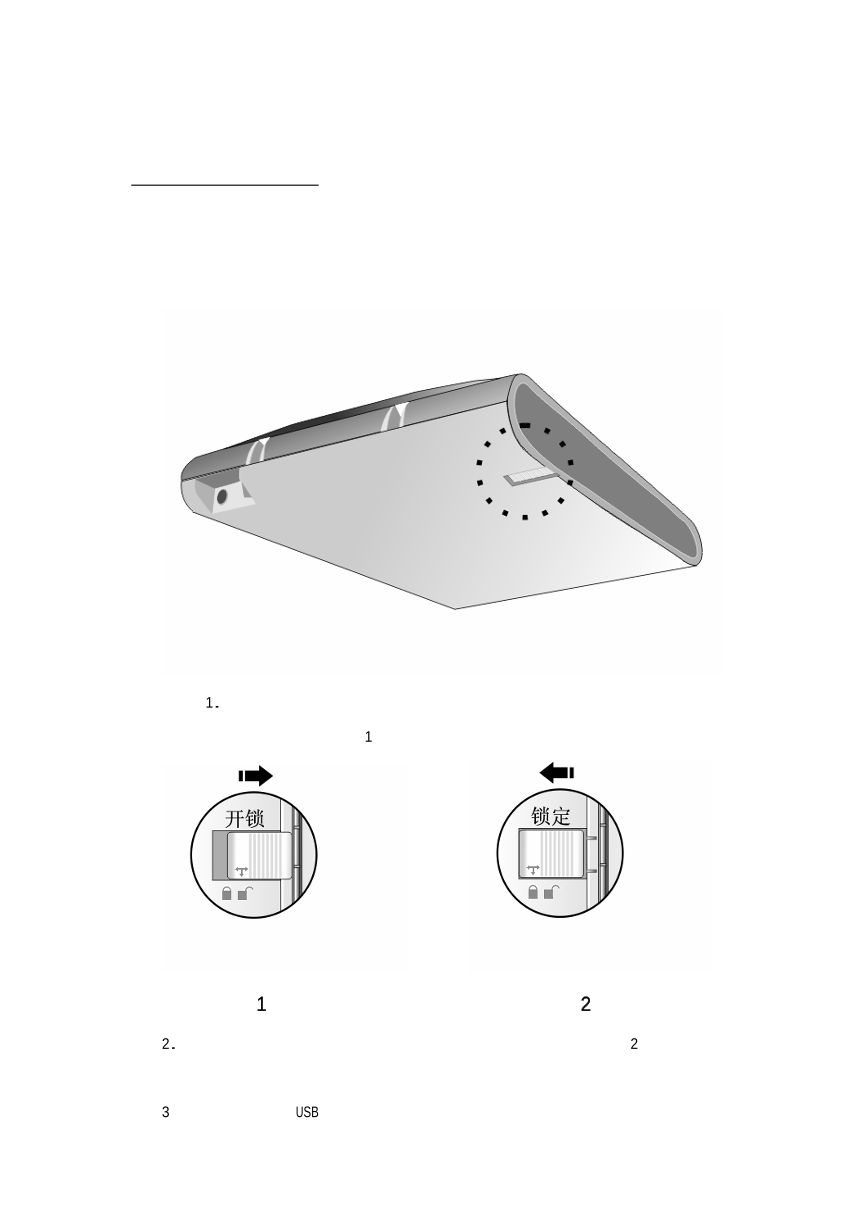
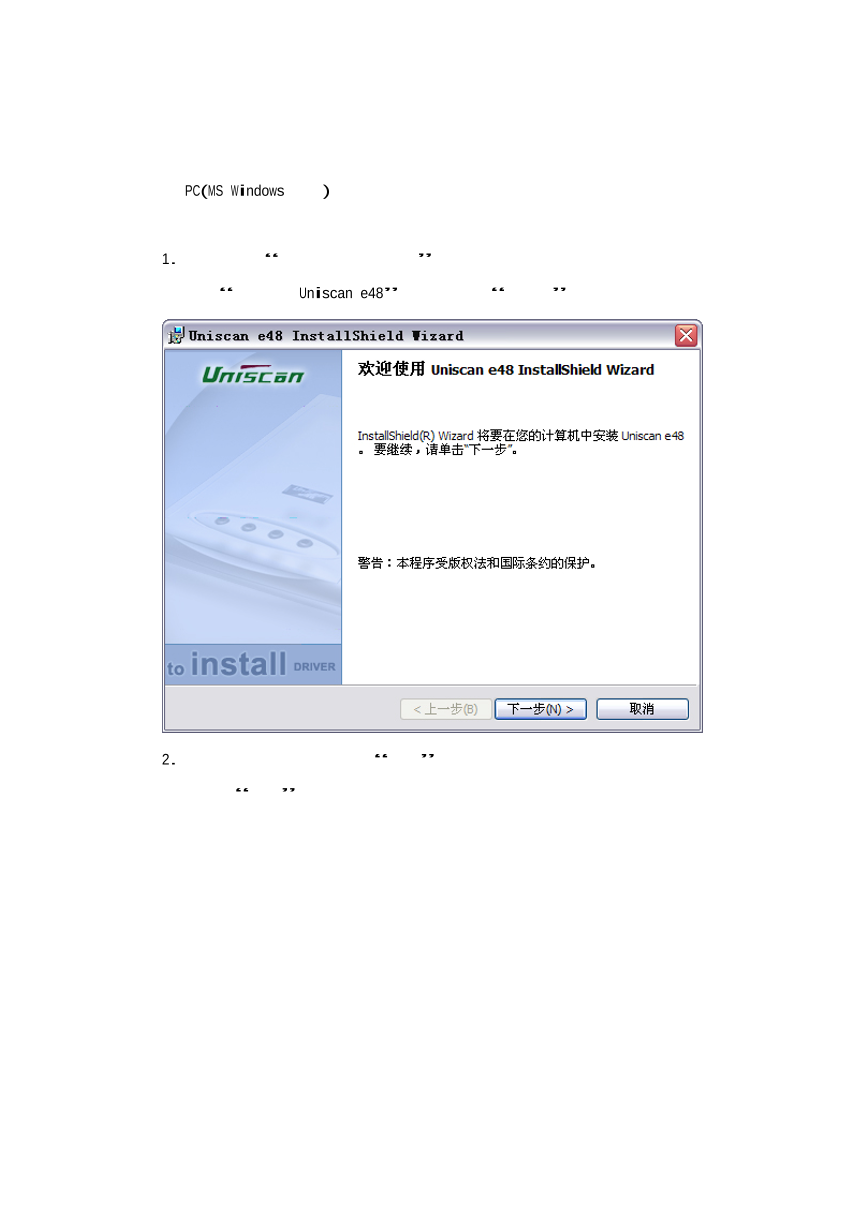
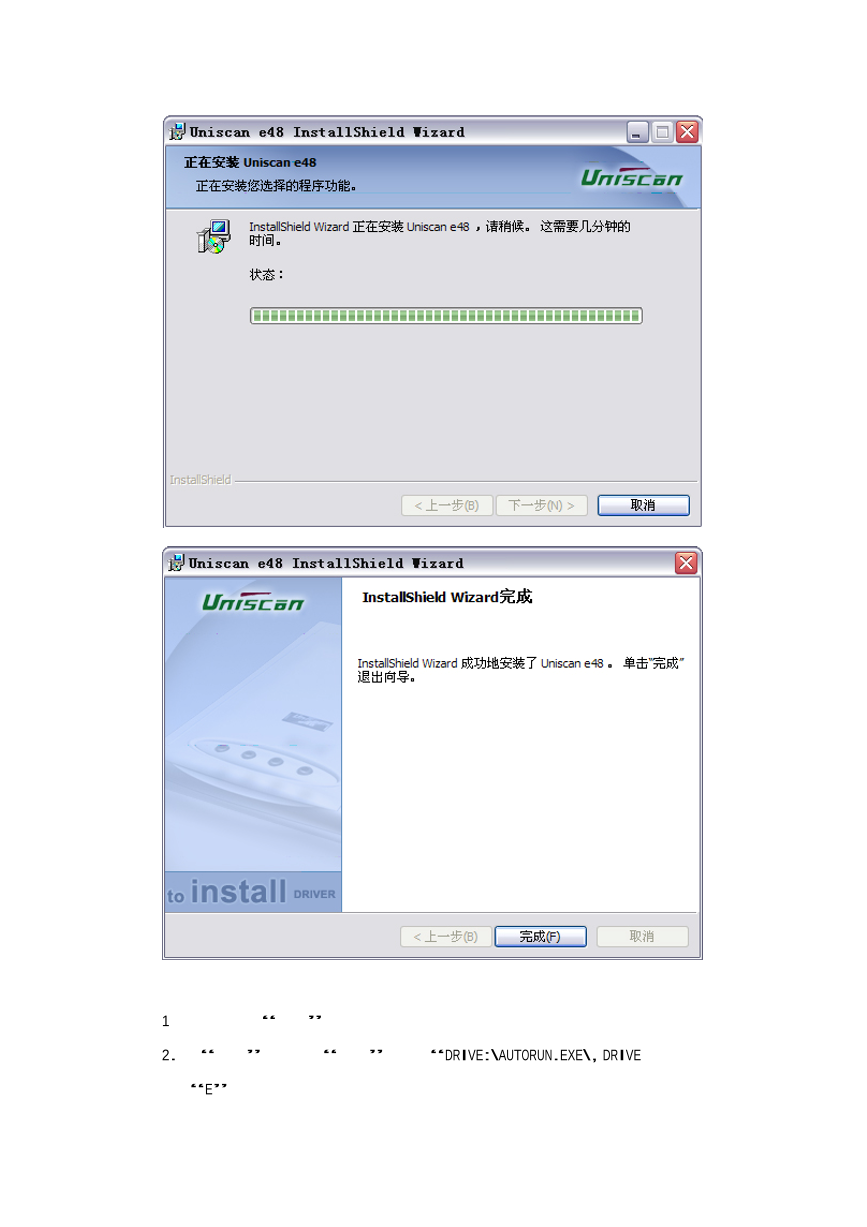
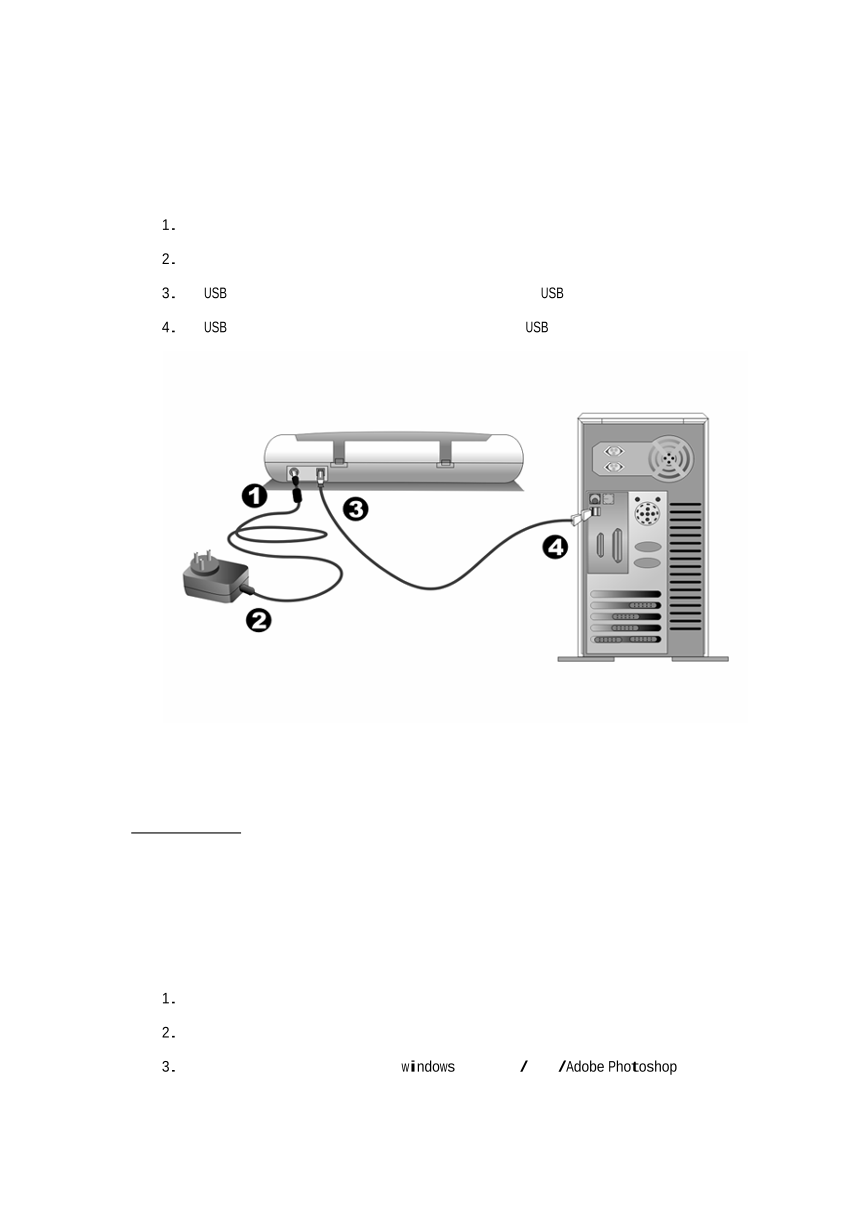
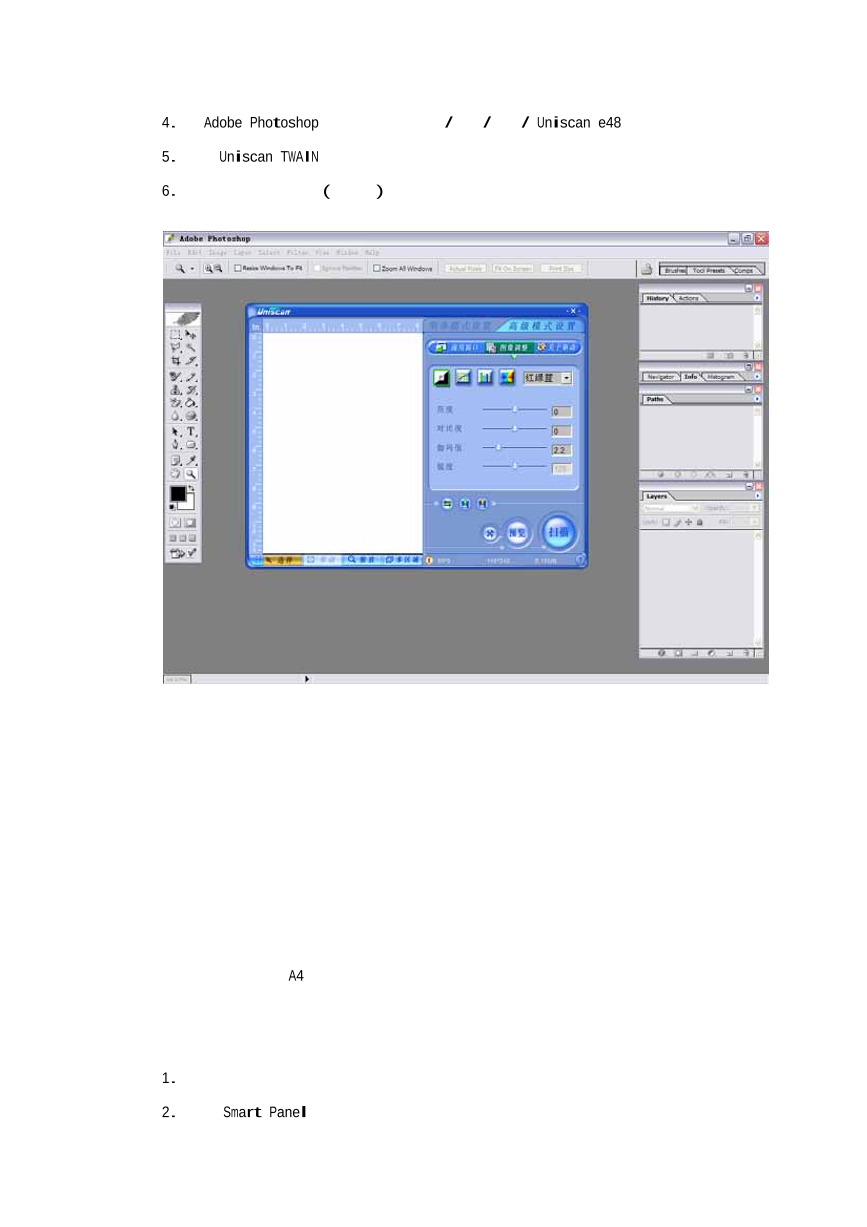
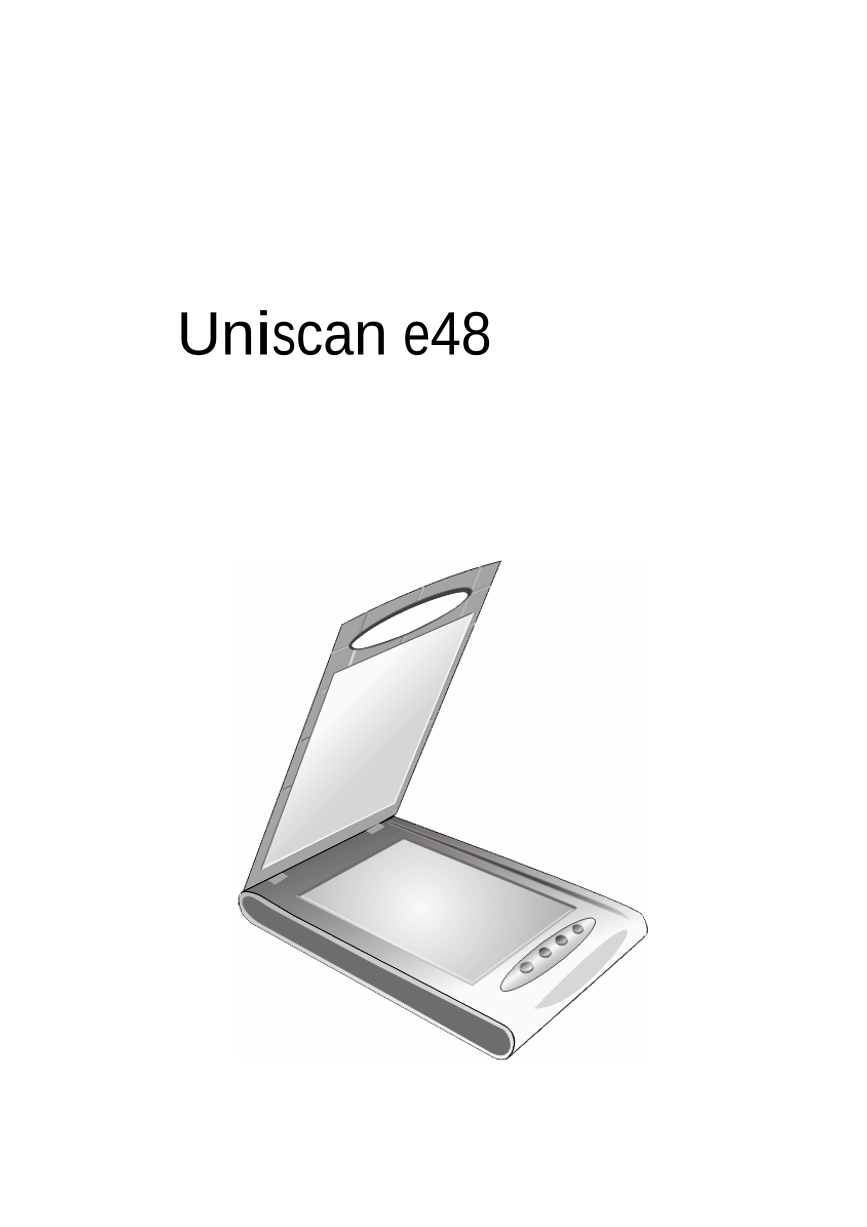
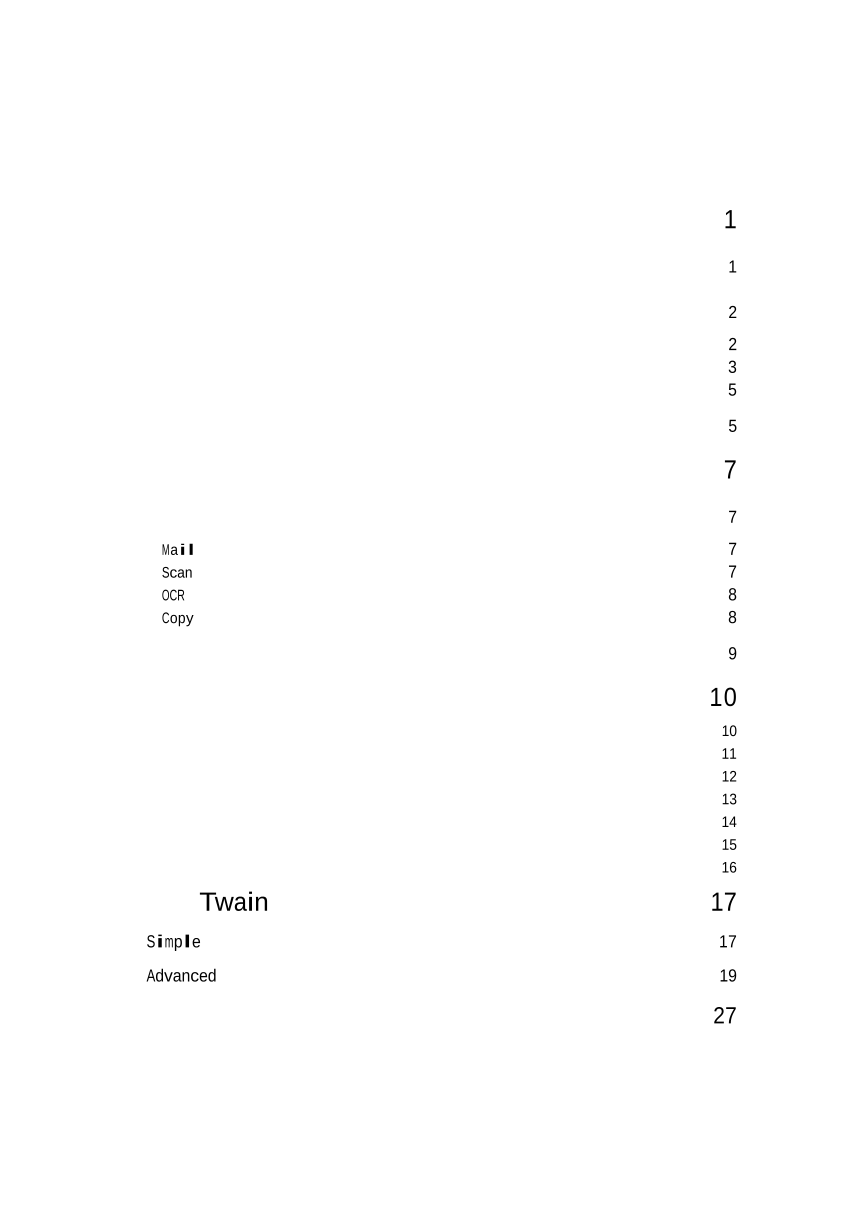
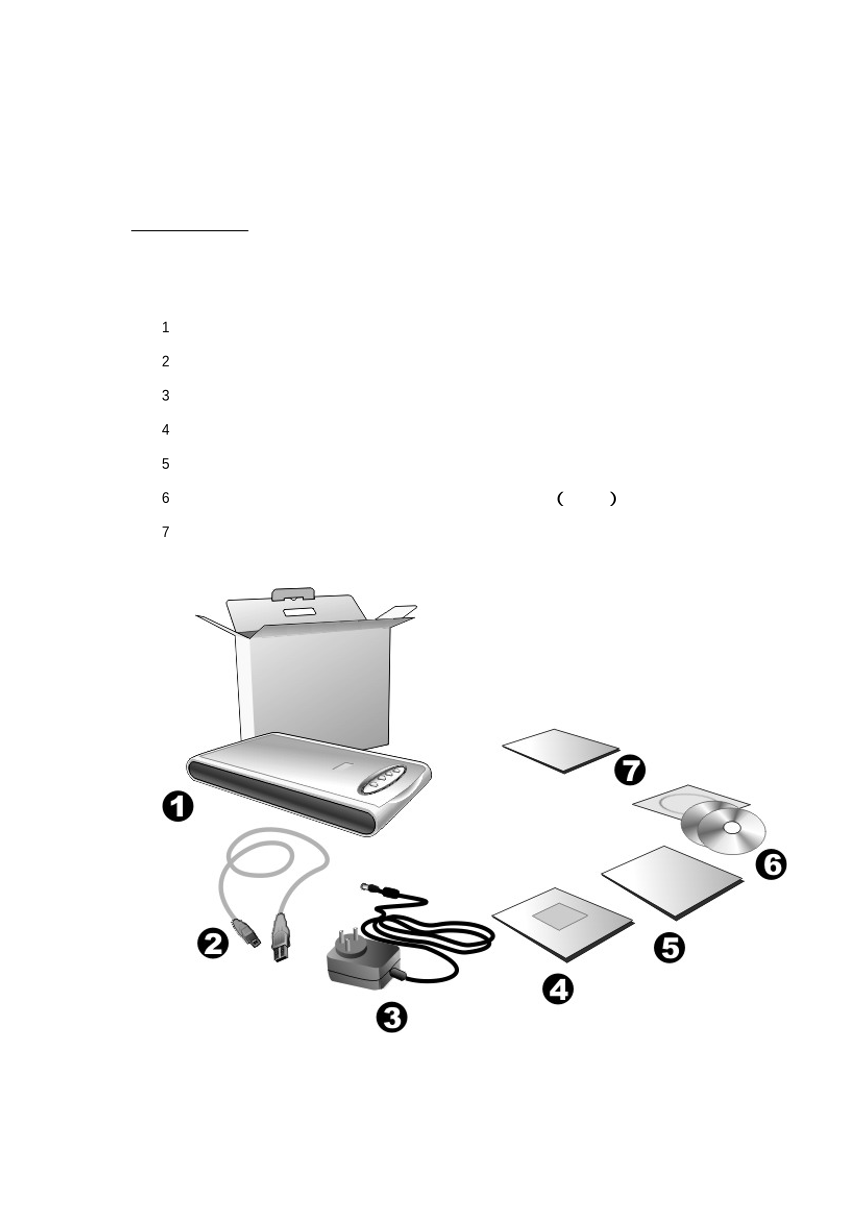
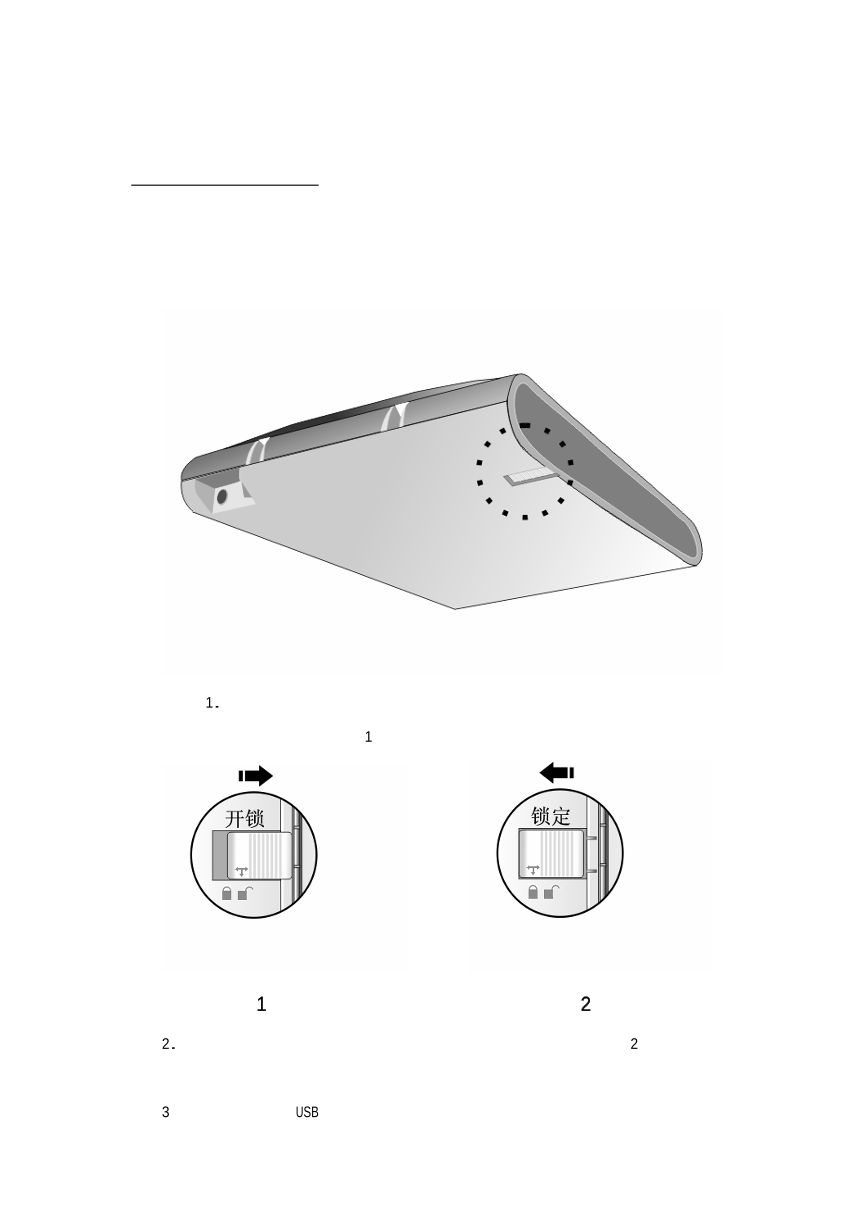
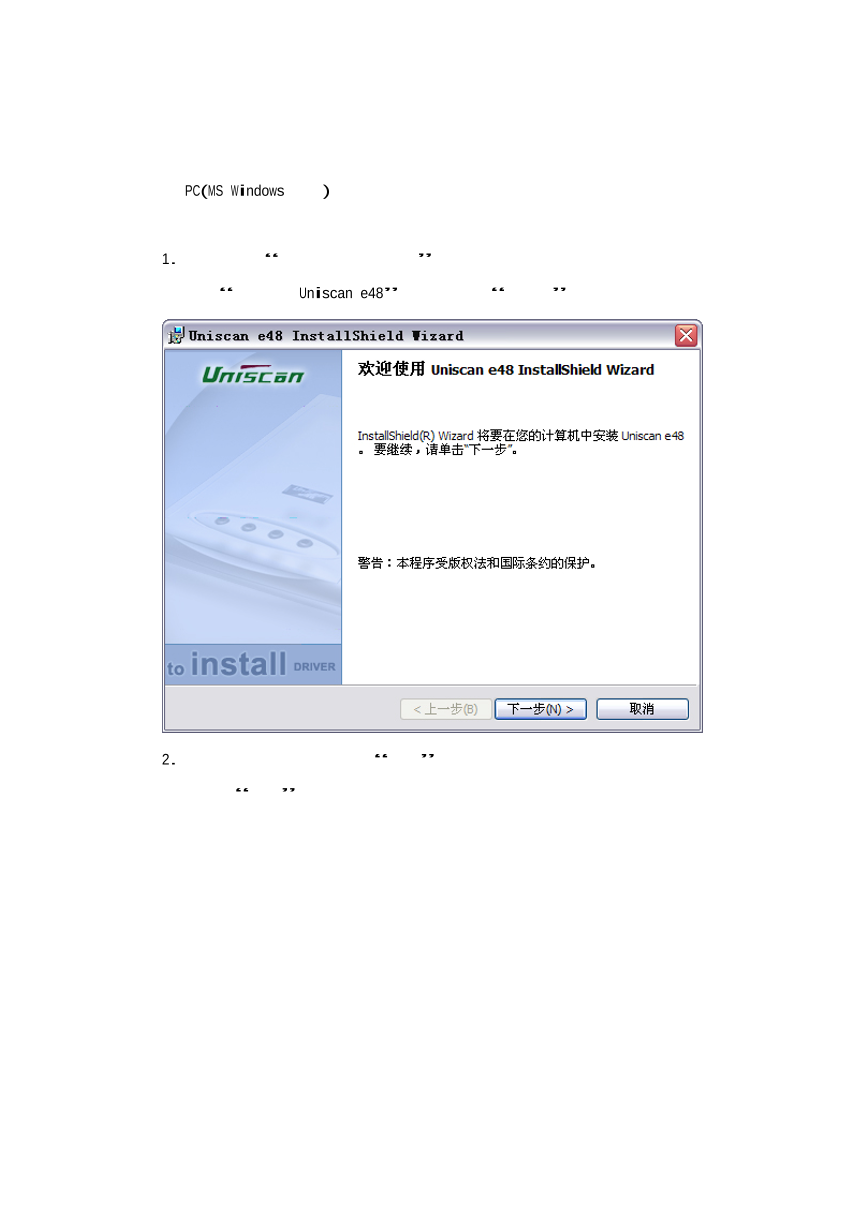
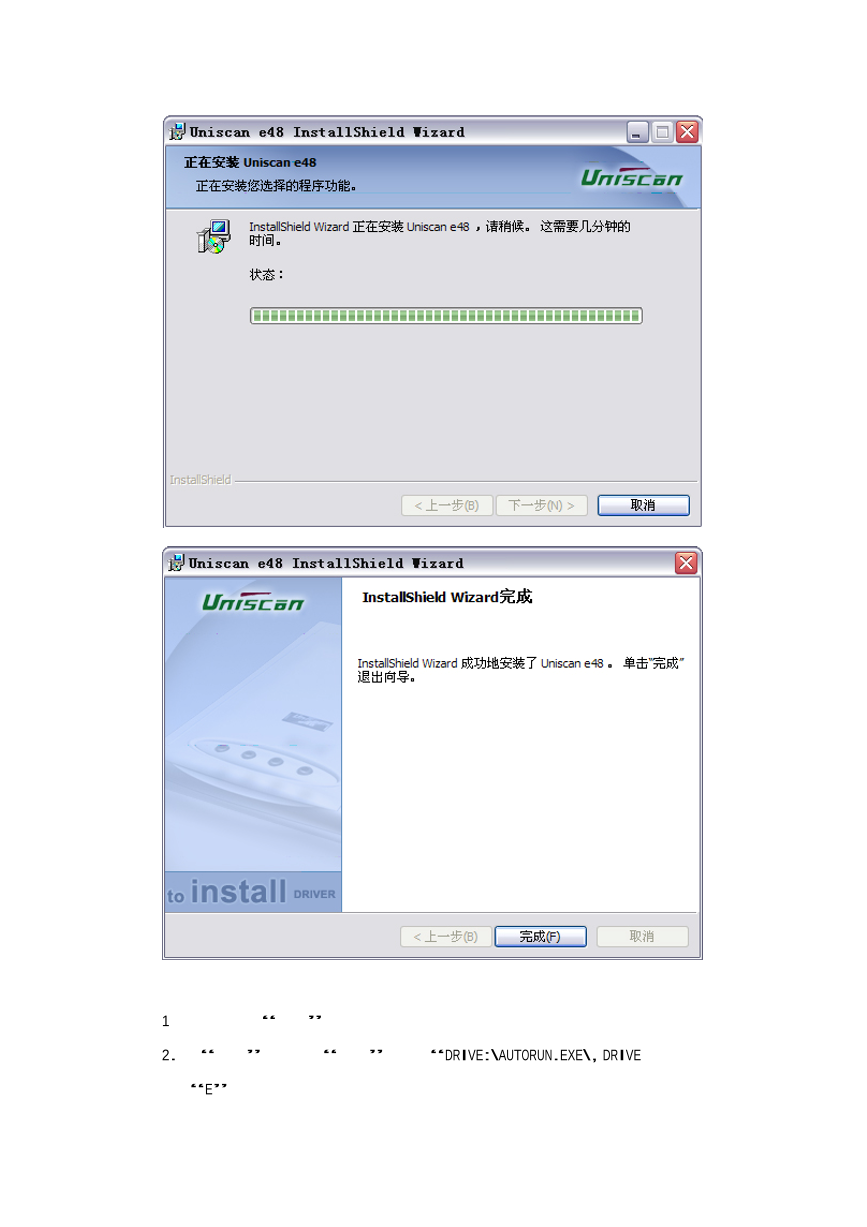
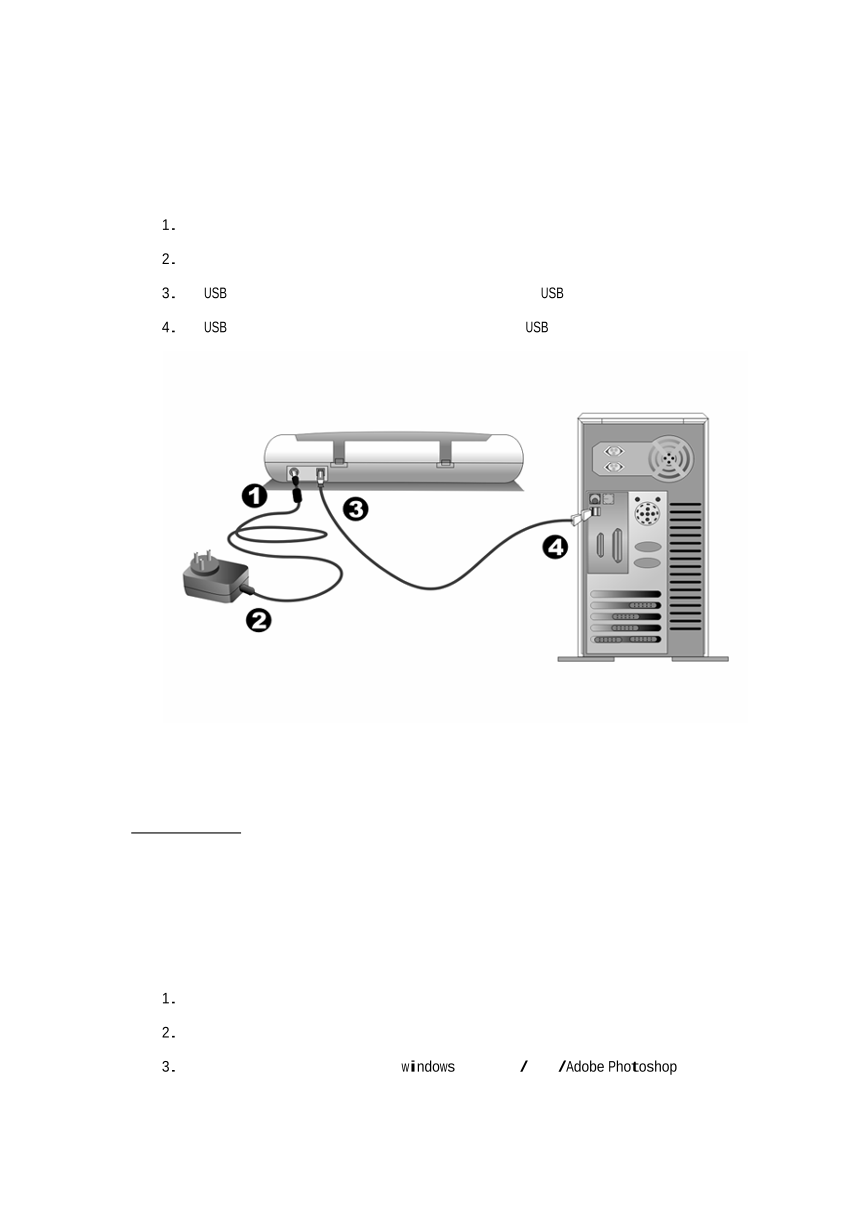
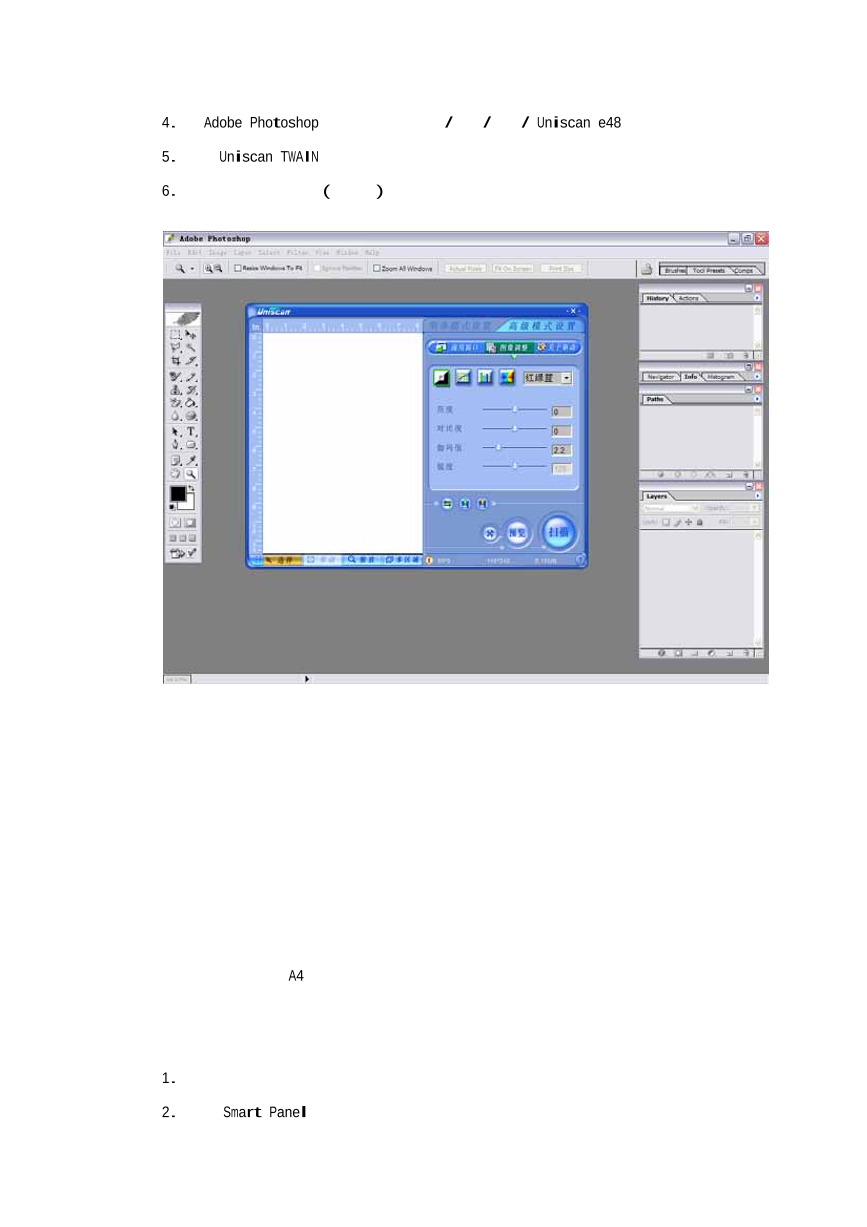
 V2版本原理图(Capacitive-Fingerprint-Reader-Schematic_V2).pdf
V2版本原理图(Capacitive-Fingerprint-Reader-Schematic_V2).pdf 摄像头工作原理.doc
摄像头工作原理.doc VL53L0X简要说明(En.FLVL53L00216).pdf
VL53L0X简要说明(En.FLVL53L00216).pdf 原理图(DVK720-Schematic).pdf
原理图(DVK720-Schematic).pdf 原理图(Pico-Clock-Green-Schdoc).pdf
原理图(Pico-Clock-Green-Schdoc).pdf 原理图(RS485-CAN-HAT-B-schematic).pdf
原理图(RS485-CAN-HAT-B-schematic).pdf File:SIM7500_SIM7600_SIM7800 Series_SSL_Application Note_V2.00.pdf
File:SIM7500_SIM7600_SIM7800 Series_SSL_Application Note_V2.00.pdf ADS1263(Ads1262).pdf
ADS1263(Ads1262).pdf 原理图(Open429Z-D-Schematic).pdf
原理图(Open429Z-D-Schematic).pdf 用户手册(Capacitive_Fingerprint_Reader_User_Manual_CN).pdf
用户手册(Capacitive_Fingerprint_Reader_User_Manual_CN).pdf CY7C68013A(英文版)(CY7C68013A).pdf
CY7C68013A(英文版)(CY7C68013A).pdf TechnicalReference_Dem.pdf
TechnicalReference_Dem.pdf