HP Officejet/HP Officejet Pro
Fax Getting Started Guide
传真使用入门指南
Pedoman Untuk Memulai Penggunaan Faks
มือการเริ
คู
่มตนใชงานโทรสาร
傳真準備開始手冊
팩스 사용 안내서
ファックス入門ガイド
User Guide
�
Copyright Information
© 2008 Copyright Hewlett-Packard Development Company, L.P.
Edition 2, 2/2008
Reproduction, adaptation or translation without prior written permission is
prohibited, except as allowed under the copyright laws.
The information contained herein is subject to change without notice.
The only warranties for HP products and services are set forth in the express
warranty statements accompanying such products and services. Nothing
herein should be construed as constituting an additional warranty. HP shall
not be liable for technical or editorial errors or omissions contained herein.
Trademark credits
Microsoft® and Windows® are U.S. registered trademarks of Microsoft
Corporation.
�
Set up the fax
This getting started guide provides
instructions for setting up the fax.
For more information about fax features
available with your HP Officejet/
Officejet Pro device, see the electronic
user guide available on your computer
after you install the software.
NOTE:
Install the software to access the user guide.
If you do not use the supplied cord to
CAUTION:
connect from the telephone wall jack to your
HP Officejet/Officejet Pro device, you might not be able
to fax successfully.
This special phone cord is different from the phone
cords you might already have in your home or office. If
the supplied phone cord is too short, see the “Solve fax
problems” on page 8.
h
s
i
l
g
n
E
Step 1: Identify the type of phone system you are using
(parallel or serial)
NOTE: Before setting up the fax, connect the
HP Officejet/Officejet Pro device and install the
software.
NOTE: The instructions for fax setup differ depending
on whether you have a serial- or parallel-type phone
system.
Before you begin setting up the HP Officejet/Officejet
Pro device for faxing, determine whether your country/
region’s phone system uses a parallel or serial system.
If you do not see your country/region listed in the
following sections, you probably have a serial-type
phone system. If you are unsure which kind of telephone
system you have (serial or parallel), check with your
telephone company.
Parallel-type phone systems
In a parallel-type phone system, you are able to connect
shared telephone equipment to the phone line by using
the “2-EXT” port on the back of the HP Officejet/
Officejet Pro device.
If you have a parallel-type phone system,
NOTE:
see “Step 2: Determine the type of phone line
(dedicated or shared)” on page 4.
The following countries use a parallel phone system:
Argentina
Canada
Colombia
Indonesia
Korea
Mexico
Portugal
Singapore
Thailand
Vietnam
Australia
Chile
Greece
Ireland
Latin America
Philippines
Russia
Spain
USA
Brazil
China
India
Japan
Malaysia
Poland
Saudi Arabia
Taiwan
Venezuela
Set up the fax
3
�
Serial-type phone systems
In a serial-type phone system, the connector type on
your shared telephone equipment (modems, phones,
and answering machines) does not allow a physical
connection to the “2-EXT” port on the HP Officejet/
Officejet Pro device. Instead, all equipment must be
connected at the telephone wall jack.
In some countries/regions that use serial-type
NOTE:
phone systems, the phone cord that came with the
HP Officejet/Officejet Pro device might have an
additional wall plug attached to it. This enables you to
connect other telecom devices to the wall jack where
you plug in the HP Officejet/Officejet Pro device.
For information on setting up the HP Officejet/Officejet
Pro device for faxing using a serial-type phone system,
see the Fax Configuration Web site for your country/
region.
Austria
Belgium (Dutch)
Belgium (French)
Denmark
Finland
France
Germany
Ireland
Italy
Norway
Netherlands
Portugal
Spain
Sweden
Switzerland (French)
Switzerland (German)
United Kingdom
www.hp.com/at/faxconfig
www.hp.be/nl/faxconfig
www.hp.be/fr/faxconfig
www.hp.dk/faxconfig
www.hp.fi/faxconfig
www.hp.com/fr/faxconfig
www.hp.com/de/faxconfig
www.hp.com/ie/faxconfig
www.hp.com/it/faxconfig
www.hp.no/faxconfig
www.hp.nl/faxconfig
www.hp.pt/faxconfig
www.hp.es/faxconfig
www.hp.se/faxconfig
www.hp.com/ch/fr/faxconfig
www.hp.com/ch/de/faxconfig
www.hp.com/uk/faxconfig
NOTE: After you set up the HP Officejet/Officejet Pro
device for faxing, see “Step 3: Manage and configure
fax settings” on page 5.
Step 2: Determine the type of phone line (dedicated or
shared)
If you have determined that you use a parallel-type
phone system, determine if the HP Officejet/Officejet
Pro device will have its own phone line (dedicated
phone line) or if it will share the phone line with another
device (shared phone line).
If you are going to connect another device to the
HP Officejet/Officejet Pro device, you will need to
change settings such as how many rings to allow before
picking up, whether you have a distinctive ring service,
and whether to automatically answer the phone line.
NOTE: You cannot receive faxes automatically if you
have a voice mail service at the same phone number
you use for fax calls. You must receive faxes manually;
this means you must be available to respond in person
to incoming fax calls. If you want to receive faxes
automatically instead, contact your telephone company
to subscribe to a distinctive ring service, or to obtain a
separate phone line for faxing.
To change the Auto Answer setting, see the electronic
user guide available on the computer after installing the
software.
4
Set up the fax
�
Dedicated phone line
Use this section if you plan on using the following type
of phone line for the fax:
• Dedicated phone line (no other devices, such as a
phone or answering machine, share the line).
• Dedicated phone line without devices sharing the
line but with a subscription to a distinctive ring
service.
• Private Branch Exchange (PBX) or an Integrated
Services Digital Network (ISDN) line. For more
information about PBX and ISDN lines, see the
electronic user guide available on the computer after
installing the software.
1. Unplug any telephone devices from the phone jack
where you are connecting the HP Officejet/Officejet
Pro device.
2. Connect the phone cord that came with the
HP Officejet/Officejet Pro device between the
1-LINE port on the HP Officejet/Officejet Pro device
and the phone jack.
For information on changing this setting, see the
electronic user guide available on the computer after
installing the software.
4. Go to “Step 3: Manage and configure fax settings”
on page 5.
NOTE: Your HP Officejet/Officejet Pro device is factory-
set to answer all ring patterns. If you do not set the
correct ring pattern assigned to your fax number by the
telephone company, your HP Officejet/Officejet Pro
device might answer both voice calls and fax calls, or it
might not answer at all.
Shared phone line
If the fax is going to share the phone line with other
devices, such as a phone, answering machine,
computer/computer modem, or caller ID box, or if you
have voicemail service included with your line, you must
follow these instructions to determine how to set up your
fax.
1. Follow steps 1-3 in the “Dedicated phone line” on
page 5.
2. Plug the additional device into the 2-EXT port on the
back of the HP Officejet/Officejet Pro device.
2-EXT
h
s
i
l
g
n
E
3.
If you subscribe to a distinctive ring service, change
the Answer Ring Pattern setting to the pattern that
has been assigned to your fax number by the
telephone company, for example, double rings or
triple rings.
3. Set up the HP Officejet/Officejet Pro device to work
with the device you have attached. For more
information, see the electronic user guide available
on the computer after installing the software.
Step 3: Manage and configure fax settings
After you have connected the HP Officejet/Officejet Pro
device to a phone line, set the fax header, date and
time settings, and country/region settings.
If you are connecting the HP Officejet/Officejet Pro
device directly to a computer, install the HP Officejet/
Officejet Pro device software, and then run the Fax
Setup Wizard (Windows) or HP Device Manager (Mac
OS). You can also launch these tools from Solution
Center (Windows) or HP Device Manager (Mac OS) at
a later time.
You can also configure these settings from the control
panel. For information on the control panel, see the
electronic user guide available on your computer after
installing the software.
If your HP Officejet/Officejet Pro device is connected to
a network, you can also configure the fax settings from
the embedded Web server (EWS). For information on
the EWS, see the electronic user guide available on
your computer after installing the software.
Set up the fax
5
�
Step 4: Test fax setup
Test your fax setup to check the status of the
HP Officejet/Officejet Pro device and to make sure it is
set up properly for faxing. The test does the following:
• Tests the fax hardware
• Verifies the correct type of phone cord is connected
to the HP Officejet/Officejet Pro device
• Checks that the phone cord is plugged into the
correct port
• Checks for a dial tone
• Checks for an active phone line
• Tests the status of your phone line connection
The HP Officejet/Officejet Pro device prints a report
with the results of the test. If the test fails, review the
report for information on how to fix the problem and
rerun the test. For additional troubleshooting
information, see “Solve fax problems” on page 8.
To test fax setup
1. Set up the HP Officejet/Officejet Pro device for
faxing according to your particular home or office
setup instructions.
2. Make sure the printing supplies are installed, and
that full-size paper is loaded in the input tray before
starting the test.
3. From the control panel, press Setup.
4. Select Tools, and then select Run Fax Test.
The HP Officejet/Officejet Pro device displays the
status of the test on the display and prints a report.
5. Review the report.
• If the test passes and you are still having
problems faxing, check the fax settings listed in
the report to verify the settings are correct.
A blank or incorrect fax setting can cause
problems faxing.
• If the test fails, use the report to fix the problems
and rerun the test.
Set up speed-dial entries (optional)
numbers outside a PBX system (usually a 9 or 0),
or a long-distance prefix. Type the name using
the numeric keypad, and then press OK.
• To delete one entry or all entries: Select Delete
Speed Dial and press the arrow keys to move to
the speed-dial entry that you want to delete, and
then press OK.
You can store fax numbers or groups of fax numbers as
speed-dial entries. If the HP Officejet/Officejet Pro
device has one-touch speed-dial buttons on the control
panel, they are associated with the corresponding
speed-dial entries. This lets you dial those numbers
quickly by using the control panel.
If your HP Officejet/Officejet Pro device is
NOTE:
connected to a network, you can also set up speed-dial
entries using the embedded Web server.
For information on setting up and using speed-dial
entries, see the electronic user guide available on the
computer after installing the software.
To set up speed-dial entries
1. From the control panel, press the Setup button.
2. Select Speed Dial Setup and do one of the following:
• To add or change an entry: Select Individual
Speed Dial, New Speed Dial, or Group Speed
Dial and press the arrow keys to move to an
unused entry number, or type a number on the
keypad. Type the fax number, and then press OK.
Include any pauses or other required numbers,
such as an area code, an access code for
6
Set up speed-dial entries (optional)
�
Set up Fax to PC (Windows only)
Fax to PC allows you to save incoming black-and-white
faxes to your computer. You select the folder on your
computer or network where the faxes are saved. For
more information, see the onscreen User Guide
available after you install the software.
NOTE: You must install the software before setting up
Fax to PC.
h
s
i
l
g
n
E
Save a fax to the PC
1.
Incoming black-and-white faxes are sent to the
HP Officejet/Officejet Pro device
2. HP Officejet/Officejet Pro device sends black-and-white
faxes to the computer, it prints color faxes
3.
Incoming faxes are saved on the computer
4. Pop-up note appears notifying you that a fax has been
received
To set up Fax to PC
1. Open the Solution Center, available on the desktop
or in the System Tray.
2. Select Settings, More Fax Settings, and then select
Fax to PC Setup Wizard.
3. Follow the onscreen instructions to set up Fax to PC.
NOTE: You can turn off Fax to PC from the
HP Officejet/Officejet Pro device control panel, or from
the Fax to PC Setup Wizard.
Set up Fax to PC (Windows only)
7
�
Solve fax problems
If you ran a fax test and the test failed, see the test report for possible solutions. For more detailed information, see the
electronic user guide available on the computer after installing the software.
The HP Officejet/Officejet Pro
device is having problems
sending and receiving faxes
Make sure you use the phone cord that came with the HP Officejet/Officejet Pro device.
Other equipment that uses the same phone line as the HP Officejet/Officejet Pro device might be
in use. Make sure extension phones (phones on the same phone line, but not connected to the
HP Officejet/Officejet Pro device) or other equipment is not in use or off the hook. For example,
you cannot use the HP Officejet/Officejet Pro device for faxing if an extension phone is off the
hook or if you are using a computer dial-up modem to send e-mail or access the Internet.
If you are using a phone splitter, the splitter could cause faxing problems. Try connecting the
HP Officejet/Officejet Pro device directly to the telephone wall jack.
Make sure that one end of the phone cord is connected to the telephone wall jack, while the
other end to port labeled “1-LINE” on the back of the HP Officejet/Officejet Pro device.
Try connecting a working phone directly to the telephone wall jack and check for a dial tone —
if you do not hear a dial tone, please contact your telephone company to check the line.
Make sure you connect the HP Officejet/Officejet Pro device to an analog phone line, or you
cannot send or receive faxes. To check if your phone line is digital, connect a regular analog
phone to the line and listen for a dial tone. If you do not hear a normal-sounding dial tone, it
might be a phone line set up for digital phones. Connect the HP Officejet/Officejet Pro device to
an analog phone line and try sending or receiving a fax.
The phone line connection might be noisy. Phone lines with poor sound quality (noise) can cause
faxing problems. Check the sound quality of the phone line by plugging a phone into the
telephone wall jack and listening for static or other noise. If you hear noise, turn Error
Correction Mode (ECM) off and try faxing again.
If you are using a digital subscriber line (DSL) service, make sure that you have a DSL filter
connected. Without the filter, you cannot fax successfully.
If you are using either a private branch exchange (PBX) or an integrated services digital network
(ISDN) converter/terminal adapter, make sure the HP Officejet/Officejet Pro device is connected
to the correct port and the terminal adapter is set to the correct switch type for your country/
region.
You are using a Fax over IP service. Try to use a slower connection speed. If this does not work,
contact your Fax over IP service’s support department.
8
Solve fax problems
�
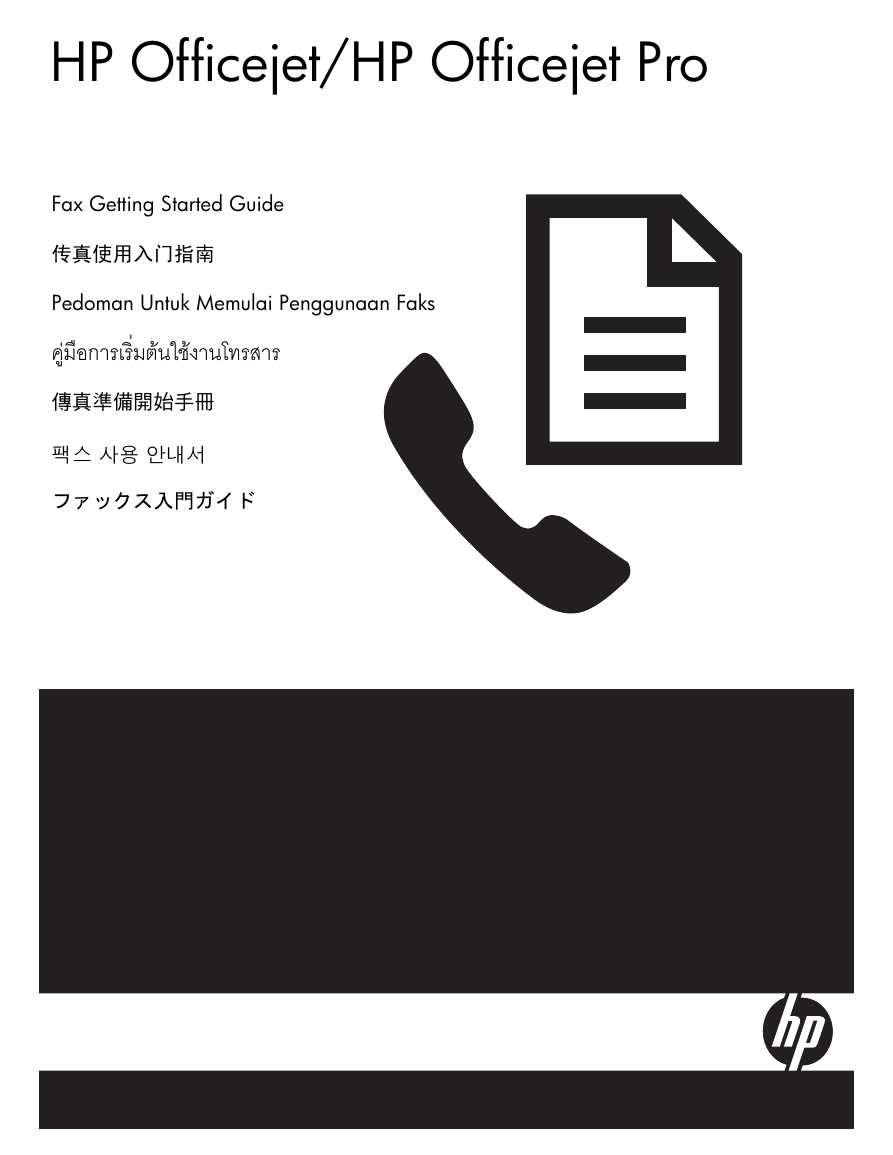
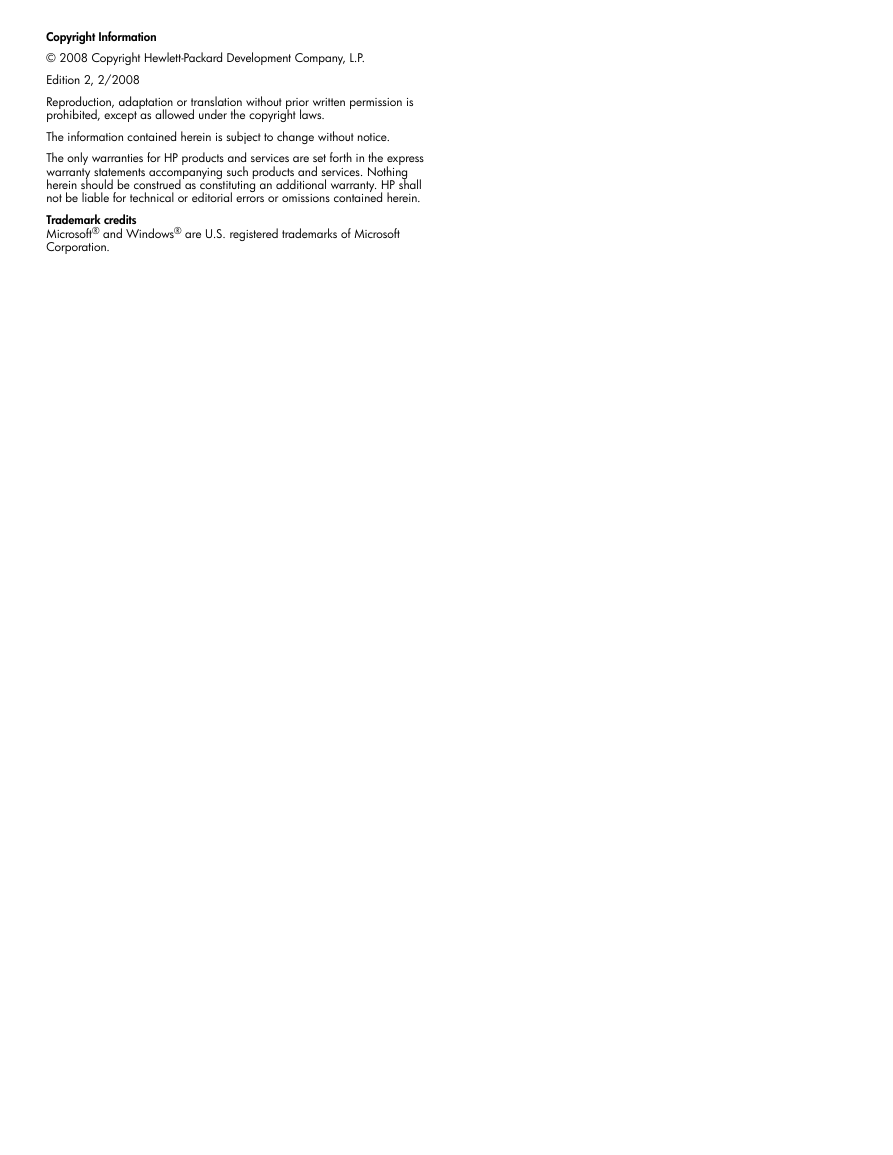
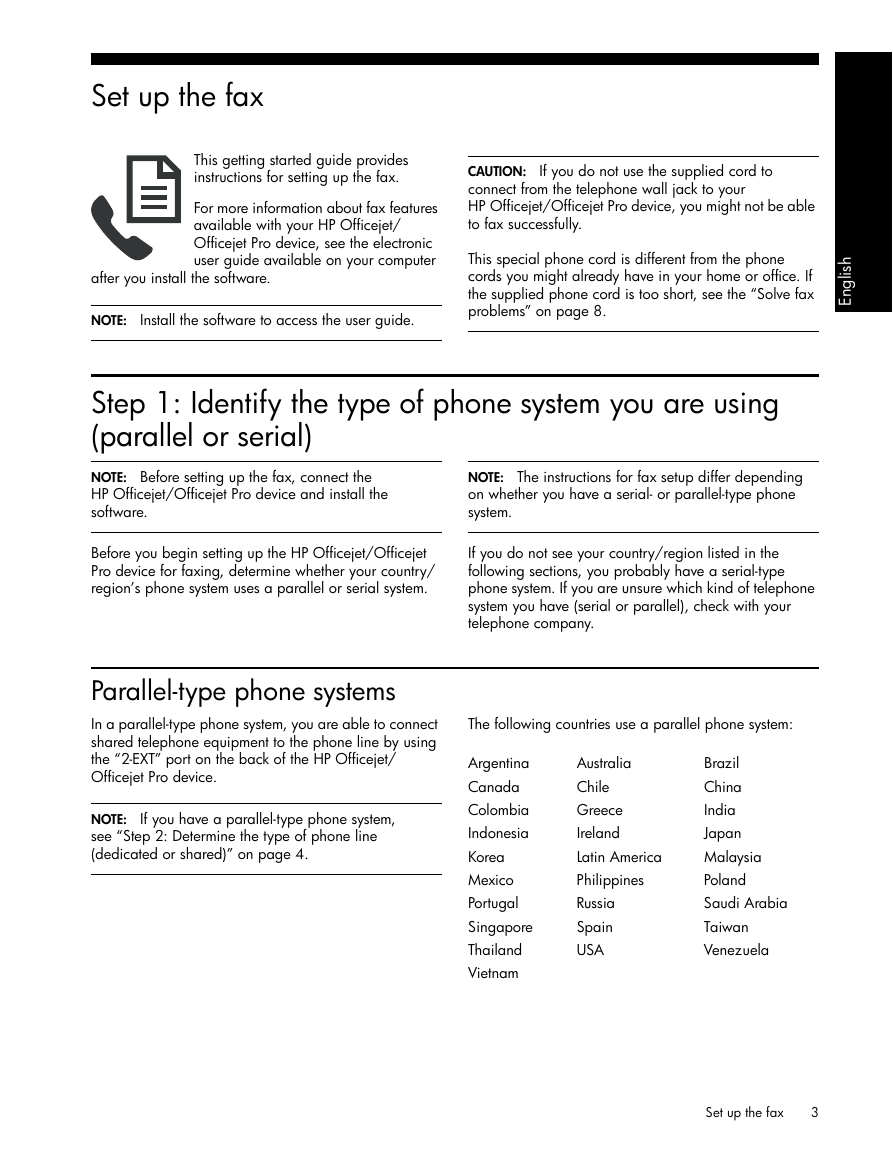

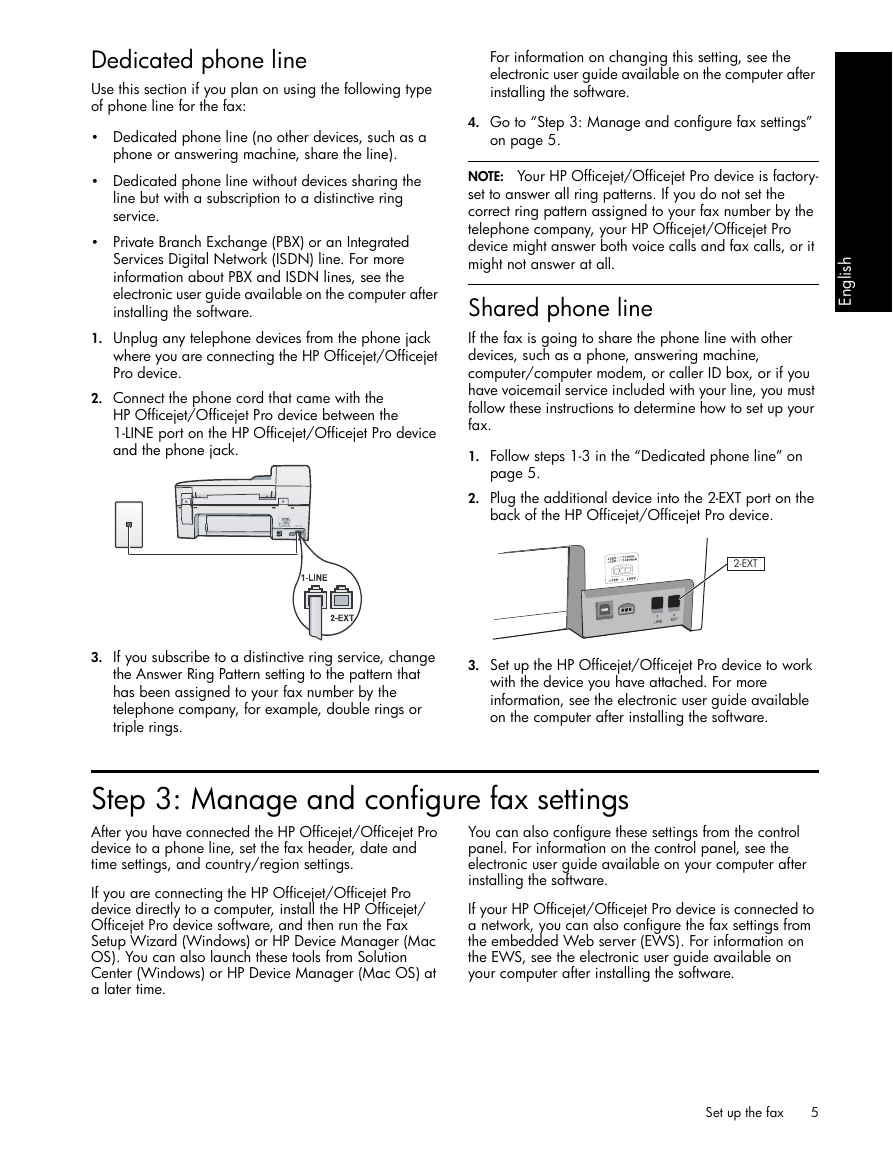
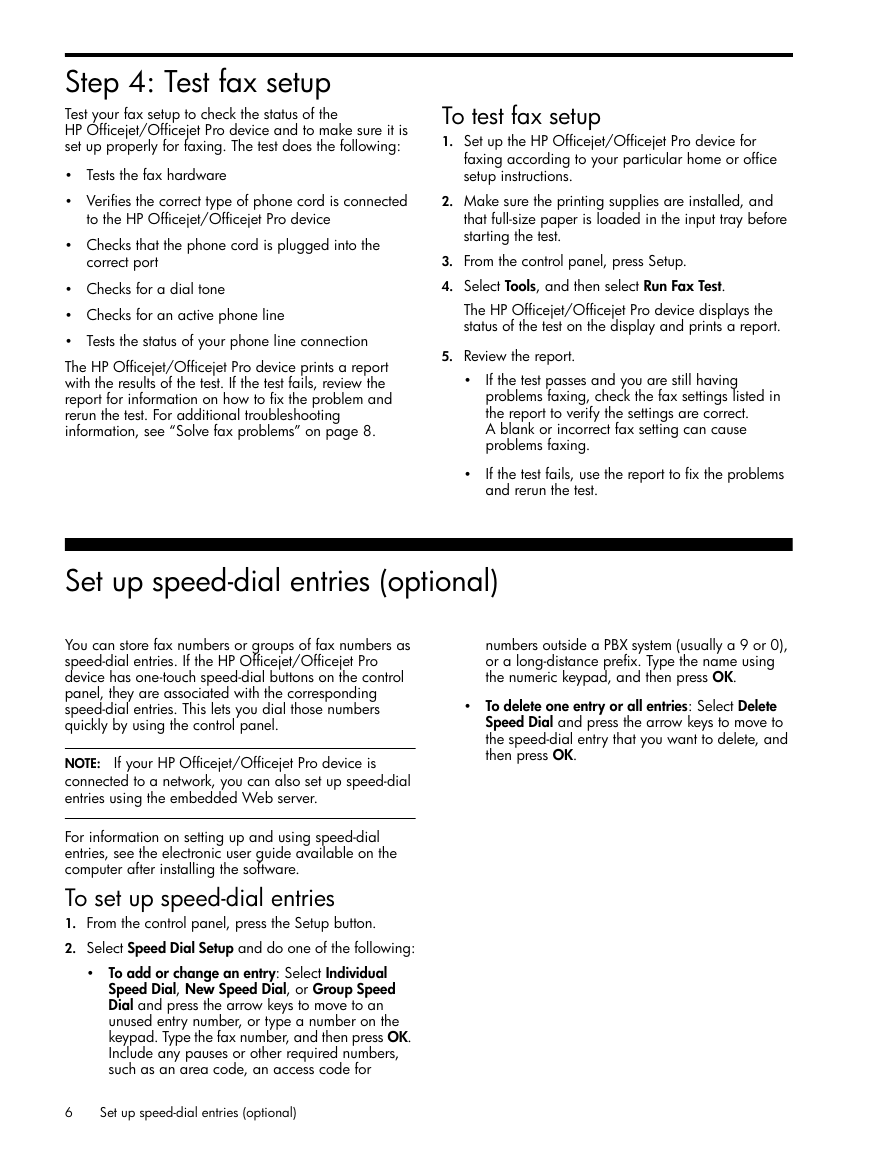
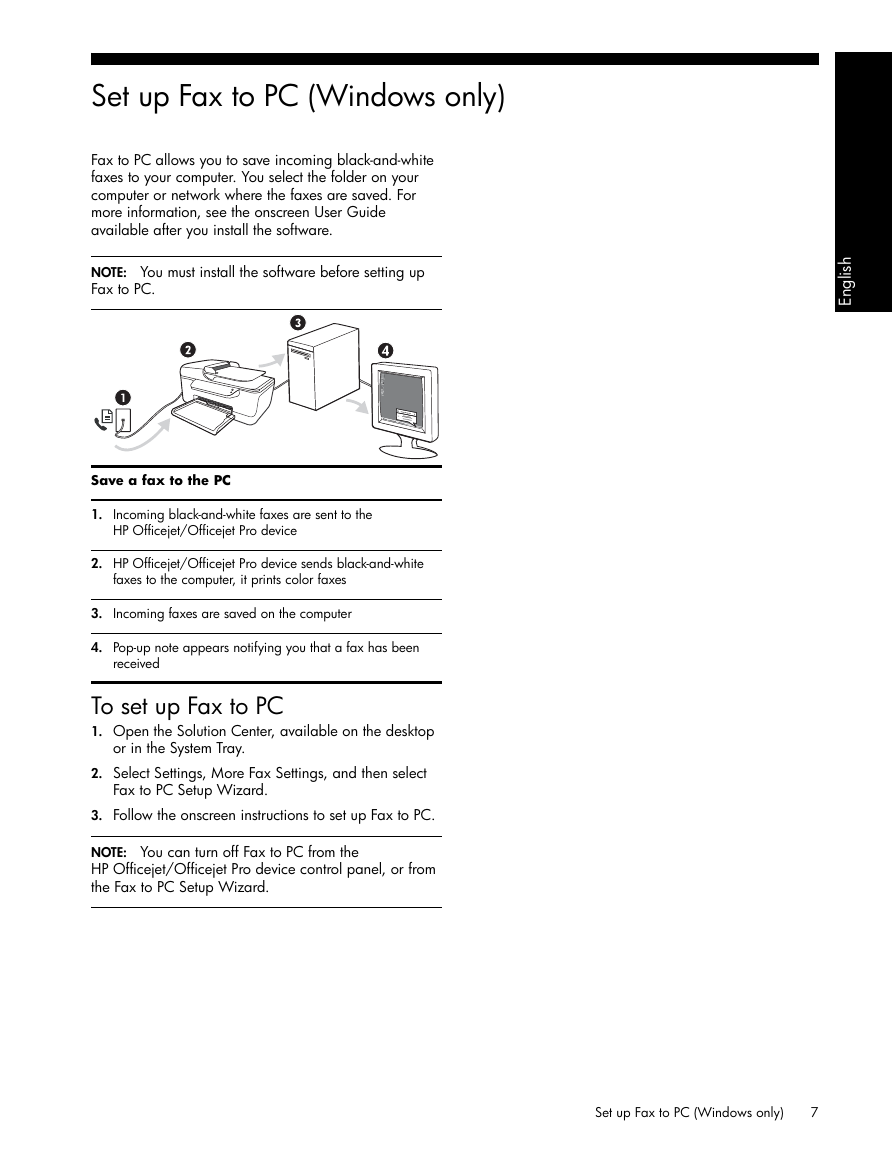
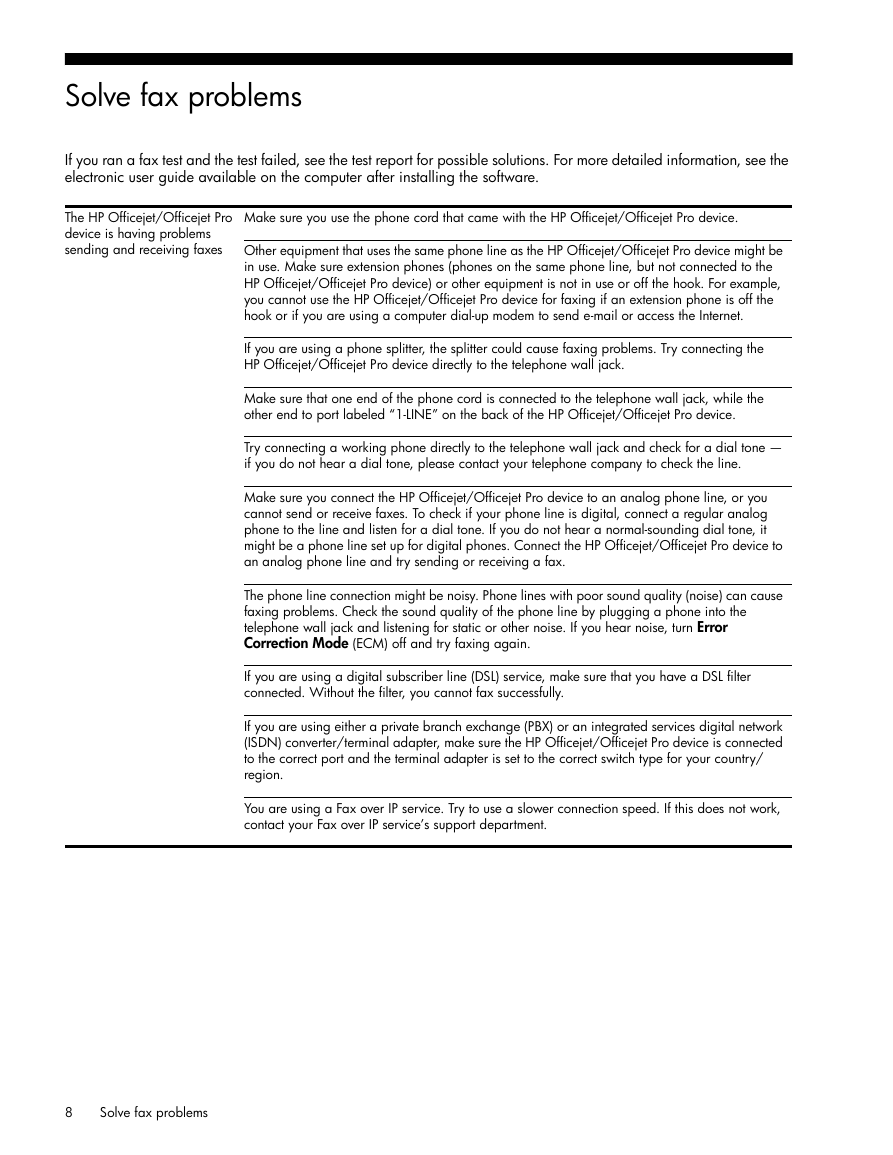
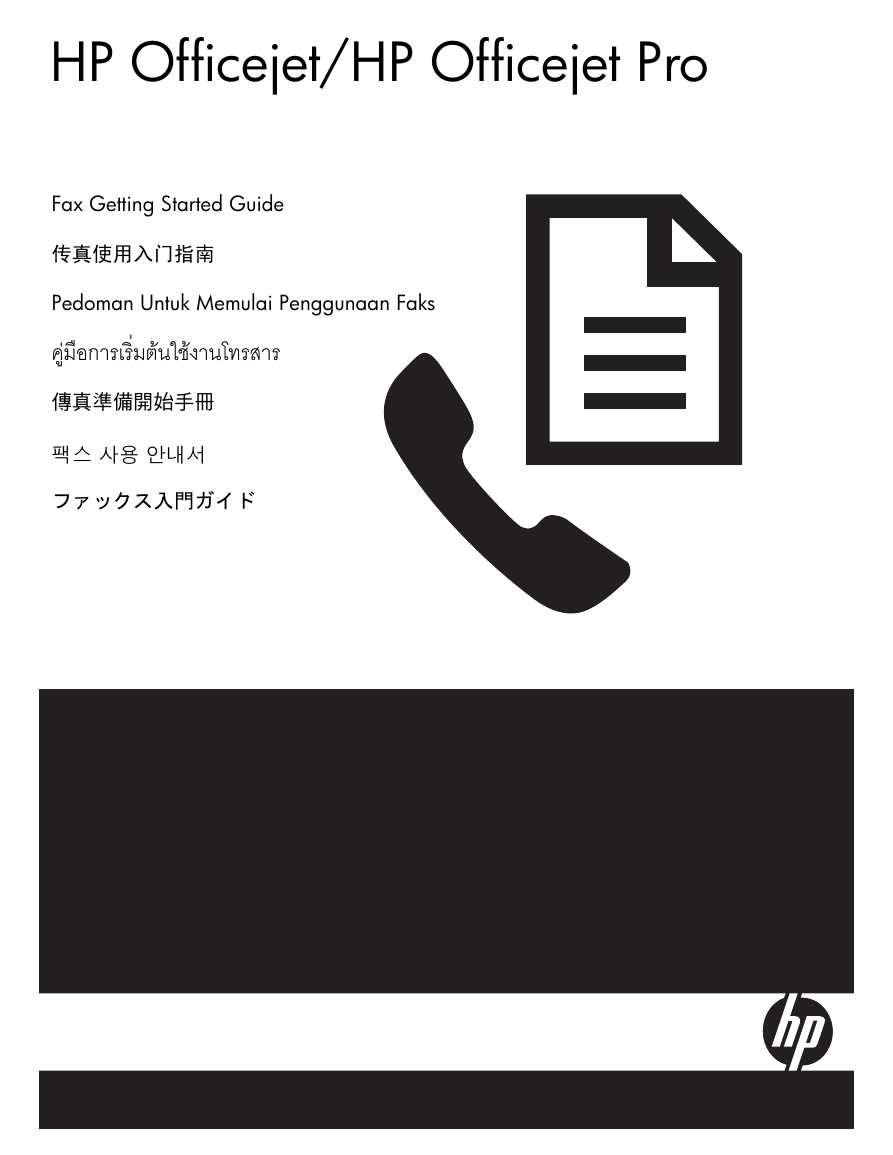
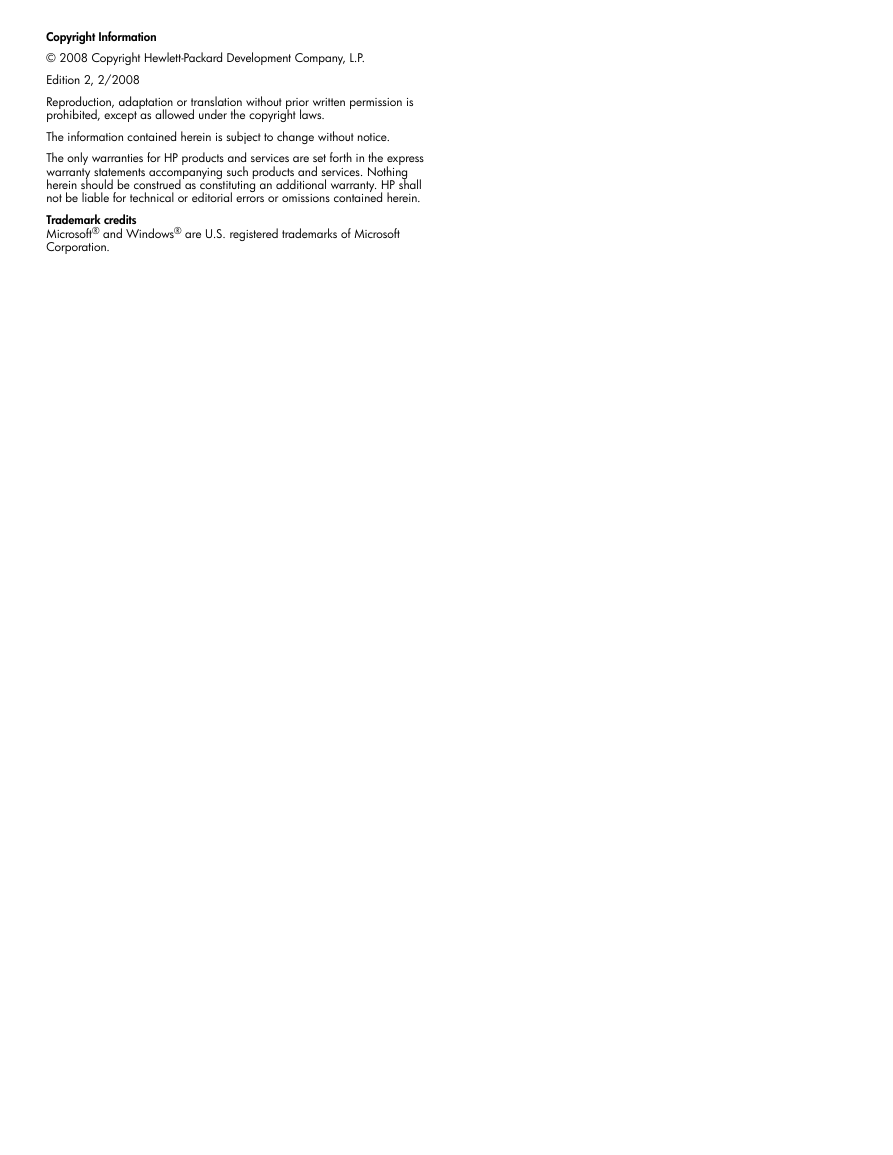
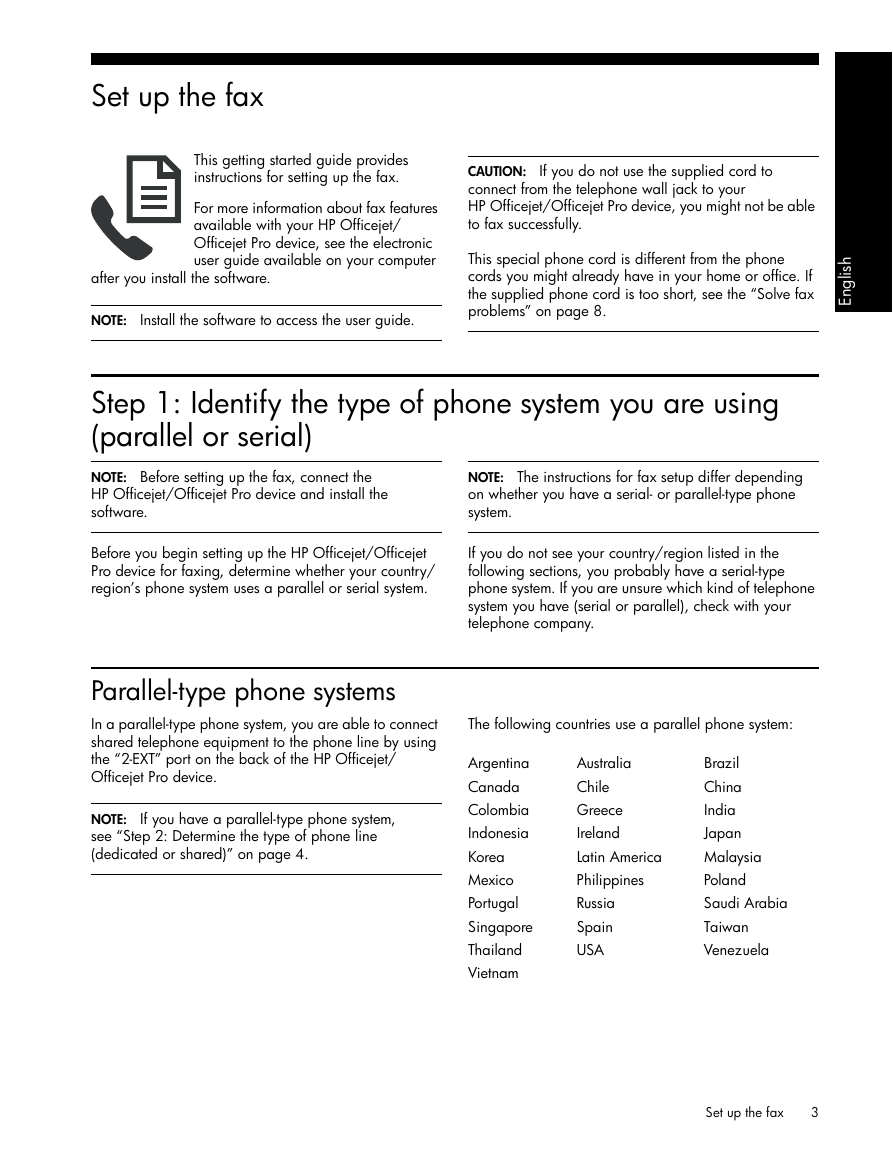

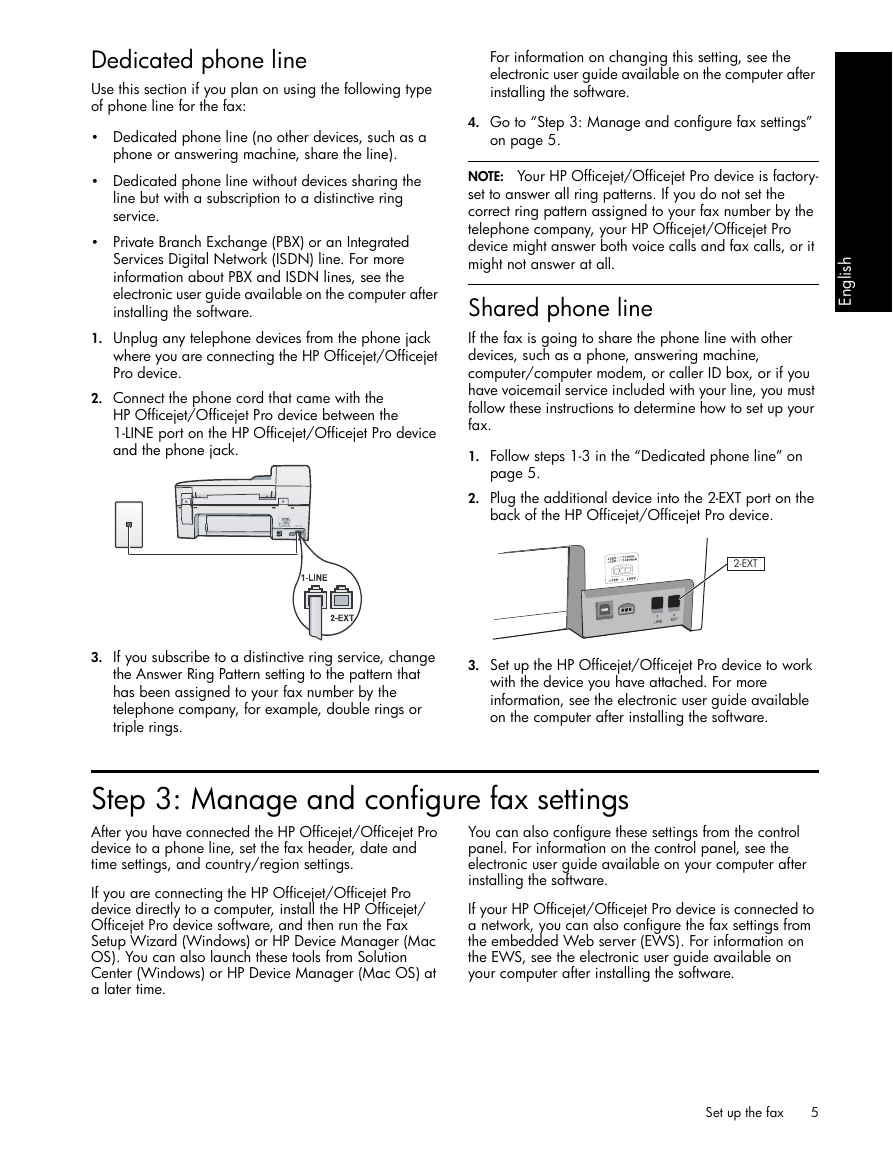
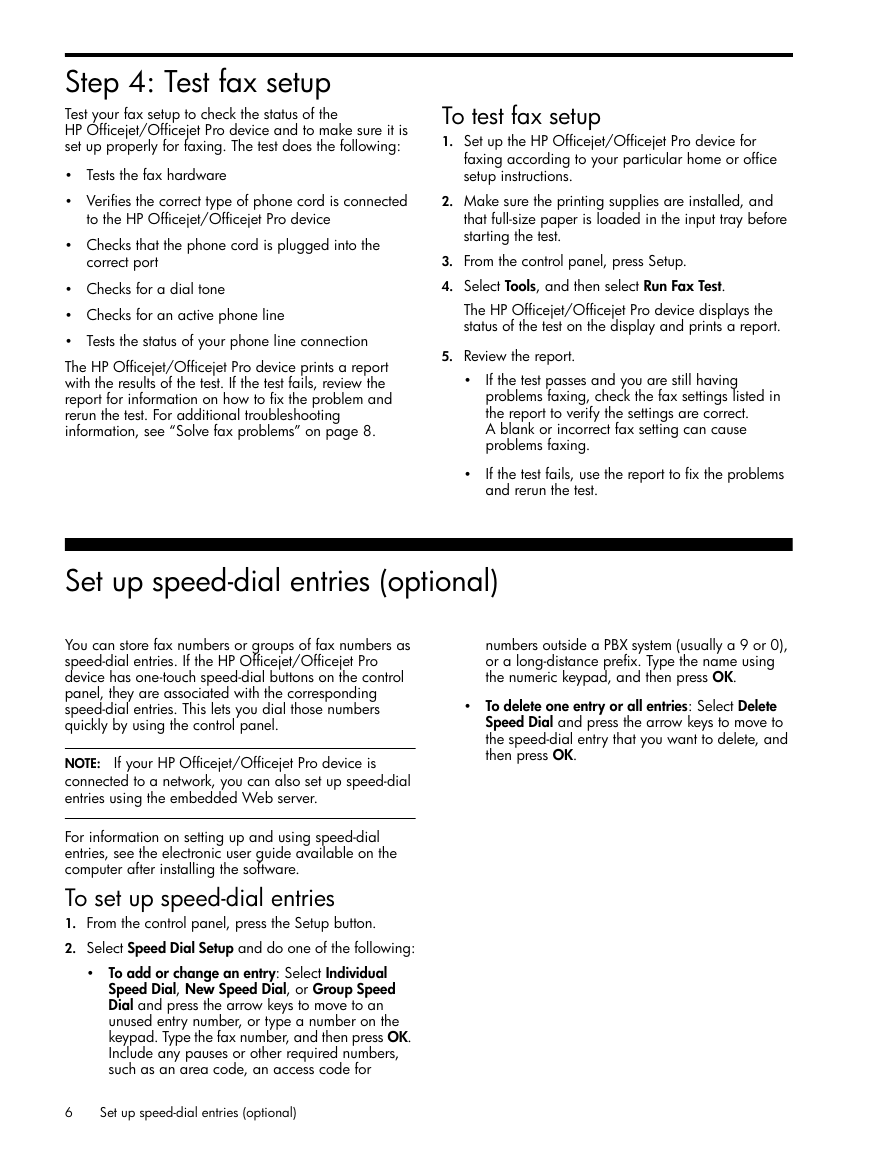
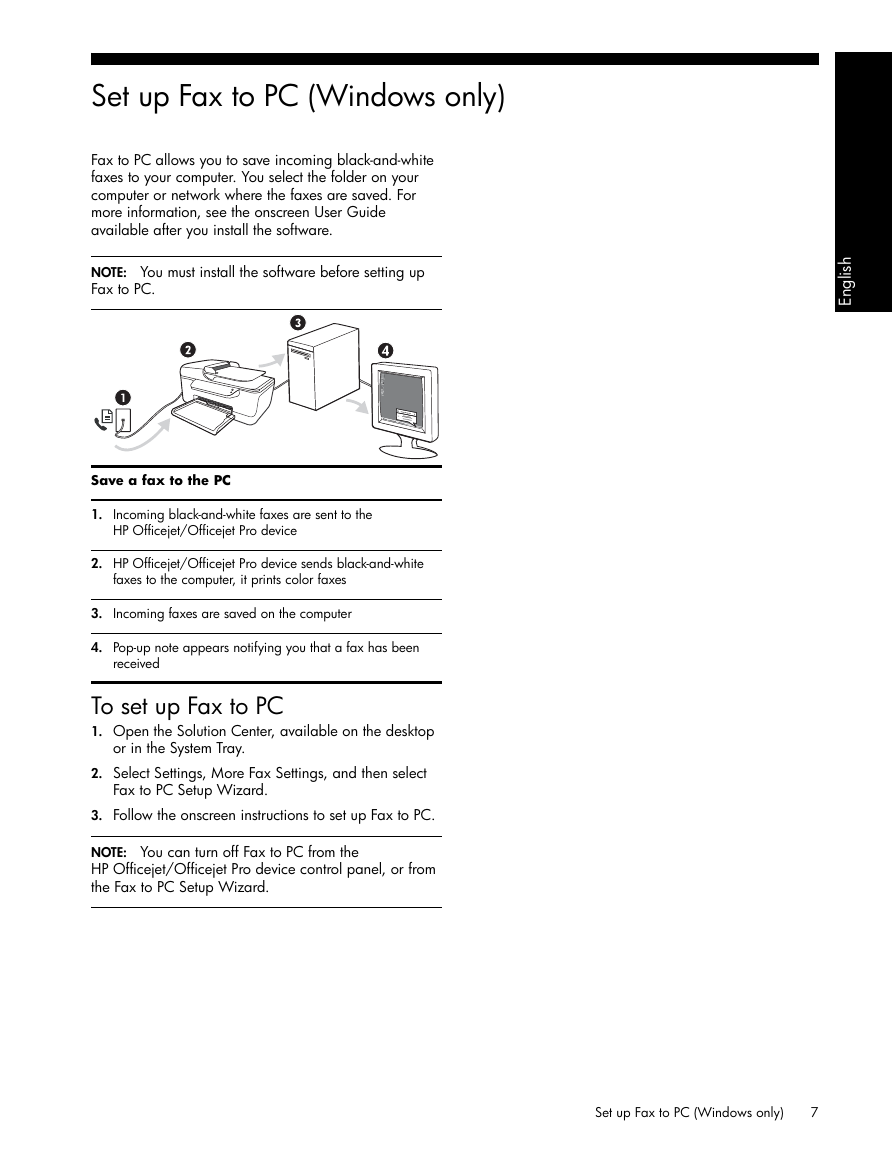
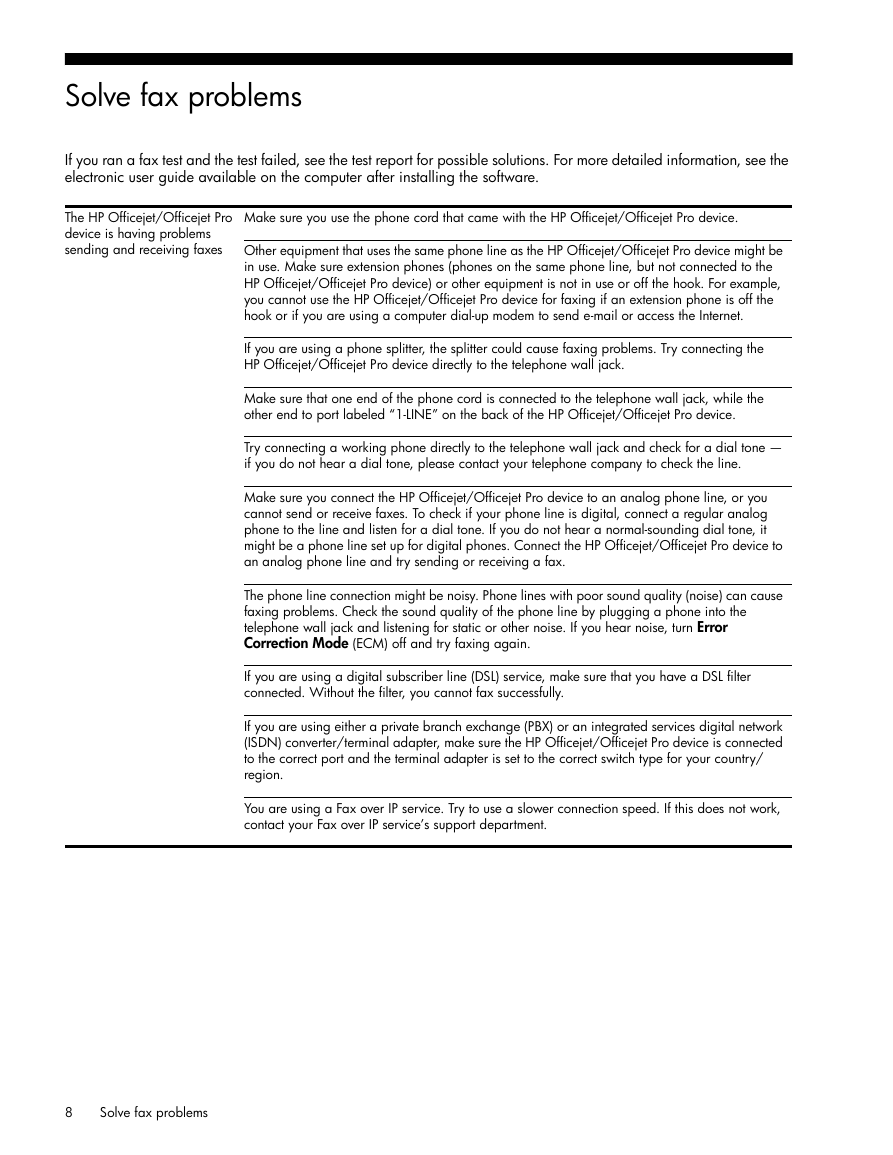
 2023年江西萍乡中考道德与法治真题及答案.doc
2023年江西萍乡中考道德与法治真题及答案.doc 2012年重庆南川中考生物真题及答案.doc
2012年重庆南川中考生物真题及答案.doc 2013年江西师范大学地理学综合及文艺理论基础考研真题.doc
2013年江西师范大学地理学综合及文艺理论基础考研真题.doc 2020年四川甘孜小升初语文真题及答案I卷.doc
2020年四川甘孜小升初语文真题及答案I卷.doc 2020年注册岩土工程师专业基础考试真题及答案.doc
2020年注册岩土工程师专业基础考试真题及答案.doc 2023-2024学年福建省厦门市九年级上学期数学月考试题及答案.doc
2023-2024学年福建省厦门市九年级上学期数学月考试题及答案.doc 2021-2022学年辽宁省沈阳市大东区九年级上学期语文期末试题及答案.doc
2021-2022学年辽宁省沈阳市大东区九年级上学期语文期末试题及答案.doc 2022-2023学年北京东城区初三第一学期物理期末试卷及答案.doc
2022-2023学年北京东城区初三第一学期物理期末试卷及答案.doc 2018上半年江西教师资格初中地理学科知识与教学能力真题及答案.doc
2018上半年江西教师资格初中地理学科知识与教学能力真题及答案.doc 2012年河北国家公务员申论考试真题及答案-省级.doc
2012年河北国家公务员申论考试真题及答案-省级.doc 2020-2021学年江苏省扬州市江都区邵樊片九年级上学期数学第一次质量检测试题及答案.doc
2020-2021学年江苏省扬州市江都区邵樊片九年级上学期数学第一次质量检测试题及答案.doc 2022下半年黑龙江教师资格证中学综合素质真题及答案.doc
2022下半年黑龙江教师资格证中学综合素质真题及答案.doc