HP Officejet/HP Officejet Pro
Wireless Getting Started Guide
无线入门指南
Panduan Persiapan Nirkabel
มือเริ
คู
่มตนใชงานแบบไรสาย
無線裝置基礎使用手冊
무선 시작 안내서
ワイヤレス スタート ガイド
�
Copyright Information
© 2008 Copyright Hewlett-Packard Development Company, L.P.
Edition 2, 2/2008
Reproduction, adaptation or translation without prior written permission is
prohibited, except as allowed under the copyright laws.
The information contained herein is subject to change without notice.
The only warranties for HP products and services are set forth in the express
warranty statements accompanying such products and services. Nothing
herein should be construed as constituting an additional warranty. HP shall
not be liable for technical or editorial errors or omissions contained herein.
Trademark credits
Microsoft® and Windows® are U.S. registered trademarks of Microsoft
Corporation.
�
Contents
Set up Wireless (802.11) communication...........................................................................4
Step 1: Obtain required information and equipment ........................................................4
Step 2: Install software for your HP Officejet/Officejet Pro device ......................................5
Step 3: Test the connection ...........................................................................................5
Solving wireless (802.11) problems...................................................................................6
Basic troubleshooting...................................................................................................6
Advanced troubleshooting ............................................................................................7
Change the connection method ......................................................................................10
Change from a USB connection ..................................................................................10
Change from an Ethernet connection ...........................................................................10
Connect the HP Officejet/Officejet Pro device using an ad hoc wireless network connection...10
Method 1.................................................................................................................10
Method 2 (Windows only)..........................................................................................11
Configure your firewall to work with HP devices................................................................11
Advanced firewall information.....................................................................................12
Add hardware addresses to a wireless router ...................................................................12
About wireless communication........................................................................................13
Communication mode................................................................................................13
Network name (SSID).................................................................................................13
Security....................................................................................................................13
Hewlett-Packard limited warranty statement ......................................................................14
h
s
i
l
g
n
E
Contents
3
�
Set up Wireless (802.11) communication
Your HP Officejet/Officejet Pro device can
connect wirelessly to an existing wireless
network.
For more information, including the version of
communication supported by the HP device,
see the electronic User Guide available on your
computer after you install the software-either from
the HP Solution Center Software (Windows) or the
Help Viewer (Mac OS). (The user guide is also
available online at (www.hp.com/support.)
NOTE: Other methods of establishing a wireless connection might be available for your HP device, such as using
the device’s control panel or embedded Web server. For more information, see the electronic User Guide available
on your computer after you install the software.
Step 1: Obtain required information and equipment
IMPORTANT: Do not connect the USB wireless setup cable until prompted by the software.
If your wireless network does not
use a wireless router, you can
connect the HP Officejet/
Officejet Pro device directly to
your computer using a wireless connection (known as
an “ad hoc“ wireless connection). For information about
connecting the HP device using an ad hoc wireless
network connection, see “Connect the HP Officejet/
Officejet Pro device using an ad hoc wireless network
connection” on page 10.
IMPORTANT: You must have the network information
available to continue with your wireless setup.
For computers running Windows, HP provides a
web-based tool called the Wireless Network Assistant
[URL: www.hp.com/go/networksetup (English only)]
that can help retrieve this information for some systems.
If the Wireless Network Assistant is unable to retrieve
your network information, you must consult the
documentation for your wireless router, the router
manufacturer, or the person who originally setup
your wireless network.
Before you can set up the HP Officejet/Officejet Pro
device to use wireless communication, you must have
the following:
• A USB wireless setup cable, included
in the box.
• The Starter CD that came with the
HP device
• A wireless-enabled computer connected to your
network. You will also need to know the following
information about your wireless network:
• Your Network Name (SSID)
• Your Wi-Fi Protected Access (WPA) key or Wired
Equivalent Privacy (WEP) passphrase (if needed)
NOTE: Contact your network administrator, or person
who set up the wireless network, for the Network Name
(SSID) and WPA key or WEP passphrase.
For more information about the network connections
types, the SSID, and the WEP key/WPA Passphrase,
see “About wireless communication” on page 13.
4
Set up Wireless (802.11) communication
�
Step 2: Install software for your HP Officejet/Officejet Pro device
You must run the installation program from the Starter CD. The installation program installs the software and creates a
wireless connection.
Windows
IMPORTANT: Do not connect the USB wireless setup
cable until prompted by the software.
1. Save any open documents. Close any applications
that are running on your computer.
2. Place the Starter CD into the computer.
Mac OS
1. Connect a USB wireless setup cable to the port on
the back of the HP device and then to any USB port
on the computer.
h
s
i
l
g
n
E
2. Place the Starter CD into the computer.
3. On the CD menu, click Install Network/Wireless
Device, and then follow the onscreen instructions.
If the firewall software on your computer
NOTE:
displays any messages during the installation,
select the “always permit/allow“ option in the
messages. Selecting this option allows the software
to install successfully on your computer.
4. When prompted, temporarily connect the
USB wireless setup cable.
3. Double-click the HP Installer icon on the Starter CD,
and then follow the onscreen instructions.
5. Follow the onscreen instructions to complete the
installation.
6. Disconnect the USB wireless setup cable when
prompted.
4. Disconnect the USB wireless setup cable when
prompted.
Step 3: Test the connection
Open a file on your computer and try printing the document. If you have problems, see “Solving wireless (802.11)
problems” on page 6.
Set up Wireless (802.11) communication
5
�
Solving wireless (802.11) problems
The following sections provide assistance if you are encountering problems connecting the HP Officejet/Officejet Pro
device to your wireless network. First, follow the suggestions provided in the Basic troubleshooting section. If you are
still encountering problems, follow the suggestions provided in the Advanced troubleshooting section.
After you resolve any problems and have connected the HP device to your wireless network, complete the following
steps:
Windows
Place the Starter CD into the computer and run the software installation program again. If you are using a computer
running Windows, select either Install Network/Wireless Device or Add a Device when prompted.
Mac OS
Open the HP Device Manager, located in the Dock. (HP Device Manager is also located in the Hewlett-Packard
folder in the Applications folder on your computer.) Select Setup Assistant or Network Setup Assistant from the
Information and Settings list, and then follow the onscreen instructions.
3. Run the Wireless Network Test
For wireless networking issues, run the Wireless
Network Test from the HP device control panel:
HP Officejet J4680
All-in-One series
HP Officejet J6400
All-in-One series
a. On the HP device’s control
panel, press the Setup
(
) button.
b. Select Network Setup,
select Print Network
Settings, select Wireless
Test Report, and then
press OK.
a. On the HP device’s control
panel, press the Setup
(
) button.
b. Select Print Report, and
then select Wireless Test.
If a problem is detected, the printed test report will
include recommendations that might help solve the
problem.
Basic troubleshooting
If you are encountering problems using your
HP Officejet/Officejet Pro device over a network, try the
following suggestions in the order listed:
1. Make sure the wireless (802.11) light is turned on
If the blue light near the HP device’s control panel is not
lit, wireless capabilities might not have been turned on.
To turn on wireless, press the wireless button (located
near the wireless light) once to turn on wireless
capabilities. Or press the Setup (
HP device’s control panel, select Network, select
Wireless Radio, and then select On.
) button on the
If your HP device supports Ethernet networking,
NOTE:
make sure that an Ethernet cable has not been
connected to the device. Connecting an Ethernet cable
turns off the HP device’s wireless capabilities.
2. Restart components of the wireless network
Turn off the router and the HP device, and then turn
them back on in this order: router first, and then the
HP device. If you still are unable to connect, turn off
the router, HP device, and your computer, and then
turn them back on in this order: router first, then the
HP device, and finally the computer. Sometimes, turning
off the power and then turning it back on will recover a
network communication issue.
6
Solving wireless (802.11) problems
�
Advanced troubleshooting
If you have tried the suggestions provided in the Basic
troubleshooting section and are still unable to connect
your HP Officejet/Officejet Pro device to the wireless
network, try the following suggestions in the order listed:
1. Make sure that the computer is connected to your
network (page 7)
2. Make sure that the HP Officejet/Officejet Pro device
is connected to your network (page 7)
3. Check to see if the firewall software is blocking
communication (page 8)
4. Make sure the HP Officejet/Officejet Pro device is
online and ready (page 9)
5. Make sure the wireless version of the HP Officejet/
Officejet Pro device is set as the default printer driver
(Windows only) (page 9)
6. Make sure the HP Network Devices Support service
is running (Windows only) (page 9)
1. Make sure that the computer is
connected to your network
To check a wired (Ethernet) connection
Many computers have indicator lights beside the port
where the Ethernet cable from the router connects to
your computer. Usually there are two indicator lights,
one that is on and another that blinks. If your computer
has indicator lights, check to see if the indicator lights
are on. If the lights are not on, try reconnecting the
Ethernet cable to the computer and the router. If you
still do not see lights, there might be a problem with
the router, the Ethernet cable, or your computer.
NOTE: Macintosh computers do not have indicator
lights. To check the Ethernet connection on a Macintosh
computer, click System Preferences in the Dock,
and then click Network. If the Ethernet connection is
working correctly, Built-In Ethernet appears in the list
of connections, along with the IP address and other
status information. If Built-in Ethernet does not appear
in the list, there might be a problem with the router,
the Ethernet cable, or your computer. For more
information, click the Help button in the window.
To check a wireless connection
1. Make sure that your computer’s wireless has
2.
been turned on. (For more information, see the
documentation available with your computer.)
If you are not using a unique network name (SSID),
then it is possible that your wireless computer could
be connected to a nearby network that is not yours.
h
s
i
l
g
n
E
The following steps can help you determine if your
computer is connected to your network.
Windows
a. Click Start, point to Settings, click Control Panel,
double-click Network Connections, click the View
menu, and then select Details.
-Or-
Click Start, click Control Panel, point to Network
Connections, and then click View Network Status
and Tasks.
Leave the network dialog box open while you
continue to the next step.
b. Disconnect the power cord from the wireless router.
The connection status of your computer should
change to Not Connected.
c. Reconnect the power cord to the wireless router.
The connection status should change to Connected.
Mac OS
a. Click the AirPort icon in the menu bar at the top of
the screen. From the menu that appears, you can
determine if the AirPort is turned on and which
wireless network your computer is connected to.
For more detailed information about your
NOTE:
AirPort connection, click System Preferences in the Dock,
and then click Network. If the wireless connection is
working correctly, a green dot appears next to AirPort in
the list of connections. For more information, click the
Help button in the window.
If you are unable to get your computer connected to
your network, contact the person who set up your
network or the router manufacturer as there might be
a hardware issue with either your router or computer.
If you are able to access the Internet and are using a
computer running Windows, you can also access the
HP Network Assistant at http://www.hp.com/sbso/
wireless/tools-setup.html?jumpid=reg_R1002_USEN
for help in setting up a network. (This Web site is only
available in English.)
2. Make sure that the HP Officejet/
Officejet Pro device is connected to
your network
If your device is not connected to the same network as
your computer, you will not be able to use the HP device
over the network. Follow the steps described in this
section to find out if your device is actively connected to
the correct network.
Solving wireless (802.11) problems
7
�
A. Make sure the HP Officejet/Officejet Pro device is on
the network
• If the HP Officejet/Officejet Pro device supports
Ethernet networking and is connected to an Ethernet
network, check the two Ethernet indicator lights on
the top and bottom of the Ethernet port on the back
of the HP device. The lights indicate the following:
• Top light: If the light is lit solid green,
the HP device is connected to the network,
and communications have been established.
If the light is off, there is no network connection.
• Bottom light: If the yellow light flashes, data is
being sent or received by the HP device over the
network.
• If the HP device is connected to a wireless network,
print the device’s Network Configuration Page:
HP Officejet J4680
All-in-One series
HP Officejet J6400
All-in-One series
a. On the HP device’s control
)
panel, press the Setup (
button.
b. Select Network Setup, select
Print Network Settings, select
Configuration Page, and then
press OK.
a. On the HP device’s control
)
panel, press the Setup (
button.
b. Select Print Report, and then
select Wireless Test.
After the page has been printed, check the Network
Status and URL:
Network Status
• If the Network Status is Ready,
the HP device is actively
connected to a network.
• If the Network Status is
Offline, the HP device is not
connected to a network. Run
the Wireless Network Test
(using the instructions at the
beginning of this section) and
follow any recommendations.
URL
The URL shown here is the
network address assigned to the
HP device by your router. You will
need this address for step B.
8
Solving wireless (802.11) problems
B. Check to see if you can access the embedded Web
server (EWS)
After you establish that the computer and the HP device
both have active connections to a network, you can
verify if they are on the same network by accessing the
device’s embedded Web server (EWS). For more
information on the EWS, see the electronic User Guide
available on your computer after you install the
software.
To access the EWS
On your computer, open the Web browser you normally
use to access the Internet (for example, Internet Explorer or
Safari). In the address box, type the URL of the HP device
as it was shown on the Network Configuration Page
(for example, http://192.168.1.101).
NOTE:
you might need to disable it to access the EWS.
If you are using a proxy server in your browser,
If you can access the EWS, try using the HP device
over the network (such as to scan or print) to see if
your network setup was successful.
If you cannot access the EWS or are still having
problems using the HP device over the network,
continue to the next section regarding firewalls.
3. Check to see if the firewall software
is blocking communication
If you cannot access the EWS and are sure both the
computer and HP device have active connections to
the same network, the firewall security software might
be blocking communication. Temporarily turn off any
firewall security software running on your computer and
then try to access the EWS again. If you can access the
EWS, try using the HP device (for printing or scanning).
If you are able to access the EWS and use your
HP device with the firewall turned off, you will need to
reconfigure your firewall settings to allow the computer
and HP Officejet/Officejet Pro device to communicate
with each other over the network. For more information,
see “Configure your firewall to work with HP devices” on
page 11.
If you are able to access the EWS but are still unable to
use the HP device even with the firewall turned off, try
enabling the firewall software to recognize the
HP device. For more information, see “Configure your
firewall to work with HP devices” on page 11.
If you still encounter problems after configuring the
firewall, go to sections 4 and 5.
�

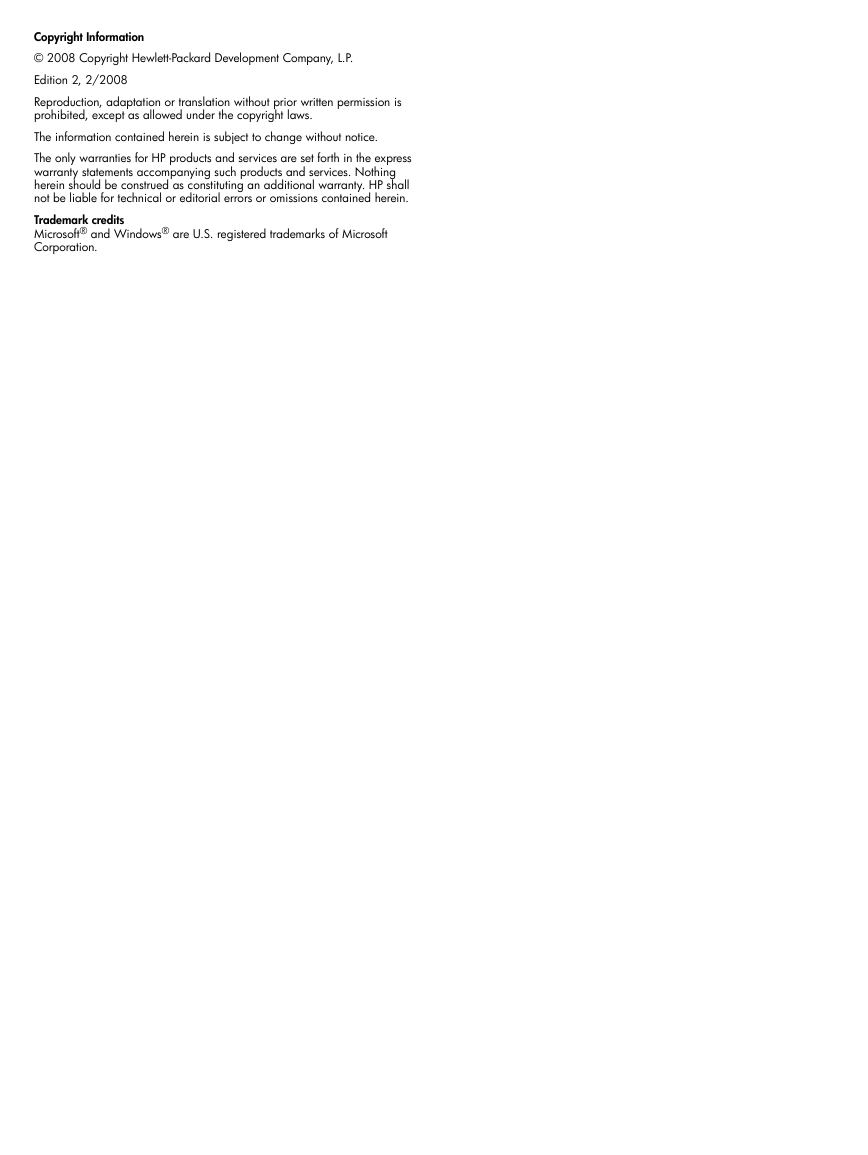
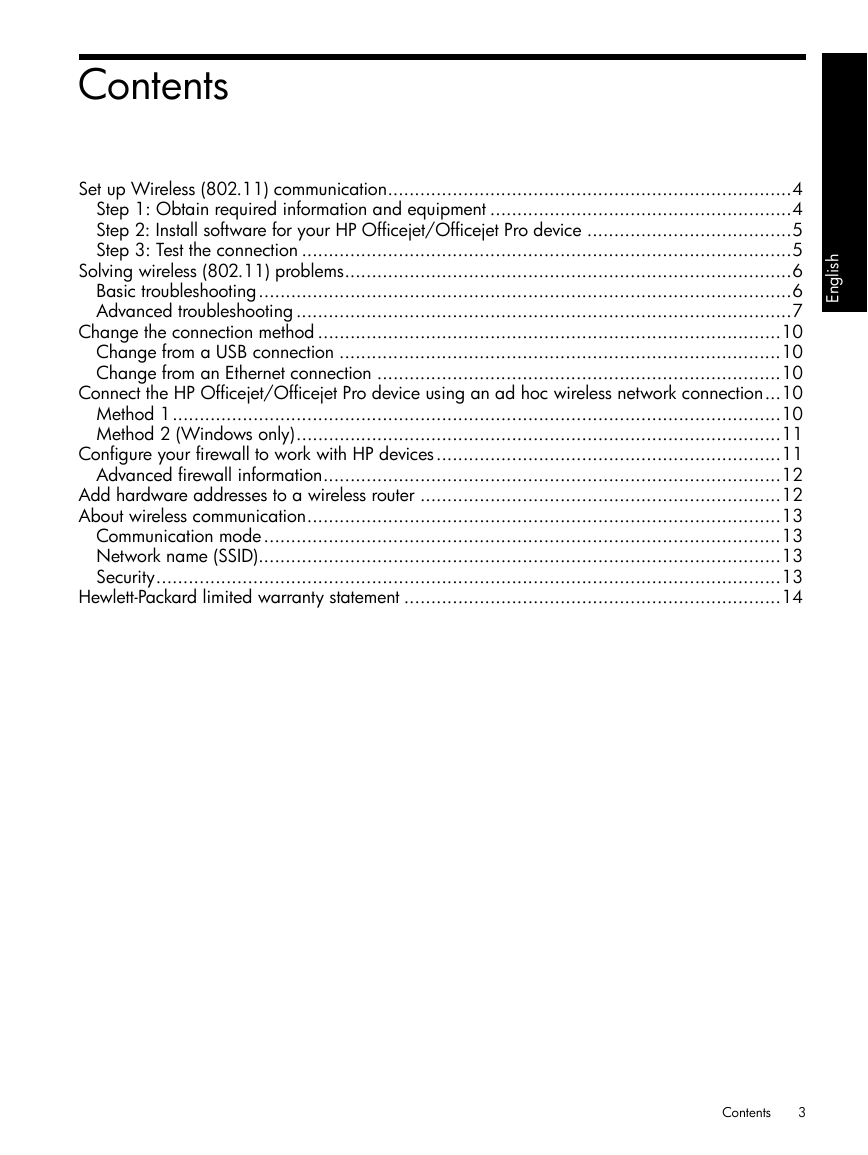
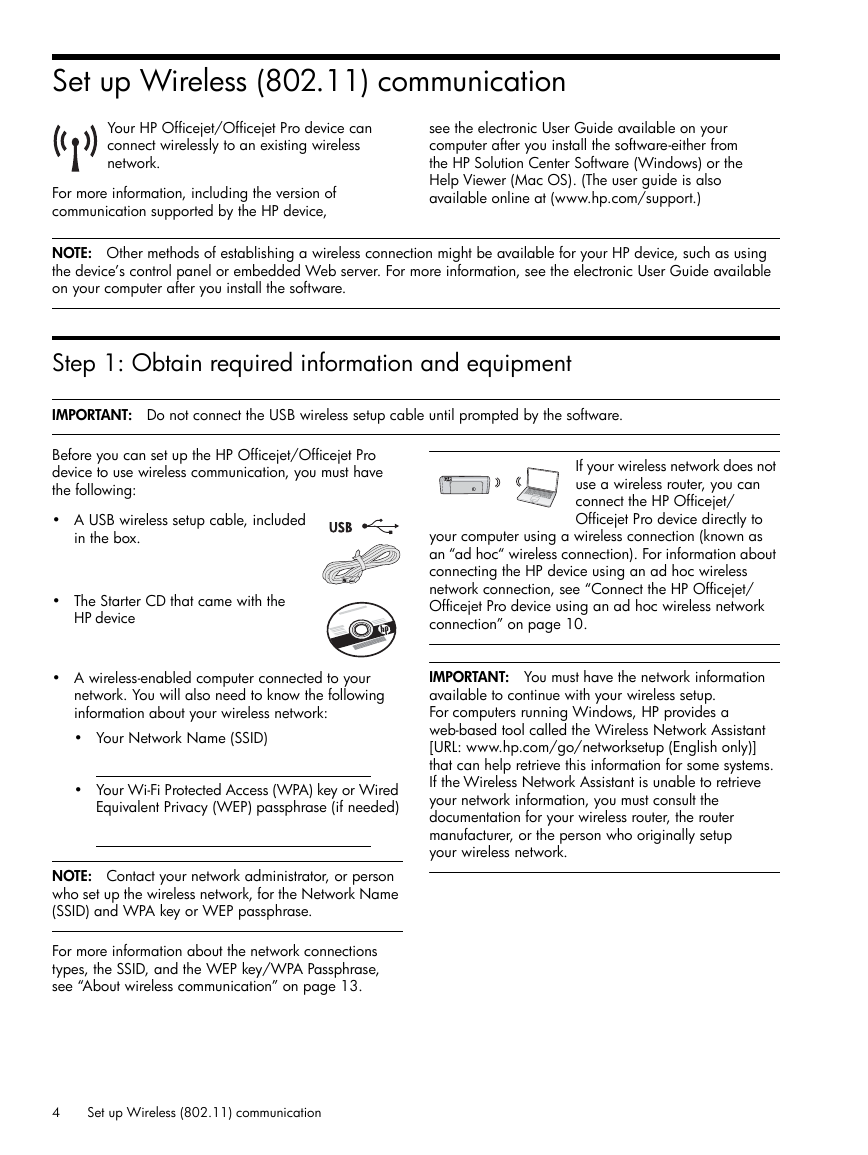
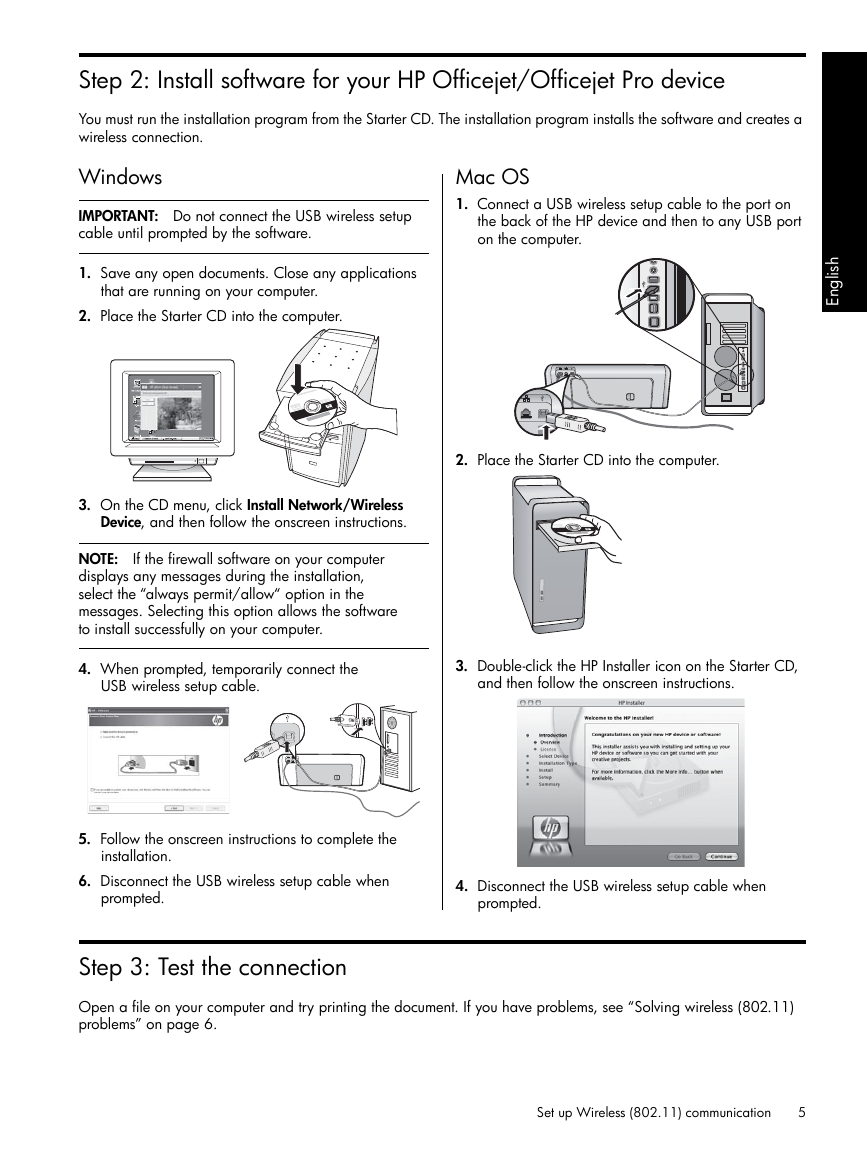
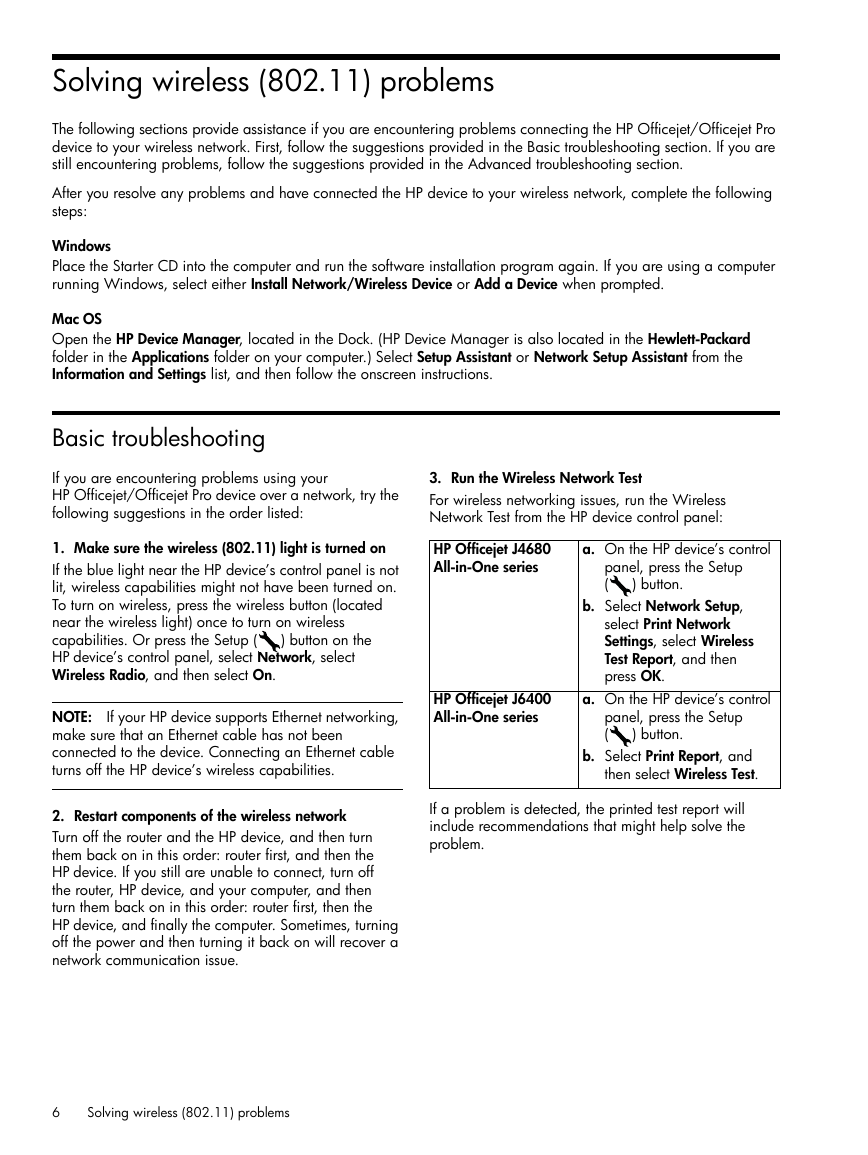

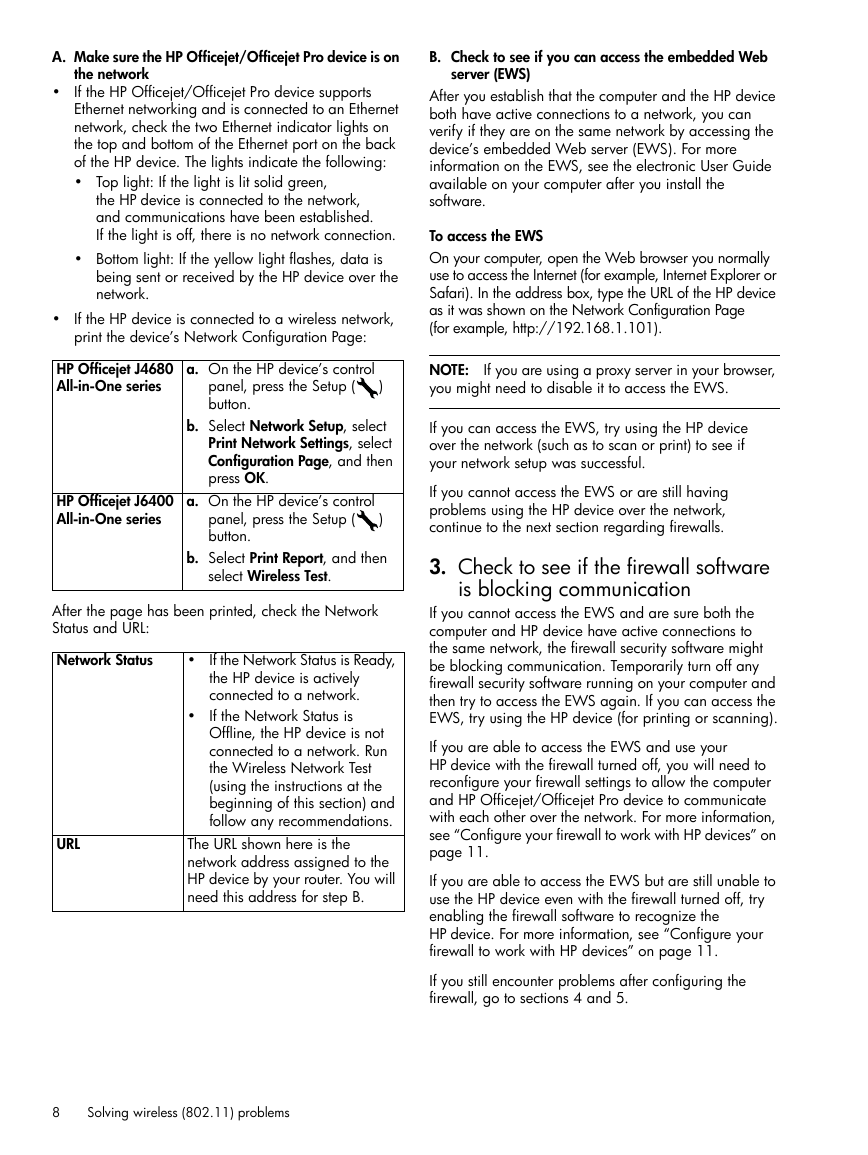

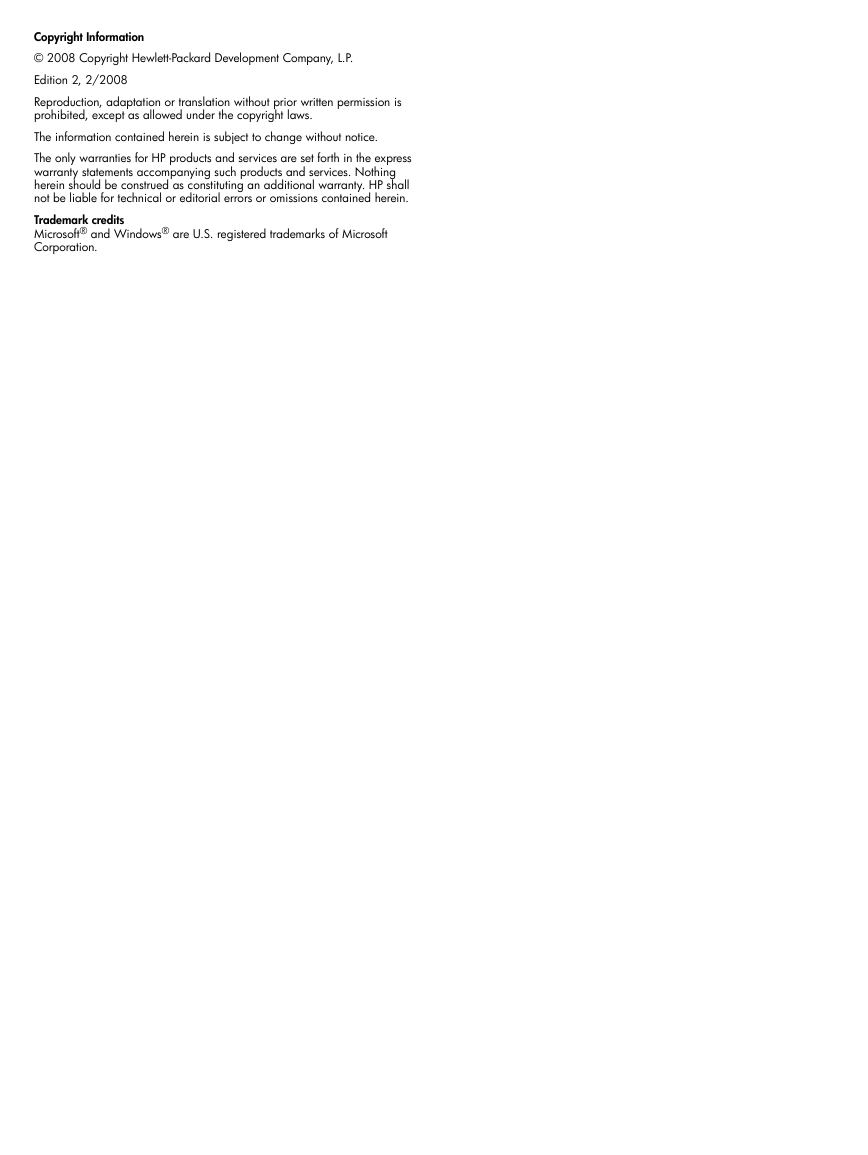
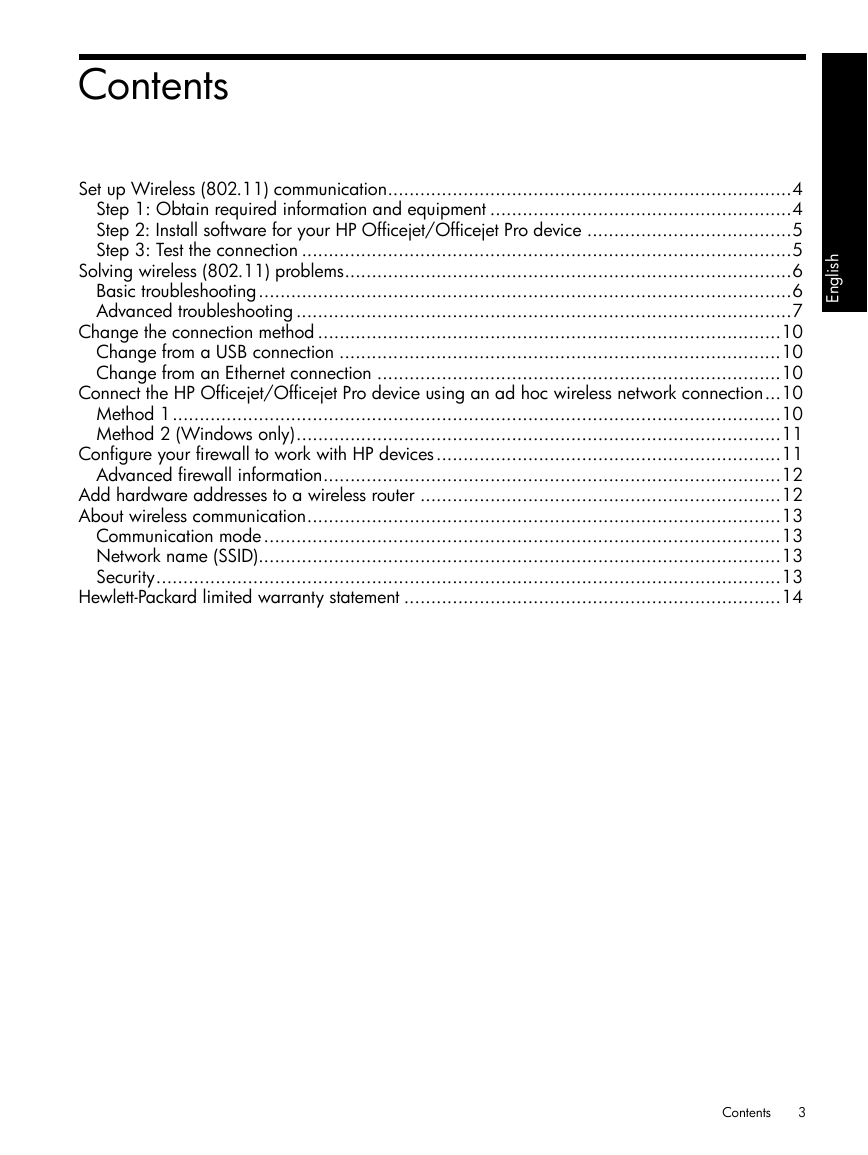
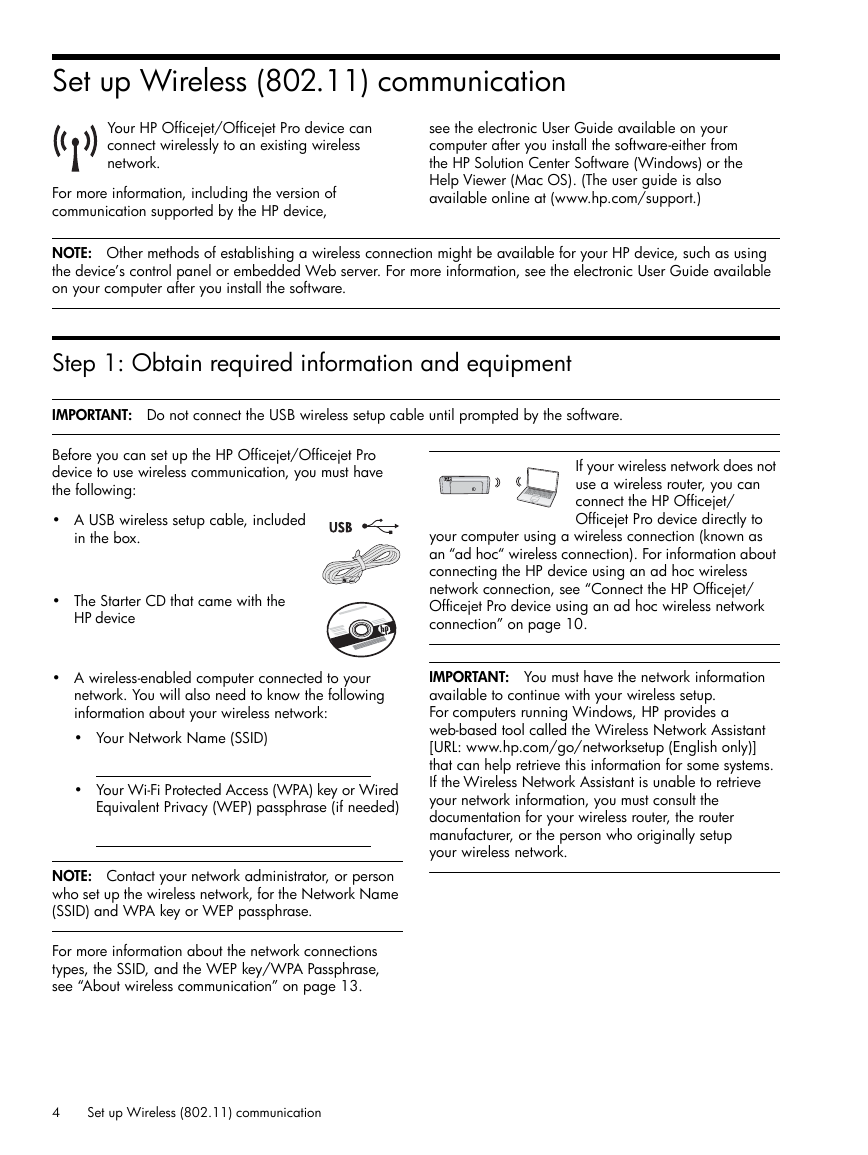
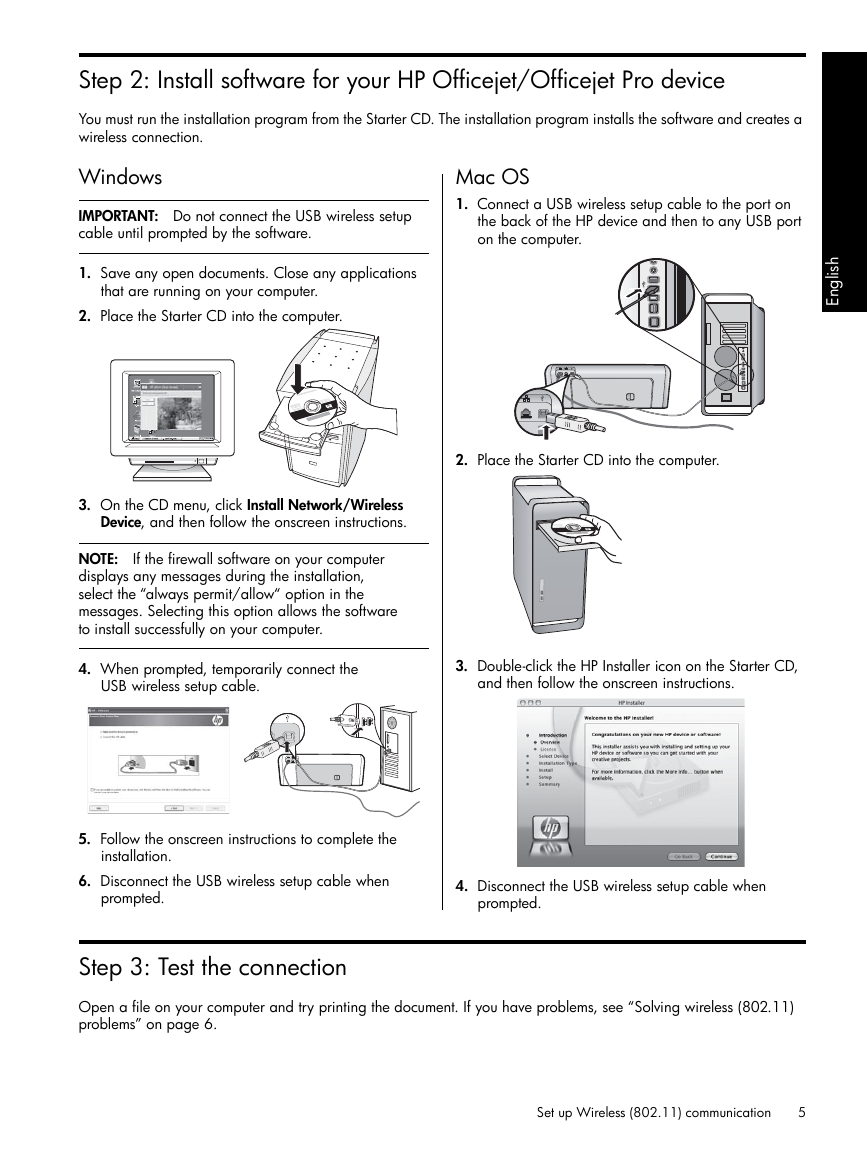
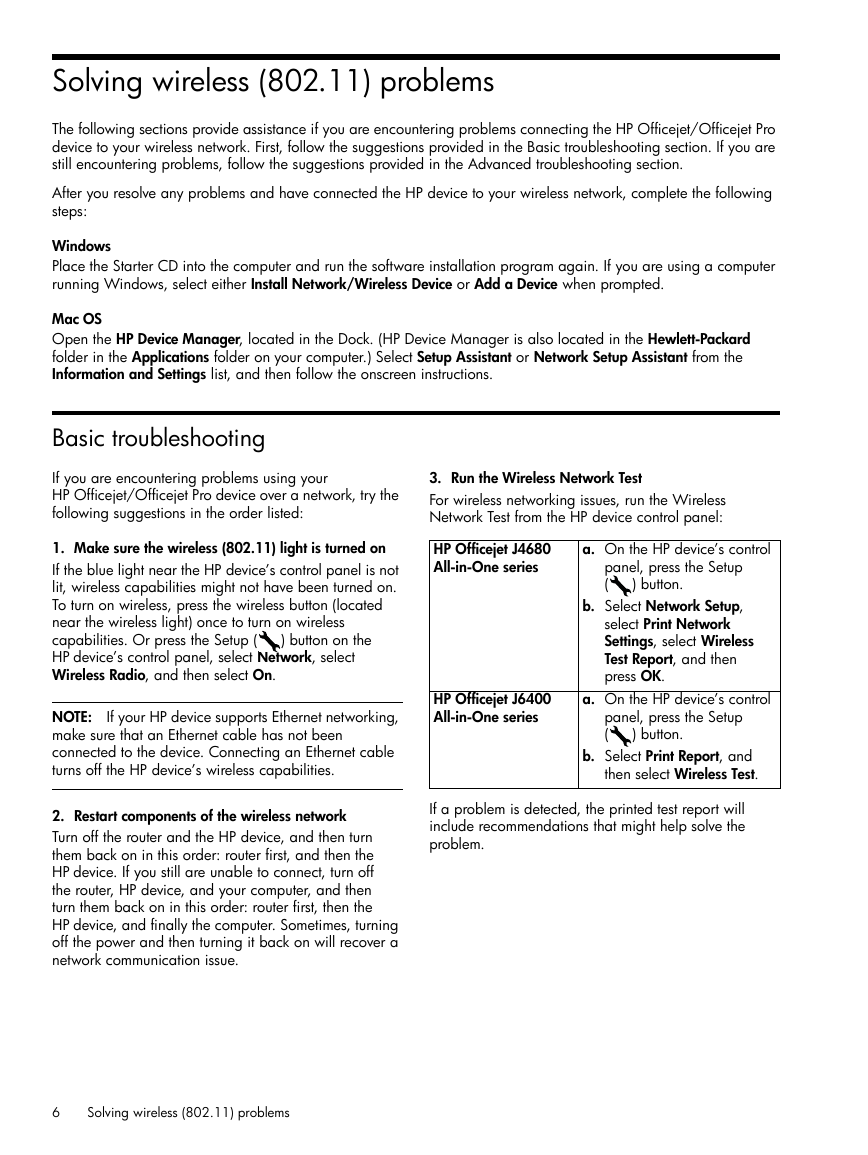

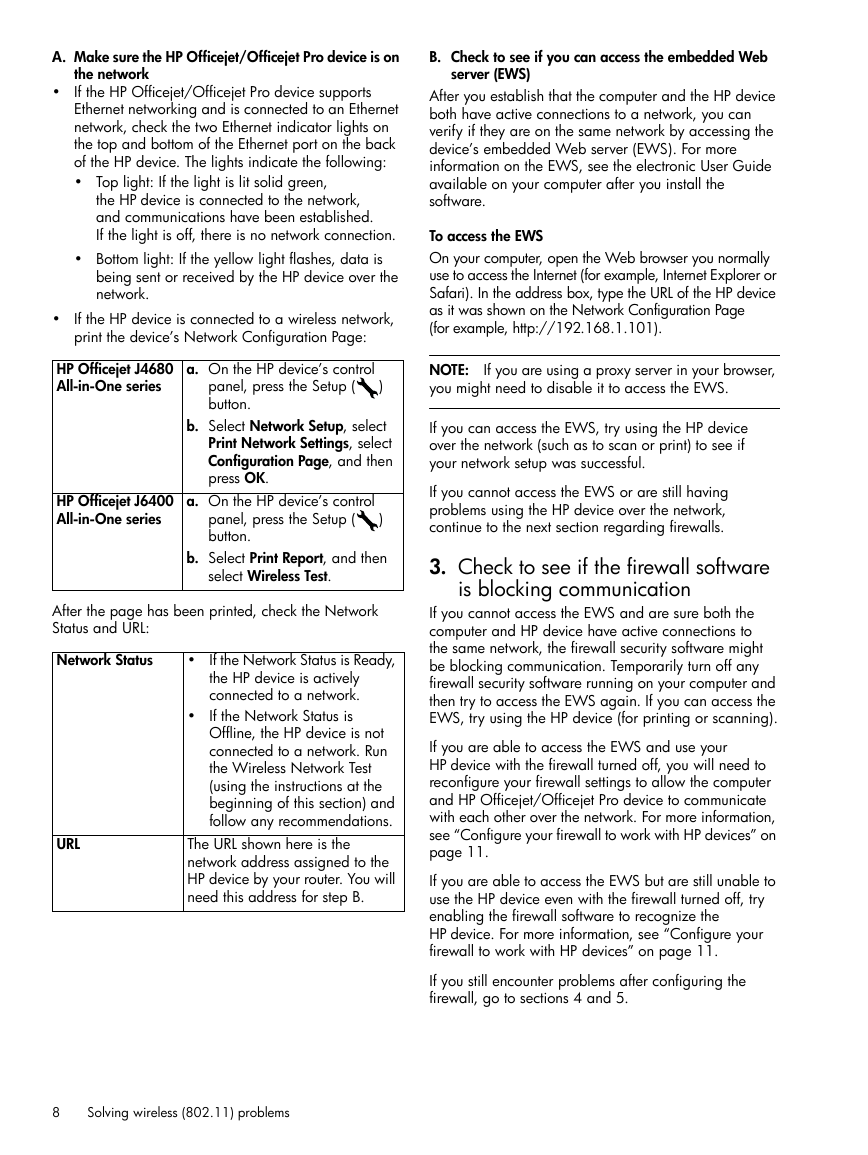
 2023年江西萍乡中考道德与法治真题及答案.doc
2023年江西萍乡中考道德与法治真题及答案.doc 2012年重庆南川中考生物真题及答案.doc
2012年重庆南川中考生物真题及答案.doc 2013年江西师范大学地理学综合及文艺理论基础考研真题.doc
2013年江西师范大学地理学综合及文艺理论基础考研真题.doc 2020年四川甘孜小升初语文真题及答案I卷.doc
2020年四川甘孜小升初语文真题及答案I卷.doc 2020年注册岩土工程师专业基础考试真题及答案.doc
2020年注册岩土工程师专业基础考试真题及答案.doc 2023-2024学年福建省厦门市九年级上学期数学月考试题及答案.doc
2023-2024学年福建省厦门市九年级上学期数学月考试题及答案.doc 2021-2022学年辽宁省沈阳市大东区九年级上学期语文期末试题及答案.doc
2021-2022学年辽宁省沈阳市大东区九年级上学期语文期末试题及答案.doc 2022-2023学年北京东城区初三第一学期物理期末试卷及答案.doc
2022-2023学年北京东城区初三第一学期物理期末试卷及答案.doc 2018上半年江西教师资格初中地理学科知识与教学能力真题及答案.doc
2018上半年江西教师资格初中地理学科知识与教学能力真题及答案.doc 2012年河北国家公务员申论考试真题及答案-省级.doc
2012年河北国家公务员申论考试真题及答案-省级.doc 2020-2021学年江苏省扬州市江都区邵樊片九年级上学期数学第一次质量检测试题及答案.doc
2020-2021学年江苏省扬州市江都区邵樊片九年级上学期数学第一次质量检测试题及答案.doc 2022下半年黑龙江教师资格证中学综合素质真题及答案.doc
2022下半年黑龙江教师资格证中学综合素质真题及答案.doc