EasyShare 5100
All-in-One Printer
User Guide
�
Eastman Kodak Company
Rochester, New York 14650
© Eastman Kodak Company, 2007
Kodak and EasyShare are trademarks of Eastman Kodak Company.
The Bluetooth word mark and logos are owned by the Bluetooth SIG, Inc. and any use of such marks is under license.
©1989-2007 I.R.I.S. (Image Recognition Integrated Systems), All Rights Reserved
P/N 1K2091
�
Table of Contents
Product Overview.................................................................................................................................... 1
Main Components.............................................................................................................................................. 1
Control Panel Layout......................................................................................................................................... 2
Status Lights........................................................................................................................................................4
USB Port ............................................................................................................................................................... 9
Getting Started .......................................................................................................................................11
Connect Power .................................................................................................................................................. 11
Install the Printhead ......................................................................................................................................... 11
Install Ink Cartridges........................................................................................................................................13
Install the Duplexer ..........................................................................................................................................15
Startup .................................................................................................................................................................15
Demo Sheet........................................................................................................................................................15
Transfer Photos ................................................................................................................................................ 16
Handling and Loading Paper................................................................................................................17
The Scanner Glass ............................................................................................................................................17
Load Main Tray ................................................................................................................................................ 18
Load Photo Tray ............................................................................................................................................... 19
Load Envelopes................................................................................................................................................ 20
Load Labels.........................................................................................................................................................21
Print ........................................................................................................................................................ 23
Print with Control Panel .................................................................................................................................24
Bluetooth Printing ............................................................................................................................................24
Layouts ...............................................................................................................................................................25
Copy.........................................................................................................................................................41
Copy with Control Panel ................................................................................................................................ 41
Scan ........................................................................................................................................................ 43
Scan with Control Panel .................................................................................................................................43
Maintenance ......................................................................................................................................... 45
General Care .....................................................................................................................................................45
Clean the Scanner Glass ................................................................................................................................45
Clean the Scanner Lid .................................................................................................................................... 46
Print Diagnostic Sheet ................................................................................................................................... 46
Firmware Upgrade.......................................................................................................................................... 46
Ink Cartridges................................................................................................................................................... 46
Printhead........................................................................................................................................................... 49
User Guide
i
�
Table of Contents
Support .................................................................................................................................................. 53
Contact Kodak.................................................................................................................................................. 53
Limited Warranty ............................................................................................................................................ 53
Telephone Customer Support...................................................................................................................... 55
Messages........................................................................................................................................................... 57
Troubleshooting...............................................................................................................................................60
Appendix ................................................................................................................................................ 71
All-in-One Specifications ............................................................................................................................... 71
Computer Requirements............................................................................................................................... 72
Paper Types ...................................................................................................................................................... 72
Safety.................................................................................................................................................................. 74
Regulatory Compliance.................................................................................................................................. 75
Glossary................................................................................................................................................. 79
Index........................................................................................................................................................ 81
ii
Kodak EasyShare 5100 AiO
�
1 Product Overview
Product Overview
The Kodak EasyShare 5100 All-in-One (AiO) Printer allows you to print, copy, and scan photos or
documents. The functions that can be operated directly from the Control Panel are documented in this
User Guide. For information on the Home Center software, see the Home Center online help.
Main Components
1 Scanner Lid
2 Control Panel
3 Printer Access Door
4 USB Port
5 Photo Tray Light
6 Photo Tray
7 Paper Length Guide
8 Main Tray
9 Output Tray Extender
10 Paper Width Guide
11 Output Tray
12 Rear Access Door
13 Power Connector
14 USB Port
User Guide
1
�
Chapter 1
Control Panel Layout
Number Name
1
2
Check Black Ink
Light
Check Color Ink
Light
Description
Flashes fast when low on black ink
Flashes slow when:
• Out of black ink
• Black cartridge not inserted correctly
• Black cartridge missing
• Black cartridge not functioning properly
Flashes fast when low on color ink
Flashes slow when:
• Out of color ink
• Color cartridge not inserted correctly
• Color cartridge missing
• Color cartridge not functioning properly
2
Kodak EasyShare 5100 AiO
�
Product Overview
Number Name
Check Paper
Light
Tagged Light
Description
Flashes when:
• Out of Paper
• Paper Jam
• Rear Access Door/Duplexer Missing or Ajar
• Wrong Paper Size
This green LED lights when a DPOF print file is found on the photo source
connected to 5100 AiO. It will remain on until the source has been
removed.
On when Photos is selected by Photo Action button.
3
4
5
6
7
8
9
10
11
12
13
14
15
16
17
18
19
20
21
22
23
24
Selects between Color and Black copies. The default is Color.
Starts a copy, print, transfer, or scan operation.
Cancels a copy, print, transfer or scan operation.
Selects between print sizes of 100% and Fill Page.
Indicates copies will print in black and white.
Increases the number of copies from 1 – 9.
Indicates copies will print in color.
Decreases the number of copies from 9 – 1.
Photos Light
Proofsheet Light On when Proofsheet is selected by Photo Action button.
On when Transfer is selected by the Photo Action button.
Transfer Light
If the photo tray is not engaged, select either Transfer, or Proofsheet.
Photo Action
Button
If the photo tray is engaged, selects either Transfer or Photos (4x6 print).
Quantity Display Displays how many copies will be produced (1-9).
Black Light
+ Button
Color Light
– Button
Copy Color
Button
Start Button
Cancel Button
Copy Print Size
Button
Fit to page Light
100% Light
Copy Button
Scan Button
Pictures Button
PictBridge Light
Indicates the print size for Copy mode is Fill Page.
Indicates the print size for Copy mode is 100%.
Press to enter Copy mode. Lit when in Copy mode.
Press to enter Scan mode. Lit when in Scan mode.
Press to enter Print mode. Lit when Print mode.
On when a PictBridge device is connected.
Green when Starting Up, Ready, or in Standby mode.
Flashes red when in an error state.
Is not lit when in Sleep mode.
If the EasyShare AiO is currently Ready, pressing On causes it to enter
Standby mode (or Sleep mode, see Standby and Sleep Modes). If the
EasyShare AiO is currently in Standby mode, pressing On returns it to
Ready mode. If the EasyShare AiO is currently in Sleep mode, pressing On
initiates the Startup sequence (see Startup). If the EasyShare AiO is
currently busy executing a job, pressing On cancels the current job as if the
Cancel button had been pressed. After the Cancel behavior sequence
completes, the EasyShare AiO enters Sleep mode.
On/Off Light
25
On/Off button
User Guide
3
�
Chapter 1
Status Lights
The following tables contain information on the EasyShare AiO lights.
Light Status
All lights and displays are off.
Control Panel
Cause
The printer is turned off.
All lights Flash once.
The Printer does not have power
applied.
The Printer is Initializing.
All lights are flashing and the
On/Off Light is flashing yellow.
The Printer has detected an
error condition.
Light Status
Power cord light is off.
Power cord light is on.
Power Light on Power Cord
Cause
The printer to power supply cord
is not properly connected to the
Power Supply.
The power supply to your wall
outlet cord is not properly
connected to your wall outlet.
You do not have the appropriate
power available at your wall
outlet.
There may be an issue with the
power supply.
The power cord and power
supply are properly connected
and ready to supply power to the
printer.
Action/Solution
Press the On/Off button to turn
the printer on.
Check the Power Cord Light
status.
None: Allow the Printer to finish
the initialization process.
Disconnect power for 5 seconds
and reconnect power. If the
condition persists, please check
the 8 Segment Display for
additional codes. Contact Kodak
for assistance.
Action/Solution
Reseat the printer to power
supply cord.
Reseat the Power Supply to your
Wall Outlet Cord.
Test your wall outlet by plugging
a known working device into you
wall outlet. Have your wall outlet
checked by a qualified
electrician.
Visit Kodak.com for additional
troubleshooting steps or contact
your local Kodak Call Center.
Ensure that the power cord in
properly plugged into the back of
the printer.
4
Kodak EasyShare 5100 AiO
�
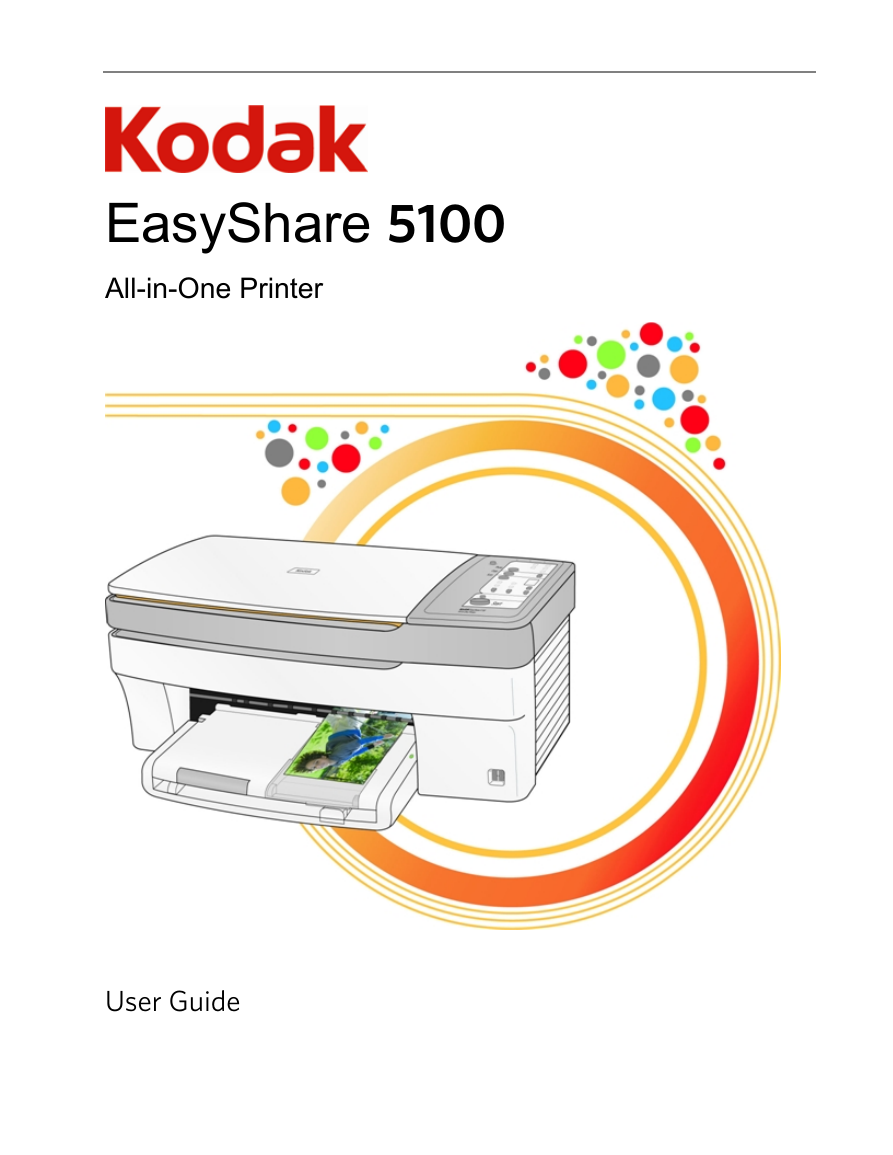
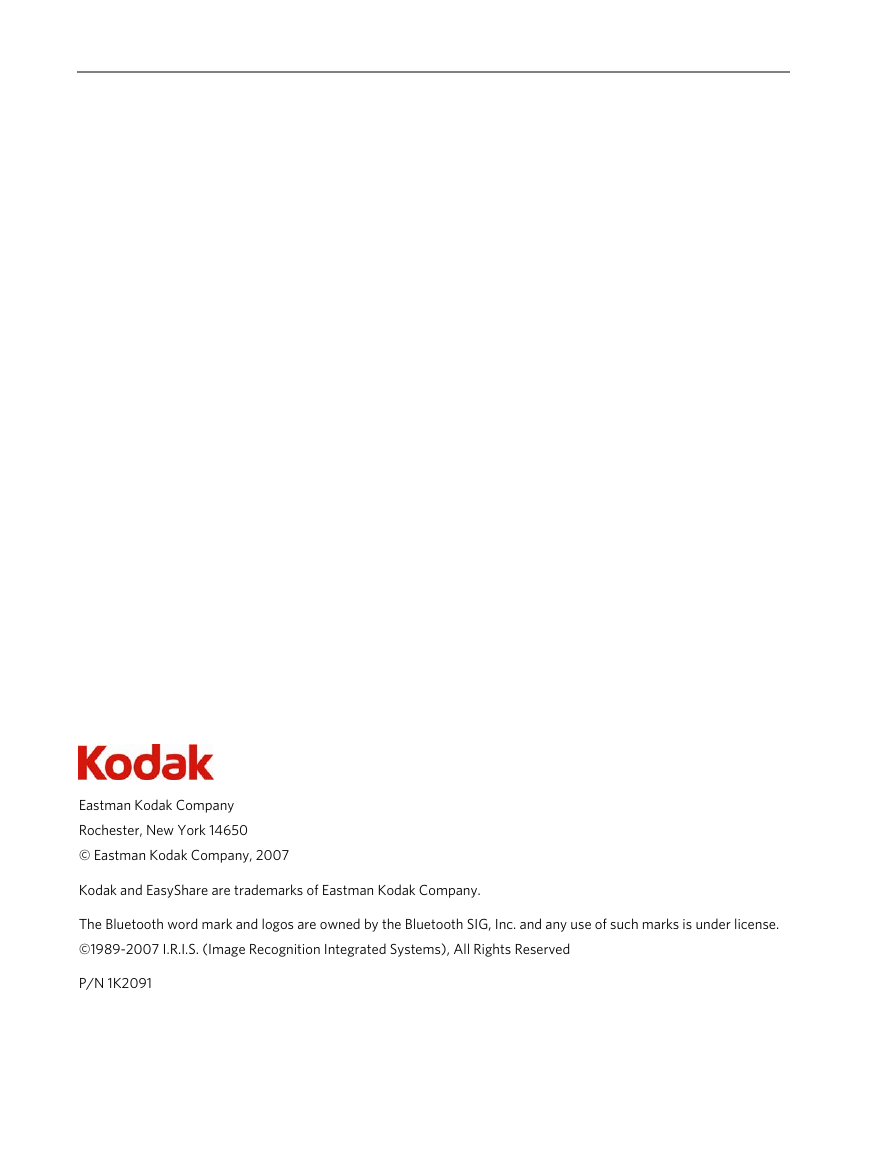
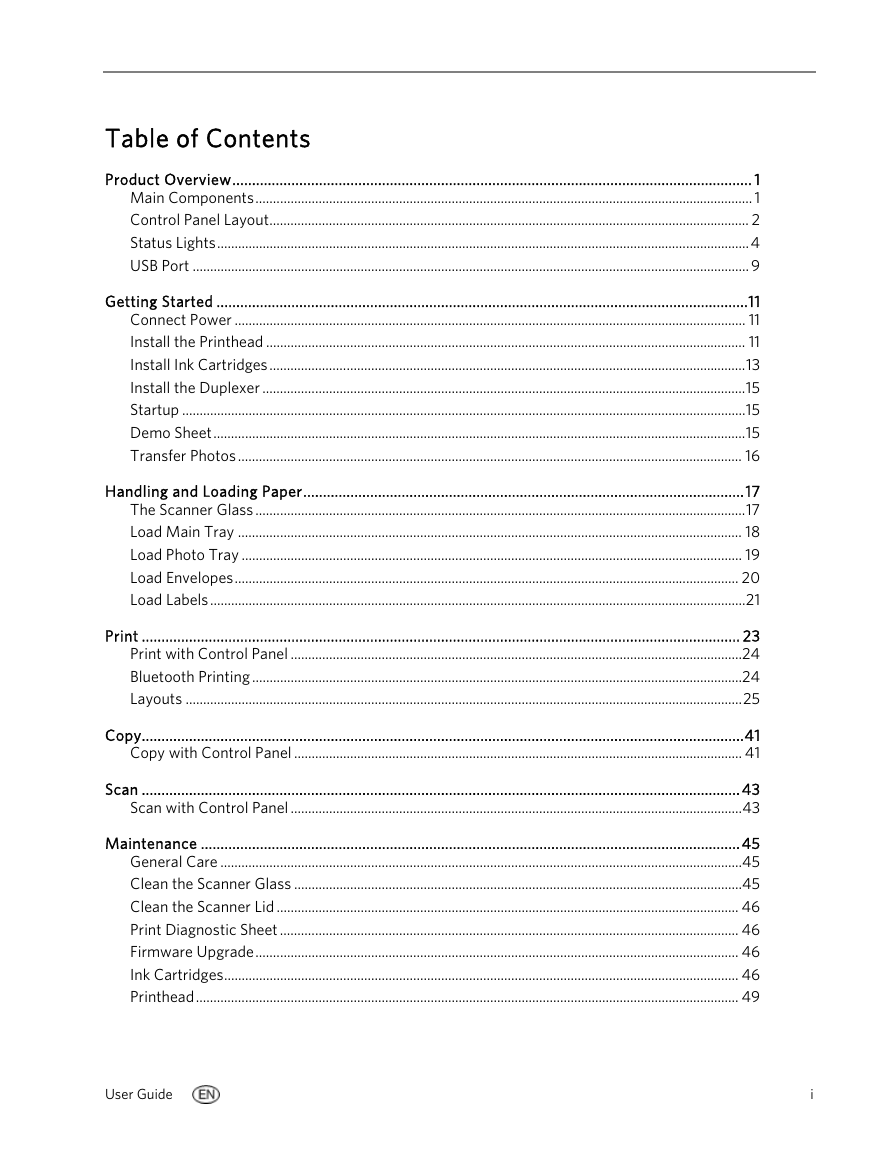
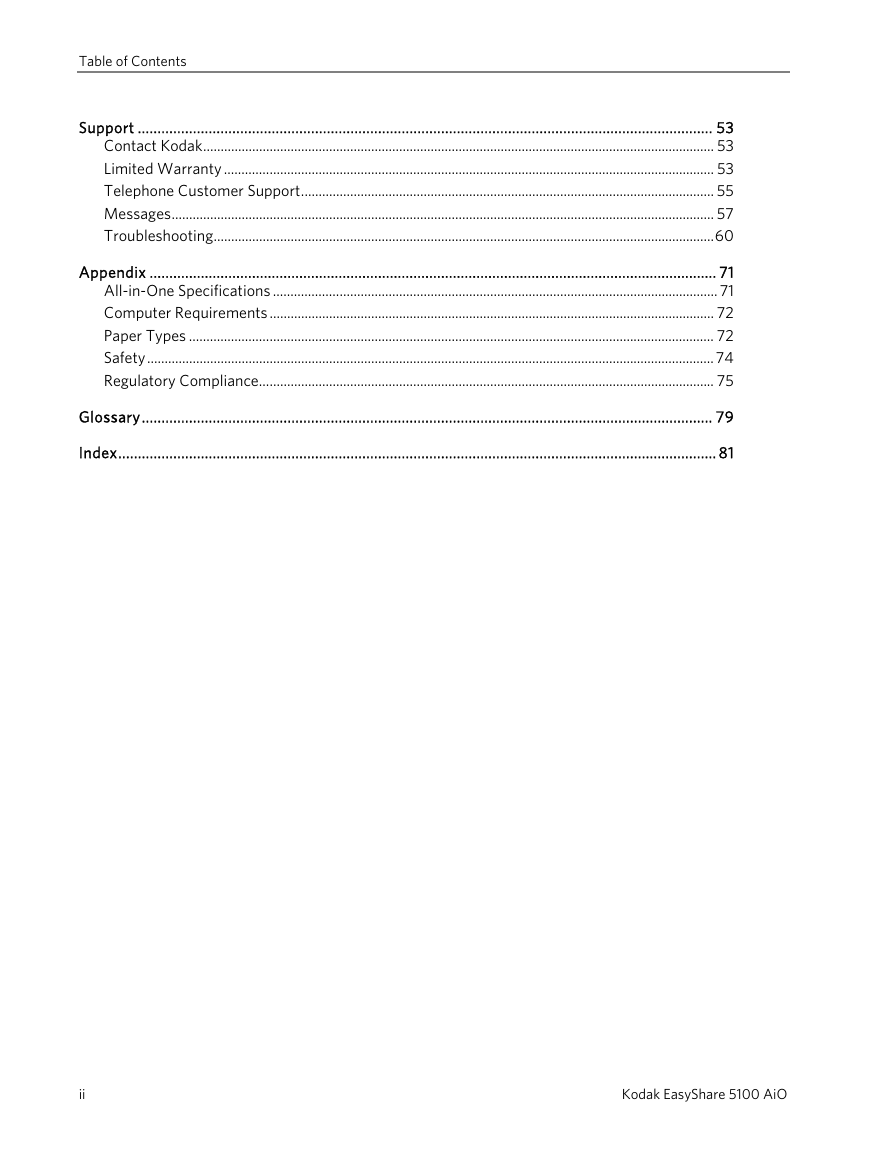
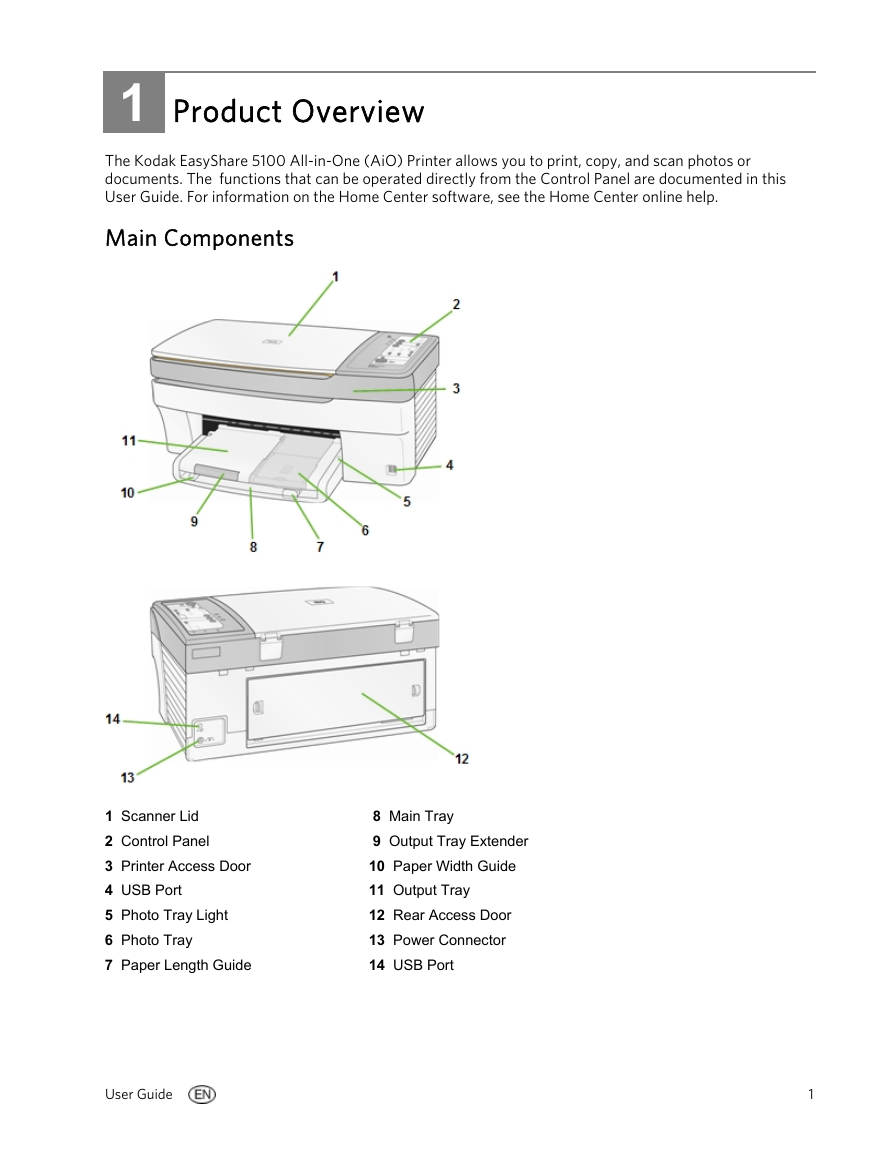
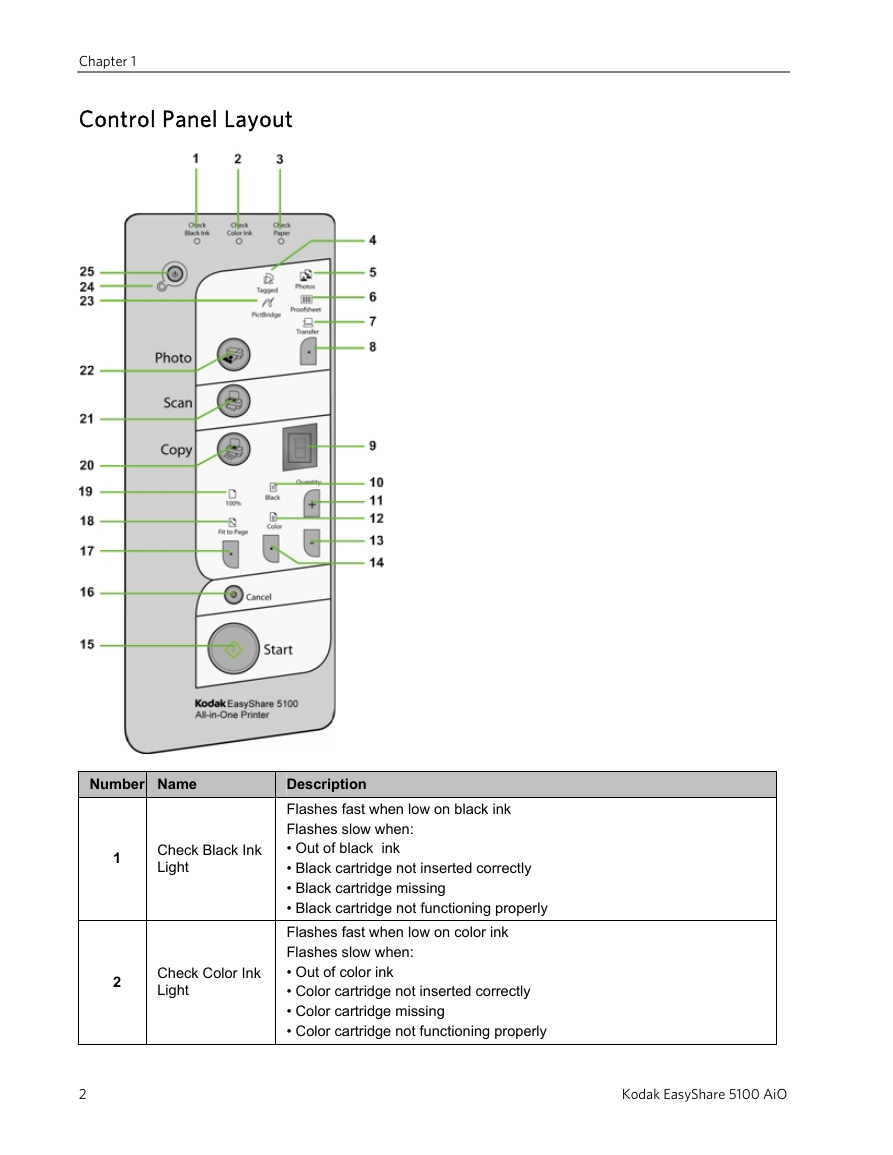
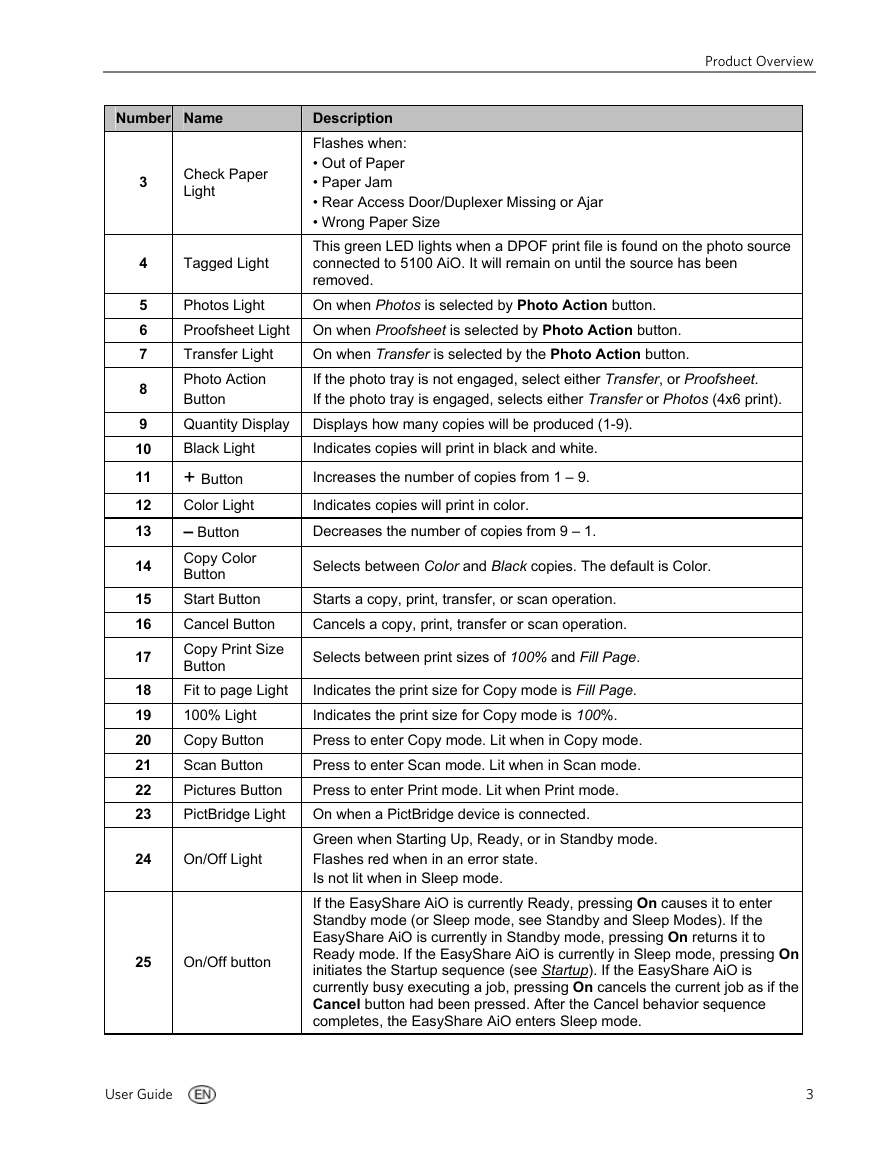
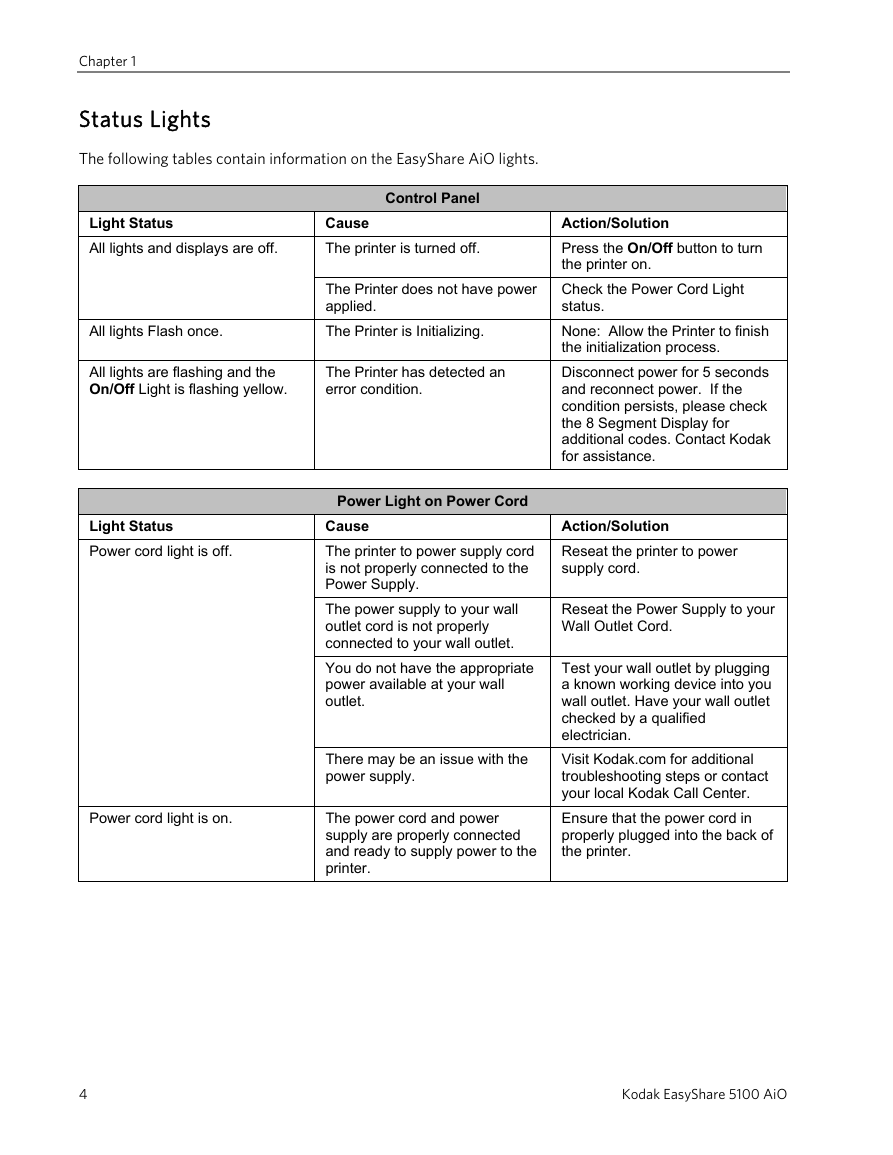
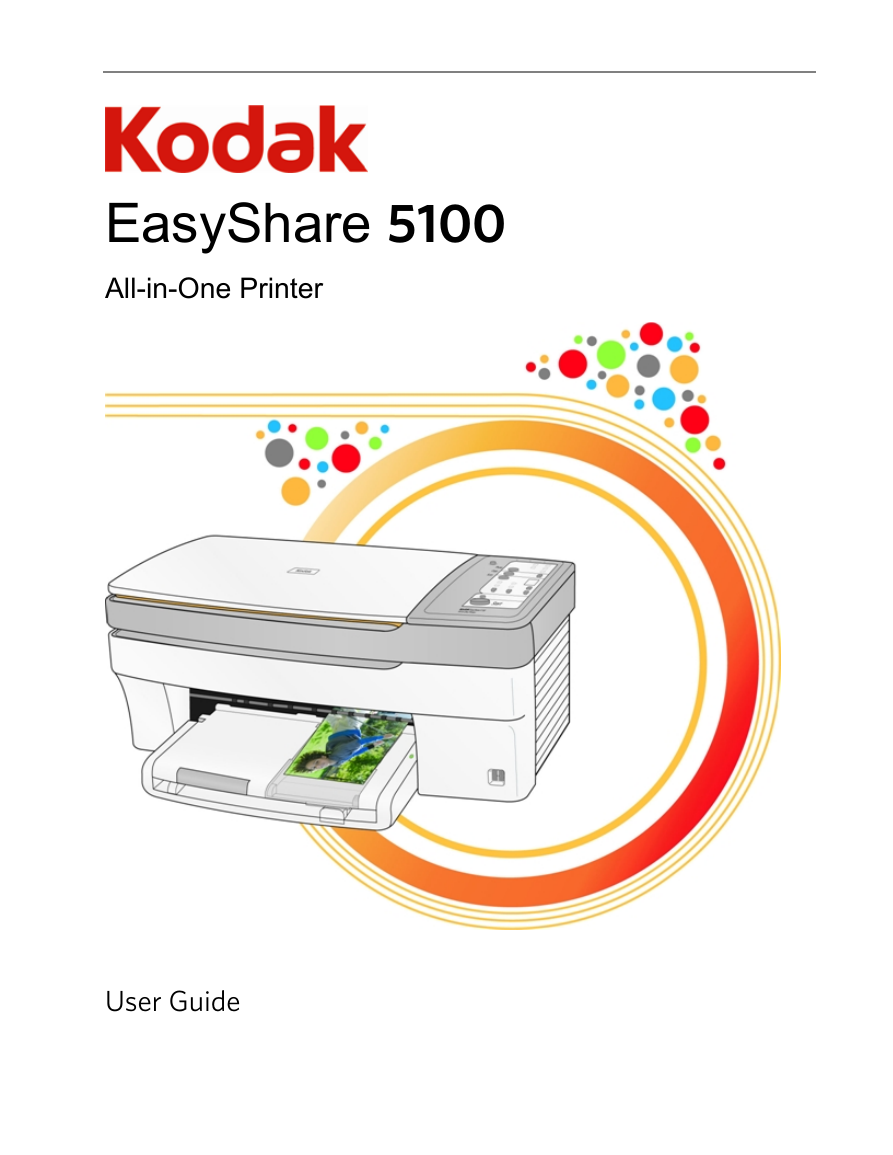
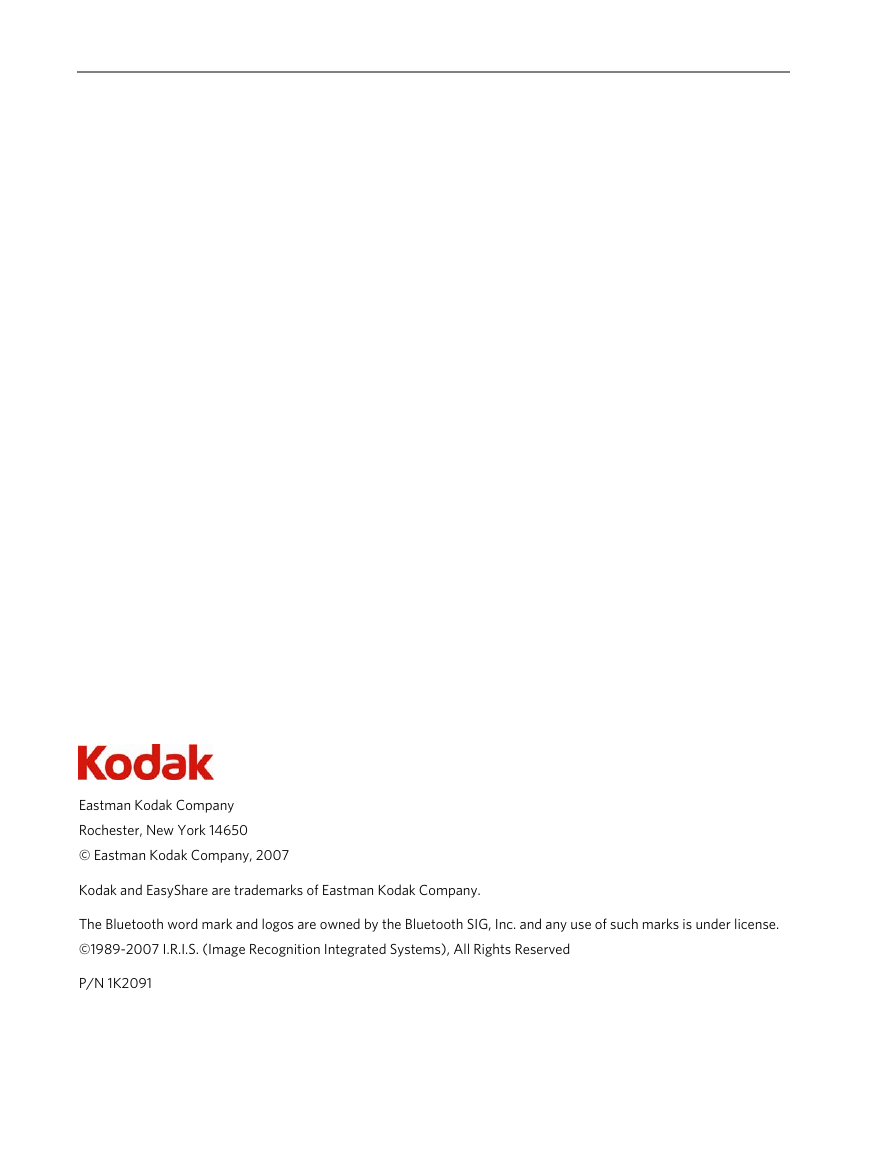
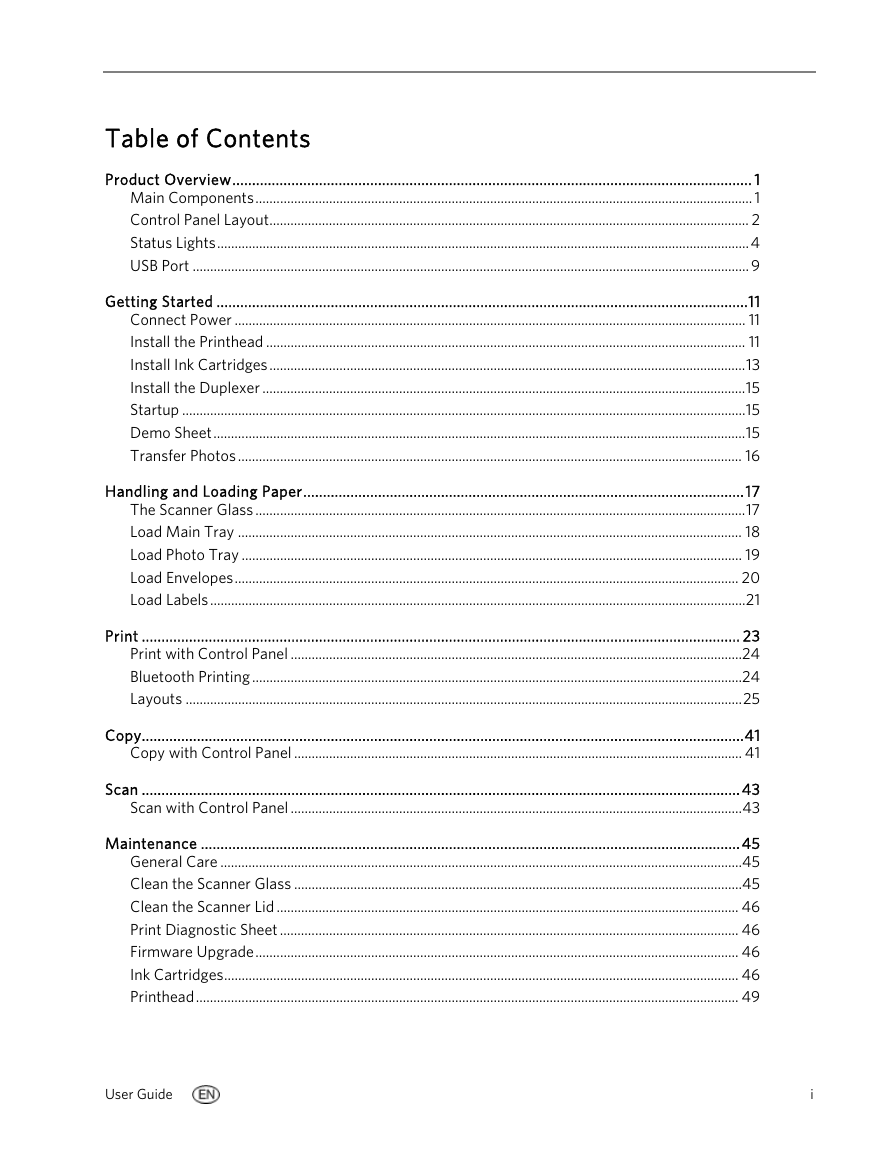
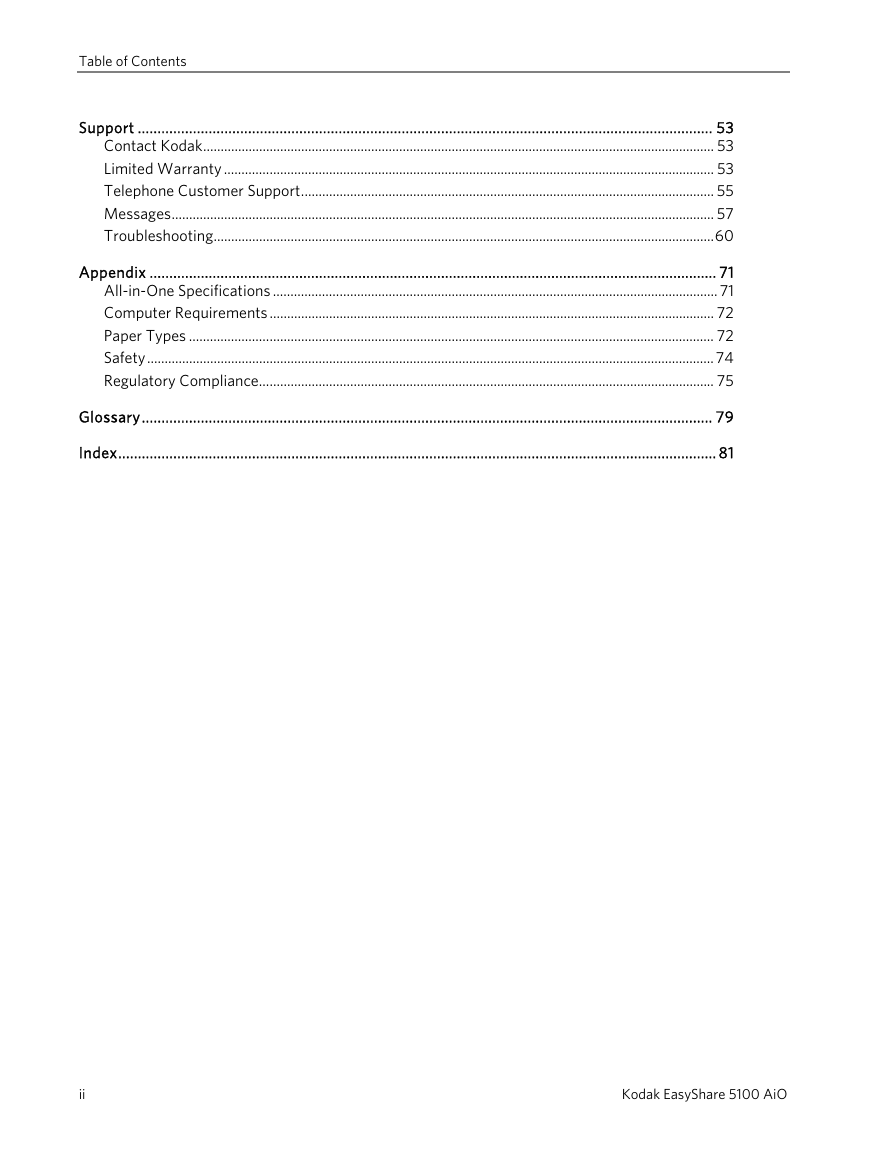
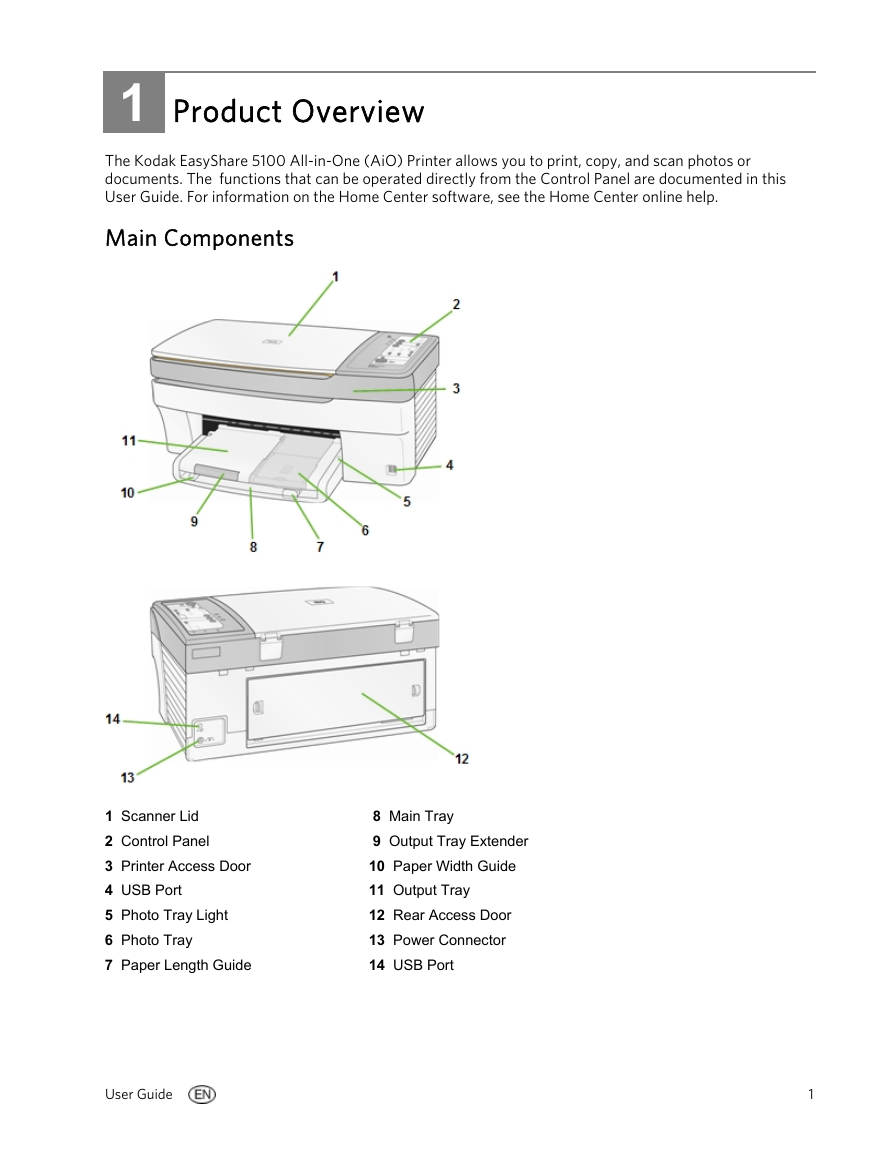
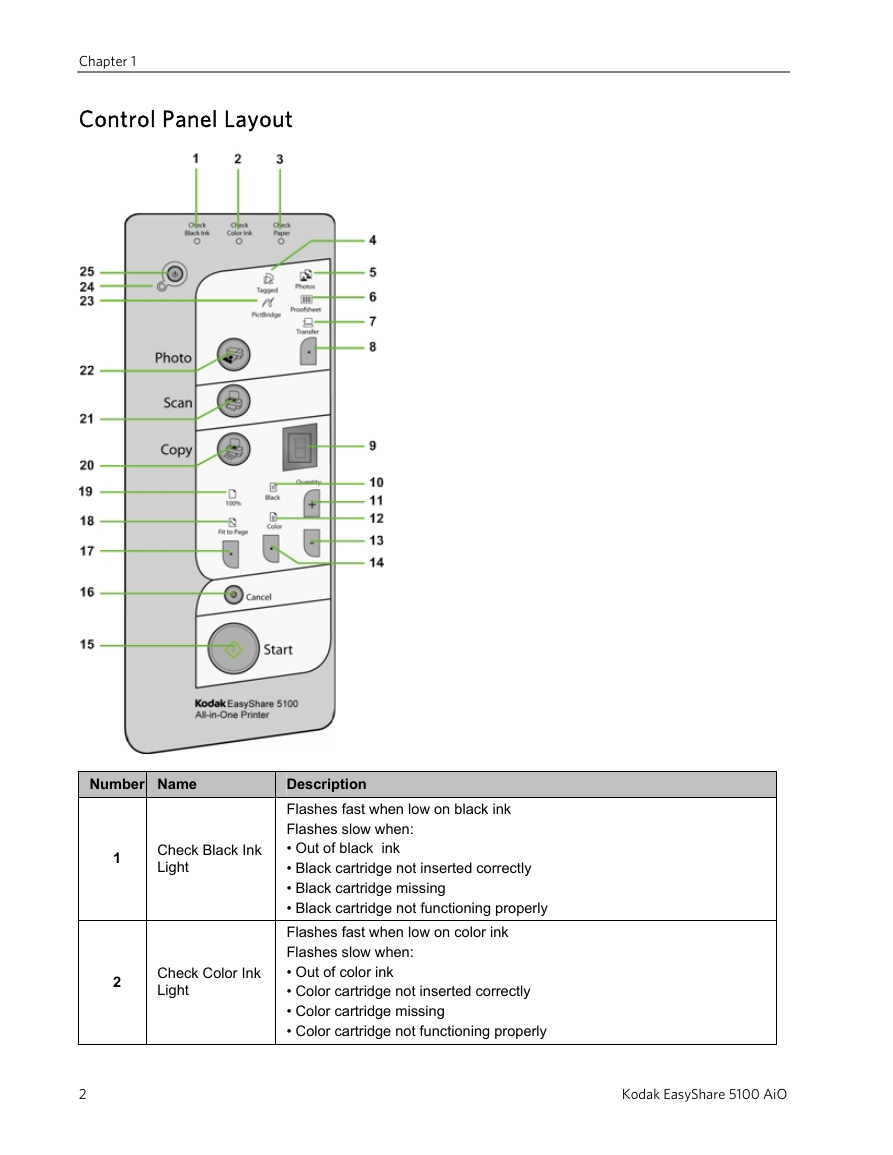
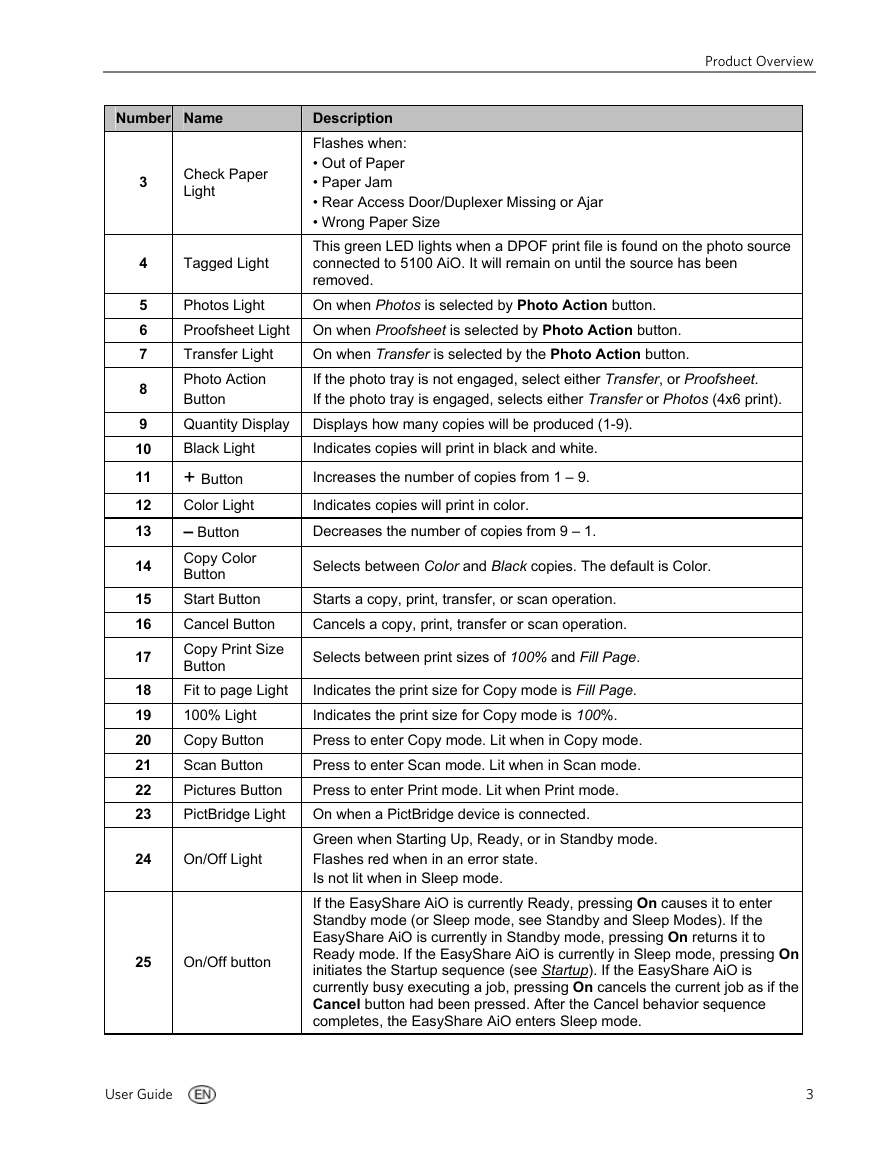
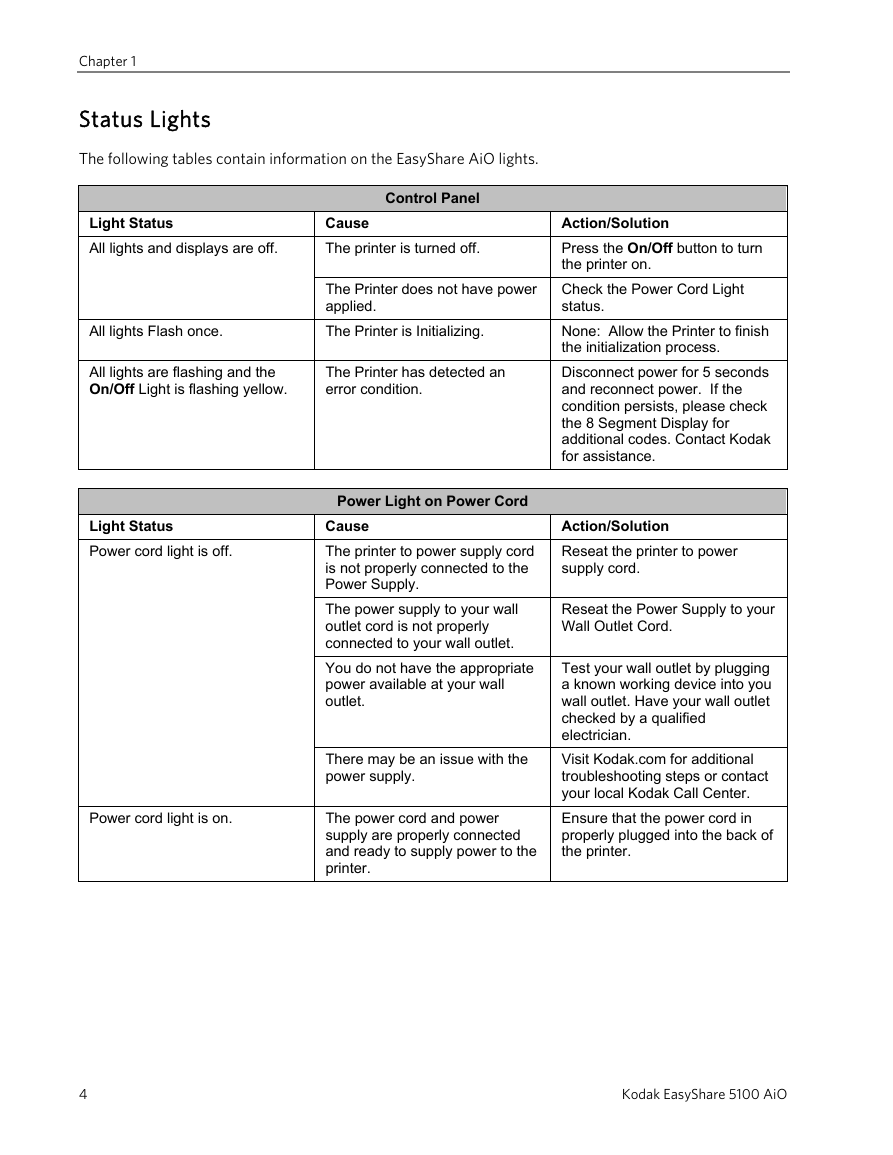
 2023年江西萍乡中考道德与法治真题及答案.doc
2023年江西萍乡中考道德与法治真题及答案.doc 2012年重庆南川中考生物真题及答案.doc
2012年重庆南川中考生物真题及答案.doc 2013年江西师范大学地理学综合及文艺理论基础考研真题.doc
2013年江西师范大学地理学综合及文艺理论基础考研真题.doc 2020年四川甘孜小升初语文真题及答案I卷.doc
2020年四川甘孜小升初语文真题及答案I卷.doc 2020年注册岩土工程师专业基础考试真题及答案.doc
2020年注册岩土工程师专业基础考试真题及答案.doc 2023-2024学年福建省厦门市九年级上学期数学月考试题及答案.doc
2023-2024学年福建省厦门市九年级上学期数学月考试题及答案.doc 2021-2022学年辽宁省沈阳市大东区九年级上学期语文期末试题及答案.doc
2021-2022学年辽宁省沈阳市大东区九年级上学期语文期末试题及答案.doc 2022-2023学年北京东城区初三第一学期物理期末试卷及答案.doc
2022-2023学年北京东城区初三第一学期物理期末试卷及答案.doc 2018上半年江西教师资格初中地理学科知识与教学能力真题及答案.doc
2018上半年江西教师资格初中地理学科知识与教学能力真题及答案.doc 2012年河北国家公务员申论考试真题及答案-省级.doc
2012年河北国家公务员申论考试真题及答案-省级.doc 2020-2021学年江苏省扬州市江都区邵樊片九年级上学期数学第一次质量检测试题及答案.doc
2020-2021学年江苏省扬州市江都区邵樊片九年级上学期数学第一次质量检测试题及答案.doc 2022下半年黑龙江教师资格证中学综合素质真题及答案.doc
2022下半年黑龙江教师资格证中学综合素质真题及答案.doc