Texmaker:用户手册
1.配置 Texmaker
1.1 配置编辑器
1.2 配置 Latex 相关的命令
1.3 配置拼写检查
2.编辑 TeX 的文档
2.1 常用命令
2.2 设置一个 TeX 的文件的前序部分
一个文件,2.3 结构
2.4 浏览你的文档
2.5 格式化文本
2.6 的间距
2.7 插入列表
2.8 插入表格
2.9 插入一个“跳格”的环境
2.10 插入图片
2.11 交叉引用和注释
2.12 插入数学公式
2.13 使用“•”占位
3.编译的文件
3.1 编译
3.2 日志文件
�
3.3 同步源 PDF 与 Synctex
4.其他功能
4.1 折叠/展开部分文档
4.2 关于在几个文件中分离出来的文件
4.3 参考书目
4.4 交友标签 ANS 工具
4.5 Pstricks / Metapost / Tikz /渐近线支持
4.6 更改界面语言和外观
4.7“恢复以前的会话”命令
4.8“正向/反向搜索”与 Texmaker
4.9 剧情简介 texmaker 命令
4.10 键盘快捷键
4.11“源代码浏览器”面板
4.12“使用'构建'子目录...”选项(PDF)Latex 命令
正则表达式 4.13 替换文本
4.14 使用 Texmaker 作为一个渐近线编辑器
�
Texmaker:用户手册
1.配置 Texmaker
使用 Texmaker 之前,您必须配置通过“配置 Texmaker”命令,在“选项”
菜单中的编辑器和 Latex 的相关命令(“首选项”下的 MacOSX)。
1.1 配置编辑器
在编译你的第一个文件,你必须设置所用的编辑器的编码(“配置
Texmaker” - >“编辑” - >“编辑字体编码”)。 然后,你应该使用相同的
编码在你的 TeX 文件(例如:\ usepackage [拉丁] {} inputenc,如果使用
“ISO-8859-1”编码编辑器)的序言
注意:当打开一个文件,你警告说,如果该文件不能被正确使用的默认
编码解码,该方案可以让您选择其他编码(没有修改默认的编码)。
1.2 配置 Latex 相关的命令
Texmaker 不能编译你的文件,如果路径中的 LaTeX 相关的命令是错误
的。
默认设置应与近期和标准 LaTeX 的发行工作,但你应该要修改它们(“配
置 Texmaker” - >“命令”)。
要改变一个命令,只需单击按钮在相
应行的末尾,并在文件浏览器中选择命令
:texmaker 会自动适应
该命令的语法。
该
%
字符代表文件的名称不带扩展名(在“主站”模式的主控
�
文档)和
@ 字符将通过当前的行号被替换。
其他参数:
#
将没有扩展名(甚至在“主站”模式)当前文件
名
被取代,
!
将由当前目录被替换。
备注:
如果%,!,#和@字符都需要一个命令,只需使用%%,!!,
##和@@。 这些表达式将会%被替换,!,#分别启动命令之前@。
1.3 配置拼写检查
拼写检查器使用中的 hunspell / OpenOffice.org(2.x 版)的字典。
要配置拼写检查器:“配置 Texmaker” - >“编辑” - >“拼写字典” - >点击按
钮在该行的最后选择与文件浏览器的字典。
警告:拼写检查开始在光标位置,而不是在文件的开头。
期间打字,如果有错误,字是由红色下划线下划线。 字上右击打开上
下文菜单,其中有一些替代建议。 点击所期望的字,使更换。
2.编辑 TeX 的文档
�
2.1 常用命令
标准命令(剪切,复制,查找...)可以通过“编辑”菜单和“编辑”工具栏
推出。
块选择可使用 Alt 键的同时移动鼠标光标。
2.2 设置一个 TeX 的文件的前序部分
要定义文档的序言中,你可以使用“快速启动”向导(“向导”菜单)。
�
此对话框允许您设置您的文档(类,纸张大小,编码...)的主要特点。
注意:您可以通过点击“+”按钮添加其他选项。 所有你的设置都记录
下来。
你也可以在编辑自己的序言模式:用“复制/粘贴”或“另存为”命令,你可
以用它来
一个新的文档。
2.3 一个文件结构
与 Texmaker 文档中定义一个新的零件(条,款...),只要使用该组合
框在工具栏上:
这将导致一个对话框弹出,它允许您定义零件(条,款...)的风格。
注:“结构视图”是自动更新。
2.4 浏览你的文档
“结构视图”(左图)可以让你快速到达任何部分文件。 所有你需要做
的就是点击任何项目(标签,节......),你将采取在编辑器中相应区域
的开始。
�
同时键入“结构视图”是自动更新。 您也可以使用“刷新结构”(“编辑”
菜单)命令在任何时刻。
对于每个文件,3 书签可用于加速导航:点击行号来添加或删除书
签。 当你已经定义了三个书签,您必须删除其中的一个添加一个新的
书签。 跳转到对应的编辑器书签行,只需点击状态栏的按钮。
�
2.5 格式化文本
您可以快速设置与此文本的一部分的格式:
附加选项:
选定的文本可以直接诬陷某些环境。 例如:当在选
择单词后点击按钮“大胆”,“你好”,您将获得代码:\ textbf {}你好。
此选项可用于在“Latex”菜单,表示所有的环境“[选择]”。
2.6 的间距
通常的“间距”命令可在“Latex”和“数学”菜单。 要快速插入“新
行”LaTeX 的命令,就可以使用工具栏上相应的命令(快捷键:Ctrl + Alt
键+返回)
2.7 插入列表
平时列表环境的代码可以迅速通过“Latex 列表”菜单中插入。
注:该快捷方式\项命令是按 Ctrl + Shift + I。
2.8 插入表格
随着“表格”向导(“向导”菜单),对于表格环境 LaTeX 的代码就可以快
速插入:
�
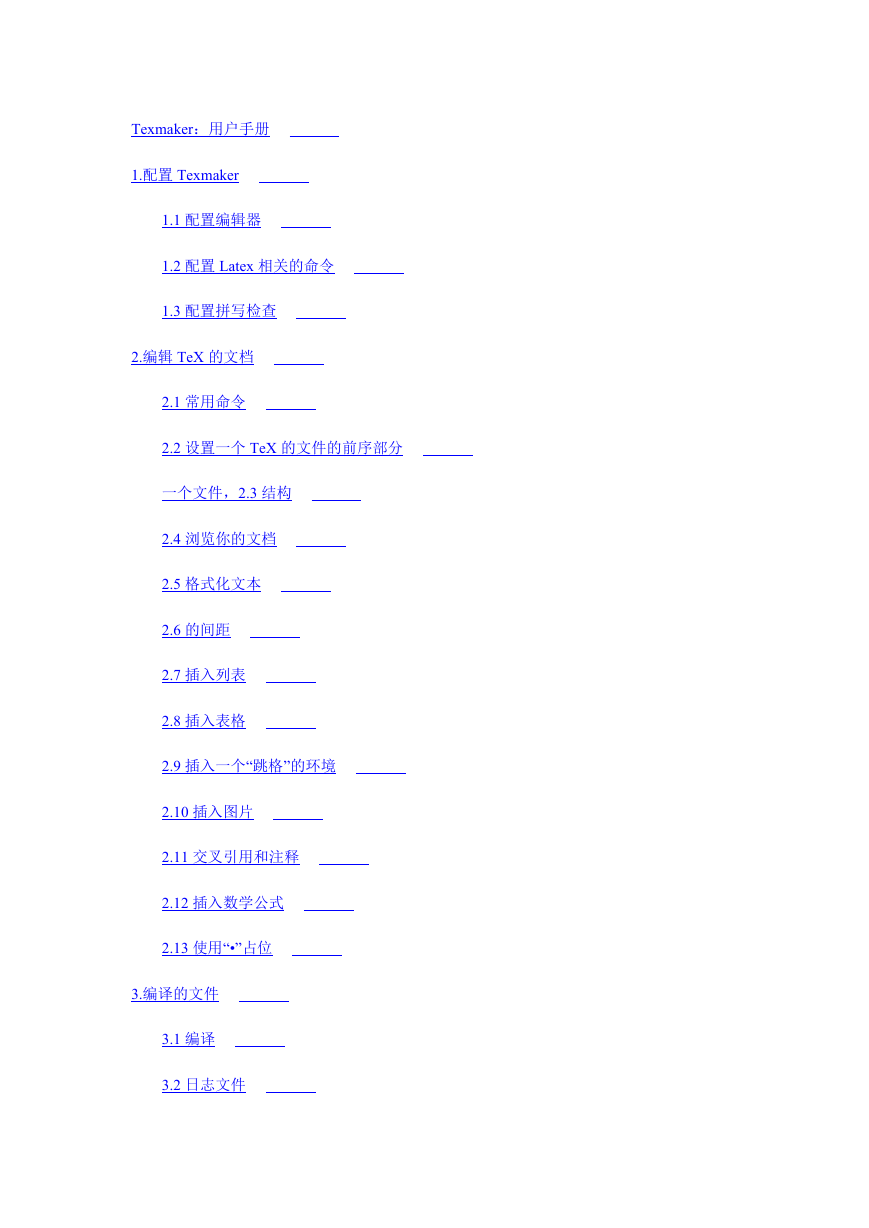
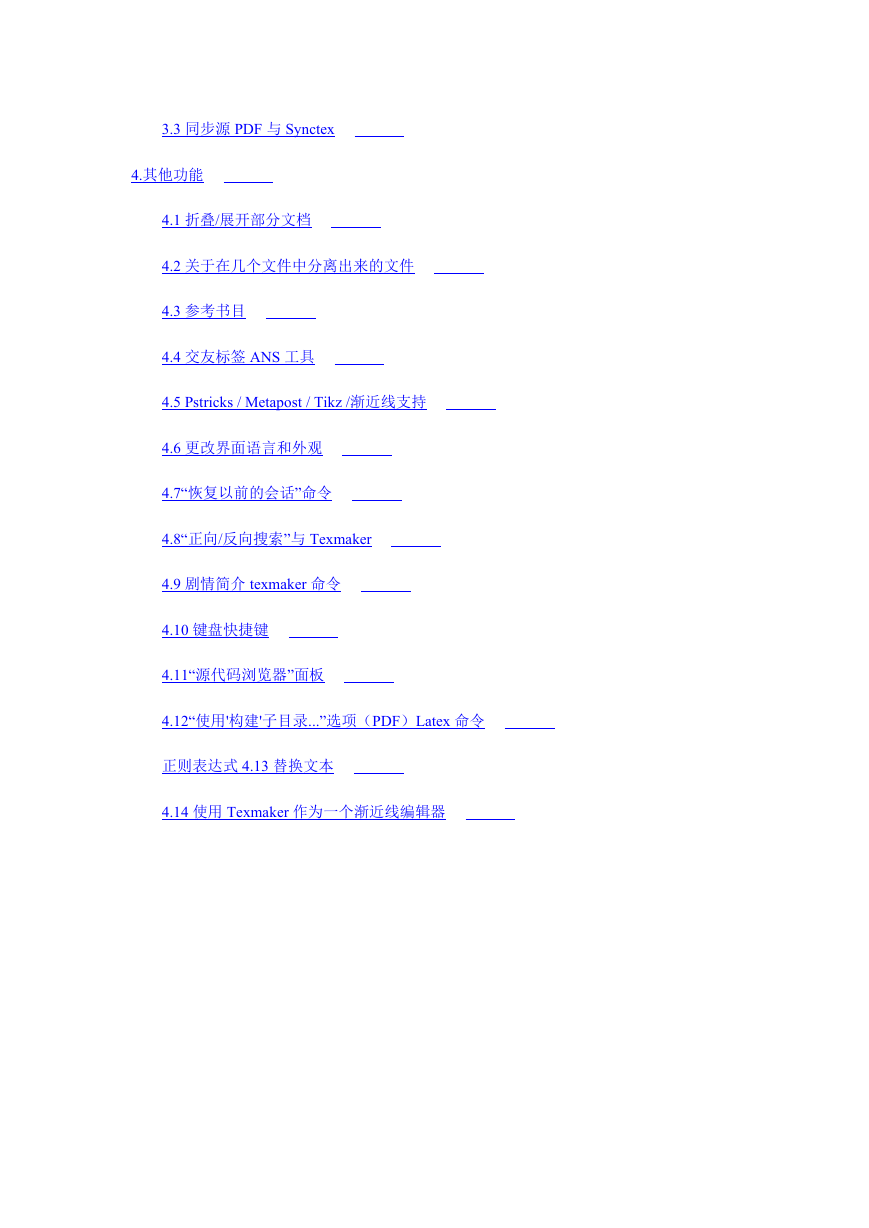
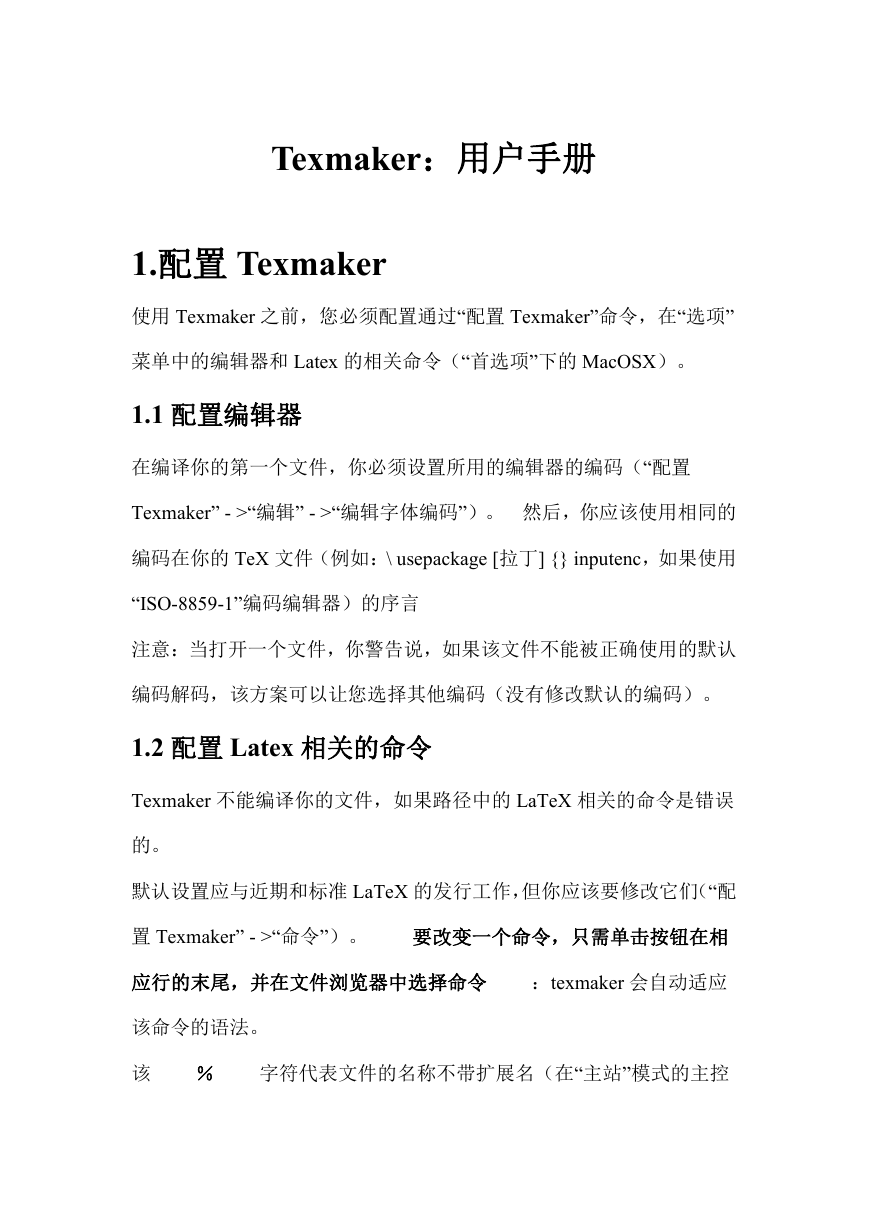
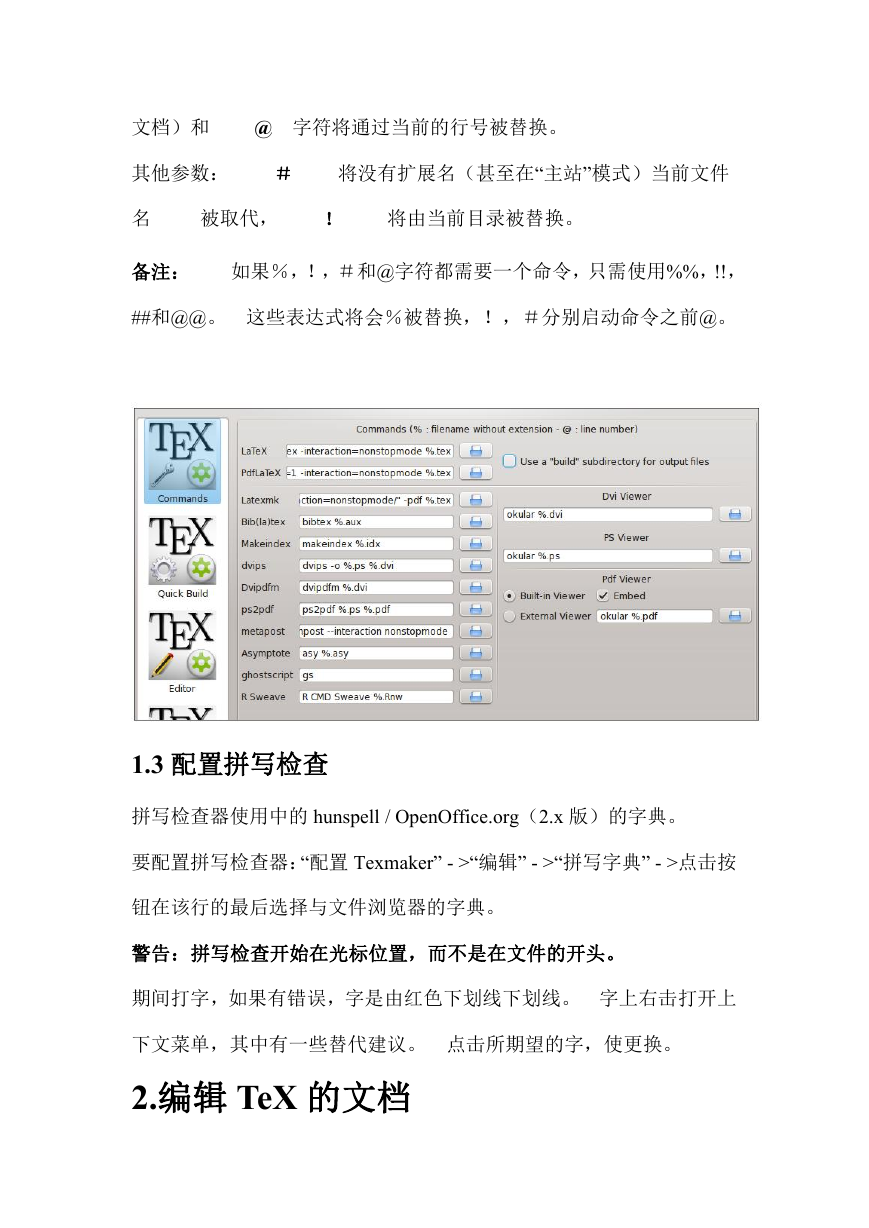

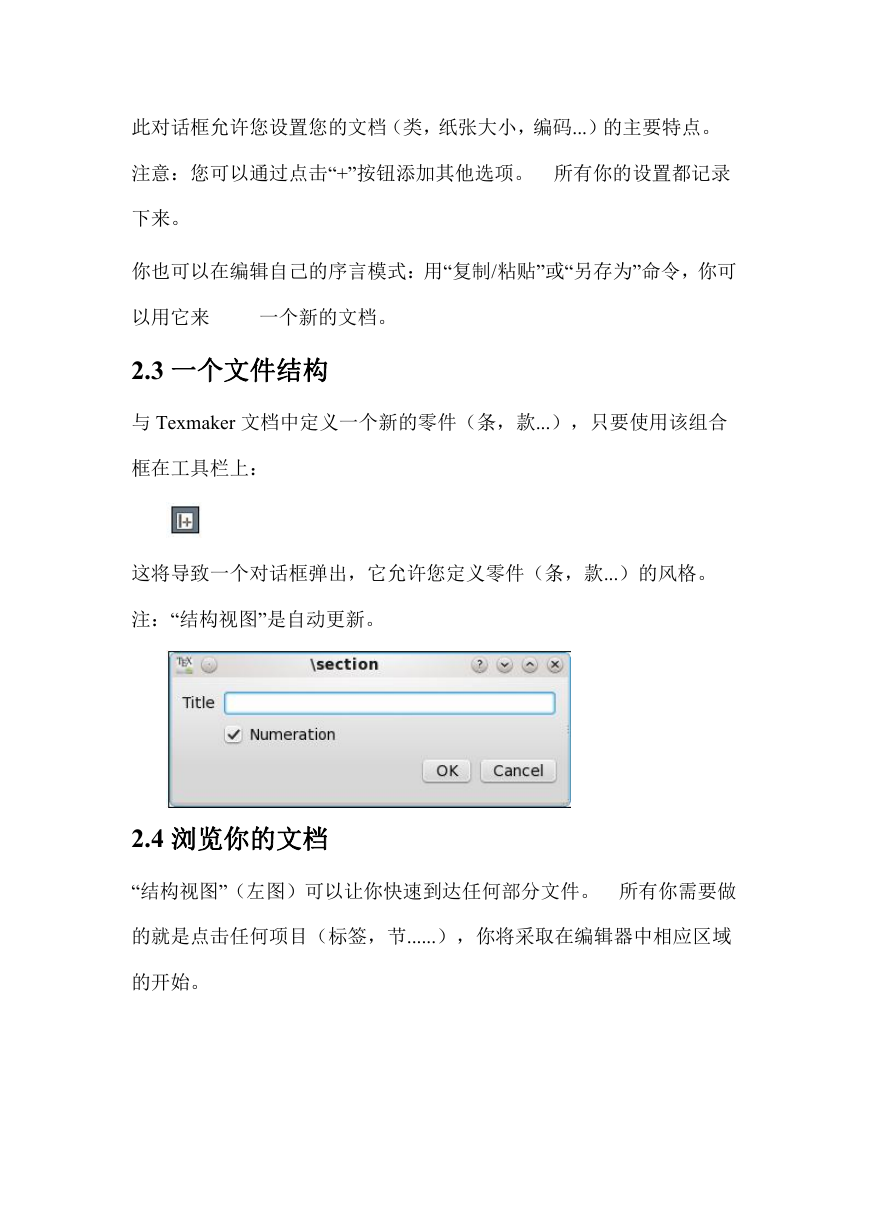
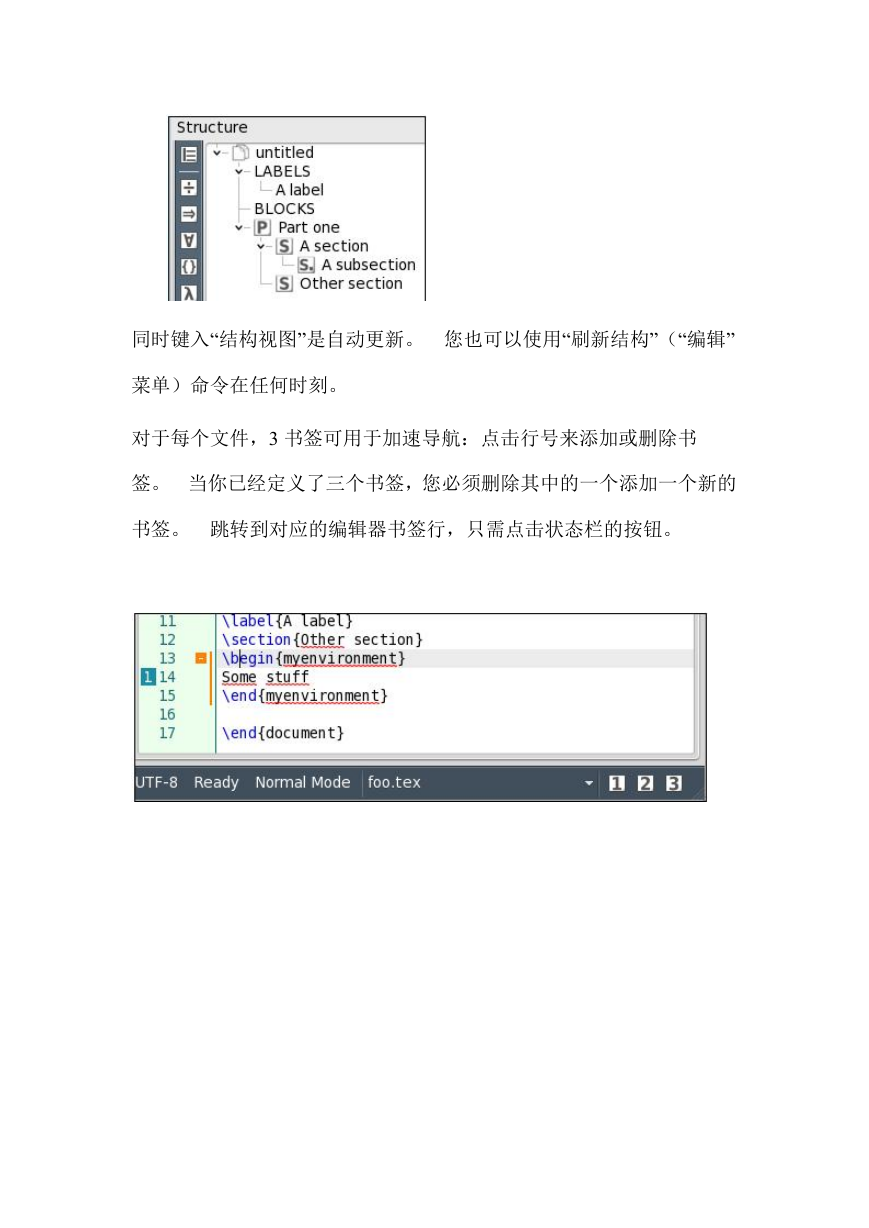
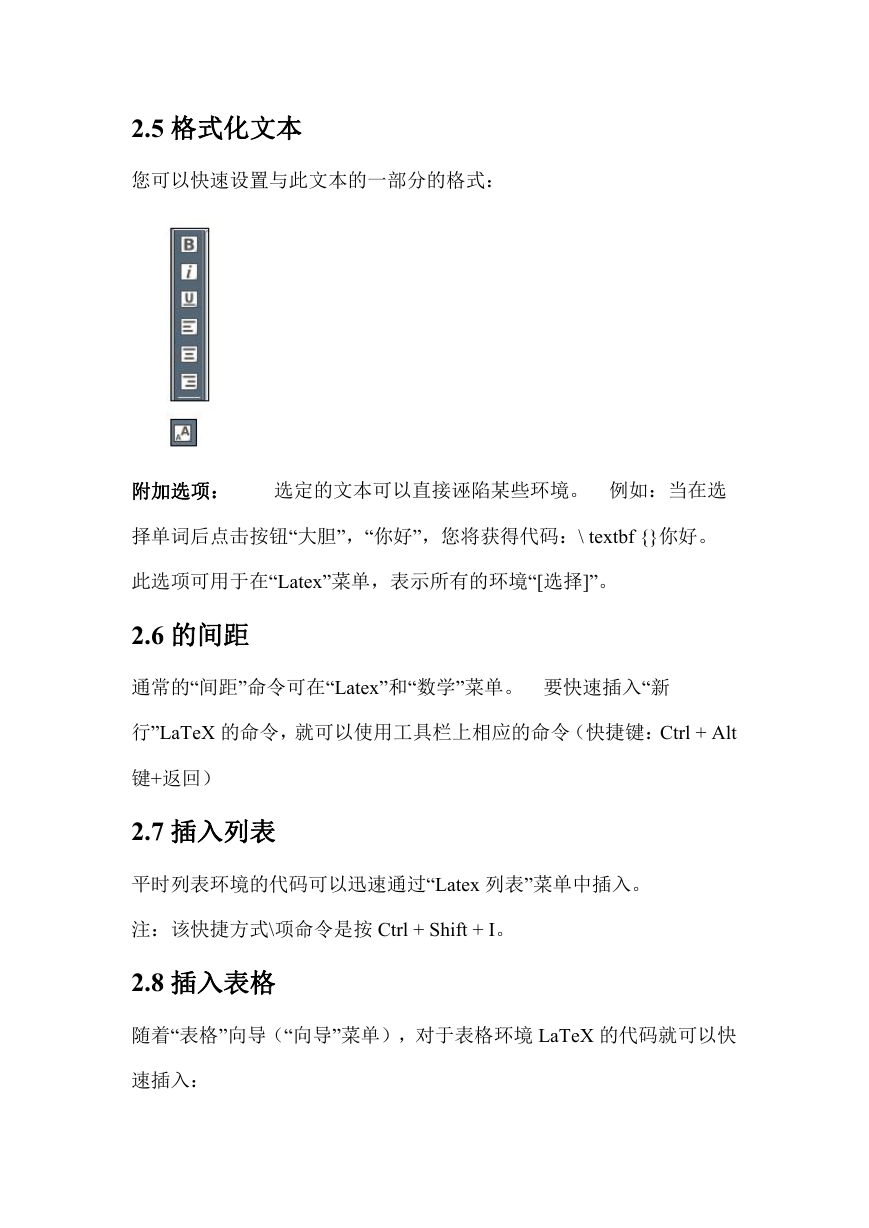
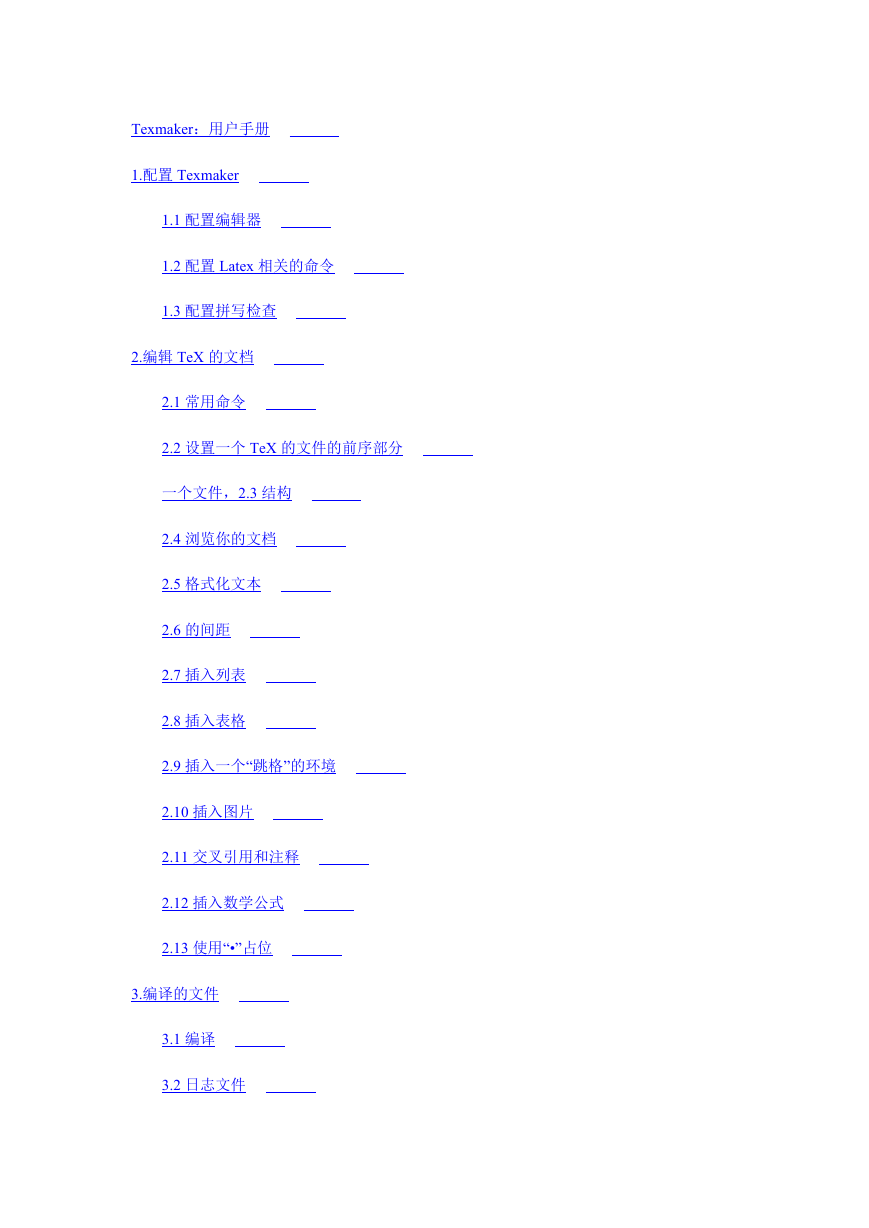
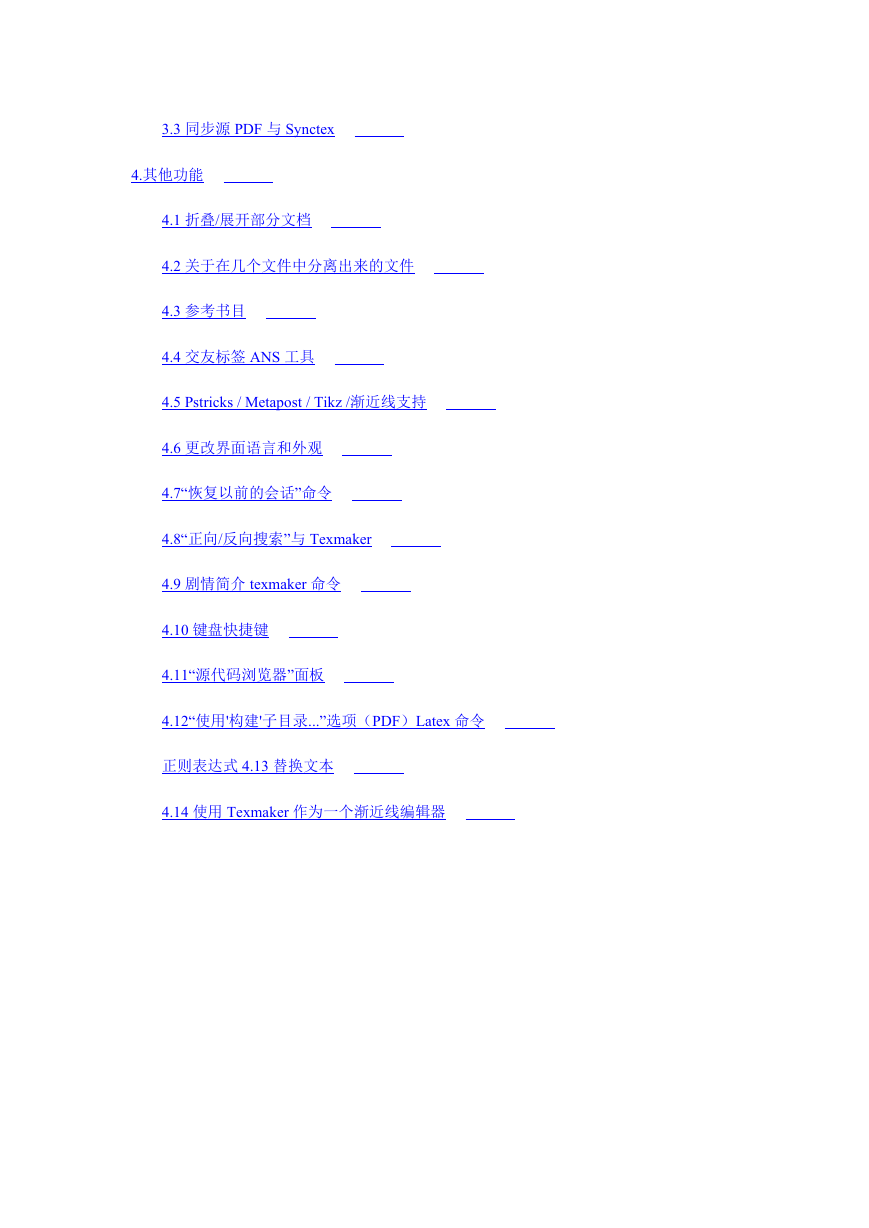
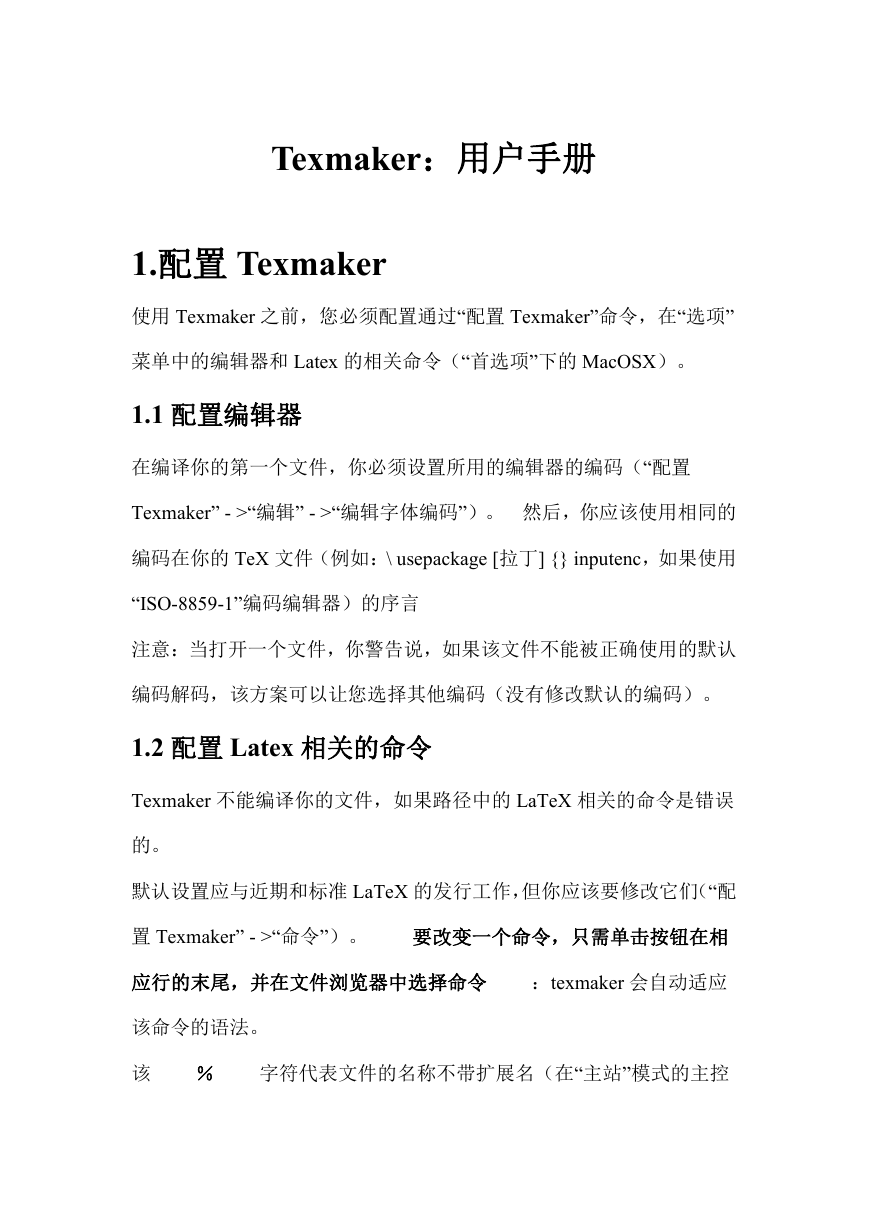
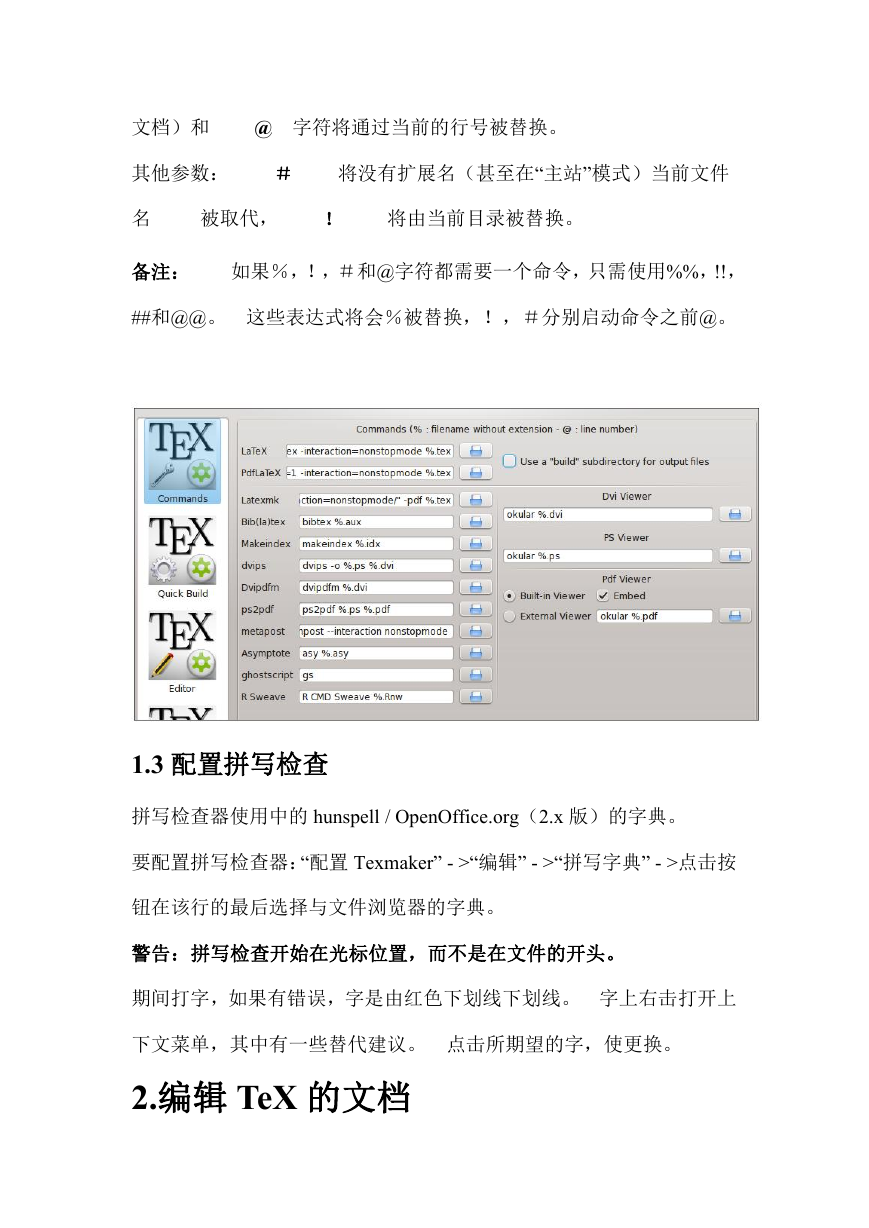

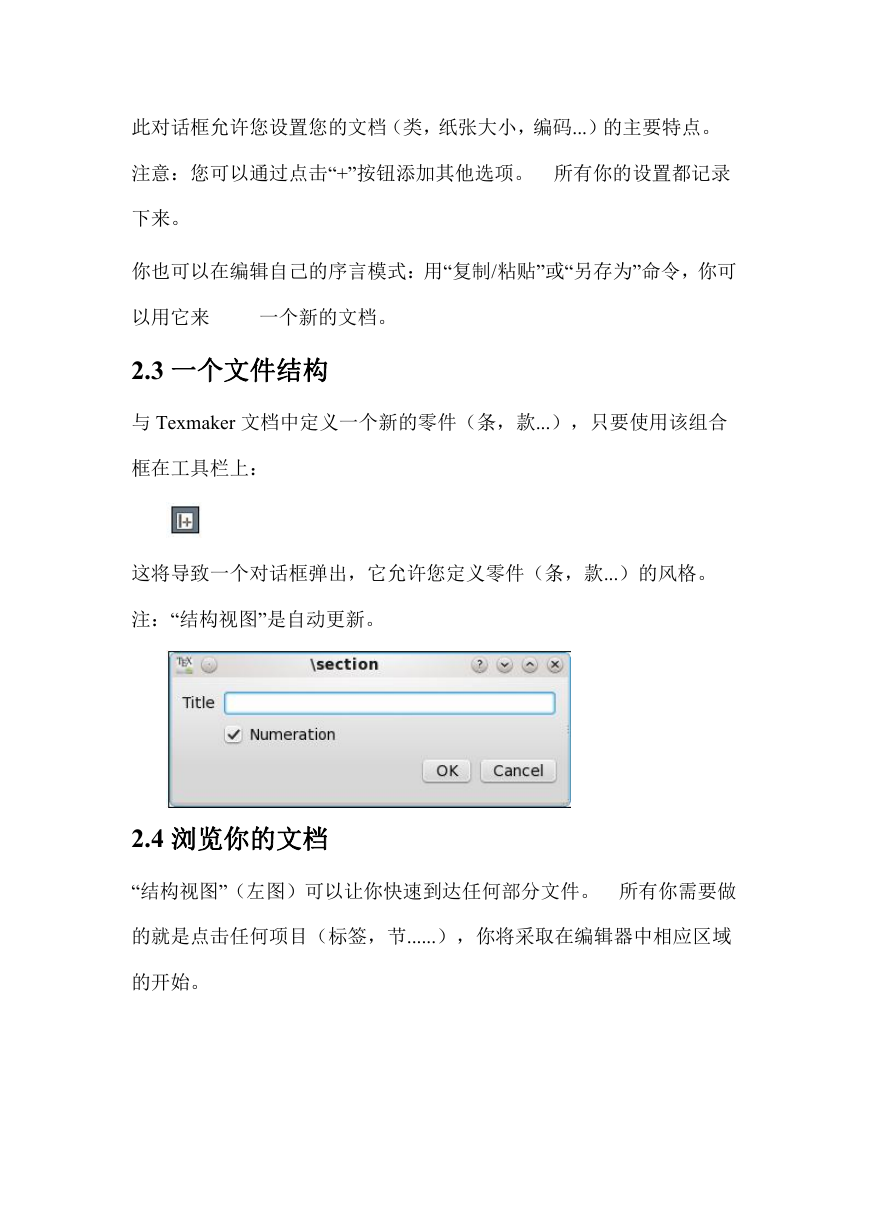
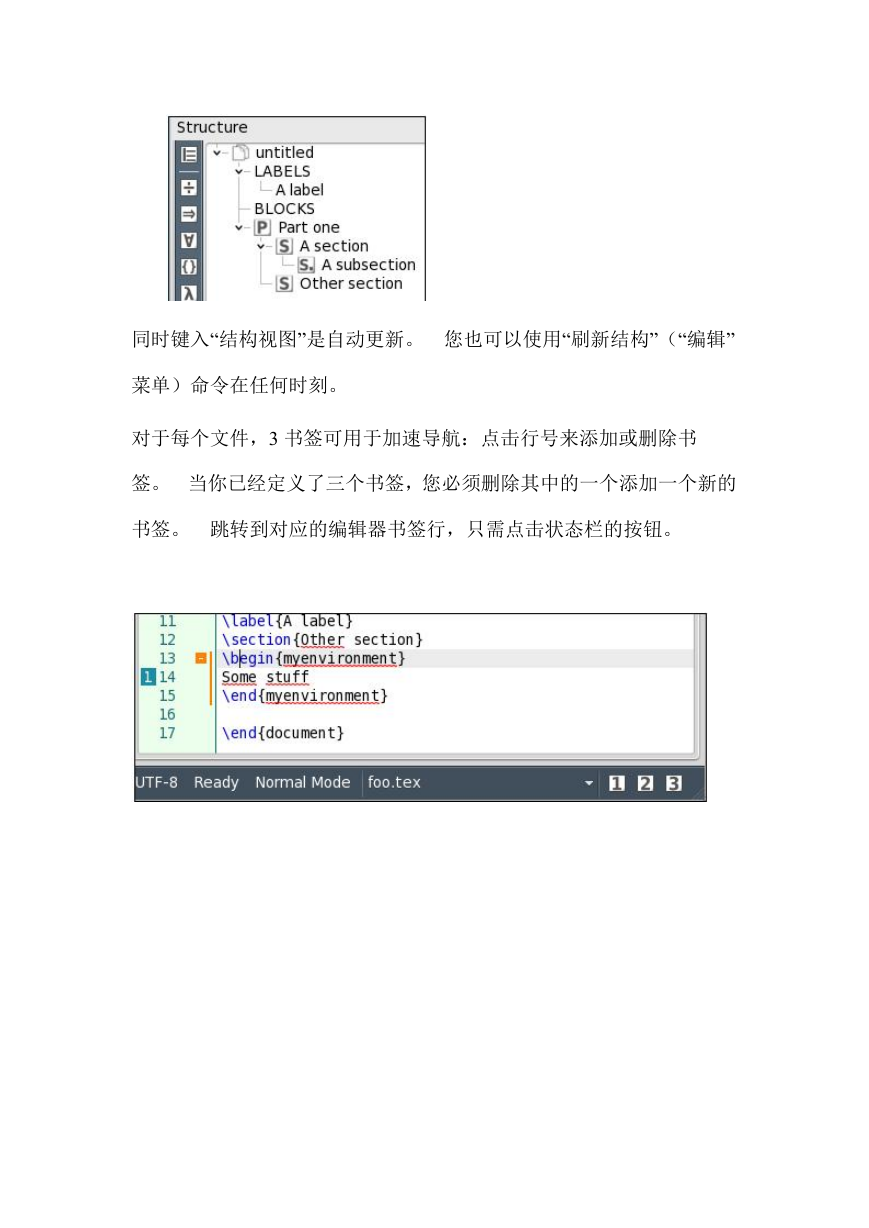
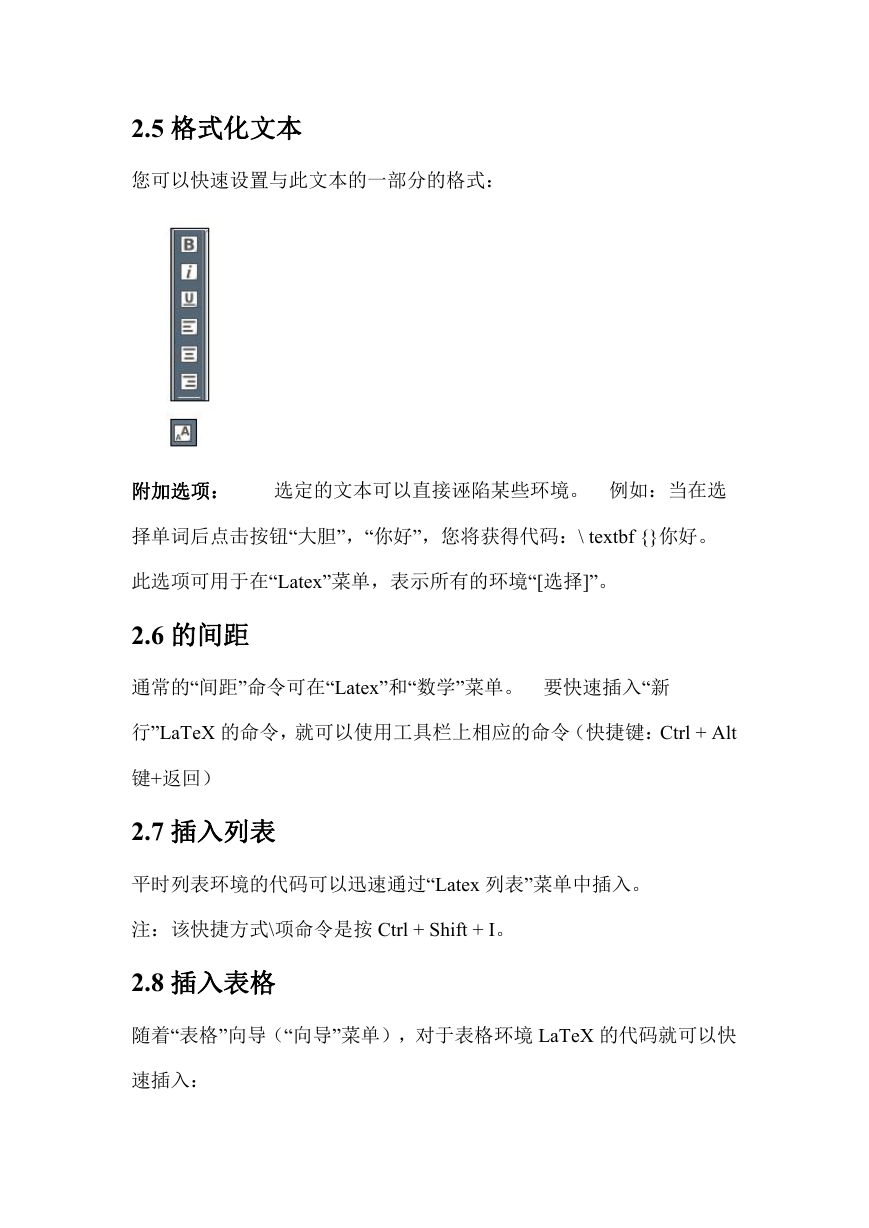
 2023年江西萍乡中考道德与法治真题及答案.doc
2023年江西萍乡中考道德与法治真题及答案.doc 2012年重庆南川中考生物真题及答案.doc
2012年重庆南川中考生物真题及答案.doc 2013年江西师范大学地理学综合及文艺理论基础考研真题.doc
2013年江西师范大学地理学综合及文艺理论基础考研真题.doc 2020年四川甘孜小升初语文真题及答案I卷.doc
2020年四川甘孜小升初语文真题及答案I卷.doc 2020年注册岩土工程师专业基础考试真题及答案.doc
2020年注册岩土工程师专业基础考试真题及答案.doc 2023-2024学年福建省厦门市九年级上学期数学月考试题及答案.doc
2023-2024学年福建省厦门市九年级上学期数学月考试题及答案.doc 2021-2022学年辽宁省沈阳市大东区九年级上学期语文期末试题及答案.doc
2021-2022学年辽宁省沈阳市大东区九年级上学期语文期末试题及答案.doc 2022-2023学年北京东城区初三第一学期物理期末试卷及答案.doc
2022-2023学年北京东城区初三第一学期物理期末试卷及答案.doc 2018上半年江西教师资格初中地理学科知识与教学能力真题及答案.doc
2018上半年江西教师资格初中地理学科知识与教学能力真题及答案.doc 2012年河北国家公务员申论考试真题及答案-省级.doc
2012年河北国家公务员申论考试真题及答案-省级.doc 2020-2021学年江苏省扬州市江都区邵樊片九年级上学期数学第一次质量检测试题及答案.doc
2020-2021学年江苏省扬州市江都区邵樊片九年级上学期数学第一次质量检测试题及答案.doc 2022下半年黑龙江教师资格证中学综合素质真题及答案.doc
2022下半年黑龙江教师资格证中学综合素质真题及答案.doc