Altium Designer 导出 Gerber 文件
本教程以 AD18 作为例子,其他版本的类似。
1 生成 Gerber 文件
1. 用 Altium Designer 软件打开要转换的 PCB 文件。
2. 设置原点到 PCB 的左下角
3. 放置分孔图列表字符串,用于直观显示信息。点击菜单 Place->String,快捷键 P+S,放置在 PCB 左下角位置,用于查看。最终设置
属性 Text 为.Legend(注意从(x)+选择添加会带有单引号’.Legend’,应该要去除这对单引号,或者手动输入),Layer 为 Drill Drawing。
放置后显示 Legend is not interpreted until output。这是正常现象,只有在输出时才解析并输出相关信息。打印输出时添加 Drill Drawing
层,也可以输出这个信息。这个分孔信息放置于右下角。
�
4. 通过按键 Q 切换并设置 PCB 显示单位,mil(英制)和 mm(公制)单位之间进行切换。一般使用单位英制。
5. 如果是多层板,建议放置.Layer_Name 标识,用于打开 Gerber 文件时便于查看。在每个层放置“.Layer_Name”特殊字符串,并且
按层叠顺序放置,这样就能标示层叠顺序了。
6. 开始输出 Gerber 文件,点击菜单 File->Fabrication Outputs->Gerber Files
�
7. General 参数设置,Units 为 inch,Format 为 2:5(这个尺寸精度比较高,当然,也要先和制板加工厂协商确定精度,嘉立创推荐使
用这个精度)。
8.
Layers 参数设置。Plot Layers 栏选择 Used On,并确认已经选择已使用的层。Mirror Layers 栏选择 All Off。
�
最左边一列是每一层生成 Gerber 文件后的扩展名。
9. 设置分孔图层参数 Drill Drawing,将 Drill Drawing Plots 栏的 Plot all used layer paris 打勾。下面给出低版本的 AD 的设置
但后期的版本的 Drill Drawing Symbols 是每一个标志可独立设置,因此采用这样设置了,一般使用默认的图形符号标识即可,如需修改
为字母可以对每一个孔的类型进行指定的图形符号或者字母标识。
�
10. 光圈表设置,默认情况下我们转成 RS274X(内含 D 码格式)
�
11. 光绘全局参数设置,默认情况下设计是圆弧的线转出去仍然上是圆弧,如将 Other 栏下的”use
software arcs”打勾,则设计的圆弧会用线段来代替。这个是嘉立创推荐设置的参数,网上其他教程不要求。
File size 不动,取默认值;
Leading/trailing zeros:选择 supress leading zero【省略前导 0】.
position on film:选择 reference to relative origin【使用相对坐标原点】
其他默认值就行了。
12. 点击 OK,将会输出 Gerber 文件(PCB 文件建立在 PCB 工程下面,将会自动保存到输出文件夹)。软件自动转换出 Gerber File 并自
动用内嵌的 CAM2000 软件打开转换的 Gerber File。
�
显示的这个文件看上去应该和 PCB 一致,否则导出的文件有问题。该文件仅用于查看,如需保存,另存到指定地方。制 PCB 时不需要
该文件。
2 生成钻孔文件
其实生成 Gerber 文件时同时也生成了钻孔文件,但为什么又要生成一次,不知道原因。
1. 点击菜单 Files->Fabrication outputs->NC Drill Files
2. 设置参数,Units:为 inch Format:为 2:5 (注意要选 2:5 格式、这样转换的文件的精度比较高),这两个参数设置须和
Gerber 文件一致。
�
3. 点击 OK,将会输出钻孔文件并覆盖之前生成 Gerber 文件夹中的相同文件(PCB 文件建立在 PCB 工程下面,将会自动保存到输出
文件夹)。并自动用内嵌的 CAM2000 软件打开转换的 Drill File。AD 软件导入刚生成的 NC 文件时会弹出下面的对话框,点击 OK 使
用默认值导入即可,仅仅是查看一下而已。
该文件仅用于查看,如需保存,另存到指定地方。制 PCB 时不需要该文件。
�
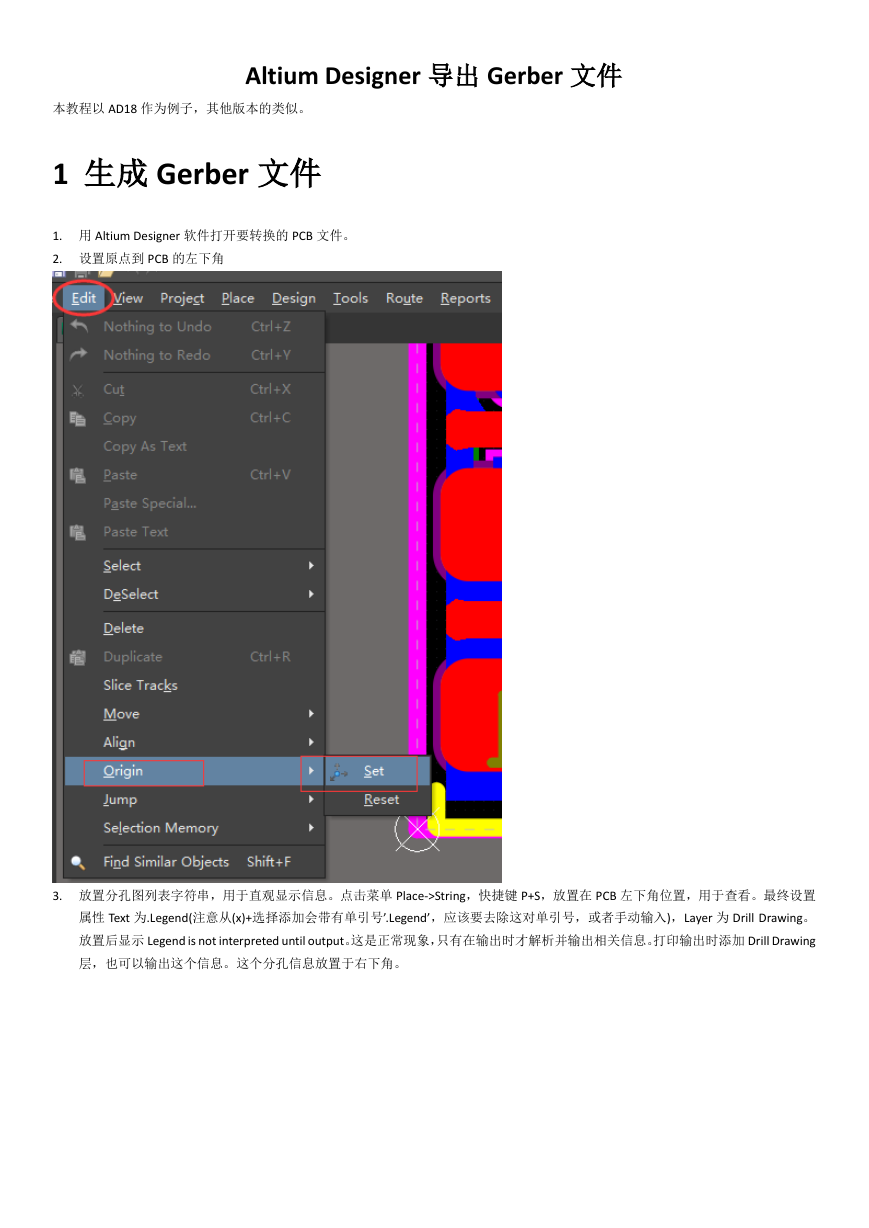
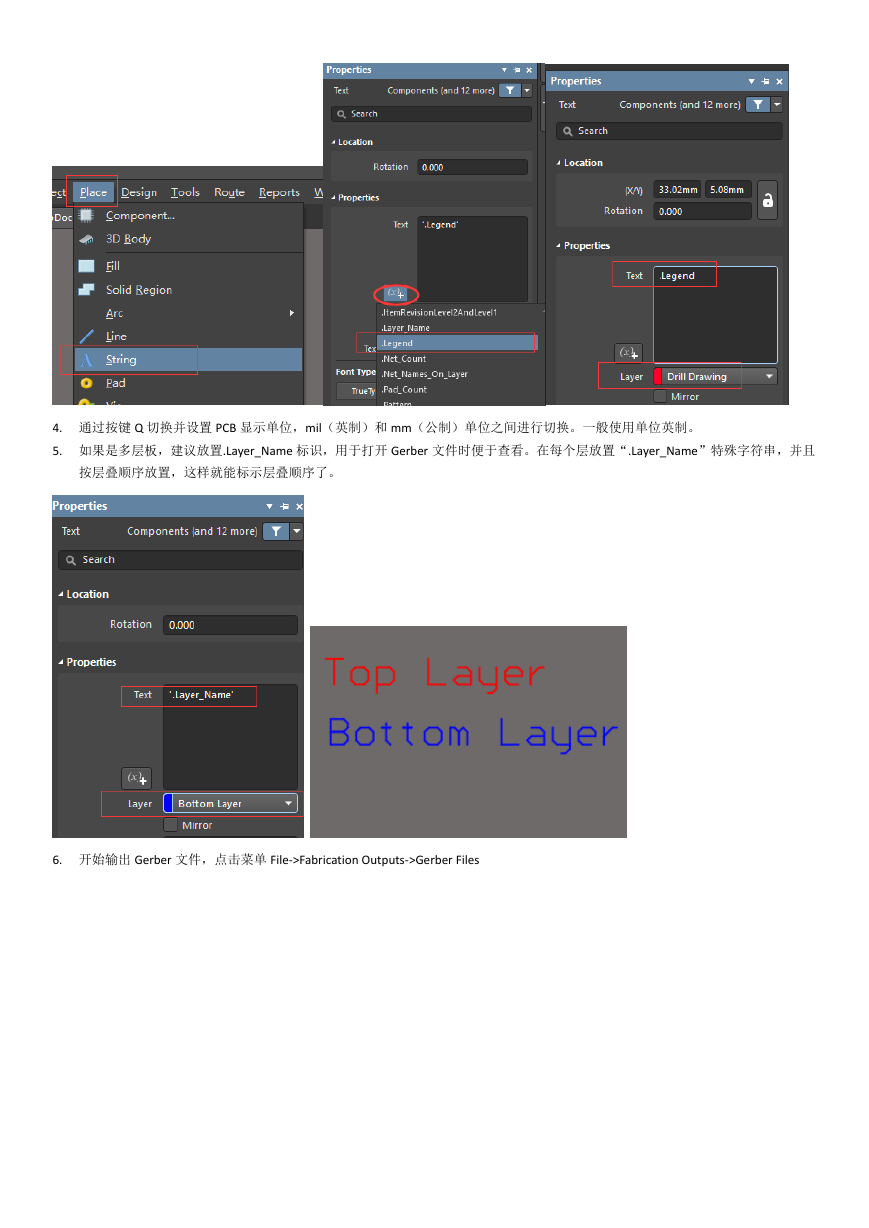
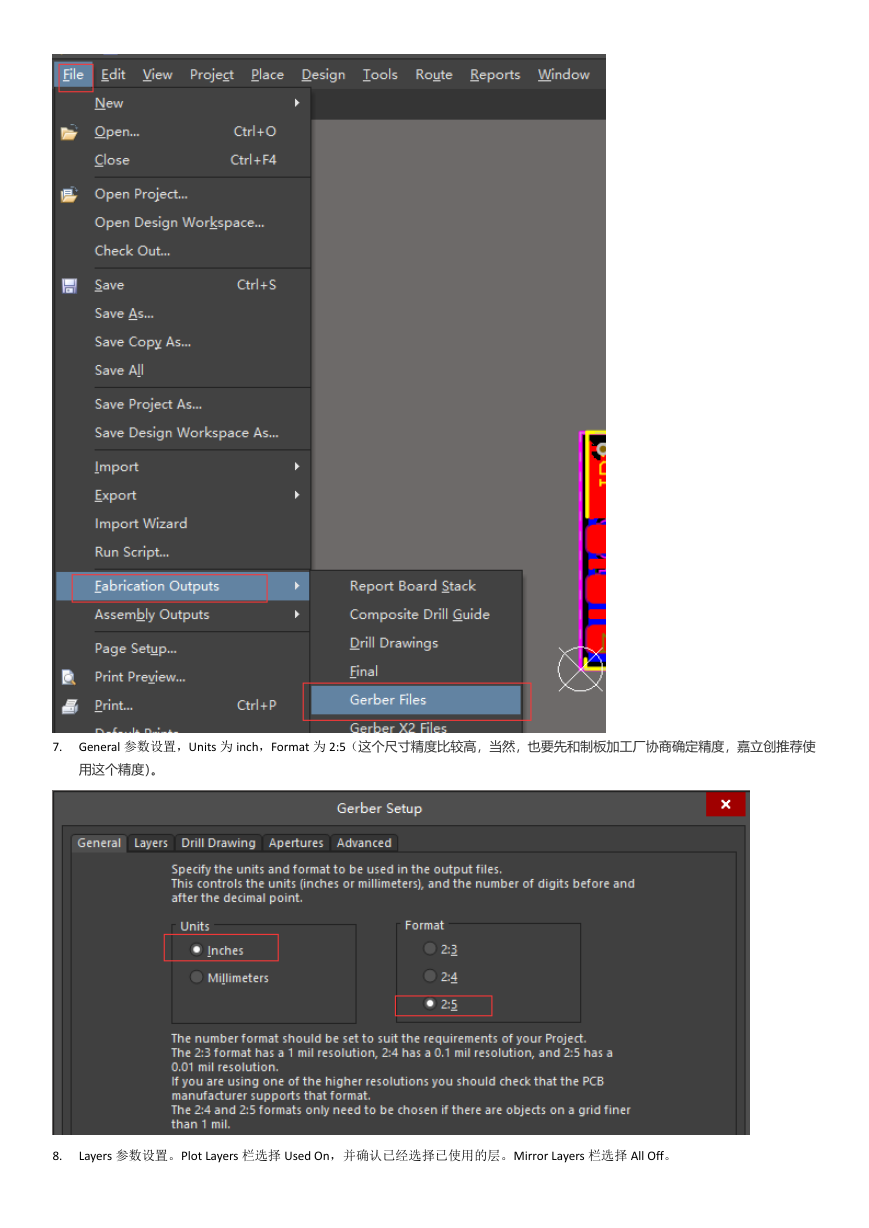
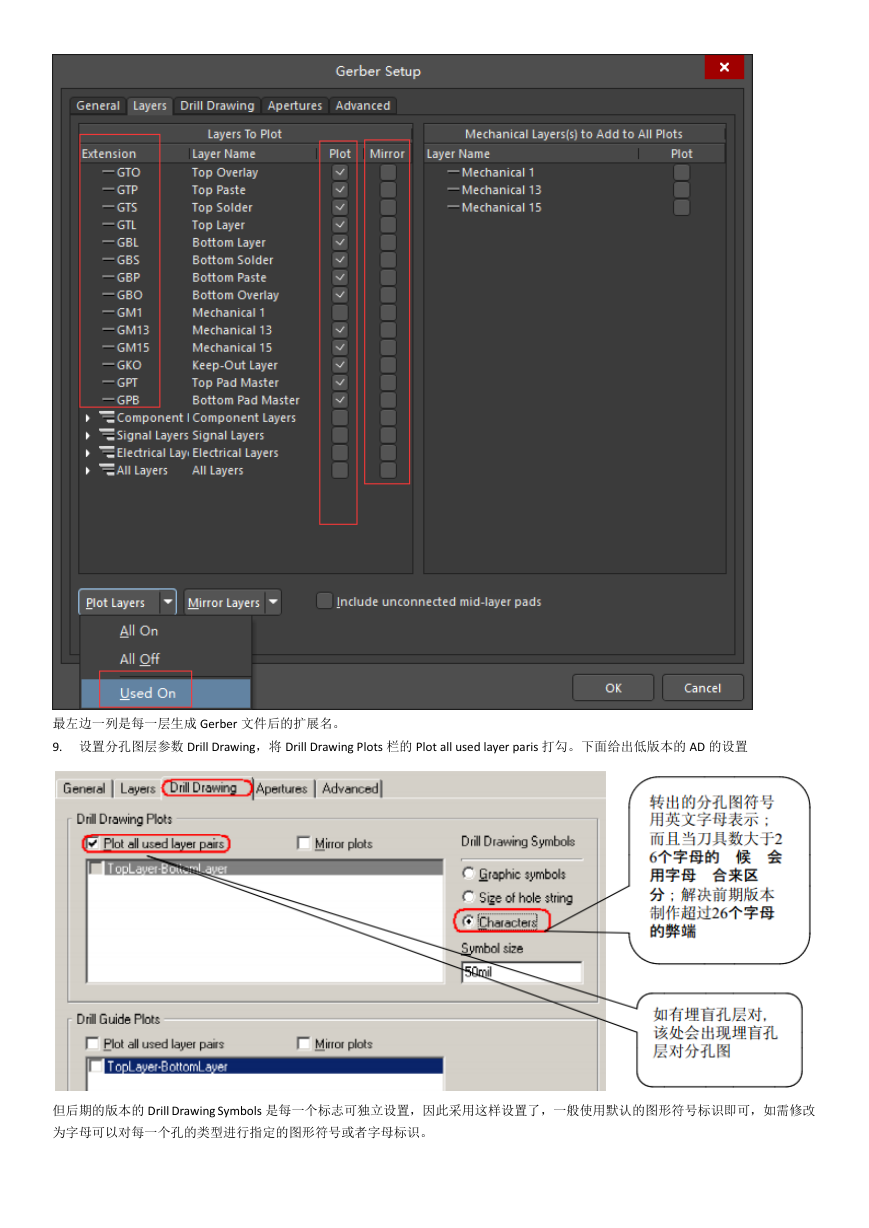
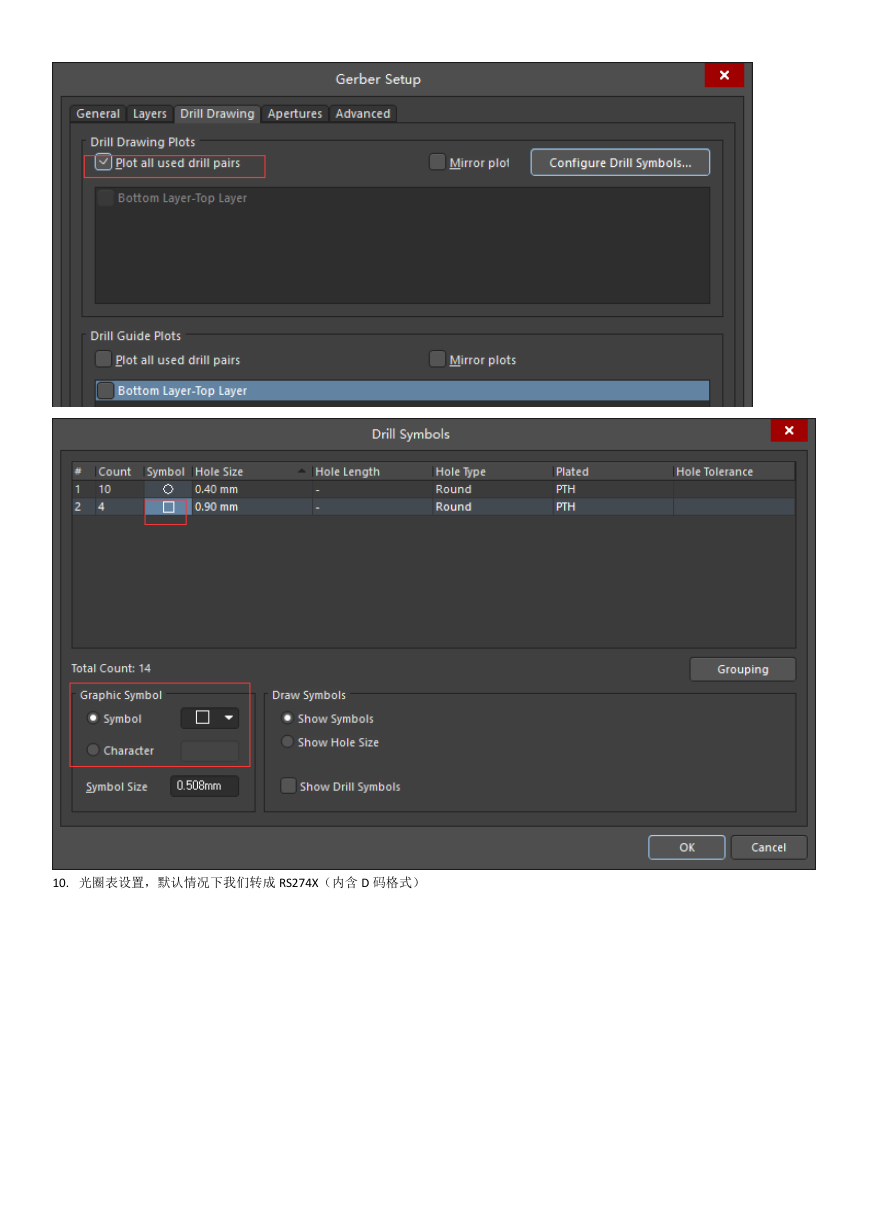
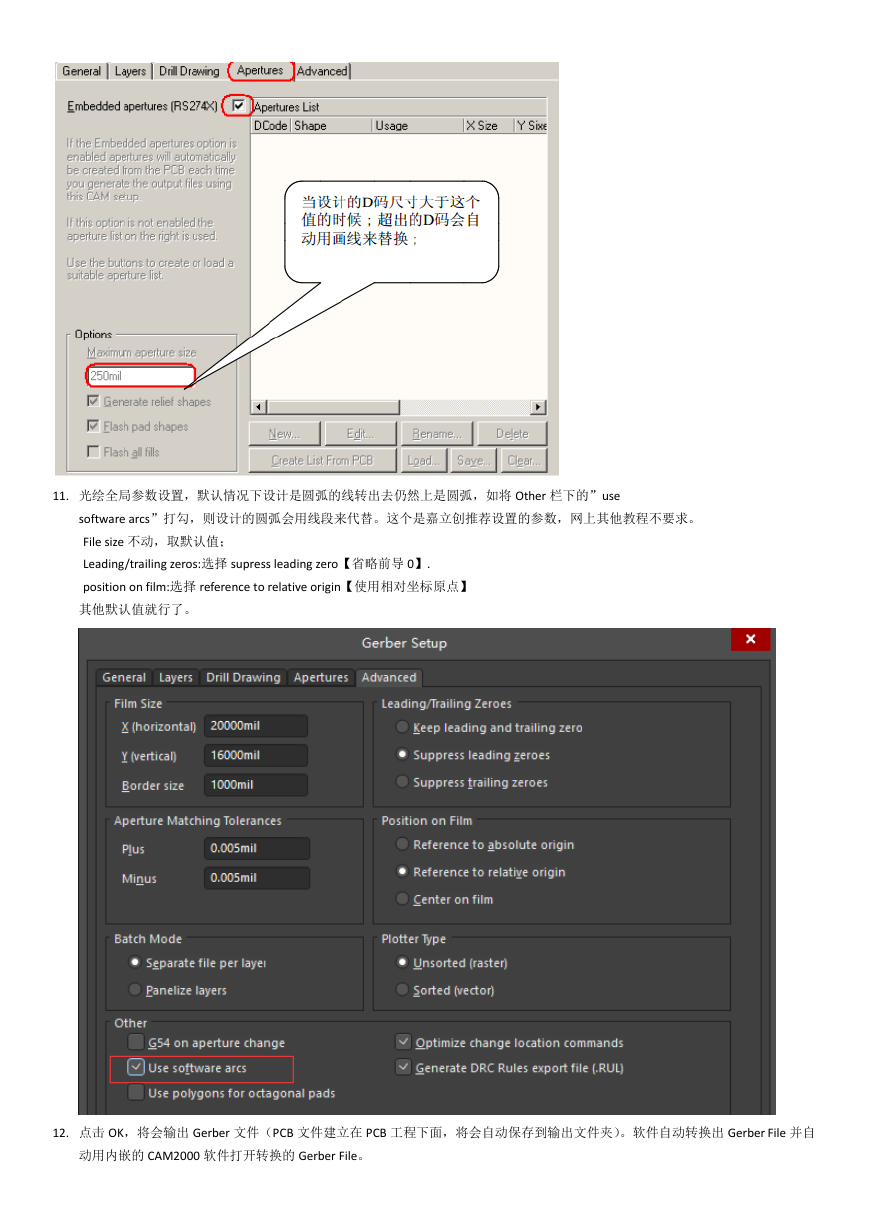

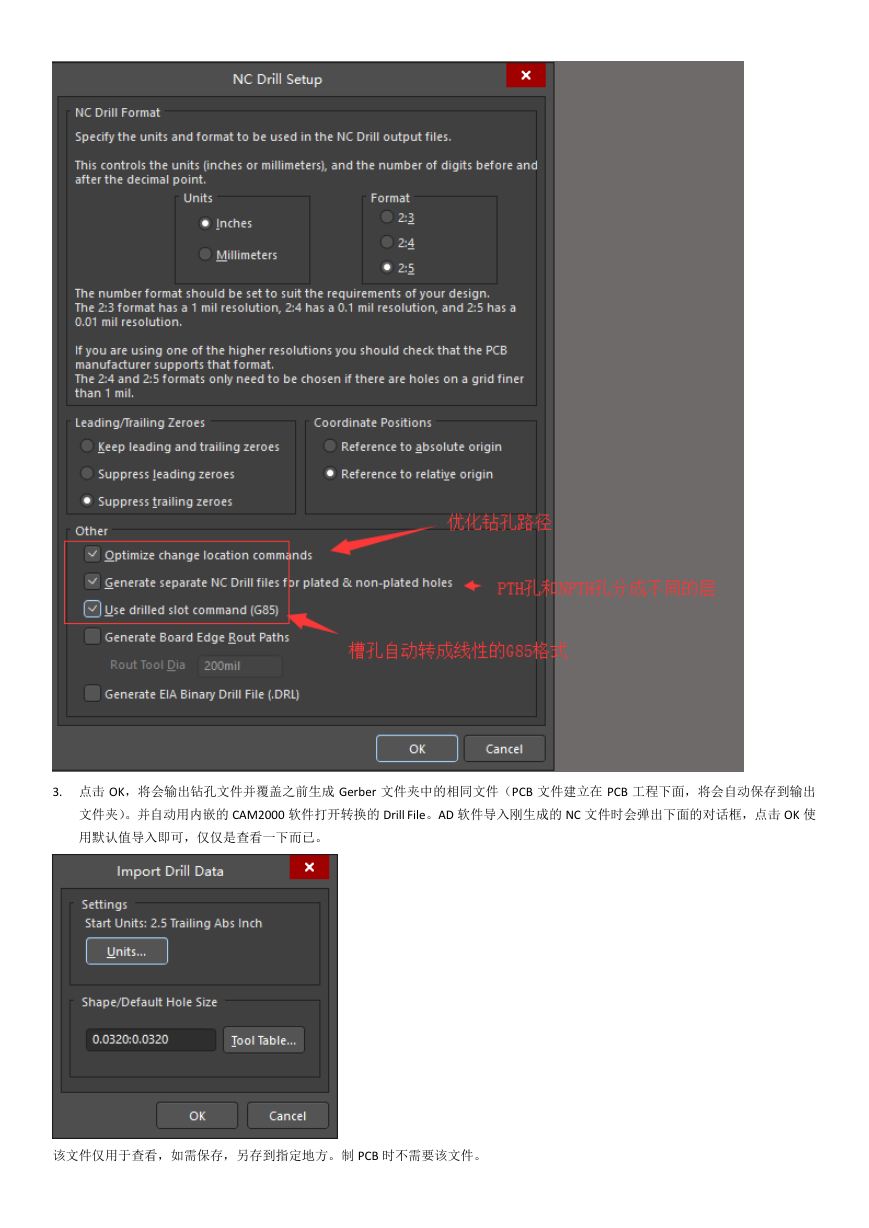
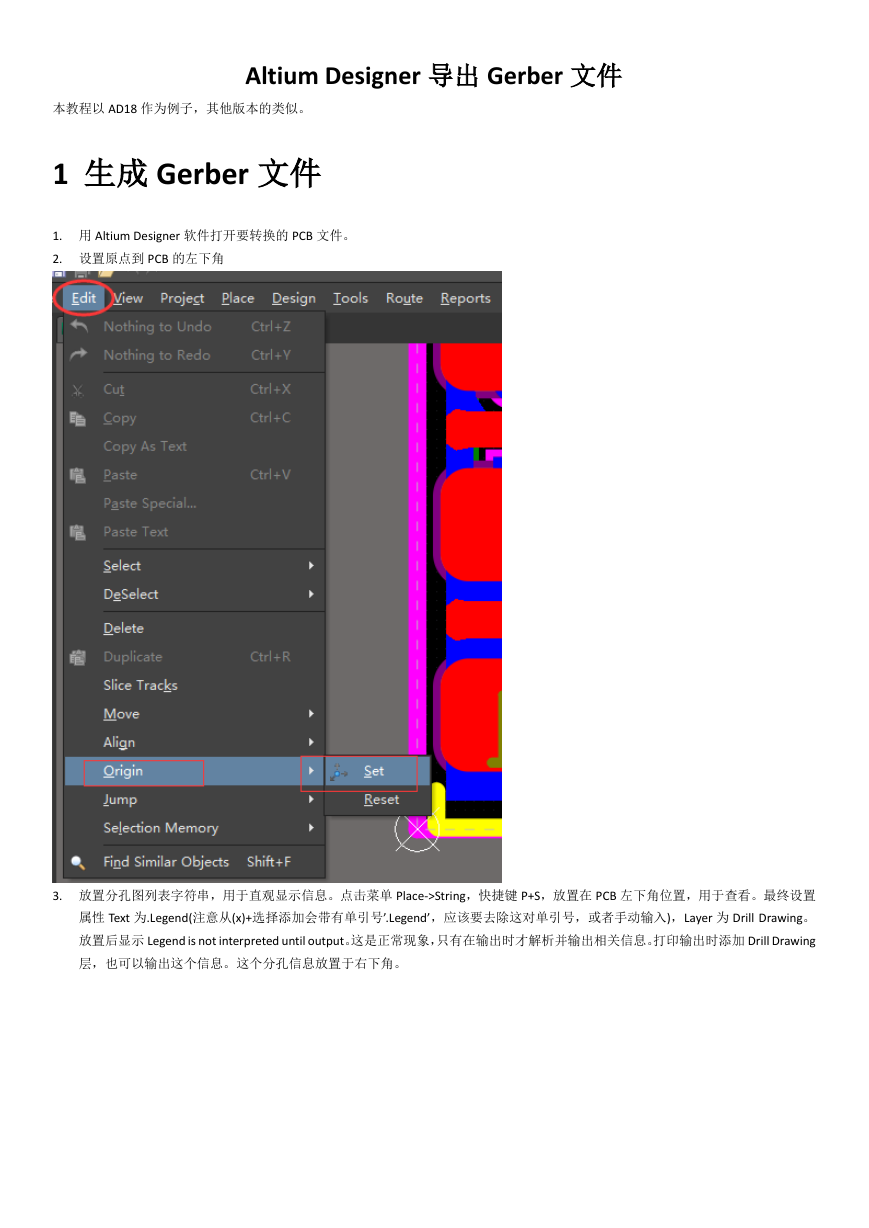
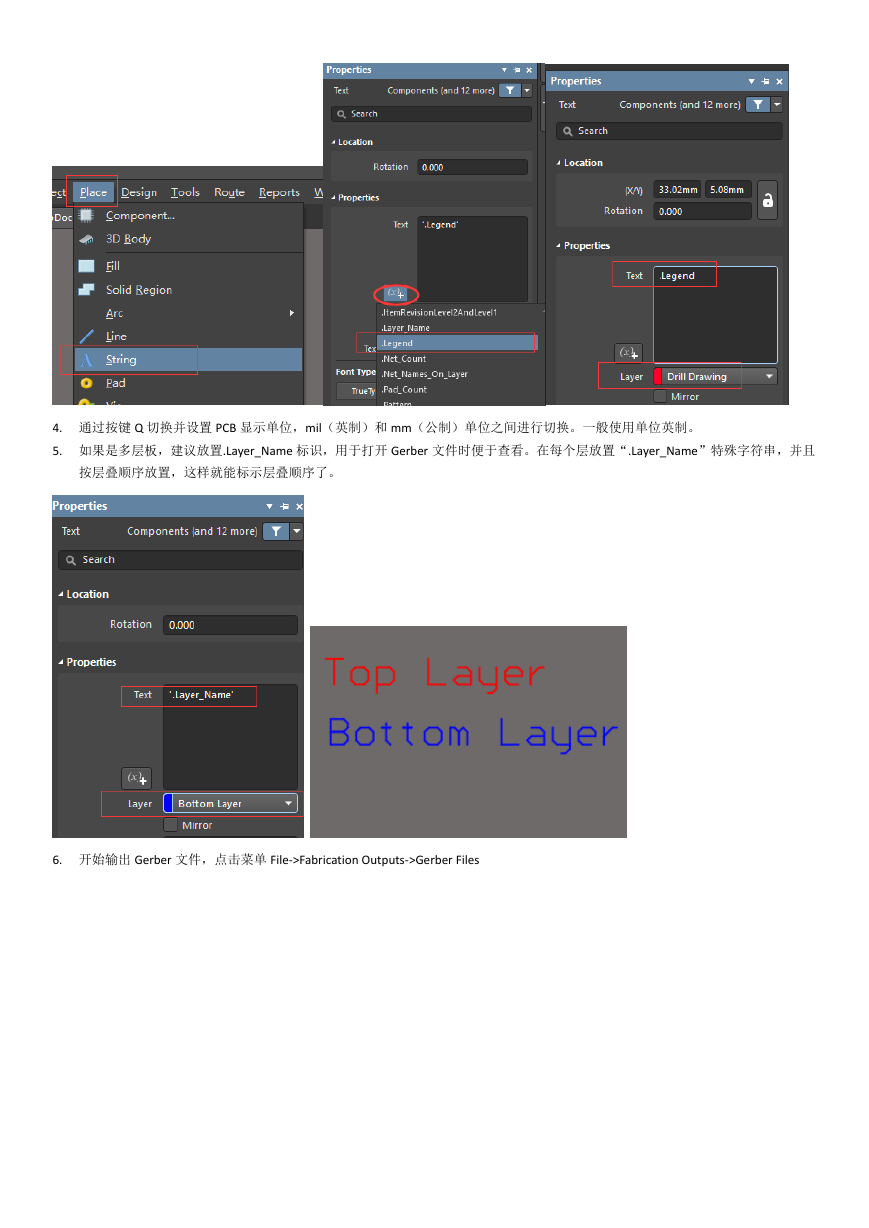
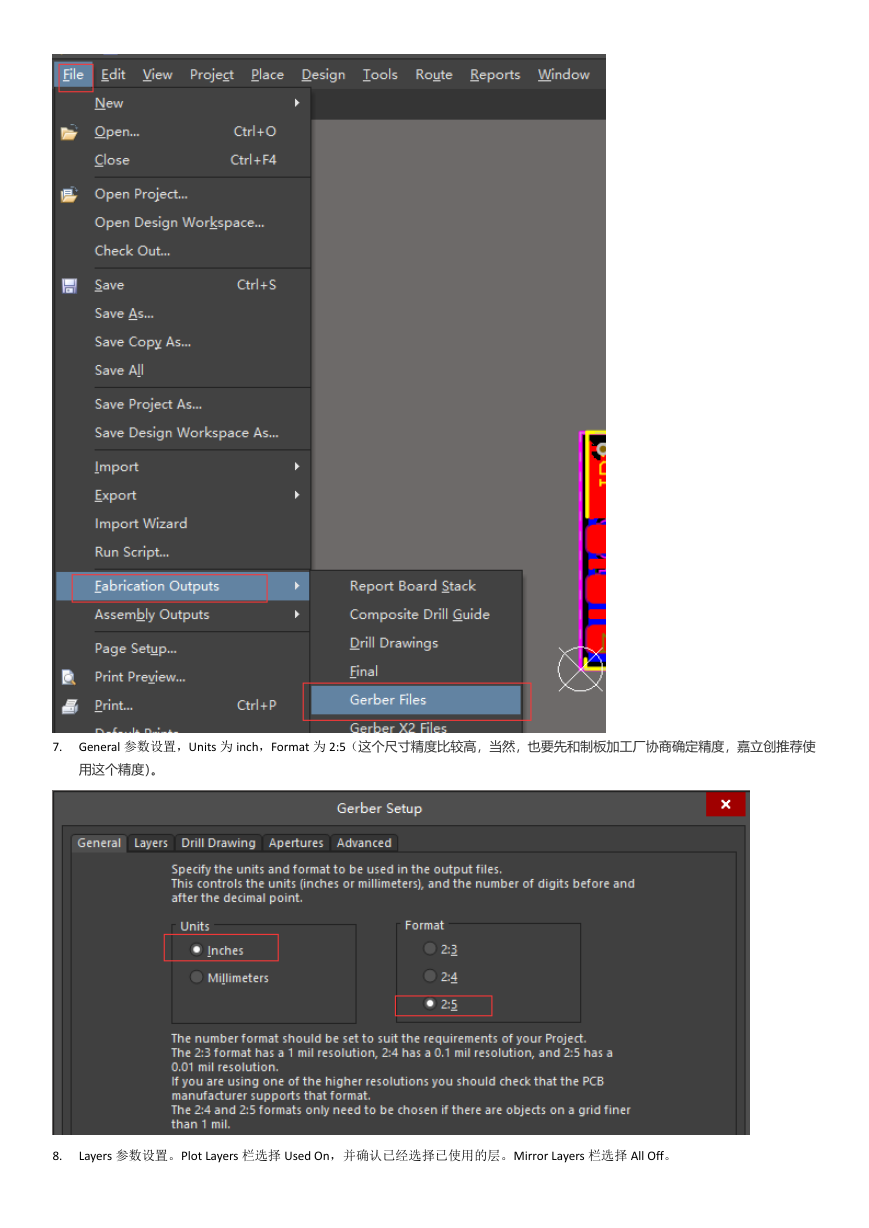
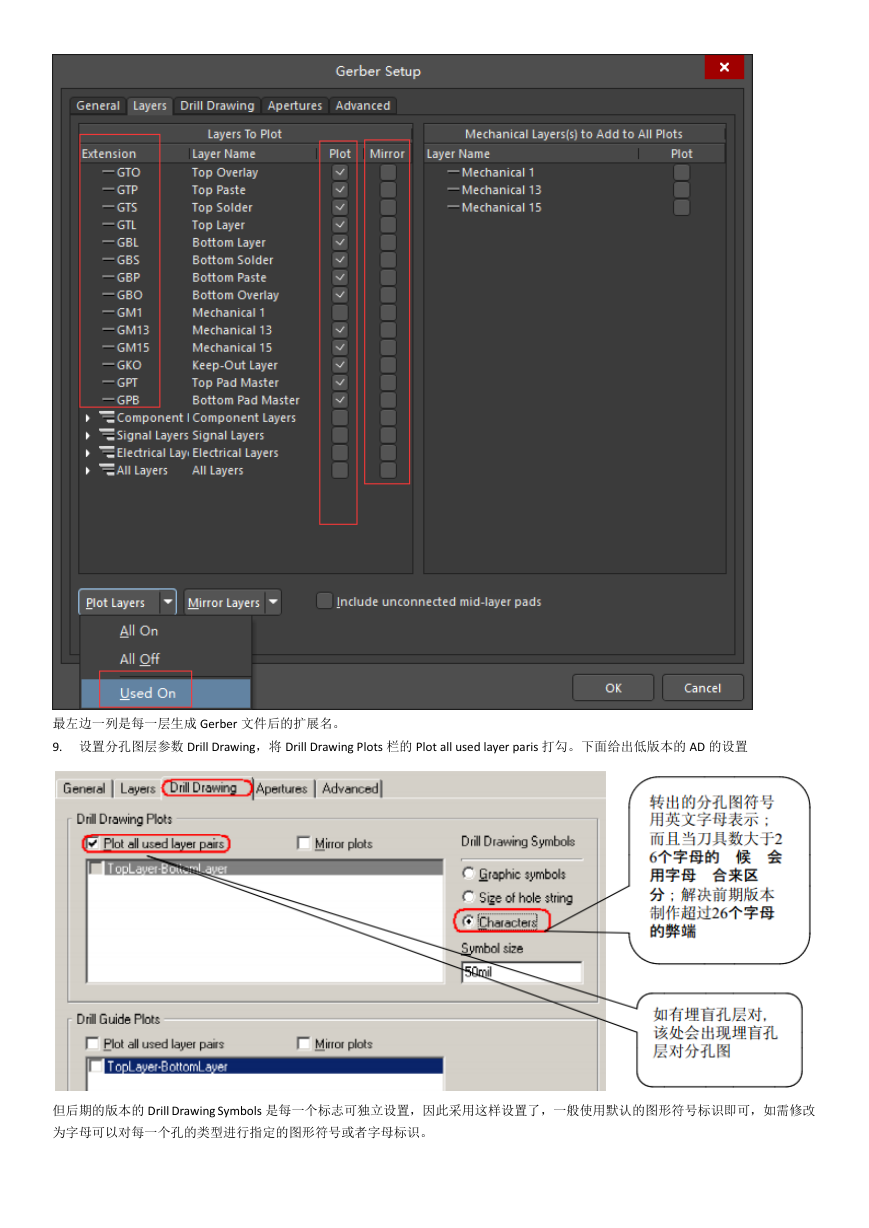
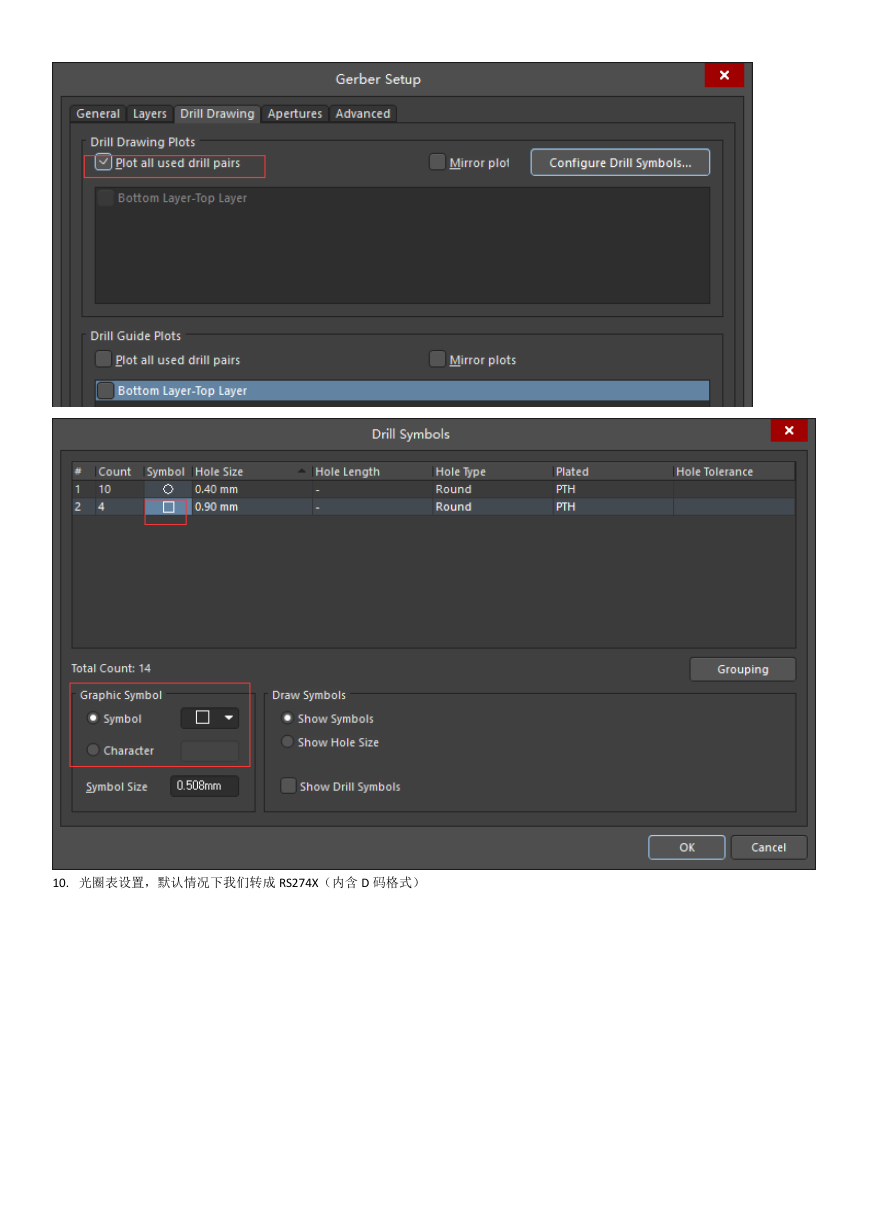
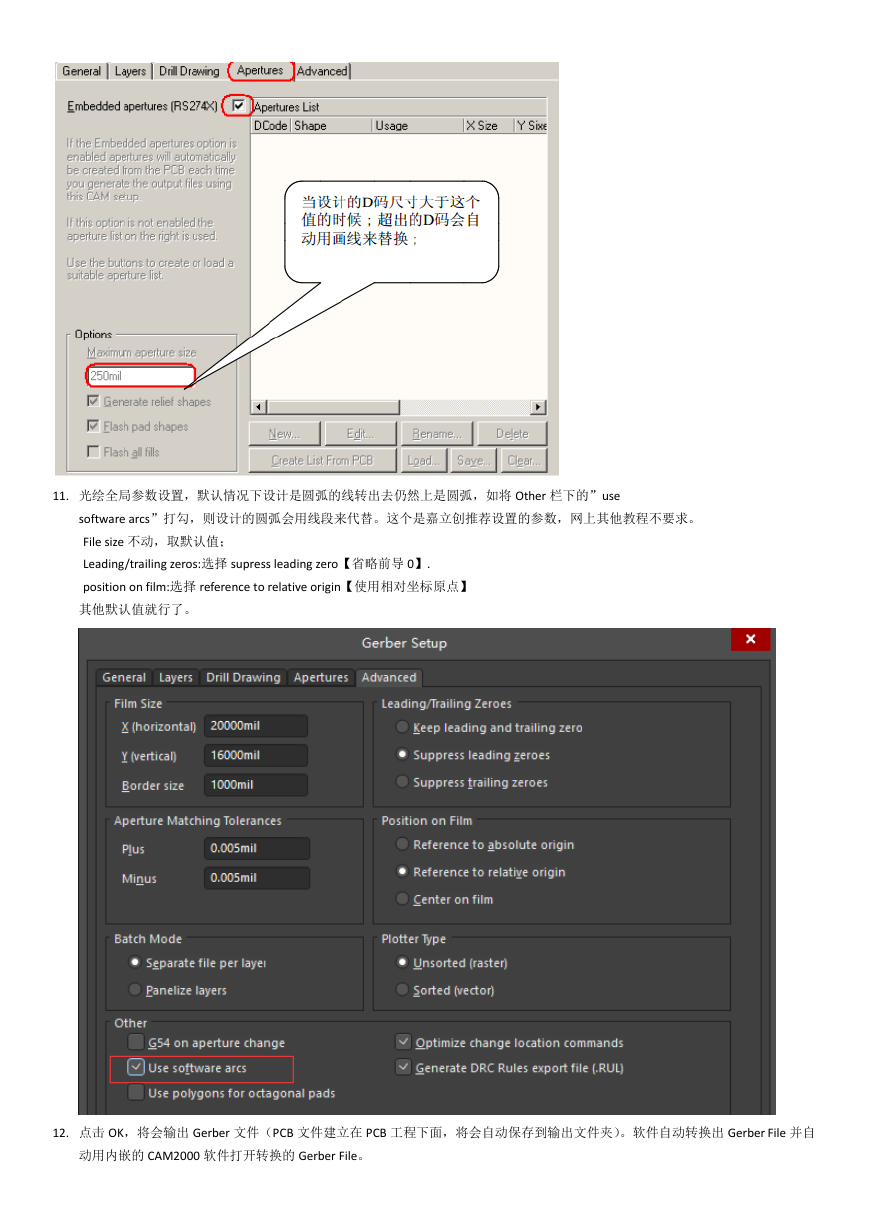

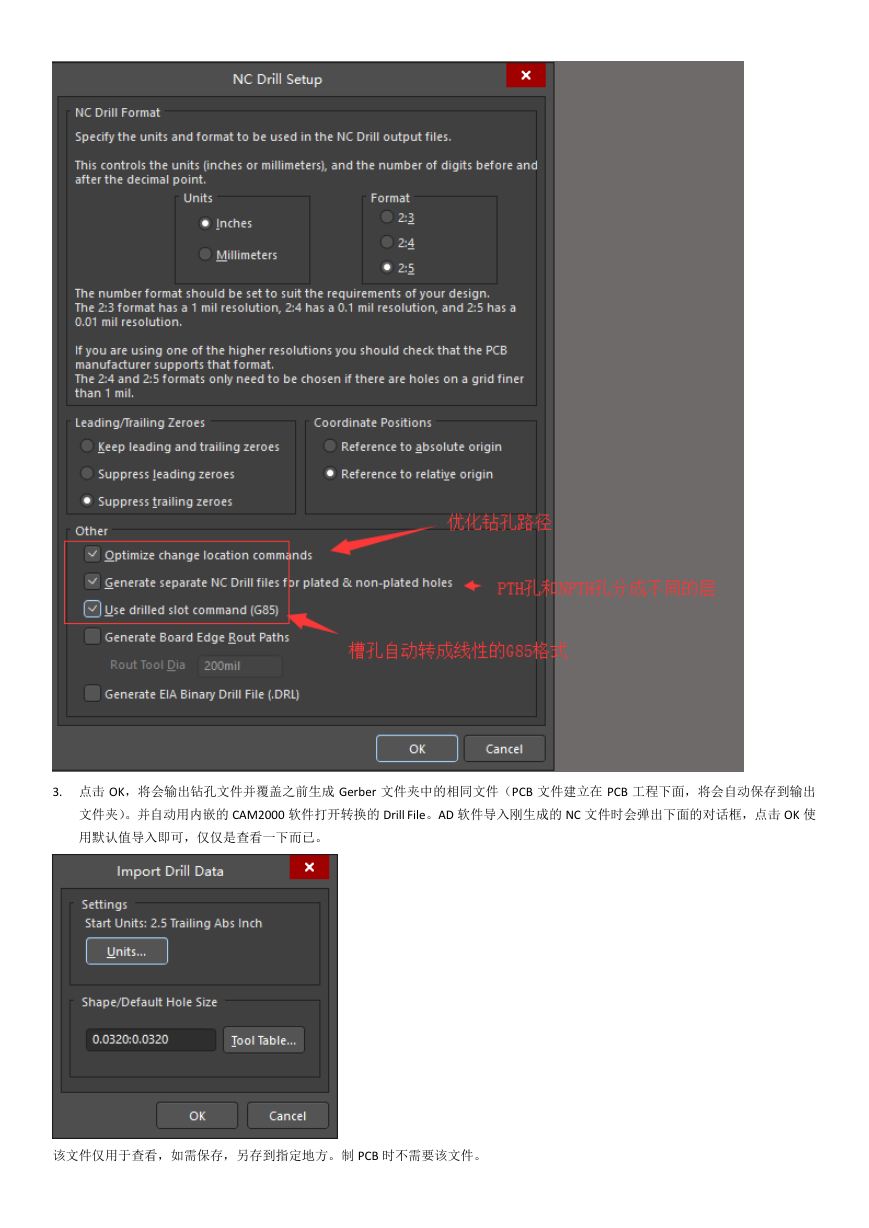
 2023年江西萍乡中考道德与法治真题及答案.doc
2023年江西萍乡中考道德与法治真题及答案.doc 2012年重庆南川中考生物真题及答案.doc
2012年重庆南川中考生物真题及答案.doc 2013年江西师范大学地理学综合及文艺理论基础考研真题.doc
2013年江西师范大学地理学综合及文艺理论基础考研真题.doc 2020年四川甘孜小升初语文真题及答案I卷.doc
2020年四川甘孜小升初语文真题及答案I卷.doc 2020年注册岩土工程师专业基础考试真题及答案.doc
2020年注册岩土工程师专业基础考试真题及答案.doc 2023-2024学年福建省厦门市九年级上学期数学月考试题及答案.doc
2023-2024学年福建省厦门市九年级上学期数学月考试题及答案.doc 2021-2022学年辽宁省沈阳市大东区九年级上学期语文期末试题及答案.doc
2021-2022学年辽宁省沈阳市大东区九年级上学期语文期末试题及答案.doc 2022-2023学年北京东城区初三第一学期物理期末试卷及答案.doc
2022-2023学年北京东城区初三第一学期物理期末试卷及答案.doc 2018上半年江西教师资格初中地理学科知识与教学能力真题及答案.doc
2018上半年江西教师资格初中地理学科知识与教学能力真题及答案.doc 2012年河北国家公务员申论考试真题及答案-省级.doc
2012年河北国家公务员申论考试真题及答案-省级.doc 2020-2021学年江苏省扬州市江都区邵樊片九年级上学期数学第一次质量检测试题及答案.doc
2020-2021学年江苏省扬州市江都区邵樊片九年级上学期数学第一次质量检测试题及答案.doc 2022下半年黑龙江教师资格证中学综合素质真题及答案.doc
2022下半年黑龙江教师资格证中学综合素质真题及答案.doc