Cadence cdsSPICE 使用说明
第一章. Cadence cdsSPICE 的使用说明
Cadence cdsSPICE 也是众多使用 SPICE 内核的电路模拟软件之一。因此他在使用
上会有部分同我们平时所用到的 PSPICE 相同。这里我将侧重讲一下它的一些特殊用法。
§ 1-1 进入 Cadence 软件包
一.在工作站上使用
在命令行中(提示符后,如:ZUEDA22>)键入以下命令
icfb&↙(回车键),其中& 表示后台工作。Icfb 调出 Cadence 软件。
出现的主窗口如图 1-1-1 所示:
图 1-1-1Candence 主窗口
图 1.1 Candence 主窗口
二.在 PC 机上使用
1)将 PC 机的颜色属性改为 256 色(这一步必须);
2)打开 Exceed 软件,一般选用 xstart 软件,以下是使用步骤:
start method 选择 REXEC(TCP-IP) ,Programm 选择 Xwindow。Host 选择 10.13.71.32
或 10.13.71.33。host type 选择 sun。并点击后面的按钮,在弹出菜单中选择 command tool。
确认选择完毕后,点击 run!
3)在提示符 ZDASIC22> 下键入:setenv DISPLAY 本机 ip:0.0(回车)
4)在命令行中(提示符后,如:ZUEDA22>)键入以下命令
icfb&↙(回车键)
即进入 cadence 中。出现的主窗口如图 1-1-1 所示。
以上是使用 xstart 登陆 cadance 的方法。在使用其他软件登陆 cadance 时,可能在登录
前要修改文件.cshrc,方法如下:
在提示符下输入如下命令:vi .cshrc↙ (进入全屏幕编辑程序 vi)
将光标移至 setevn DISPLAY ZDASIC22:0.0 处,将“ZDASIC22”改为 PC 机的 IP,其
它不变(重新回到服务器上运行时,还需按原样改回)。改完后存盘退出。
然后输入如下命令: source .cshrc↙ (重新载入该文件)
以下介绍一下全屏幕编辑程序 vi 的一些使用方法:
vi 使用了两种状态,一是指令态(Command Mode),另一是插入态(Insert Mode)。当 vi
处于指令态时,打入的内容会视作指令来解释;而当 vi 处于插入态时,就可以打入正文
(text)文件;大多数 vi 指令是单字符的。由插入态改变为指令态,按〈Esc〉键;而由
命令态转为插入态,则可以使用下面的插入令,直接打入,无需再按〈Return〉键。在 vi
的指令态下,用 h,j,k,l 键移动光标,具体如下:
h——光标左移一个字符;
j——光标向下一行;
k——光标向上一行;
l——光标右移一个字符;
第 1 页 共 97页
�
Cadence cdsSPICE 使用说明
以下是一些基本插入命令(须用到的)的用法:
i——在光标处插入正文;
x——删除光标处的字符;
:wq——存盘退出;
要记著一点,在插入态处,不能打入指令,必需先按〈Esc〉键,返回指令态。假若户不知
身处何态,也可以按〈Esc〉键,不管处于何态,都会返回指令态其它的一些命令请读者自己参
阅有关的书籍。
§ 1-2 建立可进行 SPICE 模拟的单元文件
主窗口分为信息窗口 CIW、命令行以及主菜单。信息窗口会给出一些系统信息(如出
错信息,程序运行情况等)。在命令行中可以输入某些命令。如我们调用 Cadence 的命令 icfb
和一些其它命令,比较重要的有调出帮助文件的 openbook&等。
一.File 菜单
在 File 菜单下,主要的菜单项有 New、Open、Exit 等。在具体解释之前我们不妨先理
顺一下以下几个关系。library(库)的地位相当于文件夹,它用来存放一整个设计的所有数据,
像一些子单元(cell)以及子单元(cell)中的多种视图(view)。Cell(单元)可以是一个简
单的单元,像一个与非门,也可以是比较复杂的单元(由 symbol 搭建而成)。View 则包含
多种类型,常用的有 schamatic,symbol,layout,extracted,ivpcell 等等,他们各自代表什
么意思以后将会一一提到。
New 菜单项的子菜单下有 Library、Cellview 两项。Library 项打开 New Library 窗口,
Cellview 项打开 Create New File 窗口,如图 1-2-1 和 1-2-2 所示。
图 1-2-1 New Library 窗口
第 2 页 共 97页
�
Cadence cdsSPICE 使用说明
图 1-2-2 Create New File 窗口
1) 建立库(library):窗口分 Library 和 Technology File 两部分。Library 部分有 Name 和
Directory 两项,分别输入要建立的 Library 的名称和路径。如果只建立进行 SPICE
模拟的线路图,Technology 部分选择 Don’t need a techfile 选项。如果在库中要创立
掩模版或其它的物理数据(即要建立除了 schematic 外的一些 view),则须选择
Compile a new techfile(建立新的 techfile)或 Attach to an existing techfile(使用原有的
techfile)。
2) 建立单元文件(cell):在 Library Name 中选择存放新文件的库,在 Cell Name 中输
入名称,然后在 Tool 选项中选择 Composer-Schematic 工具(进行 SPICE 模拟),在
View Name 中就会自动填上相应的 View Name——schematic。当然在 Tool 工具中还
有很多别的工具,常用的象 Composer-symbol、virtuoso-layout 等,分别建立的是
symbol、layout 的视图(view)。在 Library path file 中,是系统自建的 library path file
文件的路径及名称(保存相关库的名称及路径)。
Open 菜单项打开相应的 Open File 窗口,如图 1-2-3 所示。
在 Library Name 中选择库名,在 Cell Names 中选择需要打开的单元名。Mode 项可以选
择打开方式——可编辑状态或者只读状态。
Exit 项退出 Cadence 软件包。
图 1-2-3 Open File 窗口
二.Tools 菜单
在 Tools 菜单下,主要的菜单项有 Library Manager、Library Path Editor 等。
Library Manager 项打开的是库管理器(Library Manager)窗口,如图 1-2-4 所示。
第 3 页 共 97页
�
Cadence cdsSPICE 使用说明
图 1-2-4 Library Manager 窗口
在窗口的各部分中,分别显示的是 Library、Category、Cell、View 相应的内容。双击需
要打开的 view 名(或同时按住鼠标左右键从弹出菜单中选择 Open 项)即可以打开相应的
文件。同样在 library manager 中也可以建立 library 和 cell。具体方法是点击 file,在下拉菜
单中选择 library 或 cell 即可。
Library Path Editor 项打开的是 Library Path Editor 窗口,如图 1-2-5 所示。
从 File 菜单中选择 Add Library 项,填入相应的库名和路径名,即可包括入相应的库。
三.Technology File 菜单
图 1-2-5 Library Path Editor 窗口
这个菜单中的最后一项 Edit Layers 可以使用在版图编辑中,用来修改原始图层的一
些属性。
第 4 页 共 97页
�
Cadence cdsSPICE 使用说明
§ 1-3 编辑可进行 SPICE 模拟的单元文件
选择主窗口的 File→Open→Open file,打开相应的文件,即进入了 Composer-Schematic
Editing 窗口,如图 1-3-1 所示。窗口左边的按钮分别(从上到下)为 Check and Save(检查并
存盘)、Save(存盘)、Zoom out by 2(放大两倍)、Zoom in by 2(缩小两倍)、Stretch(延
伸)、Copy(拷贝)、Delete(删除)、Undo(取消)、Property(属性)、Component(加元件)、
Wire(Narrow)(画细线) 、Wire(Wide)(画粗线) 、Pin(管脚)、Cmd options、Repeat(重
复),这些分别可以在菜单中找到相应的菜单项。
图 1-3-1 Composer-Schematic Editing 窗口
选择 Add/Component 菜单,打开相应添加元件的窗口,如图 1-3-2 所示。点击 Browse,
会弹出 library manager 窗口,一些常用的元器件都在 Analoglib 库中。 View Name 一般选择
symbol,instance Names 不用自己填,系统会自己加上去 。添加完元件后需设定元件的模型
名称(如果必须的话)以及一些参数的值,特别是 mos 管和三极管,一定要填 model name,
图 1-3-2 添加元件窗口
否则在模拟时会出错(我们一般使用华晶的元件 model)。填好后,就可以将元件添加到
Editing 的编辑窗口中去了。其它的一些连线、移动、删除、复制的操作和一般的 EDA 工具
差不多,这儿就不一一再说了。还有一点要提到的是,对于交叉相连的两条线,系统会有警
第 5 页 共 97页
�
Cadence cdsSPICE 使用说明
告,可对连线稍作修改去除这个警告。
注:
以下是一些常用的快捷键:
i——添加元件,即打开添加元件的窗口;
[——缩小两倍;
]——扩大两倍;
w——连线(细线);
f——全图显示;
p——查看元件属性。
从一种状态转为另一种状态,按 escape,或直接点击图标或使用快捷键。
为了使电路图更加明了,一般在电路的输入输出部分加上 pin 脚。这在后面的例子中将会提
到。
§ 1-4 模拟的设置(重点)
Composer-schamatic 界面中的 Tools→Analog Artist 项可以打开 Analog Artist Simulation
图 1-4-1 Analog Artist Simulation 窗口
窗口,如图 1-4-1 所示。这是模拟时用到的主要工具,接下去主要介绍一下有关的内容。
一.Session 菜单
包括 Schematic Window、Save State、Load State、Options、Reset、Quit 等菜单项。Schematic
window 项回到电路图;Save State 项打开相应的窗口,保存当前所设定的模拟所用到的各种
第 6 页 共 97页
�
Cadence cdsSPICE 使用说明
图 1-4-2
Save State 窗口
参数。如图 1-4-2 所示。窗口中的两项分别为状态名和选择需保存的内容。
Load State 打开相应的窗口,加载已经保存的状态。
Reset 重置 analog artist。相当于重新打开一个模拟窗口。
二.Setup 菜单
包括 Design、Simulator/directory/host、Temperature、Model Path 等菜单项:
Design 项选择所要模拟的线路图。
Simulator/directory/host 项选择模拟使用的模型,系统提供的选项有 cdsSpice、hspiceS、
spectreS 等等。我们一般用到的是 cdsSpice 和 spectreS。其中采用 spectreS 进行的模拟更加
精确。下面我们只以这两种工具为例说明。
Temperature 打开如图 1-4-3 的窗口,可以设置模拟时的温度。
图 1-4-3 温度设置窗口
Model Path 打开如图 1-4-4 的窗口,设置元件模型的路径。系统会自动在所设定的路径
下寻找器件 model name 对应的 model 模型。
图 1-4-4 模型路径设置窗口
三.Analyses 菜单
选择模拟类型。在 cdsSpice 下有 ac、dc、tran、noise 四个选项,分别对应的是交流分析、
直流分析、瞬态分析和噪声分析。我们知道:交流分析是分析电流(电压)和频率之间的关
系,因此在参数范围选择时是选择频率。直流分析是分析电流(电压)和电流(电压)间的
关系。Tran 分析是分析参量值随时间变化的曲线。他们分别的窗口如下图所示。其设置很
直观,这里就不在赘述。
第 7 页 共 97页
�
Cadence cdsSPICE 使用说明
图 1-4-5 瞬态分析设置
图 1-4-6 交流分析设置
图 1-4-7 直流分析设置
而在 spectreS 中,可供选择的分析类型有很多,常用的还是 ac、dc、tran 和 noise,不
过它们设置与 cdsSpice 不同。Tran 的设置只需填入模拟停止时间即可。 ac 和 dc 分析的设
置则更具特点:spectreS 提供了变量扫描功能(和参量扫描有些类似),其中可供选择的变
量(parameter)有 frequency(ac 分析)、temperature、component parameter 和 model parameter。
以下一一说明:在 ac 分析扫描频率(常规分析)时,只需填入起始频率和终止频率即可。
而在扫描其他参数时,必须将整个电路固定在一个工作频率(at frequency)上,然后进行其
它选择。要进行 component parameter 扫描时,先点击 select component,然后在电路图上选
择所需扫描的器件,这时会弹出一个列有可供扫描参量名称的菜单,在其上选择即可。进行
model parameter 扫描时只需填入 model name 和 parameter name 即可。当然,以上扫描都免
不了要填写扫描范围,就不多说了。以下是一些图示:
第 8 页 共 97页
�
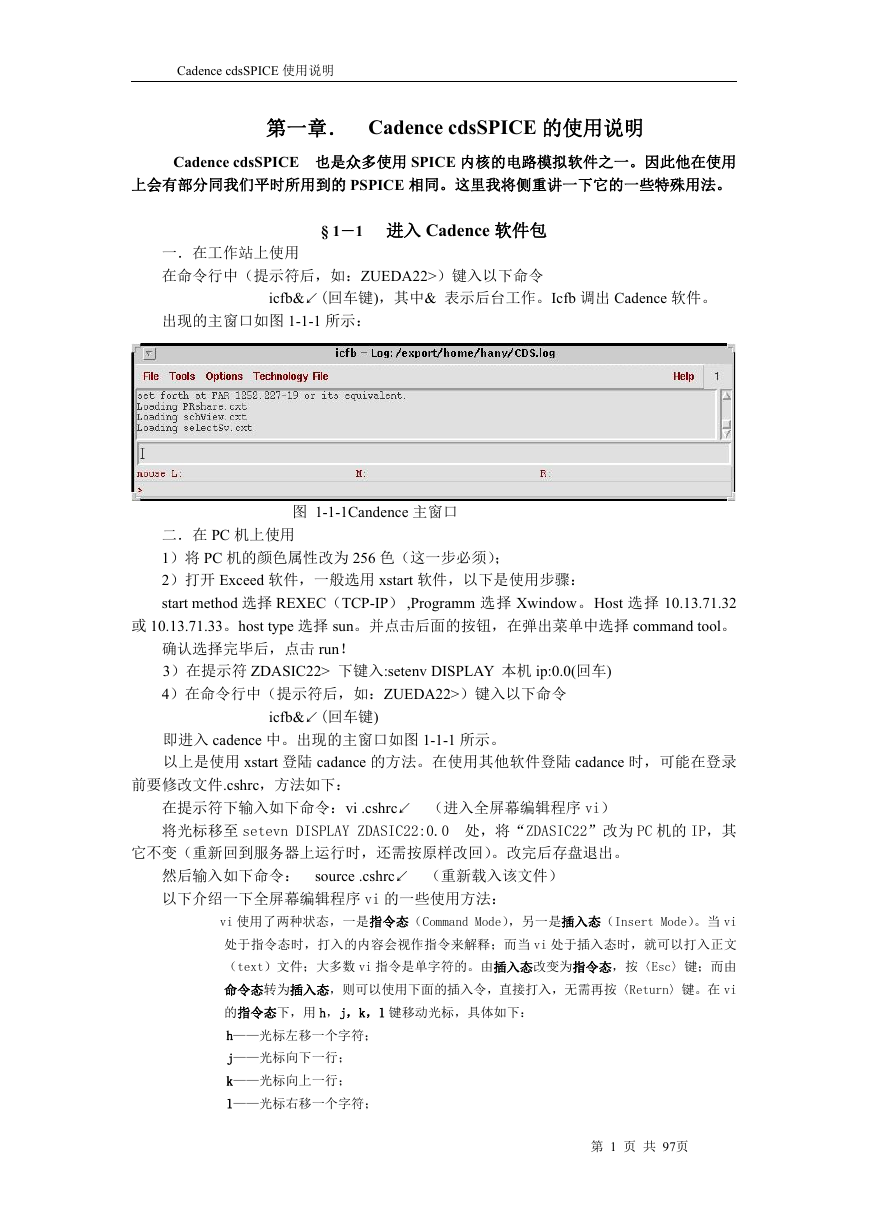
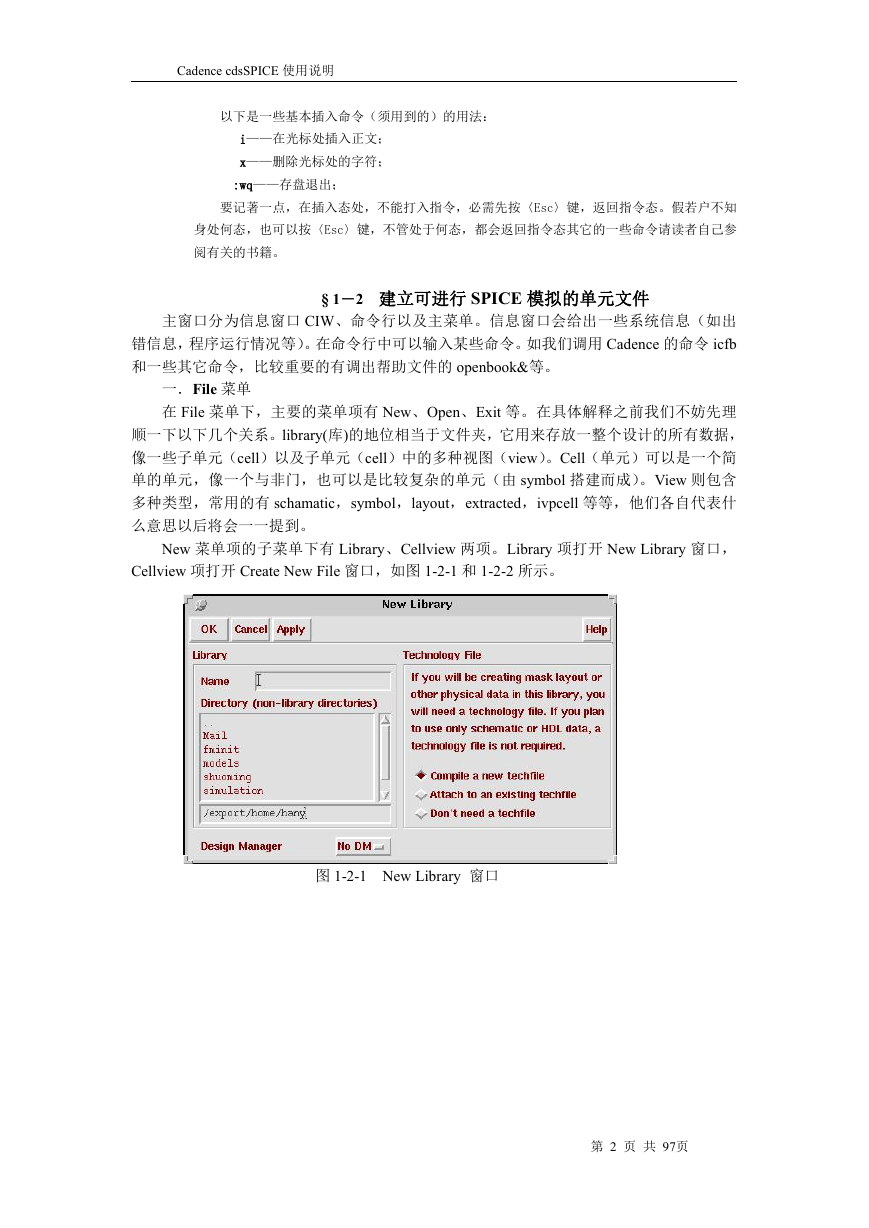
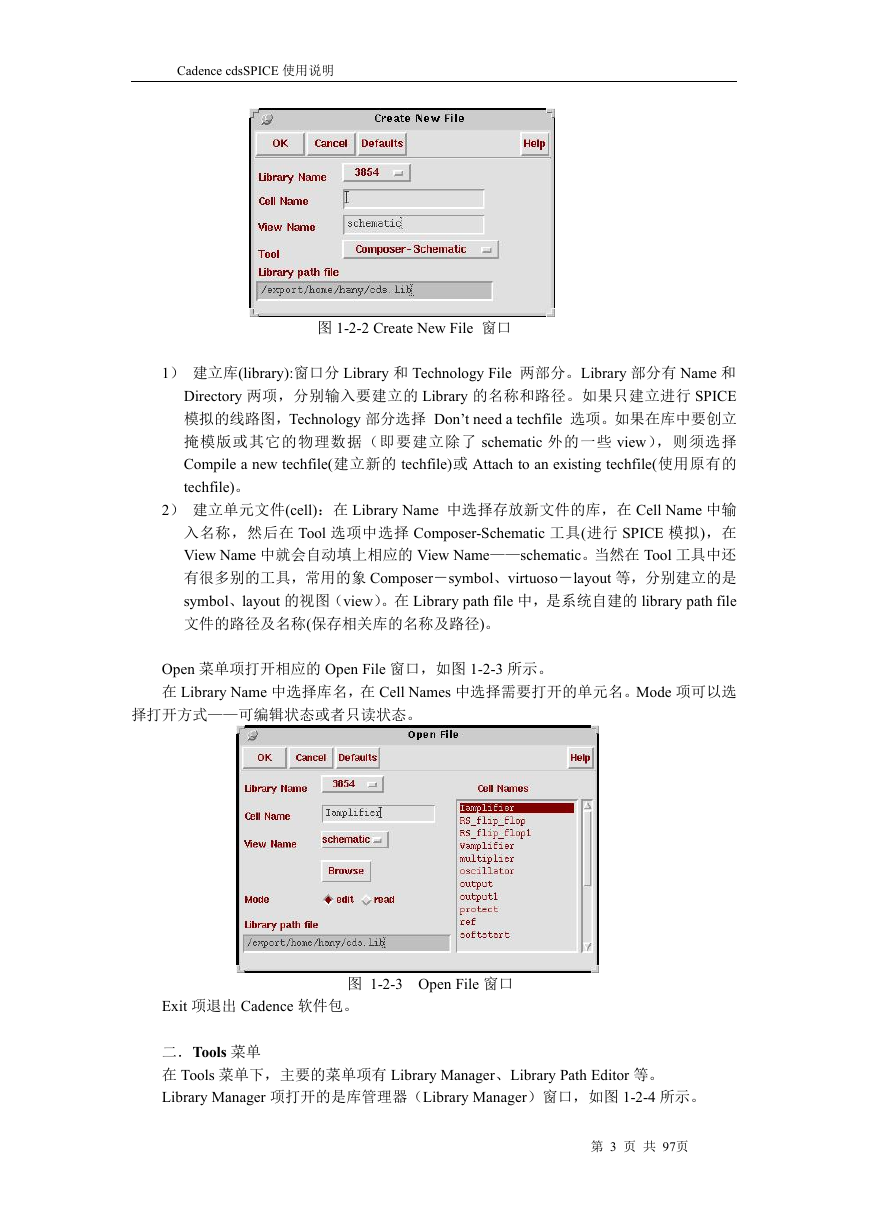
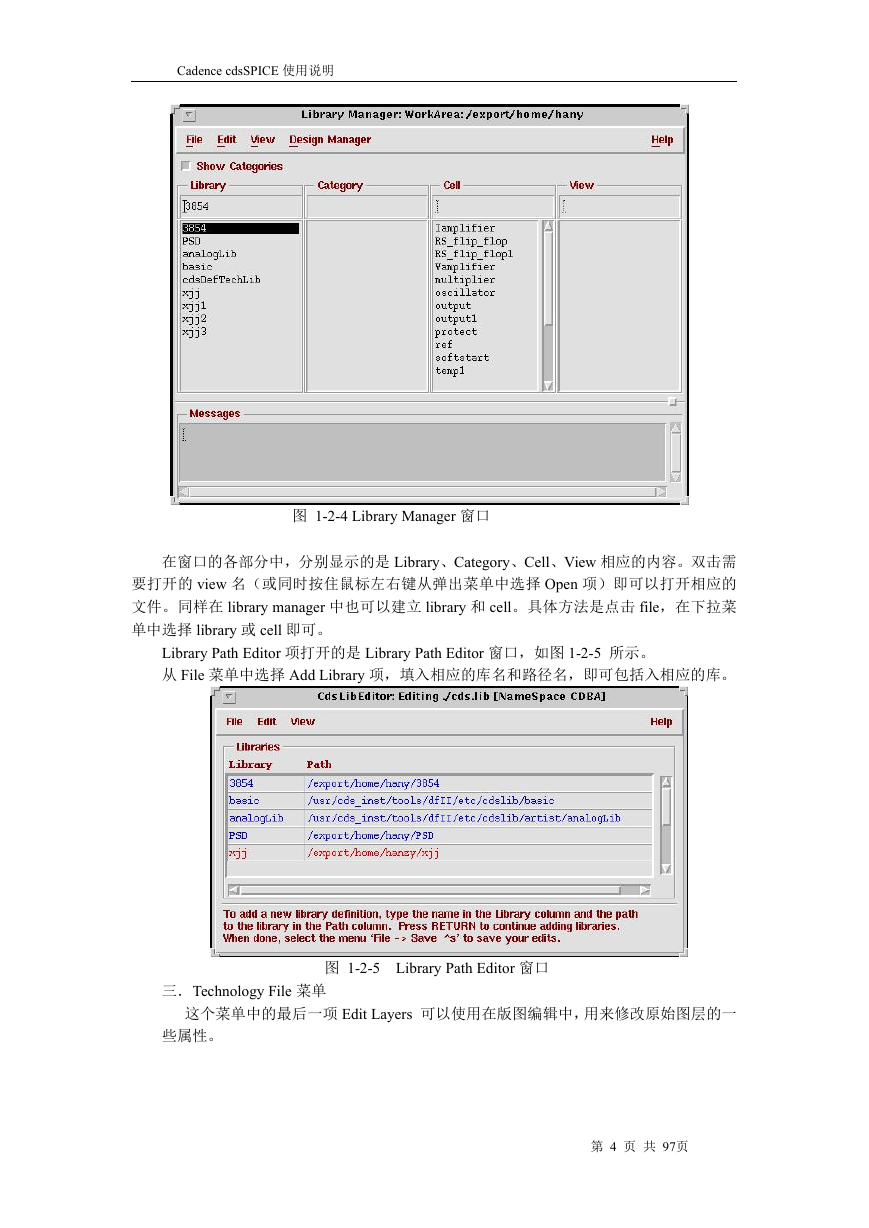
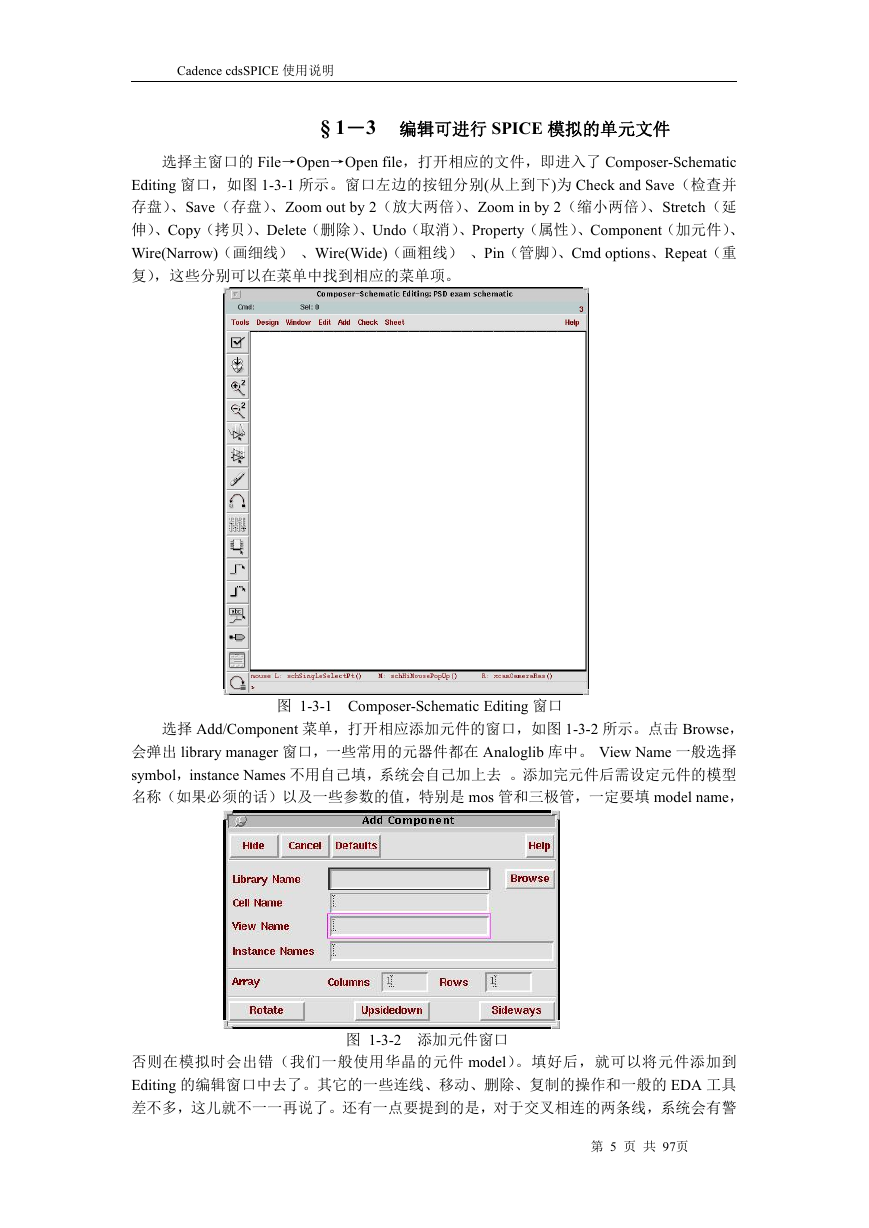
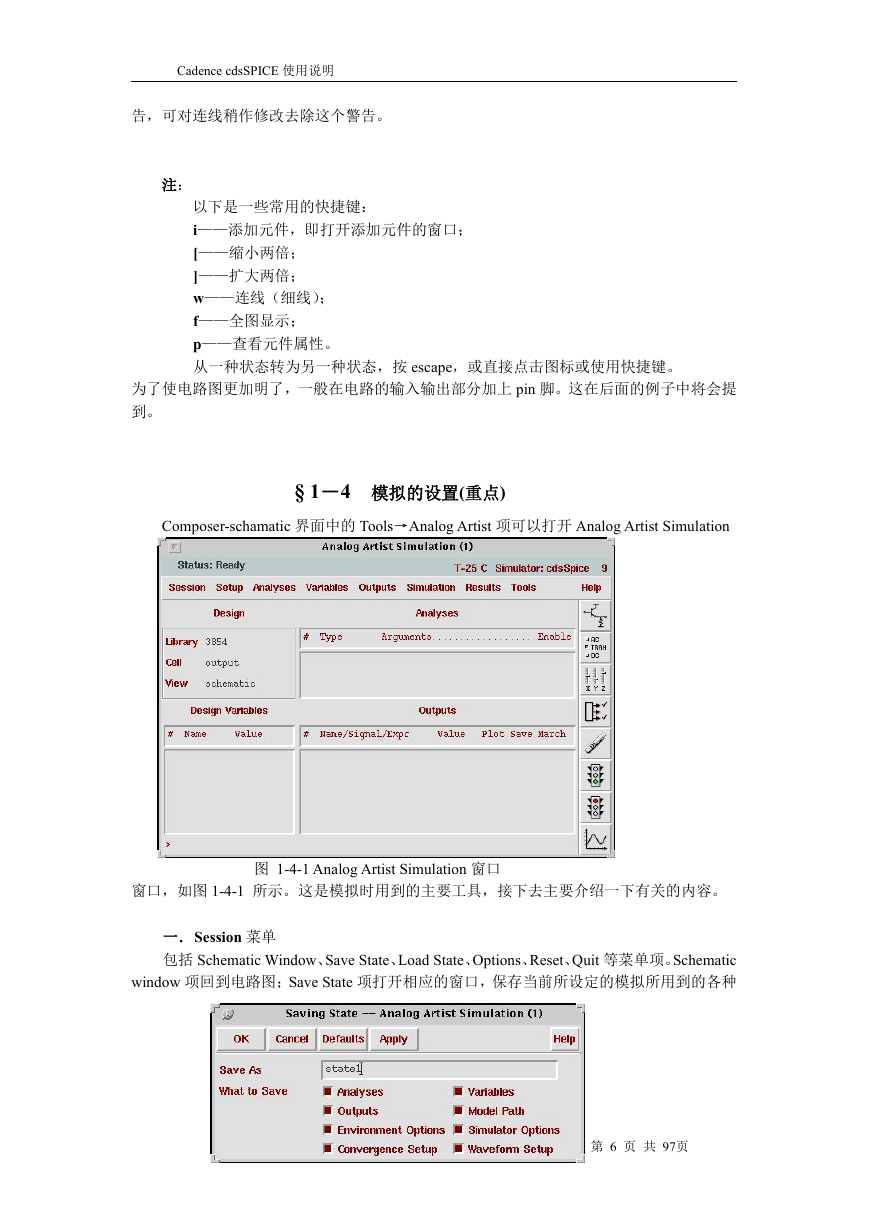
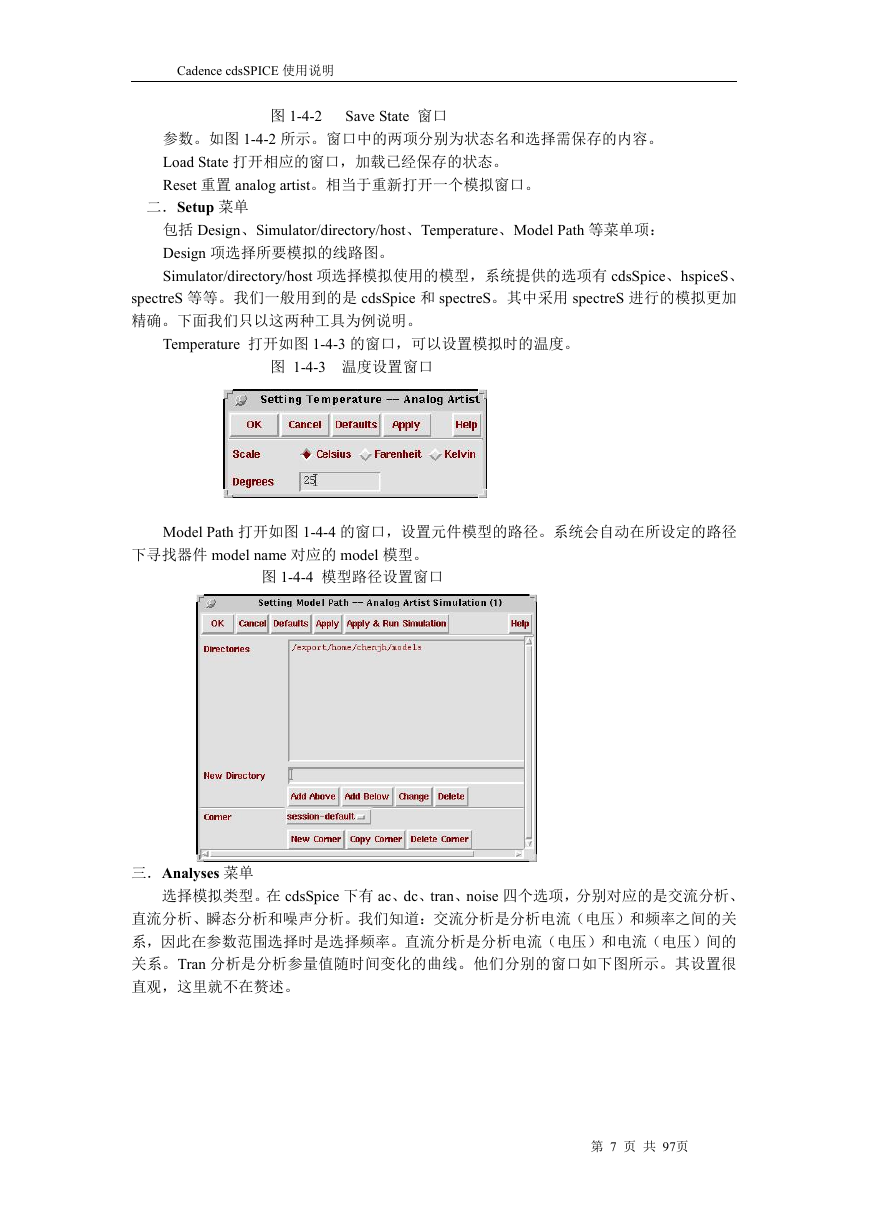
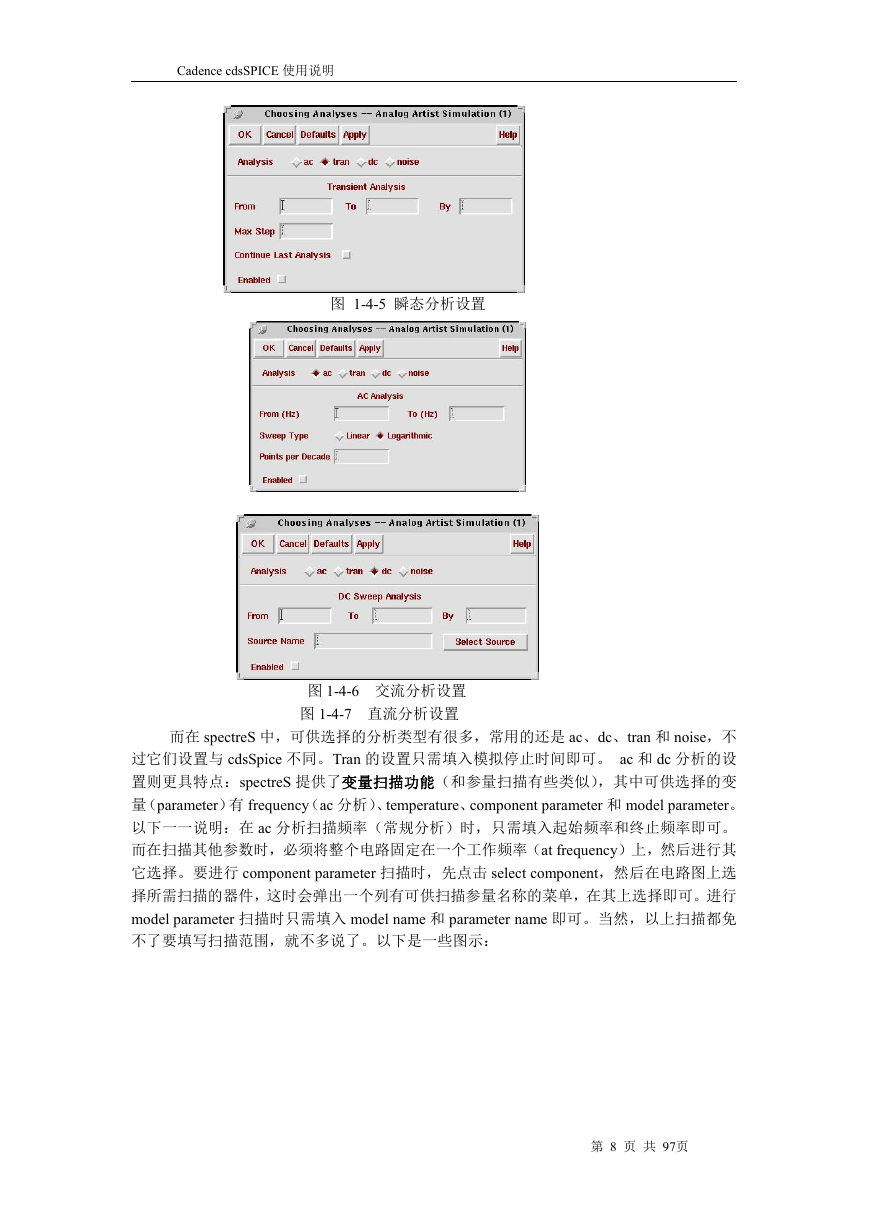
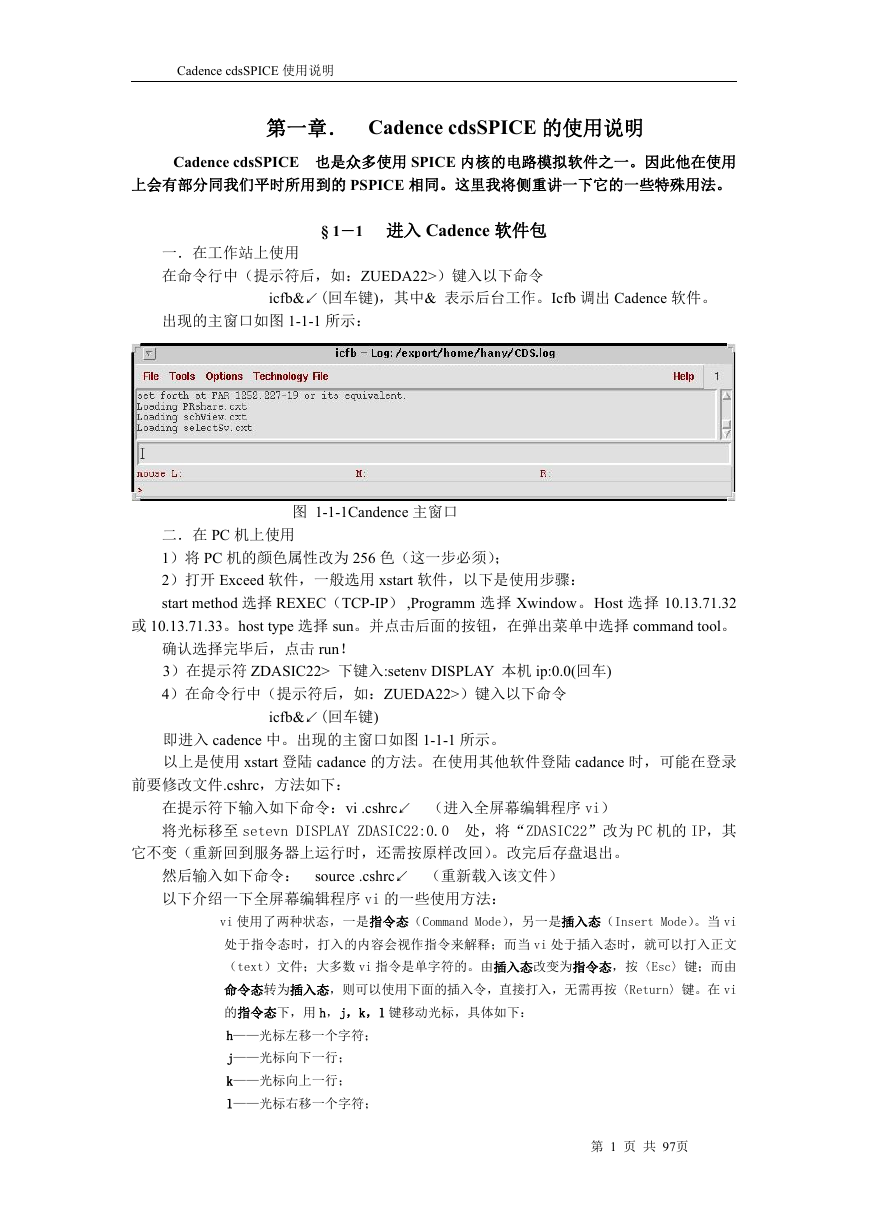
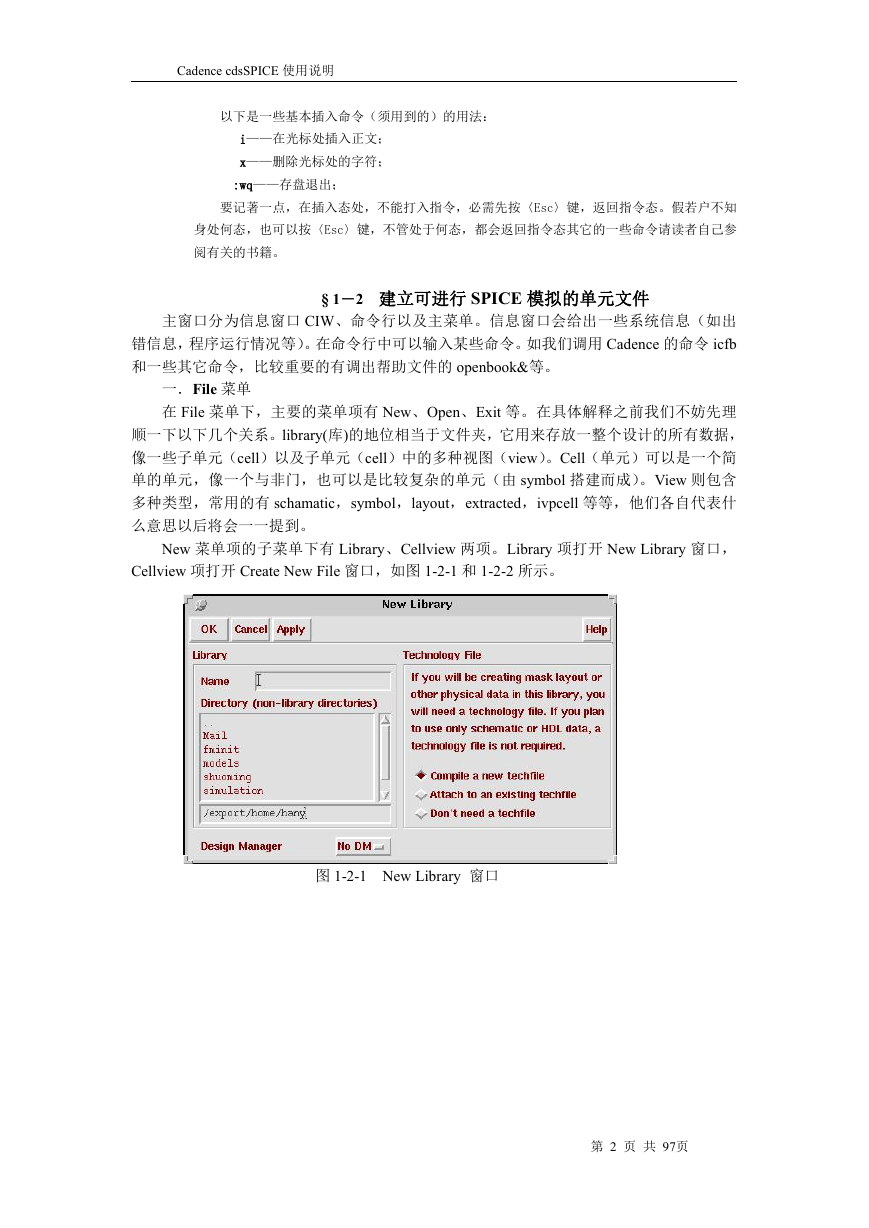
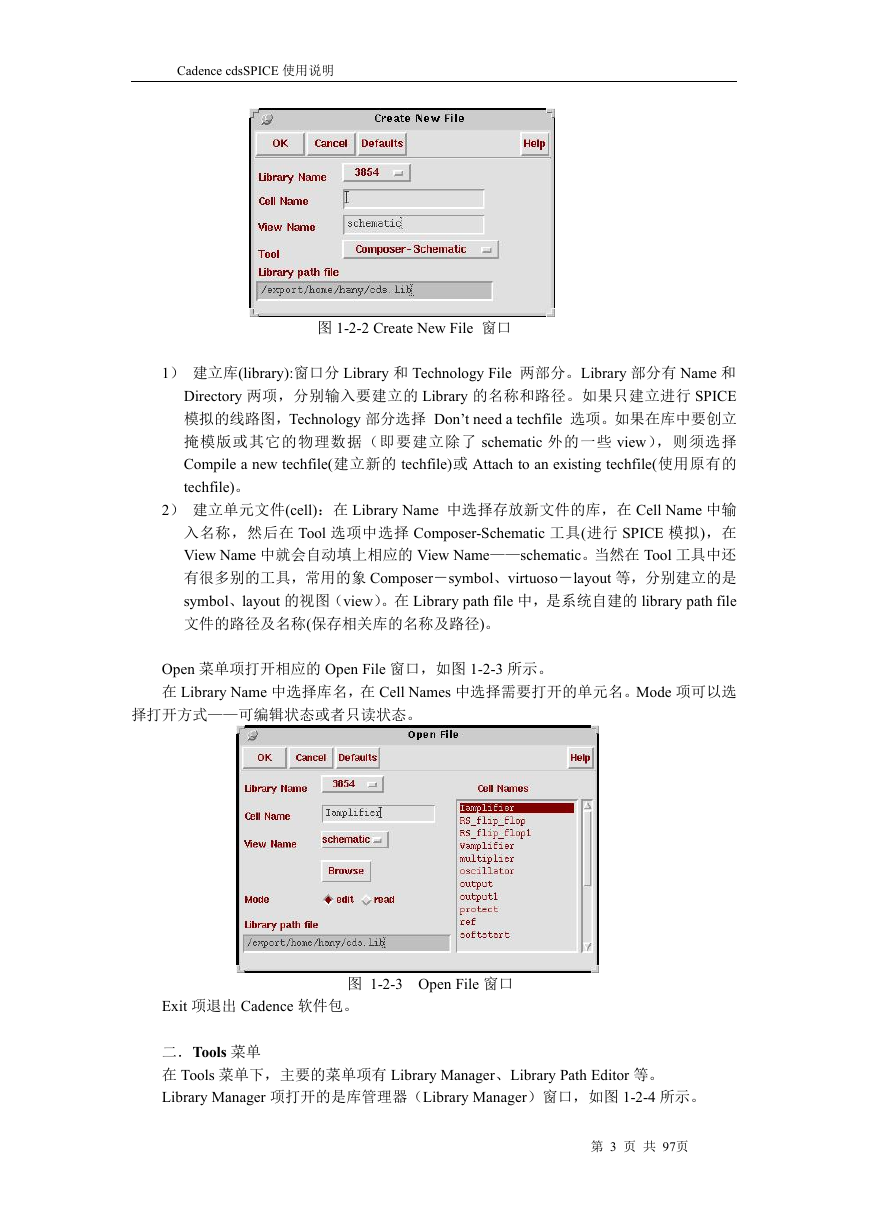
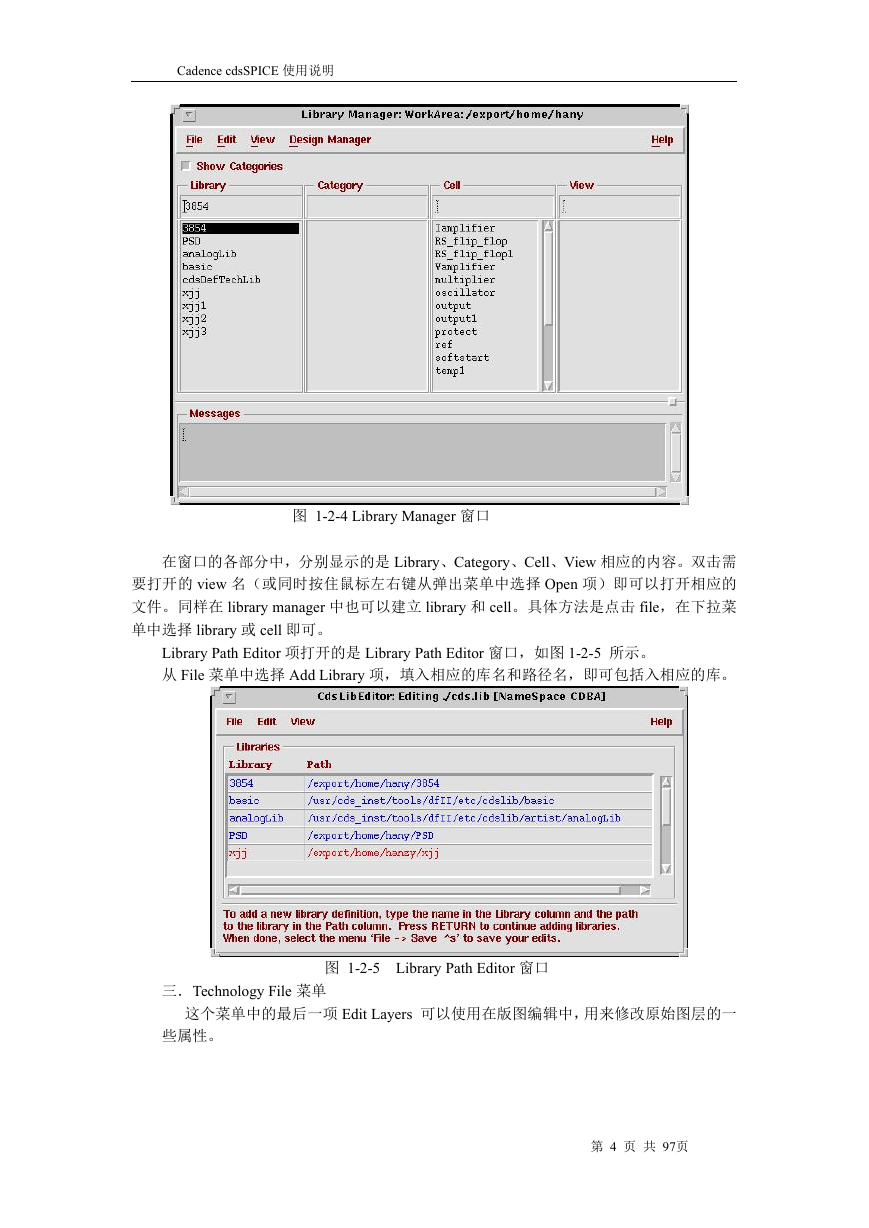
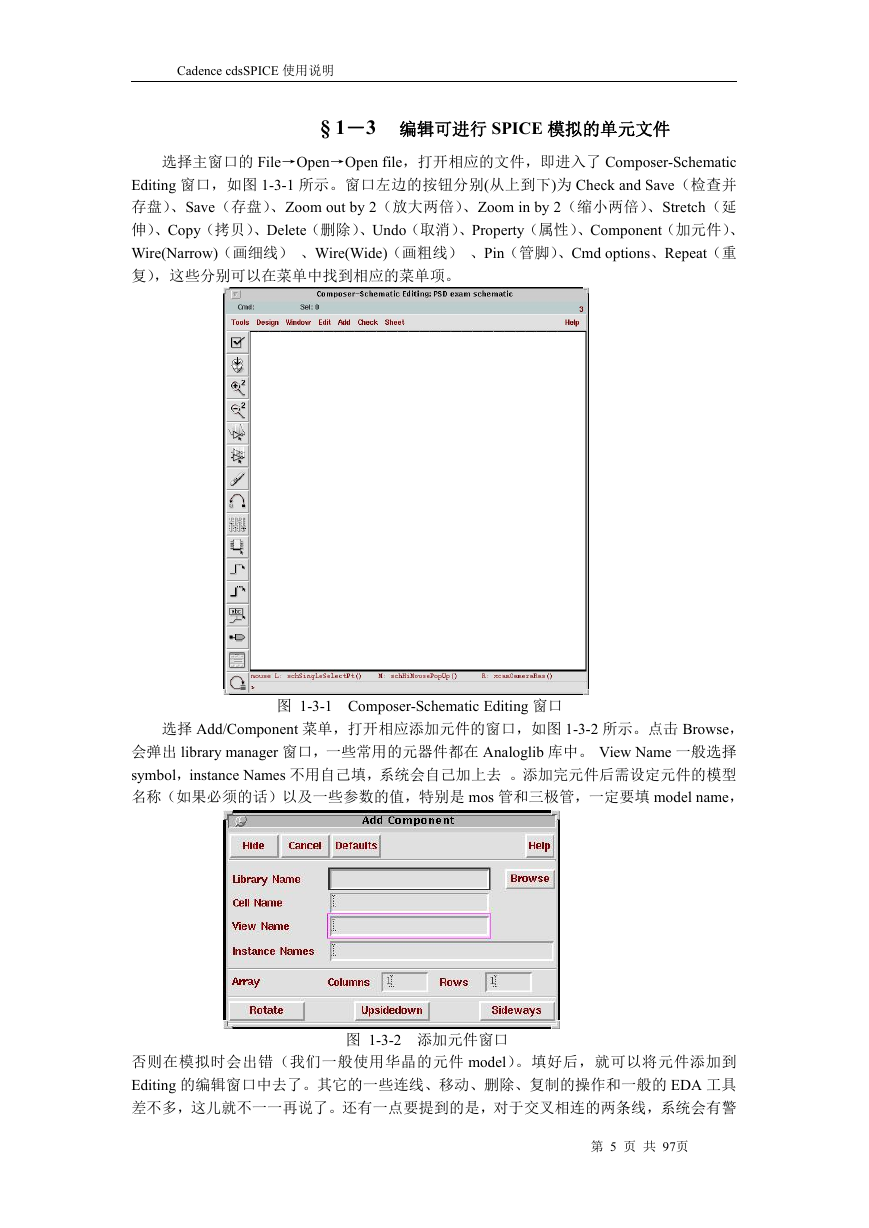
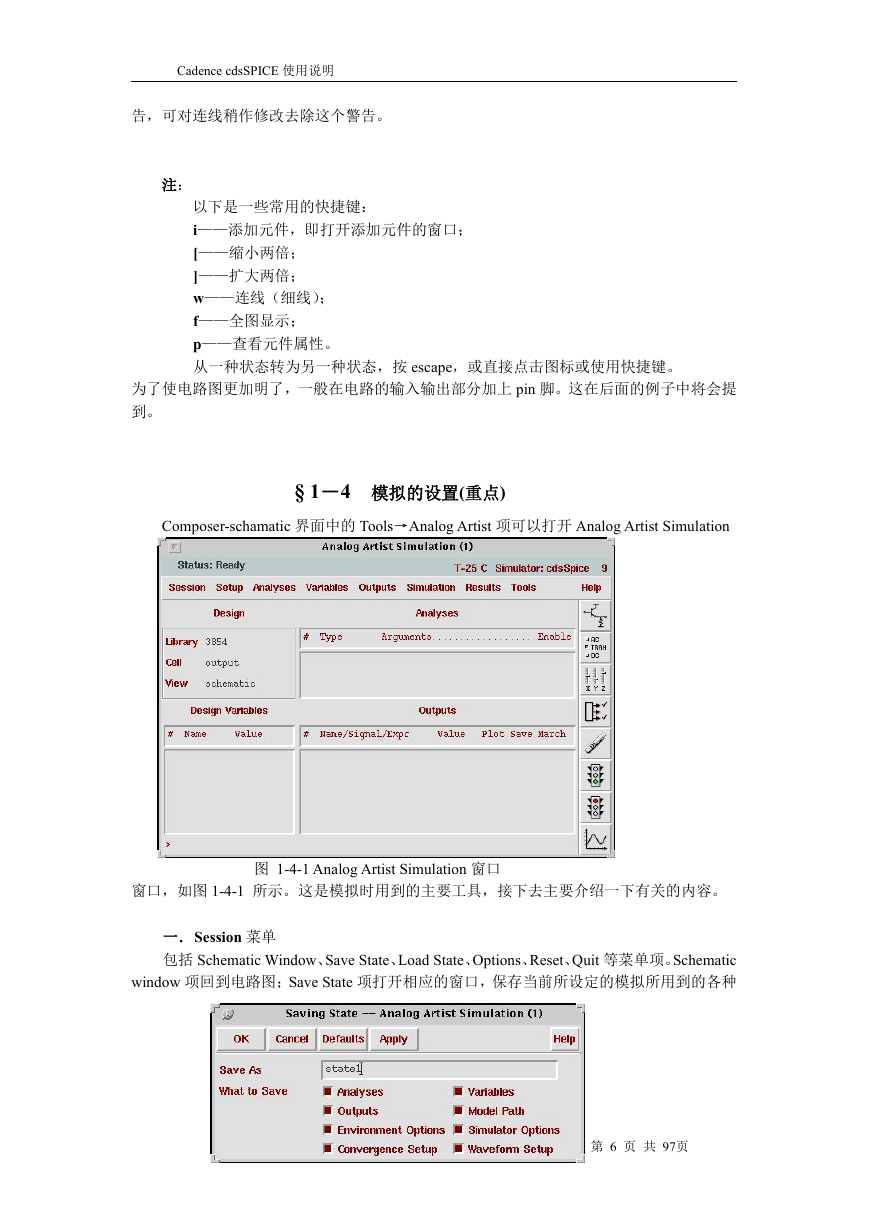
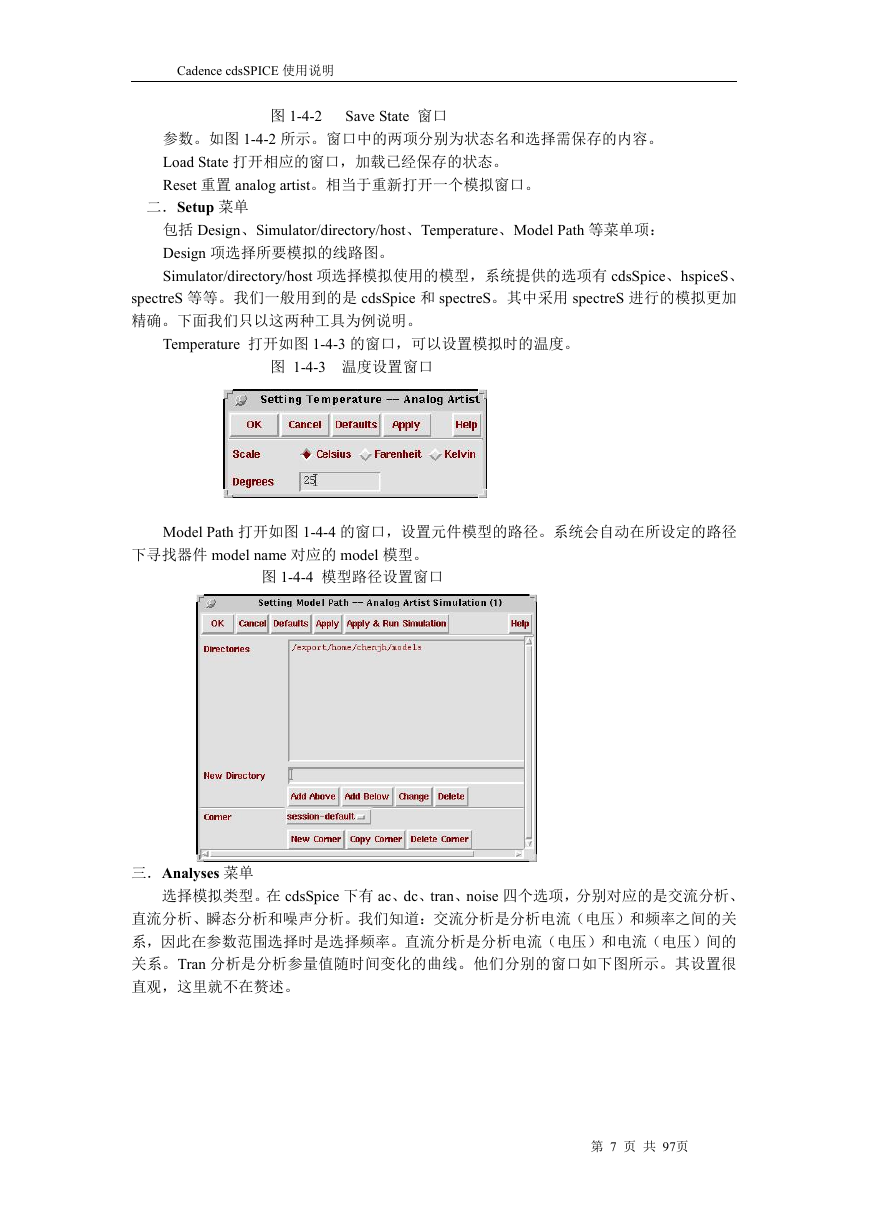
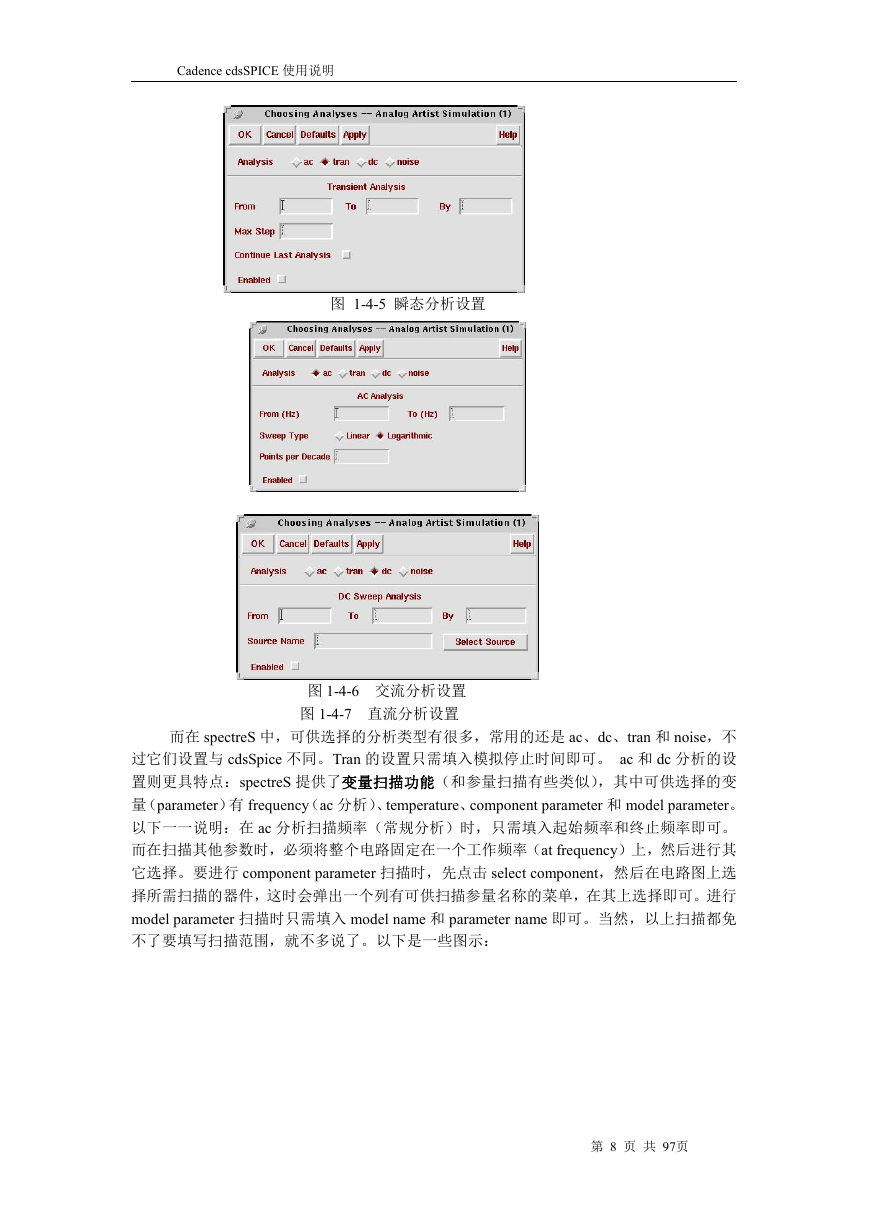
 2023年江西萍乡中考道德与法治真题及答案.doc
2023年江西萍乡中考道德与法治真题及答案.doc 2012年重庆南川中考生物真题及答案.doc
2012年重庆南川中考生物真题及答案.doc 2013年江西师范大学地理学综合及文艺理论基础考研真题.doc
2013年江西师范大学地理学综合及文艺理论基础考研真题.doc 2020年四川甘孜小升初语文真题及答案I卷.doc
2020年四川甘孜小升初语文真题及答案I卷.doc 2020年注册岩土工程师专业基础考试真题及答案.doc
2020年注册岩土工程师专业基础考试真题及答案.doc 2023-2024学年福建省厦门市九年级上学期数学月考试题及答案.doc
2023-2024学年福建省厦门市九年级上学期数学月考试题及答案.doc 2021-2022学年辽宁省沈阳市大东区九年级上学期语文期末试题及答案.doc
2021-2022学年辽宁省沈阳市大东区九年级上学期语文期末试题及答案.doc 2022-2023学年北京东城区初三第一学期物理期末试卷及答案.doc
2022-2023学年北京东城区初三第一学期物理期末试卷及答案.doc 2018上半年江西教师资格初中地理学科知识与教学能力真题及答案.doc
2018上半年江西教师资格初中地理学科知识与教学能力真题及答案.doc 2012年河北国家公务员申论考试真题及答案-省级.doc
2012年河北国家公务员申论考试真题及答案-省级.doc 2020-2021学年江苏省扬州市江都区邵樊片九年级上学期数学第一次质量检测试题及答案.doc
2020-2021学年江苏省扬州市江都区邵樊片九年级上学期数学第一次质量检测试题及答案.doc 2022下半年黑龙江教师资格证中学综合素质真题及答案.doc
2022下半年黑龙江教师资格证中学综合素质真题及答案.doc