BFB Axon software manual
Contents
Install BFB Axon on your computer from the website for the latest version:
www.bitsfrombytes.com > Downloads> Software. (Or from the SD card if supplied).
•
If you are using Vista or windows 7, you must install the program under “run
as administrator”.
If you are upgrading from a previous version, please uninstall the previous
program through add/remove programs in the control panel.
•
Download Netfabb studio from http://www.netfabb.com/download.php
Preparing your STL file with Netfabb Studio
•
•
•
•
Netfabb basic settings and operation
Align the face you want to print on the bed
Fix the STL file
Export your prepared file ready for printing
page 2
page 3
page 4 - 6
page 7
Processing your STL file with BFB Axon software
•
•
•
•
•
•
•
•
•
•
BFB Axon overview
Settings
G-code
Reports
Advanced
Open/Close your STL file
Rotate/Move your STL file
Scale your STL file
Select a profile for printing
Build your part
2010 © Bits From Bytes. All rights reserved
sales@bitsfrombytes.com • +44 (0)1275 873792
page 8
page 9 - 13
page14
page 15
page 16
page 17
page 18
page 19
page 20
page 21
Page 1
Document No 100250
�
BFB Axon software manual
Preparing STL files for processing
Basic settings and operation
•
Open your file using the open
file icon, choosing your file from
the dialog box and clicking OK
•
To rotate the object click and
hold the right mouse button and
rotate the part.
Snap view
tools
Open file
Flexible
view and
zoom tools
Select tool
Move part tool
Scale tool
Repair tool
2010 © Bits From Bytes. All rights reserved
sales@bitsfrombytes.com • +44 (0)1275 873792
Page 2
Document No 100250
Align face
tool
Rotate tool
�
BFB Axon software manual
Preparing STL files for processing – Aligning a face to the print bed
Select icon
Align to
bottom
plane icon
Aligning a face to the print bed
•
Open your file using the open
file icon, choosing your file from
the dialog box and clicking OK
•
•
•
•
•
To scale the file it must be
selected, this is shown when the
image turns green
If it is not selected or green, click
the select icon on the top of the
tool bar and then click the file
With the file selected, click the
align to bottom plane icon on
the tool bar at the top of the
page
Simply double click the face you
wish to place on the print bed
and the model will automatically
re-orintate itself
Make sure you re select the
select icon on the top tool bar to
carry on with other functions
2010 © Bits From Bytes. All rights reserved
sales@bitsfrombytes.com • +44 (0)1275 873792
Warning!
STL file
requires
fixing
Page 3
Document No 100250
�
BFB Axon software manual
Preparing STL files for processing – Fixing the STL file
Repair tool
Fixing your STL file
•
Once you have carried out all
the preparation of your STL file
and if there is a red warning flag
in the bottom right corner, you
will need to fix your STL file.
If you don’t have a file already
open, Open your file using the
open file icon, choosing your
file from the dialog box and
clicking OK
If the file requires fixing click the
repair button in the top tool bar
•
•
Repair file
symbol
2010 © Bits From Bytes. All rights reserved
sales@bitsfrombytes.com • +44 (0)1275 873792
Page 4
Document No 100250
�
BFB Axon software manual
Preparing STL files for processing – Fixing the STL file
Fixing your STL file
•
The file will turn blue and the righthand side
of the screen will change to file fixing mode
You have the ability to perform a manual
repair or an automatic repair. We suggest
you just perform the automatic repair.
Click the automatic repair button.
The repair dialog box will apear.
Select the repair you wish to carry out
Click the execute button
•
•
Repair tool
options
Automatic
repair button
Repair
dialog box
Execute
repair
2010 © Bits From Bytes. All rights reserved
sales@bitsfrombytes.com • +44 (0)1275 873792
Page 5
Document No 100250
�
BFB Axon software manual
Preparing STL files for processing – Fixing the STL file
Fixing your STL file
•
To finish the fix process click the apply
repair
Choose yes to remove old part
Your file will return to its green colour
•
•
2010 © Bits From Bytes. All rights reserved
sales@bitsfrombytes.com • +44 (0)1275 873792
Page 6
Document No 100250
�
BFB Axon software manual
Preparing STL files for processing – Exporting the prepared STL file
Exporting your STL file
•
To export your prepared file you can either
right click the selected part or choose export
part from the part menu.
Choose STL Binary in the file option list.
For the BFB software the best STL format to
export out to is Binary
Save your prepared file in the directory of
your choice.
You are now ready to bring the prepared
STL file into the BFB conversion software
•
•
•
•
2010 © Bits From Bytes. All rights reserved
sales@bitsfrombytes.com • +44 (0)1275 873792
Page 7
Document No 100250
�
BFB Axon software manual
Processing STL files
BFB Axon overview
Main Tab
Main tab allows you to:
• Open and close STL files
• Rotate your STL file in the 3d viewer
• Reposition your STL file on the print bed
• Scale your STL file
• Process the build of your STL file
Settings tab allows you to:
• Set extruder temperatures and fans
• Fill and object settings
• Support settings
• Cost settings
• Calibration settings
G-code tab allows you to:
• Open and close G-code files
• View your G-code layer by layer and also
rotate in 3d
Reports tab allows you to:
• View the progress of your build
• See the approximate build time and cost
Advanced tab
• Go to advanced profile settings
• Program information
2010 © Bits From Bytes. All rights reserved
sales@bitsfrombytes.com • +44 (0)1275 873792
Settings tab
Reports tab
Choose the
profile you wish
to print with
G-code tab
Advanced
tab
Machine
type drop
down box
Model
dimensions
Scale your STL
file
Save changes to
STL
Print bed
Page 8
Document No 100250
�
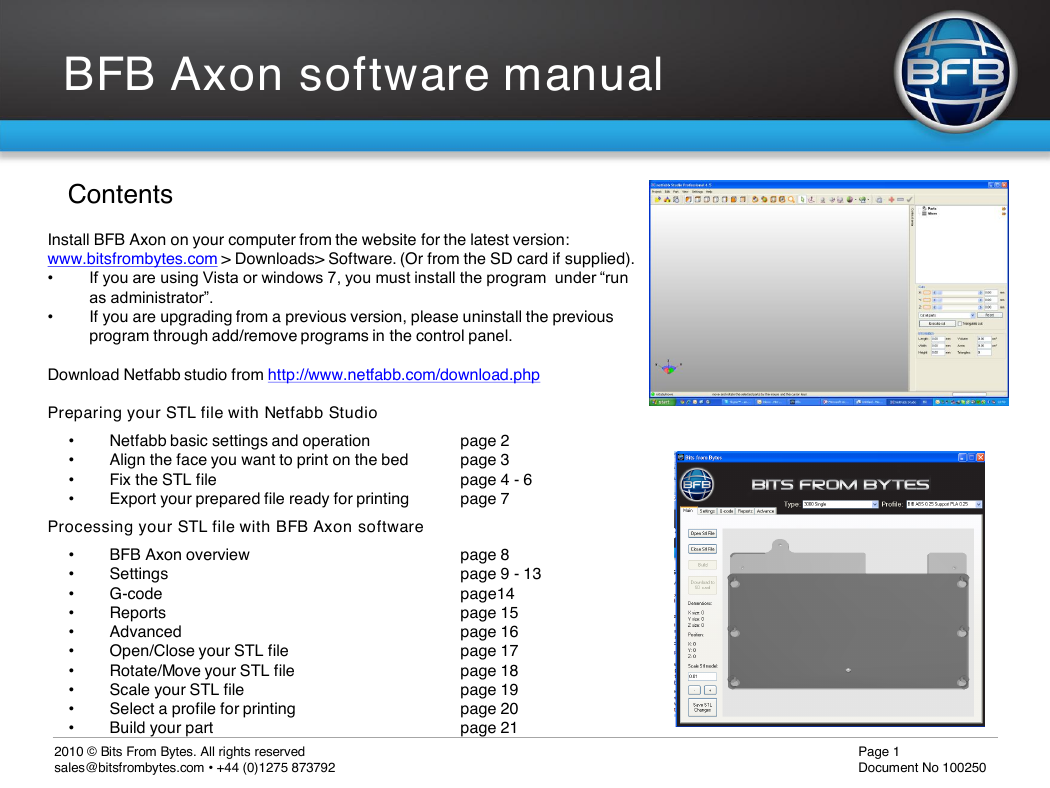

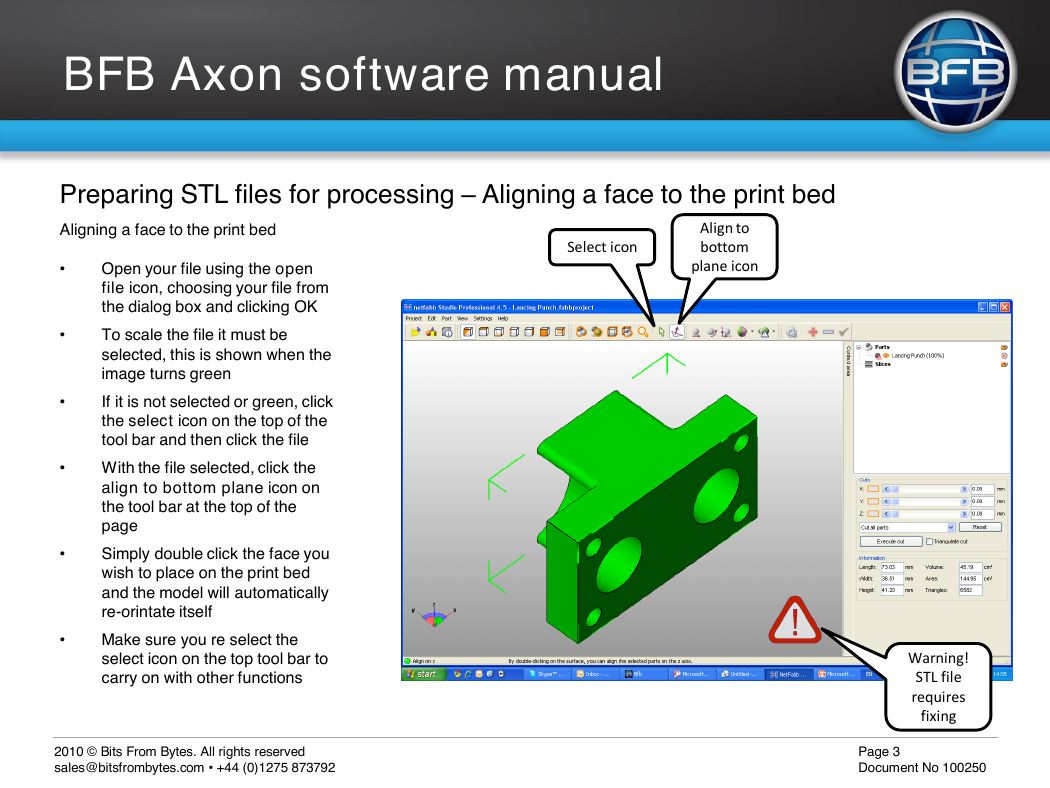
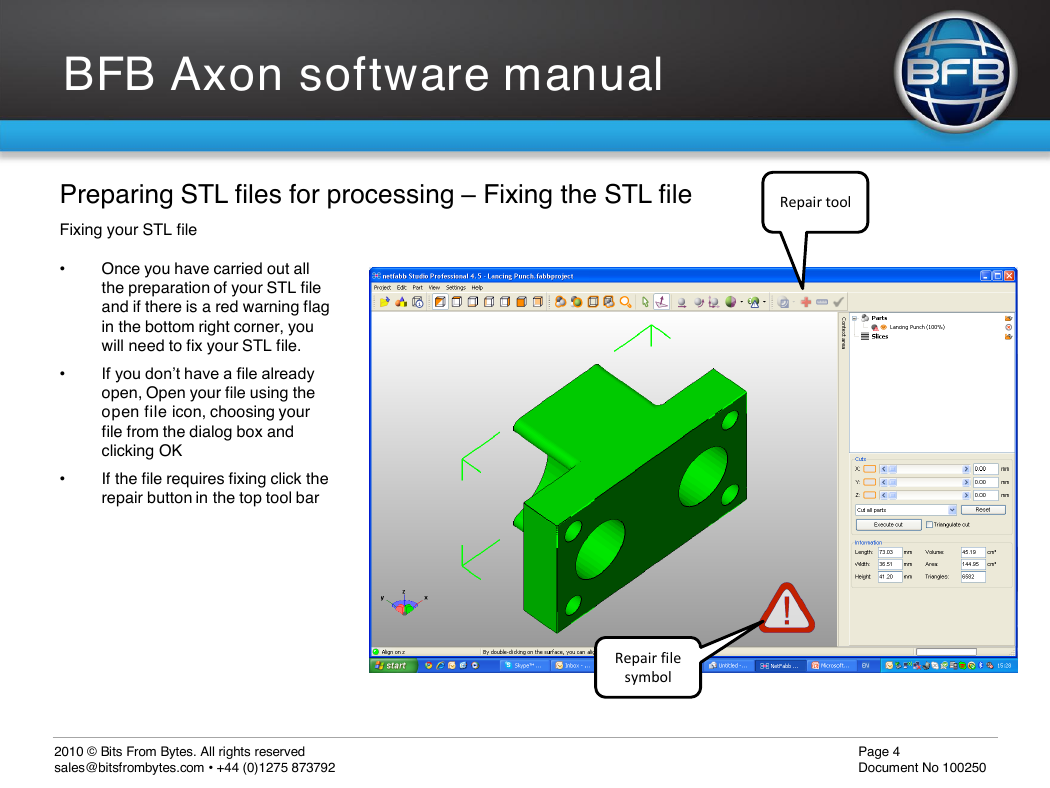
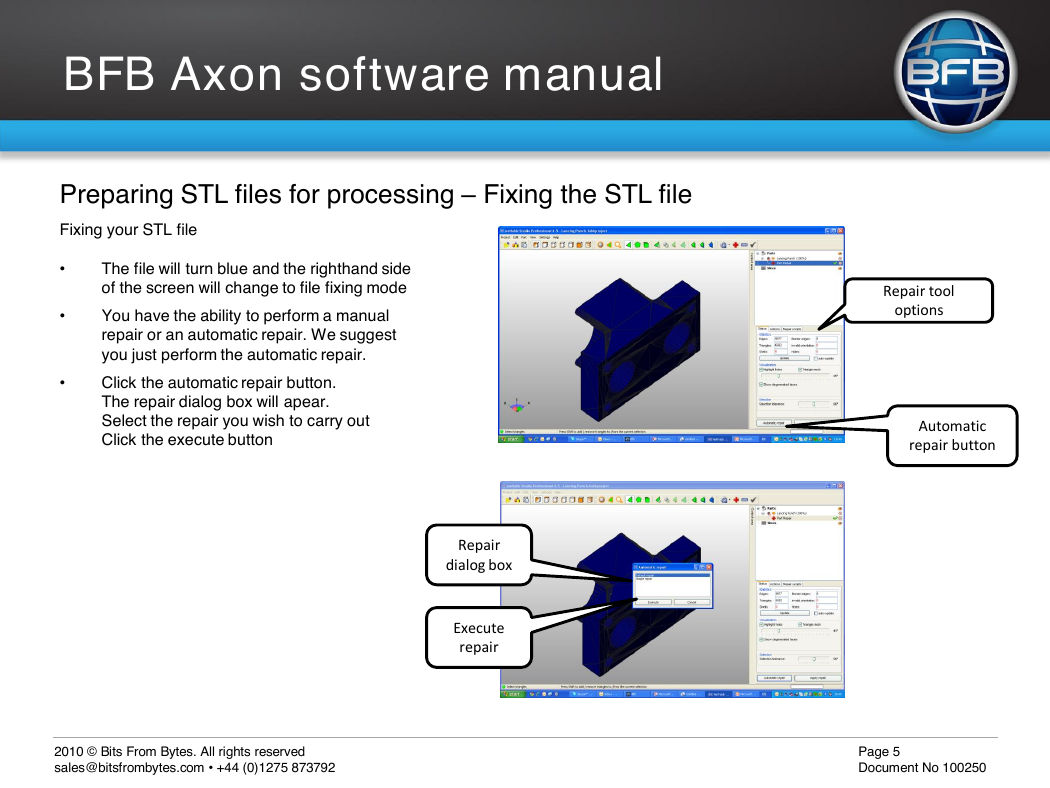
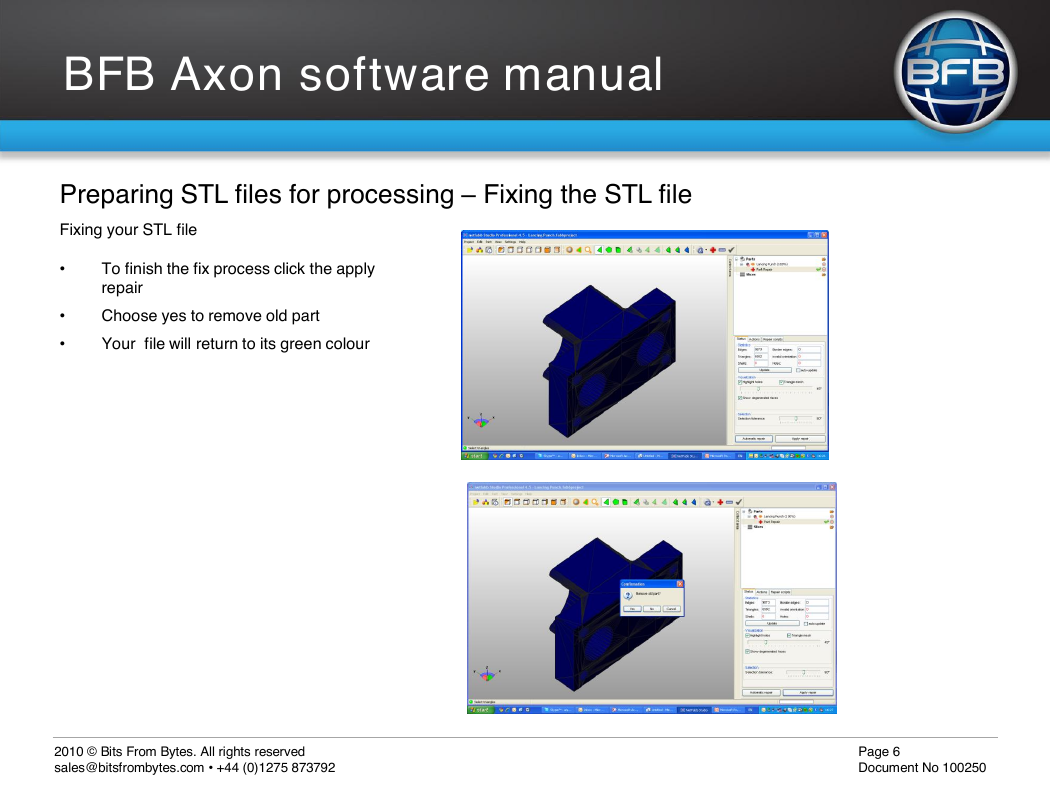
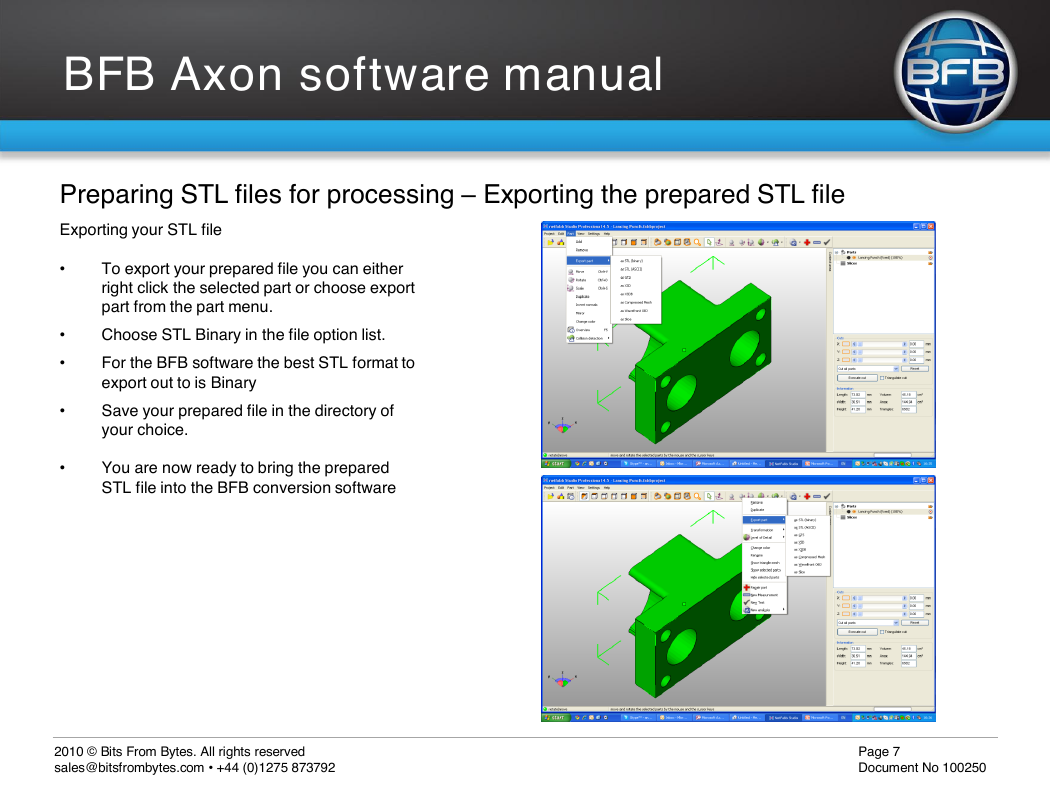
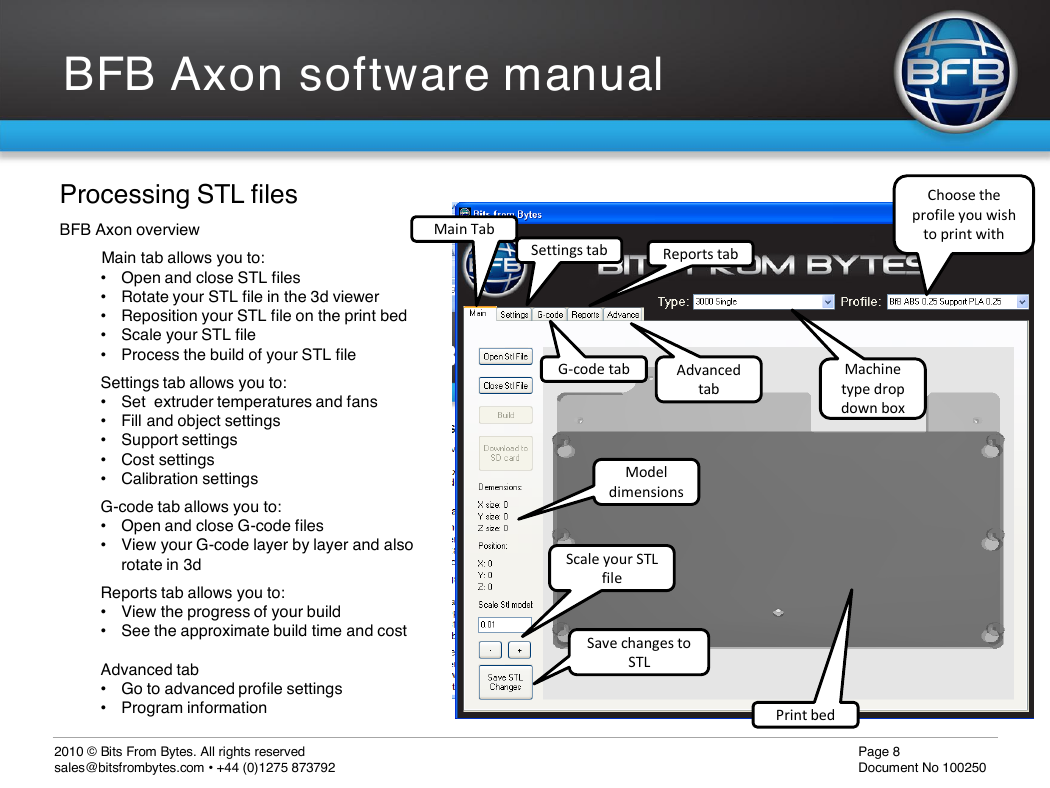
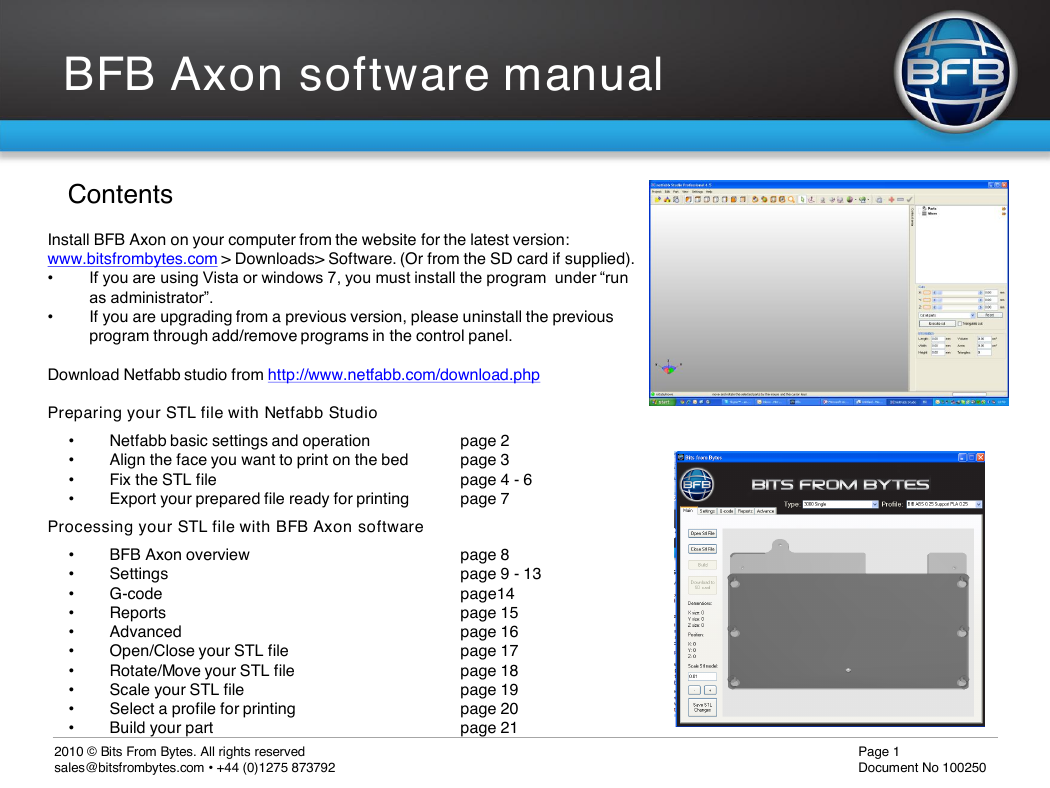

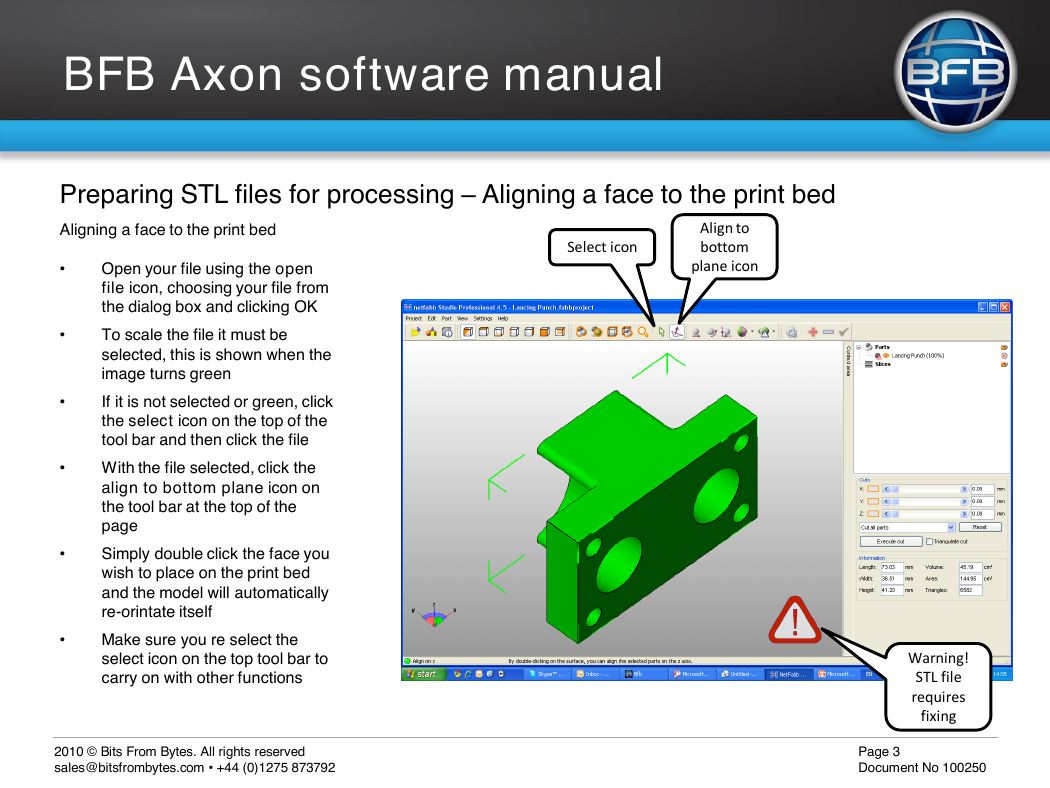
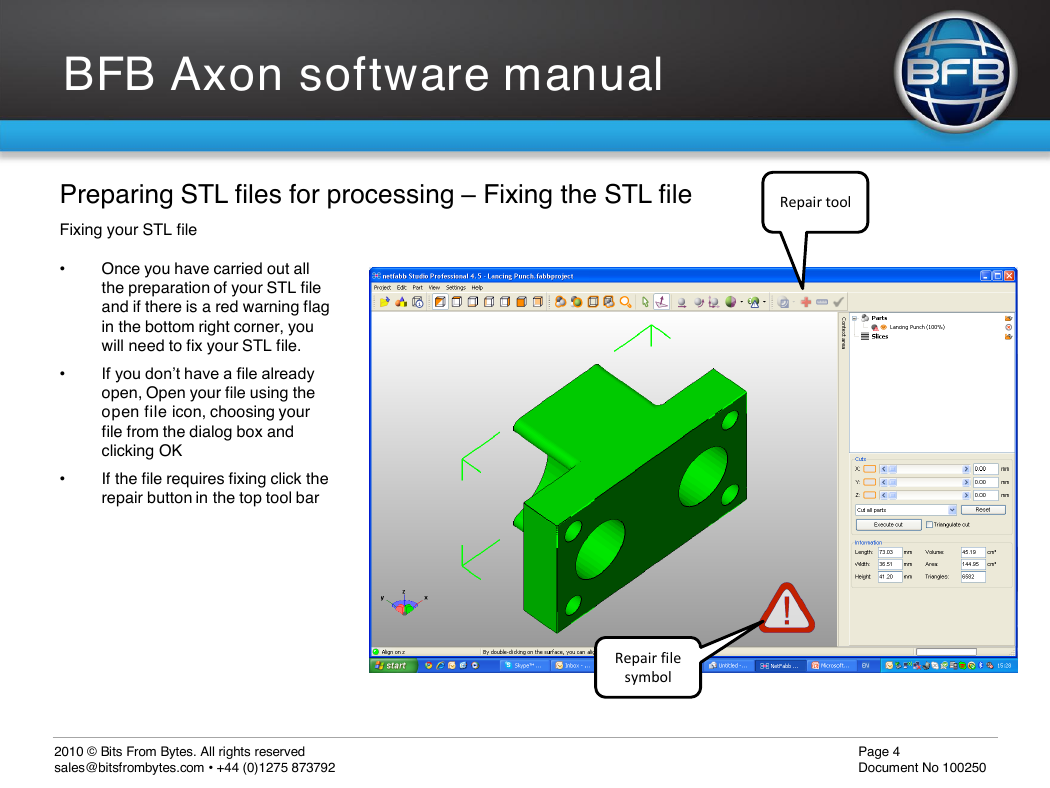
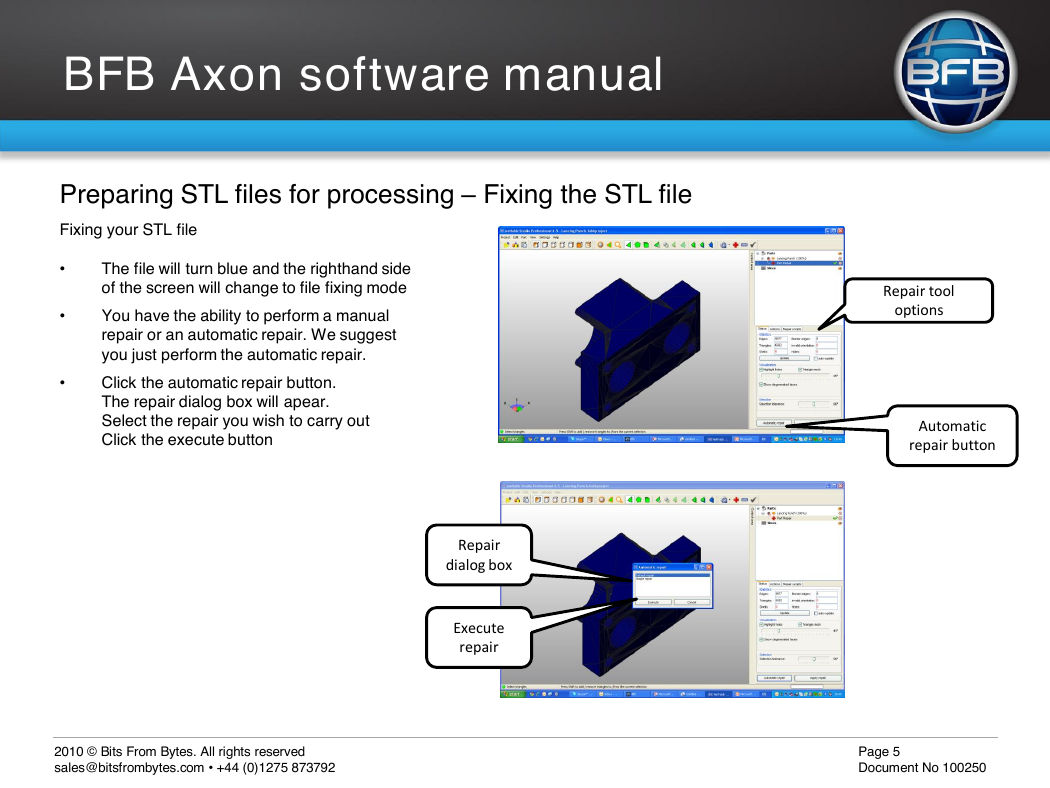
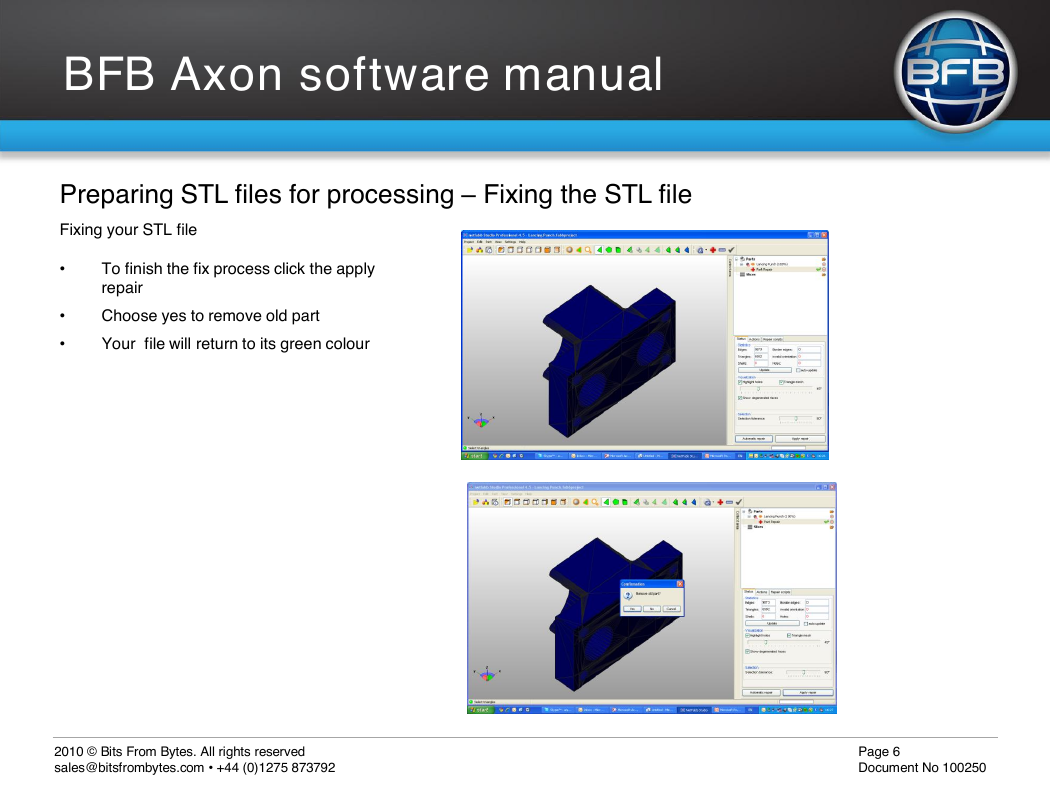
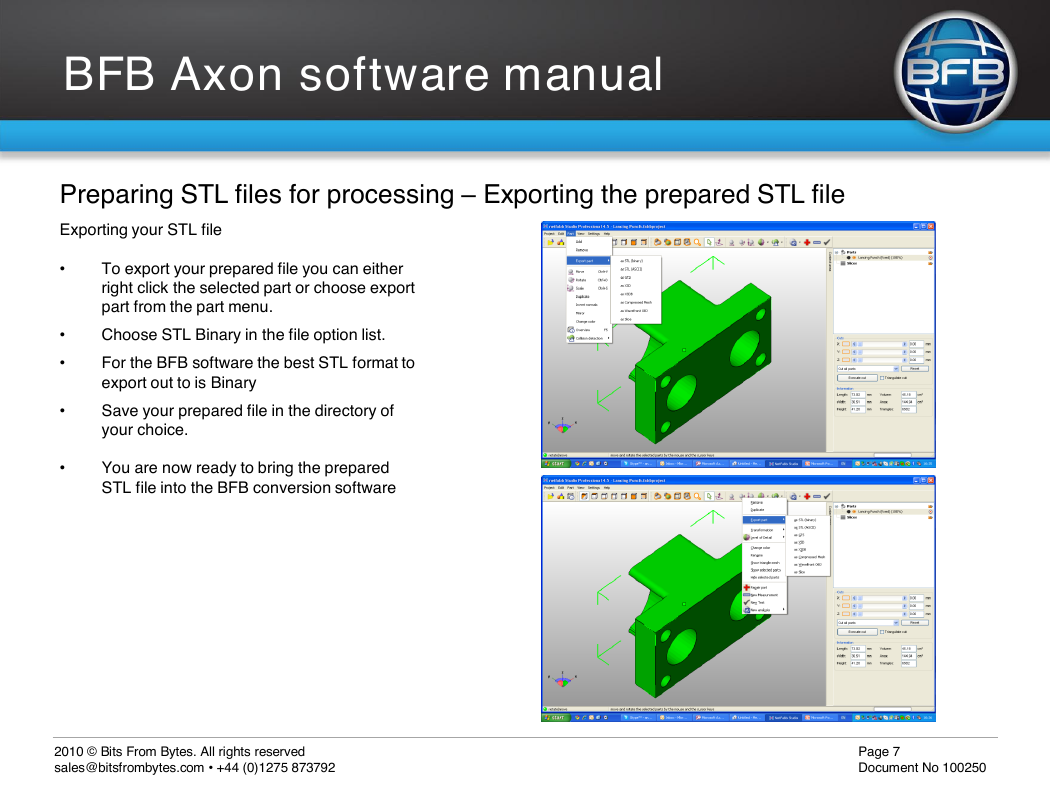
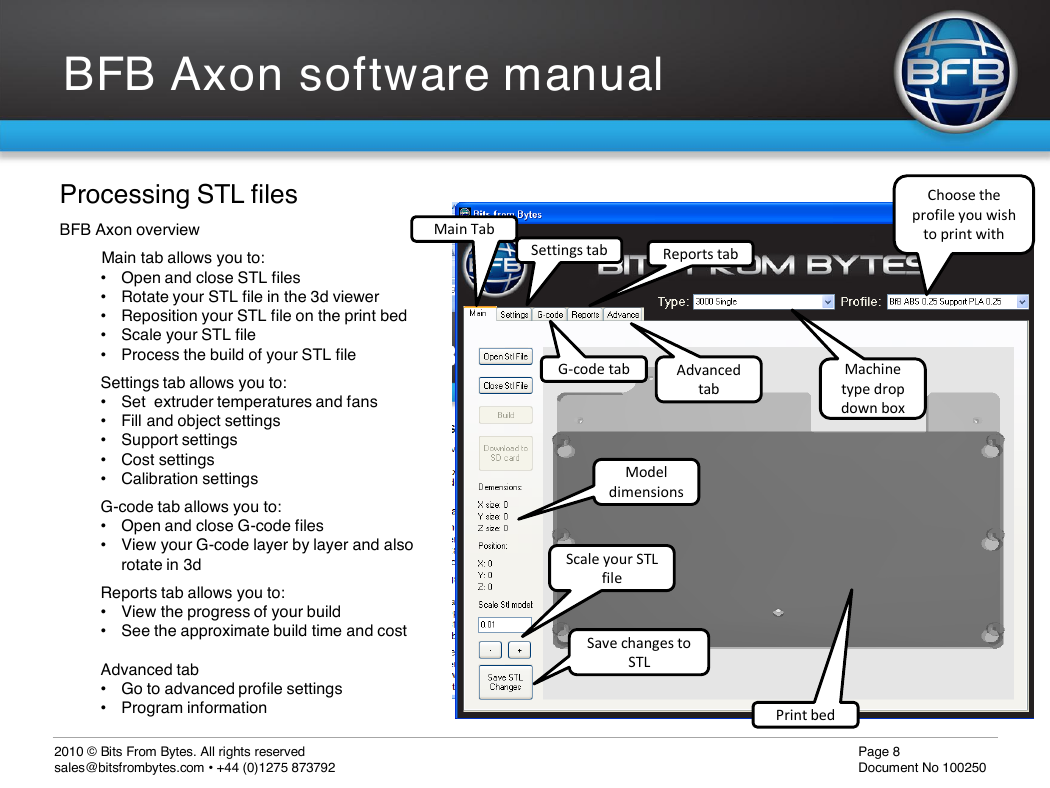
 2023年江西萍乡中考道德与法治真题及答案.doc
2023年江西萍乡中考道德与法治真题及答案.doc 2012年重庆南川中考生物真题及答案.doc
2012年重庆南川中考生物真题及答案.doc 2013年江西师范大学地理学综合及文艺理论基础考研真题.doc
2013年江西师范大学地理学综合及文艺理论基础考研真题.doc 2020年四川甘孜小升初语文真题及答案I卷.doc
2020年四川甘孜小升初语文真题及答案I卷.doc 2020年注册岩土工程师专业基础考试真题及答案.doc
2020年注册岩土工程师专业基础考试真题及答案.doc 2023-2024学年福建省厦门市九年级上学期数学月考试题及答案.doc
2023-2024学年福建省厦门市九年级上学期数学月考试题及答案.doc 2021-2022学年辽宁省沈阳市大东区九年级上学期语文期末试题及答案.doc
2021-2022学年辽宁省沈阳市大东区九年级上学期语文期末试题及答案.doc 2022-2023学年北京东城区初三第一学期物理期末试卷及答案.doc
2022-2023学年北京东城区初三第一学期物理期末试卷及答案.doc 2018上半年江西教师资格初中地理学科知识与教学能力真题及答案.doc
2018上半年江西教师资格初中地理学科知识与教学能力真题及答案.doc 2012年河北国家公务员申论考试真题及答案-省级.doc
2012年河北国家公务员申论考试真题及答案-省级.doc 2020-2021学年江苏省扬州市江都区邵樊片九年级上学期数学第一次质量检测试题及答案.doc
2020-2021学年江苏省扬州市江都区邵樊片九年级上学期数学第一次质量检测试题及答案.doc 2022下半年黑龙江教师资格证中学综合素质真题及答案.doc
2022下半年黑龙江教师资格证中学综合素质真题及答案.doc