Bluetooth Keyboard
for
(V2.1 or V2.2 on Pocket PC)
P a g e | 1
�
Table of Contents
System Requirements
Downloading UBiQUiO Keyboard Drivers
Downloading Skype
UBiQUiO Keyboard Installation
Unlocking Your Driver
Turning Your Keyboard On
Connecting to the Device
Using the Keyboard with Skype v2.1 or v2.2 for Pocket PC
Using the Keyboard with Pocket PC 2003 / 2005
DECLARATION OF CONFORMITY
3
3
3
3
4
4
5
6
11
12
P a g e | 2
�
System Requirements
The minimum requirements to run Skype for Pocket PC 2.1 or 2.2 are:
• OS: Windows Mobile 5.0 Pocket PC or Pocket PC 2003
• Display: 320x240, 640x480 (portrait or landscape), 240x240, 480x480
• CPU: 400MHz +
• Network: Wi-Fi, 3G or EDGE (Wi-Fi recommended)
Downloading UBiQUiO Keyboard Drivers
Please visit www.driversandsupport.com for the latest keyboard driver. Please follow the
installation instructions below for the UBiQUiO Keyboard.
Downloading Skype
Skype software is free to download and you can always get the latest version here. If you
have any problems using Skype, please first make sure that you are using the most recent
version of the software.
To download Skype to your computer, simply click the download link. Save the installation
file to your computer. Be sure to remember where you saved the file (We suggest the
desktop as a good place).
UBiQUiO Keyboard Installation
When you have downloaded the drivers from www.driversandsupport.com please follow the
step by step installation screen. Please make sure your PDA is connected to your PC then
double click the driver installer. You will see the following screens.
Note: Please reboot your PDA to complete the installation.
P a g e | 3
�
Unlocking Your Driver
The UBiQUiO keyboard driver needs to be unlocked before using the keyboard with Skype.
On the device, tap Start > Settings > System and select the btHID application. You will see
the following screen:
Visit http://www.driversandsupport.com and select “Unlock your Driver” from the menu. You
will be required to enter the following information:
1. Name
2. e-mail address
3. Unique code (as printed on your Quick Start Guide)
4. Device code (As displayed on your device screen)
Click the
button and you will be given your unique unlock code.
Important: Please keep a note of this code in case a driver re-installation is required.
Turning Your Keyboard On
Slide the battery cover to the right and insert the supplied 2x AAA batteries. The keyboard is
switched on by moving the micro slider switch on the top right of the keyboard to the left or
right, depending on which connection method your Pocket PC supports.
Left = Serial Port Profile (SPP - most Pocket PC 2003 devices)
Right = Human Interface Device profile (HID - most Pocket PC 2005 devices).
Please refer to your device technical specifications if you are not sure which profile to select.
P a g e | 4
�
Connecting to the Device
Once the driver is unlocked, the keyboard needs to be connected to the device. If necessary,
re-tap the btHID application under Start > Settings > System.
Press the Connect Button on the top left of the keyboard and keep pressed for a few
seconds.
Tick the Activate Driver box in the btHID application screen. You should see a message
“Establishing Connection”, then “Connected” once successful. Repeat the above operation if
an unsuccessful connection is made.
Test keyboard operation by typing a few characters into the Text box.
Your keyboard is now ready for use.
P a g e | 5
�
Using the Keyboard with Skype v2.1 for Pocket PC
The UBiQUiO keyboard for Skype had been exclusively designed to allow you to access all
the functionality of Skype without using the stylus. Open the device holder in the keyboard,
rest the device at the ideal viewing angle, and begin to enjoy all the benefits of using a full
sized keyboard on a Pocket PC!
Starting Skype
All Skype functionality is accessed by pressing the ‘Skype’ key + another
key
Start the Skype application on the Pocket PC
+
If this is the first time you
have run Skype, then you
will need to create a new
user account. Just follow
the on screen instructions,
or login in with your
existing account name and
password. One logged in,
you will be taken to the
Contacts screen on the
right.
P a g e | 6
�
Skype Tabs
The keyboard allows quick shortcuts to the Skype main application screens .
+
+
+
+
Skype Status Screen
Skype Contacts Screen
Skype Dialler Screen
Skype Chats Screen
P a g e | 7
�
Changing your Skype Status
Control the way you interact with contacts by changing your Skype status, show contact
profiles, or block / unblock contacts.
+
+
+
+
+
+
+
+
+
+
Offline
Online
Skype Me
Away
Not Available
Do Not Disturb
Invisible
Show Contact Profile
Block Contact
Unblock Contact
P a g e | 8
�

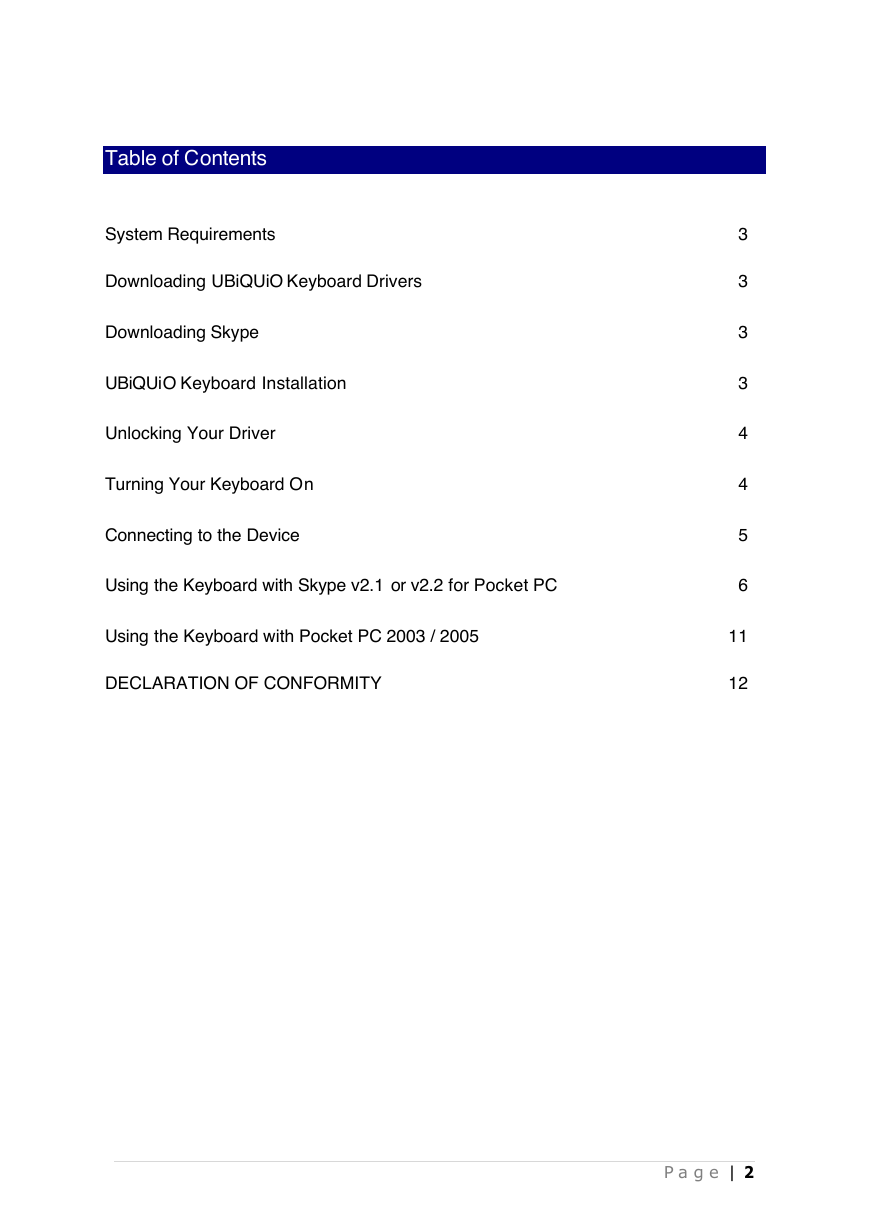
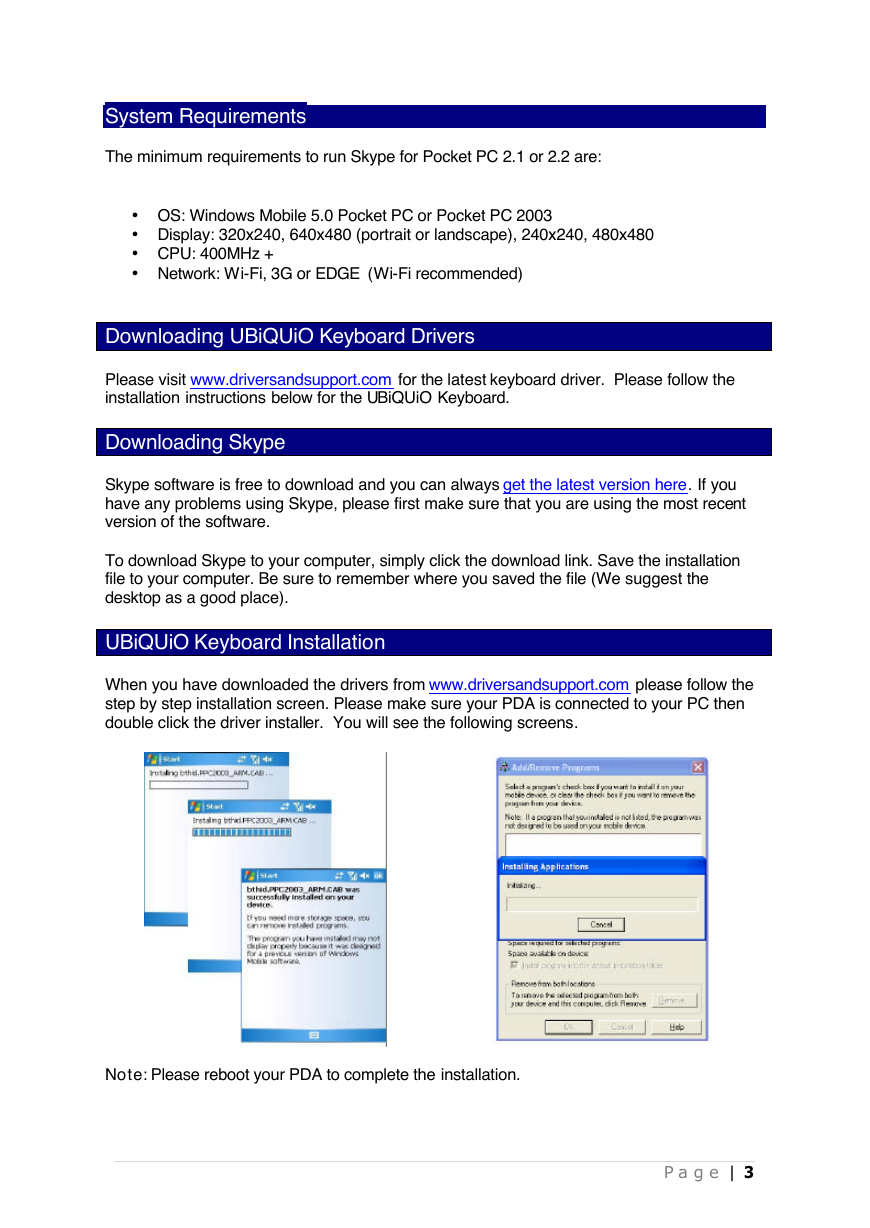
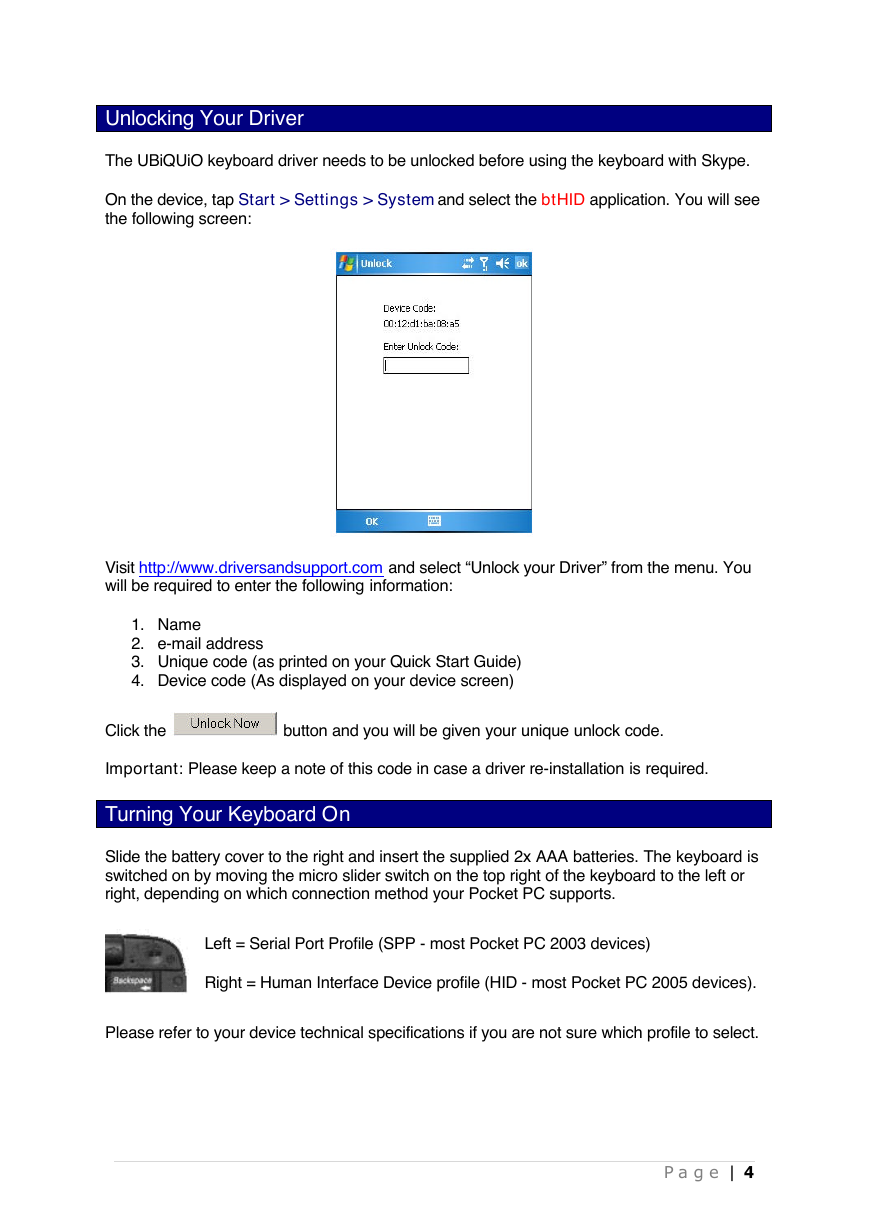

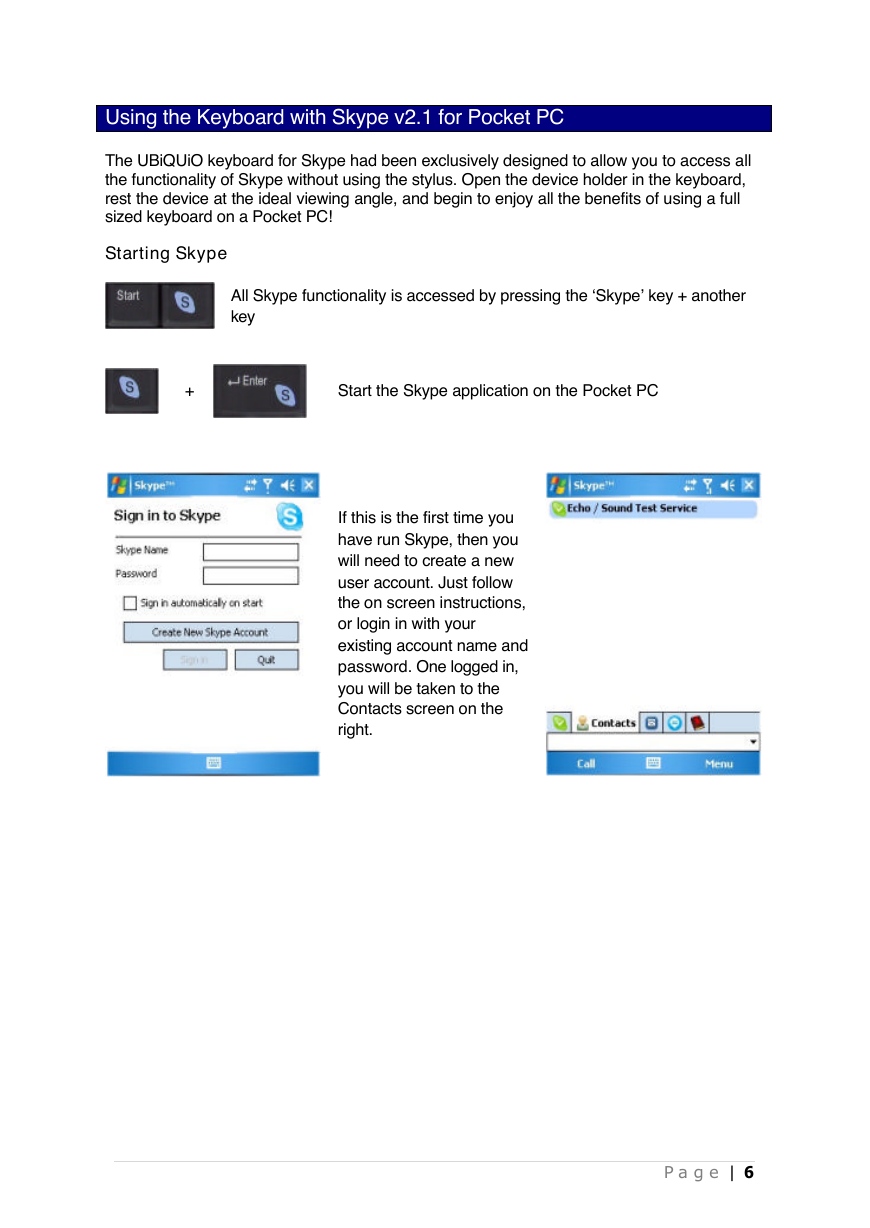
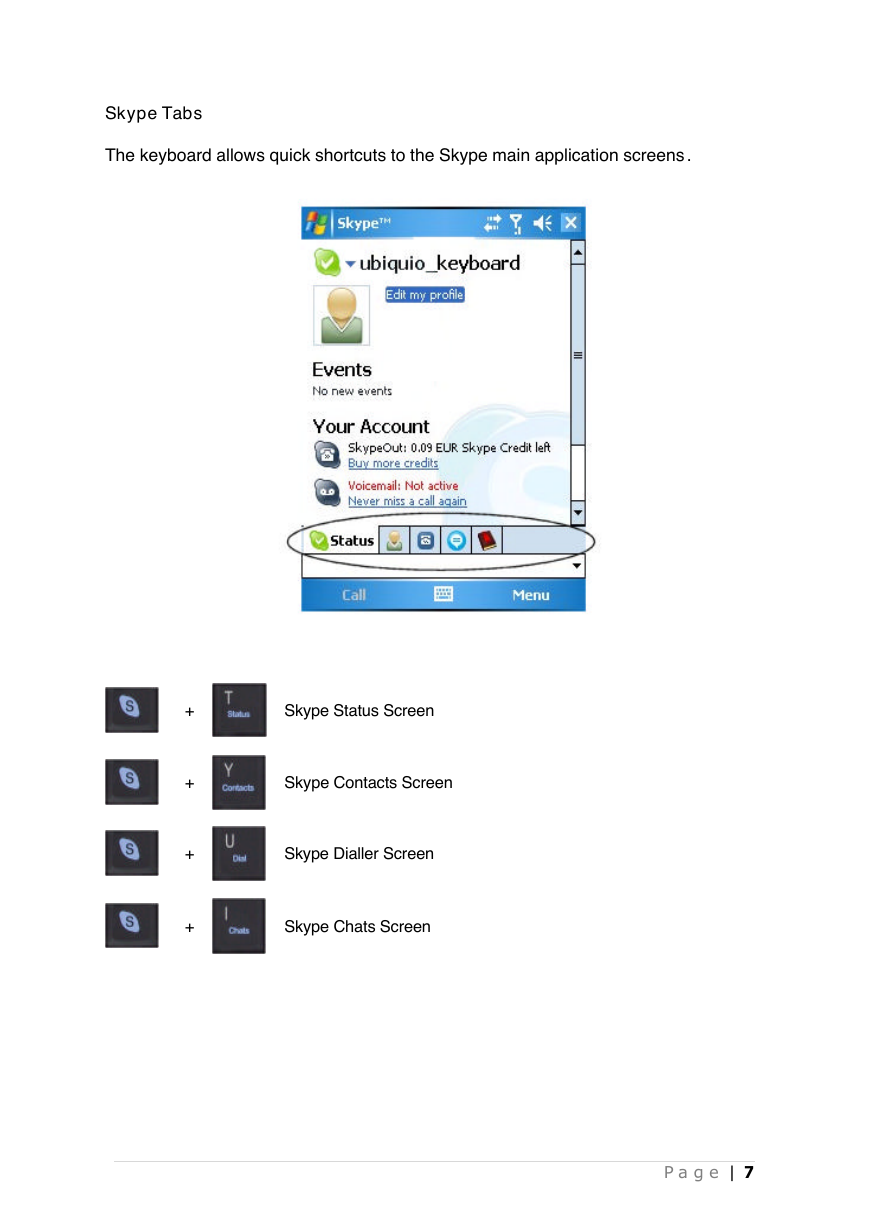
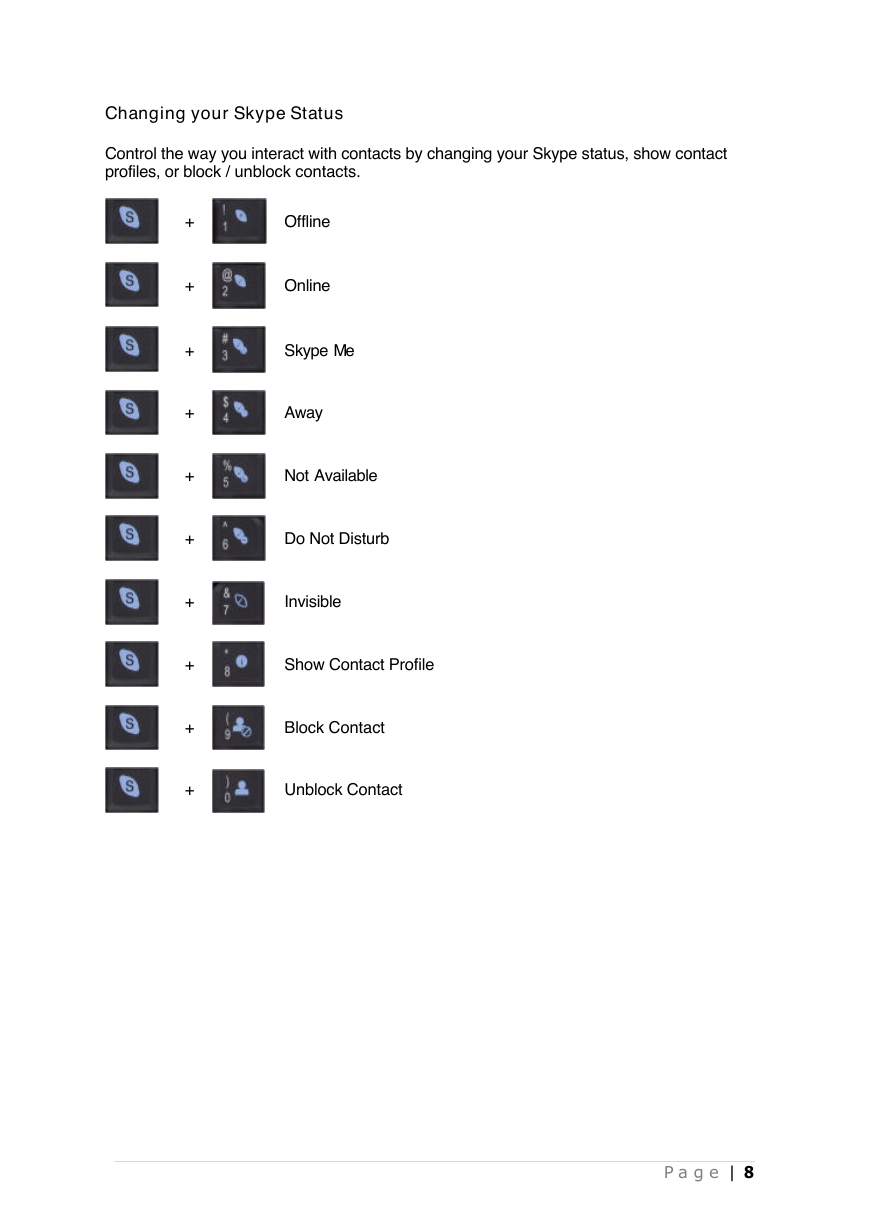

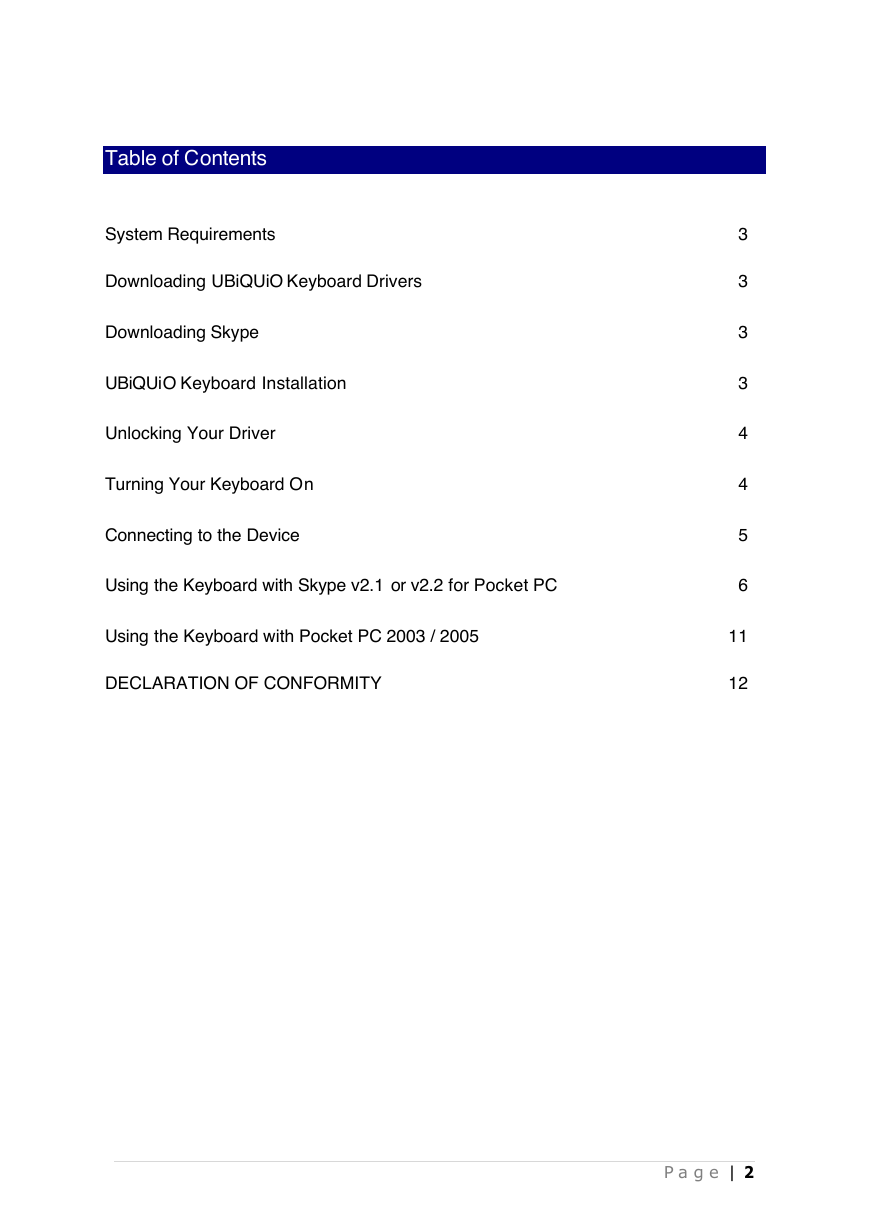
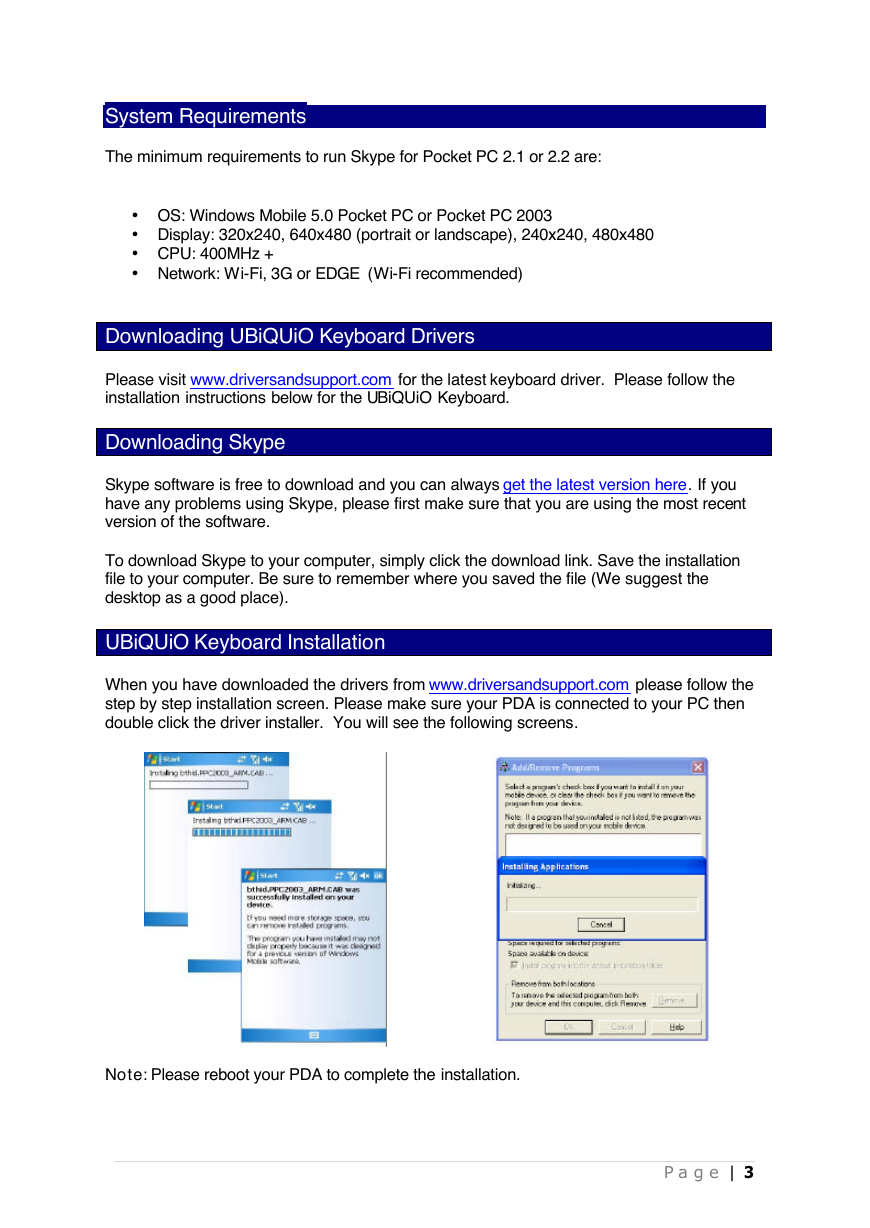
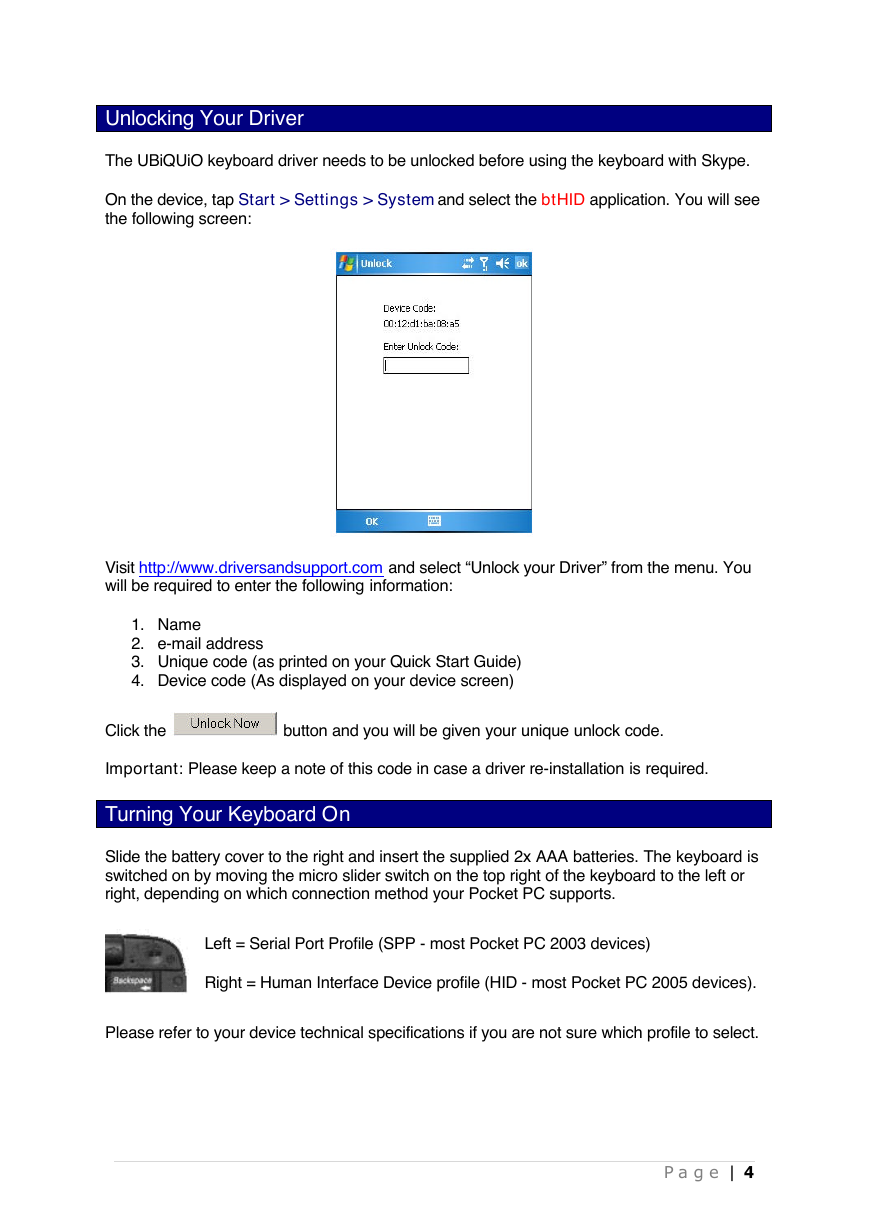

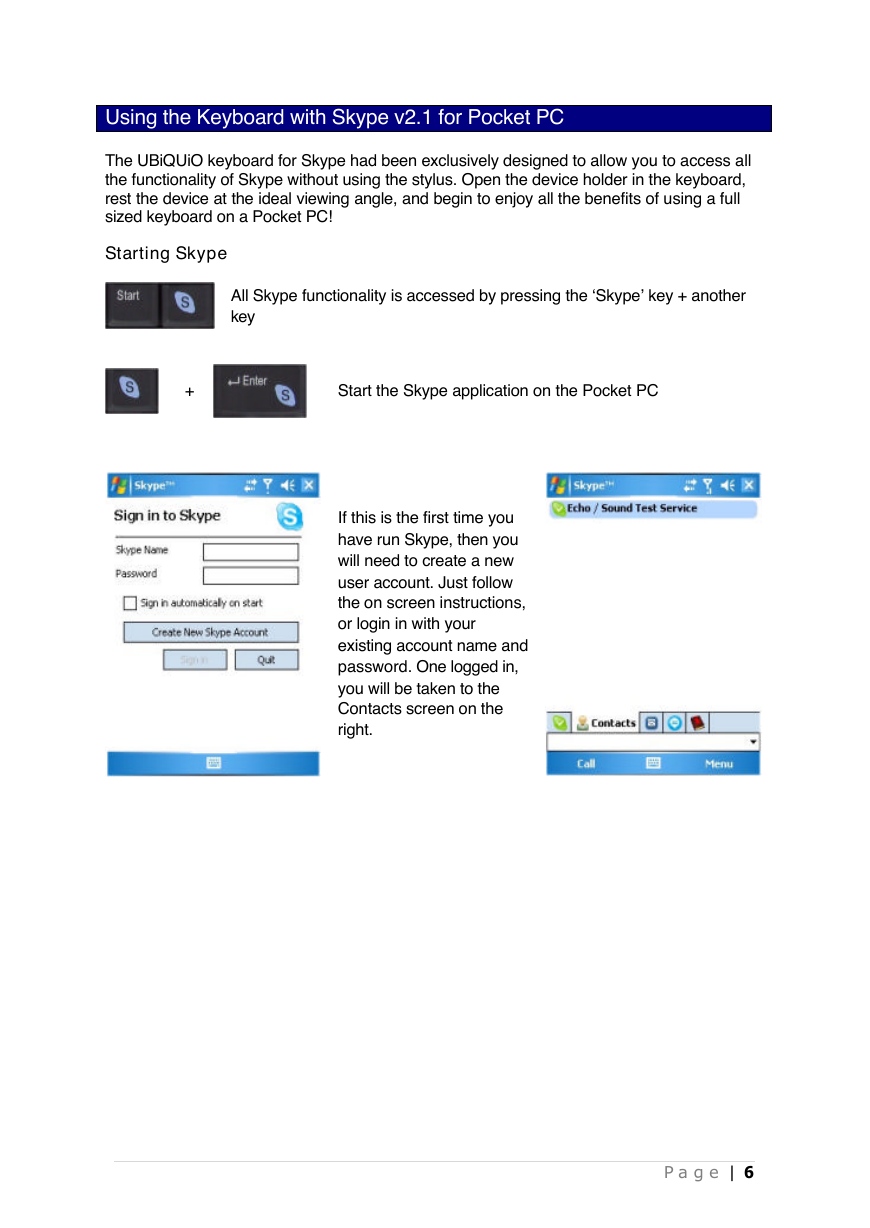
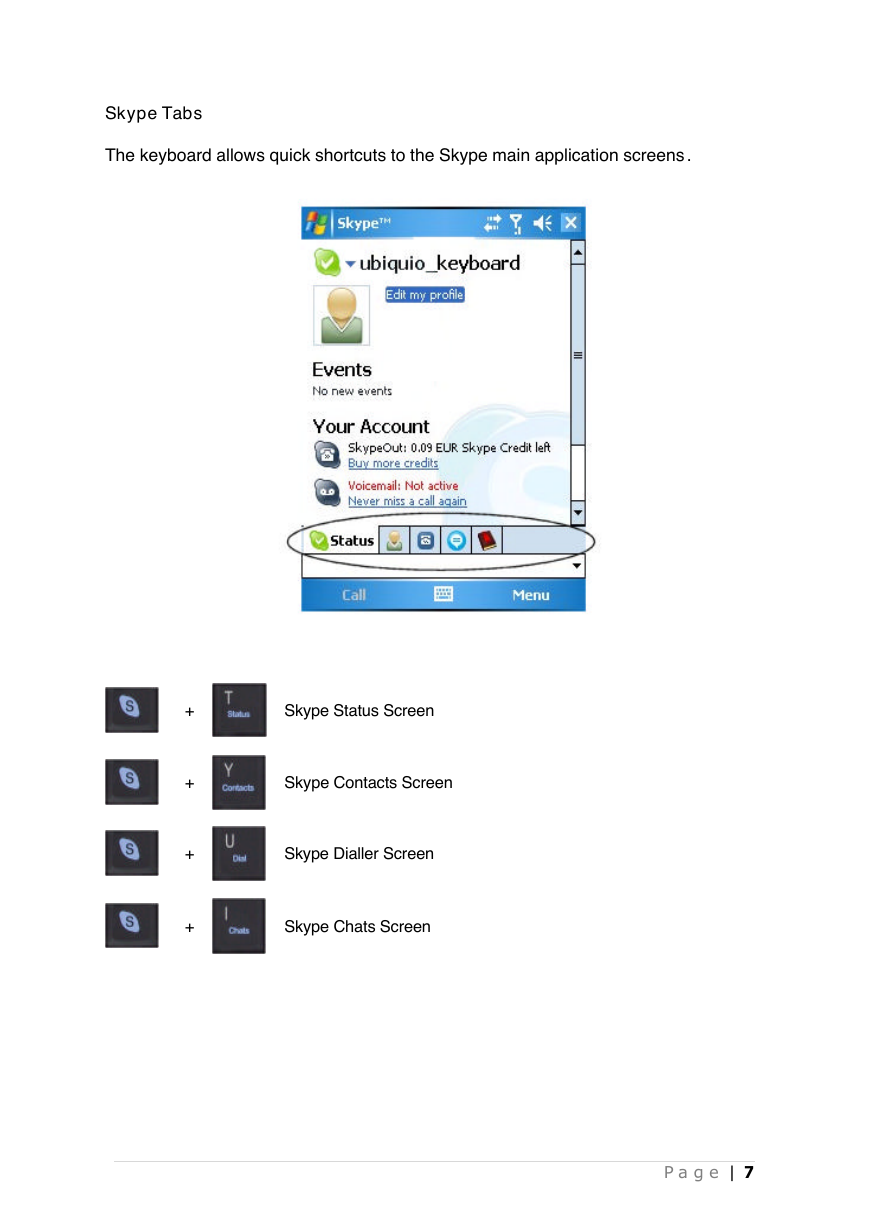
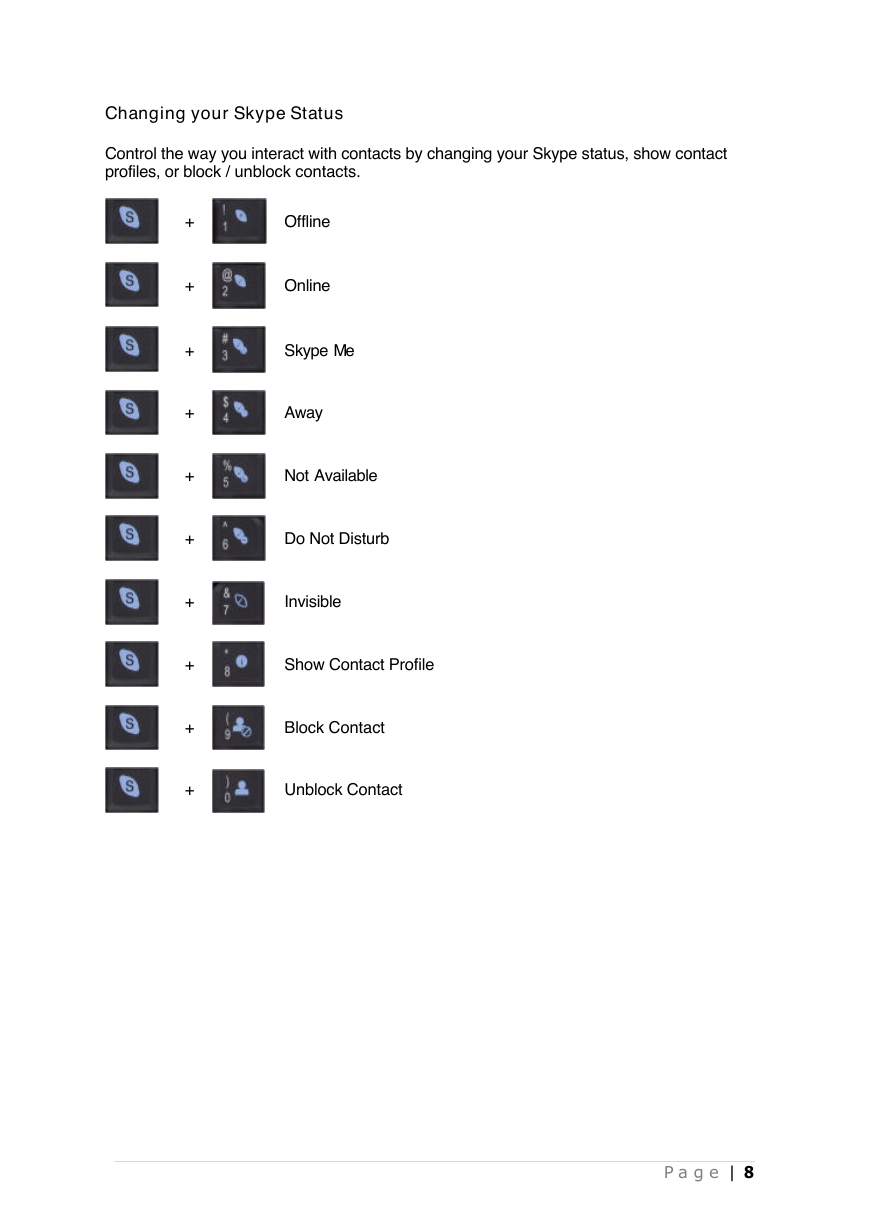
 2023年江西萍乡中考道德与法治真题及答案.doc
2023年江西萍乡中考道德与法治真题及答案.doc 2012年重庆南川中考生物真题及答案.doc
2012年重庆南川中考生物真题及答案.doc 2013年江西师范大学地理学综合及文艺理论基础考研真题.doc
2013年江西师范大学地理学综合及文艺理论基础考研真题.doc 2020年四川甘孜小升初语文真题及答案I卷.doc
2020年四川甘孜小升初语文真题及答案I卷.doc 2020年注册岩土工程师专业基础考试真题及答案.doc
2020年注册岩土工程师专业基础考试真题及答案.doc 2023-2024学年福建省厦门市九年级上学期数学月考试题及答案.doc
2023-2024学年福建省厦门市九年级上学期数学月考试题及答案.doc 2021-2022学年辽宁省沈阳市大东区九年级上学期语文期末试题及答案.doc
2021-2022学年辽宁省沈阳市大东区九年级上学期语文期末试题及答案.doc 2022-2023学年北京东城区初三第一学期物理期末试卷及答案.doc
2022-2023学年北京东城区初三第一学期物理期末试卷及答案.doc 2018上半年江西教师资格初中地理学科知识与教学能力真题及答案.doc
2018上半年江西教师资格初中地理学科知识与教学能力真题及答案.doc 2012年河北国家公务员申论考试真题及答案-省级.doc
2012年河北国家公务员申论考试真题及答案-省级.doc 2020-2021学年江苏省扬州市江都区邵樊片九年级上学期数学第一次质量检测试题及答案.doc
2020-2021学年江苏省扬州市江都区邵樊片九年级上学期数学第一次质量检测试题及答案.doc 2022下半年黑龙江教师资格证中学综合素质真题及答案.doc
2022下半年黑龙江教师资格证中学综合素质真题及答案.doc