SimplorerGSG 中文意译吐槽版
译者:nuaa 庞正切
说明:本文是在仿真间隙所作。因当时遍寻 Simplorer8 教程而不得,最后只找到了英文版的
GSG,希望后来者不需重蹈我的悲剧,故翻译之。因笔者水平所限,加上笔者很懒,错漏在
所难免,还请诸位看官轻拍。如能对初学者提供一丝丝的帮助,笔者就心满意足了。
请勿用于商业用途(啊喂,就你这篇烂文还想让人用于商业用途,太 narcissistic 了 吧 。。。)
一、简介
Simplorer 面板简介(略)
二、创建新工程
1、本章默认您已经安装了 Simplorer8(破解安装方法在别处找吧。。。)
在本章中您将学习(1)创建和保存新工程(project,下同,类似的略);
(2)改变工程中 Simplorer 设计(design)的名称。
2、关于三相整流器(介绍略,用这个软件的应该都学过吧。。。附图)
预期结果:
�
3、使用 Simplorer 创建并改善设计(这段概要的东西还是可以看看的):
�
当你开始接受本教程的指导时,你将明白如下的几个关键理念:
(1)大多数任务都可以用多种方法实现。例如,展示了选择参数并为其赋值的几种方法(条
条大路通罗马,但是。。。我很懒,所以可能只翻译一种。。。);
(2)创建工程时并不需要固定的顺序:下面介绍的创建三相整流器是一种较为方便的方法 ,
但是创建的顺序可以凭各种逻辑顺序实现;
(3)你可以随时改变设计的属性(properties);
(4)你可以在工程树中快速的管理设计(左边 Project Manager);
(5)你可以随时改变工程的视图,如 Ctrl+D(很实用。。而且用快捷键的话看起来很高端。。。
效 果 的 话 试 一 下 就 知 道 了 。。。);
(6)你可以用参数化的方法设计 design 的性质来节约时间
(7)你可以用 Simplorer 中扩展性的后处理特性来评估结果(Results)
4、创建新工程(正戏开始)
(这一段可无视)使用 Simplorer 来解决问题的第一步是创建一个工程来保存问题相关的所
有数据。一个 Projcet 可以包含数个 Design,保存在单一的.asmp 文件里。创建一个新工程会
默认的产生一个名为 ProjectN 的工程(同 word。。。)
(1)添加新工程(同 word。。。。)
新工程如下,包含图中内容(喂,你还真是会偷懒啊。。)
(2)重新命名 Design
和 windows 下大部分程序一样,快捷键也一样(F2),在本例中,将那个新的 Design 命名为
Rectifier(这是方便记忆,方便说明用的,也是规范化的设计方法吧。。。偷懒或记忆力超群
可以无视)
(3)编辑 Design 注释(Notes)(可选)
大部分和我一样懒的同学无视好了。。。勤快的自己应该也能找到。。(啊喂,明明是自己想偷
�
懒而已)
(4)保存工程
依然和 word 一样,或者 ctrl+S。
三、建立三相整流器模型(这个是例子)
在本章中您将学习到:(以下略。。喂,想偷懒的话这句不翻译不就行了吗)
1、三相全桥整流电路结构如下:
小提示:如果您操作失误,可以撤销(Undo,同 word。。。)
2、选择、排列器件
(1)在 Project Manager 窗口(左边),选择 Components 标签(PM 窗口下边),并展开;
Elements
Passi ve
Passi ve
Elements
Passi ve Elements
(2)在 Basic Elements(基本器件)—>Circuit(电路)文件夹—>Passi ve
Elements (无
源元件)中找到 R:Registor;
(3)将上面找到的 R 拖出来放到编辑面板上,贴四个,按 ESC 退出选择;
�
(4)选中器件,按 Ctrl+R 可以旋转;
(5)之后按下表找到其他器件
Quantity 是需要的元件数目
(6)根据三相全桥整流电路的结构图放置
选中器件后,可以在工具栏中按这几个按钮改变器件摆放情况
试试吧(话说看图也应该明白的啊喂)
,具体效果自己
小提示:可以通过 Schematic View 中的按钮改变视图,和大部分同类软件类似
(7)选择 Draw(最上面)>Ground 在面板上放一个接地
3、连接器件
鼠标在器件两边的方框上,变为 X 型,
,单击,连接到另外一个器件的方
�
框上,如果连接正确的话,会成为这样子
。。。之后按三相全桥电路的结构图连 接
即可
4、定义(define)器件属性
(1)定义三相电源属性:双击电源器件,打开其参数设置窗口。将 Name(名称)属性改
为 ET1,在 Time Controlled(时间控制)前打钩,选择默认的 sine(正弦),Phase(初始相
位角)保持为 0 度;
(2)对于其他两个电源做类似设置,Name 分别为 ET2,ET3,相角分别为 120,240(三相正
弦,你懂的。。),波形为正弦;
注 : 可 以 在 左 边 的 Properties 里 看 到 更 改 后 情 况
(3)然后,更改相电阻的参数:双击电阻,在出来的电阻属性窗口中,将 Name 改为 R_A,
将 Resistance(电阻值)从 1000 ohm(欧姆)为 10 mohm(微欧),点确定(或 ok)使设置
生效。同样地,将另两个相电阻,Name 改为 R_B 和 R_C,阻值同 A;
(4)定义电感:同样地双击,Name 改为 L_A,Inductance(电感值)从 0.001h 改变为 0.3mh,
在 Initial Value(初始值)前打钩,并设其值为 0,点确定;另两相改为 L_B 和 L_C,其他
同 A;
(5)定义二极管:在本例中,二极管都用的是静态模型,特性曲线为指数型。(其实无所谓
的)
双击,改名为 D1,在下拉窗口中选择 Type(类型)为 Exponential funcation,其他不变,点
确定,D2——D6 类似设置;
(6)设置滤波电容:双击,改名为 CD,改变 Capacitance(电容值)为 1mf,确定;
(7)设置负载电阻,名字为 R_Load,阻值为 1.2 ohm
(8)设置负载电感,名字为 L_Load,电感值为 9.5 mh,初始值为 0
所有器件的设置情况可以参照下表:
�
4、器件显示(就是配置器件在页面上的显示情况)
不是必须的,和我一样懒的同学无视好了,勤奋的同学请参考原文 Property Displays for
Components 部分。
5、细化仿真结果
同 4,这一 步设 置没 特殊 要求 的话 其实 就是 节省 一点 仿真 时间 而已。。。。。。Specifying
Simulation Outputs
6、设置 Solution(不好翻译啊,意会吧。。。)选项、分析参数
仿真参数控制着仿真过程。对仿真来说,选择正确的参数是很重要的。仿真中获得的值能为
仿真结果的质量提供有效信息。
(1)右击 PM 中的 Analysis,选择 Add Solution Options;
(2)在 TR 标签,将 Integration formula(积分公式,个人感觉叫拟合公式可能更合适一点)
改为 Euler(欧拉,大神啊),Maximum number of iterations(最大迭代次数)改为 20,Local
truncation error(精度)改为 0.1,Name 改为 ThreePhaseOptions,其他不变,点确定;
(3)右击Analysis,选择Add Solution Setup>Transient(瞬态)。在新产生的 Transient Analysis
�
Setup窗口中,将End time(结束时间)改为0.1s,Min Time Step(最小步长)改为1 μs(晕 ,
搜狗还是比较智能的哈,竟然能打出 μ。。。), Max Time Step(最大步长)改为0.5 ms;
(4)单击Analysis Options按钮,选择ThreePhaseOptions,点确定。
激动人心的时刻到了,要开始仿真了。。。。
7、开始仿真
法1:
法2:F12
法3:在Analysis下选择,并Analyze。。。
之后,泡杯咖啡,等吧。。。。(啊咧,其实很快的说)
,点画圈的;
8、绘制整流器模型的仿真结果
�
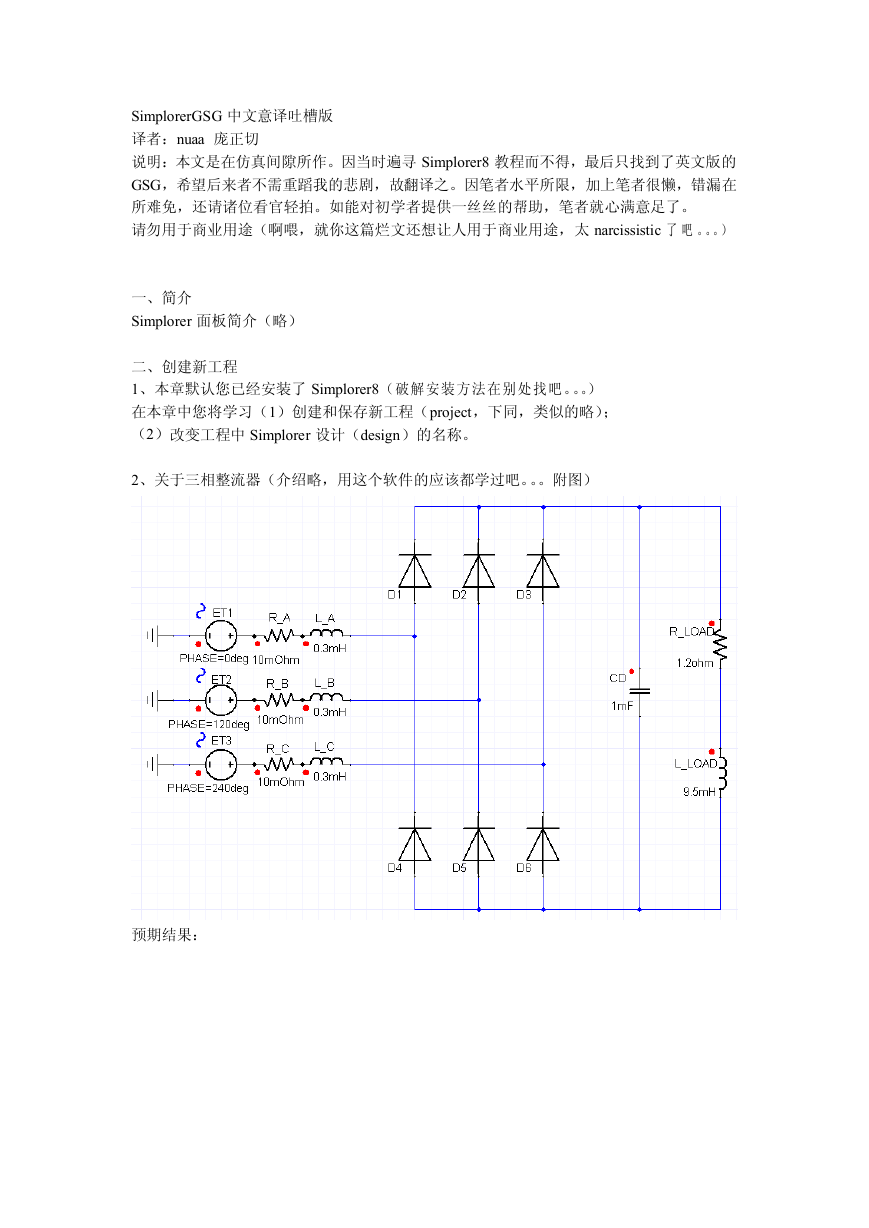
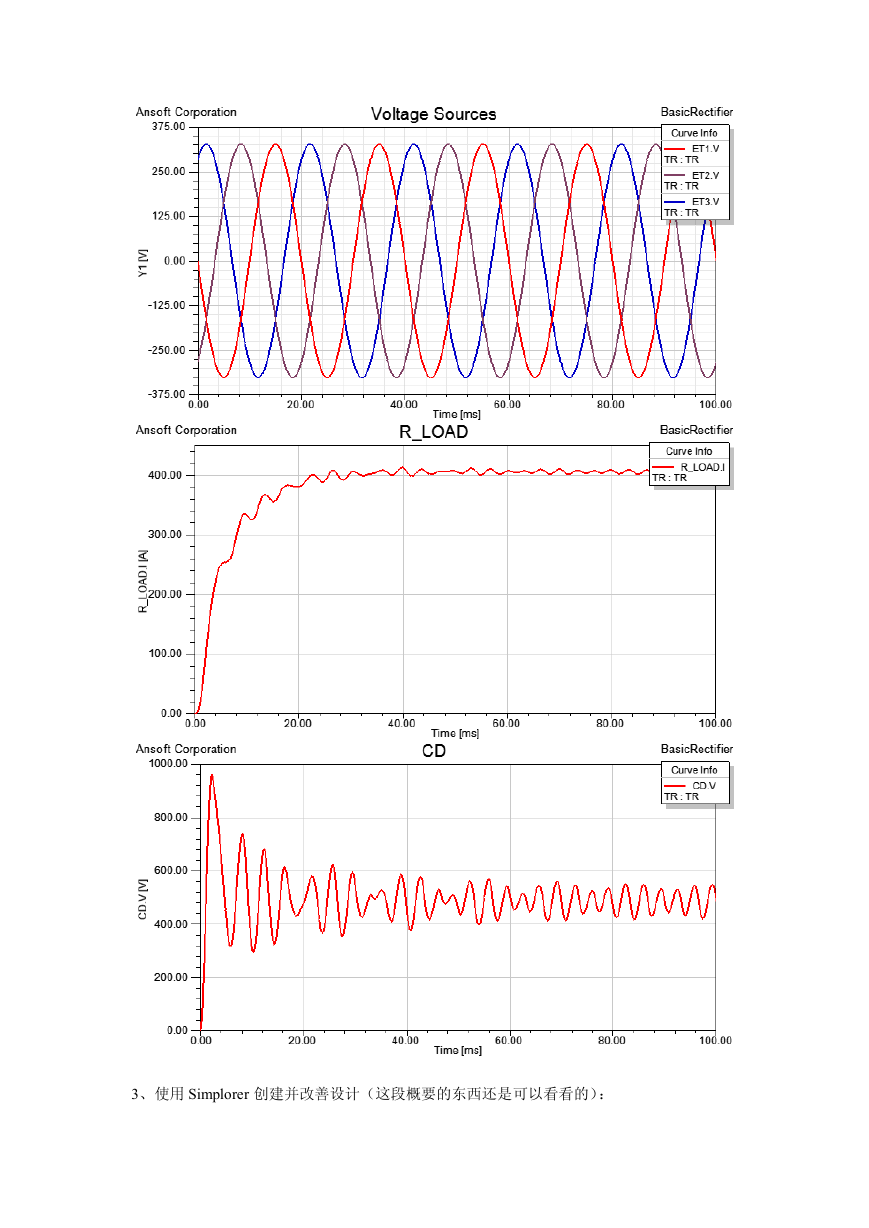
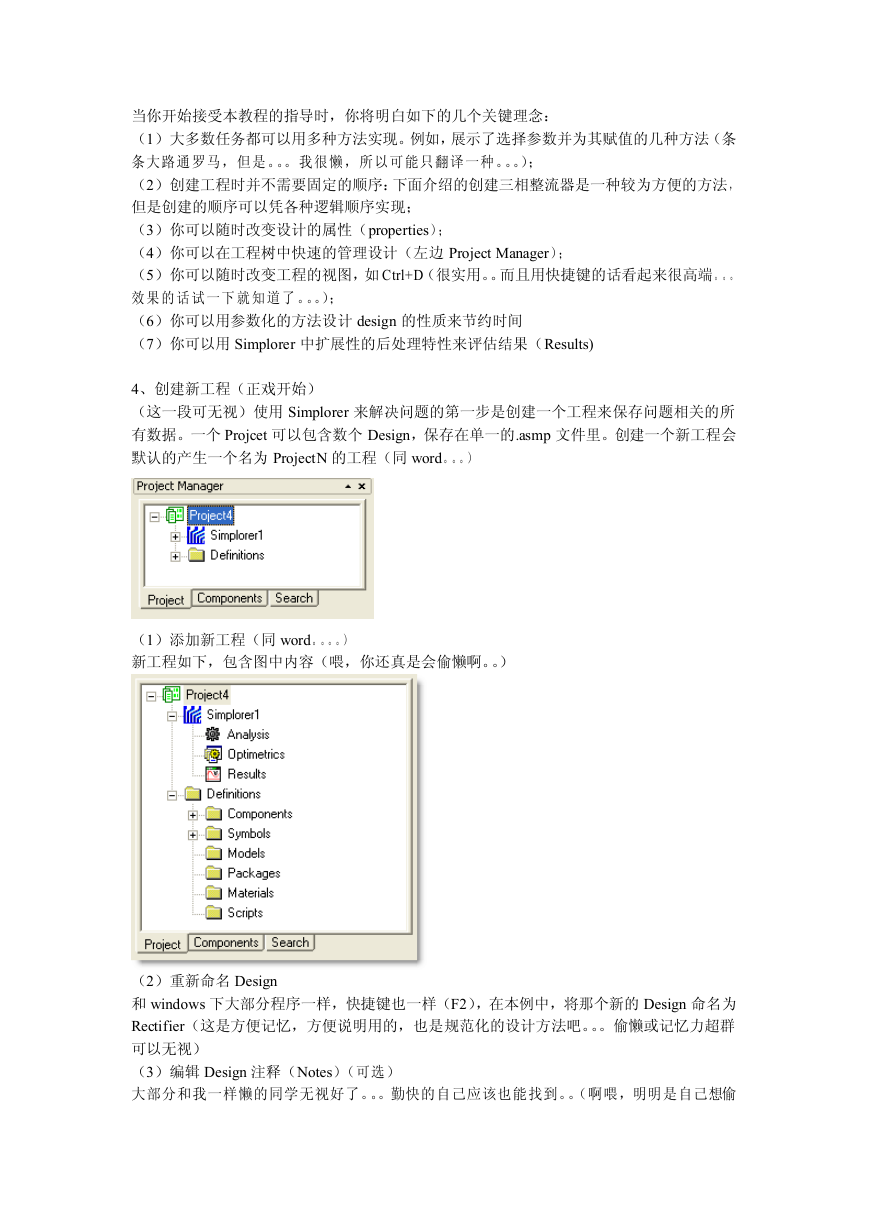
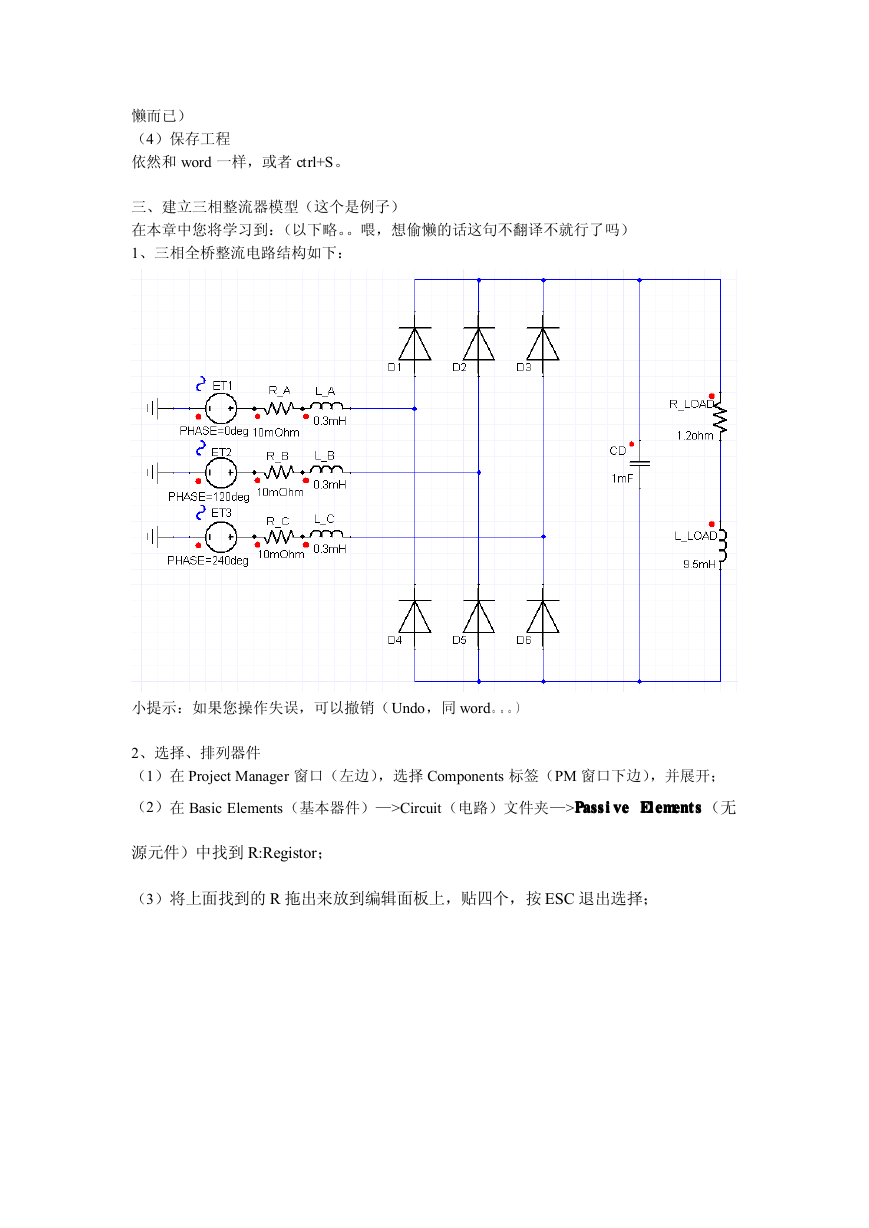

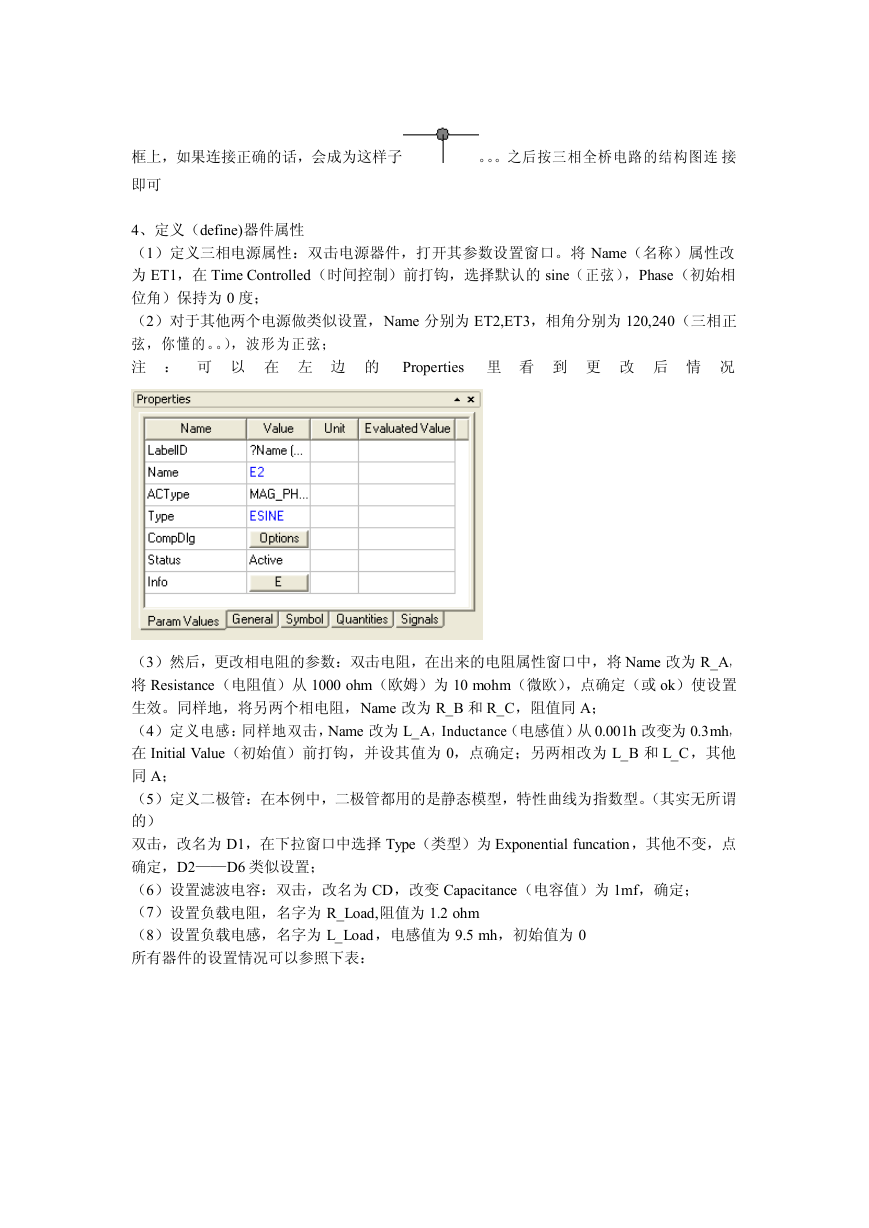
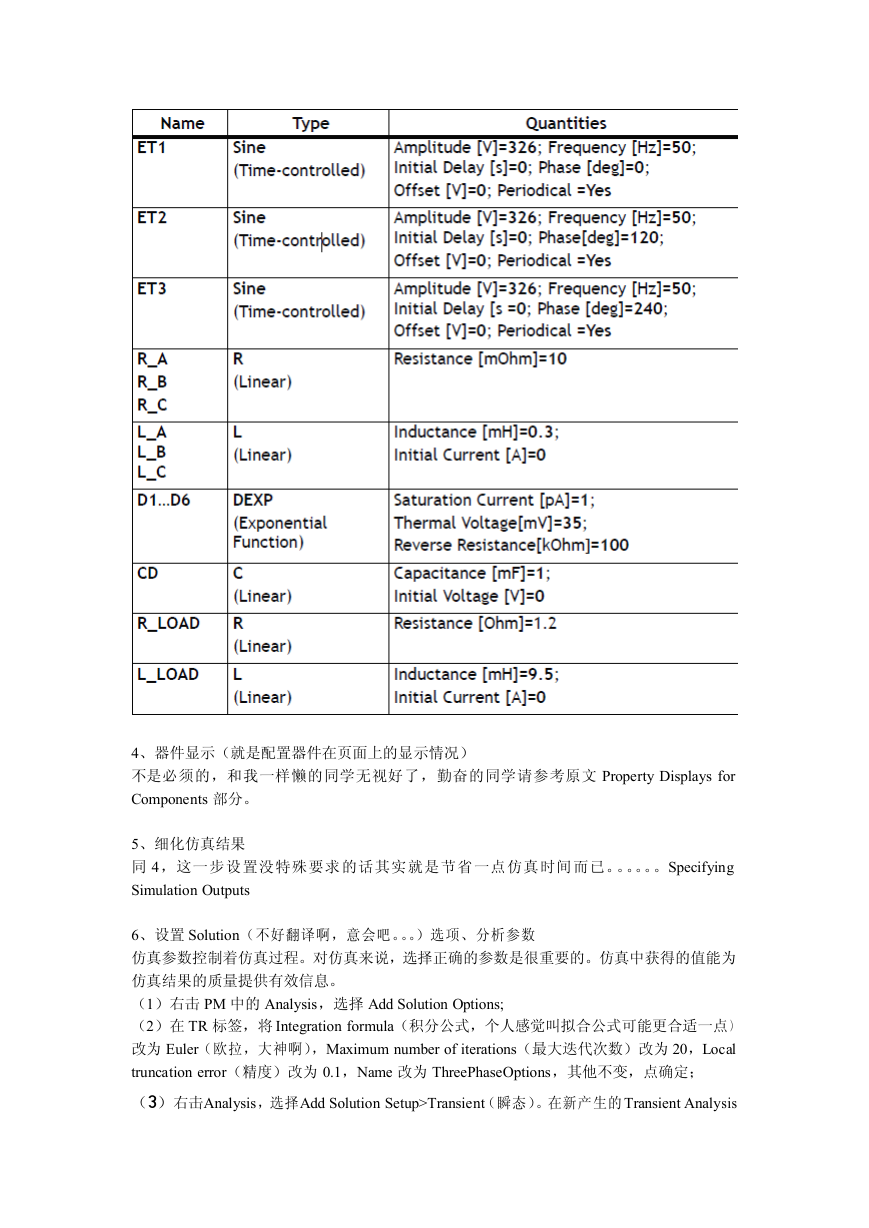
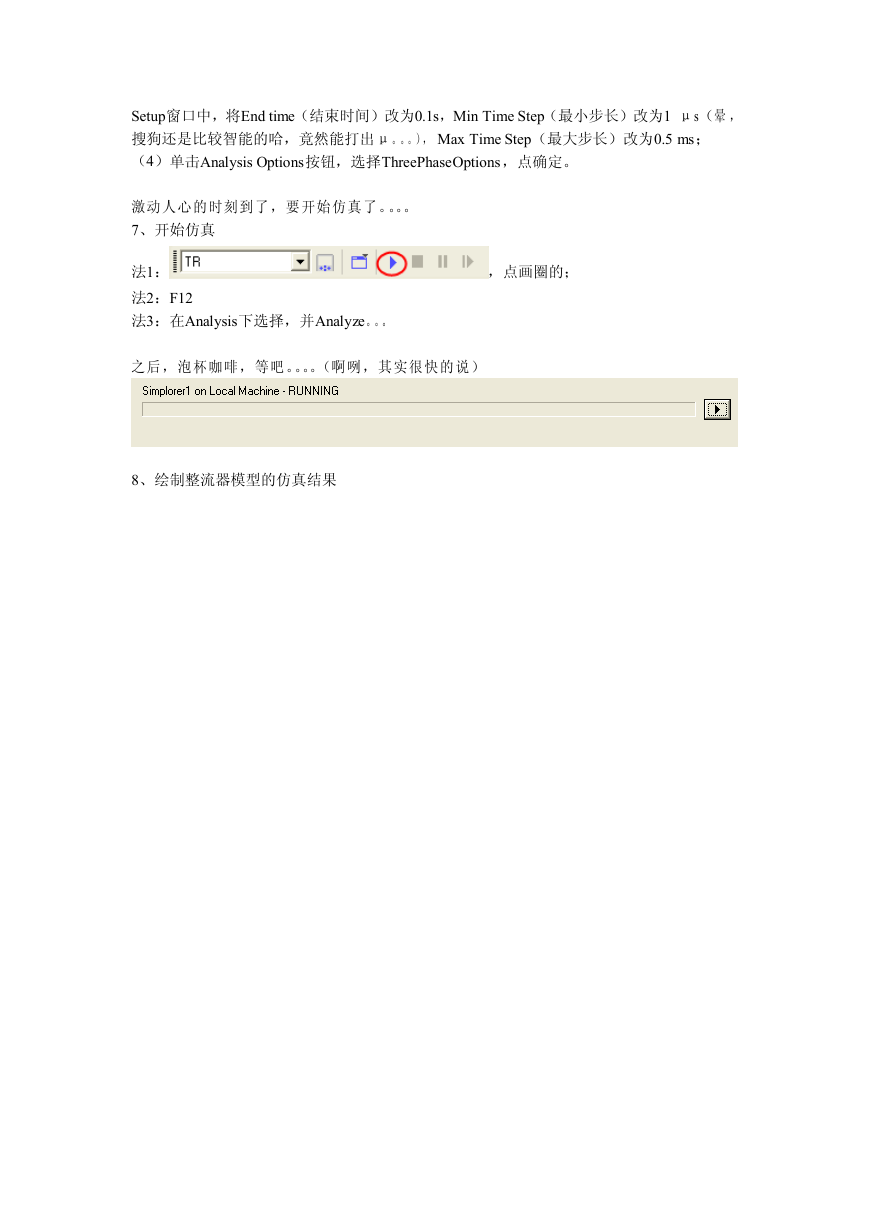
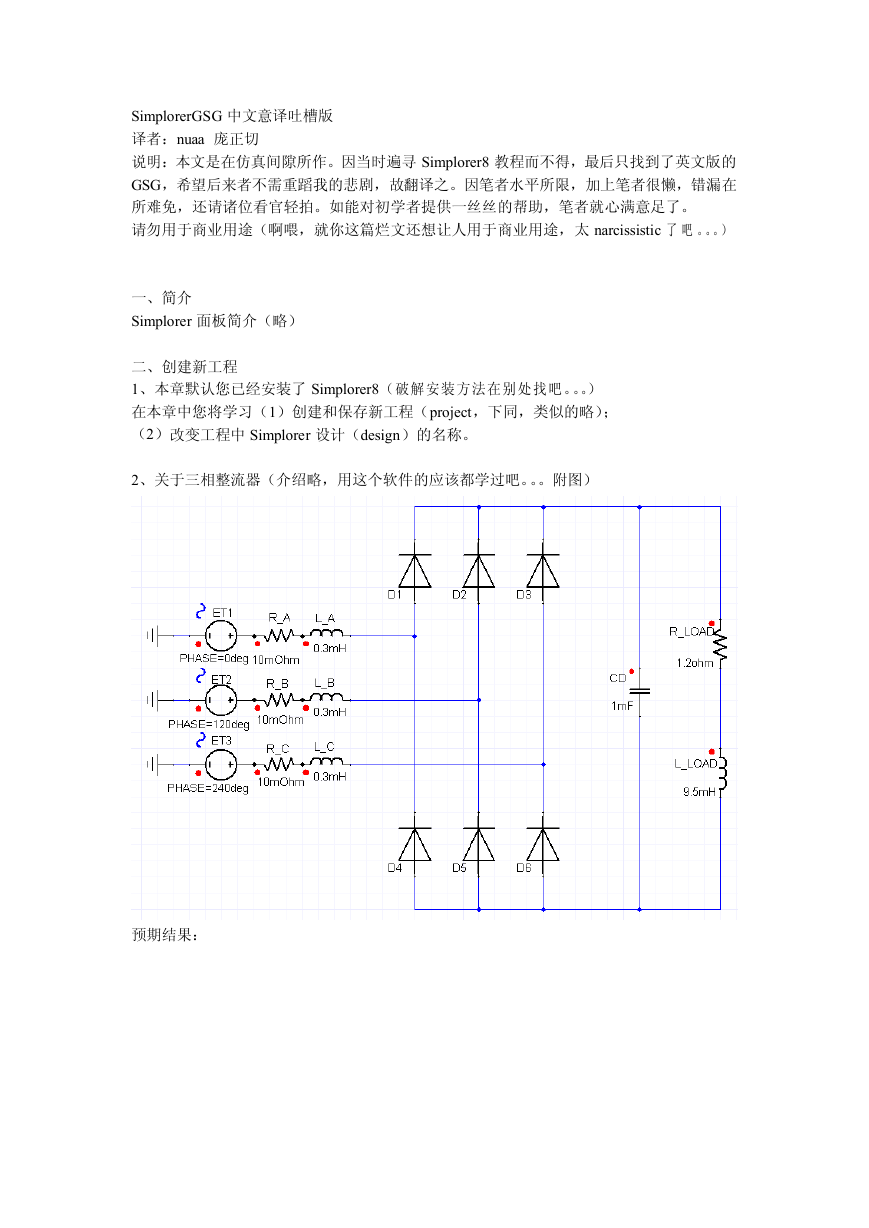
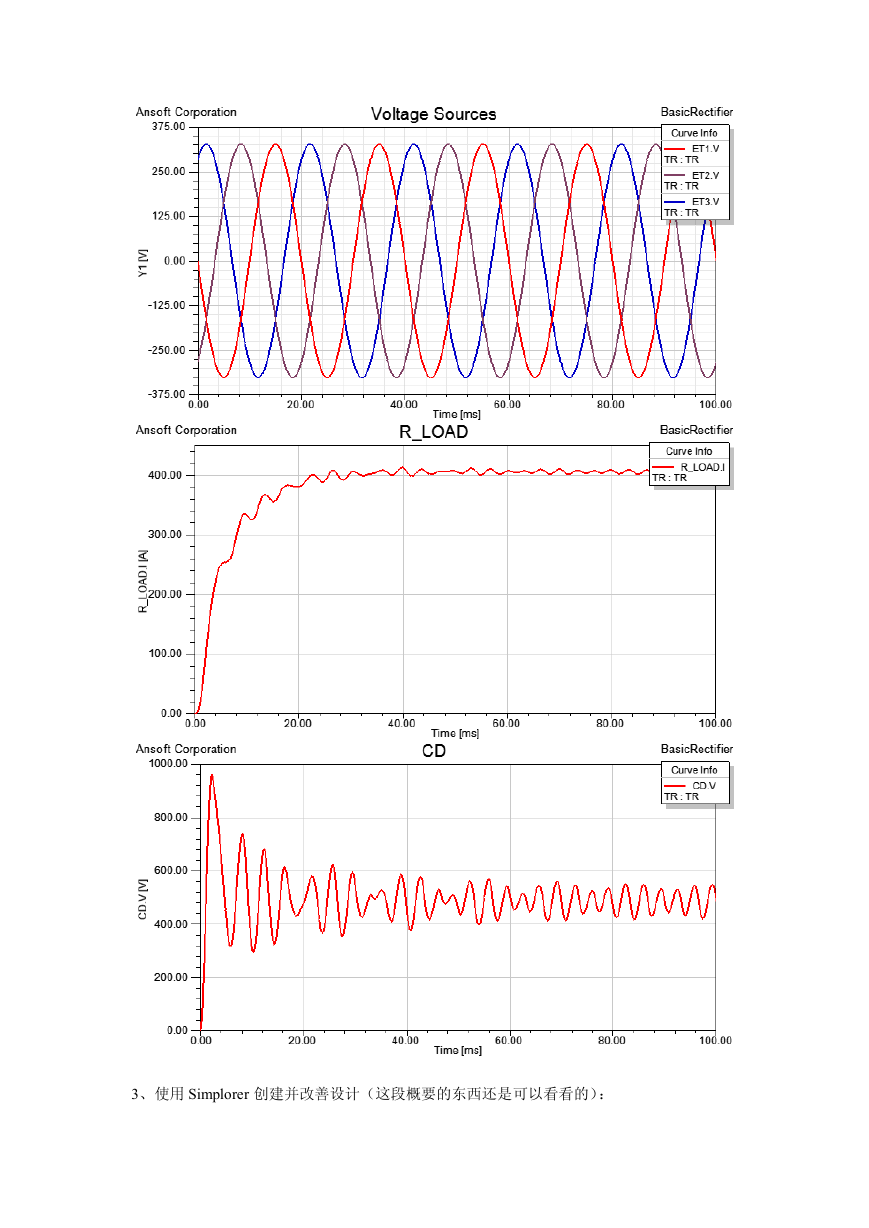
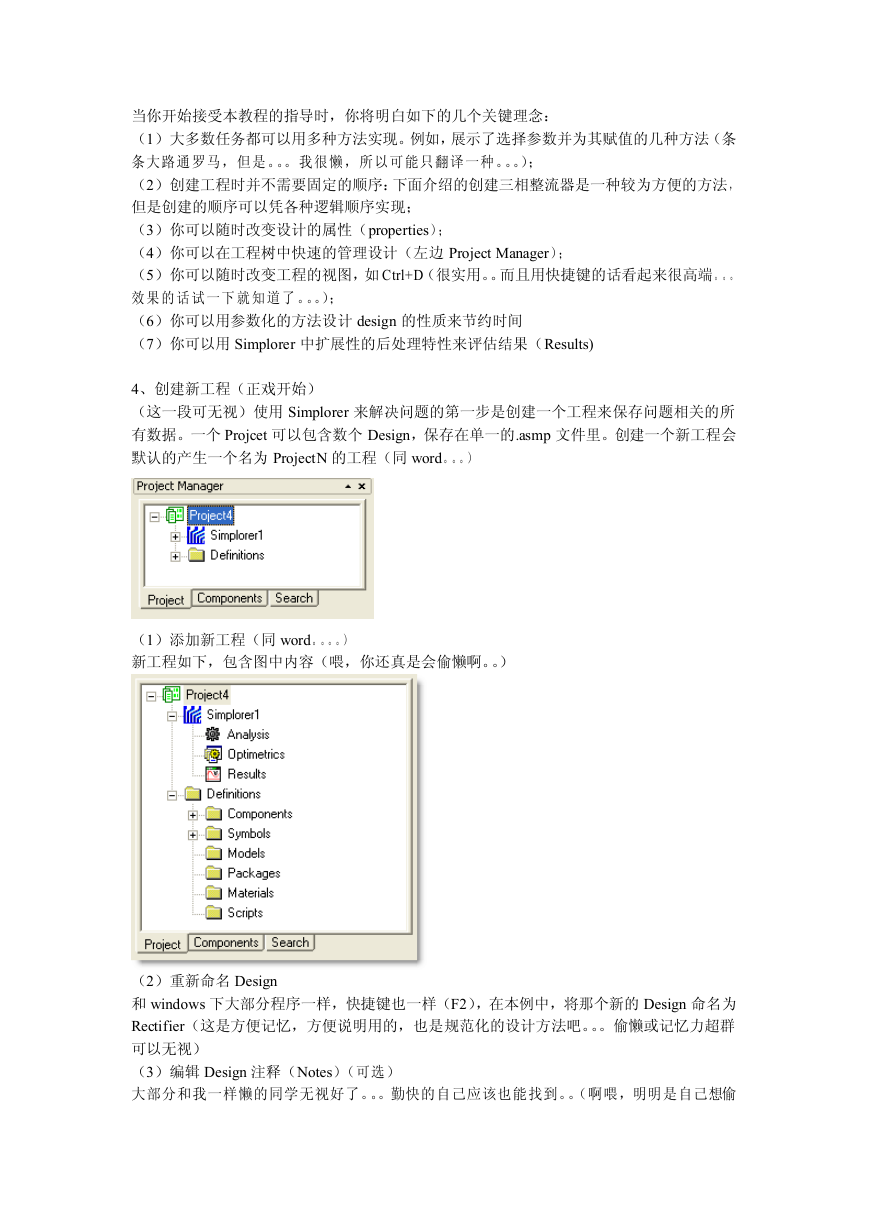
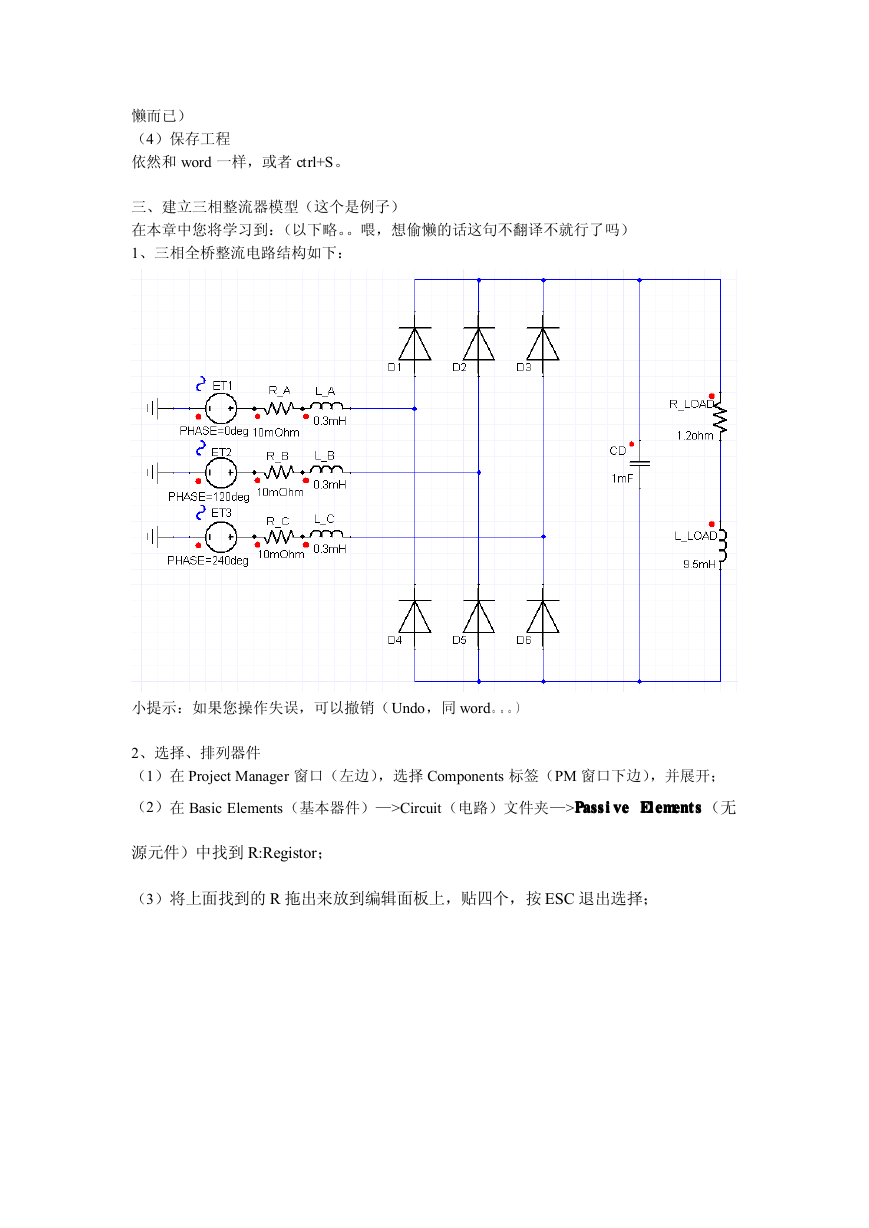

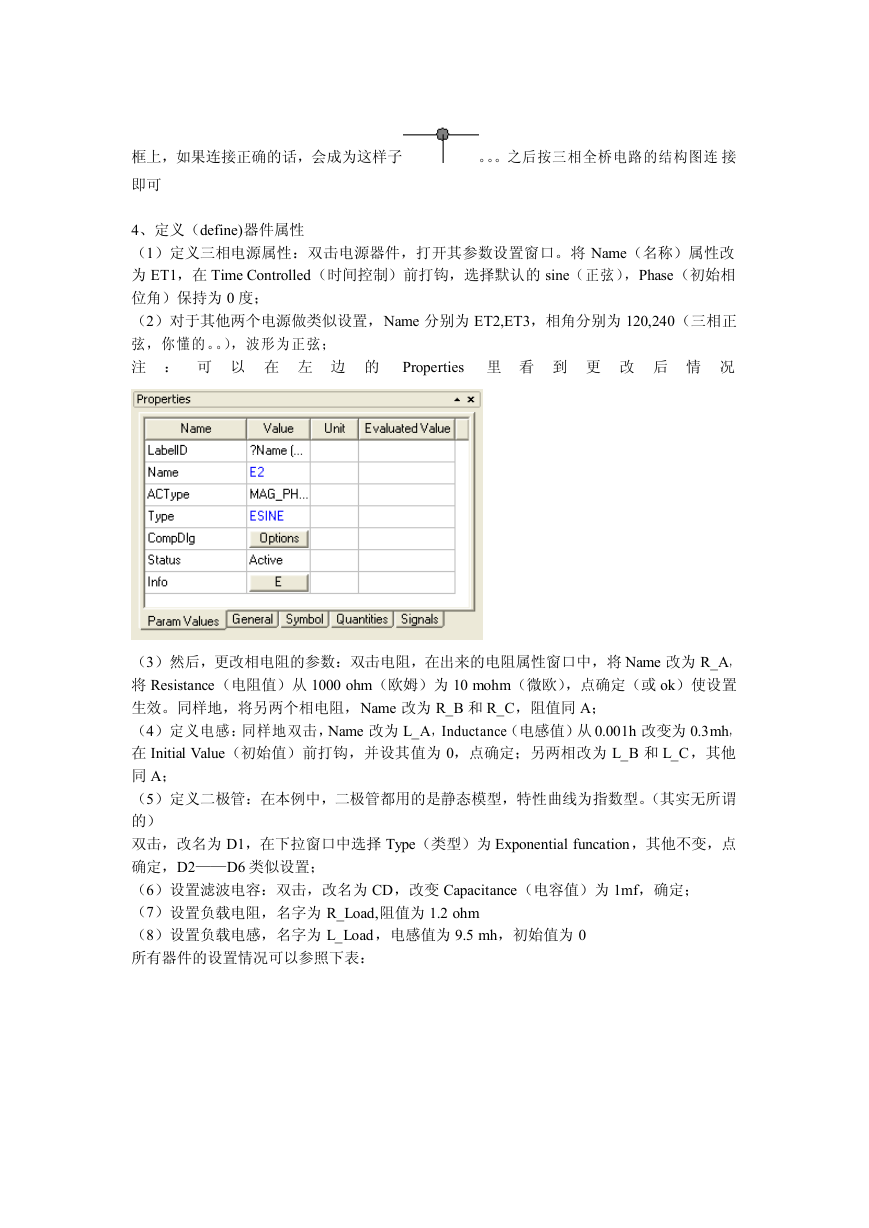
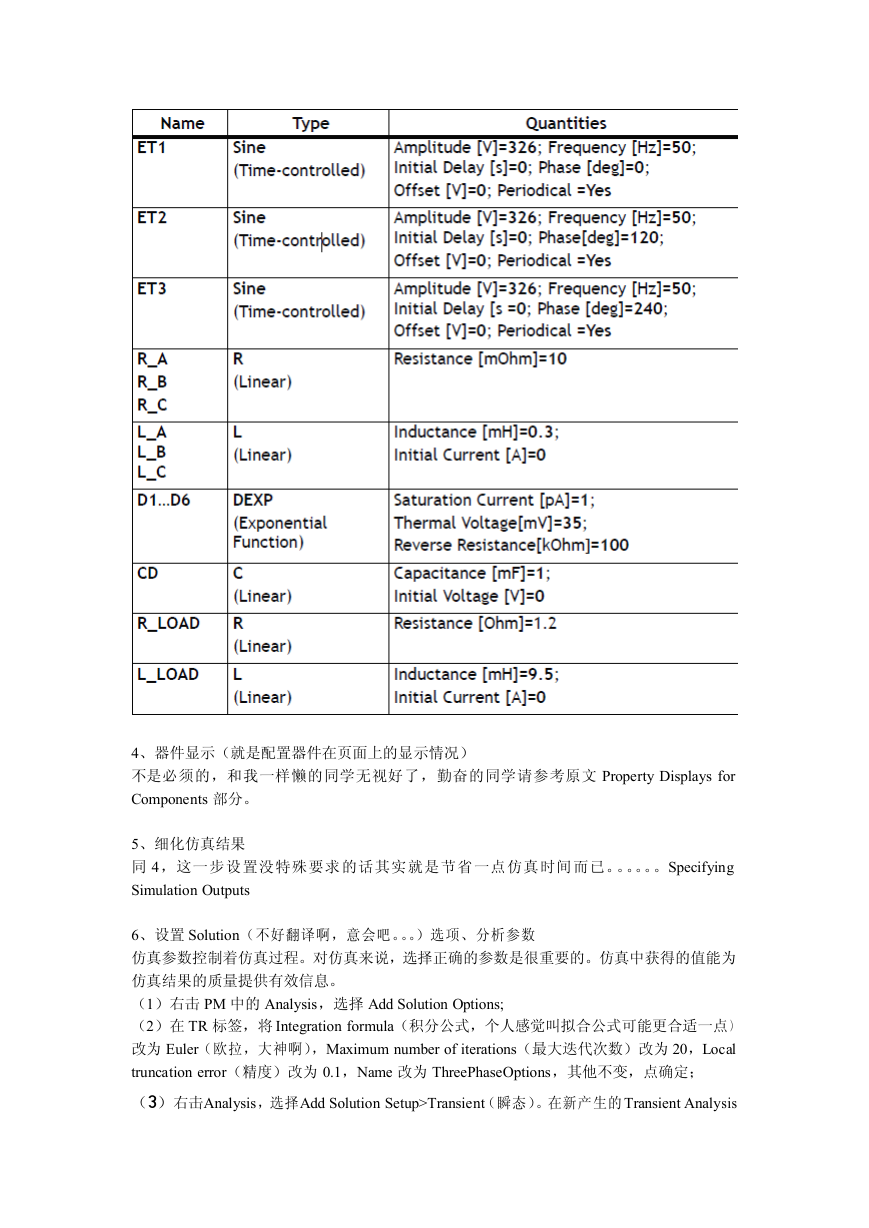
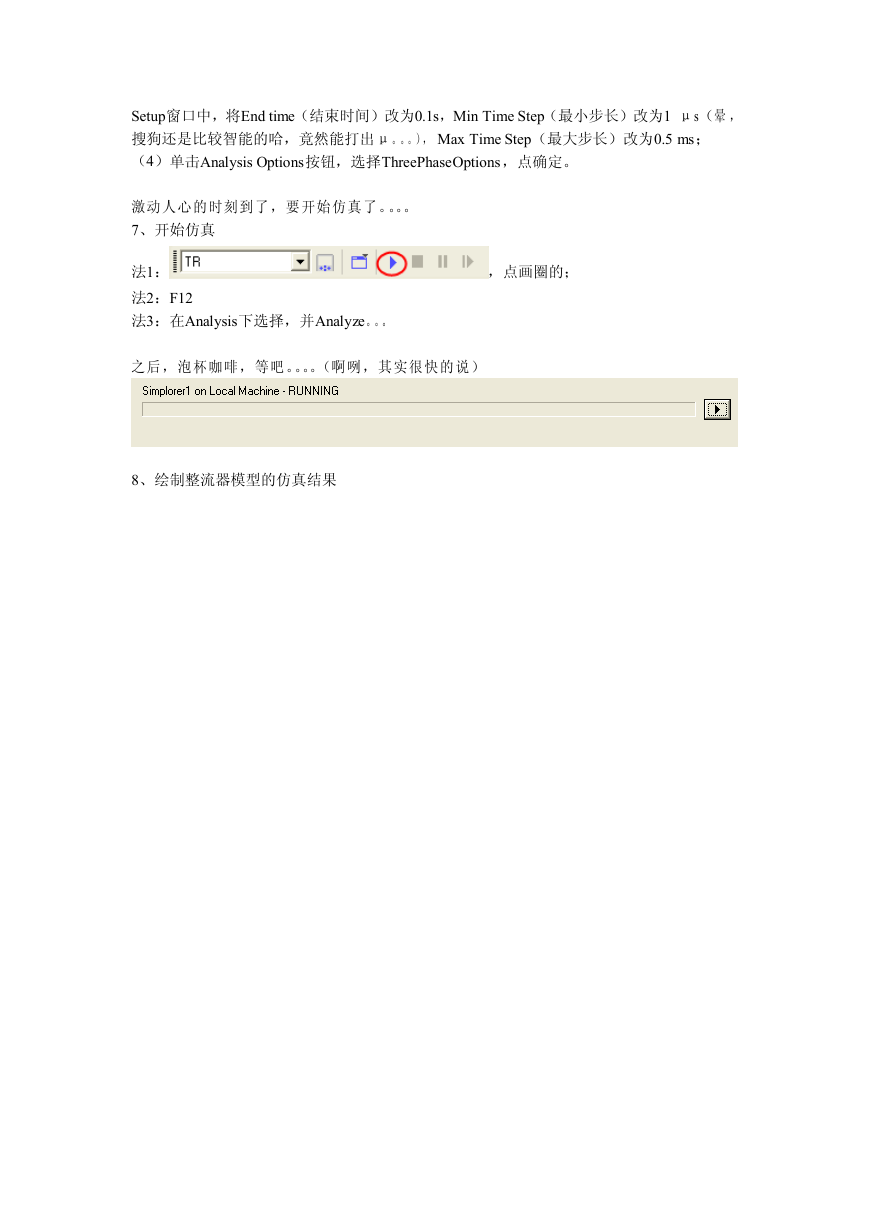
 2023年江西萍乡中考道德与法治真题及答案.doc
2023年江西萍乡中考道德与法治真题及答案.doc 2012年重庆南川中考生物真题及答案.doc
2012年重庆南川中考生物真题及答案.doc 2013年江西师范大学地理学综合及文艺理论基础考研真题.doc
2013年江西师范大学地理学综合及文艺理论基础考研真题.doc 2020年四川甘孜小升初语文真题及答案I卷.doc
2020年四川甘孜小升初语文真题及答案I卷.doc 2020年注册岩土工程师专业基础考试真题及答案.doc
2020年注册岩土工程师专业基础考试真题及答案.doc 2023-2024学年福建省厦门市九年级上学期数学月考试题及答案.doc
2023-2024学年福建省厦门市九年级上学期数学月考试题及答案.doc 2021-2022学年辽宁省沈阳市大东区九年级上学期语文期末试题及答案.doc
2021-2022学年辽宁省沈阳市大东区九年级上学期语文期末试题及答案.doc 2022-2023学年北京东城区初三第一学期物理期末试卷及答案.doc
2022-2023学年北京东城区初三第一学期物理期末试卷及答案.doc 2018上半年江西教师资格初中地理学科知识与教学能力真题及答案.doc
2018上半年江西教师资格初中地理学科知识与教学能力真题及答案.doc 2012年河北国家公务员申论考试真题及答案-省级.doc
2012年河北国家公务员申论考试真题及答案-省级.doc 2020-2021学年江苏省扬州市江都区邵樊片九年级上学期数学第一次质量检测试题及答案.doc
2020-2021学年江苏省扬州市江都区邵樊片九年级上学期数学第一次质量检测试题及答案.doc 2022下半年黑龙江教师资格证中学综合素质真题及答案.doc
2022下半年黑龙江教师资格证中学综合素质真题及答案.doc