计算机与信息科学学院制
实验项目名称
DHCP 配置
实验时间
2020 年 10 月 30 日
实验类型
☑验证性
□设计性
□综合性
一、 实验目的及要求
1、 掌握 DHCP 的基本概念以及基本工作原理、工作流程;
2、 掌握 DHCP 的两种基本配置:主机之间通过路由器获得 IP 地址以及主机通过 DHCP 中继方式
获得 IP 地址;
二、 实验内容及过程
主机直接通过路由器获得 IP 地址
(一) 路由器 IP 地址规划表:
设备
RTA
接口
IP 地址/掩码
备注
G 0/1
172.16.0.1/24
(二) 实验步骤
1、 建立物理连接并初始化路由器配置
按实验组网图进行物理连接并检查设备的软件版本及配置信息,确保各设备软件版本符合要
求,所有配置为初始状态。实验组网图较简单,组网图如下:
�
2、 在设备上配置 IP 地址以及路由
配置 RTA 接口 G0/1 IP 地址为 172.16.0.1/24,如下图:
路由器采用出厂默认配置,不做任何配置,在这种情况下,交换机所有的端口都属于 VLAN
1。
3、 配置路由器 RTA 作为 DHCP 服务器
配置 RTA 为 DHCP 服务器,给远端的 PCA 分配 IP 网段为 172.16.0.0/24 的地址。
1) 配置 RTA,启动 DHCP 服务并禁止 172.16.0.1 参与地址分配
2) 设置 DHCP 地址池,即地址池的唯一标识,并设置网关 gateway-list
3) 配置完成,查看配置的正确性,从下图可以看到,配置是成功的。
�
4、 主机 PCA 通过 DHCP 服务器获得 IP 地址
1) 在 Windows 操作系统的“控制面板”中选择“网络和 Internet 连接”,选取“网络
连接”中的“以太网 2”,点击【属性】,在弹出的窗口中选择“Internet 协议
(TCP/IP)” ,点击【属性】,选择自动获得 IP 地址:
�
2) 在 PCA 命令提示符窗口下,输入 ipconfig /all,查看以太网 2 的配置:
�
从上面可以看到,以太网获得 DHCP 分配的地址,其 IP 是 192.16.0.2,而这个地址正好
也是属于地址池里面的合法 IP,也可以看到 DHCP 服务已启用,综上可以得出 PCA 正确
得到了 DHCP 分配的 IP。
5、 查看 DHCP 服务器相关信息
在 RTA 上用 display dhcp server free-ip 来查看 DHCP 服务器可供分配的 IP 地址资源。
在 RTA 上用 display dhcp server ip-in-use all 来查看 DHCP 地址池的地址绑定信息,执
行该命令,根据其输出信息可以看到 PCA 的 MAC 地址绑定的 IP 地址为 172.16.0.2,如下
图:
�
PCA 通过 DHCP 中继方式获得 IP 地址
(一) 路由 IP 地址规划表
设备
RA
RB
接口
S 4/0
S 4/0
G 0/1
IP 地址/掩码
备注
172.16.0.2/24
172.16.0.1/24
172.16.1.1/24
(二) 实验步骤
1、 建立物理连接 并初始化路由器配置
按实验组网图进行物理连接并检查设备的软件版本及配置信息,确保各设备软件版本符合
要求,所有配置为初始状态。如果配置不符合要求,请学员在用户视图下擦除设备中的配置文
件,然后重启设备以使系统采用缺省的配置参数进行初始化。
2、 在设备上配置 IP 地址及路由
1) 在 RB 上配置 IP
�
2) 在 RB 上配置缺省路由,下一跳指向 RA
3) 在 RA 上配置 IP 以及静态路由
4) 验证连通性:RA ping RB,能够 ping 通,连通性良好
3、 在 RA 上配置 DHCP 服务器以及在 RB 上配置 DHCP 中继
1) 配置 RA 为 DHCP 服务器,给远端的 PC 分配 IP 网段为 172.16.1.0/24 的地址
�
2) 配置 RB 提供 DHCP Relay 服务
4、 PCA 通过 DHCP 中继获得 IP 地址
断开 PCA 与 RTA 之间的连接电缆,再接上,以使 PCA 重新发起 DHCP 请求。完成重新获取地
址后,在 PCA 的“命令提示符”窗口下,键入命令 ipconfig 来验证 PCA 能否获得 IP 地址和网
关等信息。
从上图可以看到,以太网 2 以获得自动分配的地址,其 IP 为 172.16.1.2,该地址也是地
�

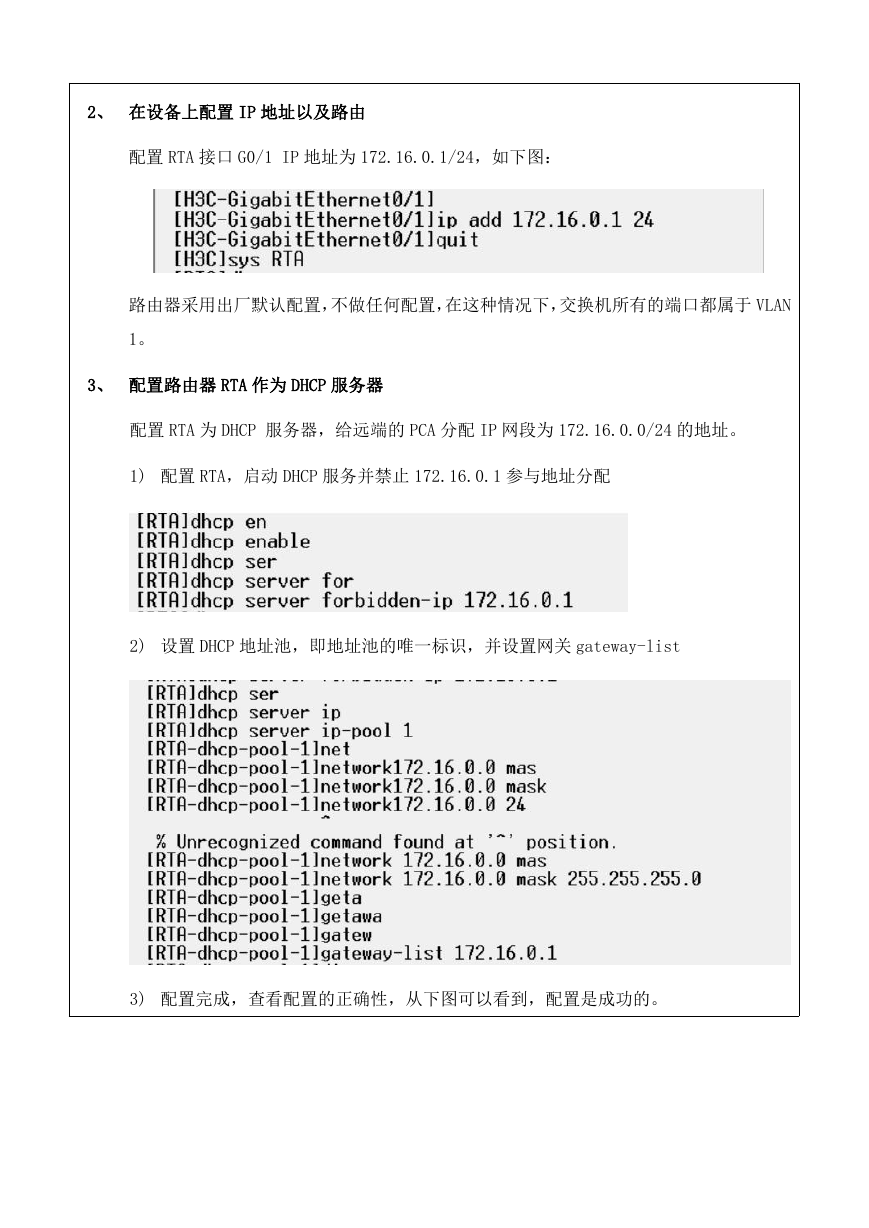
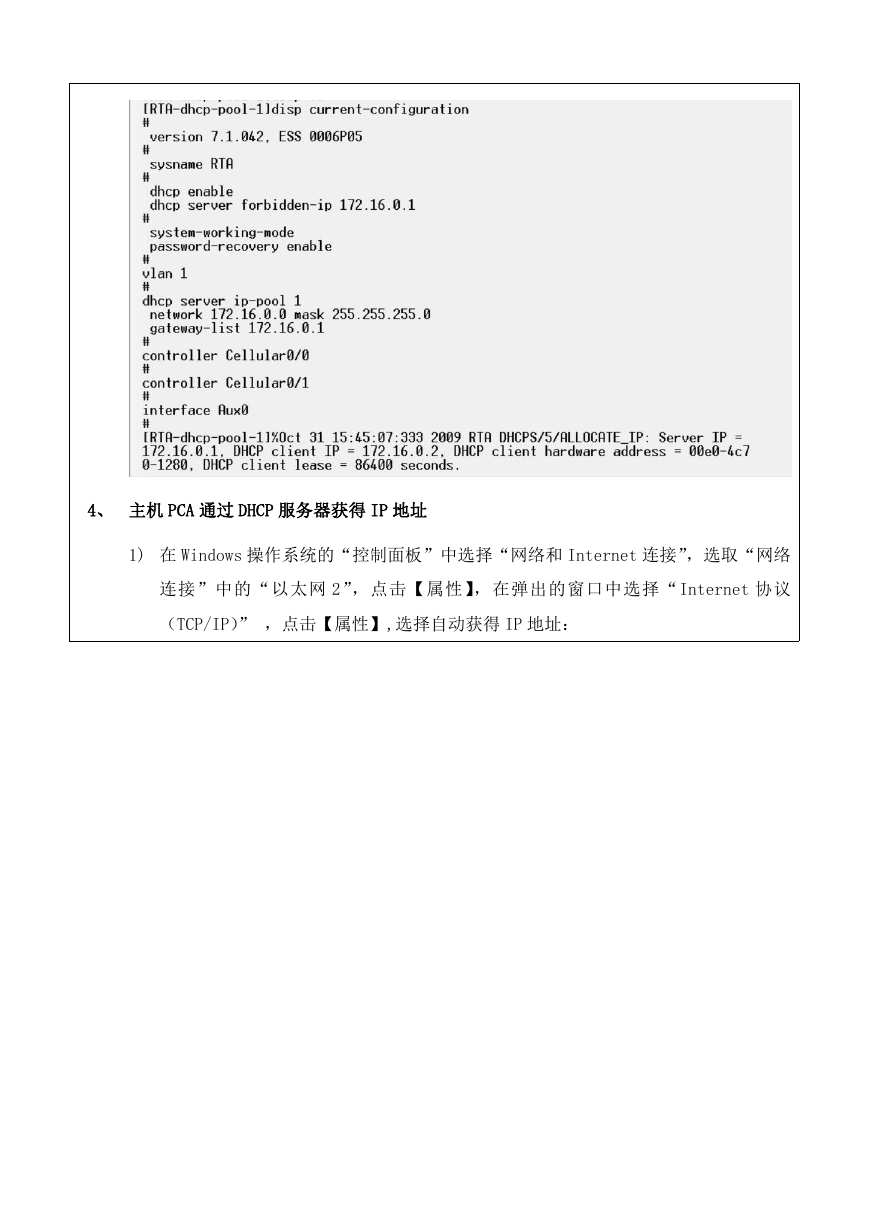

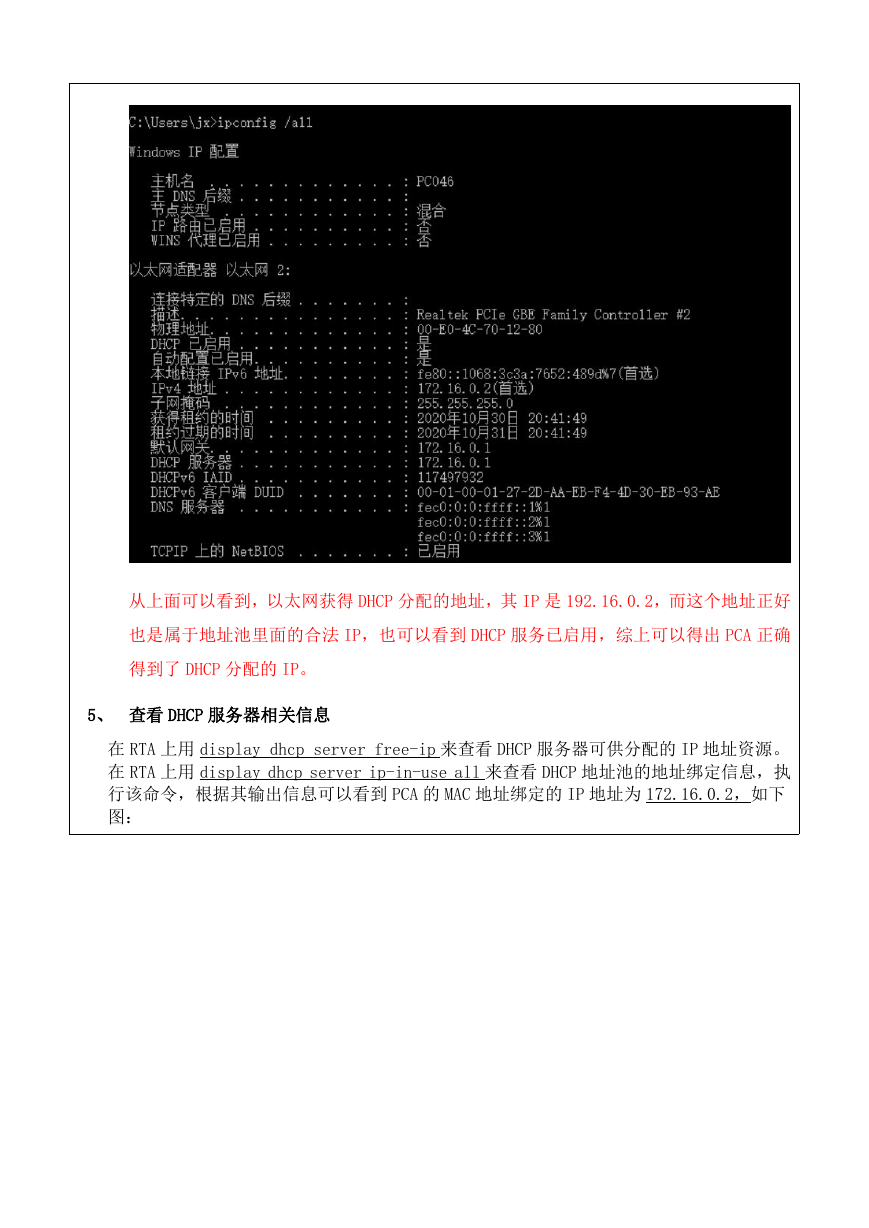
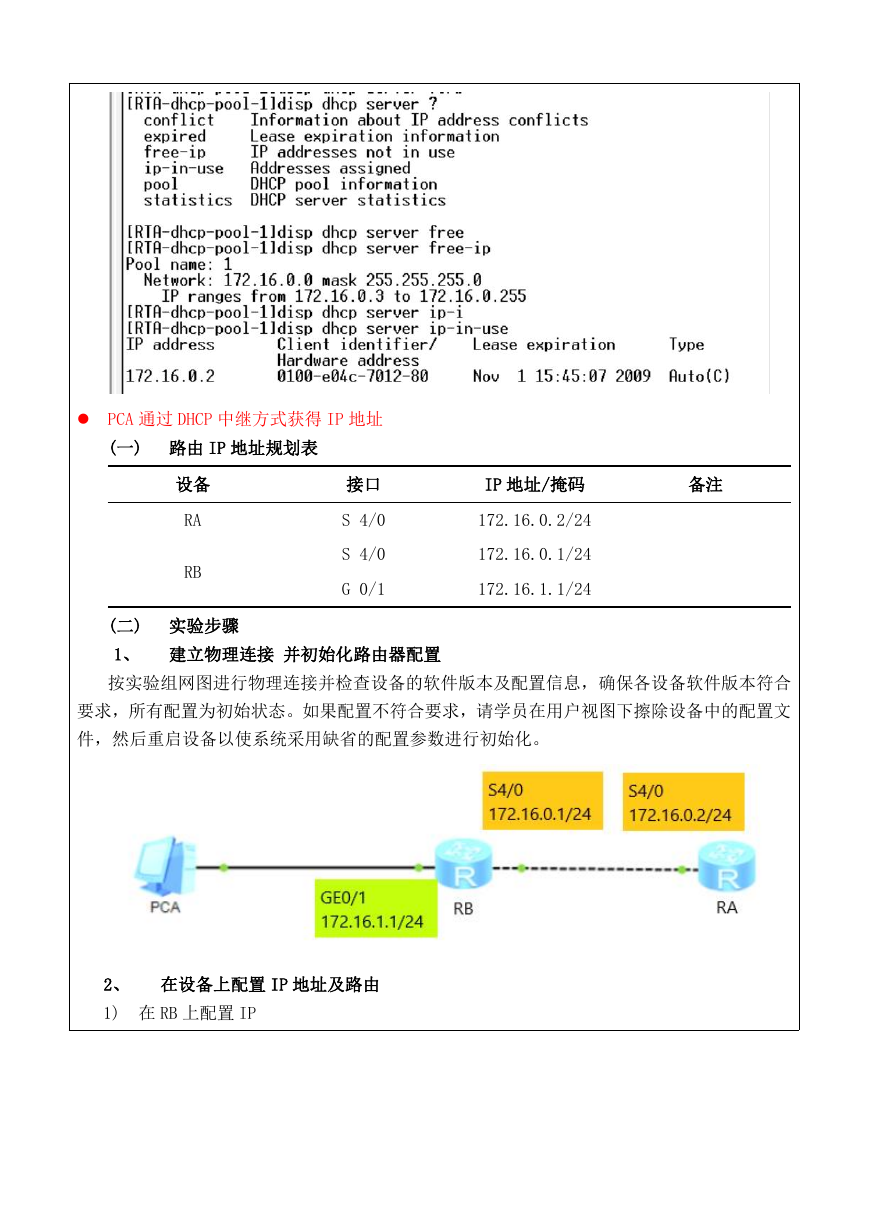
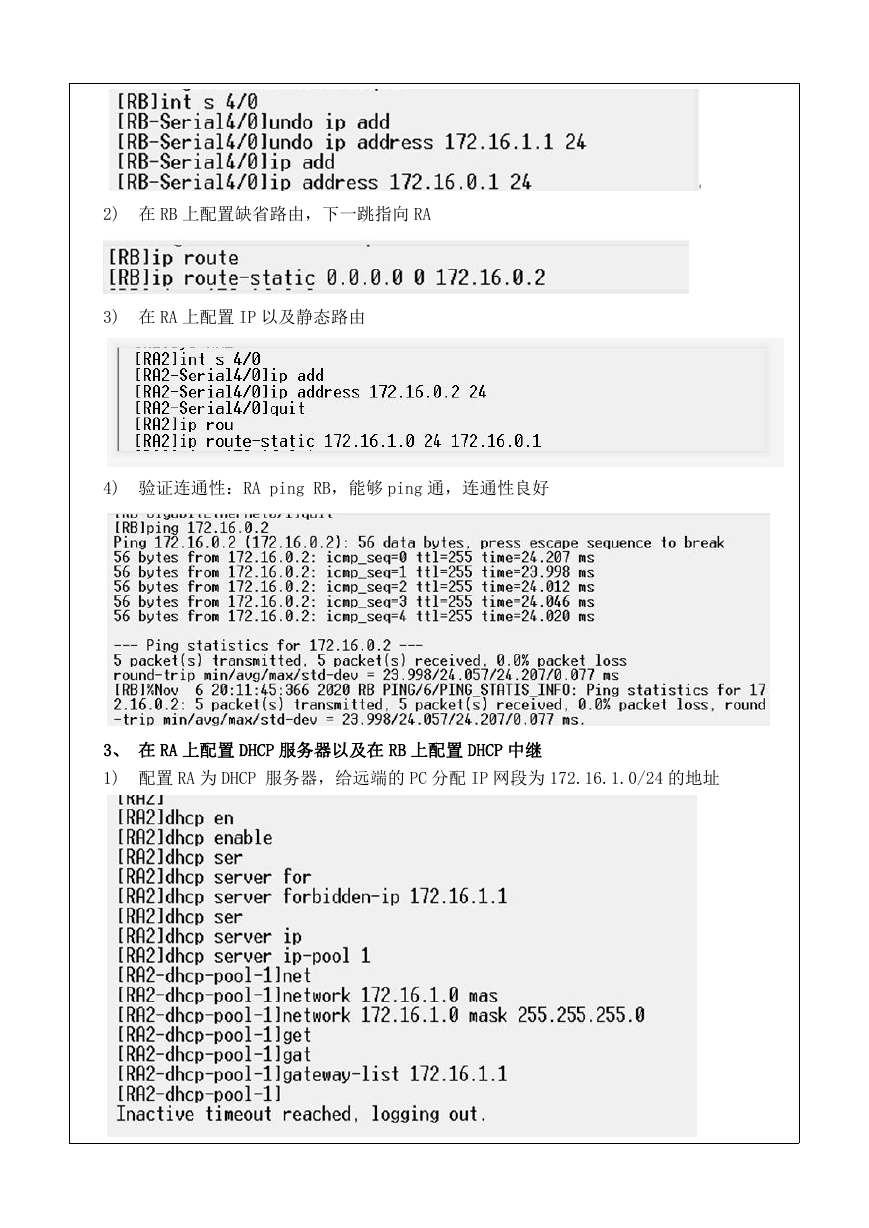
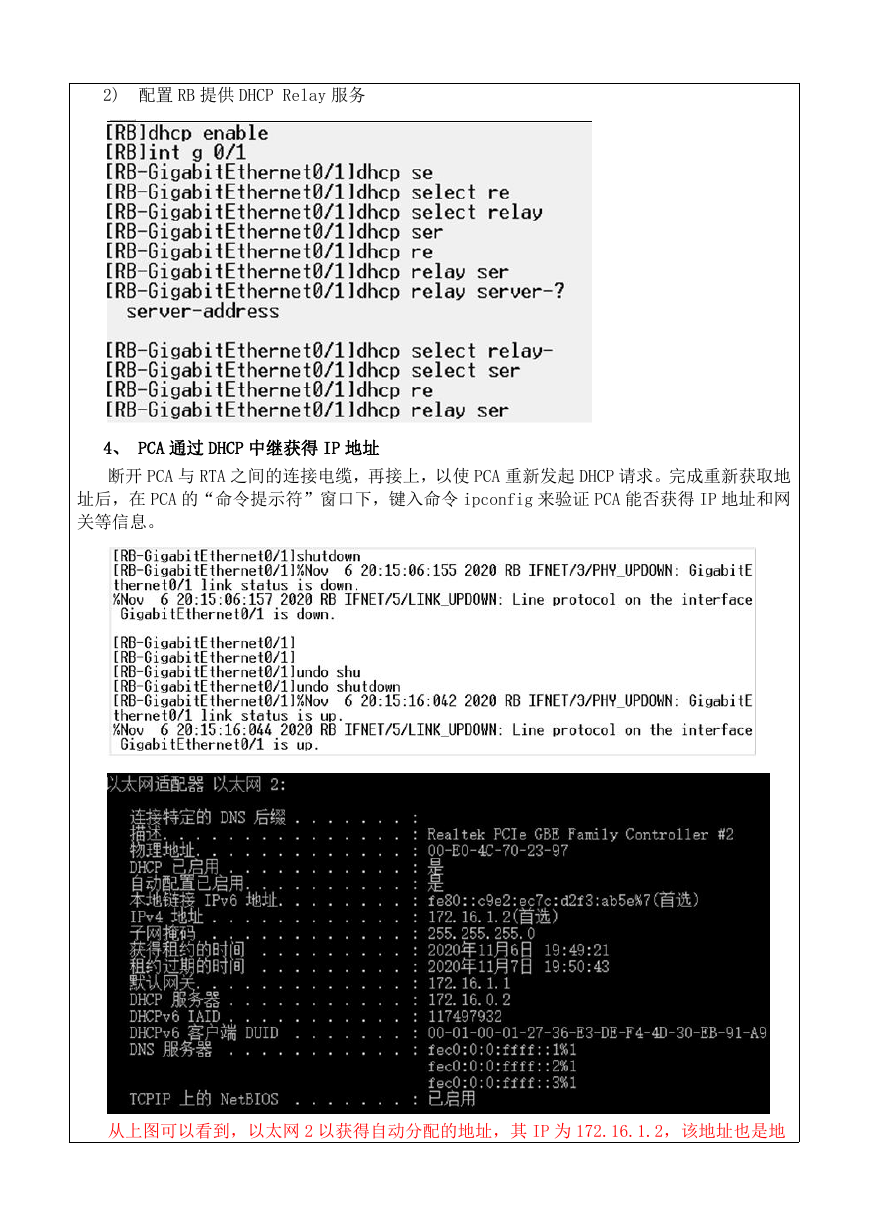

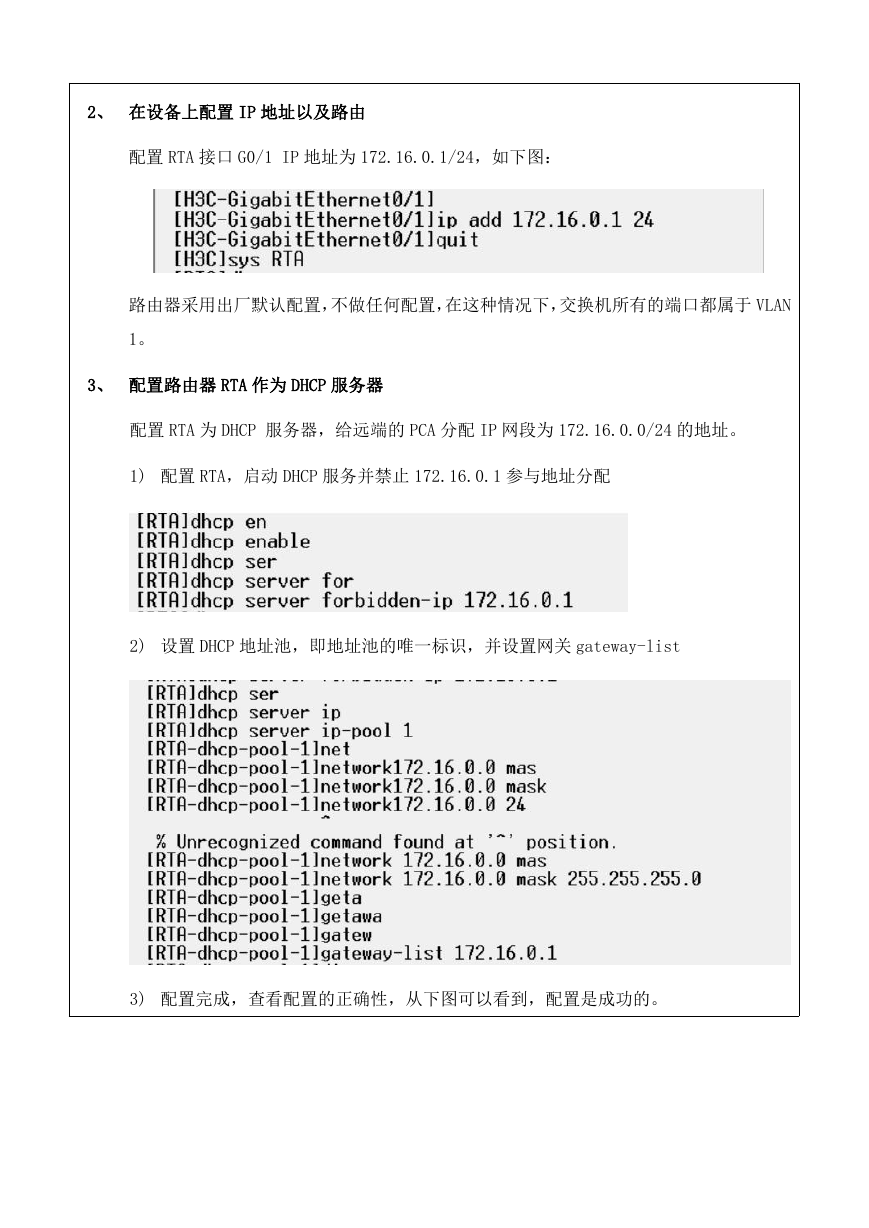
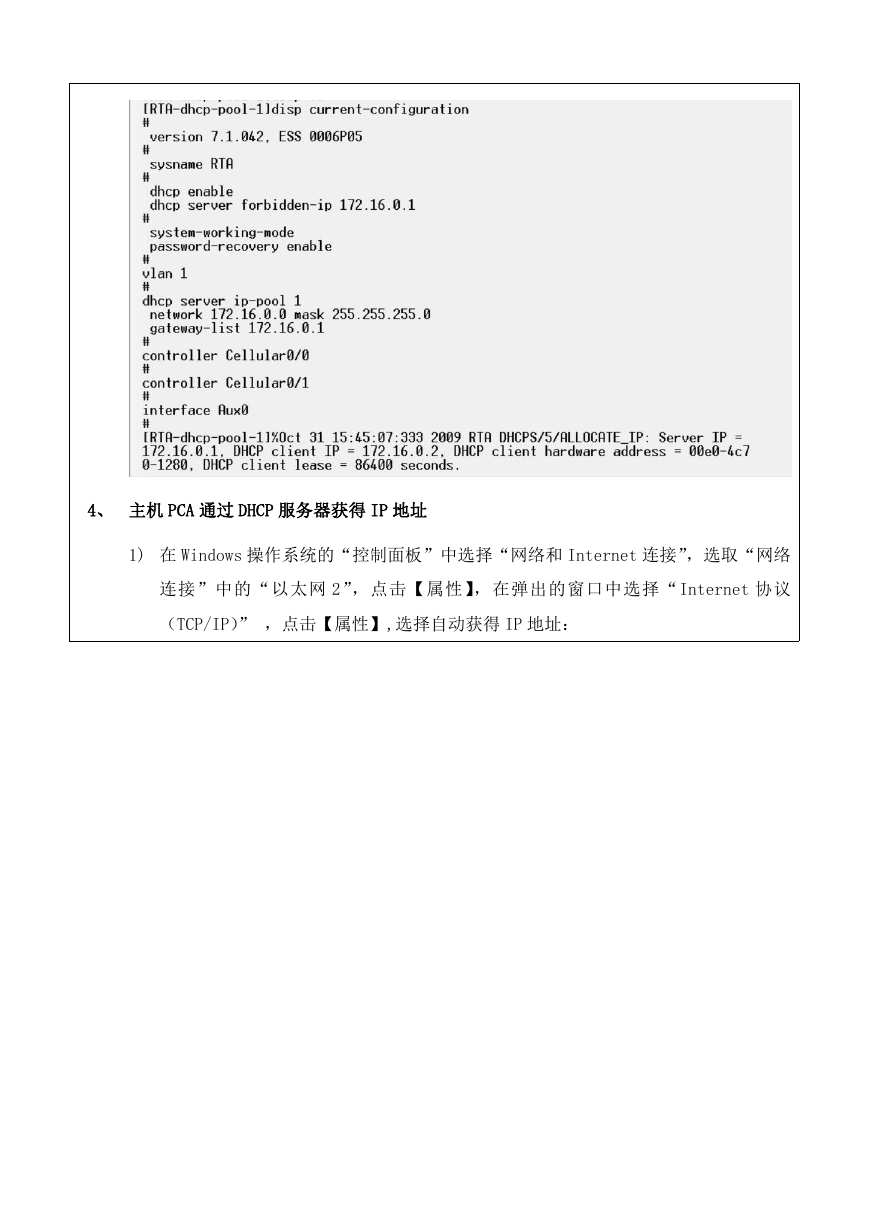

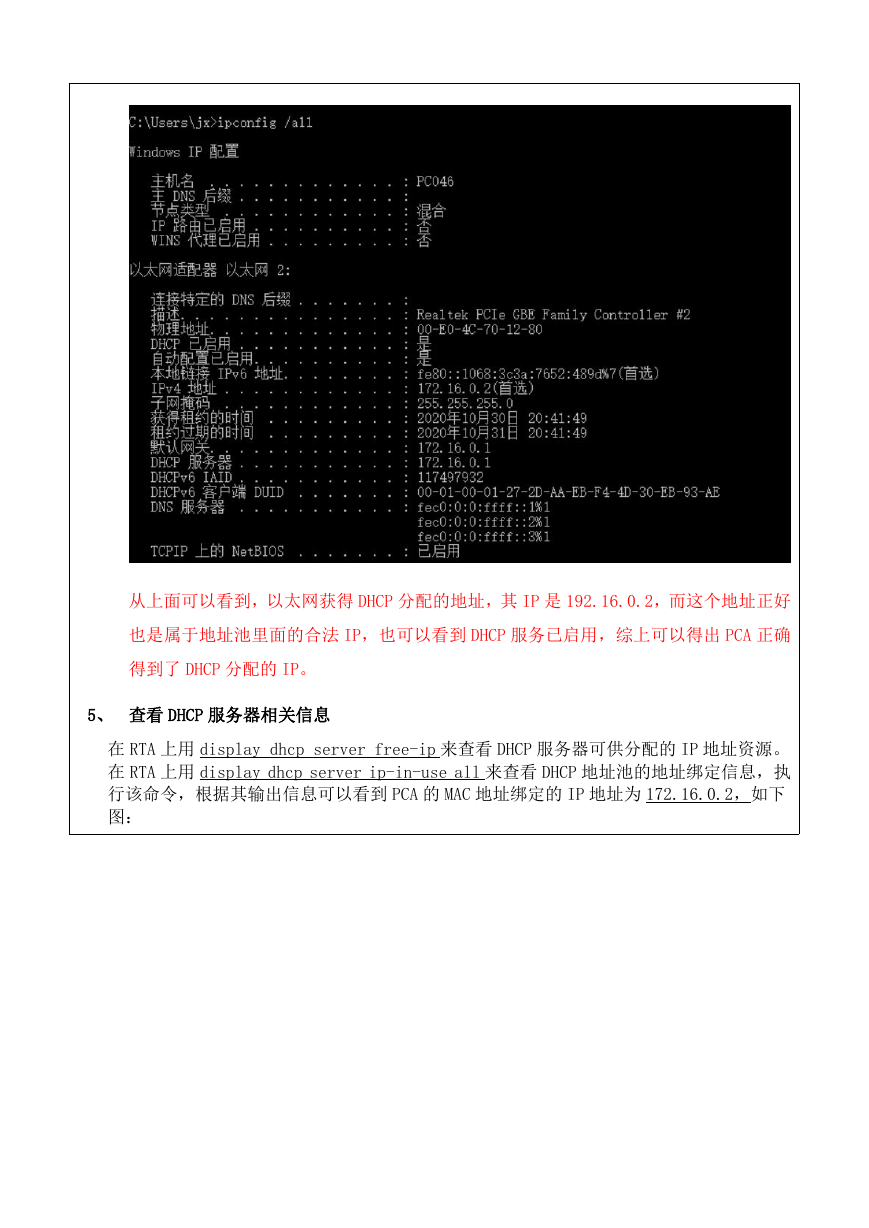
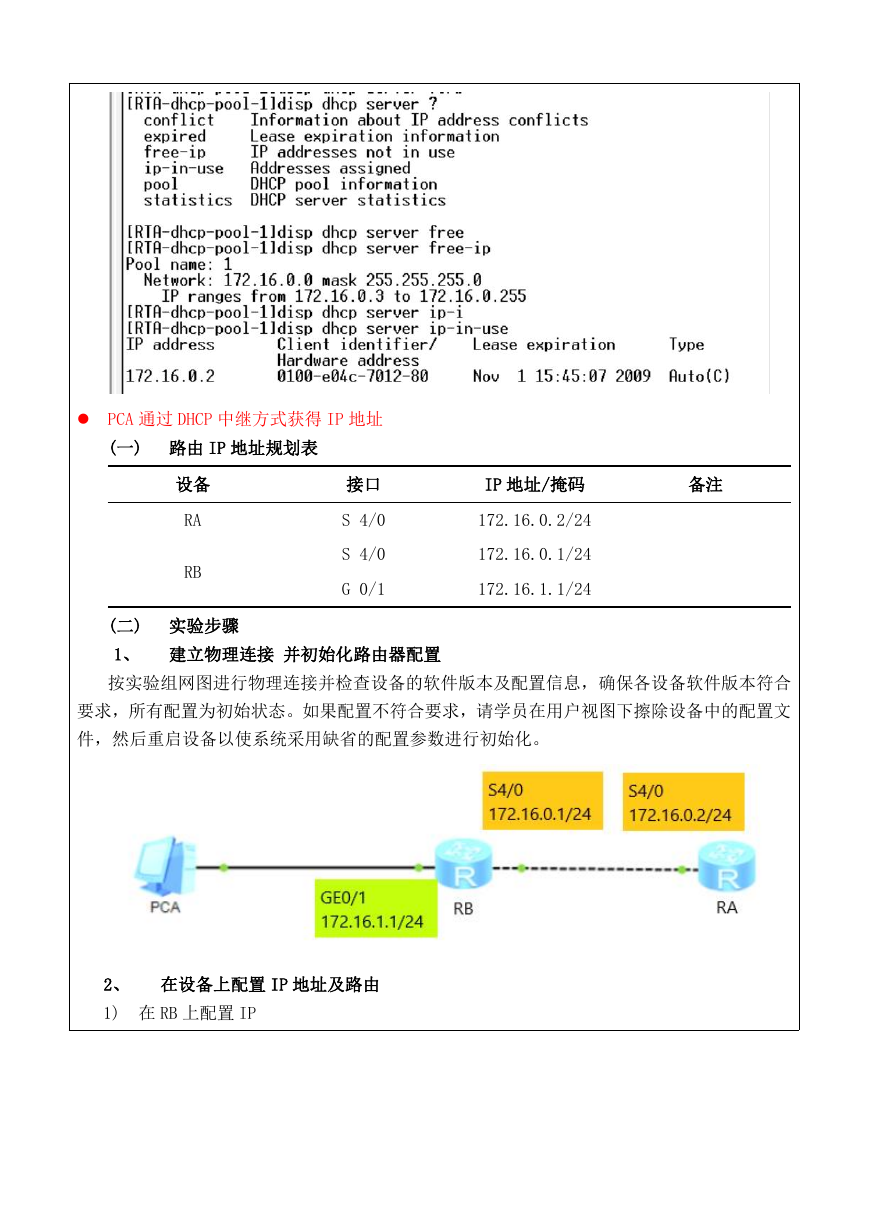
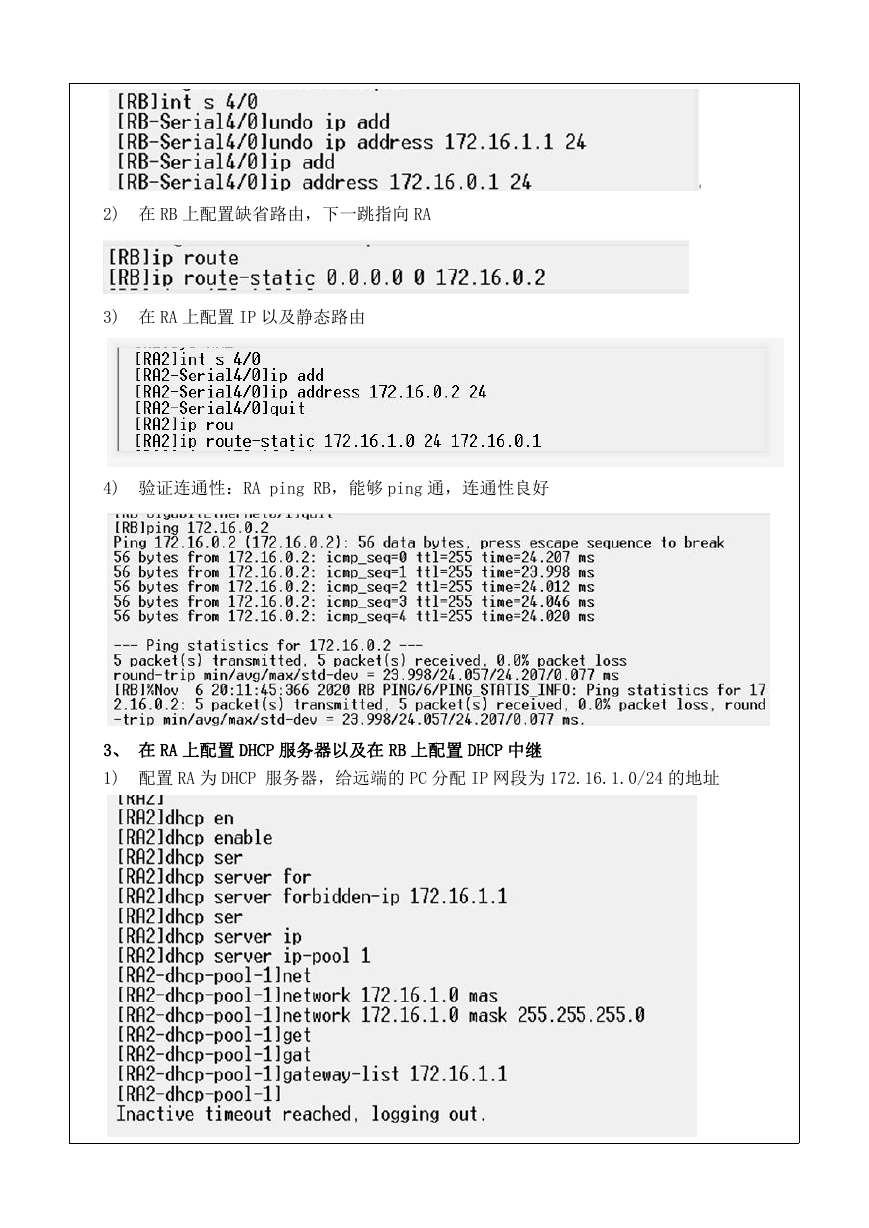
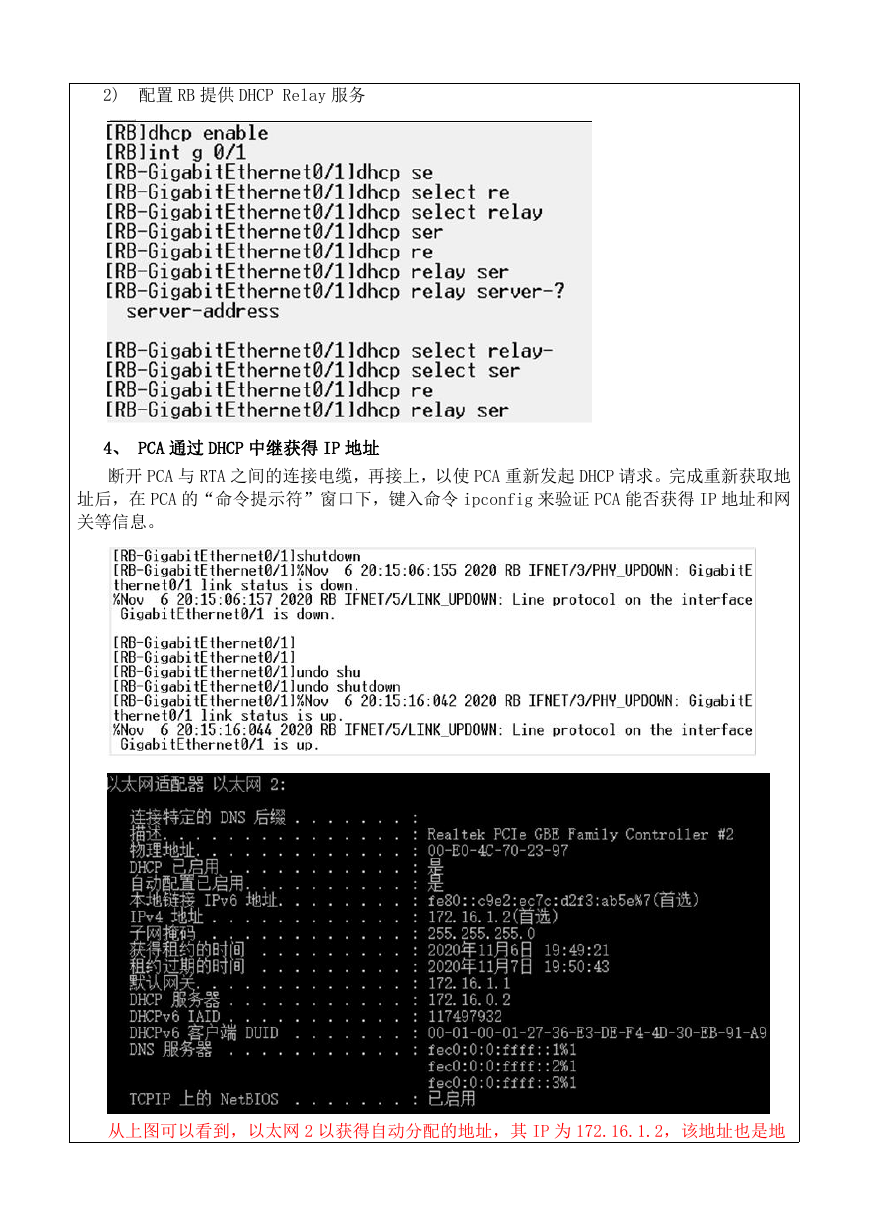
 2023年江西萍乡中考道德与法治真题及答案.doc
2023年江西萍乡中考道德与法治真题及答案.doc 2012年重庆南川中考生物真题及答案.doc
2012年重庆南川中考生物真题及答案.doc 2013年江西师范大学地理学综合及文艺理论基础考研真题.doc
2013年江西师范大学地理学综合及文艺理论基础考研真题.doc 2020年四川甘孜小升初语文真题及答案I卷.doc
2020年四川甘孜小升初语文真题及答案I卷.doc 2020年注册岩土工程师专业基础考试真题及答案.doc
2020年注册岩土工程师专业基础考试真题及答案.doc 2023-2024学年福建省厦门市九年级上学期数学月考试题及答案.doc
2023-2024学年福建省厦门市九年级上学期数学月考试题及答案.doc 2021-2022学年辽宁省沈阳市大东区九年级上学期语文期末试题及答案.doc
2021-2022学年辽宁省沈阳市大东区九年级上学期语文期末试题及答案.doc 2022-2023学年北京东城区初三第一学期物理期末试卷及答案.doc
2022-2023学年北京东城区初三第一学期物理期末试卷及答案.doc 2018上半年江西教师资格初中地理学科知识与教学能力真题及答案.doc
2018上半年江西教师资格初中地理学科知识与教学能力真题及答案.doc 2012年河北国家公务员申论考试真题及答案-省级.doc
2012年河北国家公务员申论考试真题及答案-省级.doc 2020-2021学年江苏省扬州市江都区邵樊片九年级上学期数学第一次质量检测试题及答案.doc
2020-2021学年江苏省扬州市江都区邵樊片九年级上学期数学第一次质量检测试题及答案.doc 2022下半年黑龙江教师资格证中学综合素质真题及答案.doc
2022下半年黑龙江教师资格证中学综合素质真题及答案.doc