Rio 600 User Guide
About the Rio User Guide
Navigating and printing the Rio User Guide
Using Acrobat toolbar icons
Legal notices
Introduction
Using your Rio
Using Rio buttons and controls
Rio Menu options and settings
Using Audio functions
Selecting built-in EQ settings
Setting the Custom EQ
Using Player functions
Setting Repeat and Random play options
Deleting tracks from the Rio
Picking a track to play
Adding bookmarks
Playing or deleting bookmarks
Working with Playlists
Choosing a playlist
Building a playlist
Modifying a playlist
Removing a playlist
Setting Preferences
Adjusting the power saving setting
Setting time and date
Adjusting LCD display backlight
Displaying battery information
Calibrating the battery—For use with rechargeable backpack accessories (sold separately)
Displaying About information
Using the Rio software
Using RealJukebox
To learn more about using RealJukebox, from within the software:
Copying tracks to your Rio
Encoding a CD
Using AudibleManager (PC only)
Using SoundJam MP (Mac only)
Master Playlist
Main Window
Converter
Connector
Use the help system to learn more
Accessories
Approved Rio 600 replacement alkaline batteries
External memory backpacks and adapters
32 MB Backpack
64 MB Backpack
RioToneTM Faceplates
Removing the faceplate
Attaching the faceplate
Headphones
Car Cassette Adapter
Using the car cassette adapter
Carrying cases and bags
Carrying Case with belt clip
Rio Travel Case
Digital audio terms
AAC
ADPCM
Bitrate
CDDB
Codec
DRM, security
Encoding, or Ripping (a CD)
Firmware
Gracenote
MP3
Playlist
SDMI
Skin
USB
WMA
FAQ and troubleshooting
How do you put music on the Rio?
How much music will my Rio hold?
Can I use the Rio with Windows 95? I have the USB supplement pack.
The Rio is connected to the USB, why doesn’t the computer recognize it?
Where is the serial number located on the Rio?
What brand replacement alkaline batteries do you recommend?
What does the Rio Hold feature do?
How do I upgrade the Rio firmware?
Checking your Rio’s firmware version
Downloading the firmware upgrade from the Rio Web site
Upgrading the Rio firmware—PC
Upgrading the Rio firmware—Mac
How do I register my SoundJam (Mac) software?
Why do I get an error when I click Read a CD to start the encoding process?
How can I get the best sound quality when encoding from a CD?
One Year Limited Warranty
Our warranty to you
How to obtain service under this warranty
Product failures not covered by this warranty
How to obtain out of warranty service
Limits of liability
Regulatory Information
Federal Communications Commission (FCC)
Industry Canada
CISPR 22
EU Declaration of Conformity
Customer Care
Technical support
Hours of Operation
Email
Telephone
TDD
Fax
Web site
Solution Library
Customer service
Hours of Operation
Email
Telephone
Fax
Rio Product Support
With every Rio product you receive the following support services:
New Product Support
Extended Service Option
Premium Support Service
Index
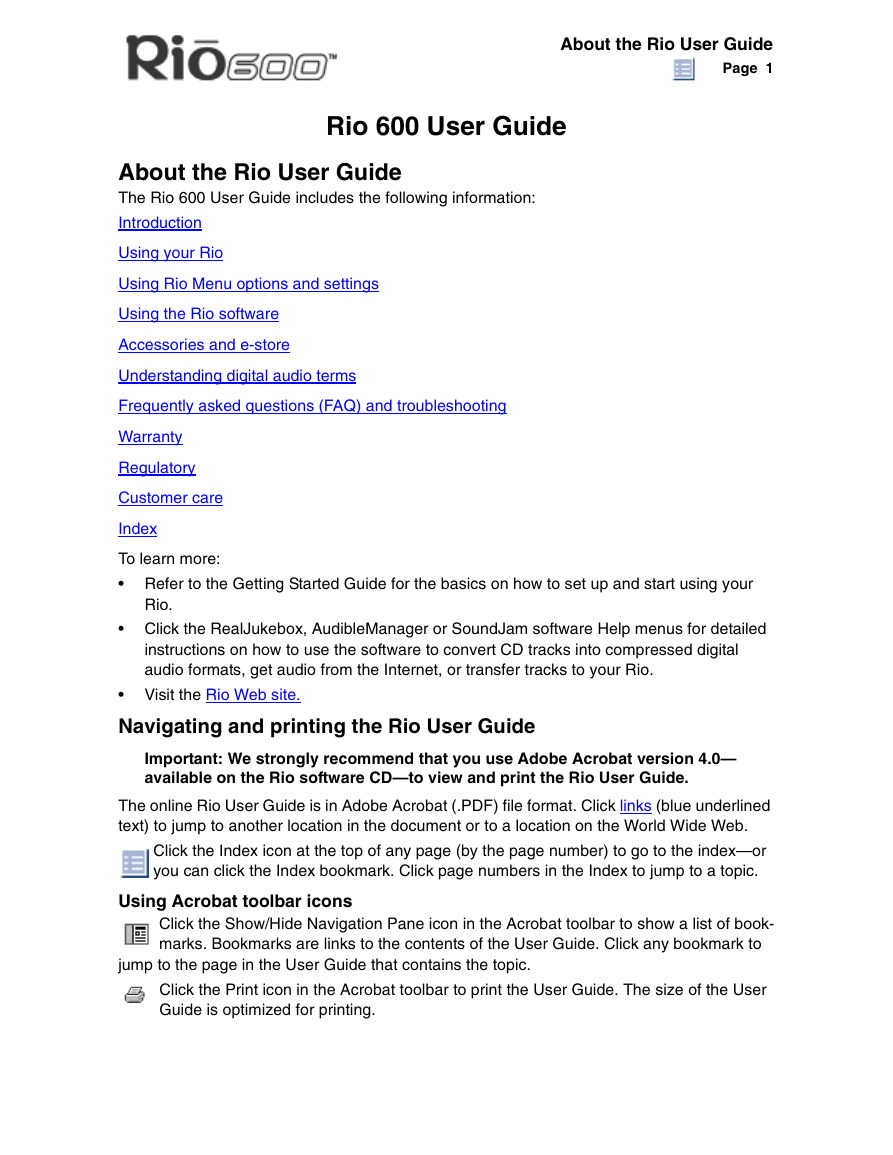
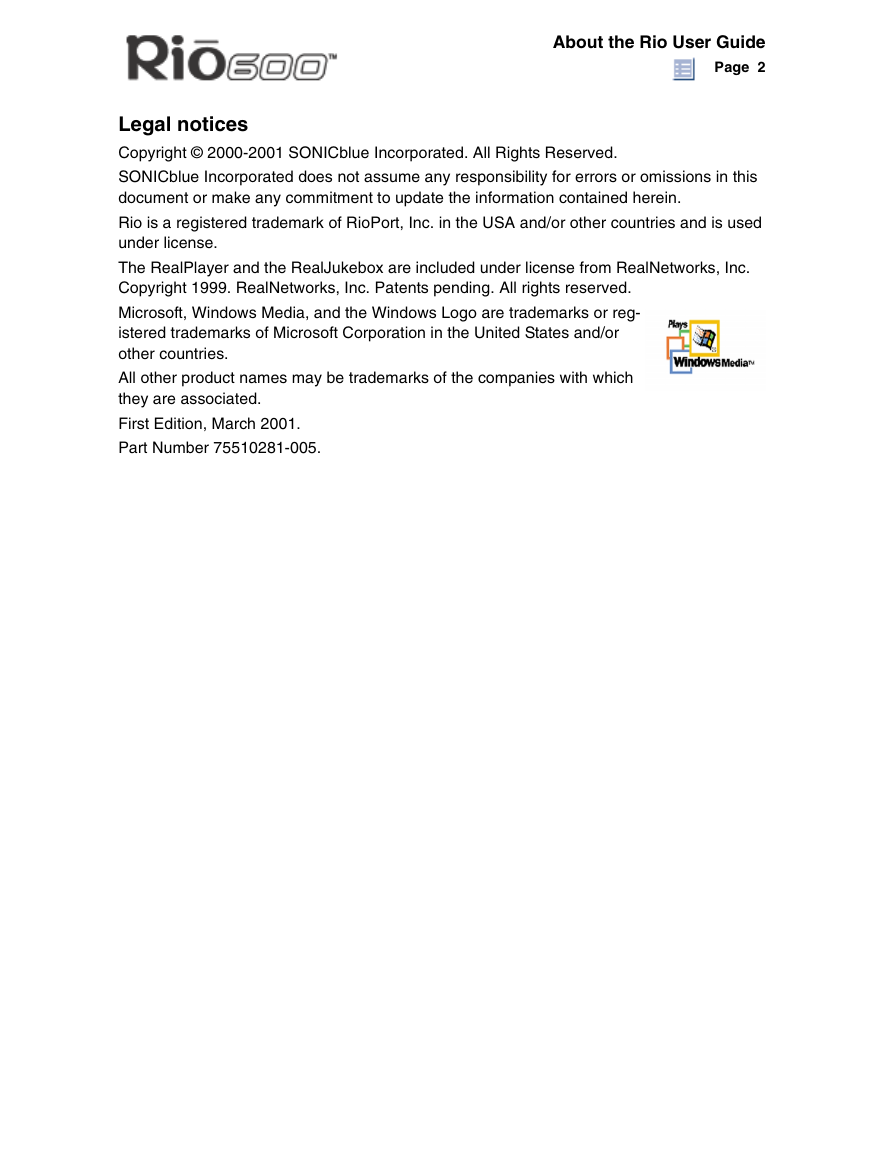
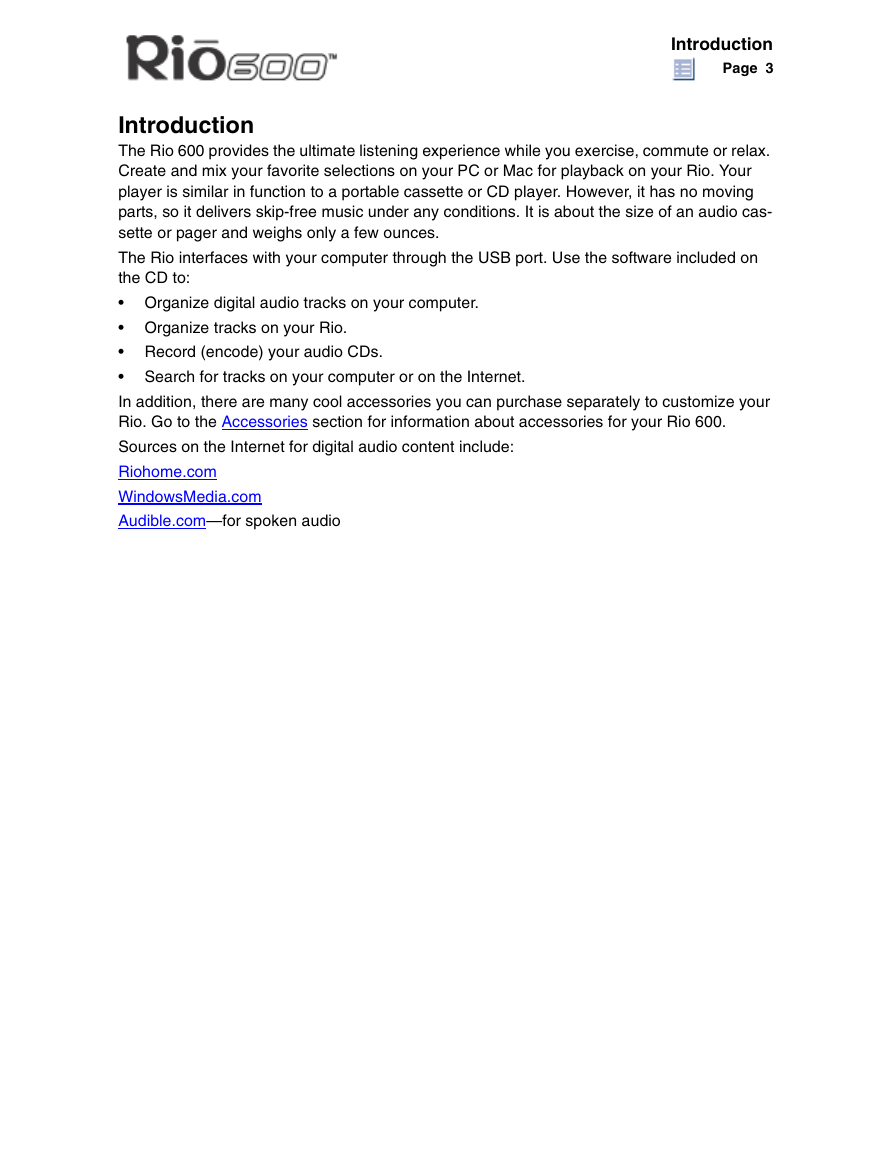
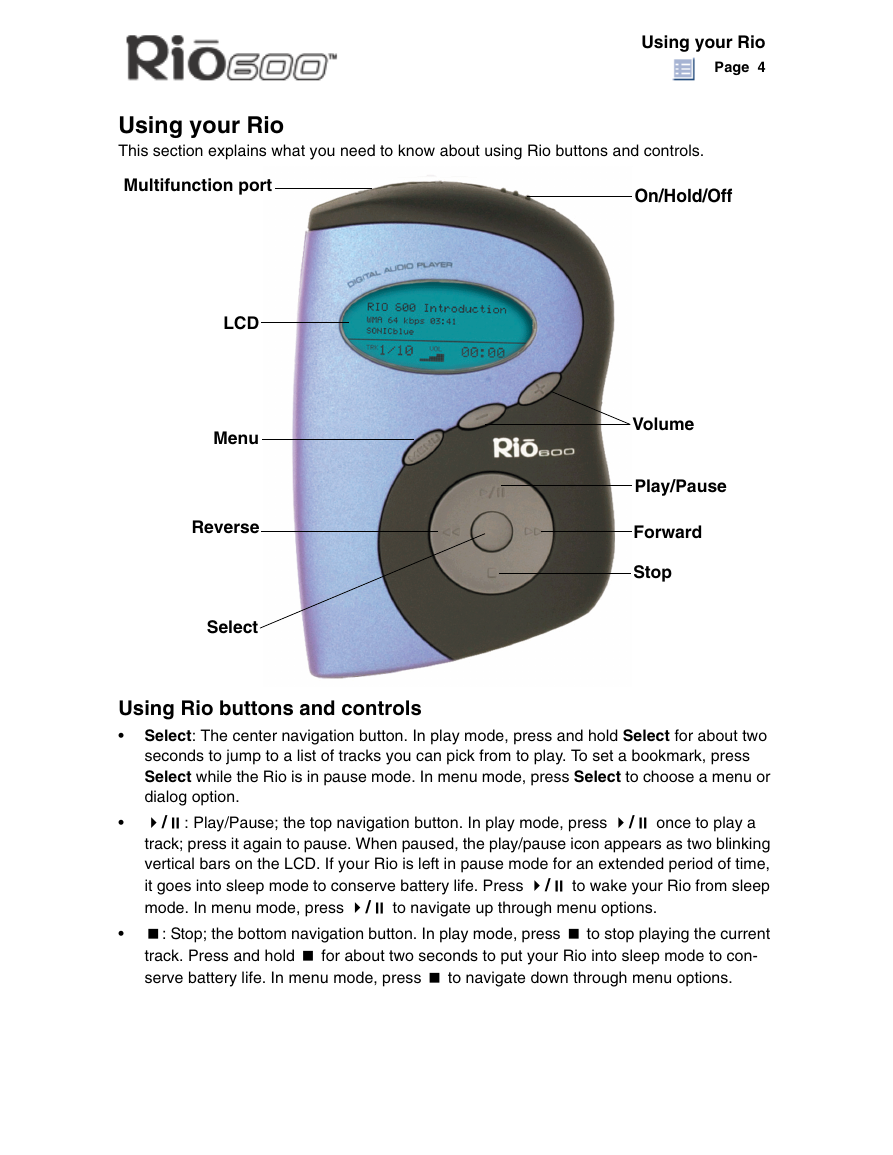
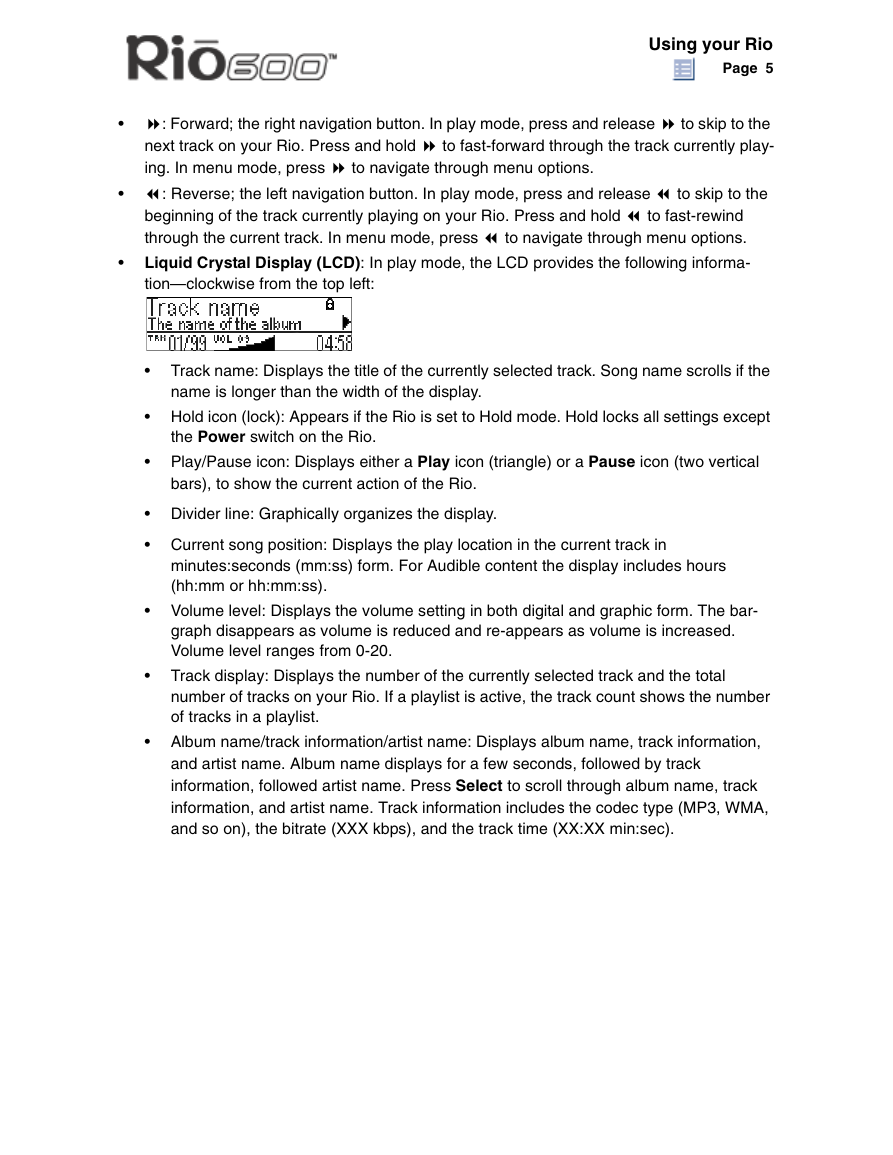
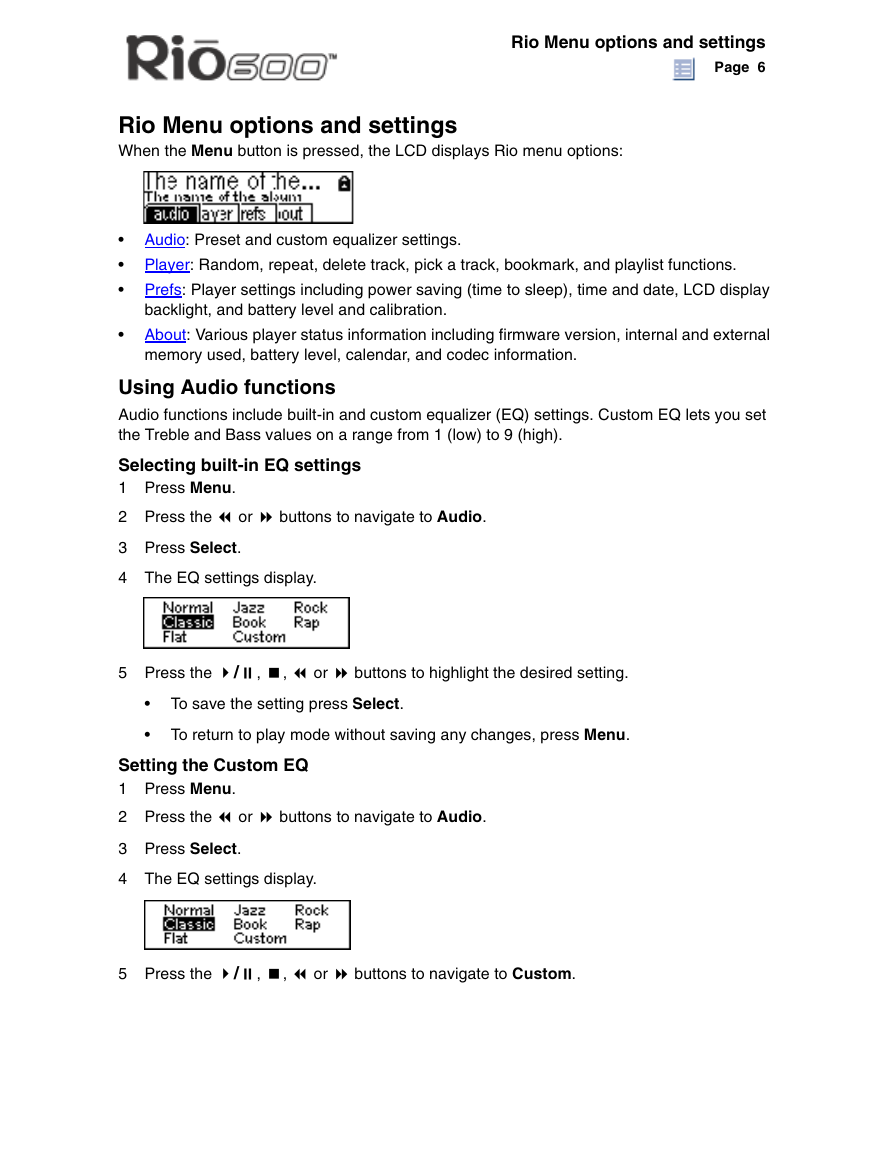
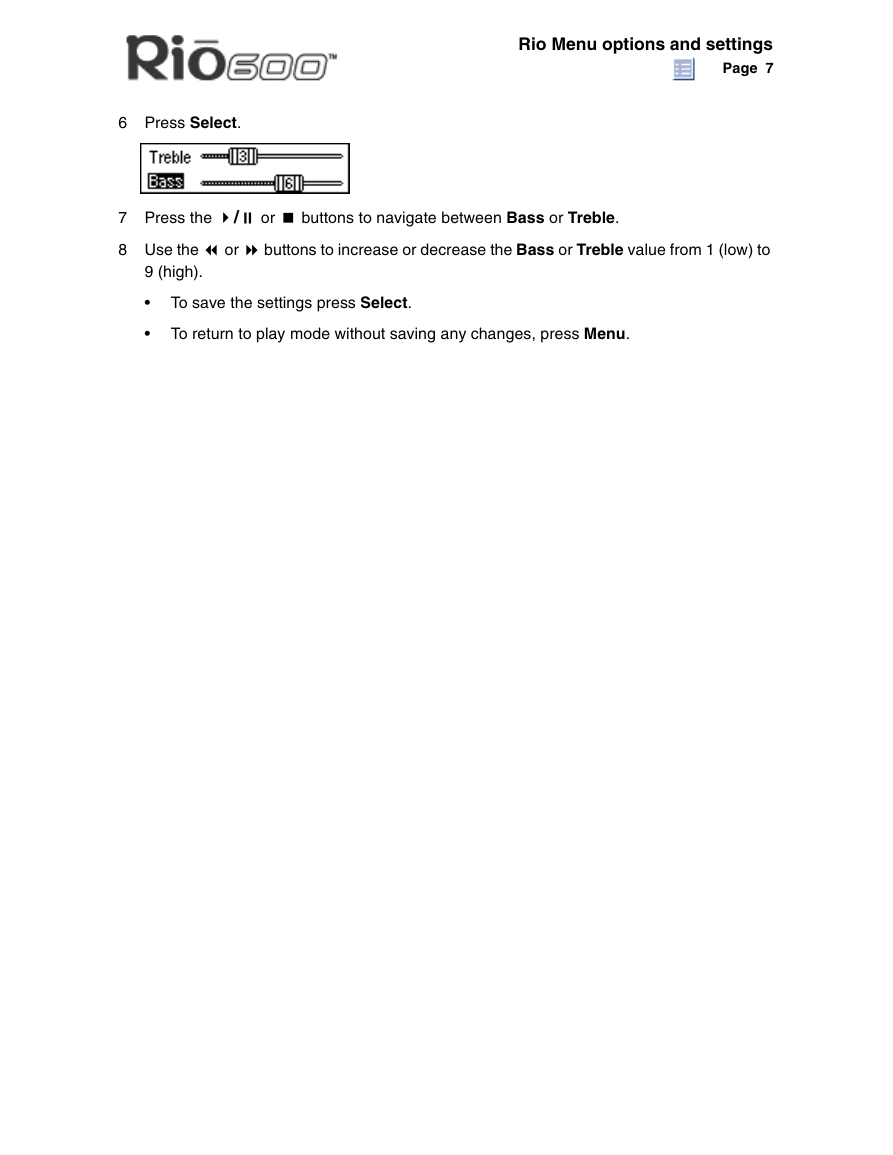
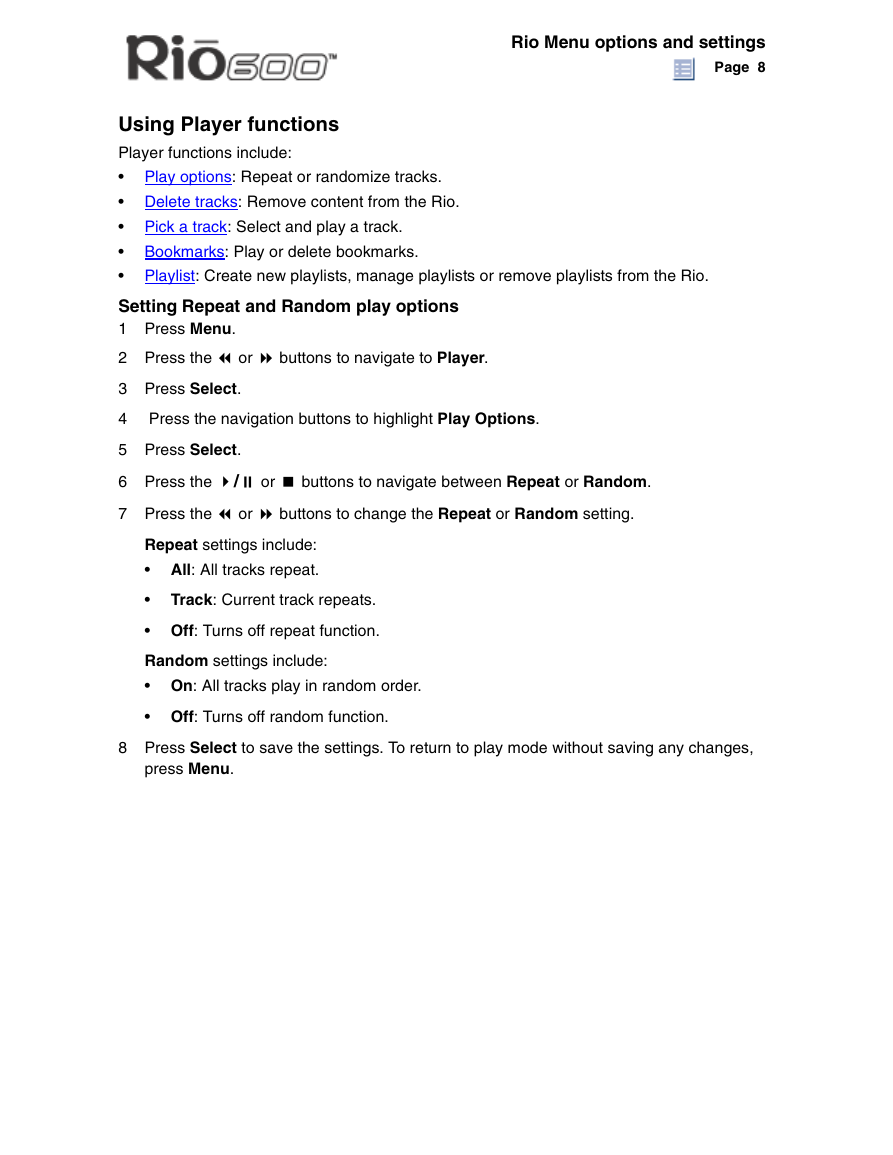
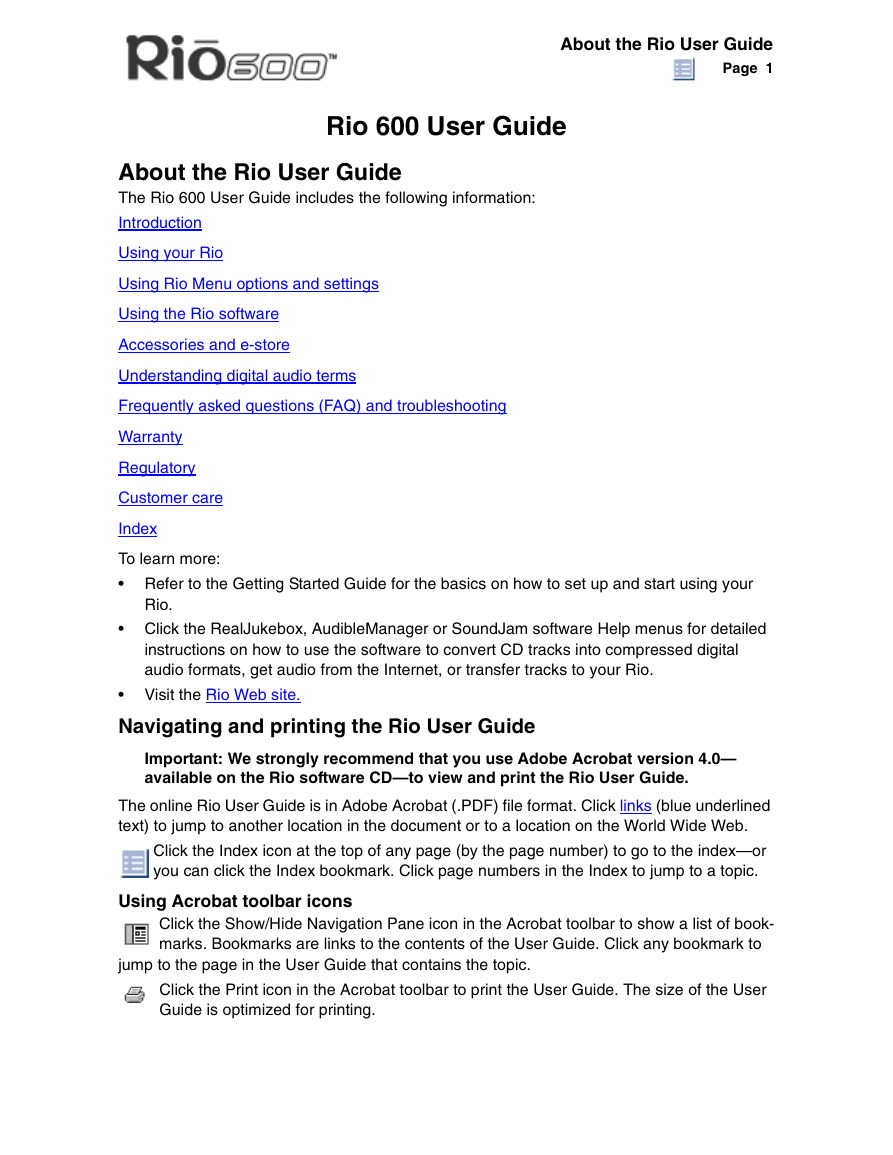
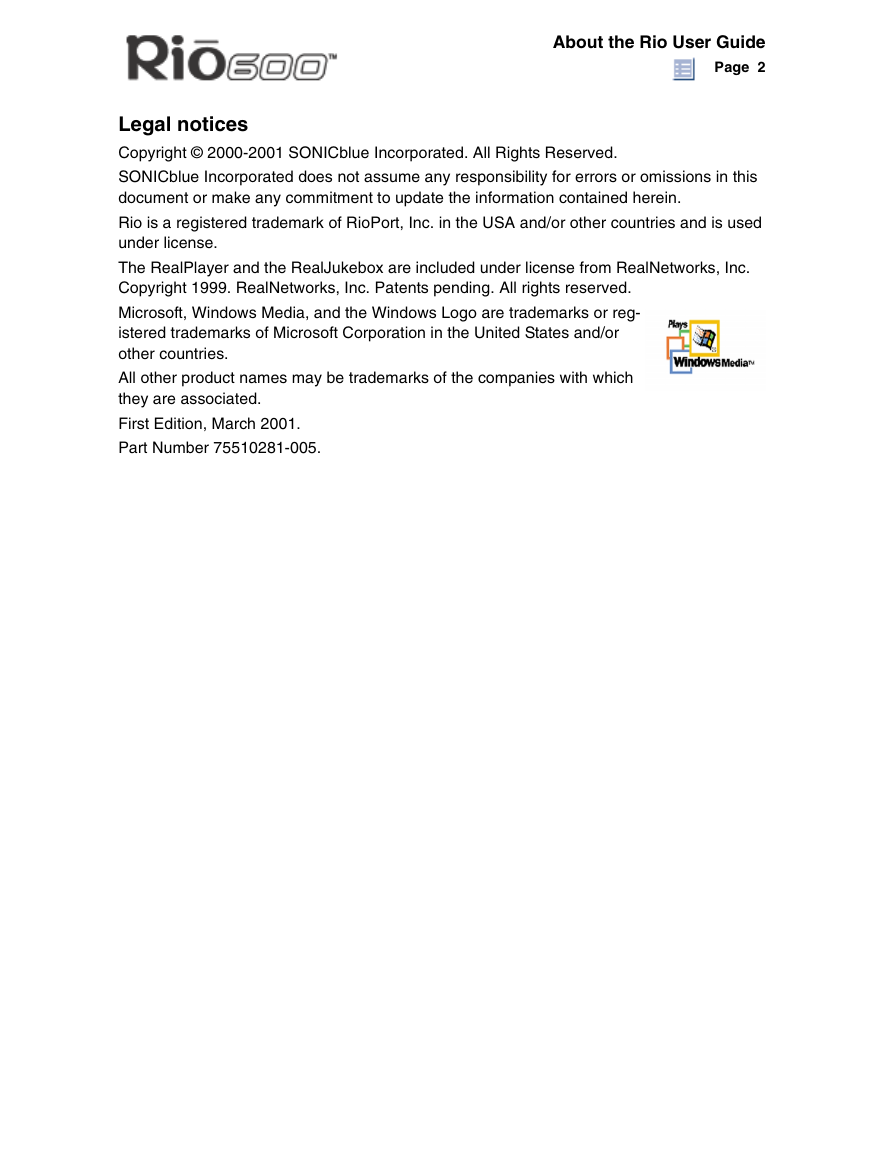
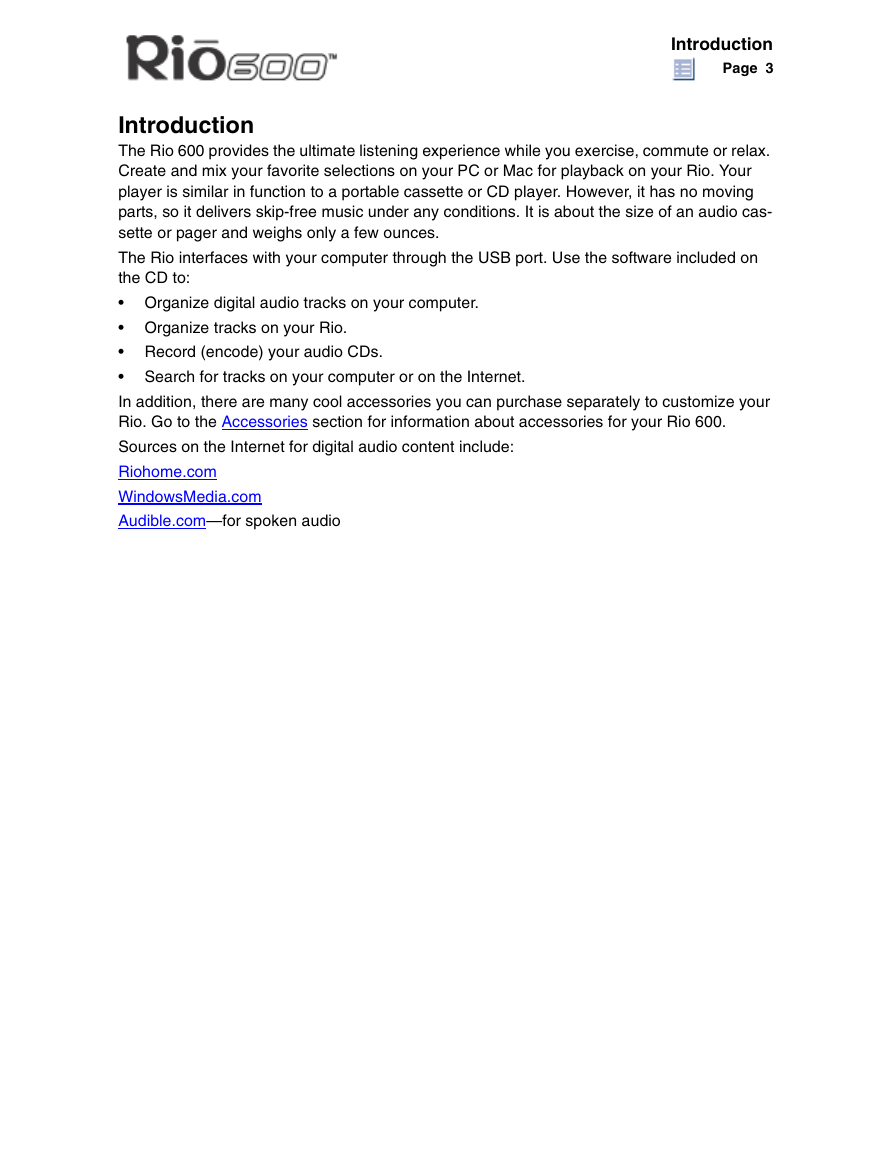
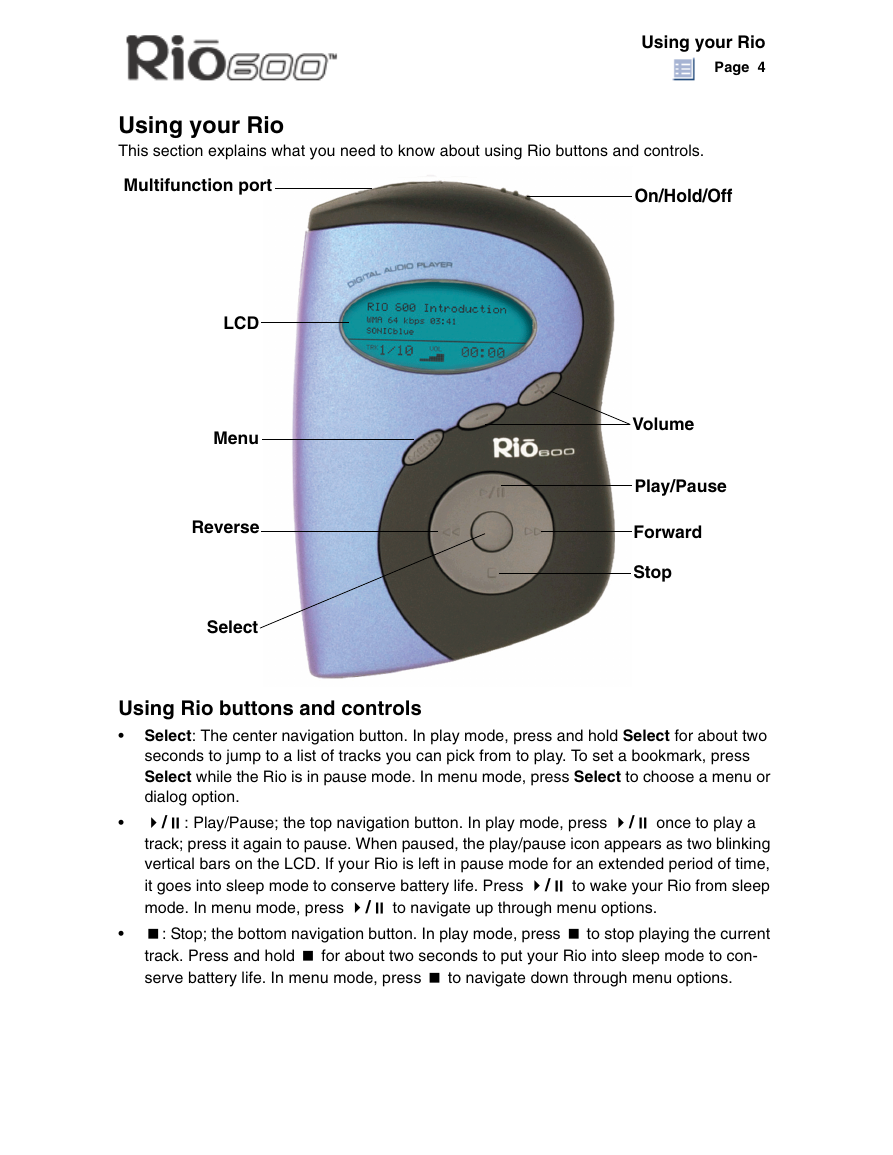
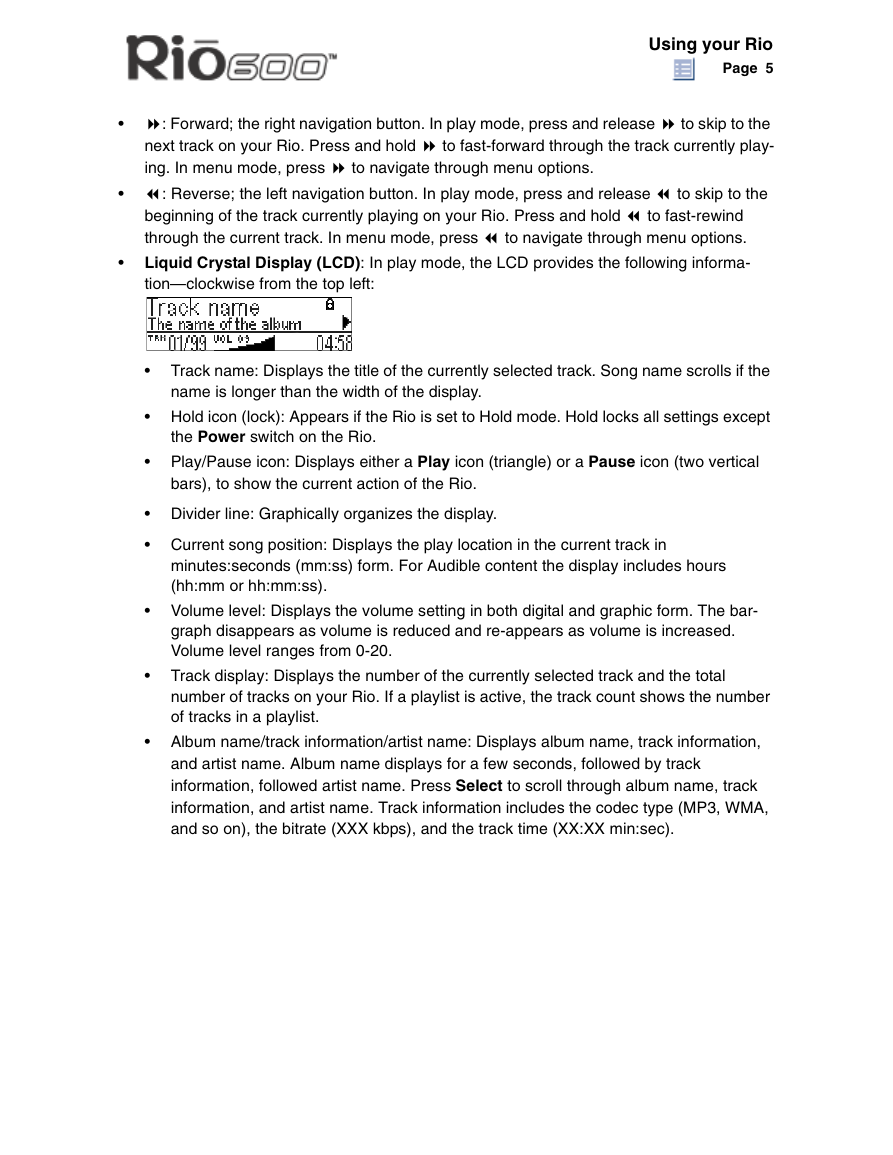
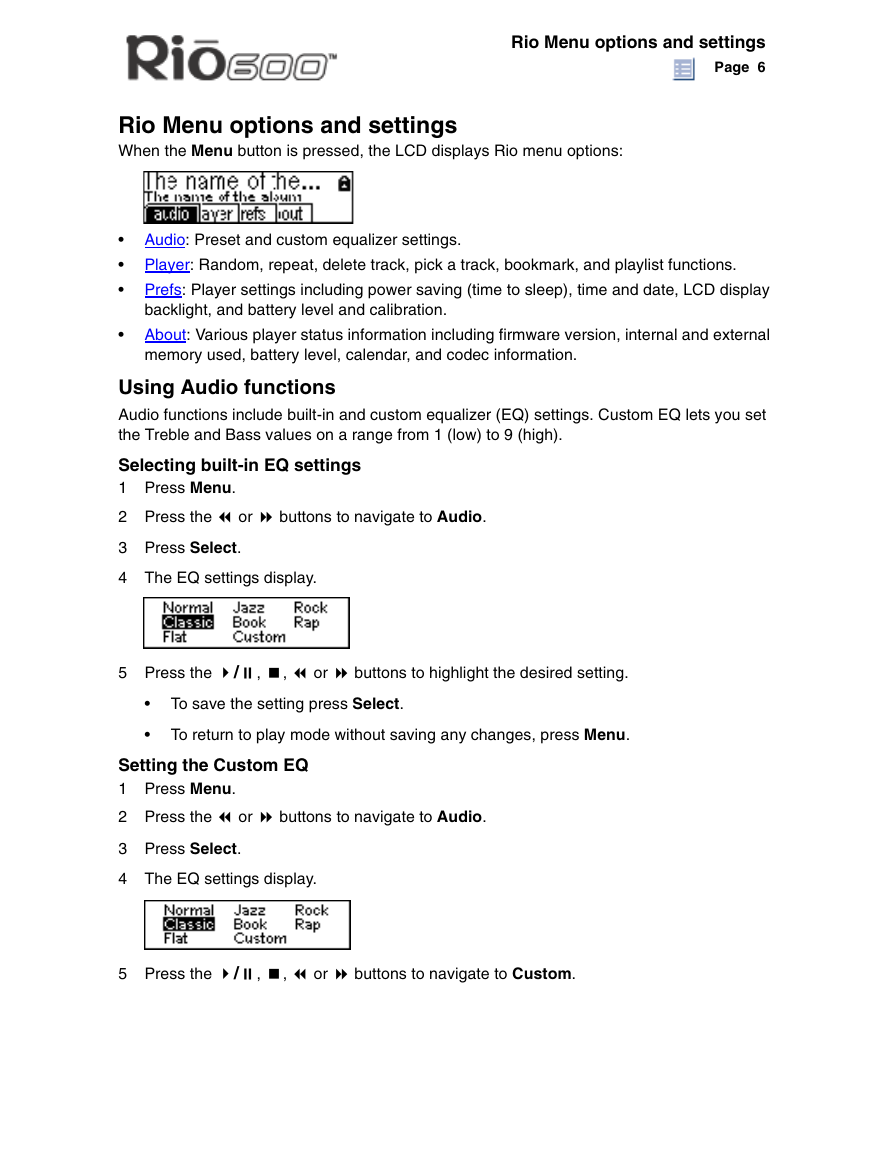
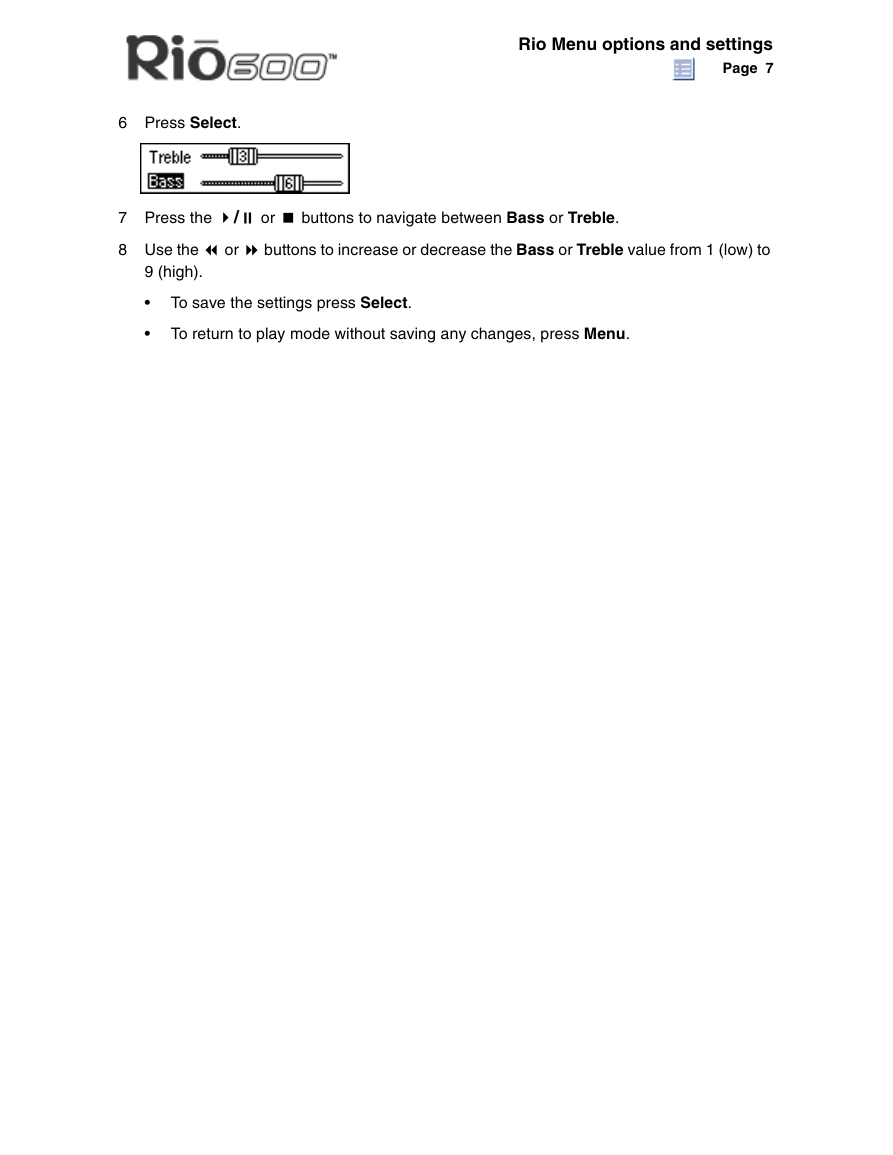
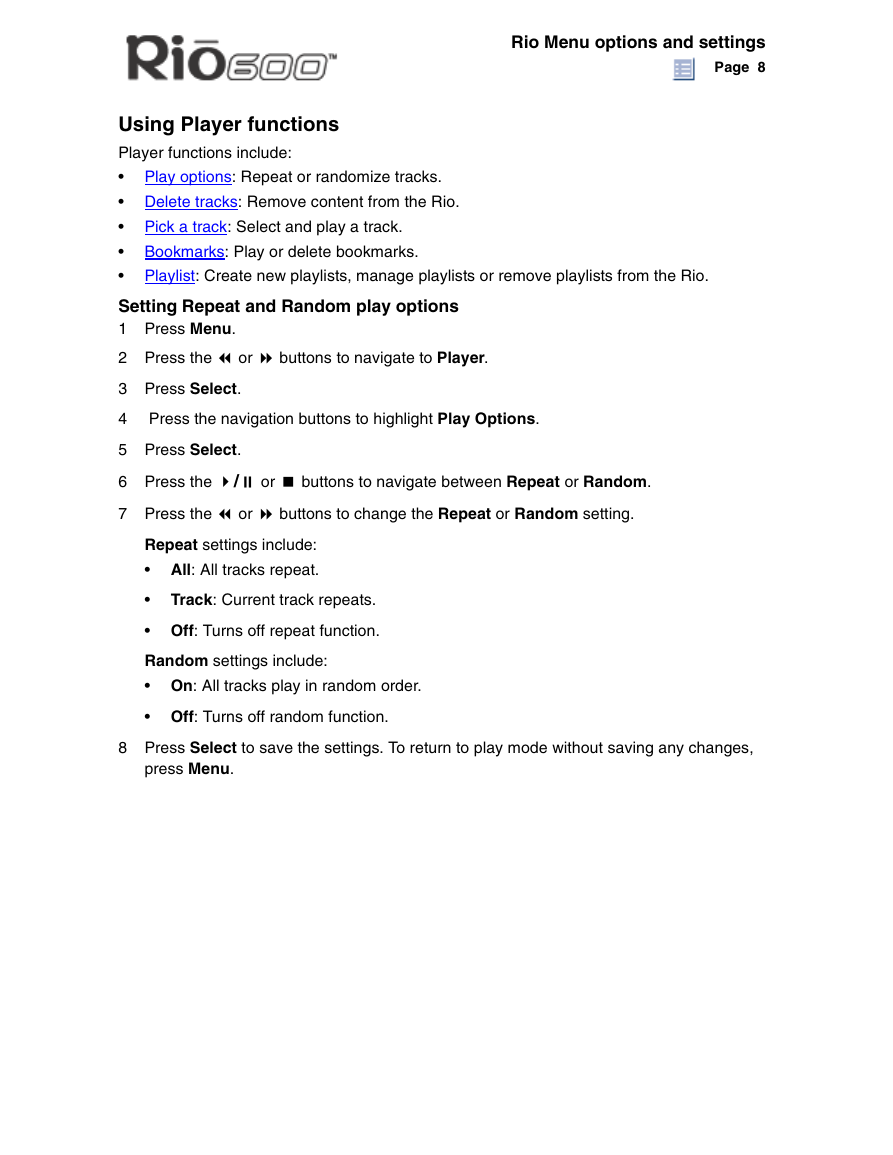
 2023年江西萍乡中考道德与法治真题及答案.doc
2023年江西萍乡中考道德与法治真题及答案.doc 2012年重庆南川中考生物真题及答案.doc
2012年重庆南川中考生物真题及答案.doc 2013年江西师范大学地理学综合及文艺理论基础考研真题.doc
2013年江西师范大学地理学综合及文艺理论基础考研真题.doc 2020年四川甘孜小升初语文真题及答案I卷.doc
2020年四川甘孜小升初语文真题及答案I卷.doc 2020年注册岩土工程师专业基础考试真题及答案.doc
2020年注册岩土工程师专业基础考试真题及答案.doc 2023-2024学年福建省厦门市九年级上学期数学月考试题及答案.doc
2023-2024学年福建省厦门市九年级上学期数学月考试题及答案.doc 2021-2022学年辽宁省沈阳市大东区九年级上学期语文期末试题及答案.doc
2021-2022学年辽宁省沈阳市大东区九年级上学期语文期末试题及答案.doc 2022-2023学年北京东城区初三第一学期物理期末试卷及答案.doc
2022-2023学年北京东城区初三第一学期物理期末试卷及答案.doc 2018上半年江西教师资格初中地理学科知识与教学能力真题及答案.doc
2018上半年江西教师资格初中地理学科知识与教学能力真题及答案.doc 2012年河北国家公务员申论考试真题及答案-省级.doc
2012年河北国家公务员申论考试真题及答案-省级.doc 2020-2021学年江苏省扬州市江都区邵樊片九年级上学期数学第一次质量检测试题及答案.doc
2020-2021学年江苏省扬州市江都区邵樊片九年级上学期数学第一次质量检测试题及答案.doc 2022下半年黑龙江教师资格证中学综合素质真题及答案.doc
2022下半年黑龙江教师资格证中学综合素质真题及答案.doc