Installation
What’s in the box
Before you start
Switching on and off
Device not starting
Charging your TomTom ONE/XL/XXL
Battery notes
GPS reception
Take care of your device
Safety
Positioning the Active Dock
Installing the dock
Safety preferences
Making your first journey
Arrival times
Other navigation options
Planning a route in advance
More information about a route
Driving View
Advanced Lane Guidance
Advanced Lane Guidance
Finding alternative routes
Why change the route?
Browse Map
Options
TomTom Map Share™
Map corrections
Making a map correction
Receiving the latest map updates
Marking a map error while on the move
TomTom Map Share community
Correction preferences
Accepting map corrections
Types of map correction
Sounds and voices
Changing the volume level
Selecting a voice
Preferences
Hidden buttons and features
Use night colours / Use day colours
Show POI on map
Safety preferences
What happens when I use the Turn off map display option?
Guided tours
Turn off sound / Turn on sound
Volume preferences
Manage Favourites
Change Home location
Do I need to use my actual home address for the Home location?
Why should I set a Home location?
Change voice
Manage POIs
Change car symbol
Change 2D/3D display / Turn on 2D display
Show/Hide lane images
Manage maps
Change map colours
Change language
Status bar preferences
Quick menu preferences
Street name preferences
Planning preferences
Replanning preferences
Brightness preferences
Set owner
Set units
Operate left-handed / Operate right handed
Keyboard preferences
Set clock
Battery saving preferences
Reset factory settings
Points of Interest
Creating POIs
Navigating to a POI
Showing POIs on the map
How can I set warnings for POIs?
Managing POIs
Why would I want to create my own POIs?
Itinerary Planning
What is an Itinerary?
When would I use an Itinerary?
Creating an Itinerary
Following an Itinerary
Organising an Itinerary
Start using an Itinerary
Help me
Options
Favourites
What are Favourites?
How can I create a Favourite?
How can I use a Favourite?
How can I change the name of a Favourite?
How can I delete a Favourite?
Traffic information using RDS-TMC
The Traffic Message Channel (TMC)
Using traffic information
Changing traffic preferences
Traffic incidents
Setting the radio frequency for RDS-TMC information
Making commuting to work easier
Checking traffic incidents in your area
Traffic menu
TomTom Safety Alerts
Safety camera warnings
Changing the way you are warned
Report button
Reporting a new safety camera while on the move
Reporting a new safety camera while at home
Reporting incorrect camera alerts
Types of fixed safety camera you can report
TomTom Safety Camera menu
Fuel Prices
Search for the best fuel prices
Introducing TomTom HOME
Installing TomTom HOME
MyTomTom Account
Addendum
Important Safety Notices and Warnings
Global Positioning System
Use with Care
Aircraft and Hospitals
Taking care of your TomTom device
Battery
CE Marking
R&TTE directive
WEEE directive
This Document
Copyright notices
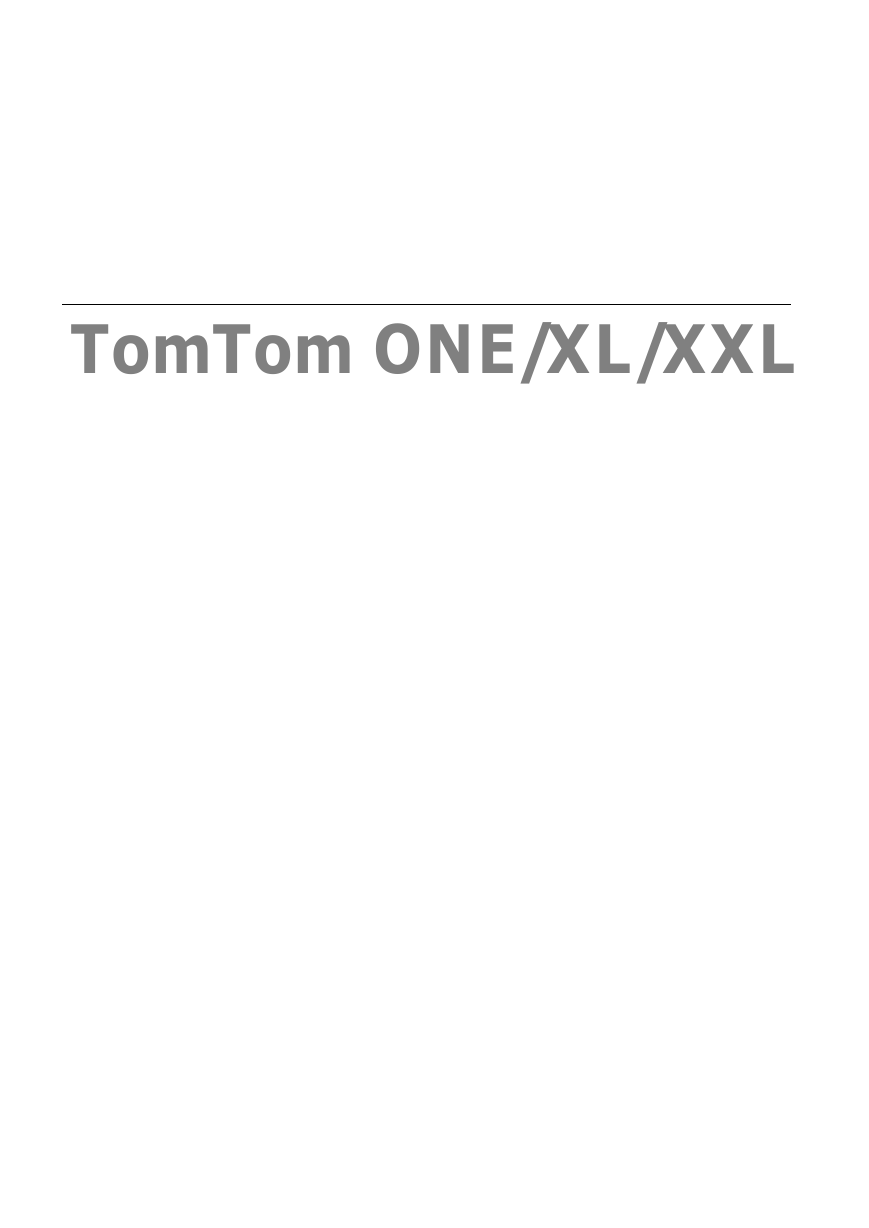
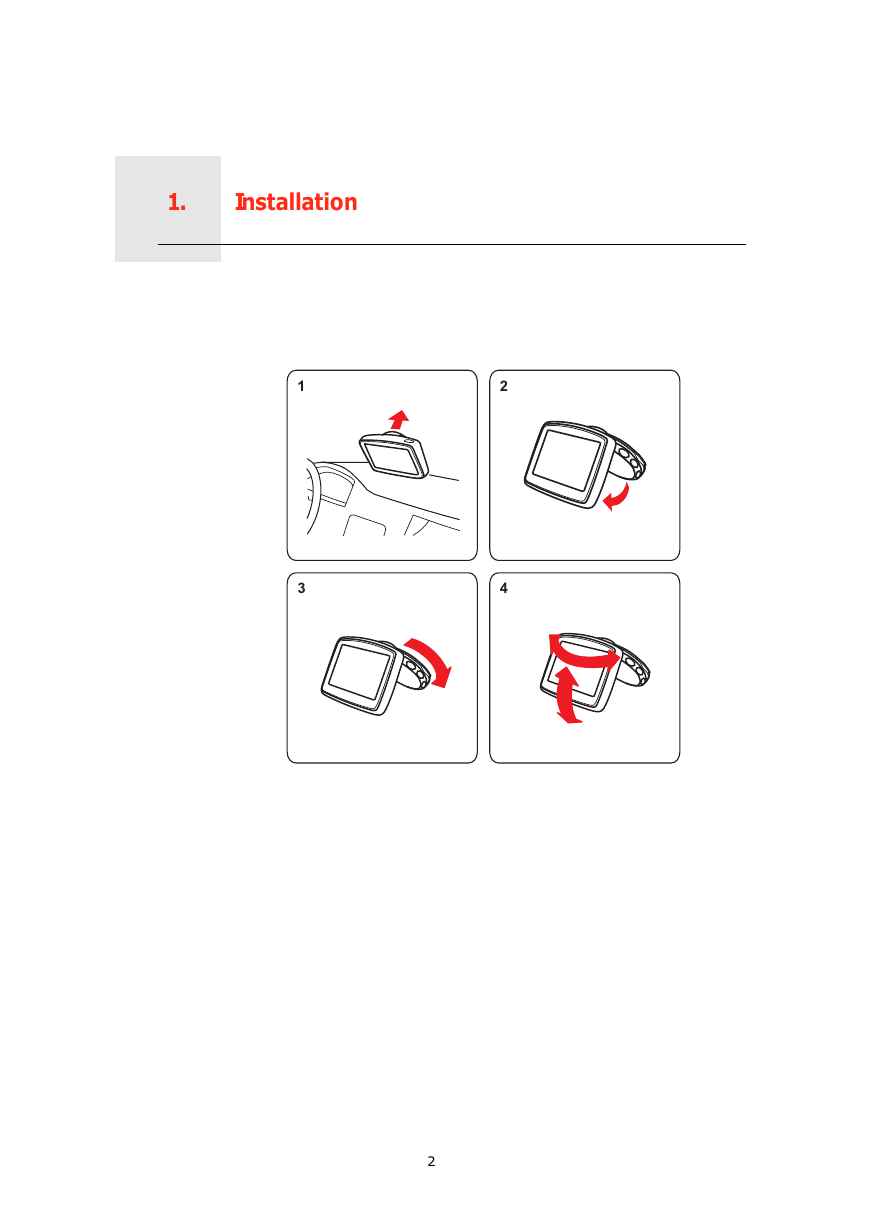
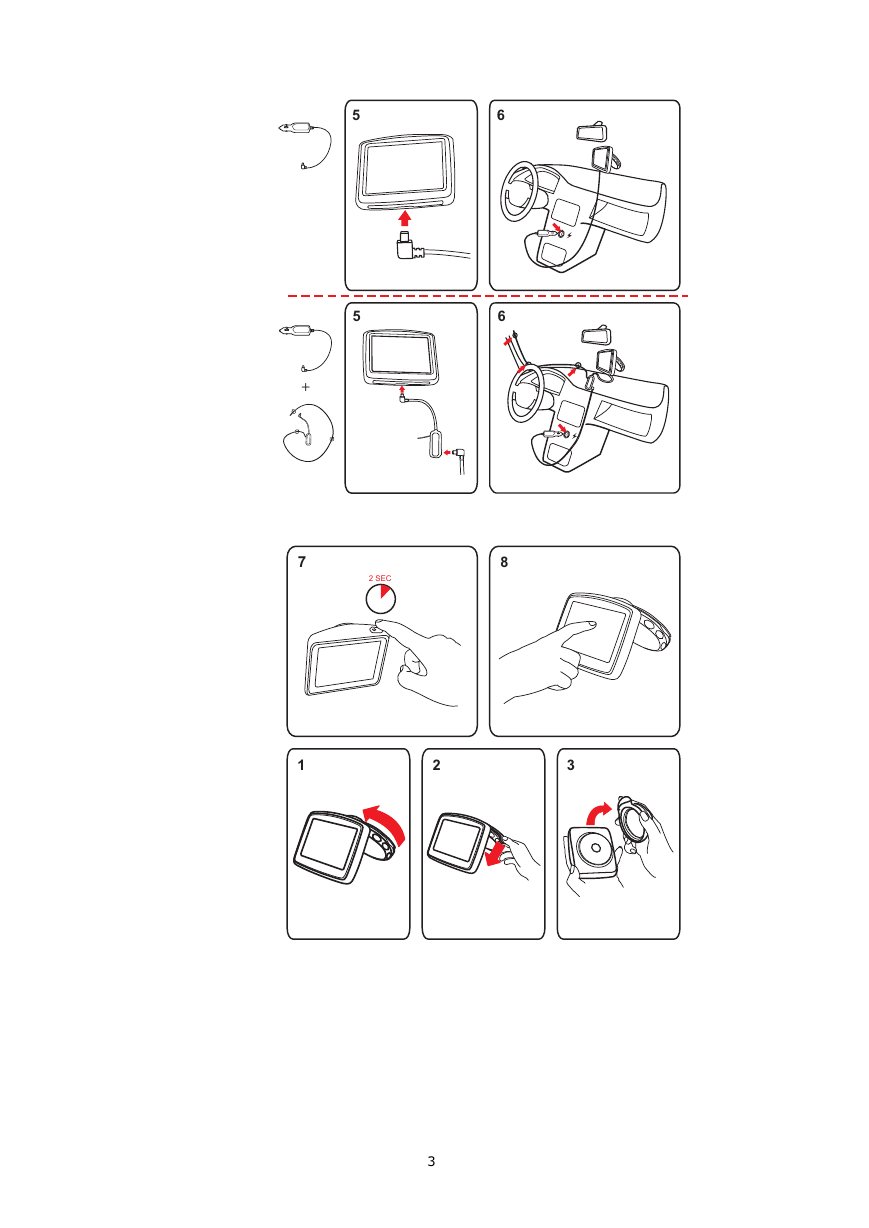
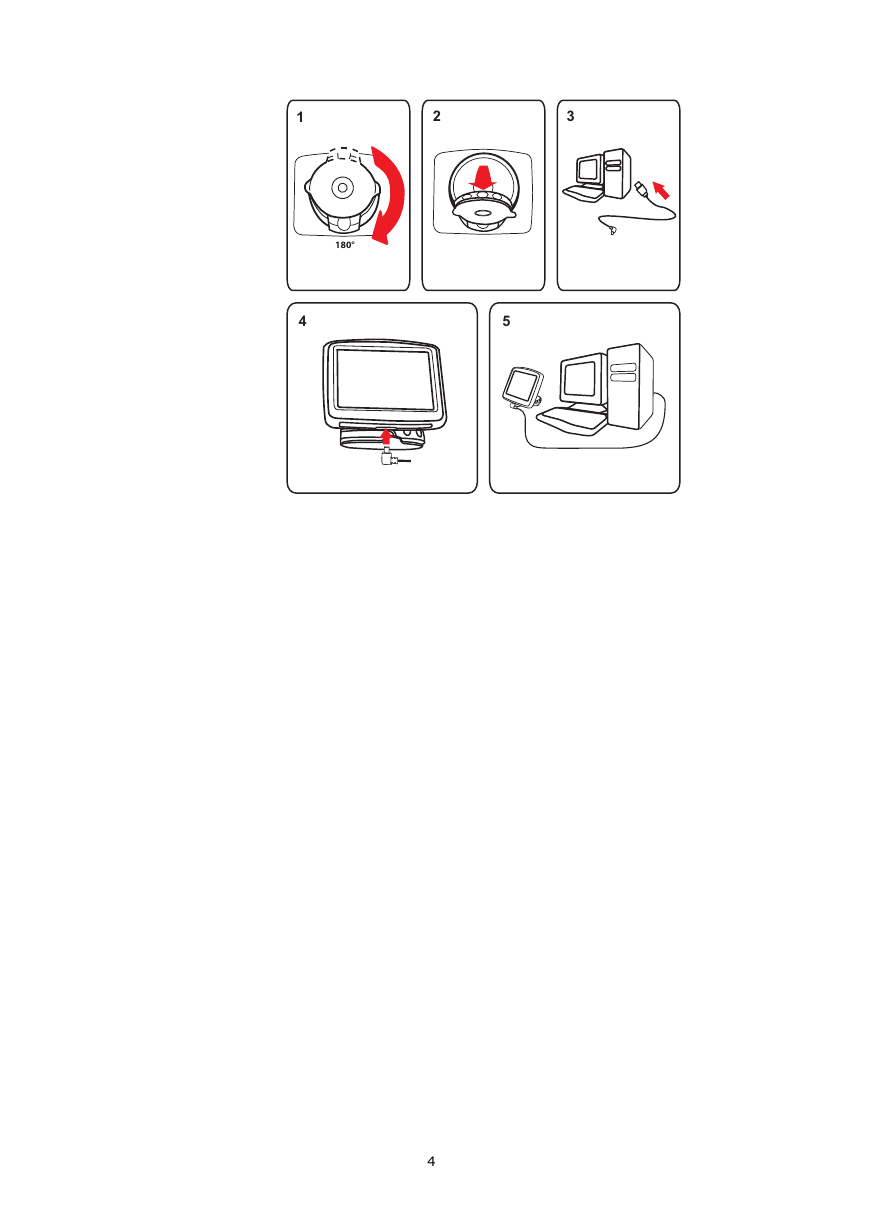

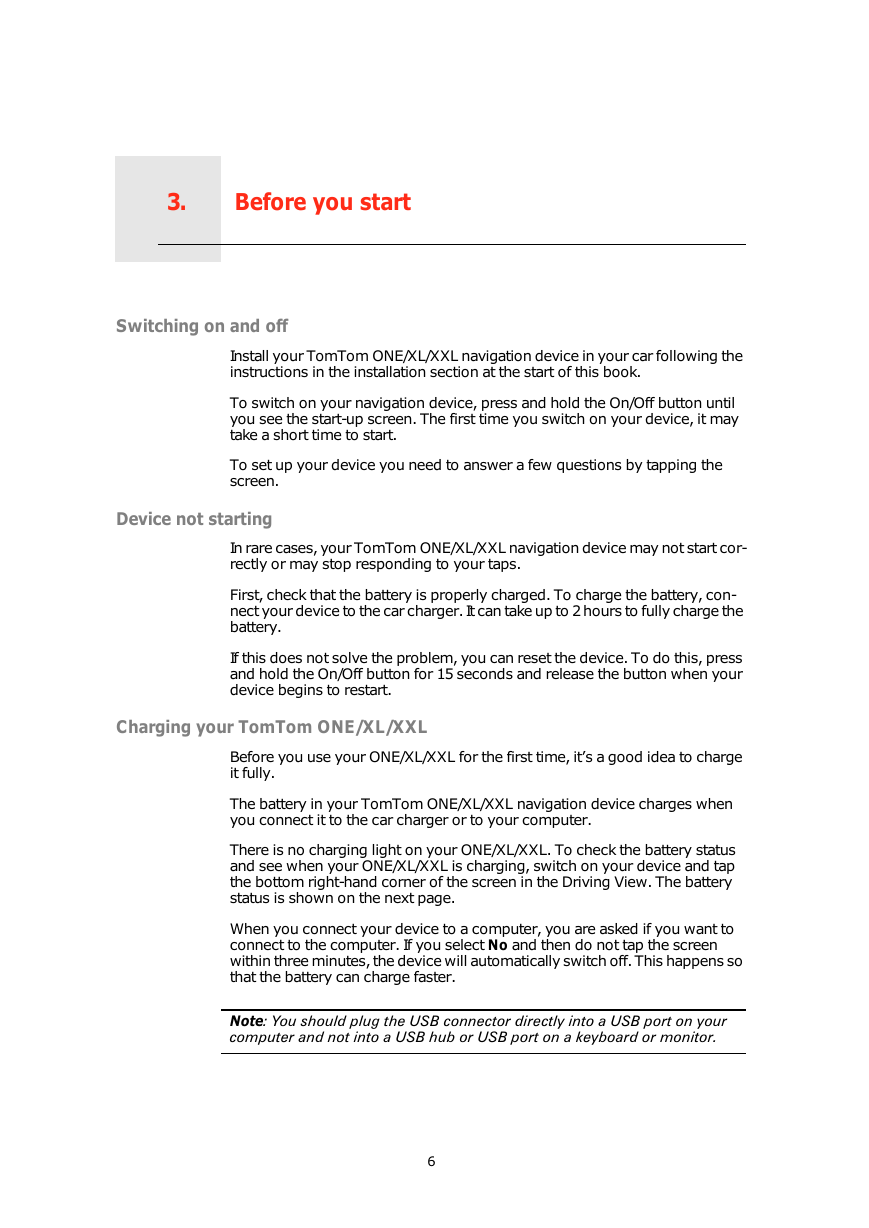
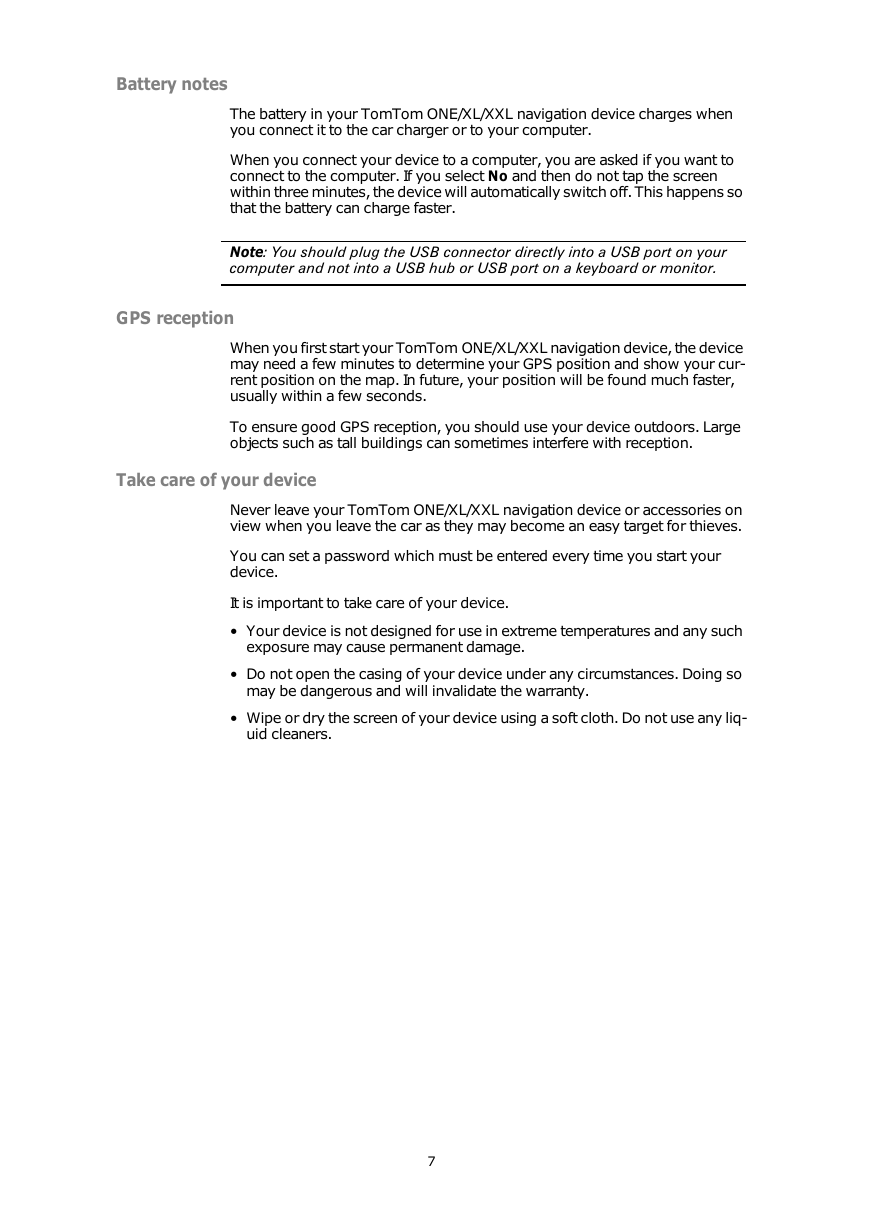

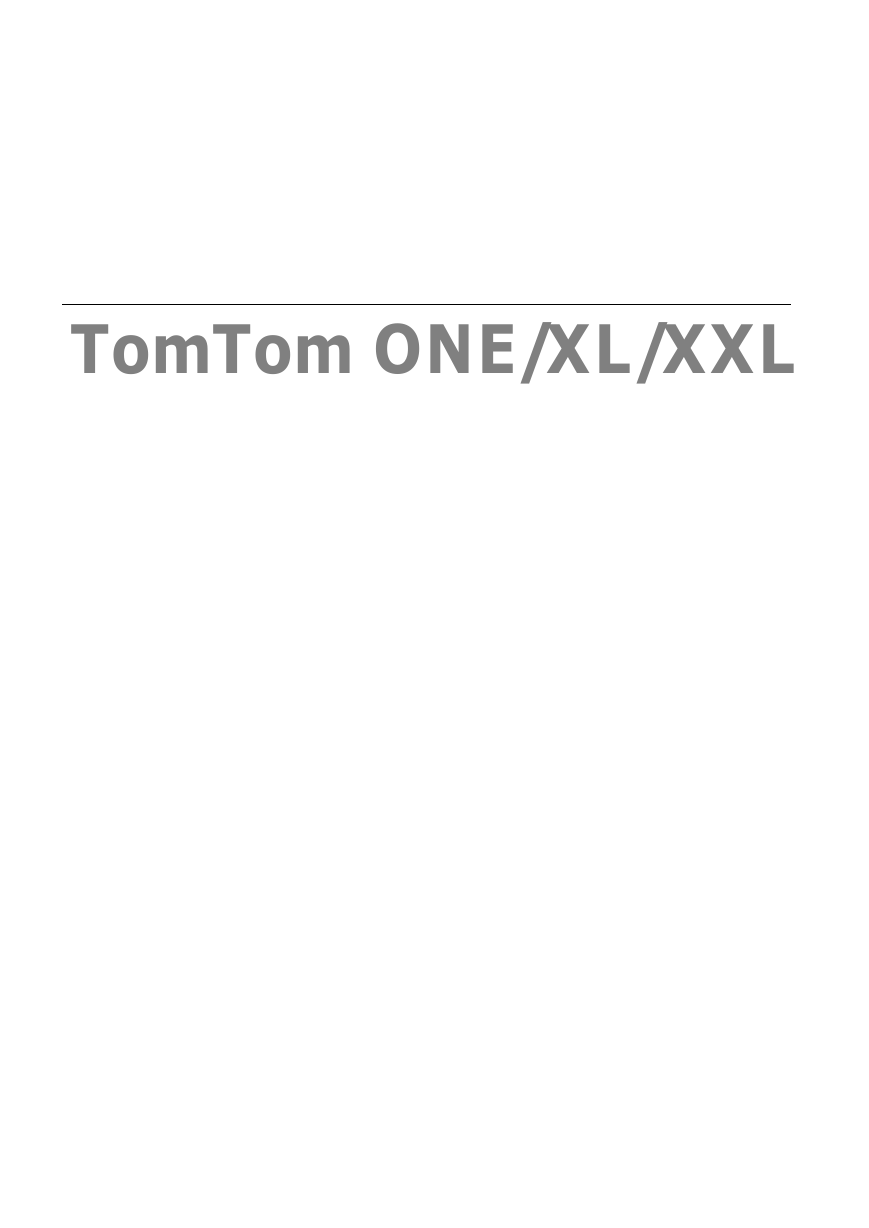
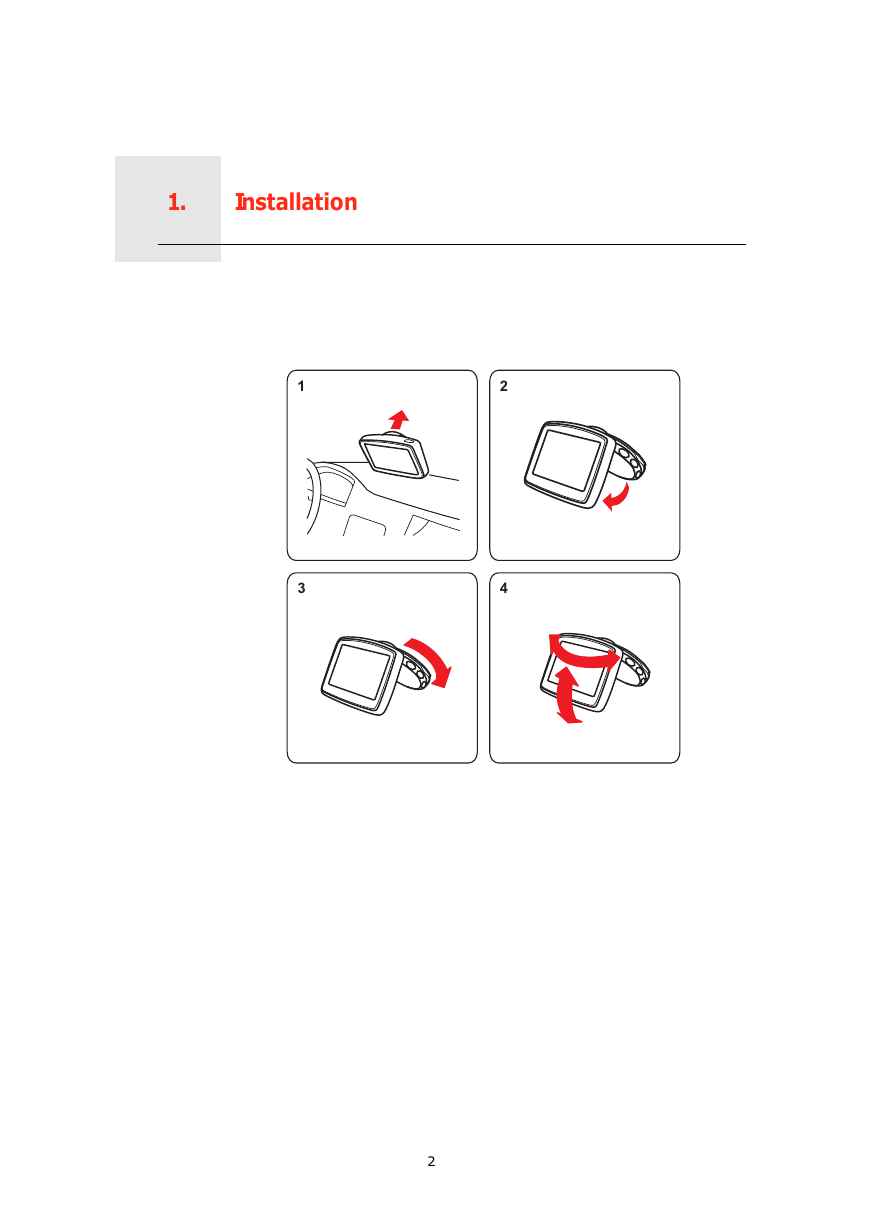
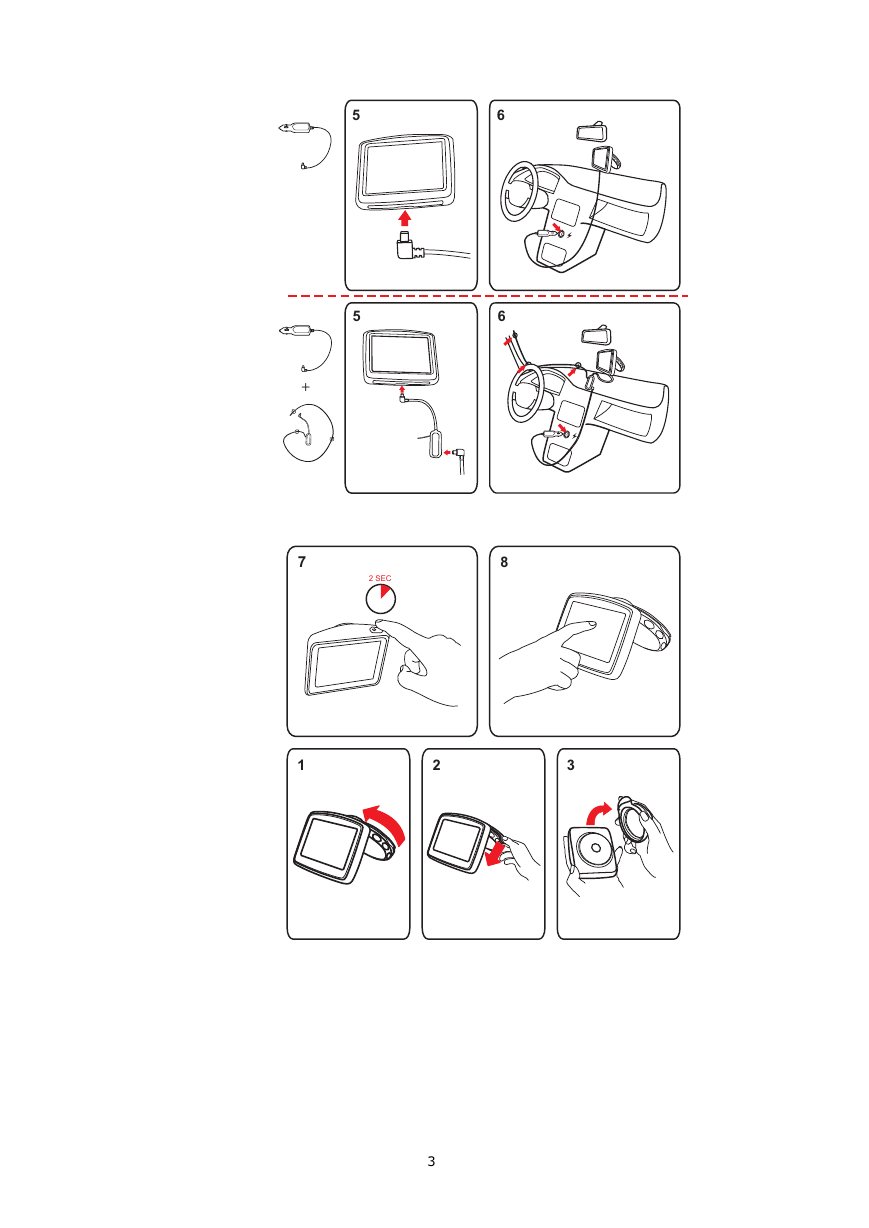
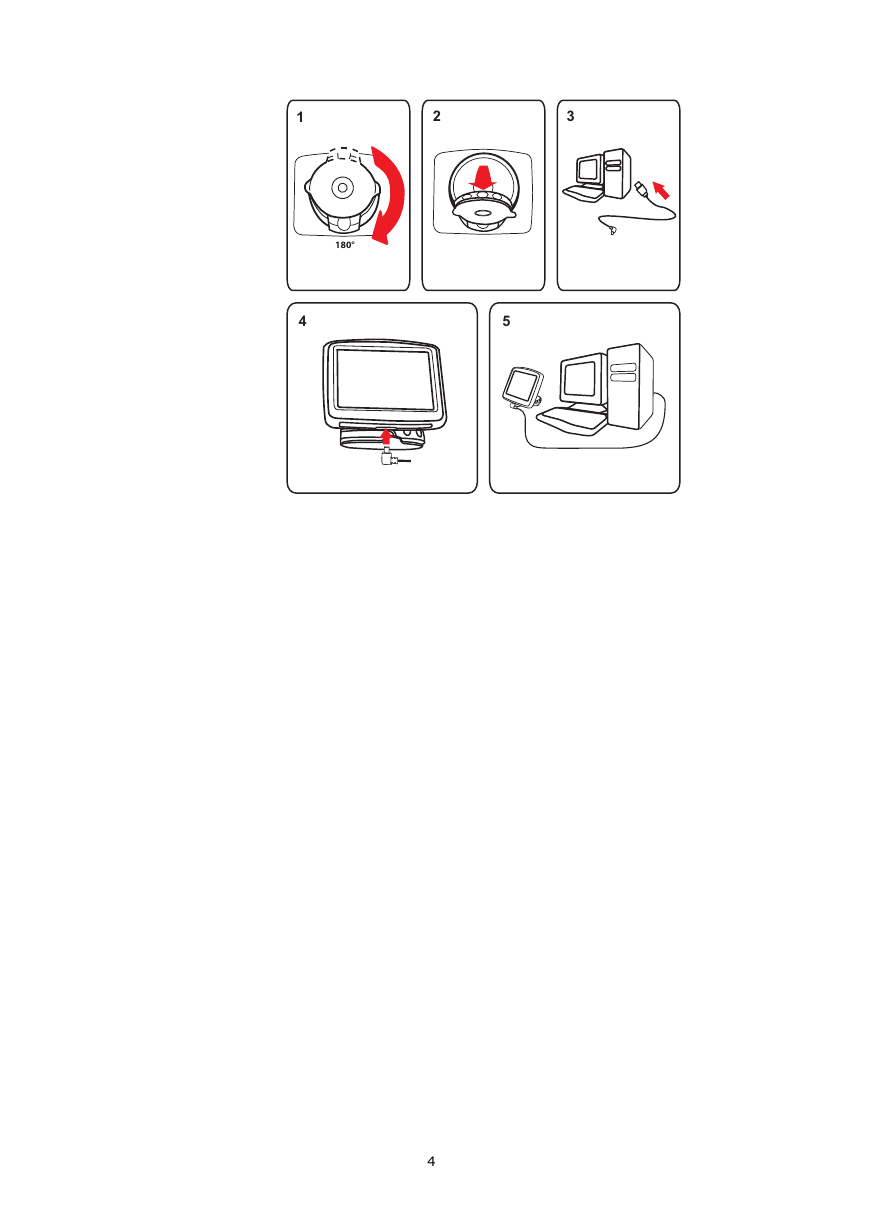

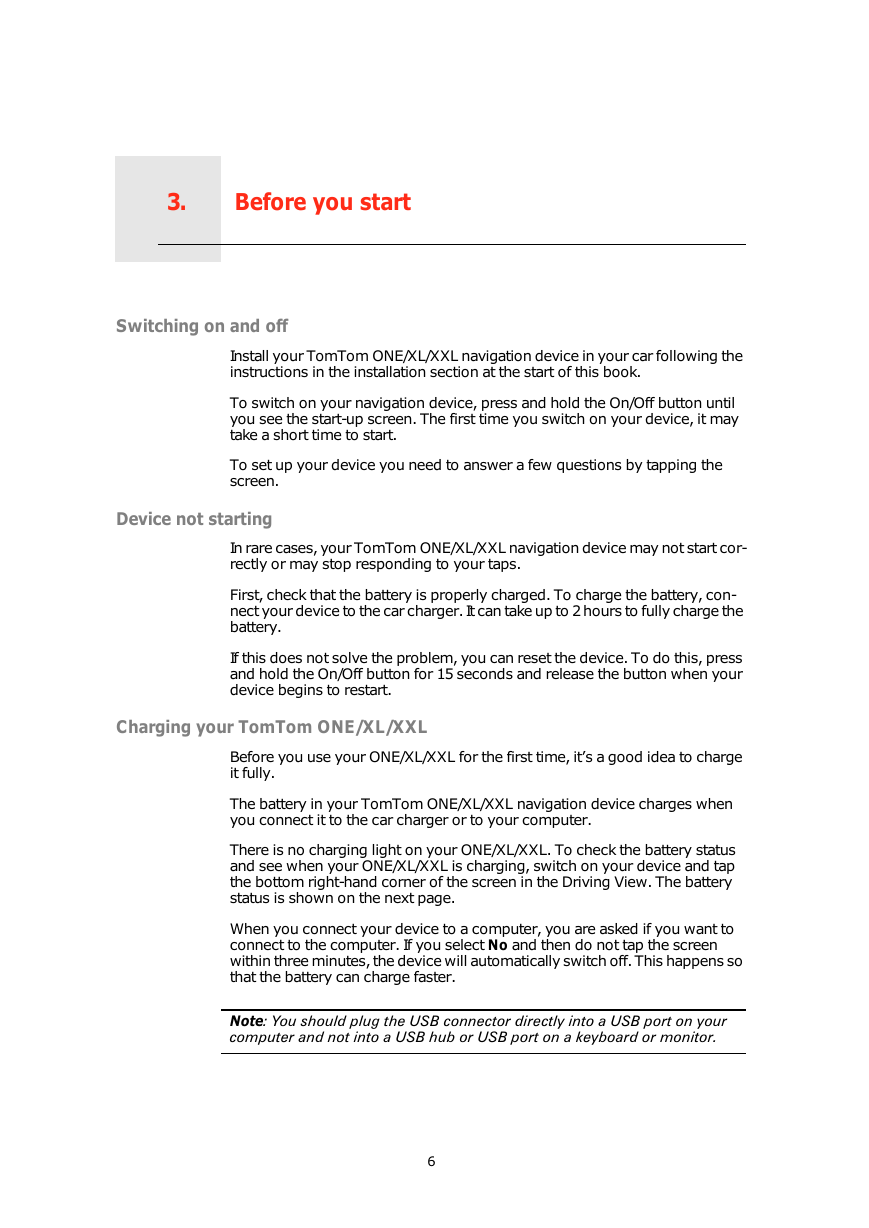
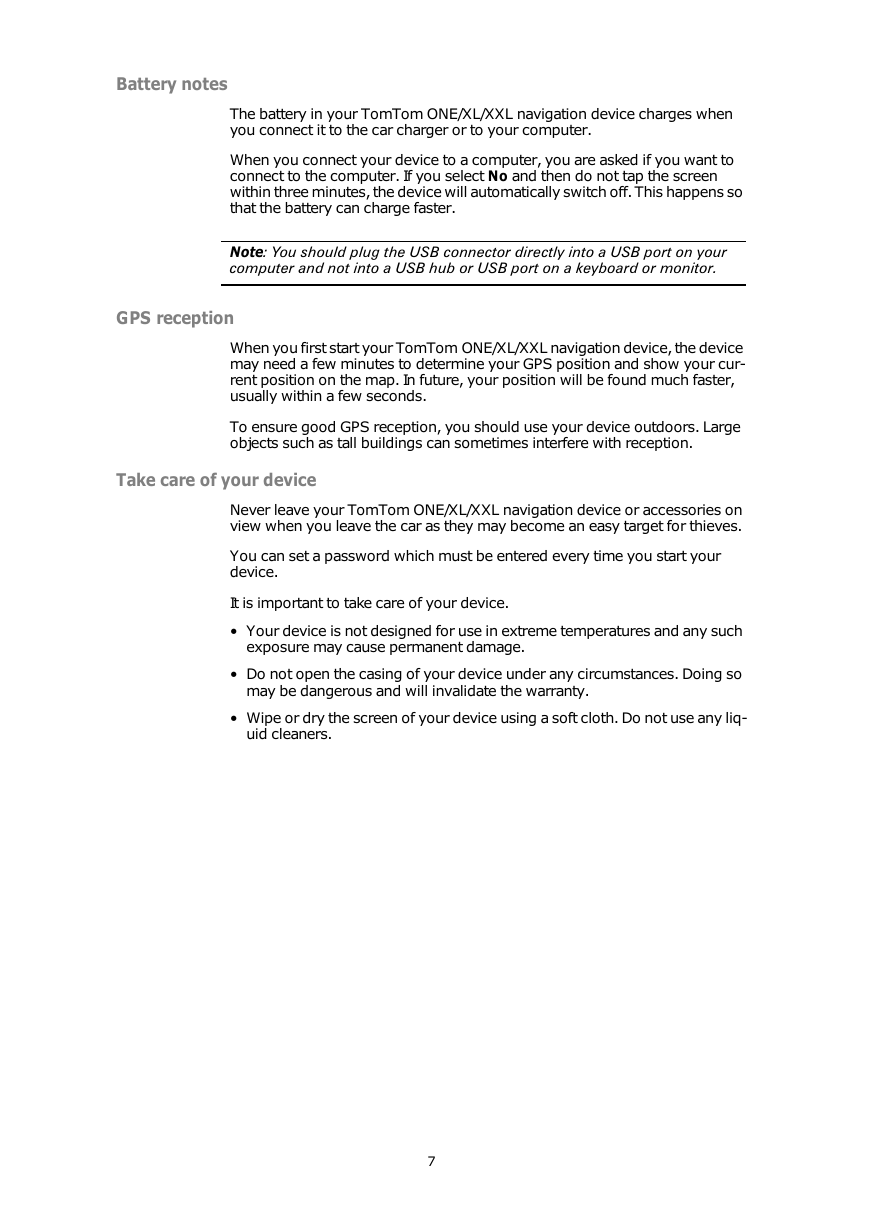

 2023年江西萍乡中考道德与法治真题及答案.doc
2023年江西萍乡中考道德与法治真题及答案.doc 2012年重庆南川中考生物真题及答案.doc
2012年重庆南川中考生物真题及答案.doc 2013年江西师范大学地理学综合及文艺理论基础考研真题.doc
2013年江西师范大学地理学综合及文艺理论基础考研真题.doc 2020年四川甘孜小升初语文真题及答案I卷.doc
2020年四川甘孜小升初语文真题及答案I卷.doc 2020年注册岩土工程师专业基础考试真题及答案.doc
2020年注册岩土工程师专业基础考试真题及答案.doc 2023-2024学年福建省厦门市九年级上学期数学月考试题及答案.doc
2023-2024学年福建省厦门市九年级上学期数学月考试题及答案.doc 2021-2022学年辽宁省沈阳市大东区九年级上学期语文期末试题及答案.doc
2021-2022学年辽宁省沈阳市大东区九年级上学期语文期末试题及答案.doc 2022-2023学年北京东城区初三第一学期物理期末试卷及答案.doc
2022-2023学年北京东城区初三第一学期物理期末试卷及答案.doc 2018上半年江西教师资格初中地理学科知识与教学能力真题及答案.doc
2018上半年江西教师资格初中地理学科知识与教学能力真题及答案.doc 2012年河北国家公务员申论考试真题及答案-省级.doc
2012年河北国家公务员申论考试真题及答案-省级.doc 2020-2021学年江苏省扬州市江都区邵樊片九年级上学期数学第一次质量检测试题及答案.doc
2020-2021学年江苏省扬州市江都区邵樊片九年级上学期数学第一次质量检测试题及答案.doc 2022下半年黑龙江教师资格证中学综合素质真题及答案.doc
2022下半年黑龙江教师资格证中学综合素质真题及答案.doc