ViviCam 8025 Digital Camera
Owner Manual
© 2009 Sakar International, Inc. All rights reserved.
Windows and the Windows logo are registered trademarks of Microsoft Corporation.
All other trademarks are the property of their respective companies.
�
Table of Contents
Introduction ........................................................................................................................................................ 2
Key Features ...................................................................................................................................................... 2
What your camera includes ................................................................................................................................ 2
Computer System Requirements for Windows XP ............................................................................................ 3
Computer System Requirements for Windows Vista ......................................................................................... 3
Computer System Requirements for Macintosh ................................................................................................ 4
A Quick Look at Your Camera ............................................................................................................................ 5
Preparing Your Camera for Use ......................................................................................................................... 6
Install lithium battery........................................................................................................................................... 6
Installing SD Memory Card ................................................................................................................................ 7
Starting Your Digital Camera .............................................................................................................................. 9
This is the default mode when you power on your camera. .............................................................................. 11
Taking Photos .................................................................................................................................................... 11
Installing PhoTags Express Software ............................................................................................................... 34
Everything you need to get the most from your photos .................................................................................... 39
Download photos and videos to your PC ......................................................................................................... 41
Viewing Videos ................................................................................................................................................. 45
Transferring photos and videos to your PC manually ...................................................................................... 46
Transferring photos and videos to your MAC manually ................................................................................... 47
Maintenance of Your Digital Camera ................................................................................................................ 47
Sakar Warranty Card ........................................................................................................................................ 48
Appendix A: Technical Specifications ............................................................................................................... 48
Appendix B: Troubleshooting ........................................................................................................................... 49
1
�
Introduction
Thank you for purchasing the ViviCam 8025 8.1 Mega-Pixel Touch Screen Digital Camera. Everything you
need to take quality digital photos and videos is included with your camera.
Your digital camera can also be used as a removable disk. It enriches your life. Vivitar makes capturing those
special moments so easy.
Please read this manual carefully first in order to get the most out of your digital camera.
Key Features
Digital Video resolutions-640x480 Pixels (VGA), 320x240 Pixels (QVGA).
8.1 mega pixels camera with choice of 6 digital camera resolutions- 3264x2448 pixels(8M), 3648x2048
pixels(7M),2592x1944 pixels(5M), 2048x1536 pixels(3M), 1920x1080 pixels(2M) and 640x480 pixels
(VGA).
2.4 inch TFT LCD (Touch Screen)
8x Digital Zoom function
Face Detecting
SD memory card slot compatible with memory card up to 8GB.
Built in Flash
PhoTags Express software for managing and enhancing your photos, printing, sending
photos by e-mails and much more.
What your camera includes
Digital Camera
PhoTags Express software Installation CD
USB cable
2
�
User’s manual and Quick Start Guide
Strap
Computer System Requirements for Windows XP
To be able to download photos to your PC, you will need the following minimum configuration:
Pentium III process or above with Windows XP
128 MB RAM, with 150MB of free disk space
Available USB interface
CD-ROM Drive
1024 x 768 Recommended screen resolution
16-bit color or higher display adaptor
Computer System Requirements for Windows Vista
To be able to download photos to your PC your will need the following minimum configuration:
Windows Vista
800MHz processor and 512 MB of system memory
20GB hard driver with at least 15GB of available space
Support for Super VGA graphics
Available USB Interface
CD-ROM drive
3
�
Computer System Requirements for Macintosh
Power Macintosh G3 500 MHz or higher
Mac OS X version 10.2.6 or later
128 MB or more available system RAM (256 MB recommended), 150 MB free disk space
800 x 600 or higher-resolution monitor displaying millions of colors
Note: This hardware is plug and play compatible when used on a Mac, however, the included software can be
used on Windows operating systems only.
4
�
A Quick Look at Your Camera
5
�
Preparing Your Camera for Use
Install lithium battery
Your digital camera needs a lithium battery in order to operate. The battery is found separately in the
packaging. To install it correctly see the diagram below:
1. Slide and open the battery door.
Insert the battery correctly with the correct polarity facing up.
2.
3. Close the battery door.
Note:
1. A “Low battery” message will appear on the LCD when the battery power is insufficient. Shortly
thereafter your camera will power off.
2. Please remove your battery when you don’t intend to use your camera for a long time.
3.
Test photos taken with the camera should be downloaded otherwise they will be lost when the camera
6
�
loses power and turns off or when the battery door is opened to replace the battery.
Charge lithium battery
Please charge the battery as below 2 methods:
A. Charge with USB cable
Insert the lithium battery into your camera correctly, and connect your camera to computer with USB cable.
The red LED of camera will be light on indicating that your camera is in charging status, the LED will
be off when charge full.
B. Charge with supplied charger
Your camera is supplied a compatible charger for you, you are only required to put the battery into charger
and charge the lithium battery directly from electrical outlet
Installing SD Memory Card
Your camera has a memory card slot that enables you to insert any “SD” compatible memory card up to 8BG.
Adding a memory card will allow you to increase the capacity of your camera before you have to transfer
photos and videos to your PC. Install the SD memory card as below:
1.
2.
Locate the Memory Card slot within the battery compartment.
Insert the Memory card into the slot in the correct direction. (see the sketch below)
7
�

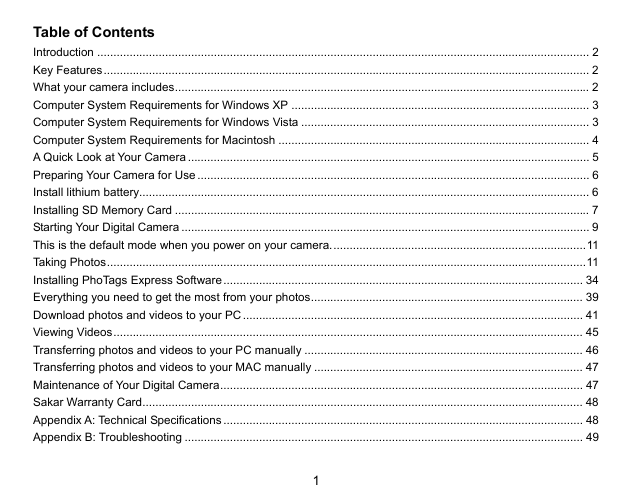
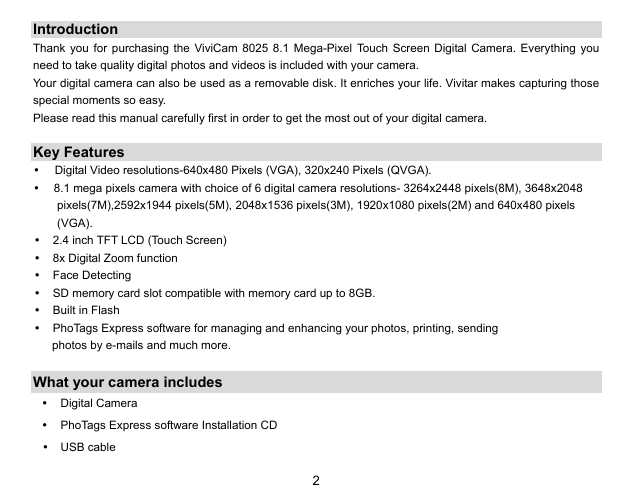
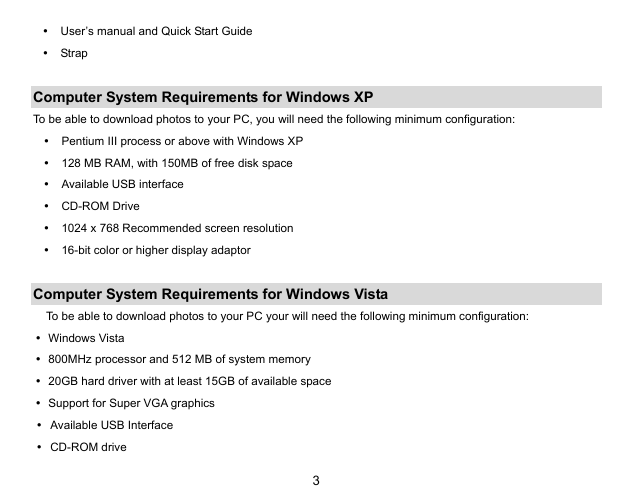
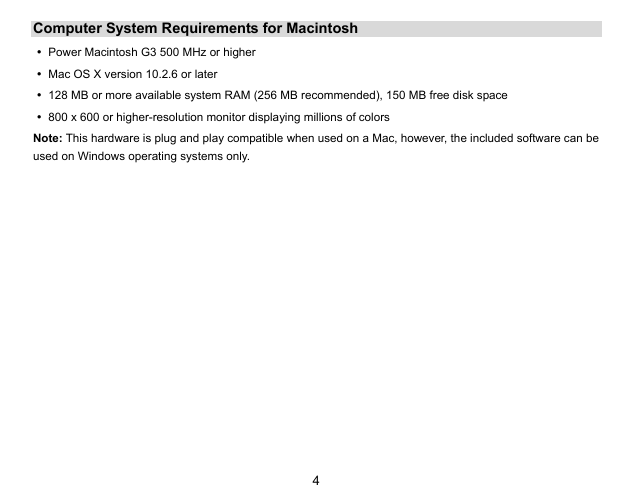
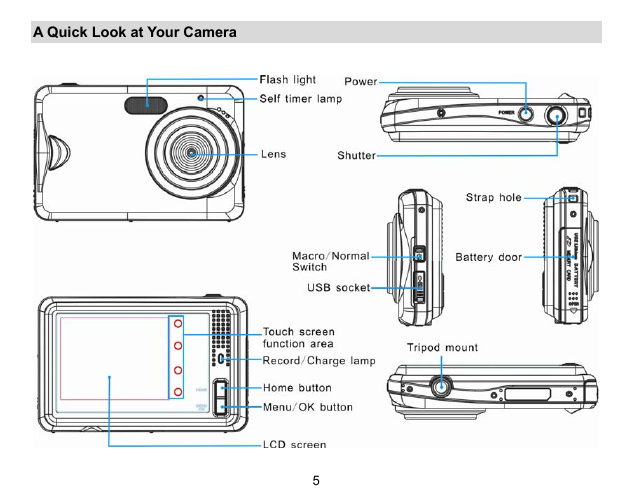
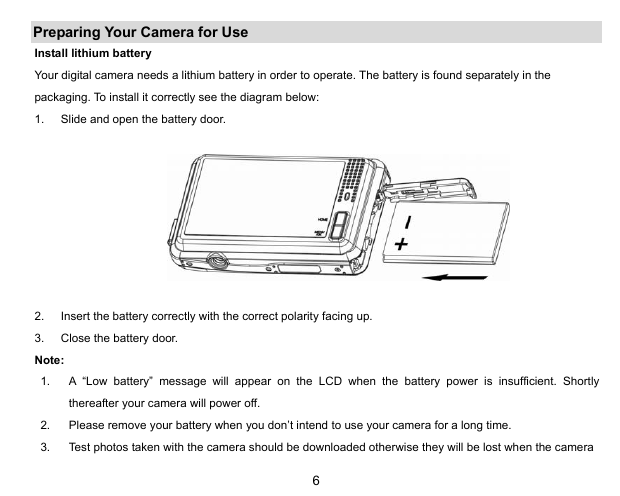
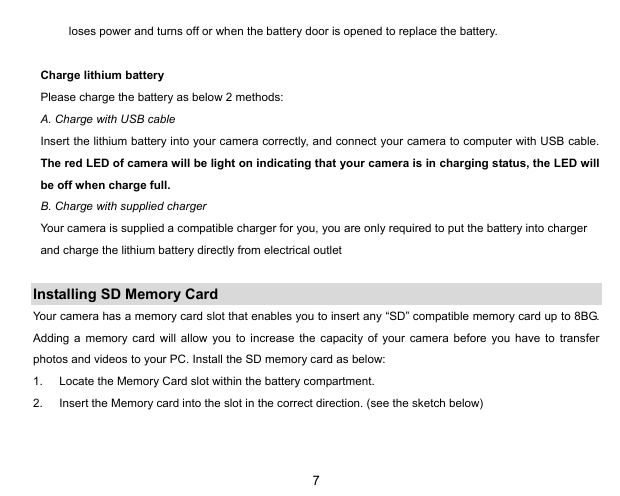

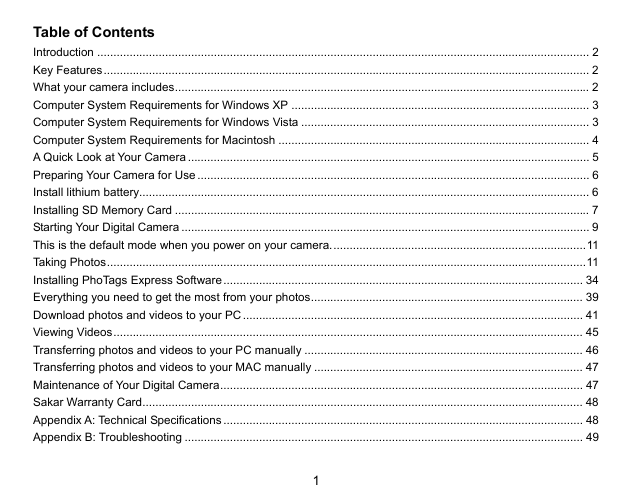
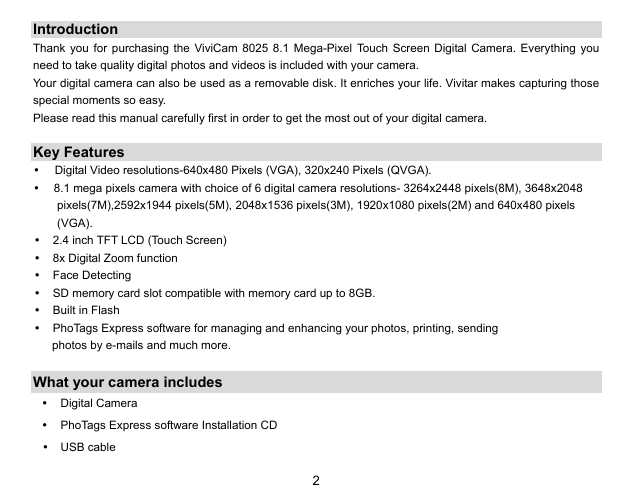
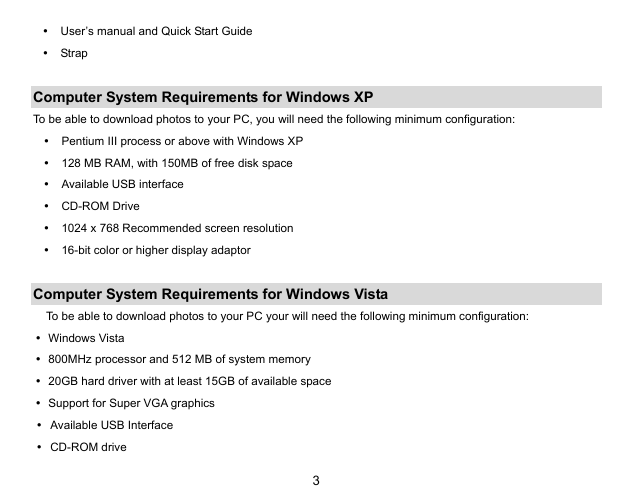
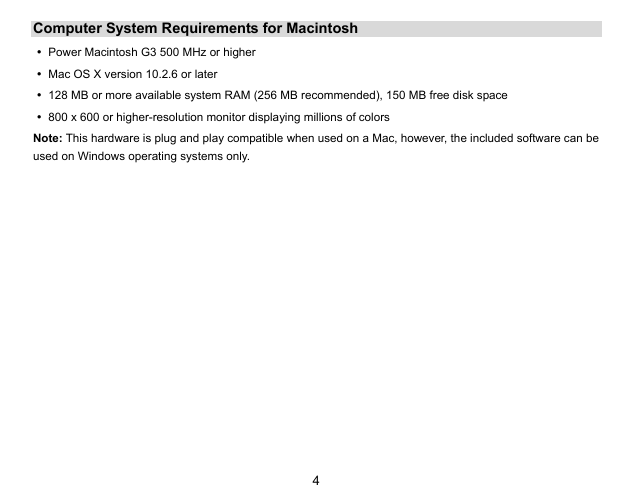
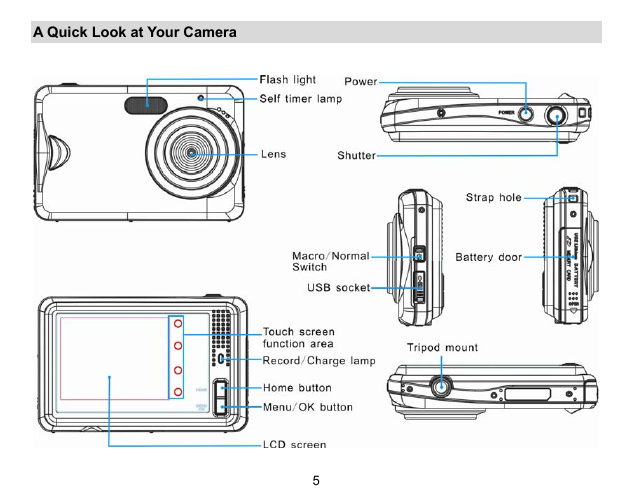
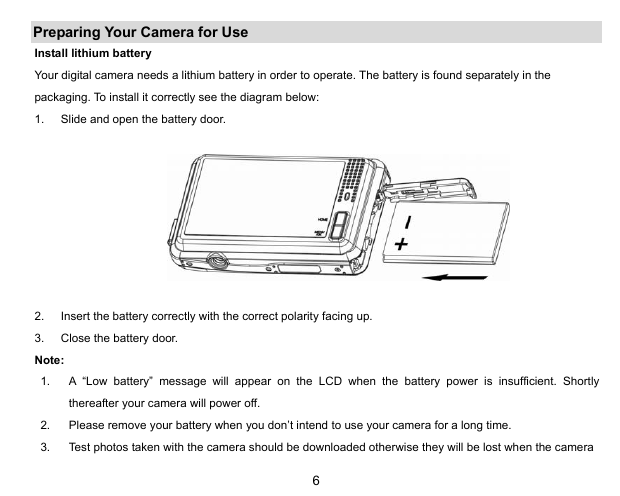
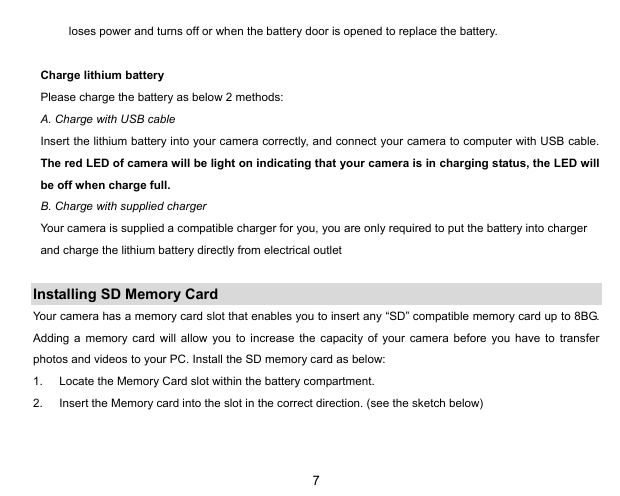
 2023年江西萍乡中考道德与法治真题及答案.doc
2023年江西萍乡中考道德与法治真题及答案.doc 2012年重庆南川中考生物真题及答案.doc
2012年重庆南川中考生物真题及答案.doc 2013年江西师范大学地理学综合及文艺理论基础考研真题.doc
2013年江西师范大学地理学综合及文艺理论基础考研真题.doc 2020年四川甘孜小升初语文真题及答案I卷.doc
2020年四川甘孜小升初语文真题及答案I卷.doc 2020年注册岩土工程师专业基础考试真题及答案.doc
2020年注册岩土工程师专业基础考试真题及答案.doc 2023-2024学年福建省厦门市九年级上学期数学月考试题及答案.doc
2023-2024学年福建省厦门市九年级上学期数学月考试题及答案.doc 2021-2022学年辽宁省沈阳市大东区九年级上学期语文期末试题及答案.doc
2021-2022学年辽宁省沈阳市大东区九年级上学期语文期末试题及答案.doc 2022-2023学年北京东城区初三第一学期物理期末试卷及答案.doc
2022-2023学年北京东城区初三第一学期物理期末试卷及答案.doc 2018上半年江西教师资格初中地理学科知识与教学能力真题及答案.doc
2018上半年江西教师资格初中地理学科知识与教学能力真题及答案.doc 2012年河北国家公务员申论考试真题及答案-省级.doc
2012年河北国家公务员申论考试真题及答案-省级.doc 2020-2021学年江苏省扬州市江都区邵樊片九年级上学期数学第一次质量检测试题及答案.doc
2020-2021学年江苏省扬州市江都区邵樊片九年级上学期数学第一次质量检测试题及答案.doc 2022下半年黑龙江教师资格证中学综合素质真题及答案.doc
2022下半年黑龙江教师资格证中学综合素质真题及答案.doc