ITI SimulationX Tutorials
Tutorial 1 - Getting Started
指南 1-入门
目标
用户指南将引领您走入 SimulationX 的天地。简单的范例模型可以使您通晓
SimulationX 中必备的建模技巧。我们以一个双质量振荡器模型为基础来说明一个模型
的结构。你也可以轻松地在你的计算机上重复这一步骤。
很多步骤都可以用不同的方法完成,本指南通常只演示其中的一种方法。
形用户界面(GUI)
SimulationX 的建模窗口可以细分为几个不同的子窗口(图 1)。
学科库工具栏
菜单工具栏
结果窗口管理器
建模窗口
任务工具栏
模型浏览器
输出窗口
图 1:图形用户界面
学科库工具栏提供了已安装元件类型访问入口。为了更清楚和使用方便,元件类型被
归类到相应库(组),在树形结构图中,元件类型与库根据其级别依次展示。在库窗
口中的文件夹中元件的类型以形象的符号来表示。
在“Favorites”库中您可以创建您自己的组群,链接的创建是靠对元件类型和库的拖
放。在“Favorites”库中,您可以复制,移动和删除子库和链接。
有的范例模型演示
• 形用户界面总览
•
• 建你自己的模型
• 行一个仿真
结果观测
•
7
2
-
1
0
-
6
0
0
2
X
n
o
i
t
l
a
u
m
S
i
I
T
I
�
在建模窗口你可以对结构的进行图式建模及对仿真模型的修改。元件与接线是仿真模型的部件,元件带有
接口通过接线与其他元件连接。接线可以多路,即一个接线可以接上两个以上的元件。
Page 2 of 10
Element
Connector
Connection
连接端口的种类很多,如力学(线性与旋转式)、液
压、电子连接器,信号输出与输入也包括在内。同类型
连接端口才能被连接在一起。根据相关元件,每一个连
接端口都有一个独一无二的标名,这些标名“View/Pin
Labels”可见。
图 2:部件
model explorer 提供了仿真模型组件属性的访问入口。模型的元件与级别在树形图中再现。各元件的参数
与运行结果在表格中可见并可修正。
参数
结果变量
图 3:模型浏览器
信息、警告与错误记录在输出窗口。这些信息按类分列(如:仿真,文档)中,输出窗口的内容可被另
存、输出为文档并打印。
图 4:输出窗口
例模型演示
在 SimulationX 安装后产生了一些样本模型,打开这些样本模型,修改参数后可以执行仿真。这些样本模
型在目录...\SimulationX\样本\...中。不同的库有不同的子目录,如
●
●
...\SimulationX\Samples\Hydraulics 液压学\... for hydraulics
等。
a.) 打开一个模型文件
...\SimulationX\Samples 样本\Mechanics 力学\... for mechanics (general)
...\SimulationX\Samples\Pneumatics 气体力学\... for pneumatics
ITI GmbH ⋅ Webergasse 1 ⋅ 01067 Dresden ⋅ Germany
Tel. +49 (351) 26050 0 ⋅ Fax +49 (351) 26050 155
info@iti.de ⋅ www.simulationx.com ⋅ www.iti.de
�
Page 3 of 10
要打开模型文件单击 并选择“文件/打开……”。打开后,模型结构在建模窗口和模型浏览器中显示,
结果窗口显示计算出的结果曲线图。
b.) 改变参数
如果模型已经仿真结束,请首先点击 或选择“Simulation/重启”以便重启仿真,然后双击任意元件符号以
打开参数窗口。SimulationX 中的参数包括常数、数学公式或逻辑条件。欲知元件的详细信息(参数、结果
变量、设定、计算),可点击“帮助”,在线帮助系统将出现并提供需求信息。如欲输入参数数字,首先
挑选单位然后输入数值。单位改变后,参数值将被自动修正。如果不想参数值被自动修正,在选择单位的
过程中按住 Shift 键即可。
图 5:参数对话框
保存仿真结果以便稍后显示,你可以激活输出纪录属性(
→ )选择想要的结果量。
图 6:结果变量对话框
您可在“General”页的属性窗口上更改元件名称,加上注语,调整元件标签在 model view 上的位置
图 7:属性窗口
ITI GmbH ⋅ Webergasse 1 ⋅ 01067 Dresden ⋅ Germany
Tel. +49 (351) 26050 0 ⋅ Fax +49 (351) 26050 155
info@iti.de ⋅ www.simulationx.com ⋅ www.iti.de
�
Page 4 of 10
点击关闭键(
c.) 行一个仿真
)或点击对话窗口外空白处关闭参数窗口。
点击 或选择 “Simulation/开始”开始仿真。仿真将运行直至设定的时间结束。当前仿真运行时间显示在右
下角(
改变停止时间的预设值,通过选择“Simulation/Options...”打开仿真控制面板,这时你就可以编辑仿真参
数了(例如:"tStop")。
d.) 开一个结果窗口
).
如果您在仿真运行前已经激活输出属性,你可以对这些结果画时间曲线。鼠标点击元件打开结果窗口,从
pop-up 菜单中选择欲求的 result quantity。
如果没有 result quantity 适合模型目标,协议属性不被激活。
建你自己的模型
现在我们来对开头提到过的“Two-Mass Oscillator”模型进行建模。个别步骤已经介绍了,其余的将在后面的
章节介绍。
在创建新模型时,先要创建一个新的文件夹(按键
a.)
现在开始创建第一个简单的模型——“双质量振荡器”。
把新元件用拖放的方法放入建模窗口,过程如下:
1. 找到相应学科库工具栏树形图中相应元件类型位置。
或菜单“File/New”),然后按照如下步骤进行:
选择元件
2. 用鼠标左键点住树状图形不放。
3. 按住鼠标的左键移动鼠标到模型窗口,将新元件插入至模型窗口。
4. 放开鼠标左键,新元件创建在模型中想要的位置。
如要简化新元件的定位步骤,可以激活选项“Snap to grid”
如要放置几个相同类型的元件于模型图示中,请重复如上步骤。
在“线性力学库”中选择两个质量块 和一个弹簧阻尼元件 并将他们放置于模型图中。
ITI GmbH ⋅ Webergasse 1 ⋅ 01067 Dresden ⋅ Germany
Tel. +49 (351) 26050 0 ⋅ Fax +49 (351) 26050 155
info@iti.de ⋅ www.simulationx.com ⋅ www.iti.de
�
Page 5 of 10
图 8:数据库下拉菜单和模型
模型元件也可以被操作,即,他们可被移动、旋转、复制。他们用鼠标点击来选择,用鼠标左键点击住不
可向左向右旋转元件,点击
放移动,可以被拖动至别处。点击
元件。运用这些工具您可以布置元件在模型中的位置和方位以便连接。
b.) 连接元件
下一步是连接元件以构成想要的模型结构
在两个连接端口间创建一个连接的步骤是:
1. 将鼠标移至您想要建立连接的连接端口处用,改变的鼠标指示和改变颜色的连接端口表明你已经在连
可水平方向或垂直方向地旋转
接器的位置上。
2. 按住鼠标左键不放,移动至新连接处的连接端口上
3. 放开鼠标左键,连接创建成功
在创建途中鼠标左键移至模型图空白处松开或者选择取消键都可以中止连接的创建
提示 ITI-SIM 3.x 用户:创建连接可以不必在编辑模式下进行
连接的路线将自动生成,但是路径的修改可以随时进行。修改时先点击您要修改的连接,按住全选键
(Alt),鼠标将指示您可移动的这一被选连接部分的方向。
ITI GmbH ⋅ Webergasse 1 ⋅ 01067 Dresden ⋅ Germany
Tel. +49 (351) 26050 0 ⋅ Fax +49 (351) 26050 155
info@iti.de ⋅ www.simulationx.com ⋅ www.iti.de
�
Page 6 of 10
为了使模型更清楚,连接可分路。这样,连接可以在新连接和已有的连接上以任何方向创建。
演示范例:
根据下列指示连接两个质量块和弹簧阻尼单元。
图 9:模型构建
注意,您只能连接同一物理库的元件(如:力学弹簧不能连接液压节流阀)。SimulationX 自动生成这样的
连接。
c.) 怎样选择一个元件
鼠标点击选择元件。一旦选择上将被一个方框加重强调。单个元件的选择也可在相应的模型资源管理器中
的进行选择。
怎样选择几个元件
可以用两种方法选择多个元件
1. 在各个元件周围画框围起
2. 按住 Shift 键可以在已选的基础上再加选其他元件。移动步骤一样。
ITI GmbH ⋅ Webergasse 1 ⋅ 01067 Dresden ⋅ Germany
Tel. +49 (351) 26050 0 ⋅ Fax +49 (351) 26050 155
info@iti.de ⋅ www.simulationx.com ⋅ www.iti.de
�
Page 7 of 10
d.) 键入参数
为了完成我们的模型,首先我们要输入我们想要的模型参数
在模型图中或模型属性结构图中选择您想要修改的组件(元件或连接),在模型图中被选的组件,同时也
会在树形图中被选,反之亦然。
被选的组件的相关参数和结果变量被显示在两个表格中。如要修改,则点击您想要修改的表格区,以修改
表格内容或从相应的选择列表中选择入口。
一旦修改,相应参数不会更新直至完成或确认命令的输入。完成命令的输入有以下几个方法:
● 用↑或↓键换行,或鼠标点击新区域
● 按返回键
● 点击模型图换窗口
点击 或在命令菜单中选择"Edit/Undo",放弃更正。
(
).确定一个结果变量的输出属性,在输出纪录栏中点击相应的符号(
)。
结果变量的当前值不能被修改,但是变量的度量单位可以修改。
演示范例:
输入以下参数
Mass1
Mass2
SpringDamper1
Mass
Initial Displacement
Mass
Stiffness of Contact
Damping of Contact
m
x0
m
k
b
250
5
2
1
2
g
mm
kg
N/mm
Ns/m
表 1:元件的参数
在元件的属性对话窗口(双击)或模型的资源管理器中可以输入或更改元件属性。
在模型资源管理器的上部区选项中参数可更改,下半部分区的结果变量可访问。
图 10:在模型浏览器中质量块 1 的参数
注意十进制分隔符用点表示(不是逗点)
之后请激活结果变量的输出属性,这样你可以在仿真时或仿真后显示他们。
ITI GmbH ⋅ Webergasse 1 ⋅ 01067 Dresden ⋅ Germany
Tel. +49 (351) 26050 0 ⋅ Fax +49 (351) 26050 155
info@iti.de ⋅ www.simulationx.com ⋅ www.iti.de
�
Page 8 of 10
Displacement (x)
Displacement (x)
Internal Force (Fi)
Displacement Difference (dx)
激活下列结果变量的输出属性:
● Mass1
● Mass2
● SpringDamper1
● SpringDamper1
e.) 运行仿真
基于准备好模型您现在可以在 SimulationX 运行模型的所有计算
● 时域仿真
● 平衡计算
● 线性模型分析(固有频率与模态)
设定在时域仿真中,图 11 显示了控制仿真的对话窗。打开这个对话窗请选择‘仿真/属性’
图11:“仿真” 属性窗口
选择菜单‘仿真/开始’或者选择工具栏中的 就可以开始仿真直至设定时间结束。缺省时间长度是 1
秒,您可在‘仿真/属性’中进行修改。
f.) 打开结果窗口
下面展示仿真结果。激活的输出量符号可被拉入模型图示中或者已打开的结果窗口中,只要把鼠标点住激
活的输出量符号不放,拉入您想要的位置即可,当放开鼠标键时,它已经在一个新的或已经打开的结果窗
口中。
演示范例:
我们为在一个 y=f(t) 图中的变量质量块 1.x 创建结果显示。请用以上描述的拖放步骤正确打开结果窗口,点
击选择模型图中的“Mass1”元件,即可看见模型资源管理器中可访问的结果变量。用鼠标左键点击协议属性
不放,拖至模型图中替代“质量块 1”,当放开鼠标时即可见结果窗口。
ITI GmbH ⋅ Webergasse 1 ⋅ 01067 Dresden ⋅ Germany
Tel. +49 (351) 26050 0 ⋅ Fax +49 (351) 26050 155
info@iti.de ⋅ www.simulationx.com ⋅ www.iti.de
�
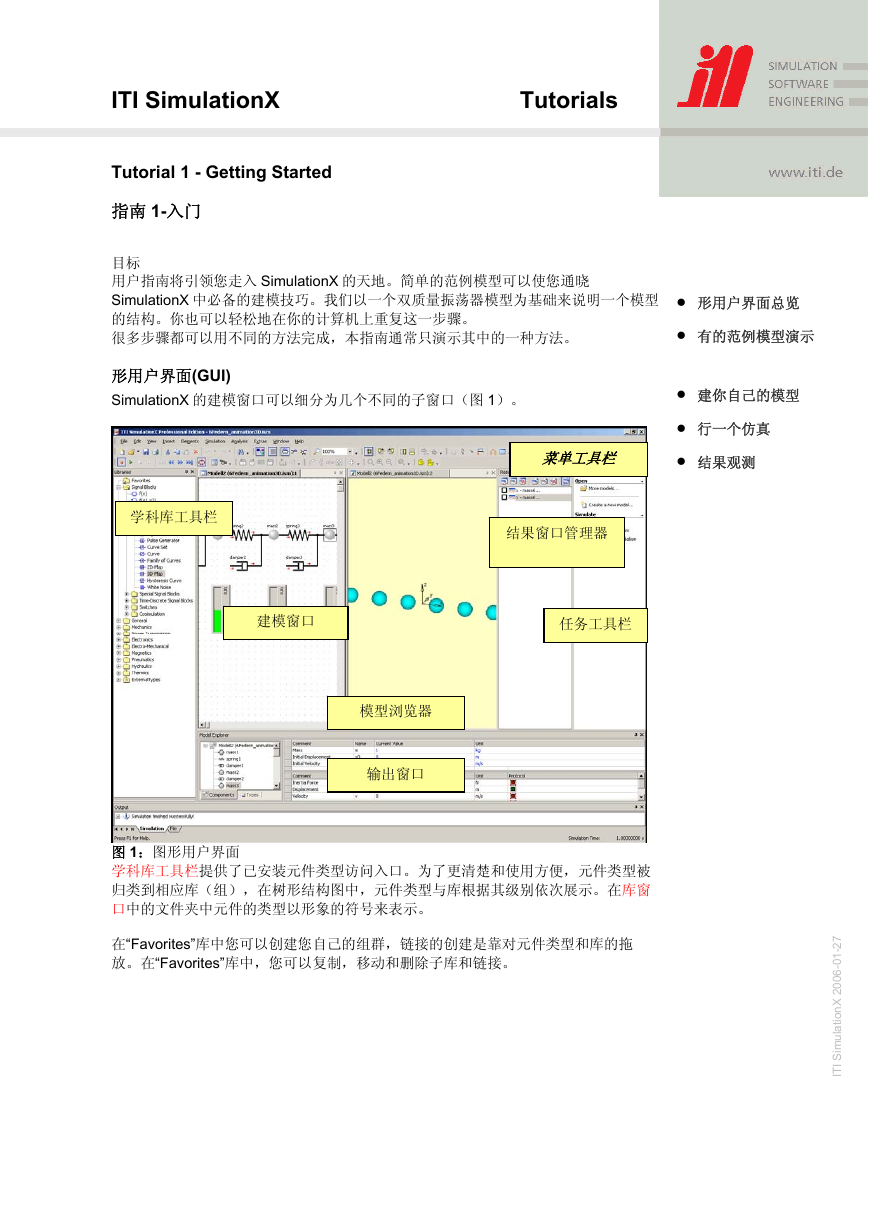
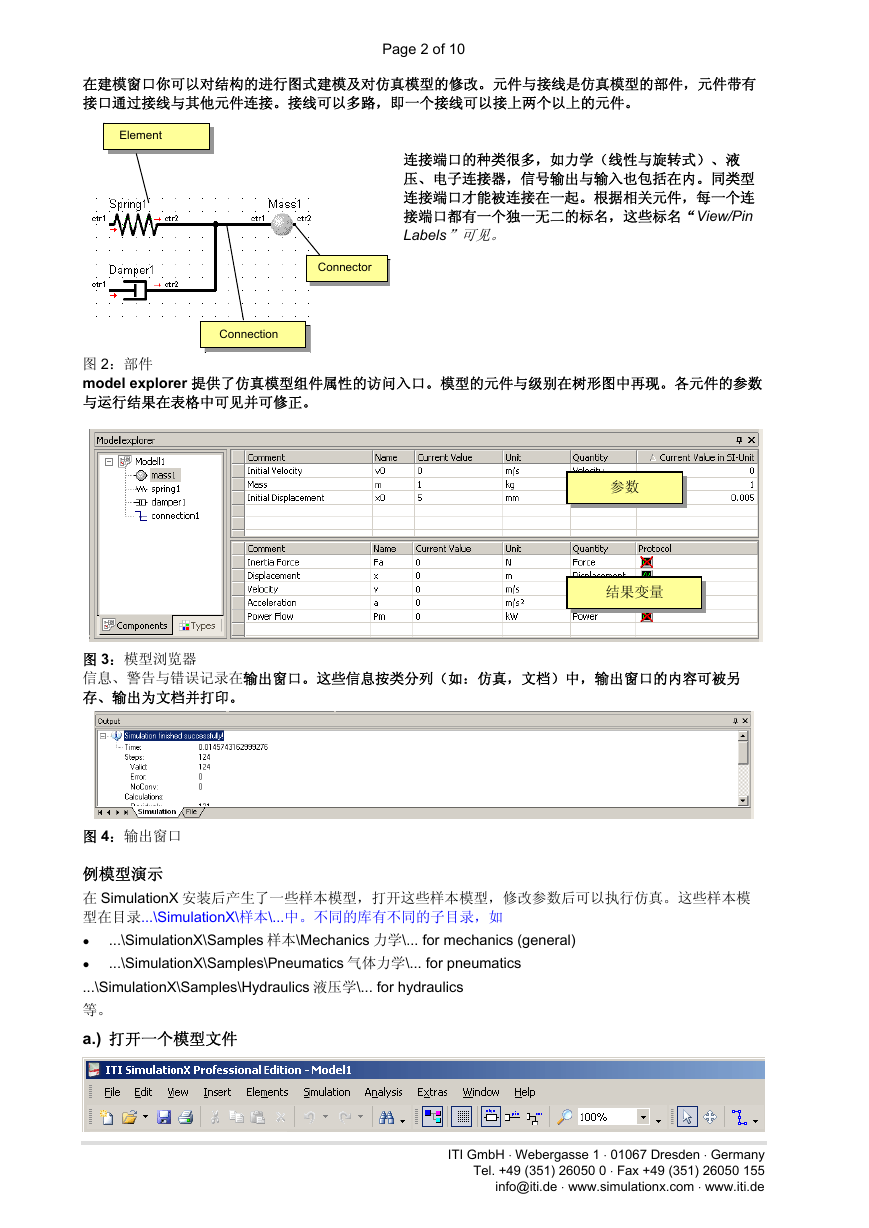
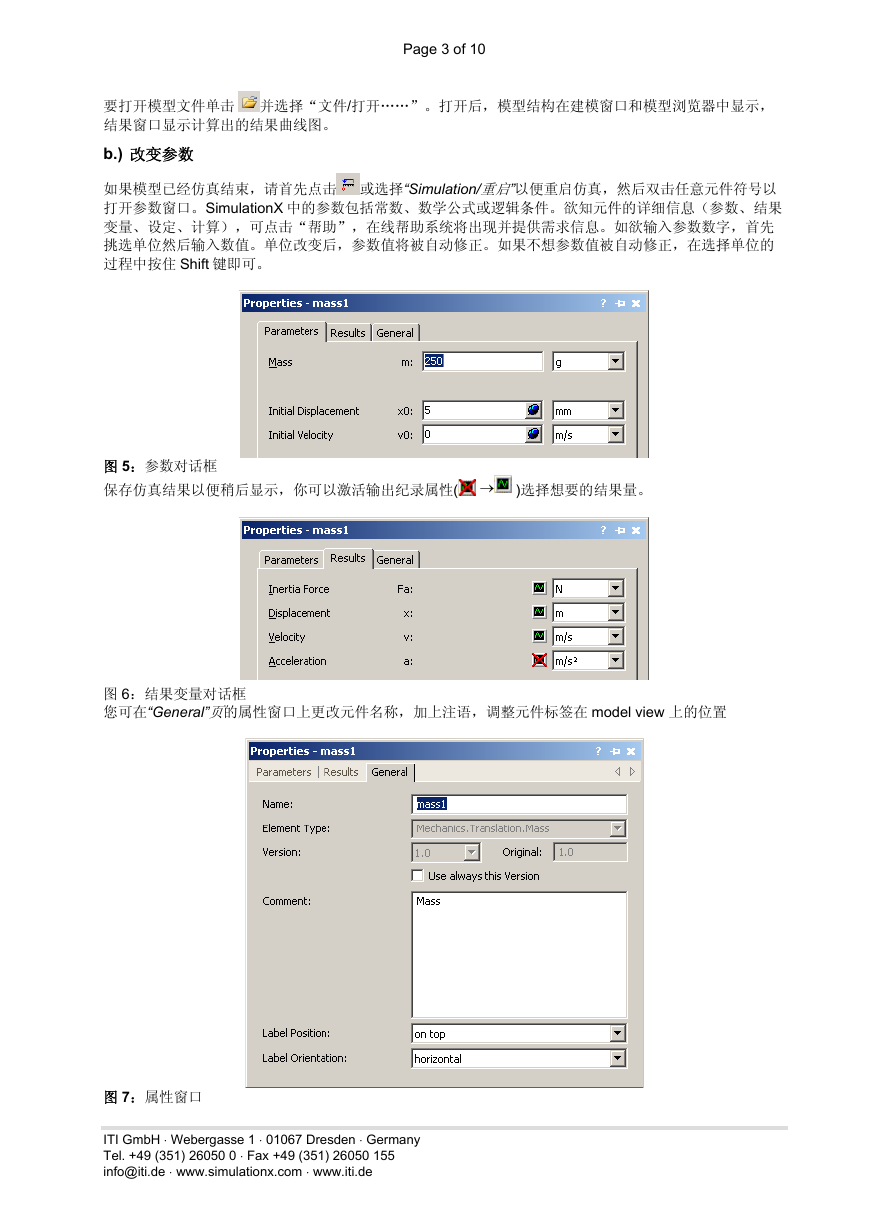

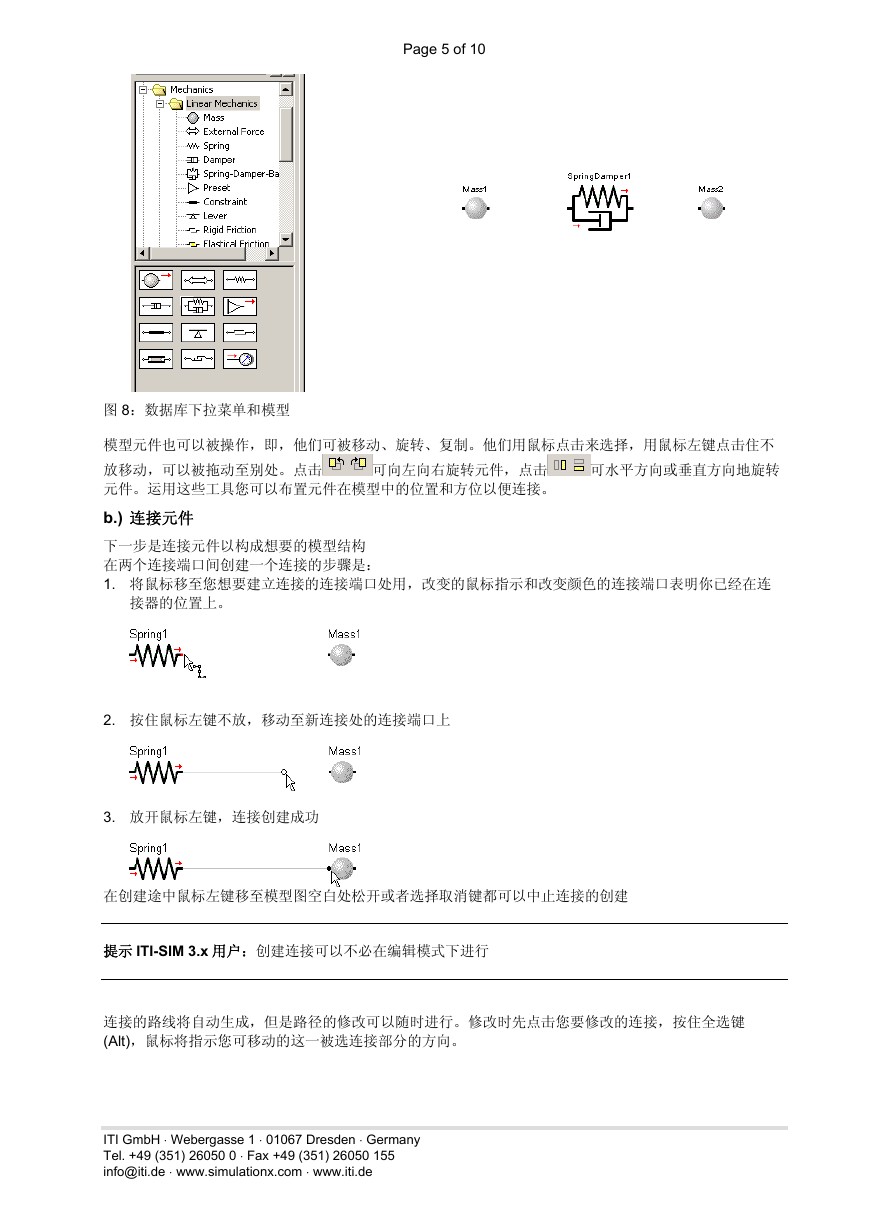
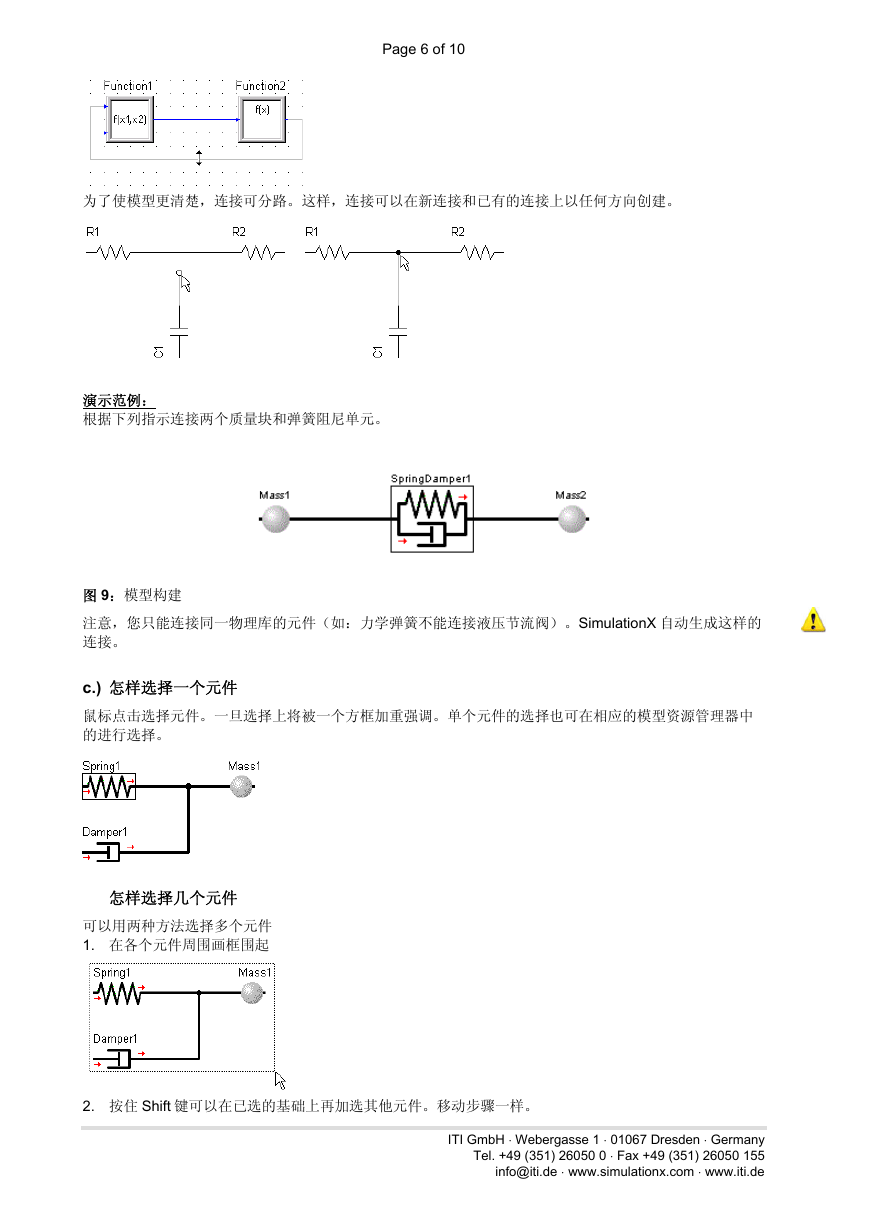

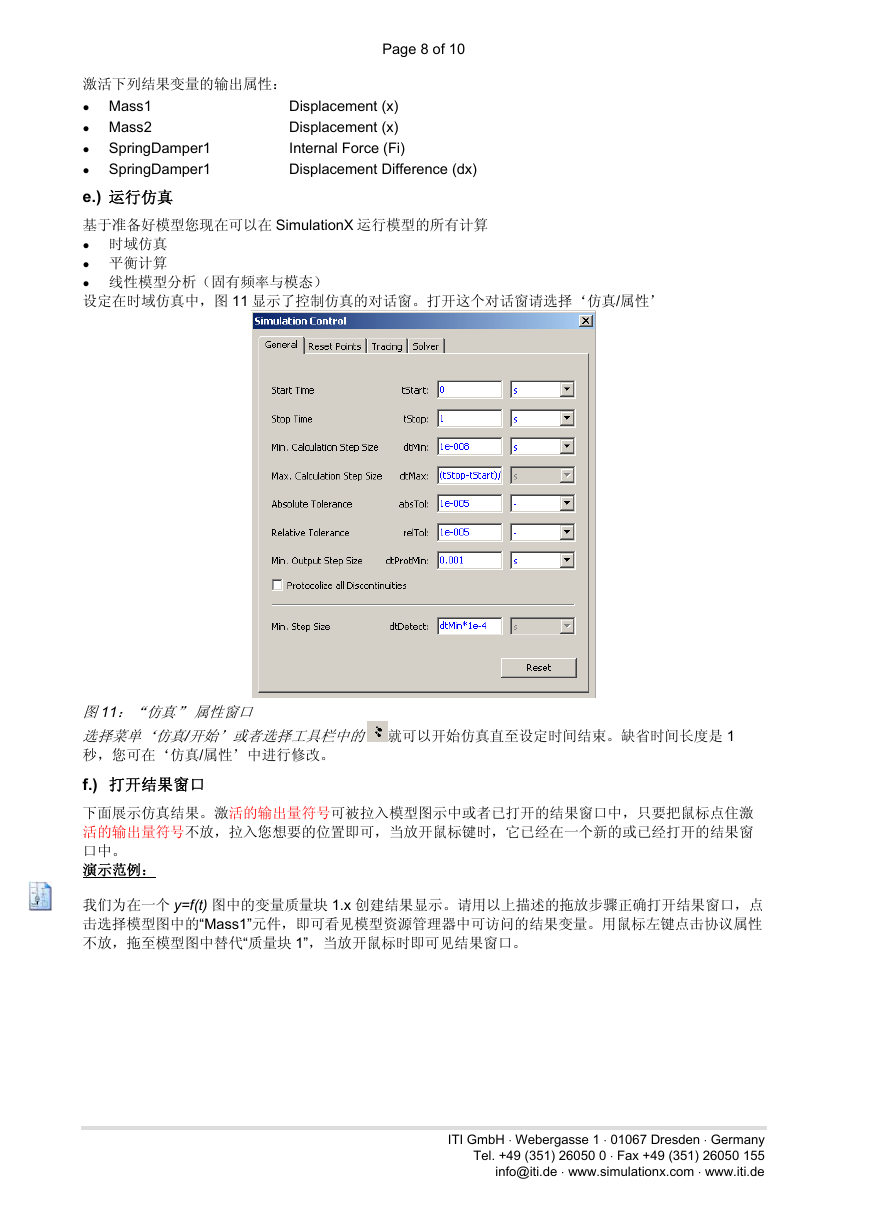
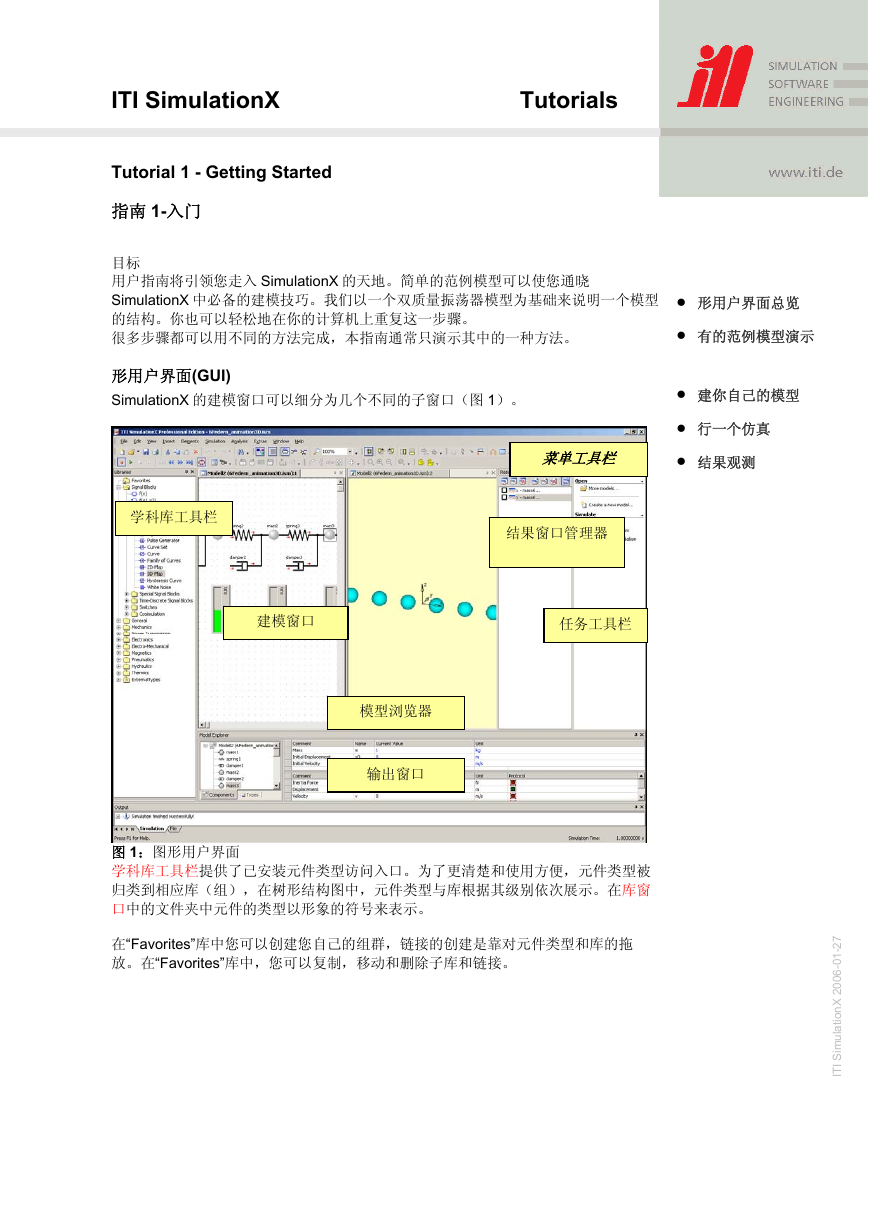
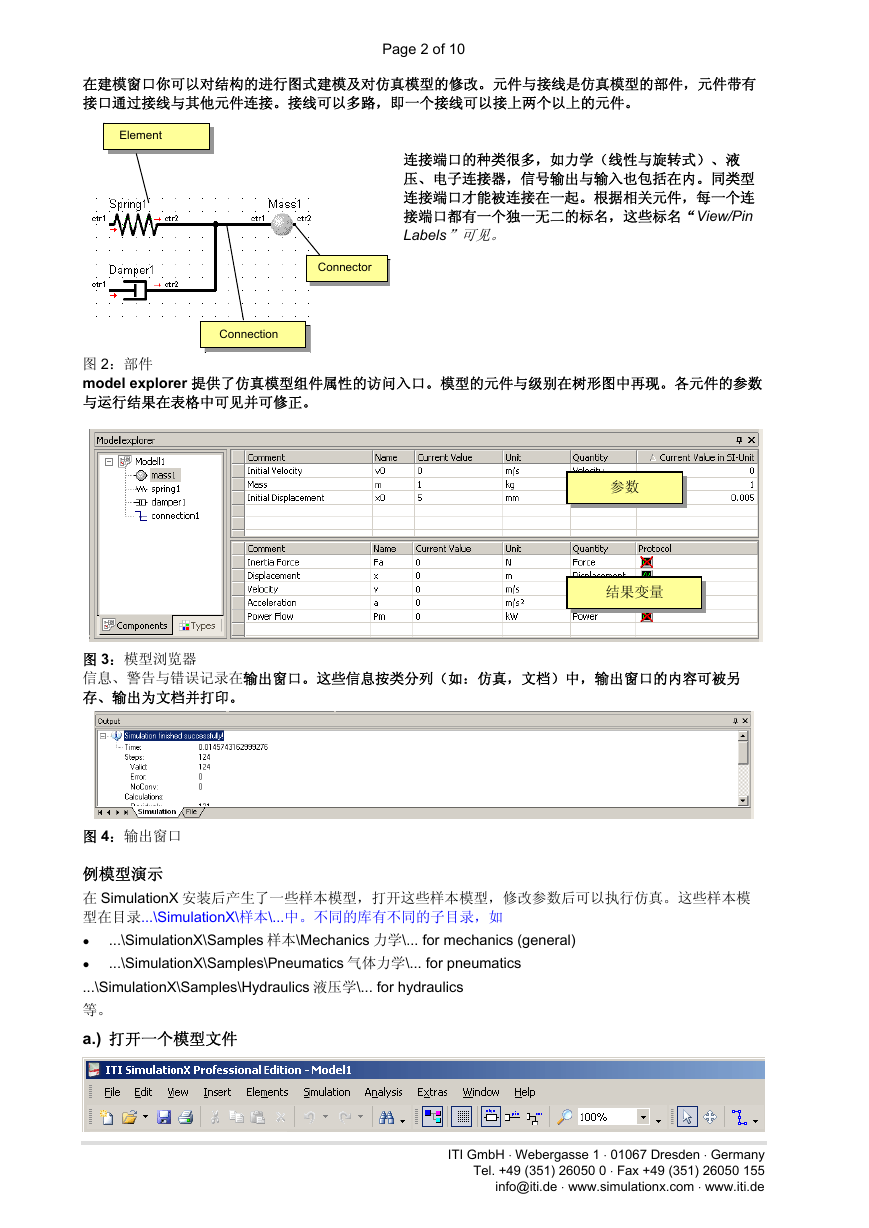
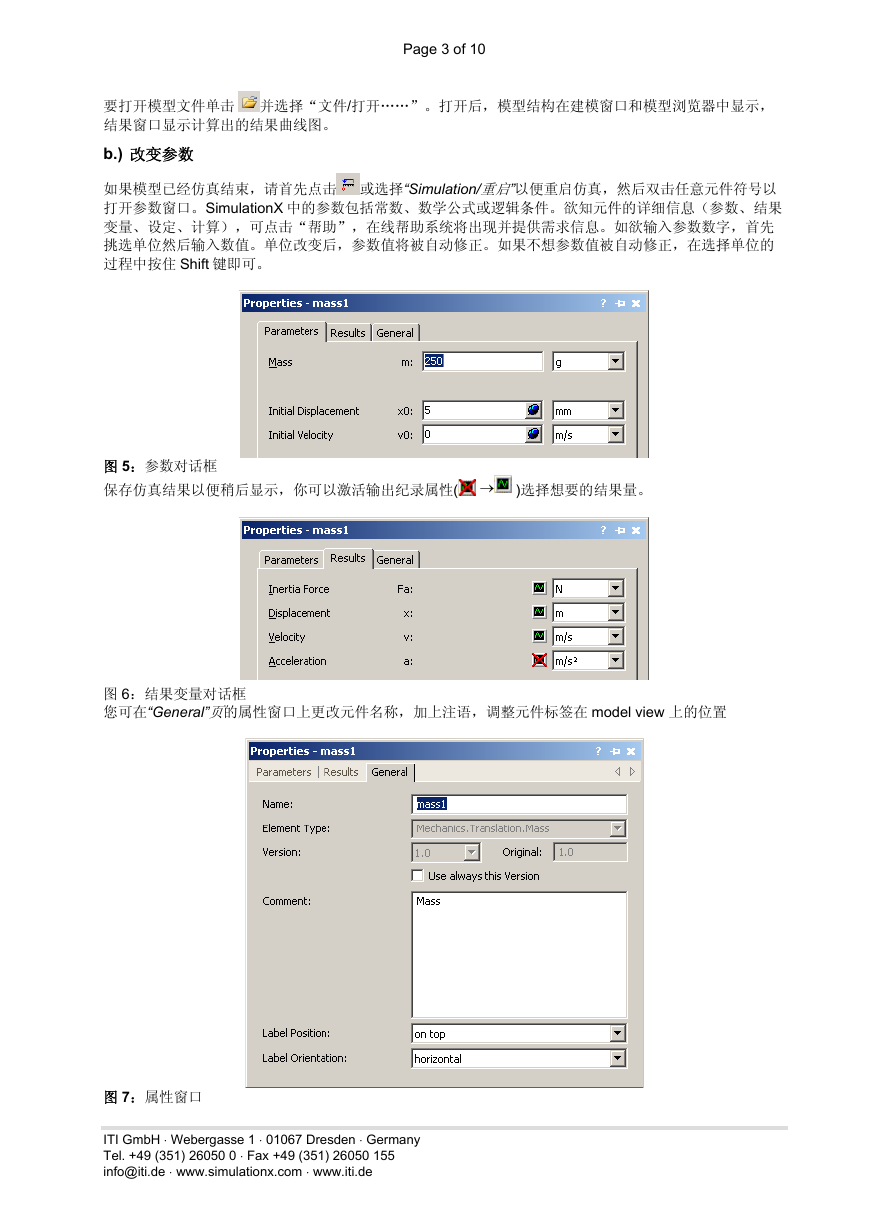

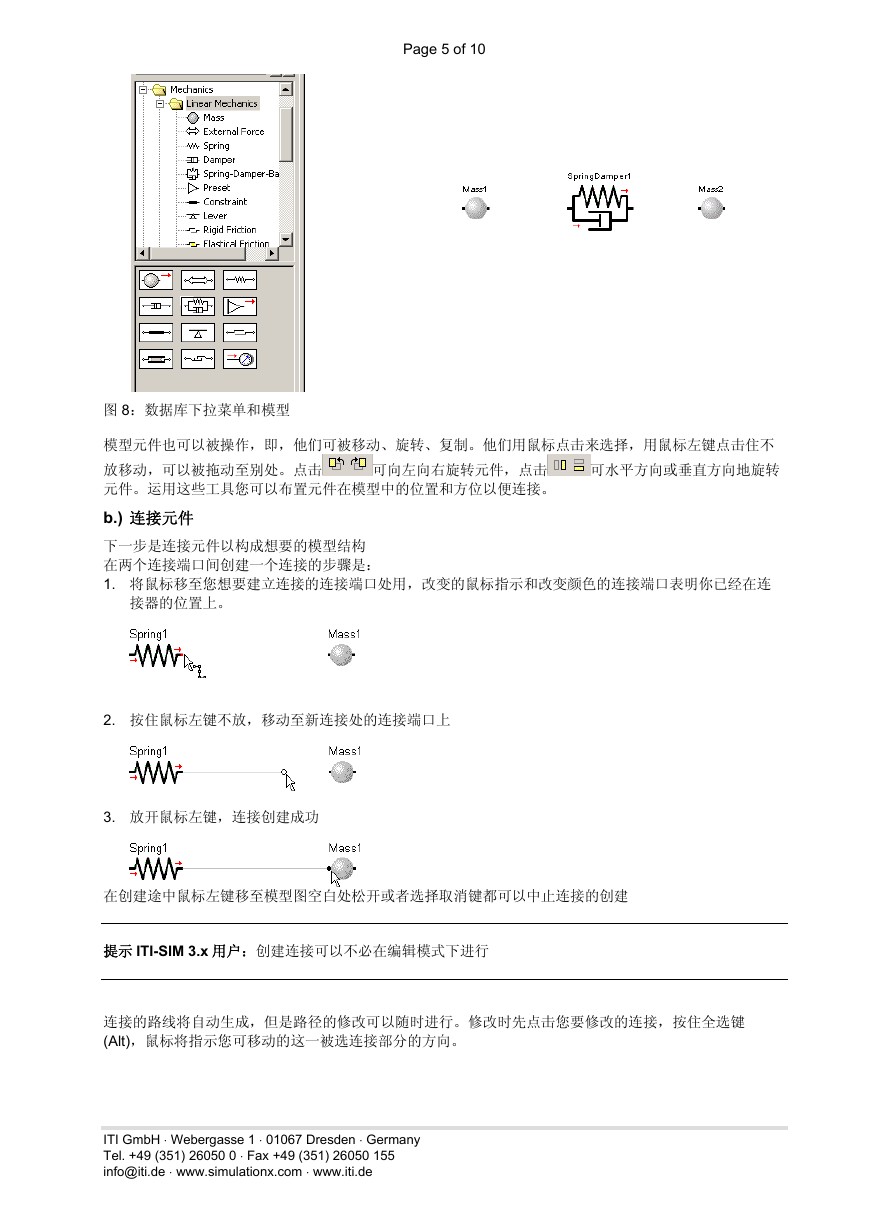
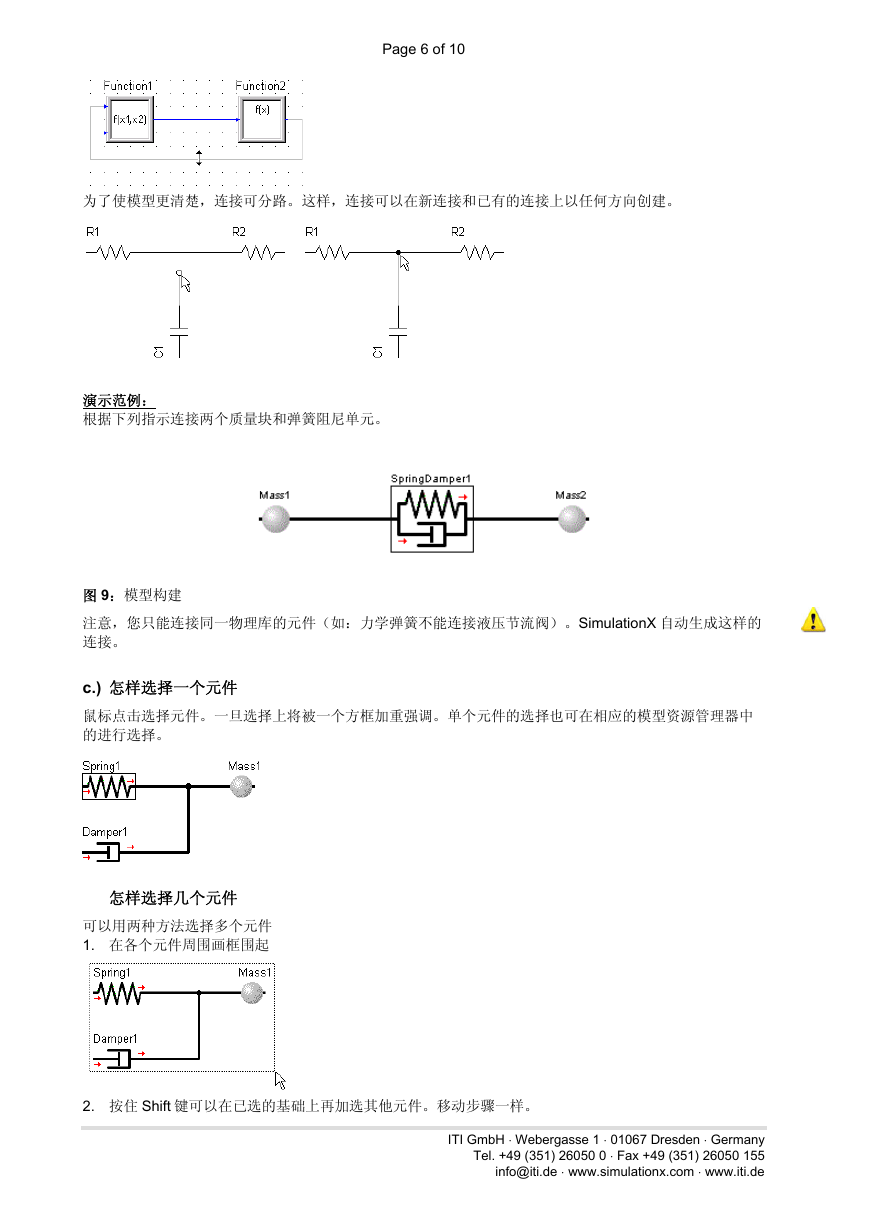

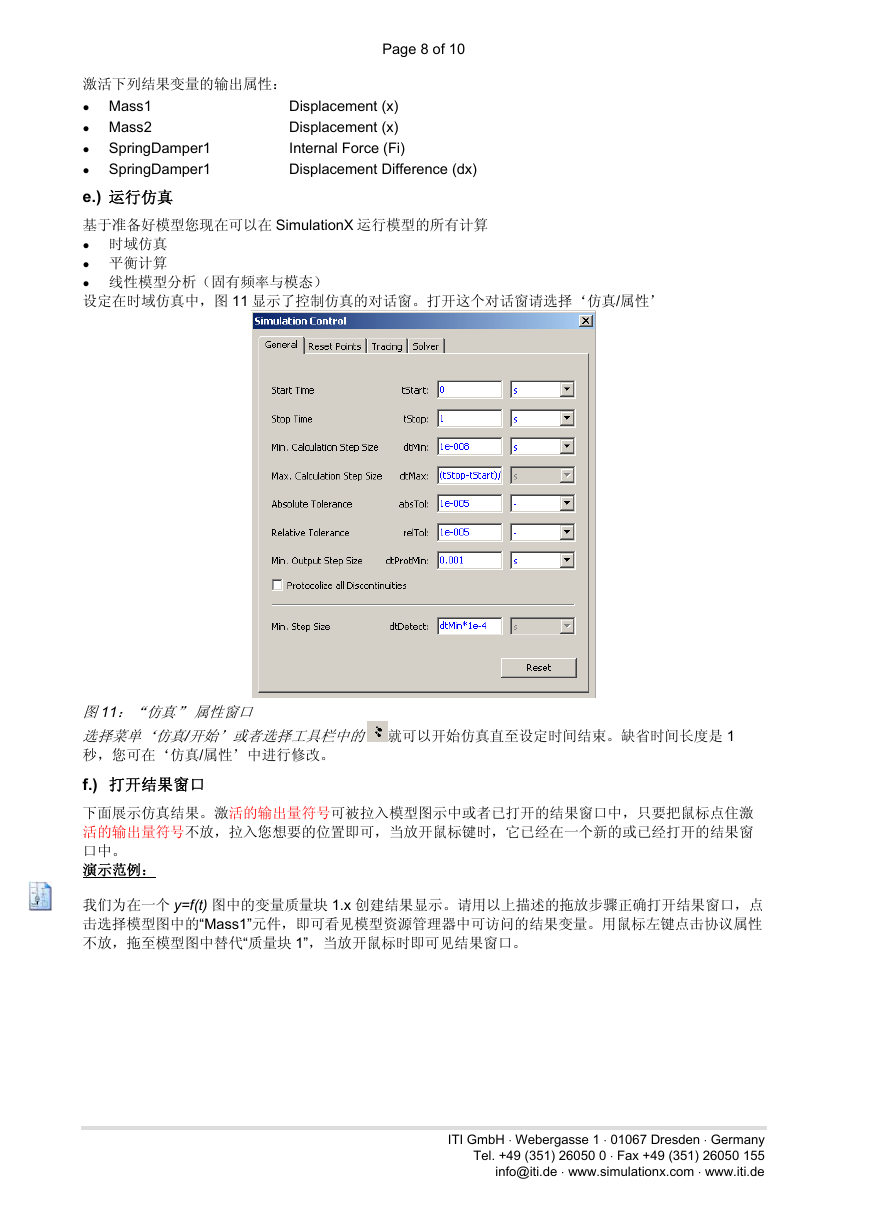
 2023年江西萍乡中考道德与法治真题及答案.doc
2023年江西萍乡中考道德与法治真题及答案.doc 2012年重庆南川中考生物真题及答案.doc
2012年重庆南川中考生物真题及答案.doc 2013年江西师范大学地理学综合及文艺理论基础考研真题.doc
2013年江西师范大学地理学综合及文艺理论基础考研真题.doc 2020年四川甘孜小升初语文真题及答案I卷.doc
2020年四川甘孜小升初语文真题及答案I卷.doc 2020年注册岩土工程师专业基础考试真题及答案.doc
2020年注册岩土工程师专业基础考试真题及答案.doc 2023-2024学年福建省厦门市九年级上学期数学月考试题及答案.doc
2023-2024学年福建省厦门市九年级上学期数学月考试题及答案.doc 2021-2022学年辽宁省沈阳市大东区九年级上学期语文期末试题及答案.doc
2021-2022学年辽宁省沈阳市大东区九年级上学期语文期末试题及答案.doc 2022-2023学年北京东城区初三第一学期物理期末试卷及答案.doc
2022-2023学年北京东城区初三第一学期物理期末试卷及答案.doc 2018上半年江西教师资格初中地理学科知识与教学能力真题及答案.doc
2018上半年江西教师资格初中地理学科知识与教学能力真题及答案.doc 2012年河北国家公务员申论考试真题及答案-省级.doc
2012年河北国家公务员申论考试真题及答案-省级.doc 2020-2021学年江苏省扬州市江都区邵樊片九年级上学期数学第一次质量检测试题及答案.doc
2020-2021学年江苏省扬州市江都区邵樊片九年级上学期数学第一次质量检测试题及答案.doc 2022下半年黑龙江教师资格证中学综合素质真题及答案.doc
2022下半年黑龙江教师资格证中学综合素质真题及答案.doc